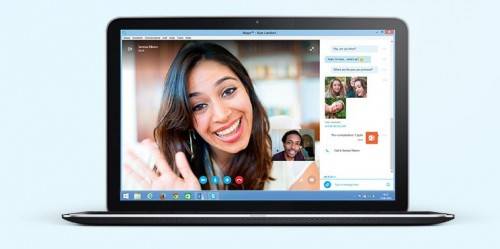
Учимся пользоваться Скайпом на ноутбуке — создание аккаунта, запуск и настройка
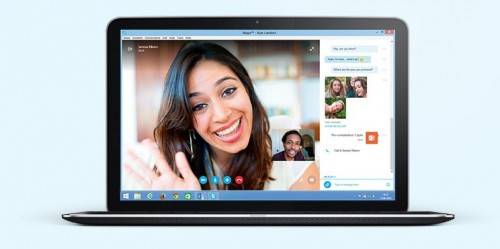
Быстрая навигация по статье
Чтобы зарегистрироваться в Skype, нужно:
- Запустить интернет-браузер.
- Перейти на официальный сайт Skype (Skype.com).
- Нажать на кнопку «Присоединяйтесь!» в правом верхнем углу экрана.
- На открывшейся странице ввести имя, фамилию и адрес электронной почты пользователя.
- Заполнить блок с личными данными, введя дату рождения, пол, страну проживания и язык.
- Выбрать способ применения программы.
- Придумать логин (имя пользователя) и указать пароль к учетной записи.
- Ввести проверочный код с картинки внизу страницы.
- Ознакомиться с условиями пользовательского соглашения.
- Нажать кнопку «Я согласен(-на) – далее».
- Завершить процедуру регистрации.
Чтобы установить Skype на компьютер, нужно:
- Посетить сайт Skype (Skype.com).
- Перейти в раздел «Загрузка».
- Выбрать вкладку «Компьютер» и нажать кнопку «Skype для рабочего стола Windows».
- На открывшейся странице подтвердить скачивание файла.
- Открыть загруженный файл.
- Следуя инструкциям на экране, произвести установку программы.
Чтобы воспользоваться Skype на компьютере, требуется:
- Запустить программу с помощью соответствующего ярлыка на рабочем столе или через меню «Пуск» -> «Все программы».
- Авторизоваться в программе, введя логин и пароль от созданной учетной записи.
- Добавить людей в список контактов с помощью поиска, нажав кнопку с изображением человека и знака «+».
- Обратно переключиться на основную вкладку, с помощью кнопки с иконкой «Дом».
- Щелкнуть по человеку из списка контактов и на открывшейся странице нажать кнопку «Позвонить», «Видеозвонок» или написать текстовое сообщение.
Поделитесь этой статьёй с друзьями в соц. сетях:
Как пользоваться Скайпом, если ты пока еще новичок в этой программе? На самом деле, — это очень легко, и в нашей статье мы поможем тебе разобраться с главными функциями мессенджера.
Давай составим небольшой план, которого и будем придерживаться в ходе повествования.
При освоении Скайпа мы рассмотрим:
- Его основные возможности.
- Процесс регистрации.
- Первый запуск.
- Самые распространенные проблемы.
Для начала было бы неплохо, конечно, скачать Скайп. Сделать это ты можешь прямо на нашем портале.
Для того чтобы пользоваться Скайпом было еще приятнее, проверь, есть ли у тебя:
- высокоскоростной интернет;
- веб-камера (если хочешь, чтобы собеседник тебя видел);
- микрофон и наушники (для полноценных голосовых вызовов).
Возможности и функции Skype
- Обмен мгновенными текстовыми сообщениями.
- Голосовые и видеовызовы.
- Групповые чаты.
- Отправка и получение медиафайлов (фотографии, музыка, видеоклипы и другие документы).
- Скайп – это универсальная мультиязычная программа, которая является признанной и любимой во всем мире.
- Прикольные смайлики и эмодзи – пользоваться Скайпом становится веселее.
- Различные манипуляции со списком контактов (о том, как найти контакт Skype, мы написали отдельную статью) – удалить, заблокировать, объединить в группу по интересам.
- Его можно установить на все известные устройства – смартфон, планшет, компьютер.
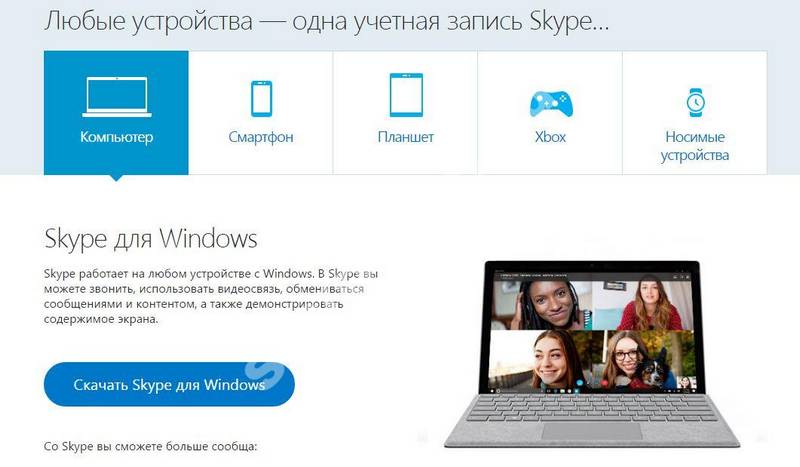 Доступна также веб-версия. Подробнее о том, как пользоваться Онлайн-версией Skype, ты можешь узнать в другой статье на нашем сайте.
Доступна также веб-версия. Подробнее о том, как пользоваться Онлайн-версией Skype, ты можешь узнать в другой статье на нашем сайте.
Это основное. Но если ты по мере изучения приложения захочешь стать продвинутым пользователем, просто не бойся самостоятельно пробовать новые опции и нажимать туда, куда раньше не думал даже нажать.
Мы продолжаем нашу инструкцию для новичков на тему того, как пользоваться Скайпом. Кратко рассмотрим процесс регистрации в мессенджере.
Если хочешь узнать про все детали этой процедуры, почитай другой наш аналогичный текст «Как зарегистрироваться в Скайп: инструкция».
Создание новой учетной записи (то есть регистрация) предполагает:
Также, советуем вам прочитать статью о том, как проходит регистрация Скайп бесплатно на компьютере.
Теперь рассмотрим пошагово: как начать использовать Скайп
В качестве примера возьмем первый запуск приложения, которое ты уже скачал и установил.
Советуем тебе скачать клоун фиш на русском для Скайпа, с этой программой ты можешь повеселиться от души.
Многие предпочитают пользоваться мобильной версией Skype. Она легче, всегда под рукой, а весь интерфейс выполнен настолько удачно, что читается интуитивно. Освоить ее не составит труда, если ты уже разобрался с версией мессенджера для ПК.
Советуем вам прочитать статью, где мы говорим о том, как скачать Skype для компьютера, а также предлагаем узнать какие существуют программы для записи Скайп разговоров!
С чем связаны самые распространенные проблемы при работе со Скайпом?
Описанные ниже факторы всегда следует проверять не только у себя, но и у своего оппонента, поскольку общение в Сети – процесс двунаправленный.
- Низкая скорость Интернета.
- Устаревшая версия приложения.
- Не обновились драйвера дополнительного оборудования, поэтому появились неполадки с видео или аудио.
- Запущено одновременно несколько программ, которые усложняют работу: торренты, файлообменники, игры, плееры.
- Повреждены или неправильно присоединены провода гарнитуры (пропадает сигнал).
В общем, для начала хватит. Для закрепления предлагаем тебе посмотреть видео урок «Как пользоваться Скайпом», чтобы у тебя осталось как можно меньше вопросов. Также советуем тебе прочитать еще одну нашу статью про то, как скачать Скайп для бизнеса.
Важный для многих вопрос как пользоваться Скайпом, имеет очень простой ответ. Процесс использования этого месседжера не требует особенных знаний. Еще 12 лет назад разработчики этой программы, поставили перед собой цель о создании функционального вида программного обеспечения для дешевой связи, учитывали, что сложные подходы к управлению программы только уменьшает число ее пользователей. Так как задача стояла создать программу для всех, то и меню, интерфейс, все должно было быть понятным даже школьнику. Благодаря этой программе теперь весь мир общается между собой, установив это программное обеспечение. Чтобы научиться, как пользоваться Скайпом бесплатно, важно понять, что такое Skype вообще, и какие требования он предъявляет для получения возможности использования его функций бесплатно.

Как пользоваться скайпом на ноутбуке или компьютере?
Данная программа обеспечивает всех ее пользователей бесплатным общением при наличии ее остановки у каждого из общающихся. С ее помощью производится бесплатная пересылка различных файлов, фотографий текстовых документов, видеороликов. Она позволяет вести переписку в реальном времени, а также общаться в голосовом режиме и с помощью видеоизображения. Первое и главное что нужно сделать это пройти бесплатно регистрацию в Skype .
Общение возможно с абонентами этого программного обеспечения, находящимися за тысячи километров друг от друга. Но она совсем не сложна, не требует значительного места в системе, где производится ее установка. Это приложение может быть установлено на компьютере, ноутбуке, любом гаджете, имеющем ОС и доступ к сети Интернет, параметры которой позволяют использовать всех функции этой программы наиболее эффективно.
- мгновенная передача текстовых сообщений;
- использование микрофона и наушников обеспечивает голосовой вид связи;
- видеокамера позволит провести не только визуальное общение в реальном времени, но и сделать конференц-связь.

Основной вопрос – как пользоваться скайпом на компьютере, всегда требует, чтобы на самом оборудовании программа была уже установлена. Только тогда можно рассмотреть все ее возможности.
- Вначале требуется скачать Skype с официального сайта, перейдя по ссылке, что делается совершенно бесплатно.
- При распаковке полученного файла необходимо указать место на компьютере, где программа будет храниться, запустить exe-файл, выбрать в открывшемся окне нужный язык и определиться – нужен или нет автозапуск программы.
- Теперь внизу на рабочей зоне появится ярлык Skype, который используется для входа в программу. Для того, чтобы совершить первое использование приложения, желательно сразу правильно подключить все необходимые элементы гарнитуры и видеокамеру.
- Запуск программы ознаменуется требованием пройти регистрацию, где нужно подобрать логин и пароль, указать для работы почтовый ящик.
- Следом появится рабочее окно программы, в котором имеется рабочая зона вверху, где находится управление настройками программы. Вначале они установлены по умолчанию. Но в процессе работы, каждый может использовать свои собственные, войдя в это меню и поработав с ее управлением. В первую очередь настраивается микрофон. В разделе «Инструменты» выбирается «Настройки звука», где отбирается модель подключенного уже устройства. Далее – «Сохранить». Чтобы разобраться в том, как пользоваться скайпом видео, достаточно, при наличии необходимых аксессуаров – вебкамеры, наушников и микрофона, произвести предварительные настройки программы, при первой попытке совершения видеозвонка с рабочей системой программы. В этом варианте предусмотрена возможность наладки качества изображения, звука. Причем в меню имеются дополнительные настройки для видео, которыми может воспользоваться каждый, кто применяет данную программу. При правильно подключенной камере на рабочем столе должно появиться видео пользователя. Проведя все операции по настройке, обязательно нужно делать сохранение. В противном случае настройки не будут применены.
Кстати, вопрос: как пользоваться скайпом на ноутбуке практически отпадает сам по себе. В нем все будет идентично, за исключением права выбора встроенных звуковых динамиков или внешних, а также камеры. Наступает время для поиска своих друзей в сети. И здесь для связи с собеседником важно его наличие в сети, так как без этого звонить не получится.
На сегодняшний день для компьютера под управлением Windows 10 доступны 3 версии Skype:
- предварительная версия Skype;
- веб-версия в браузере Google Chrome или Mozilla Firefox;
- для рабочего стола;
Для новичка, который впервые сталкивается с программой для звонков и обмена сообщениями Skype, будет лучше всего начать с азов, то есть с программы «Skype для рабочего стола». Скачайте программу по ссылке, а затем ознакомьтесь со статьей: «Как установить Skype на компьютер и зарегистрировать профиль».
После установки и регистрации профиля, пришло время узнать, как пользоваться Skype на компьютере. Пошаговая инструкция, описанная ниже, поможет вам сориентироваться.
Запустите программу. Чтобы войти используйте свой зарегистрированный профиль:
- сперва введите логин;
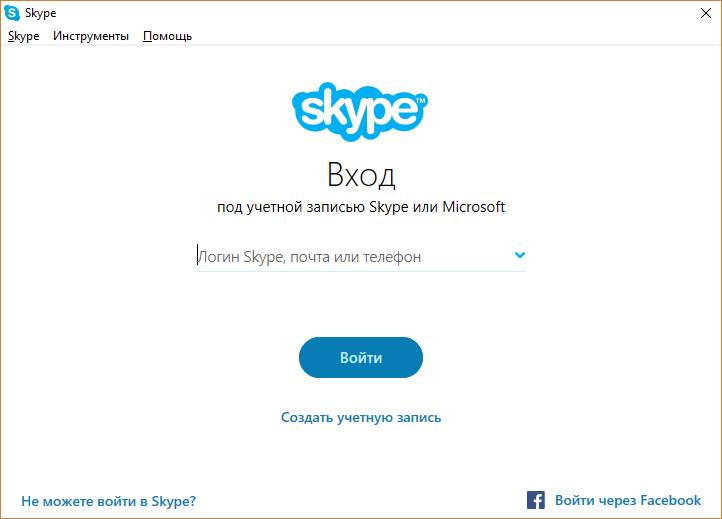
- затем пароль.
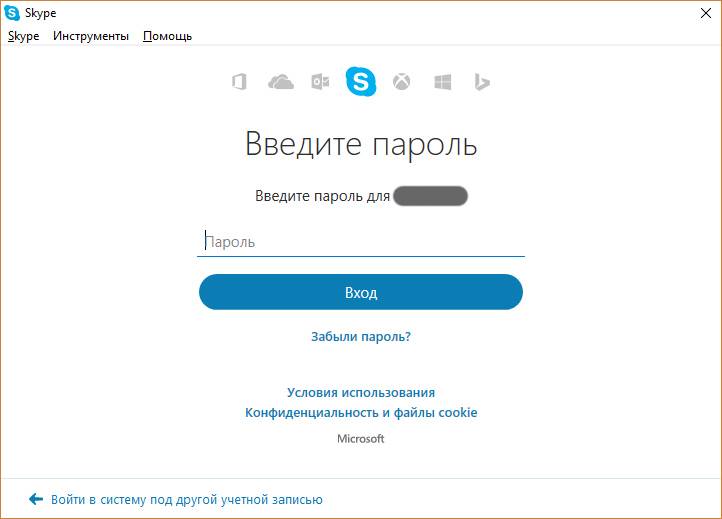
Ожидайте некоторое время, пока будет произведен первый вход.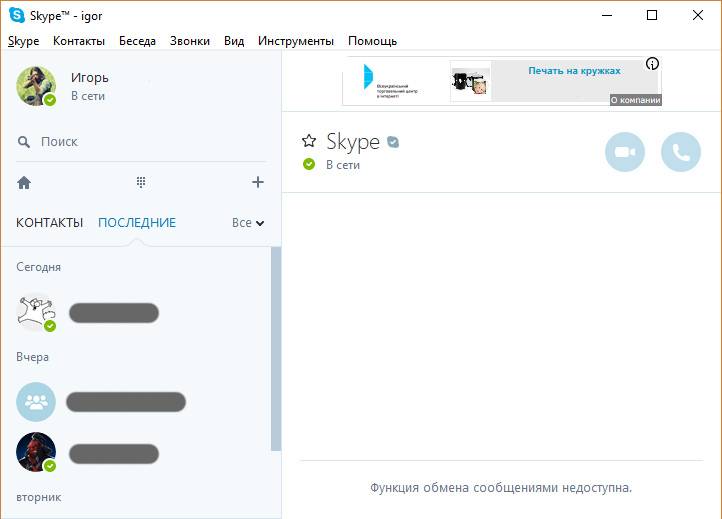
Прежде чем совершать звонки, проверим, все ли в порядке со звуком и микрофоном:
- нажмите «Инструменты» → «Настройки»;
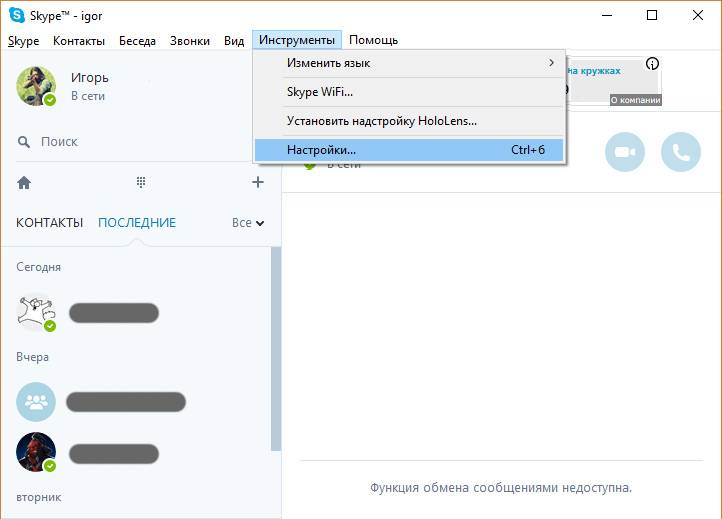
- перейдите в раздел «Настройка звука» и нажмите «Сделать контрольный звонок Skype»;
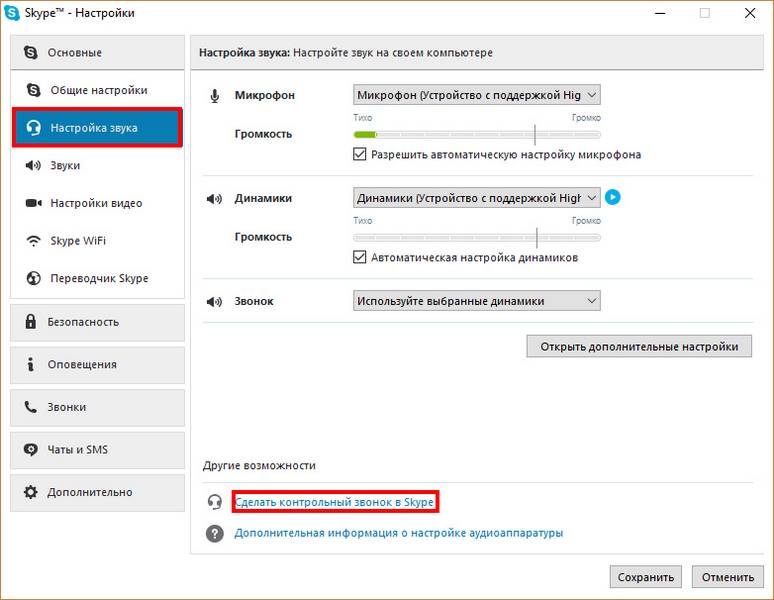
- следуйте голосовым подсказкам тестового сервиса.
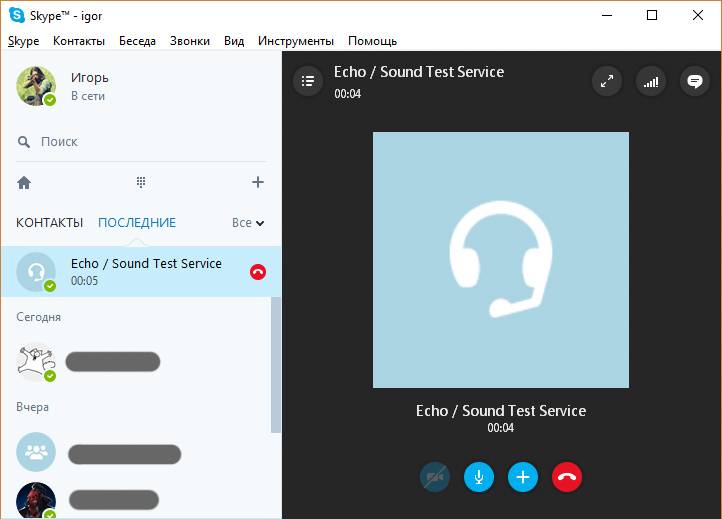
Если в вашем распоряжении есть веб-камера, проверить ее работу также можно в тестовом режиме:
- в том же окне «Настройки» откройте вкладку «Настройка видео»;
- если все настроено правильно, вы должны увидеть себя (или то, что захватит видео).
После пройденного этапа проверки звука и видео, пора пополнить ваши контакты для совершения звонка.
В список контактов собеседник может добавить вас или вы собеседника. Для этого потребуется ввести в поиск логин Skype. Псуть ваш собеседник сообщит вам его. Если ваш товарищ не помнит свой логин, посмотреть его можно:
- открыв Skype → Личные данные → Редактирование моих данных (Ctrl+I);
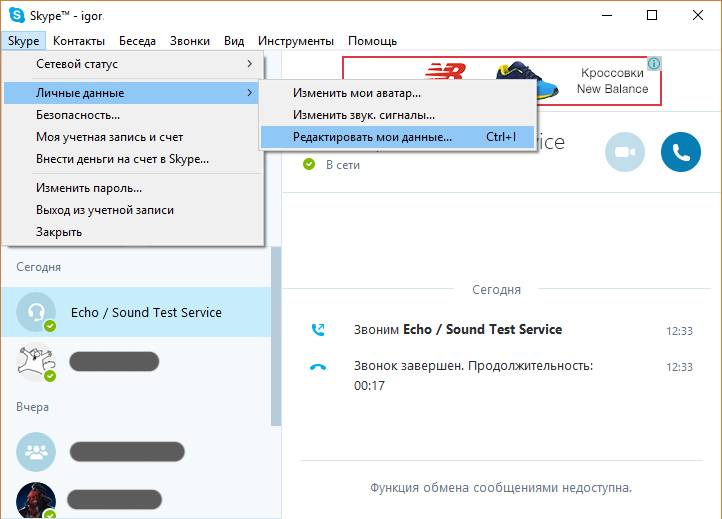
- вверху, на открытой странице, сразу под никнеймом будет указан логин.
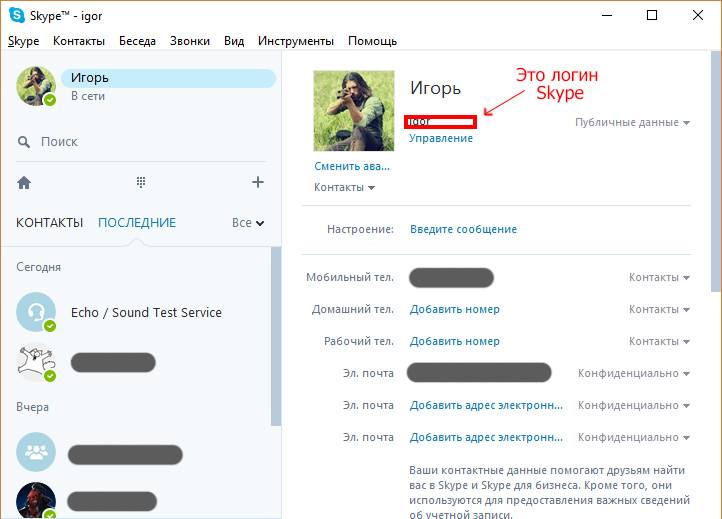
Конечно, можно искать и по другим данным, например по имени и фамилии. Но это значительно затруднит задачу, так как «Ивановых Иванов» в скайпе очень много. Чтобы добавить пользователя в контакты:
В целом это все. Если во время разговора значок видео или микрофон перечеркнутые, значит они выключены программно (нажмите на них левой кнопкой мыши чтобы включить) или не подключены вовсе. Со временем, вы освоите и другие возможности Skype, когда привыкните к его интерфейсу.
В случае появления ошибок по типу «К сожалению, не удалось подключиться к Skype проверьте подключение», вы всегда сможете отыскать способы решения проблемы в статьях на нашем сайте.
Пошаговая инструкция – как правильно начать пользоваться программой скайп
Прежде чем начать пользоваться программой скайп, вам нужно зарегистрироваться, скачать программу, установить и запустить.
ПРИМЕЧАНИЕ: в ноутбуке и компьютере, также как и на windows 7 или виндовс 8 различий, чтобы начать пользоваться скайпом, нет – все идентично и бесплатно.
Некоторые индивидуальные проблемы, конечно, возникают – они относятся к настройкам программы.
Как их устранить, ответы можете найти в меню (в самом верху) «содержание» или воспользоваться поиском – верху справа.
Если вы зарегистрировались, скачали и установили программу скайп – начнем учиться, им пользоваться.
Инструкция по шагам: как начать пользоваться скайпом
Первым шагом проверим звук. Для этого в самом веху нажмите «инструменты» и перейдите в «настройки».

Далее перейдите в раздел: «настройка звука» и кликните на строку: «сделать контрольный звонок в скайпе».
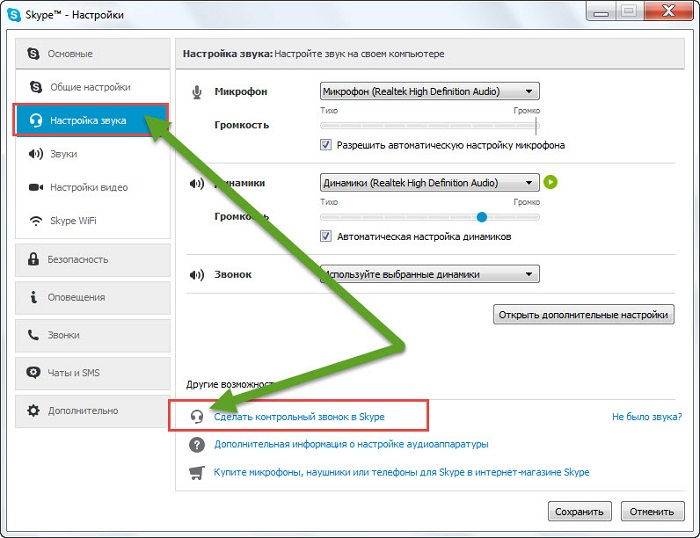
Вам будет предложено проверить, правильно ли настроен звук – выполняйте указания мастера. Если своего разговора не услышите, значит, проблема с микрофоном.
Как ее устранить можете узнать отсюда. Вторым шагом проверьте, как работает видео. Для этого нажмите в том же окне: «настройки видео».
Там вы должны видеть себя – если не видите, значит, неправильно настроена веб камера. Как настроить правильно читайте здесь.
Если все настроили правильно, то можете начать пользоваться скайпом. Есть в нем правда еще несколько настроек, но они уже индивидуальные.
ПРИМЕЧАНИЕ: программа скайп по умолчанию настроена таким образом, что если вы к кому-то позвоните или к вам кто-то, то сразу общаться не сможете.
Вначале придет сообщение (к вам или собеседнику) в котором будет запрос на разрешение, только после этого (если разрешите) можете делать видеозвонки.
Если у вас скайп с нуля (новый), то естественно, что у вас нет контактов друзей. Вы можете выслать им свой логин, чтобы они позвонили к вам, а вы дали им разрешение или зная логины друзей, поискать их самостоятельно.
Как искать? Почти в самом верху есть поисковая линейка. Впишите туда логин друга. Возьмем, к примеру: kybik555.
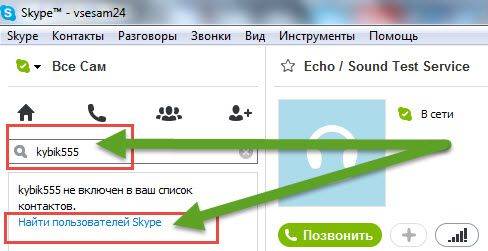
Нажмите на него правой кнопкой мышки. В другом окне увидите надпись: «добавить в список контактов» — добавьте, а в появившемуся ниже окошечке щелкните: «отправить».
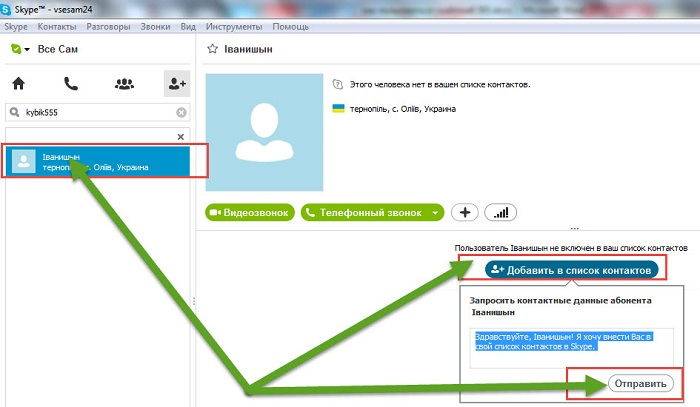
Ваш друг получит сообщение и если добавит вас в свой список также, то в следующий раз вы сможете беспрепятственно совершать видеозвонки.
Если вам логин не известен, то точно также можете искать по фамилии. После того как будете иметь контакты друзей, нажмите на того, с кем хотите пообщаться и кликайте, на «видеозвонок».
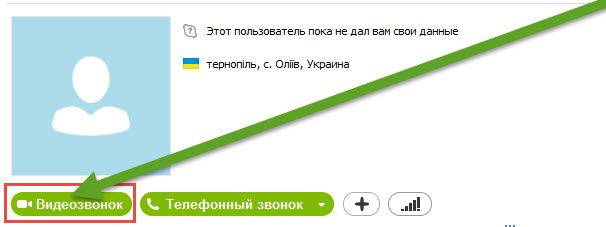
Если стоят, а скайп программа настроена правильно, то при нажатии на них, они должны убраться.
Мало кому известно, что пользоваться программой скайп можно с некоторыми удобствами.
Во время видео звонка, вы и ваш собеседник (парень, девушка) могут слушать любимую музыку. Как применять такой вариант читайте здесь.
Вот и все, хотя эта небольшая инструкция: «как пользоваться скайпом» все проблемы не решит (они возникают у многих), базовую основу все же вам даст.
 Skype или просто Скайп это одна из самых популярных программ для общения в интернете. С ее помощью можно обмениваться текстовыми сообщениями, делать голосовые и видео звонки, а также передавать файлы. Скайп не имеет ни каких технических ограничений. Он отлично работает на любых компьютерах и любых операционных системах. Мы уже рассказывали о том, как установить Skype. В этот раз мы рассмотрим данную программу более детально и расскажем о том, как пользоваться Скайпом.
Skype или просто Скайп это одна из самых популярных программ для общения в интернете. С ее помощью можно обмениваться текстовыми сообщениями, делать голосовые и видео звонки, а также передавать файлы. Скайп не имеет ни каких технических ограничений. Он отлично работает на любых компьютерах и любых операционных системах. Мы уже рассказывали о том, как установить Skype. В этот раз мы рассмотрим данную программу более детально и расскажем о том, как пользоваться Скайпом.
Поскольку вас интересует, как пользоваться Скайпом то начнем с самого начала. После того как вы завершили установку Skype перед вами должно открыться окно в котором необходимо ввести логин и пароль, которые вы указали при регистрации на сайте Skype. Вводим эти данные в соответствующие поля и жмем на кнопку «Войти в Скайп».
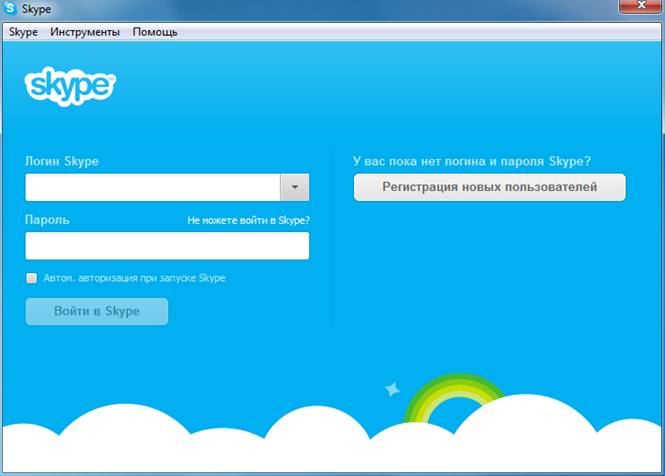
Если вы закрыли это окно, вы всегда можете открыть его с помощью ярлыка на Рабочем столе или с помощью поиска по меню Пуск или стартовом экране Windows 8. Для тех, кто еще не прошел регистрацию, здесь есть кнопка «Регистрация новых пользователей».
После того как мы ввели логин/пароль и вошли в Скайп перед нами откроется главное окно программы. Данное окно разделено на две части. В левой части окна расположен список контактов, а в правой пока что пустое пространство.
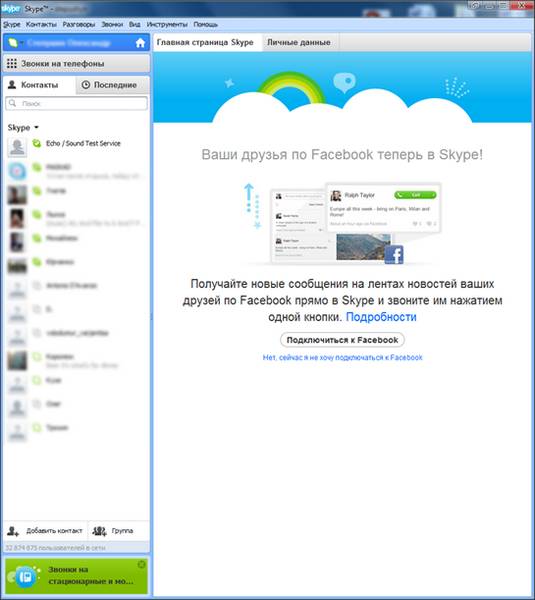
После регистрации в списке контактов у вас будет только один пункт. Это «Echo / Sound Test Service». Это тестовый (не настоящий) пользователь системы Skype. С его помощью можно проверить работу микрофона и наушников.
Поиск контактов среди пользователей Skype
Для того чтобы начать пользоваться Скайпом вам нужно добавить своих друзей и знакомых в список контактов. Для этого нажмите на кнопку «Добавить контакт». Эту кнопку вы сможете найти сразу под списком контактов (левый нижний угол программы).
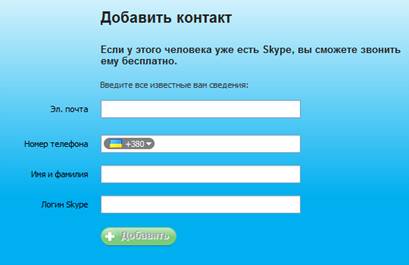
После того как вы добавили друзей и знакомых в список контактов вы можете начинать пользоваться Скайпом. Для того чтобы выполнить видео-звонок или просто поболтать в текстовом режиме выделите пользователя в списке контактов.
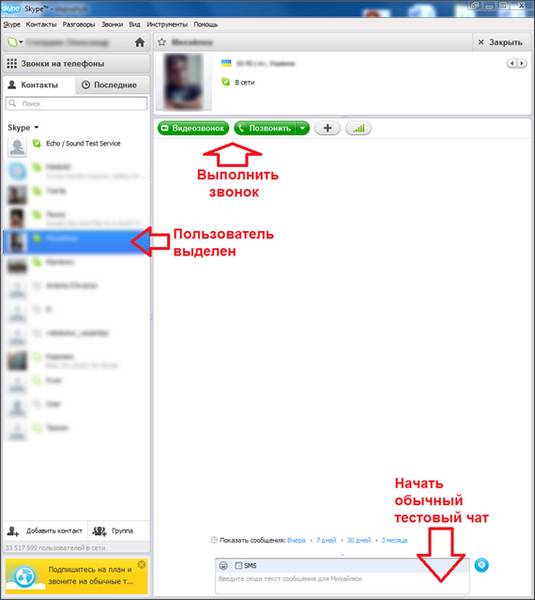
После того как пользователь выделен в правой части окна программы появится интерфейс для связи с контактом. В верхней части окна вы сможете найти две кнопки для выполнения звонков. А в нижней части будет поле, с помощью которого вы сможете начать текстовую переписку.
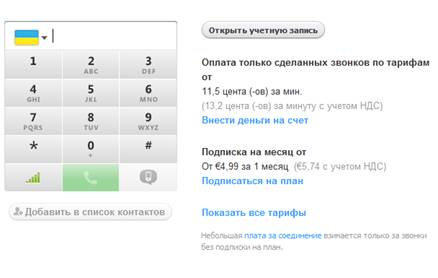
 Многие пользователи разного уровня интересуются, как пользоваться Skype на ноутбуке? На сегодняшний день эта программа имеет огромное распространение. Она предназначена для голосового и видеообщения с другими юзерами по всему миру. При этом звонки выполняются совершенно бесплатно.
Многие пользователи разного уровня интересуются, как пользоваться Skype на ноутбуке? На сегодняшний день эта программа имеет огромное распространение. Она предназначена для голосового и видеообщения с другими юзерами по всему миру. При этом звонки выполняются совершенно бесплатно.
В этом случае плата берется только за трафик, но, так как у большинства пользователь безлимитные пакеты, выходит, что это самый удобный способ связаться с родными и близкими, которые тоже подключены к Skype.
Инсталляция
Первым делом необходимо скачать программу с официального ресурса разработчика. Загружать приложение необходимо только с этого источника, в противном случае вместе со Skype скачается еще много дополнительно бесполезного софта, которые негативно скажутся на работе операционной системы.
Затем необходимо открыть папку с загруженным файлов и запустить двойным щелчком установщик. Далее нужно только придерживаться рекомендаций инсталлятора и завершить процедуру.
Настройка
Прежде чем пользоваться программой на ноутбуке, необходимо провести настройку операционной системы и самого Skype. Первым делом следует зайти в «Пуск», перейти в «Панель управления» и выбрать «Звук». Здесь необходимо зайти во вкладку «Воспроизведение».
В этом разделе следует выбрать источник звука. Затем необходимо зайти во вкладку «Уровни» и выключить прямой выход сигнала на наушники. Нужно один раз кликнуть по соответствующей кнопке. После этого необходим закрыть все окна и запустить приложение.
При первом входе в программу требуется пройти регистрацию. Кроме того, необходимо иметь электронную почту, поскольку на нее придет уведомление с подтверждением регистрации.
Поиск собеседников
После входа в программу необходимо найти других собеседников для общения. Поиск можно организовать по имени, фамилии, городу или нику в Skype. Найдя необходимого пользователя, нужно послать ему запрос на добавление в список контактов. После его согласия, контакт автоматически попадет в список. Если не добавить человека в список, то при следующем звонке можно попасть на другого, а так это точно будет тот, кто нужен.
Первый звонок
После этого можно приступать к отправке сообщений или совершать видеозвонки. Изначально необходимо проверить наличие собеседника в сети. Сделать это достаточно просто — нужно посмотреть на список контактов. Если возле имени пользователя находится зеленый значок, значит он в сети.
Чтобы позвонить, необходимо дважды кликнуть по нику пользователя, вследствие чего его фотография окажется в правой части окна, а под ней будет находиться зеленая кнопка «Видеозвонок». Нажав на нее, начнется соединение, а после ответа можно общаться с пользователем.
Также с помощью Skype можно пересылать различные файлы. Для этого необходимо нажать на «+». В появившемся списке нужно выбрать «Отправить файл». Затем следует выбрать необходимые данные и отправить их.
Запись опубликована 26.07.2015 автором katrinas11 в рубрике Программы. Отблагодари меня, поделись ссылкой с друзьями в социальных сетях:
Как использовать Skype. Обзор возможностей программы
Все эти возможности представлены в виде простого, интуитивно понятного оформления программы, что понравится малоопытным пользователям ПК. Скайп также доступен на всех современных мобильных устройствах, поэтому вы будете на связи даже во время поездок и путешествий. Читайте эту статью и вы узнаете об основных возможностях этой популярной программы: как пользоваться Скайпом на компьютере и ноутбуке.
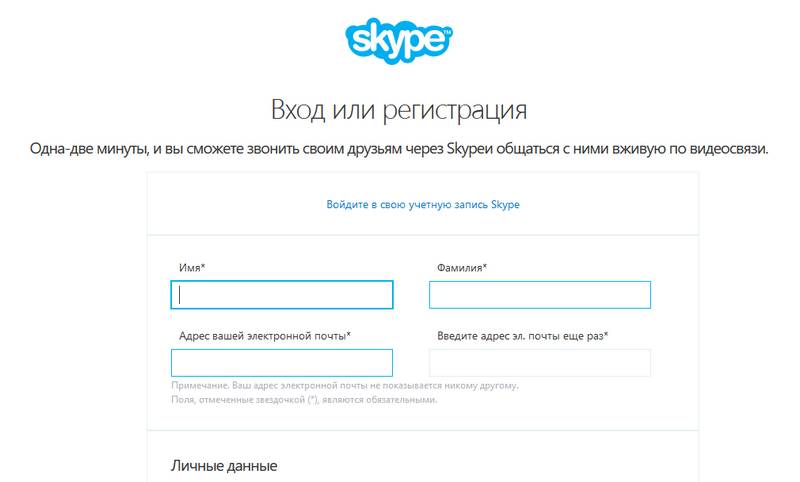
Завести собственный аккаунт в Skype – дело пары минут. Достаточно нажать пару кнопок и заполнить несколько полей информации о себе. Даже почту подтверждать нет необходимости. Хотя все же лучше указать реальный электронный адрес, так как на него будет выслан код восстановления аккаунта, если вы забудете пароль.
Подробнее о том, как зарегистрировать свою учетную запись в Skype читайте здесь.
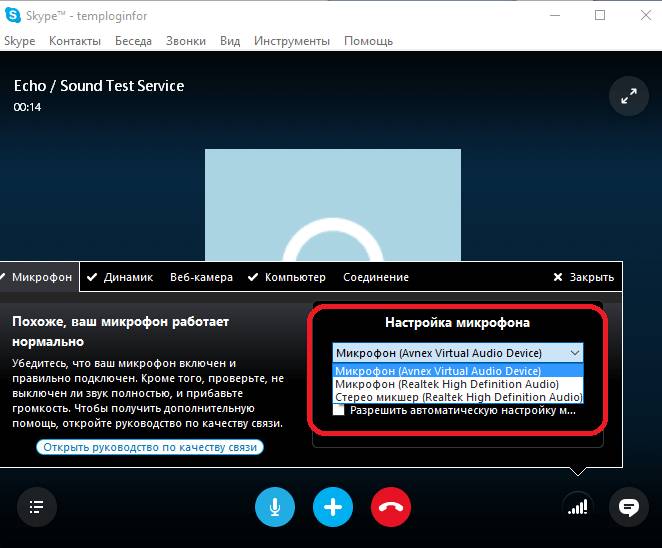
Настройка микрофона в Skype – это вторая вещь после регистрации нового профиля. Нужно чтобы вас было хорошо слышно для того, чтобы было возможно вести комфортную беседу с другими людьми, а не раздражать их посторонними шумами или слишком тихим или громким звуком.
Настройку микрофона в Skype можно делать как через саму программу, так и через звуковые настройки Windows. Последний вариант может быть необходим, если у вас отключено звуковое оборудование, которое вы собираетесь использовать в качестве микрофона.
О том как настроить свой микрофон в Skype – читайте здесь.
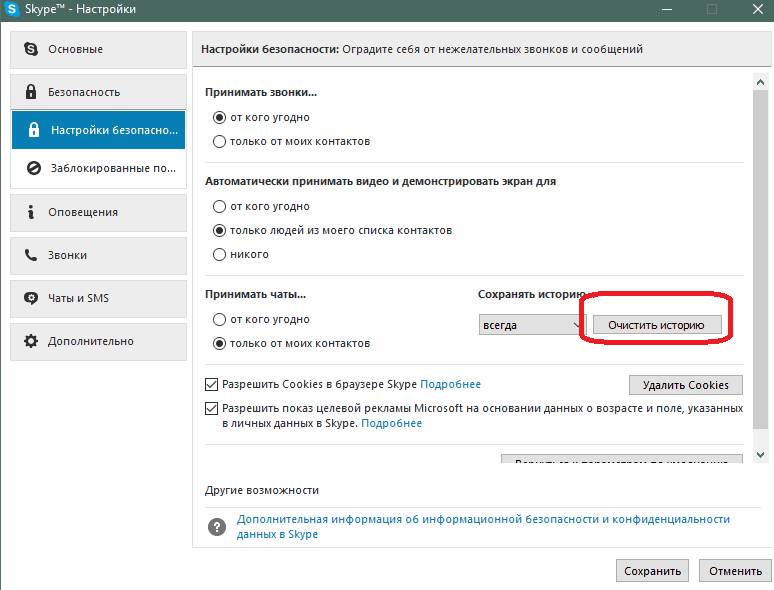
Удаление истории чата в Скайпе имеет под собой несколько причин: возможно, вы не хотите, чтобы вашу переписку кто-то мог прочитать, если вы разделяется компьютерное место с другими людьми или используете Скайп на работе.
Также удаление истории чата позволяет ускорить работу Skype за счет того, что эта история не подгружается каждый раз при запуске или входе в конференцию. Особенно заметно ускорение, если переписка длится несколько лет. Подробную инструкцию по тому, как удалить старые сообщения в Скайпе вы сможете найти здесь.
Skype не позволяет напрямую изменить логин пользователя через настройки, но можно применить один трюк для смены логина. Это потребует некоторого времени, но в результате вы получите точно такой же профиль (те же контакты, личные данные и т.п.), что был ранее, но с новым логином.
Вы можете просто сменить свое отображаемое имя – это сделать очень просто в отличие от предыдущего способа. Подробности о смене логина в Skype читайте здесь.
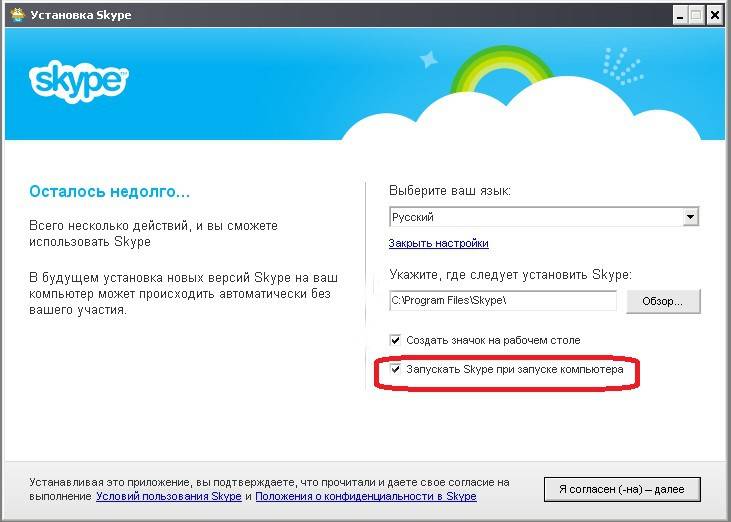
Установка Skype – простая процедура. Достаточно скачать установочный файл, установить программу и создать новую учетную запись. После этого останется только сделать первоначальную настройку и можно начинать общение.
О том, как установить Скайп на компьютер – читайте в этой статье.
Скайп обновляется автоматически при каждом запуске – происходит проверка на наличие новых версий, если они есть – программа начинает обновление. Поэтому обычно с установкой последней версии этой программы для голосового общения не возникает никаких проблем.
Но автообновление может быть отключено, а, следовательно, программа не станет обновляться сама. Или может возникнуть сбой при попытке автообновления. В таком случае нужно удалить и установить приложение в ручную. О том как это сделать читайте в соответствующей статье про обновление Скайпа.
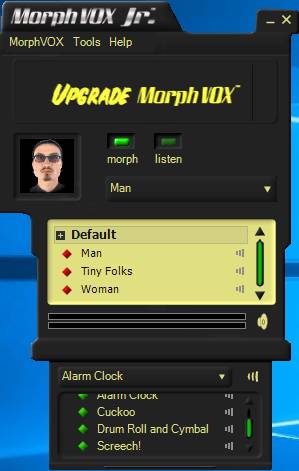
Подшутить над друзьями можно не только в реальной жизни, но и в Skype. Например, сменив свой голос на женский или наоборот на мужской, если вы представительница прекрасного пола. Сделать это можно с помощью специальных программ для изменения голоса. Список лучших приложений для изменения голоса в Skype вы сможете найти в этой статье.
После прочтения вы будете знать, как разговаривать по Скайпу необычным голосом.
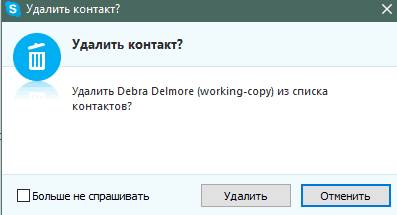
Удаление учетной записи бывает необходимо, когда вы перестаете пользоваться ею и желаете, чтобы информация о ней была удалена. В таком случае есть два варианта: можно просто удалить личные данные в своем профиле или заменить их на случайные буквы и цифры, а можно подать заявку на удаление аккаунта через специальную форму. Второй вариант возможен только тогда, когда ваша учетная запись одновременно является аккаунтом на сайте Microsoft.
Удаление учетной записи описано в этой статье.
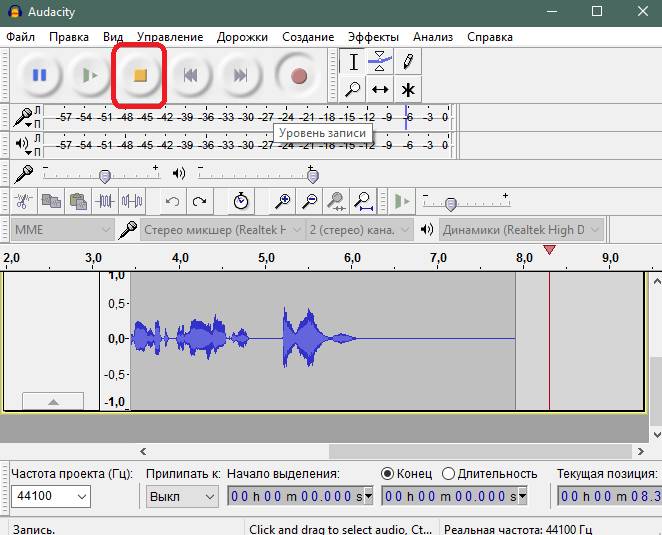
Запись разговора в Скайпе невозможна с помощью самой программы. Для этого нужно использовать сторонние программы для записи звука на компьютере. Запись разговоров может быть необходима в самых разных ситуациях.
Как записать звук с помощью программы Audacity – аудиоредактора с возможностью записи звука с компьютера, читайте в отдельной статье.
Разговор в Скайп можно записать не только с помощью Audacity, но и рядом других программ. Эти программы требуют использования стерео микшера, который присутствует на большинстве компьютеров. За счет стерео микшера можно записывать звук с компьютера.
Список лучших программ для записи разговоров в Skype вы сможете найти здесь.
Кроме обычных смайлов, доступных через стандартное меню чата в Skype присутствуют тайные смайлы. Чтобы ввести их нужно знать их код (текстовое представление смайла). Удивите своих друзей, отправив необычный смайл в чат.
Полный список скрытых смайлов вы сможете найти в этой статье.
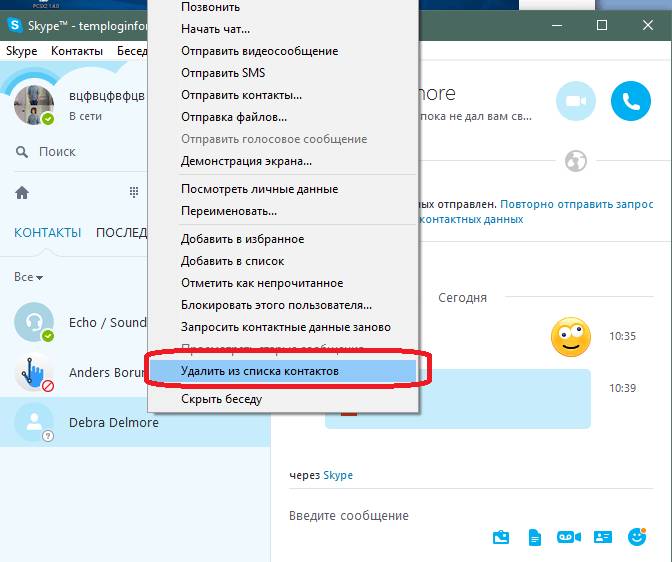
Логично, что если можно добавить новый контакт в список друзей Skype, то есть присутствует и возможность его удаления. Для того чтобы удалить контакт из Скайпа достаточно выполнить пару простых действий, но у неопытных пользователей программы может возникнуть проблема и с этим простым действием.
Поэтому представляем вашему вниманию небольшую инструкцию по удалению контакта из Скайпа. С помощью нее вы сможете легко удалить тех друзей из списка, с которыми вы перестали общаться или которые раздражают вас.
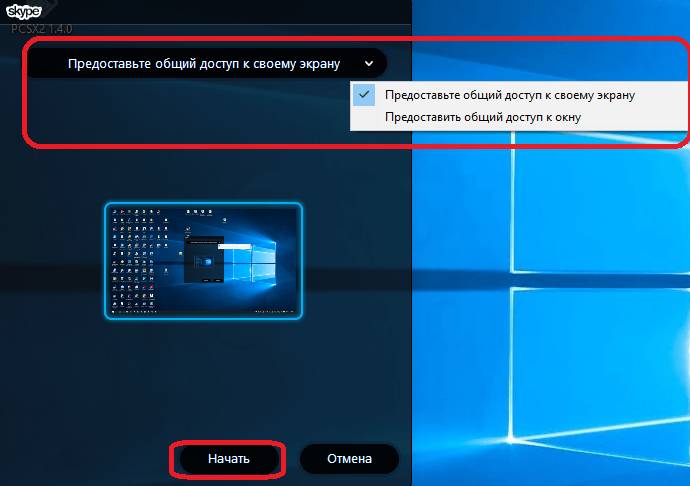
Интересной функцией кроме возможности трансляции видео с вебкамеры является функция передачи изображения с экрана монитора. Это можно использовать для удаленной помощи другому человеку. Достаточно отобразить, что происходит на рабочем столе и разобраться с проблемой будет гораздо проще, чем пытаться передать ситуацию с помощью разговора или скриншотов.
Как показать рабочий стол своему другу по Skype – читайте тут.
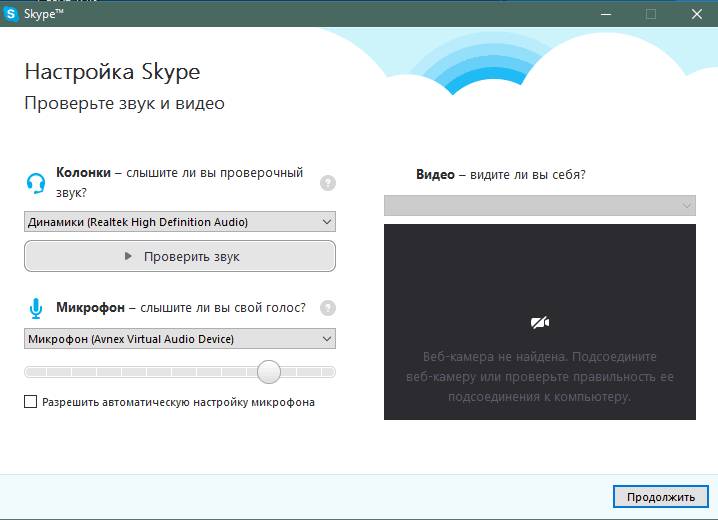
Настройка Скайпа на компьютере иногда способна вызвать некоторые затруднения. Некоторые люди могут не знать даже, как включить Скайп на компьютере. Особенно это касается пользователей, которые впервые столкнулись с этой программой.
Для того чтобы установка, регистрация профиля и начало разговора прошли гладко и быстро – читайте эту статью. В ней пошагово расписан процесс установки Skype на ПК или ноутбук, начиная от скачивания и заканчивая началом беседы с другом. В том числе описано и как звонить по Скайпу.
Отблагодарите автора, поделитесь статьей в социальных сетях.
Позже, появились первые голосовые клиенты позволяющие людям бесплатно общаться в интернете, посредствам голосовой связи. Значительно позже, на компьютер появилось приложение способное совершать видеозвонки. Одним из первых таких приложений была программа под названием Skype.

К сожалению, у большинства пользователей в то время не было безлимитного интернета, и необходимости в таких программах отсутствовала. Сейчас же, с приходом безлимитного интернета, видео звонки стали привычным явлением, их можно встретить даже в интерфейсах социальных сетей. Тем не менее, Skype по-прежнему занимает лидирующие позиции в качестве программы для общения.
Благодаря тому, что Skype появился раньше других аналогичных приложений, у данной программы было больше времени, чтобы максимально расширить свой функционал. Skype обладает такими уникальными возможностями как групповой голосовой и видеочат. Также Skype обладает другими функциями типичными для любого мессенджера, например, текстовое сообщение или передача мультимедийного контента.
У данной программы нет лимита по объему передаваемых файлов. Также, в Skype имеются обширные настройки позволяющая использовать как встроенную камеру и микрофон, так и внешние гаджеты.
К сожалению, у данной программы есть и недостатки. После того, как ее приобрел Microsoft, Skype получил значительную интеграцию с браузером Internet Explorer, который, сожалению, уступает другим продвинутым браузером.
В то время, когда появился Skype, еще не было достаточно мощных мобильных устройств позволяющих совершать видеозвонки. Единственным инструментом, позволяющим совершать видеозвонки, был компьютер. Одним из преимуществ Skype, является простота в настройках и обширные настройки приложения, благодаря чему, данная программа по плечу, как опытным пользователям персонального компьютера, так и пожилым людям, менее искушенными в обращении с вычислительной техникой.

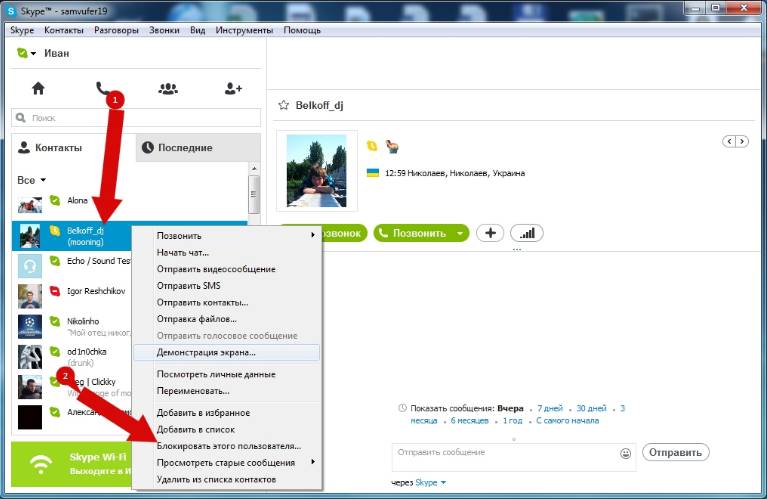
Внизу окна, располагается поле для ввода сообщения, с дополнительными параметрами, позволяющими прикрепить изображение, файл, видеозапись или контакт.
Любой раздел в программе можно увеличивать за счет другого. Например, поле для ввода текста можно увеличить, уменьшив окон истории переписки.
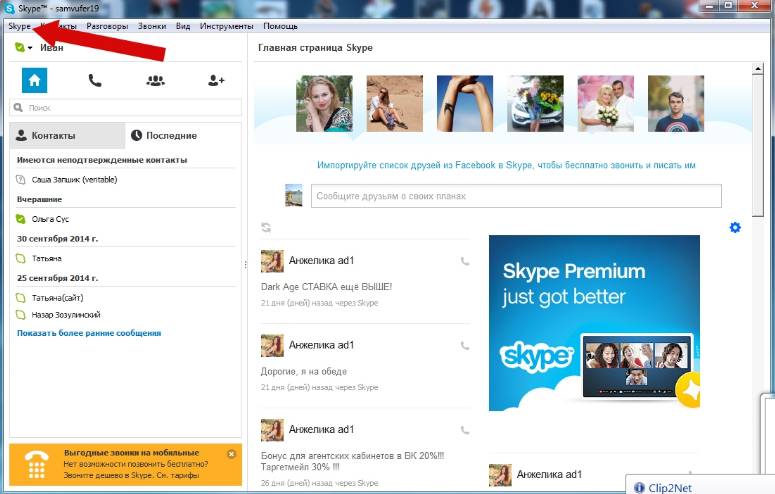
Возле аватара пользователя установлен значок, по умолчанию он выглядит как зеленый круг с белой галочкой внутри. Кликнув по этому символу, можно изменить свой статус: нет на месте, не беспокоить, нет в сети. Притом, статус «нет в сети» позволяет оставаться онлайн, в то время как другие пользователи будут считать, что человека нет на месте.
Минутку внимания, возможно вам будет интересно узнать как войти в скайп через логин и пароль или как войти в джимейл почту .
С развитием мощных мобильных устройств, стало возможно совершать видеозвонки со смартфона на смартфон и со смартфона на компьютер. Интерфейс Skype для мобильных операционных систем, значительно проще компьютерной версии.
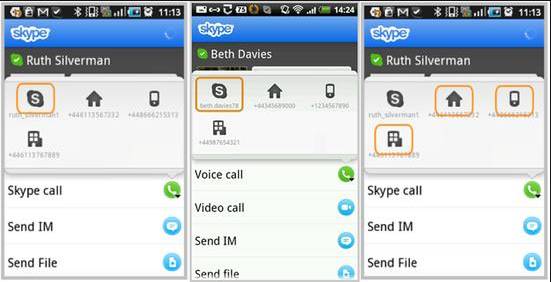
Несмотря на множество мессенджеров, также обладающих голосовой и видеосвязью, Skype по-прежнему остается актуальным. Кроме качественной связи, Skype обладает множеством уникальных функций, например, групповым видеочатом.
- Оба клиента, как мобильный, так и стационарный при сворачивании выводят поверх остальных окон маленькое окошко видеосвязи.
- Несмотря на некоторые недостатки, вряд ли в ближайшее время, какой-то другой мессенджер сможет составить конкуренцию скайпу.
Через творчество — к жизненной миссии

Хочу вам показать на пальцах, как настрить программу SKYPE . Статья расчитанна на пользователей со статусом «Чайник».
В статье.
1. Регистрация пользователя в сети SKYPE.
2. Поиск людей в контактах.
3. Настройка микрофона в SKYPE / WINDOWS.
4. Настройка видео в SKYPE.
5. Настройка прокси в SKYPE / WINDOWS.
6. Рекомендации по использованию.
1. Регистрация пользователя в сети SKYPE.
Установили скайп и теперь регистрируемся.
У Вас будет окошко как на картинке.
Что мы делаем. Жмем на надпись «У вас нет логина».
Далее вводим информацию о своем аккаунте.
1. Полное имя.
2. Имя SKYPE.
3.Пароль.
4.Повторяем пароль.
5.Отмечаем галочкой «Yes, i have read. «
Жмем далее.
Как Мы видим, осталось ввести E-MAIL, страну и регион.
Ставим галку напротив «Войти в SKYPE. « (ставим конечно же при желании).
И жмем волшебную кнопочку «Войти».
Должно появиться вот такое вот окошко.
Теперь попробуем потренироваться добавить в контакт пользователя.
Жмем на кнопочку «Добавить контакт».
Добавили в контак. Теперь пользователь появился у Вас в списке.
Жмем правой кнопкой по нику и видим след. меню.
Теперь
мы можем позвонить или поболтать в чате. Но смысла нет звонить, если
нету микрофона или он не настроен. Смотрим далее как настроить микрофон в
SKYPE.
3. Настройка микрофона в SKYPE / WINDOWS.
У всех пользователй возникает вопрос. А куда собственно микрофон подключать?
Так
вот, у вашего системного блока\ноутбука есть выходы. Нужно глянуть куда
подключены ваши колонки. Обычно будь то или ноубук или стационарный
компьютер, у них у всех есть разъемы. Один для колонок наушников и
тритий выход, описание которого опустим этой статье. Всегда их можно
определить по цвету. Вообщем ищем розовый выход и туда подключаем микрофон.
Но теперь нужно проверить. Правельно ли мы подключили микрофон.
Нажимаем «Пуск» — «Настройка» — «Панель управления» — «Звуки аудиоустройства». Вкладка «Речь».
Это выглядит вот так:
Нажимаем «Проверка». Жмем несколько раз Далее. И должно появиться след. окошко.
Если индикатор микрофона не прыгает, то проверяем включен ли микрофон в Windows`e.
В окошке «Звуки аудиоустройства» выбираем вкладку «Громкость» жмем дополнительно. Появилось ещё одно окошко. Там выбираем «Параметры» «Свойства».
Ищем там микрофон. Если нету галочки напротив микрофон, то ставим.
Должно работать. Если не работает — проблемы со звуковой платой или с
микрофоном.
4. Настройка видео в SKYPE.
Теперь попробуем настроить камеру.
В скайп идем «Инструменты» — «Настройка» — Видео.
Ставим параметры как на картинке.
*У меня камера на-ивается ASUS Mobile. » у Вас будет отличное от моего название.
Жмем «Тест вэб камеры».
Должно появиться изображение. Если нету, то нужно калдовать с настройкой камеры в Windows.
5. Настройка прокси в SKYPE / WINDOWS.
Кто работает в компаниях, где вся работа организованна через PROXY сервер, то им придется сделать ещё одни настройки.
Зайти в Internet Explorer.
Зайти в меню «Сервис» — Свойства обозревателья» — вкладка «Подключения» и нажать на кнопку «Настройка LAN».
Там есть два поля:
1. Адрес.
2. Порт.
Переписываем все это куда-нить.
Теперь открываем скайп, «Инструменты» — «Настройка» — Соединения
Переписываем туда все наши парамерты. В тоге должна быть примерная картина.
6. Рекомендации по использованию.
Так как программа на момент написания статьи стала активно использоваться, то бывают не очень приятные инцеденты.
1. Не вижу видео в SKYPE — перезапустите скайп.
2. Когда установите скайп, чтоб Вас не тревожили рекомендую убирать статус «Свободен для разговора».
Зарузить программу SKYPE можно с официального сайта
В статье использованы материалы:
http://podskajem.com/uchimsya-kak-polzovatsya-skajjpom-na-noutbuke/
http://skypefan.ru/kak-polzovatsya/
http://geekon.media/poshagovaya-instrukciya-kak-polzovatsya-skype/
http://vsesam.org/poshagovaya-instrukciya-kak-pravilno-nachat-pravilno-polzovatsya-programmoj-skajp/
http://bezwindowsa.ru/programmy/kak-polzovatsya-skype-na-noutbuke.html
http://lumpics.ru/how-to-use-skype/
http://pro100pc.ru/kak-polzovatsya-skajpom-na-kompyutere-telefone-i-noutbuke.html
http://s30893898787.mirtesen.ru/blog/43568086505
Оставить комментарий