Для начинающих пользователей компьютера, возможно, запись на внешние носители информации, такие, как CD и DVD диски, вызывает некоторые трудности. Однако способов записи есть очень и очень много. Я выделю два способа: стандартный и через специальную программу для работы с дисками — Nero.
Первый способ заключается в том, что нужно файлы перенести в папку диска. Такие файлы подготавливаются к записи, но еще не записываются! Как только файлы подготовлены к записи на диск, при щелчке мыши на запись, все файлы разом записываются на диск. Потом отдельно такие файлы удалить нельзя. Чтобы удалить какой-то файл с диска, потребуется сначала сохранить все файлы на компьютере, очистить диск, заново подготовить те файлы, которые нужно записать, и, собственно, записать их.
Запись дисков
Итак, теперь давайте попробуем записать файлы на новый диск.
Первый способ — стандартный.
Вставляем диск в дисковод, открываем «Пуск»>»Компьютер»>»DVD RW дисковод» (или CD RW дисковод).

Воспользуемся самым обычным методом записи дисков («С проигрывателем CD/DVD»). Вводим название диска (например, «MyDisc»). Жмем «Далее». Открывается папка, в которую необходимо перетащить и подготовить для записи файлы с компьютера. После этого папка примет следующий вид:
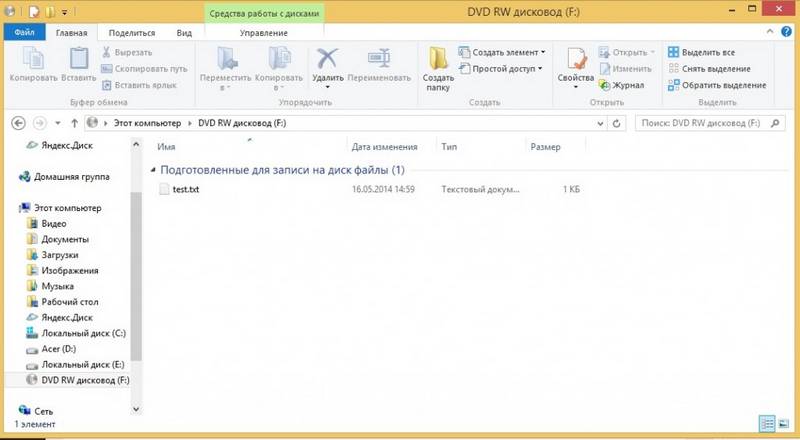
После этого, нажимаем правой кнопкой мыши и выбираем пункт «Записать на диск».
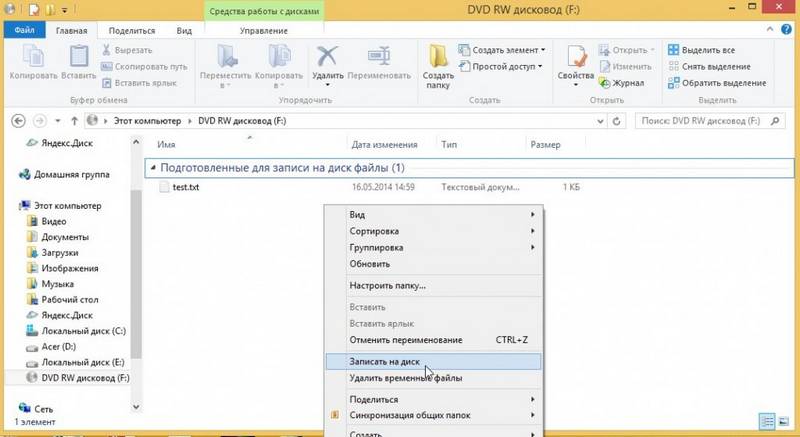
После этого, вводим название диска и жмем кнопку «Далее».
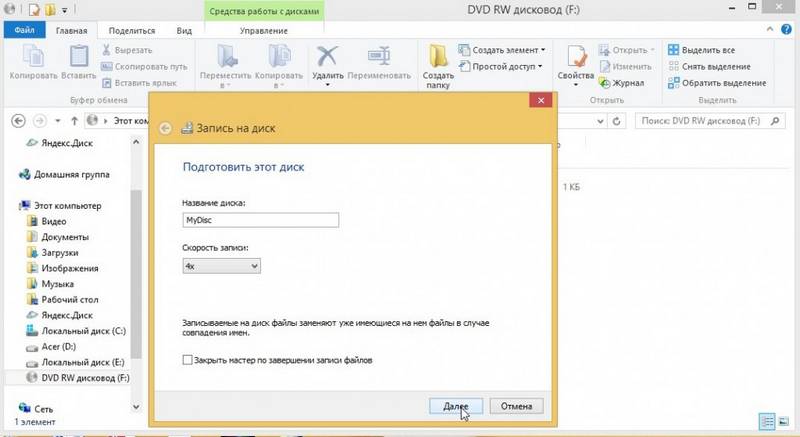
Затем, ждем окончания записи файлов на диск. Обычно время записи на DVD-RW диск составляет 30 мин. Но не всегда. Многое зависит от выбранного типа записи и объема.
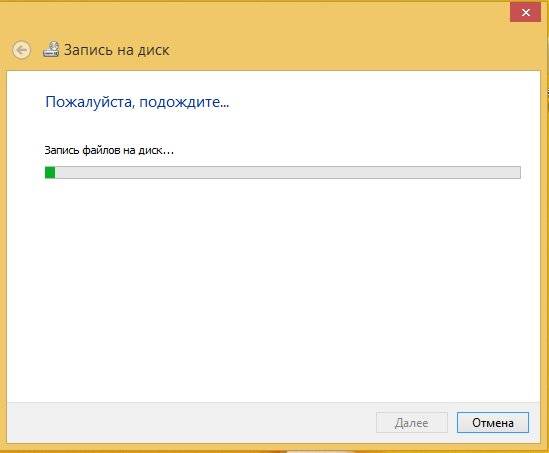
Для завершения процедуры записи, нажмите кнопку «Готово».
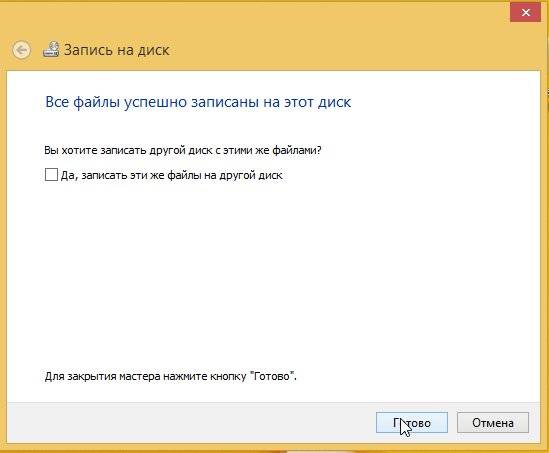
Диск успешно записан!
Второй способ можно использовать только в том случае, если на компьютере присутствует программа Nero (проверено на Nero 7).
Достаточно просмотреть или на рабочем столе компьютера следующий значок, или в меню «Пуск»>»Все программы»>»Nero 7 Ultra Editional»>»NeroStartSmart».

Если есть такая программа, то, соответственно ее и запускаем (если установлена windows 8 — запускаем с помощью администратора). Далее, нажимаем на стрелку влево, чтобы расширить функционал программы (отображается список программ).

Затем, наводим указатель мыши (никуда не нажимаем) на пункты «Данные»>»Создать DVD с данными».
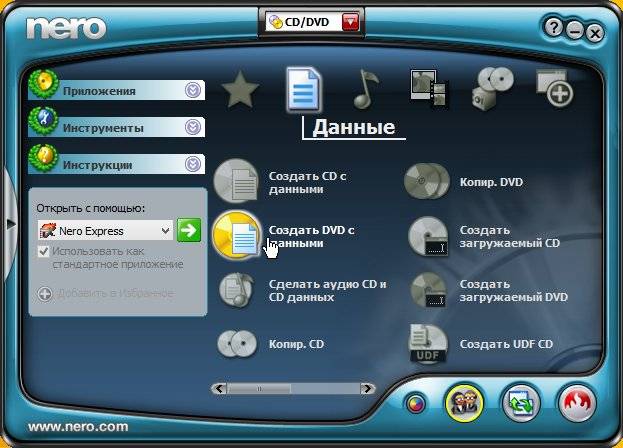
Слева в окошке «Открыть с помощью:» выбираем программу «Nero Express». и жмем на зеленую стрелку справа:
Откроется программа Nero Express. В пустое поле в центре программы необходимо переместить файлы с компьютера, которые необходимо записать на диск. Внизу располагается индикатор доступности записи. На данный момент можно записать объем информации не более 4500 Мб (выделяется зеленым цветом). Если объем информации превышает допустимую норму, индикатор показывает, что есть «излишек» информации. Необходимо уменьшить количество информации, т.к. она не вмещается на диск. После этого жмем кнопку «Далее».
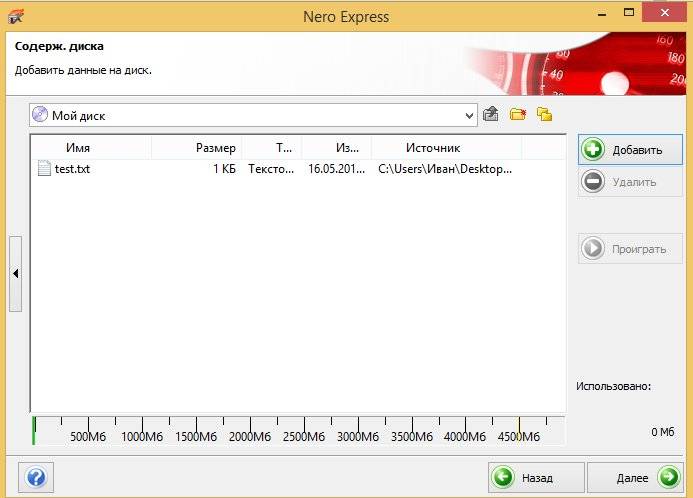
Вводим имя диска, ставим две галочки, согласно рисунку ниже и жмем «Запись» (при записи одноразового диска CD/DVD-R, лучше первую галочку не ставить, т.к. при появлении ошибок во время записи появится очень много проблем, в результате которых диск может быть испорчен)
Таким образом появляется уверенность, что информация откроется на другом компьютере (или устройстве).
В будущем на диске данные, если останется место, можно будет дозаписать. Если же выключить вторую галочку по созданию мультисессионного диска, то пустое пространство на диске заполняется и на диск в будущем никакую информацию записать нельзя.
Открывается окошко с текущими операциями записи на диск.
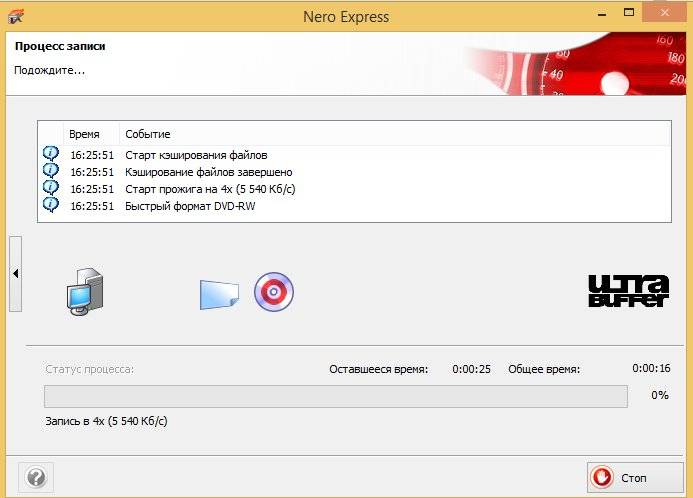
После записи, если не было никаких ошибок — появится окошко о том, что верификация данных успешно завершена.
Затем, нажимаем кнопку «Далее».
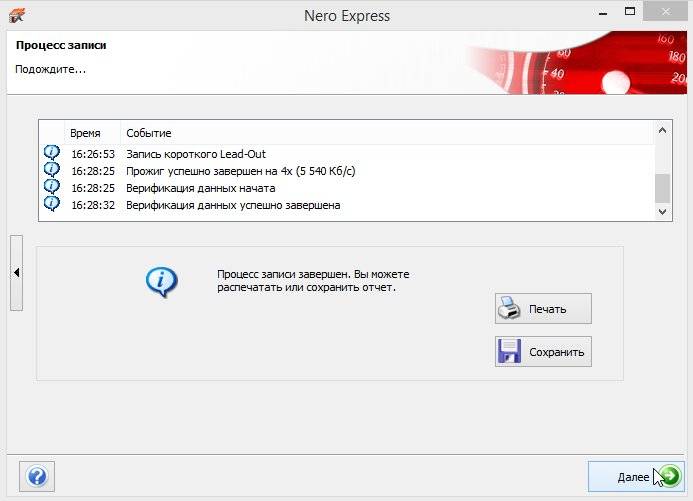
Закрываем программу (нажав на крестик в правом верхнем углу).
Если в скором будущем на дисках подобная запись не планируется, то проект можно не сохранять.
Сделать запись на CD-диск любого формата достаточно просто. Для этого берется диск CD-R или CD-RW. Разница между этими двумя типами дисков в том, что на CD-R файлы записываются один раз и стереть их потом будет невозможно. Тогда как с CD-RW можно удалять ненужные файлы и записывать новые столько раз, сколько нужно. Объем этих дисков таков, что на них удобно записывать текстовые документы, картинки, фото, музыку, небольшие видео.
Вставить диск в дисковод компьютера или ноутбука. Открыть диск на компьютере. Система может автоматически открыть папку с диском. Но если компьютер этого не делает, следует открыть «Мой компьютер» и найти в нем CD/DVD дисковод.
Файлы будут перенесены на диск. Однако это еще не означает, что они записаны. Если попробовать на данном этапе вытащить диск из дисковода, нужных файлов на нем не окажется. Для записи файлов следует щелкнуть правой кнопкой мыши по пустому месту в папке диска и в появившемся окне выбрать «Записать файлы на компакт-диск». После этого откроется окно мастера по записи файлов на диск.
В окне названия для данного CD-диска вместо имени «диск» можно выбрать любое, чтобы запомнить, какая именно информация записана на этом носителе. Или можно оставить диск без имени. Также можно отметить галочку в окне «Закрыть мастер по завершении записи файлов», но это тоже по желанию. Для продолжения процесса записи следует нажать «Далее».
Диск начнет запись, о чем будет свидетельствовать зеленая полоска. Когда она дойдет до конца и исчезнет, появится новое окно «Готово». Значит, процесс завершен. Записанный диск должен сам выскочить из компьютера. Можно повторно вставить его в дисковод, чтобы проверить наличие файлов на нем. Таким диском можно пользоваться.
Существуют и отдельные программы записи дисков, которые требуют установки на компьютер. Такие программы обладают удобным интерфейсом и помогают пользователю понятными инструкциями в процессе записи на диск. Пользоваться ими просто: нужно вставить диск в дисковод, запустить программу на компьютере, а далее следовать появляющимся инструкциям.
Более мощной программой является Ashampoo Burning Studio Free, также бесплатная версия, но она порадует пользователя более широким набором функций, чем у BurnAware Free. Из минусов можно назвать медленную загрузку. Подобных программ существует несколько десятков, так что из них всегда можно выбрать наиболее подходящий вариант.
Для того чтобы переписать диск на ноутбуке или проще говоря – создать копию, можно воспользоваться специально установленной программой или стандартными настройками самого ноутбука. Вне зависимости от того, установлена ли специальная программа для записи дисков Nero Burning или нет, всегда найдется способ создать копию необходимого диска.




Наиболее безопасным и успешным вариантом считается запись диска через программу Nero Burning, поскольку в ней есть определенные настройки, контролирующие процесс записи. Однако если этой программы нет, то записанный стандартными настройками диск тоже будет успешно работать.
Для того чтобы запустить ноутбук с диска, необходимо изменить очередность загрузки устройств. По умолчанию на рабочем ноутбуке стоит следующая очередность: жесткий диск, дисковод DVD, флеш-накопители и так далее. На компакт-диске может находиться как программа-установщик операционной системы, так и полноценная мобильная версия операционной системы, чтобы в случае отказа ОС ноутбука можно было ее починить или сохранить важные данные перед […]
Жесткие диски бывают двух видов – внутренний и внешний (по типу USB-флешки). Подключаются жесткие диски через интерфейс IDE, который используется на всех старых моделях жестких дисков. Или же – SATA, у которого намного заужен и разъем, и ширина шлейфа. 1 При подключении жесткого диска к ноутбуку следует помнить, что не все современные ноутбуки имеют внешние […]
Часто случается так, что купив жесткий диск, при подключении к ноутбуку он не отражается в окне “Мой компьютер”. Первая мысль, возникающая в этот момент – жесткий диск неисправен. Но не стоит делать поспешных выводов и можно разобраться во всем самостоятельно. 1 В первую очередь необходимо понять, видит ли ваш ноутбук новое устройство. Для этого правой кнопкой […]
Осуществить форматирование диска вашего ноутбука можно средствами Windows, а также с использованием подходящего для работы с дисками софта. Выбор способа форматирования будет напрямую зависеть от причины, которая послужила толчком для данной необходимости. 1 Если вам нужно произвести форматирование (без переустановки Windows) одного из локальных дисков или разделов, на которые когда-то был поделен ваш винчестер, тогда следуйте […]
Если в ноутбуке жесткий диск начал давать сбои, то это сигнал к его ремонту или замене на новый, возможно, более мощный винчестер. Можно отнести ноутбук профессионалам, которые справятся с поставленным заданием за несколько минут. А можно самостоятельно извлечь жесткий диск, тем самым только повысив свои технические знания и самооценку. 1 Приступая к работе, выключите компьютер и снимите аккумулятор. Для разбора ноутбука и […]
Жесткий диск или винчестер – это важная составляющая ноутбука! Он выполняет не только функцию хранителя информации, но и является главным компонентом работы операционной системы. Существует два вида современных жестких дисков: внутренний диск – расположен в самом ноутбуке, внешний диск – подключается к ноутбуку при помощи переходников. К выбору винчестера необходимо отнестись серьезно, учитывая его характеристики […]
Ноутбук отказывается работать должным образом и требует срочной переустановки системы – это не проблема. При соблюдении данной инструкции можно научиться делать сложные, но только на первый взгляд, манипуляции с портативным устройством. 1 Для начала решите, где вы обзаведетесь установочным диском, – будет ли это купленный лицензированный с новенькой, более современной системой или скачанный пиратским способом […]
Жесткий диск (винчестер) – самая уязвимая часть компьютера любой модели. Поэтому лучше побеспокоиться заранее о сохранении и возможности восстановления необходимой и важной информации, хранящейся на диске. Есть несколько способов выполнения действий по восстановлению файлов на ноутбуке. Для выполнения этой операции надо приготовить SATA-USB бокс и приложение Mount’n’Drive. 1 При сбое жесткого диска может быть испорчен […]
Существует несколько способов записать диск стандартными средствами Windows 8 в зависимости от типа и назначения данных:
- Любые данные;
- Мультимедиа (фото, видео, аудио);
- Звуковой CD (только музыка).
Этим способом можно записать файлы любого формата.
Для начала перейдем на рабочий стол и вставим чистый диск (в Windows 8 для того, чтобы открыть рабочий стол, используйте сочетание Win+D). В верхнем правом углу появится всплывающее сообщение:
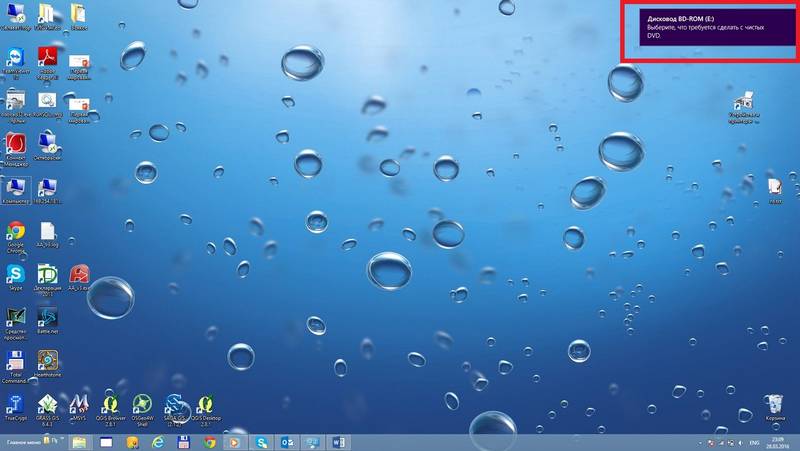
Кликаем по нему, возникает диалоговое окно:
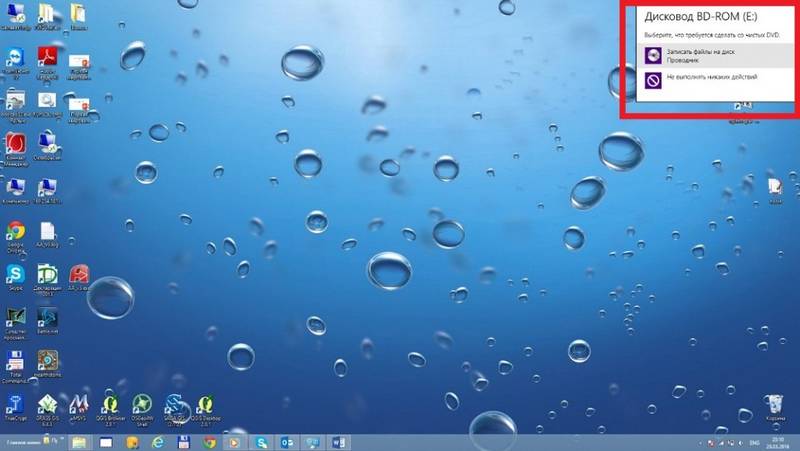
В следующем диалоговом окне выбираем, как мы будем использовать наш носитель «Как флеш-накопитель USB».
Если требуется записать перезаписываемый RW диск , то способ работы с ним в Windows 8 не будет отличаться от работы с любым внешним usb-устройством. Документы можно будет редактировать, удалять и добавлять в пределах объема носителя.

Вводим название нашего DVD, нажимаем «Далее». Запускается форматирование:

По окончании процесса форматирования откроется окно содержимого нашего носителя.
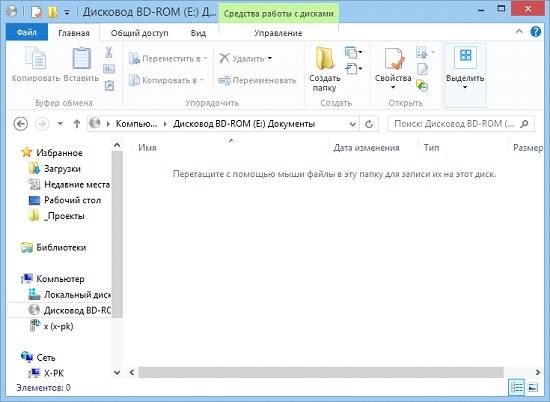

Второй способ, применяемый в Windows 8 – это запись посредством программы Windows Media. Его лучше использовать для создания мультимедийных CD и DVD.
Записанные файлы нельзя будет редактировать или удалять.

Для начала откроем проигрыватель.
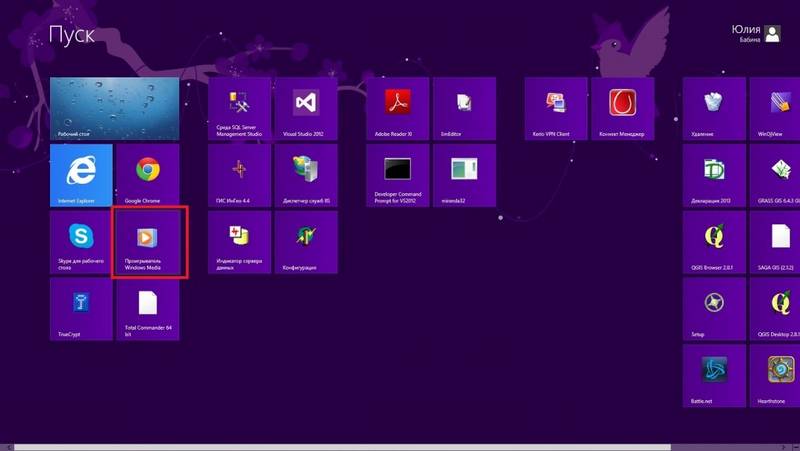
Это возможно с главного экрана Windows 8 или с помощью поиска по приложениям. Чтобы запустить поиск, подведите указатель мыши к верхнему правому углу экрана и кликните по иконке поиска в появившейся справа панели.
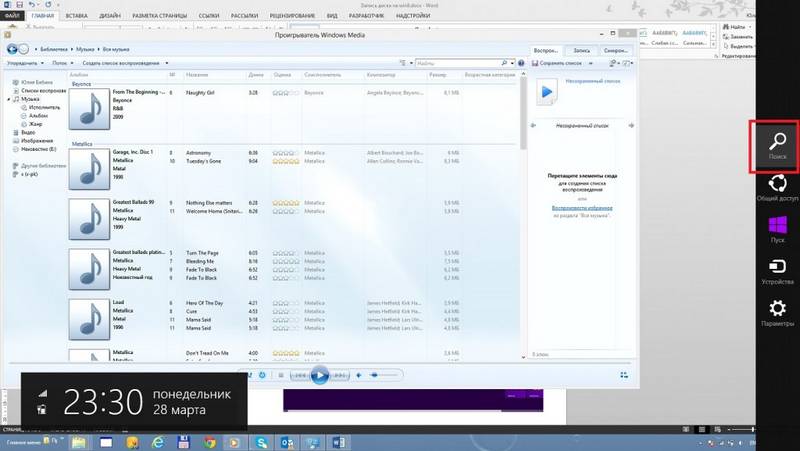
Кликаем на вкладку «Запись», расположенную сверху в правом углу. Открываем параметры и выбираем тип «Звуковой диск». Этот метод подходит для создания CD с музыкой для плеера или автомобиля. Емкость носителя, записанного таким образом, ограничена 80-ю минутами воспроизведения музыки, но зато он будет воспроизводиться большинством устройств для проигрывания CD.
С помощью Windows Media можно также создать и диск с данными, но таким образом кроме аудио можно использовать только изображения и видео тех форматов, которые поддерживаются проигрывателем. Этот способ подходит, если ваш проигрыватель поддерживает формат wma или вы собираетесь использовать диск на компьютере.
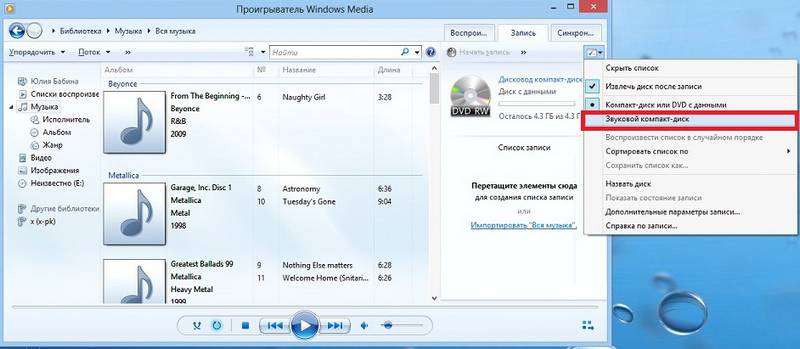
С помощью пункта «Дополнительные параметры звукозаписи» можно указать скорость прожига и другие настройки:

Чтобы добавить файлы, из библиотеки (с левой стороны) левой кнопкой мыши перетаскиваем их на правую панель.
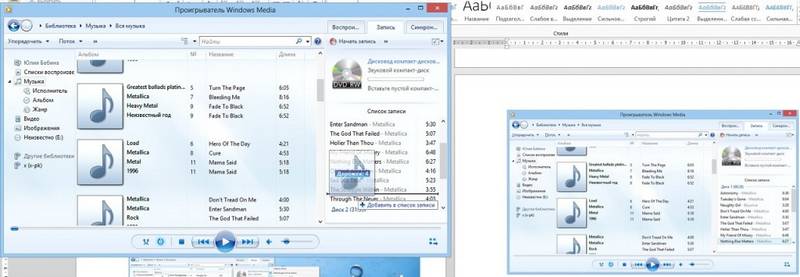
Аналогичным образом, перемещая треки в списке вверх и вниз, можно упорядочить их нужным образом. Когда данные подготовлены, нажимаем кнопку «Начать запись».

Здравствуйте дорогие друзья, давно хотел пополнить свой сайт этой темой и рассказать вам как лучше и правильнее записать диск.
И так, запись диска может производится стандартным путем в Windows и с помощью специальной программы. И сейчас мы все рассмотрим.
1. Запускаем автозапуск.
Когда вы вставите диск у вас должно выскочить окошко, которое предложит выполнить следующие действия:

— Если окна такого нет, то зайдите в мой компьютер и нажмите два раза левой кнопкой мыши по этому диску.

2. Необходимо выбрать способ записи, этот момент очень важен :
Теперь у вас должно открыться вот такое меню:
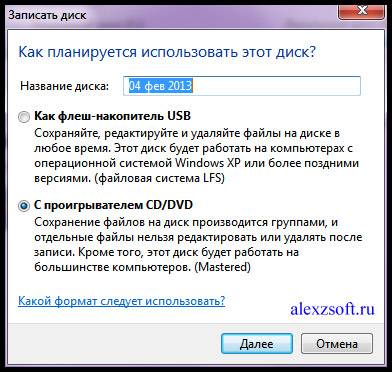
Теперь внимание!
Если вы все же выбрали первый вариант, то появится окошко, в котором вас попросят подтверждение на форматирование диска под этот тип записи. Обратно вернуть изменения вы не сможете!
Если вы все же согласны, подтверждаем, нажимаем да.
3. Теперь выбираем что записать.
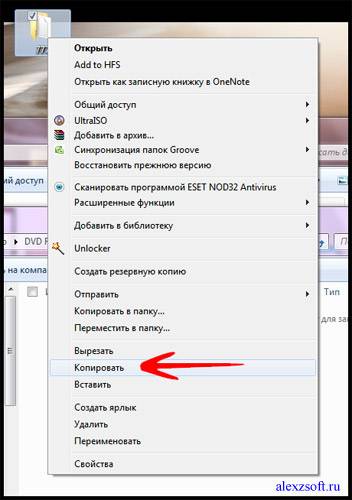
Нажать правой кнопкой мыши по выбранному файлу или папки и выбрать отправить и выбираем диск.
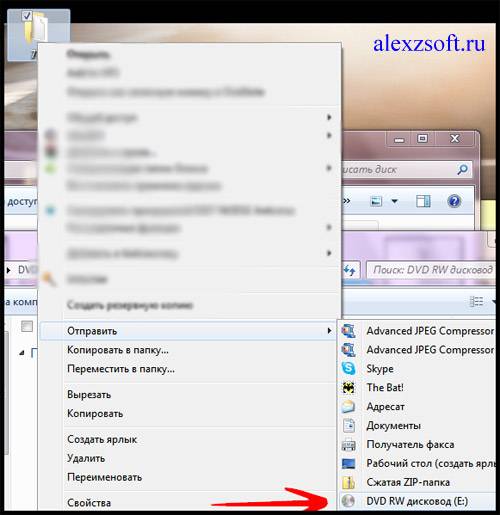
4. И наконец запись!
Заходим на наш диск и нажимаем запись на компакт диск (записать диск).
Появится окошко, в котором нужно выбрать:
1. Название диска
2. Скорость (чем ниже — тем качественнее)
3. Поставив галочку мастер записи автоматически закроется.
Все диск записан!
2 способ: Как записать диск с помощью программы Nero micro
Как вы наверно знаете, стандартные методы не всегда есть хорошо, мастер записи дисков Windows хоть и хорошо справляется со своей функцией, но все же, преимуществ у него мало. Теперь давайте расширим возможности записи с помощью бесплатной программы для записи дисков Nero micro.
Скачать nero micro вы можете бесплатно, а самое главное что это микро версия неро, с бесплатным распространением.
1. Запись любых данных.
2. Запись музыки в различных форматах
3. Запись видео в различных форматах.
4. Полезная функция — запись образов на диск.
Тут я покажу пример как записать обычный диск CD-диск. Для этого:
Выбираем CD с данными. Откроется окно.
И сюда добавляем файлы.
Можно добавить с помощью кнопки добавить или же перетащить мышкой необходимый файл в окно.
Нажимаем далее.
2. Скорость записи (чем ниже тем лучше).
3. Разрешить добавление файлов (можно будет дописать диск если останется свободное место), но диск может не читаться на некоторых устройствах.
После записи появится окно с успешной записью диска.
А в конце скажу, что мнение как записывать диск, у каждого свое, но эти методы меня ещё ни разу не подводили и диски все время успешно записывались, по этому советую вам их!
Как записать музыку на диск: на CD диск для магнитолы в машину, на диск в формате mp3, программа для записи музыки

Уже не так часто люди интересуются, как записать музыку на CD диск для магнитолы в машину, как записать музыкальный диск в формате mp3, так как CD дисками уже практически никто не пользуется. Магнитолы в машинах давно перестали комплектоваться приводами для оптических дисков, а карманные аудио плееры выпускаются со своей встроенной флеш памятью, значительно превосходящей по объемам оптические диски. Но специально для пользователей сайта, у которых в еще остались старые аудио системы, мы рассмотрим различные варианты записи аудио дисков и программы для записи музыки.
Как записать музыку на CD диск для магнитолы в машину?
При записи диска для магнитолы в машину нужно учитывать много параметров. Нужно знать, какие форматы файлов воспроизводит магнитола, и какую файловую систему диска она поддерживает. Все это должно быт написано в инструкции.
Для совсем старых магнитол подойдет только файловая система диска CDFS, которую также еще называют ISO 9660. Сейчас по умолчанию все программы для записи дисков используют новую файловую систему UDF, а если нужна старая система, придется поискать подходящую программу.
Форматы воспроизводимых файлов также могут сильно отличаться. Самые распространенные воспроизводимые форматы аудиофайлов для магнитол – это CDA, MP3 и WAV. CDA формат могут воспроизвести даже самые старые магнитолы, так как для его воспроизведения не требуются кодеки. В этом формате на обычный CD-R диск поместится только до 80 минут музыки. В WAV формате на диск поместится также не более 80 минут, а вот в mp3 формате на диск можно записать множество файлов, общая длительность воспроизведения которых будет исчисляться часами.
Записать музыку на диск в машину можно и без установки специальных программ, это можно сделать через проводник Windows или через проигрыватель Windows Media. При записи через проводник достаточно установить в привод чистый диск, открыть его через проводник, и перетащить в него файлы в формате WAV или MP3. Затем в меню нажать «Записать на компакт-диск». 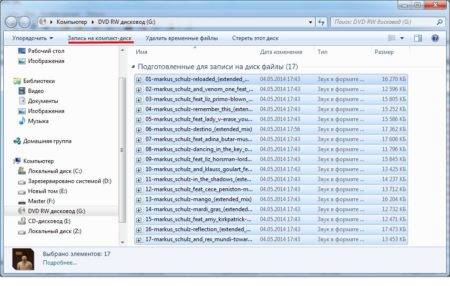
Далее при выборе формата следует указать вариант «Записать аудио компакт-диск». 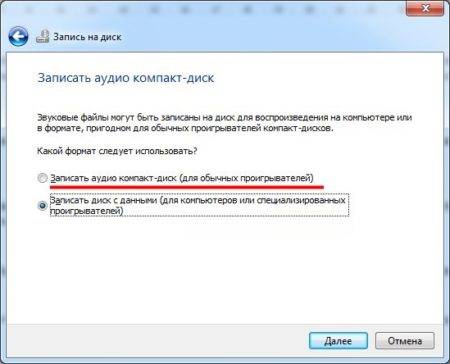
Следую дальнейшим инструкциям записать диск будет несложно, но нужно учитывать, что он будет записан в последних версиях операционной системы Windows в формате файловой системы UDF, которую не воспринимают самые старые магнитолы.
Проигрыватель Windows Media имеет практически такие же настройки, как и проводник. Для записи аудио компакт-диска через проигрыватель Windows Media нужно его запустить, перейти на вкладку «Запись» и перетащить туда аудио файлы из библиотеки или проводника. Для дополнительных настроек необходимо зайти в «Параметры записи» и выбрать «Дополнительные параметры записи», где можно установить еще несколько галочек настроек. После всех настроек просто нажимаем «Начать запись». 
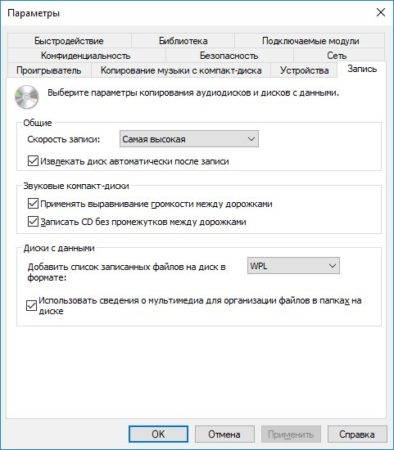
В этом способе, как и в предыдущем, есть одна проблема, диск будет записан с форматом файловой системы UDF, который старые магнитолы не понимают.
Для записи mp3 музыки на диск достаточно вставить чистый CD диск и перетащить в проводник подготовленные MP3 файлы. Если в проводнике настроен автозапуск, то после установки диска в привод, мы увидим окошко, в котором следует выбрать пункт «Записать файлы на диск используя проводник».
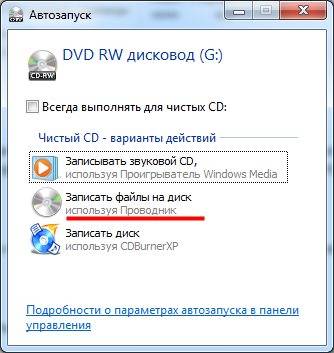
В появившемся окошке нужно выбрать режим использования записываемого диска. Выбирать вариант «Как флеш-накопитель USB» следует только при использовании перезаписываемого диска CD-RW или DVD-RW.

Следующим окошком будет проводник, в котором откроется установленный диск в случае настроенного автозапуска. Если автозапуск не настроен, диск нужно открыть вручную, просто выбрав его в проводнике. Для записи mp3 файлов, их нужно перетащить на диск.
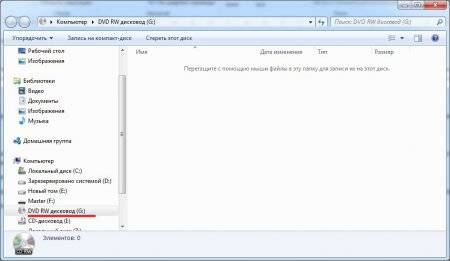
Для начала записи выбираем пункт меню «Запись на компакт-диск». Будет предложено два варианта записи, из которых нам нужно выбрать «Записать диск с данными».
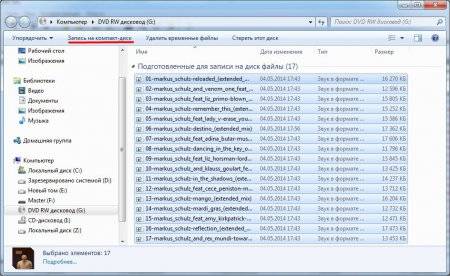
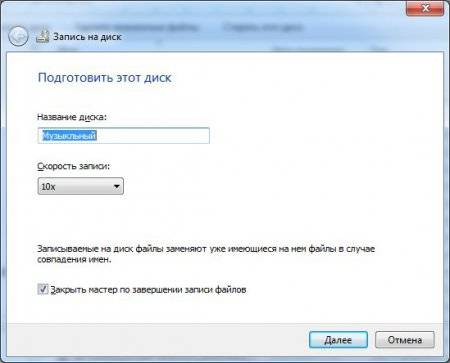
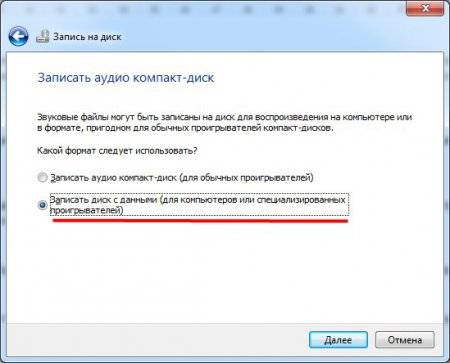
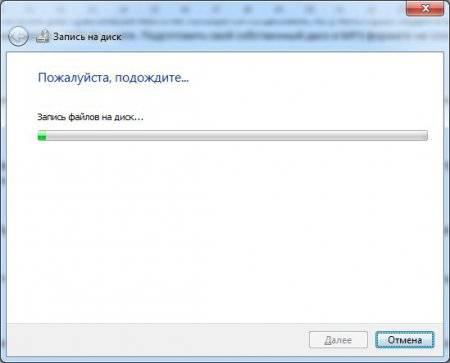
Также записать mp3 диск можно с помощью любой программы для записи дисков, так как mp3 диск представляет собой обычный диск с данными, на который записали mp3 файлы. Для примера записи такого диска воспользуемся бесплатной программой CDBurnerXP. Запускаем ее и выбираем в меню «Диск с данными».

После добавления mp3 файлов в программу, она предложит поменять файловую систему диска на более подходящую для MP3 дисков. Для начала записи диска нажимаем «Записать».
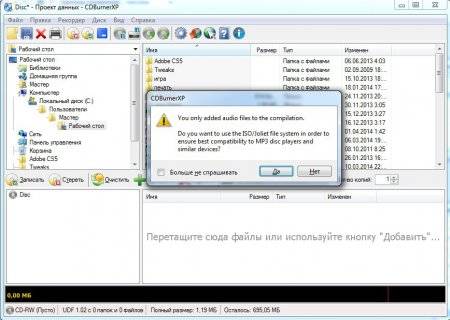
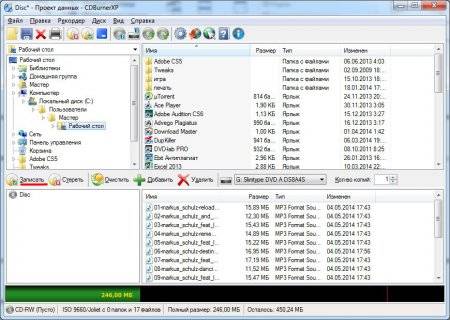
Программа для записи музыки на диск в mp3 и аудио формате?
Программ для записи музыки на диск существует огромное количество. Некоторые из них предназначены только для записи музыкальных аудио компакт дисков, другие универсальные, и справятся с записью любой информации на оптический носитель.
Среди самых распространенных программ можно выделить следующие: CDBurnerXP, BurnAware Free, Nero Free, Ashampoo Burning Studio Free, DeepBurner Free, BurnAware Free, ImgBurn и многие другие.
Даже небольшая сумма может помочь написанию новых статей 🙂
Или поделитесь ссылкой на эту статью со своими друзьями.
Запись диска CD или DVD с mp3 треками, который может быть прочитан в бытовых mp3 плеерах это запись лазерного диска в формате CD-ROM (ISO9660). Этот формат используется также в типах лазерных дисков Data-CD (в просторечии компьютерный CD). То есть по этой же инструкции можно записывать фото, фильмы, и т.п.
Запись mp3 на диск CD в других версиях Windows:
Отличие записи MP3, от записи обычных файлов, в том, чтобы записывать файлы mp3 с короткими именами и без папок. Это следует делать для совместимости с возможно большим числом бытовых mp3 плееров. Не все такие плееры «понимают» длинные имена файлов и наличие папок (файлы в папках для таких плееров невидимы). Еще одна тонкость применительно к бытовым плеерам заключается в том, что не все плееры могут читать CD-RW или DVD-RW диски, поэтому лучше использовать CD-R и DVD-R диски для записи mp3.
Вставить в привод чистый CD-RW, CD-R, DVD-R, DVD+R, DVD+RW или DVD-RW диск и открыть этот диск, а когда проводник Windows 7 выдаст запрос на форматирование выбрать опцию «С проигрывателем CD DVD»:
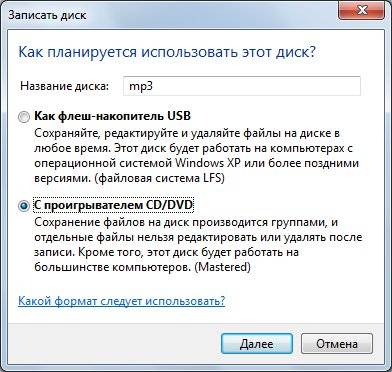
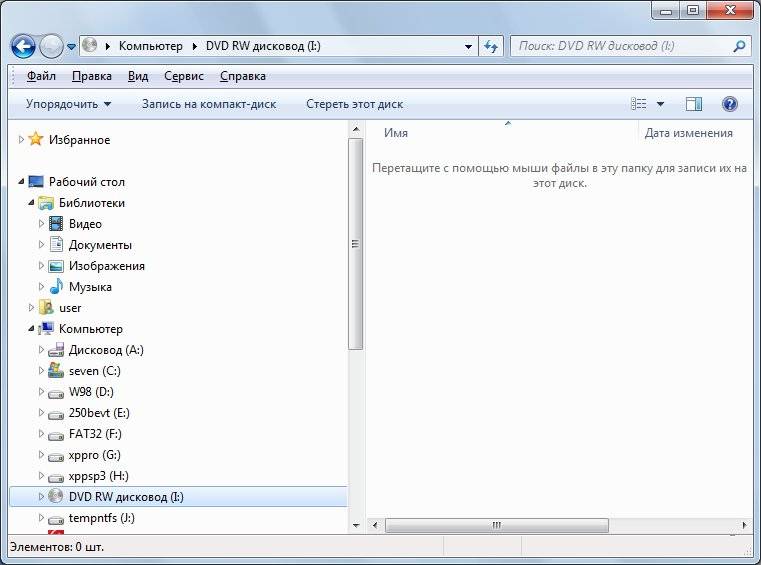
Для лучшей совместимости с бытовыми плеерами имена mp3 файлов лучше конвертироваться в короткие без пробелов. Это следует сделать потому, что не все бытовые mp3 плееры понимают длинные имена файлов и особенно имена с пробелами. В именах папок и файлов не должно быть русских букв. Не все бытовые mp3 плееры могут читать файлы если те размещены в папках. Поэтому, для лучшей совместимости с бытовыми mp3 плеерами лучше добавлять файлы без папок.
Вернитесь в окно диска и выполните команду «Вставить»:
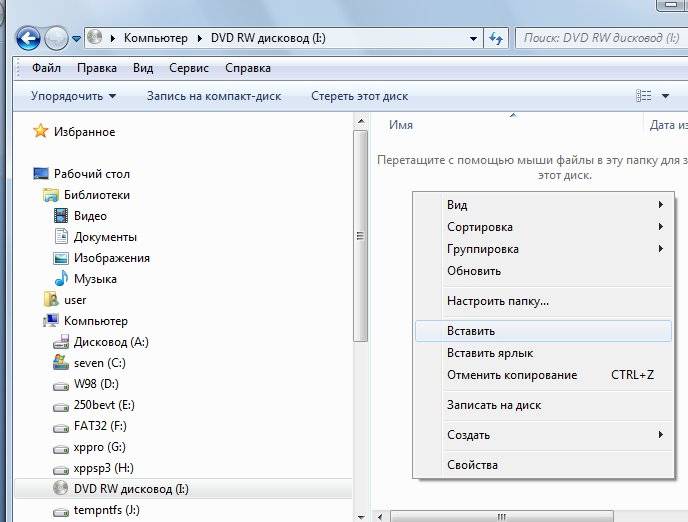
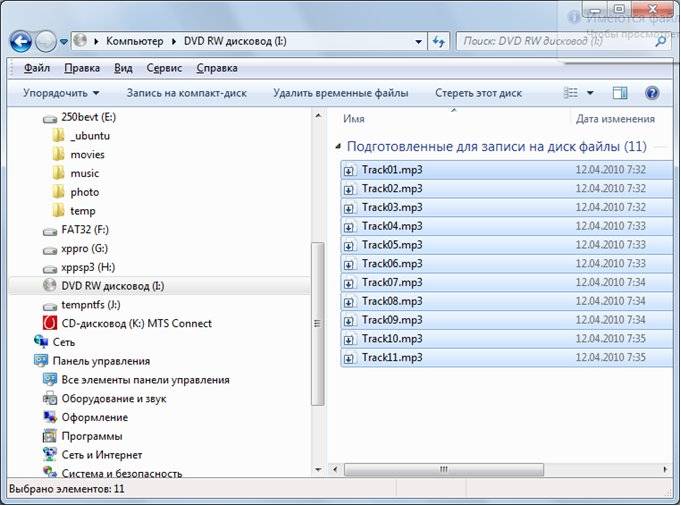
Нажмите правую кнопку мыши и затем выберите команду «Записать на диск»:

Далее будет несколько окон мастера записи. В первом окне укажите метку диска:
: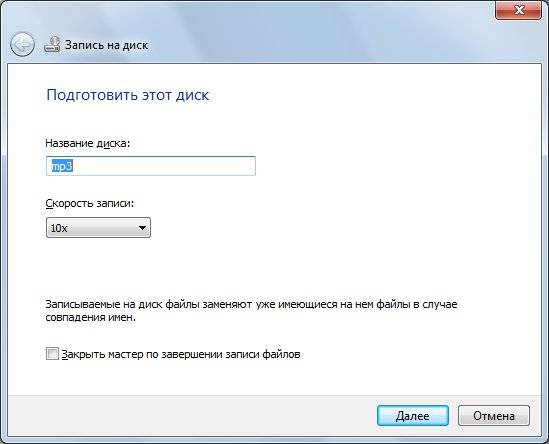
Во втором окне укажите формат диска. В этом примере показана запись MP3 диска, поэтому выбран тип «Записать диск с данными»:
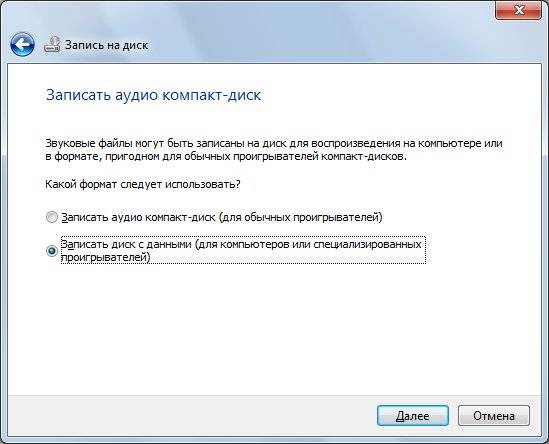
Подождите пока завершиться процесс записи. В зависимости от размера диска и скорости записи это может быть даже более 20 минут (для DVD диска):

После завершения записи, проводник выдаст сообщение, а также откроет лоток привода:
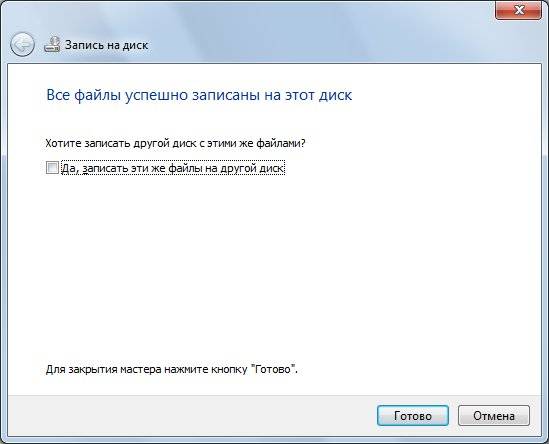
Абсолютно таким же образом можно записать CD или DVD диск с любыми файлами — фото, фильмы, программы и т.д.
В других версиях Windows — XP и Vista — запись выполняется точно так же.
Даже небольшая сумма может помочь написанию новых статей 🙂
Или поделитесь ссылкой на эту статью со своими друзьями.
Как записать музыку на диск: на CD диск для магнитолы в машину, на диск в формате mp3, программа для записи музыки

Уже не так часто люди интересуются, как записать музыку на CD диск для магнитолы в машину, как записать музыкальный диск в формате mp3, так как CD дисками уже практически никто не пользуется. Магнитолы в машинах давно перестали комплектоваться приводами для оптических дисков, а карманные аудио плееры выпускаются со своей встроенной флеш памятью, значительно превосходящей по объемам оптические диски. Но специально для пользователей сайта, у которых в еще остались старые аудио системы, мы рассмотрим различные варианты записи аудио дисков и программы для записи музыки.
Как записать музыку на CD диск для магнитолы в машину?
При записи диска для магнитолы в машину нужно учитывать много параметров. Нужно знать, какие форматы файлов воспроизводит магнитола, и какую файловую систему диска она поддерживает. Все это должно быт написано в инструкции.
Для совсем старых магнитол подойдет только файловая система диска CDFS, которую также еще называют ISO 9660. Сейчас по умолчанию все программы для записи дисков используют новую файловую систему UDF, а если нужна старая система, придется поискать подходящую программу.
Форматы воспроизводимых файлов также могут сильно отличаться. Самые распространенные воспроизводимые форматы аудиофайлов для магнитол – это CDA, MP3 и WAV. CDA формат могут воспроизвести даже самые старые магнитолы, так как для его воспроизведения не требуются кодеки. В этом формате на обычный CD-R диск поместится только до 80 минут музыки. В WAV формате на диск поместится также не более 80 минут, а вот в mp3 формате на диск можно записать множество файлов, общая длительность воспроизведения которых будет исчисляться часами.
Записать музыку на диск в машину можно и без установки специальных программ, это можно сделать через проводник Windows или через проигрыватель Windows Media. При записи через проводник достаточно установить в привод чистый диск, открыть его через проводник, и перетащить в него файлы в формате WAV или MP3. Затем в меню нажать «Записать на компакт-диск». 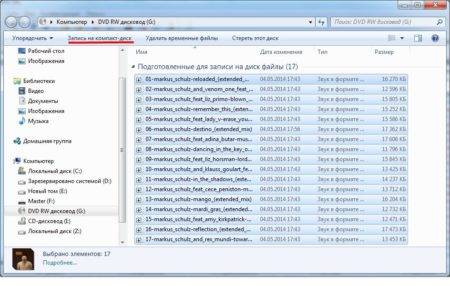
Далее при выборе формата следует указать вариант «Записать аудио компакт-диск». 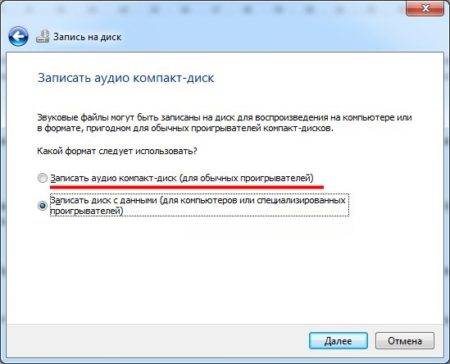
Следую дальнейшим инструкциям записать диск будет несложно, но нужно учитывать, что он будет записан в последних версиях операционной системы Windows в формате файловой системы UDF, которую не воспринимают самые старые магнитолы.
Проигрыватель Windows Media имеет практически такие же настройки, как и проводник. Для записи аудио компакт-диска через проигрыватель Windows Media нужно его запустить, перейти на вкладку «Запись» и перетащить туда аудио файлы из библиотеки или проводника. Для дополнительных настроек необходимо зайти в «Параметры записи» и выбрать «Дополнительные параметры записи», где можно установить еще несколько галочек настроек. После всех настроек просто нажимаем «Начать запись». 
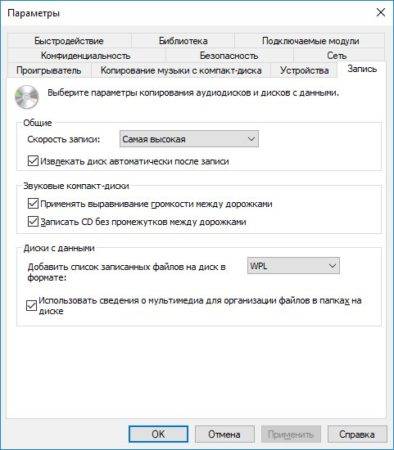
В этом способе, как и в предыдущем, есть одна проблема, диск будет записан с форматом файловой системы UDF, который старые магнитолы не понимают.
Для записи mp3 музыки на диск достаточно вставить чистый CD диск и перетащить в проводник подготовленные MP3 файлы. Если в проводнике настроен автозапуск, то после установки диска в привод, мы увидим окошко, в котором следует выбрать пункт «Записать файлы на диск используя проводник».
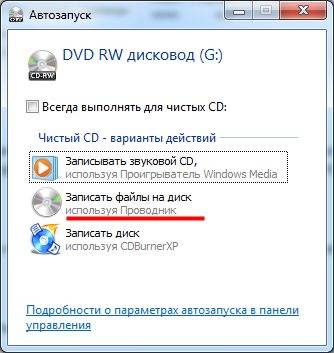
В появившемся окошке нужно выбрать режим использования записываемого диска. Выбирать вариант «Как флеш-накопитель USB» следует только при использовании перезаписываемого диска CD-RW или DVD-RW.

Следующим окошком будет проводник, в котором откроется установленный диск в случае настроенного автозапуска. Если автозапуск не настроен, диск нужно открыть вручную, просто выбрав его в проводнике. Для записи mp3 файлов, их нужно перетащить на диск.
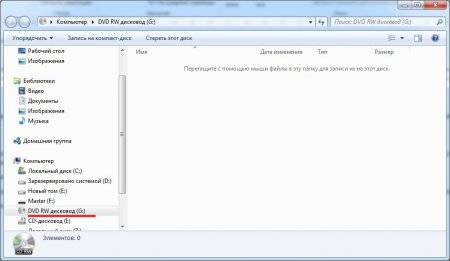
Для начала записи выбираем пункт меню «Запись на компакт-диск». Будет предложено два варианта записи, из которых нам нужно выбрать «Записать диск с данными».
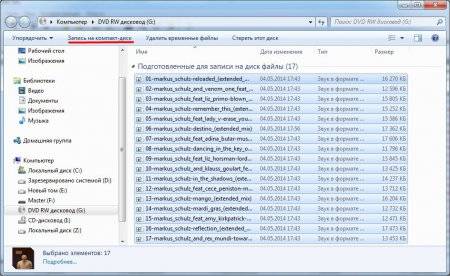
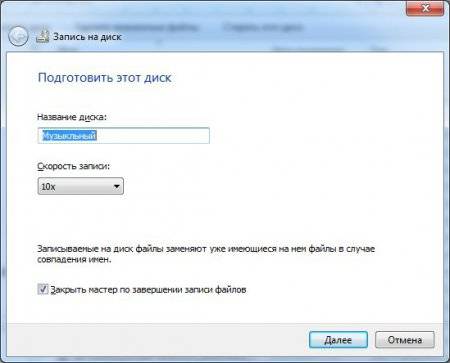
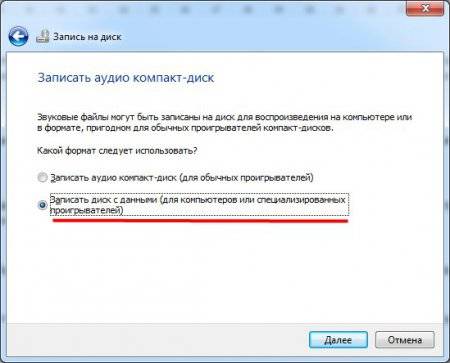
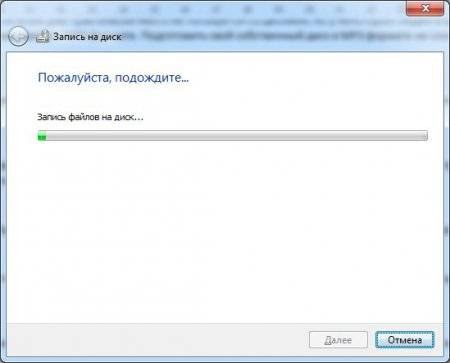
Также записать mp3 диск можно с помощью любой программы для записи дисков, так как mp3 диск представляет собой обычный диск с данными, на который записали mp3 файлы. Для примера записи такого диска воспользуемся бесплатной программой CDBurnerXP. Запускаем ее и выбираем в меню «Диск с данными».

После добавления mp3 файлов в программу, она предложит поменять файловую систему диска на более подходящую для MP3 дисков. Для начала записи диска нажимаем «Записать».
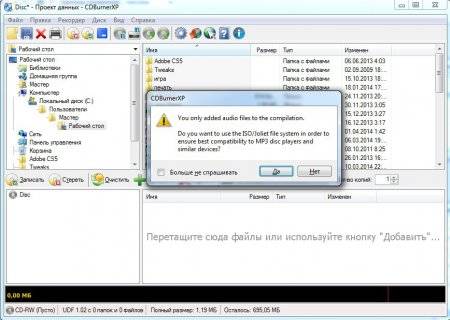
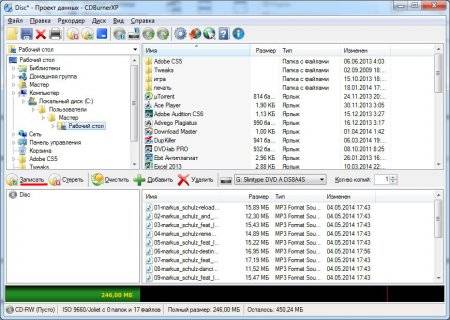
Программа для записи музыки на диск в mp3 и аудио формате?
Программ для записи музыки на диск существует огромное количество. Некоторые из них предназначены только для записи музыкальных аудио компакт дисков, другие универсальные, и справятся с записью любой информации на оптический носитель.
Среди самых распространенных программ можно выделить следующие: CDBurnerXP, BurnAware Free, Nero Free, Ashampoo Burning Studio Free, DeepBurner Free, BurnAware Free, ImgBurn и многие другие.
Windows 7 имеет встроенную программу для записи CD/DVD-дисков, позволяющую записывать диски непосредственно в Проводнике Windows.
Вставьте в дисковод чистый диск;
– выберите файлы (папки) для записи;
– нажмите выбранные файлы (папки) правой кнопкой мыши;
– из контекстного меню выберите Отправить –> DVD RW дисковод (буква_дисковода:);
– в окне Записать диск – Как планируется использовать диск? установите нужный переключатель – Как флеш-накопитель USB (установлен по умолчанию) или С проигрывателем CD/DVD;
– начнется форматирование диска
Как закрыть диск
Прежде чем использовать записываемый CD/DVD -диск, отформатированный с помощью файловой системы LFS на других ПК, следует закрыть текущий сеанс диска. Сеанс диска закрывается по умолчанию при извлечении диска, при этом в области уведомлений Панели задач появляется соответствующая всплывающая подсказка:
Для закрытия сеанса диска откройте папку Компьютер;
– выделите устройство записи;
– на панели инструментов нажмите кнопку Закрыть сеанс;
– сеанс будет закрыт (записанный диск можно будет использовать на других компьютерах).
1. При каждом закрытии сеанса используется около 20МБ дискового пространства.
2. Если диск извлечён из устройства записи, а сеанс записи не закрыт, это можно сделать позднее. Для этого следует вставить диск в записывающий дисковод и выполнить действия по закрытию сеанса, указанные в разделе Как закрыть диск.
Какой формат компакт-диска или DVD-диска нужно использовать при записи?
• Диски с файловой системой LFS:
– удобны, если диск будет находиться в записывающем дисководе и время от времени дополняться новыми файлами и папками;
– запись на диски с файловой системой LFS не требует выполнения множества операций (как в случае с дисками формата Mastered). Каждый файл/папка записывается на диск при перетаскивании в папку на диске;
– позволяют обновлять или удалять отдельные файлы;
– позволяют повторно форматировать диск при использовании перезаписываемых дисков (например, CD -RW, DVD-RW, DVD-RAM);
– должны быть закрыты до использования на других компьютерах;
– совместимы только с Windows XP и более поздними версиями Windows.
• Диски формата Mastered:
– позволяют перетаскивать файлы на диск и сразу же все эти файлы на него записывать;
– удобны, если требуется записать большой набор файлов;
– совместимы с текущими версиями ОС Windows, операционными системами, отличными от Windows, а также с такими электронными устройствами, как проигрыватели компакт-дисков, DVD-дисков, дисков Blu-ray;
– требуют большого объёма свободного пространства на жёстком диске для записи файлов (требуемый объём равен удвоенной ёмкости записываемого диска).
Как стереть перезаписываемый CD /DVD-диск
– выделите значок дисковода правой кнопкой мыши ;
– из контекстного меню выберите Стереть этот диск;
– в окне Запись на диск – Готовность к стиранию диска нажмите Далее;
– начнётся стирание файлов на перезаписываемом диске;
– в окне с сообщением Стирание успешно завершено нажмите Готово.
– выделите значок дисковода правой кнопкой мыши ;
– в окне Форматирование «DVD-дисковод (буква_дисковода:)» в соответствующем выпадающем списке выберите файловую систему, выберите размер кластера (Стандартный размер кластера или 2048 байт), нажмите Начать;

Ранее мы писали о том, как записать ISO образ Windows 10 для последующей установки операционной системы. Однако в теме мы рассматривали конкретный случай. На этот раз предлагаем вашему вниманию способы, как посредством самой Windows 10 записать текстовые файлы, музыку мп3, фильмы с компьютера на DVD/CD диск или флешку. При этом рассмотрим и дополнительные способы, как записать на диск различную информацию с помощью сторонних, однако совместимых с Windows 10 программ.
В каждой операционной системе, начиная с Windows XP, реализована возможность записи дисков. Для того, чтобы записать аудио или любой другой материал на двд диск на Windows 10, стоит выполнить следующее:
- Открываем дисковод. Для этого переходим в Проводник и нажимаем правой кнопкой мыши на значке дисковода и выбираем «Извлечь».
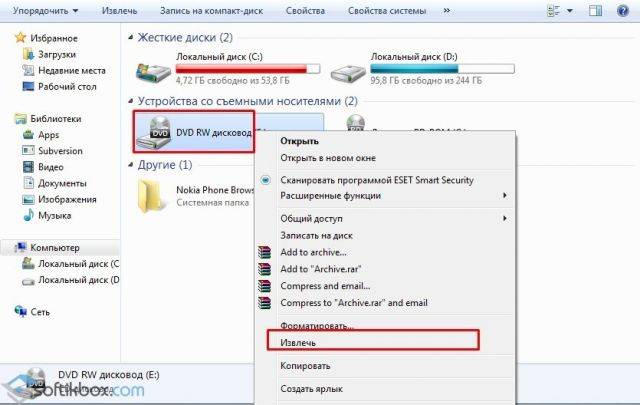
- Вставляем чистый диск и закрываем дисковод. Двойным кликом открываем диск. Однако поскольку он пуст, появится окно «Записать диск». Выбираем тип записи: как флеш-накопитель или как CD/DVD диск. Жмём «Далее».
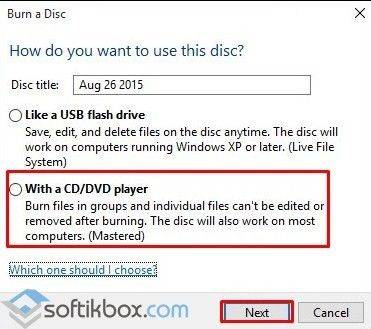
Для того, чтобы записать образ какой-то программы или игры на диск в Windows 7 нужно было ставить дополнительную программу. В Windows 10 достаточно нажать на готовом образе и выбрать «Запись образа на диск».
Далее выбираем дисковод и нажимаем «Записать».

Образ будет записан в течение нескольких минут, в зависимости от того, насколько большие по размеру файлы.
Записать файлы или образ на диск через UltraISO можно следующим образом.
- Запускаем программу и выбираем «Инструменты», «Записать образ CD».
- Указываем путь к файлу, который вы собираетесь записывать.
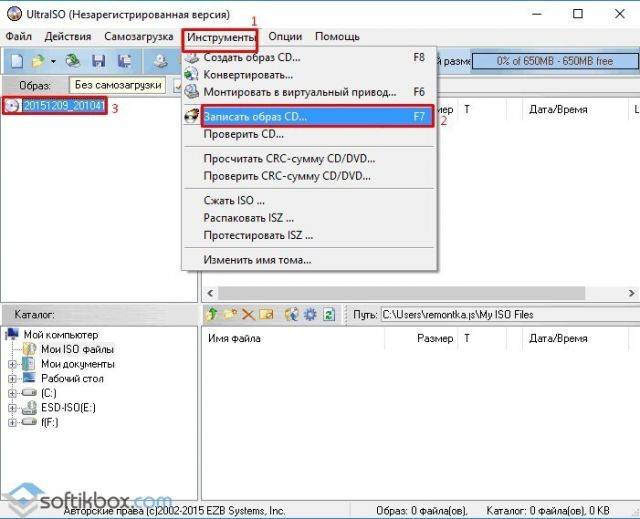
Еще один способ, как записать диск с файлами на Виндовс 10 – это использование программы Ashampoo Burning Studio FREE. Кроме записи образов дисков с её помощью можно создать качественный аудио диск в машину (не только в MP3, но и выбрать любой формат файла).
Для того, чтобы записать образ на диск с помощью Ashampoo Burning Studio FREE, стоит запустить софт и выбрать «Запись данных», «Новый диск».
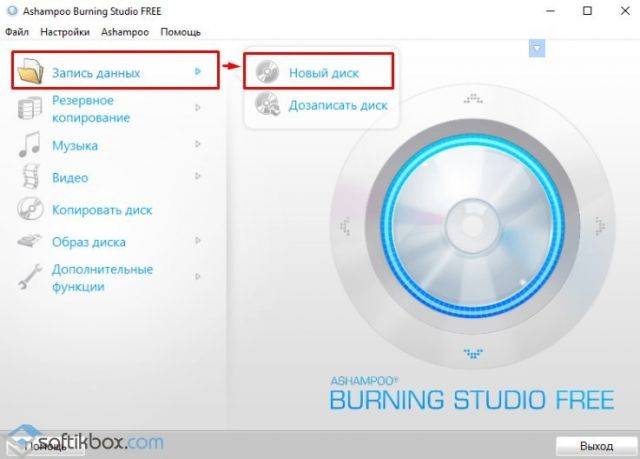
Далее нужно указать путь к файлам и добавить их в окно программы. Важно отметить, что нужно следить за пометкой объема накопителя, так как диск не будет записан корректно.
После жмём «Далее», указываем привод и жмём «Записать».
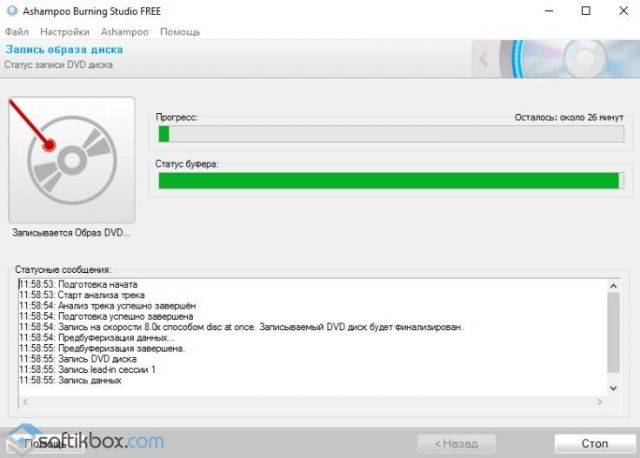
Единственный недостаток данной программы – это реклама, которая появляется во время прожига диска. Однако основные свои функции она выполняет отлично.
В статье использованы материалы:
http://fortran-new.ru/rabota-s-kompyuterom/kak-zapisat-fajly-s-kompyutera-na-disk/
http://www.kakprosto.ru/kak-861144-kak-sdelat-zapis-na-cd-disk
http://sovetclub.ru/kak-perepisat-disk-na-noutbuke
http://windowsprofi.ru/win8/kak-zapisat-disk-na-windows-8.html
http://alexzsoft.ru/kak-nuzhno-zapisyvat-diski.html
http://chajnikam.ru/computer/612-kak-zapisat-muzyku-na-disk.html
http://ru.d-ws.biz/articles/burnMP3win.shtml
http://chajnikam.ru/computer/612-kak-zapisat-muzyku-na-disk.html
http://netler.ru/ikt/windows7-write.htm
http://softikbox.com/sposobyi-kak-zapisat-disk-na-pk-s-windows-10-25031.html
Оставить комментарий