

Если происходит долгая установка Windows 7 или не появляется окно начальной установки, то в большинстве случаев имеет смысл поменять отдельные настройки BIOS. Это твердотельное запоминающее устройство с автономным питанием, представляет собой набор микропрограмм. Очень часто, когда виснет компьютер при загрузке Windows 7, это связано именно с некорректной работой BIOS.
Часто бывает так, что окно начальной загрузки появляется спустя 5-10 минут после обращения устройства к загрузочному диску. Есть аппаратные методы, позволяющие заметно ускорить процесс загрузки.
Windows 7 долго загружается, по разным причинам, но начинать нужно с БИОС. Если тормозит ноутбук с Windows 7, то существует множество причин, по которым медленно загружается компьютер. Для ускорения работы персонального устройства можно выполнить следующие действия:
- Дефрагментация жёсткого диска
- Дефрагментация и очистка реестра
- Удаление ненужных программ
- Оптимизация списка автозагрузки
В зависимости от материнской платы и чипсета, вход в Базовую систему осуществляется многократным нажатием определённой клавиши, сразу после включения устройства. Чаще всего используются следующие клавиши или их сочетания:
- Delete
- Esc
- F1, F2, F3, F10, F11
- Ctrl+Alt+Esc
- Ctrl+Alt+Ins
- Ctrl+Alt+Del
В современных компьютерах, внешние накопители подключаются через последовательный интерфейс SATA (SerialATA). Данный стандарт поддерживает функцию очерёдности команд и предусматривает горячее подключение устройств. Для использования всех возможностей данного интерфейса необходимо включить режим AHCI. При работе с системой Windows 7, до включения этого режима в БИОС, нужно активировать драйвер AHCIпутём изменения параметра реестра. Осуществляется вход по следующему адресу: HKEY_LOCAL_MACHINE\System\CurrentControlSet\Services\msahci иизменяется значение параметра «start» с 3 или 4 на 0. Затем необходимо войти в БИОС, чтобы выполнить там дальнейшие действия.
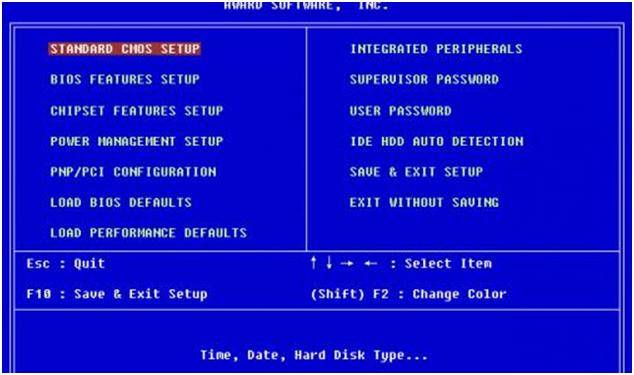
Перемещая стрелки, необходимо открыть окно «INTEGRATEDPERIPHERALS». В этом окне имеются настройки контроллера SATA с возможностью их изменения. В первой строке указано, что контроллер включен, об этом свидетельствует значение «Enabled» – включено.
В отдельных случаях, если диск не определяется, можно попробовать установить значение RAID (групповое подключение).Затем следует отключить накопитель на гибких магнитных дисках, который уже давно не используется и не входит в состав периферийного оборудования современных персональных устройств. Эта строка выглядит следующим образом: DriveAFloppy 3 modeSupport 1,44M 3.5[ ]». Далее в скобках нужно выставить параметр «none», показывающий системе об отсутствии данного устройства.
Устройство отсутствует и вдобавок оно выключено. Нажатием на клавишу F10 сохраняются новые настройки. Теперь нужно перейти к строке «Save&ExitSetup», что означает «Сохранить изменения и выйти». После перезагрузки компьютера новые параметры будут установлены. Все, выше перечисленные операции следует выполнить, если зависает компьютер с Windows 7или зависает ноутбук при установке Windows 7.
Если не устанавливается Windows, то причиной может быть заражение устройства вирусами. Некоторое программное обеспечение, скачанное из Интернета, может очень сильно тормозить работу, поэтому, когда медленно работает компьютер на Windows 7 и планируется переустановка операционной системы, перед началом процесса рекомендуется сканирование устройства с помощью антивирусных утилит. Новая ОС должна устанавливаться на компьютер, полностью очищенный от различной «грязи».
Еще варианты что делать, если зависает установка Windows 7
Часто пользователи жалуются – «Не могу установить Windows 7». Дело в том, что многие пытаются скачать программу из интернета, а это очень ненадёжное дело из-за большого количества вирусов на сайтах с бесплатным программным обеспечением. Поэтому лучше всего использовать лицензионное ПО на оптических дисках, или, в крайнем случае, хорошую пиратскую копию с активатором.В процессе работы могут возникнуть различные ситуации, связанные со снижением скорости работы устройства или с зависанием при выполнении некоторых операций.
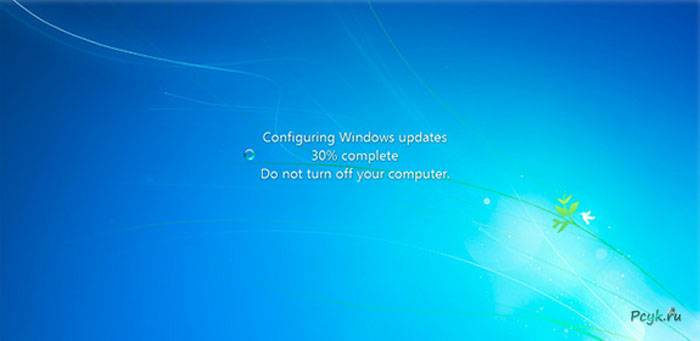
Если зависла установка обновлений Windows 7, то можно подождать некоторое время и если через некоторое время установка обновлений не продолжится, то выполнить отключение питания и перезагрузить компьютер.
Если зависло обновление Windows 7, следует иметь в виду, что с 13 января 2016 года компания Microsoft прекратила поддержку всех версий этой ОС и имеет смысл отключить полностью службу обновлений. Нужно выполнить следующую последовательность действий, нажимая соответствующие кнопки: Компьютер – Управление – Службы – Центр обновления Windows – Тип запуска – Отключена – Остановить – Применить – ОК. Служба обновлений отключена.
Бывает ситуация, когда не устанавливается Windows 7 с флешки. Основной процент сбоев при установке с твердотельного накопителя происходит из-за неправильной настройки БИОС. Устранение причин указано выше – это отключение флоппи диска и установка режима AHCI. Иногда программа не читается, поскольку записана некорректно. Для правильного форматирования и записи образа диска на флеш накопитель можно воспользоваться очень удобной утилитой UltraISO, которая поддерживает свыше 30 форматов.
В некоторых случаях при распаковке файлов Windows 7 завис на 0%. Основных причин может быть две:
- Разгон процессора аппаратными средствами
- Много битых секторов на винчестере
Вообще при изменении частоты для разгона процессора многие программные продукты перестают корректно устанавливаться, но после возвращения настроек в исходное состояние, правильная работа восстанавливается. Старый винчестер так же может быть причиной зависания, при установке операционной системы. Нужно проверить жёсткий диск с помощью программы «Victoria» и при необходимости заменить его на новый накопитель.
Теперь вы знаете, что делать если зависает установка Windows 7.
Записал .iso образ Windows 7 на диск с помощью программы UltraISO. В BIOS ПК поставил загрузку с DVD первым приоритетом.
Установка началась нормально:
Вся необходимая информация получена;
А вот распаковка файлов Windows остановилась на 69% и висит уже пару часов. В чем может быть причина данной проблемы?
Комп работает, оптический DVD привод тоже крутит. Как решить?
Найти другой установочный диск с windows, или протирать зеркало диска тряпочкой смоченной спиртом пока установка не пойдет нормально, у меня тоже такое было пытался установить раз 5, протирал диск и снова ставил, боролся так-как дисков установочных больше не было у меня, все-равно получилось, хоть и помучился.
Из опыта работы в данной сфере я вывел для себя твердое правило — чудес на свете не бывает. Поэтому после прожига болванки с ISO я обязательно делаю верификацию записи, особенно если привод как бы «в возрасте». Дело в том, что лазер в приводе имеет свойство «стареть» со временем, даже если он активно не используется. Тем самым я исключаю возможную ошибку записи на болванку.
В Вашем случае я бы поступил так: — повторил бы запуск установки и поточнее приметил — что именно не распаковывается, в самом низу это видно. Для пущей гарантии еще раз перепроверил бы. Если ступор наступает на одном и том же элементе — однозначно проблема в целостности этого элемента. Она могла возникнуть как при прожиге на болванку, так и при скачивании с сервера.
Поскольку предварительного форматирования диска для установки еще не происходило, у Вас еще есть возможность вернуться в старую систему и провести верификацию (если не был удален оригинал). Если такой возможности нет, то придется проводить установку с другого источника — болванки или флешки с заведомо исправным дистрибутивом.
When you install Windows 7, the unpacking of files hangs at 69%. How to fix?
Most likely a problem with the mode of operation of the HDD. Try experimenting in BIOS with HDD Mode settings — judging by the symptoms, the installer begins to unpack the contents of the archives into RAM, the exhaustion of which starts recording on «screw», and here the problems begin.
Find another installation disk with windows, or wipe the mirror of the disk with a cloth moistened with alcohol until the installation goes well, I also tried to install 5 times, wiped the disc and put it again, struggled since there was no more installation CDs for me, equally it turned out, even though I suffered.
There may be a lot of options, maybe the canal is written crookedly, maybe there is a problem with the drive. It is also possible that the clumsy image.
when you try to unpack the DVD drive is spinning?
if not — it is worth checking for memory and HDD errors (although it is possible that the image itself was written with errors, because of what the corrupted files were copied).
When writing quot; Do not choose the highest speed (preferably slower, but more reliable).
If the DVD drive is not new, it may interfere with the reading on the reading lens (cleaning or replacement of the drive is necessary)
From the experience of work in this field, I have developed for myself a firm rule — there are no miracles in the world. Therefore, after burning a blank with ISO, I definitely do the recording verification, especially if the drive is like «age». The fact is that the laser in the drive has the property «age»; over time, even if it is not actively used. Thus, I exclude the possible error of writing to the blank.
In your case, I would do so: — I would repeat the launch of the installation and more precisely noticed — what exactly is not unpacking, at the very bottom it can be seen. For the forest, the guarantee would be rechecked once more. If the stupor comes on the same element — definitely the problem in the integrity of this element. It could have occurred both when burning to a blank disc or when downloading from a server.
Since there was no preliminary formatting of the disk for the installation, you still have the opportunity to return to the old system and conduct verification (if the original was not deleted). If this is not possible, then you will have to install from another source — a pig or a USB flash drive with a known good distribution.
Найти другой установочный диск с windows, или протирать зеркало диска тряпочкой смоченной спиртом пока установка не пойдет нормально, у меня тоже такое было пытался установить раз 5, протирал диск и снова ставил, боролся так-как дисков установочных больше не было у меня, все-равно получилось, хоть и помучился.
Скорее всего проблема с режимом работы HDD. Попробуйте поэкспериментировать в БИОСе с установками HDD Mode — судя по симптомам, установщик начинает распаковывать содержимое архивов в оперативную память, по исчерпании которой начинается запись на «винт», и вот тут начинаются проблемы.
Из опыта работы в данной сфере я вывел для себя твердое правило — чудес на свете не бывает. Поэтому после прожига болванки с ISO я обязательно делаю верификацию записи, особенно если привод как бы «в возрасте». Дело в том, что лазер в приводе имеет свойство «стареть» со временем, даже если он активно не используется. Тем самым я исключаю возможную ошибку записи на болванку. В Вашем случае я бы поступил так: — повторил бы запуск установки и поточнее приметил — что именно не распаковывается, в самом низу это видно. Для пущей гарантии еще раз перепроверил бы. Если ступор наступает на одном и том же элементе — однозначно проблема в целостности этого элемента. Она могла возникнуть как при прожиге на болванку, так и при скачивании с сервера. Поскольку предварительного форматирования диска для установки еще не происходило, у Вас еще есть возможность вернуться в старую систему и провести верификацию (если не был удален оригинал). Если такой возможности нет, то придется проводить установку с другого источника — болванки или флешки с заведомо исправным дистрибутивом.
Вариантов может быть множество, возможно балванку записал криво, возможно проблемы с приводом. Так же не исключено что корявый образ.
Если вы решили переустановить или установить операционную систему, но начало установки Windows 7 зависает, то в этой статье, думаю, вы сможете найти решение. А сейчас немного подробнее о чем именно пойдет речь.
Ранее, когда я занимался ремонтом компьютеров, нередко, если требовалось установить Win 7 клиенту, приходилось сталкиваться с ситуацией, когда после появления голубого экрана установки, надписи «Начало установки» ничего не происходило в течение продолжительного времени — то есть, по ощущениям и внешним проявлениям получалось, что установка зависла. Однако это не так — обычно (за исключением случаев поврежденного жесткого диска и еще некоторых, которые можно определить по симптомам) достаточно подождать 10, а то и все 20 минут, чтобы установка Windows 7 перешла к следующему этапу (правда, это знание приходит с опытом — когда-то я просто не понимал, в чем дело и почему установка зависла). Однако, ситуацию можно исправить. См. также: Установка Windows — все инструкции и решения проблем.
Почему долго не появляется окно установки Windows 7
Долго не появляется диалог установки
Логичным будет предположить, что причина может крыться в следующих вещах:
- Поврежденный диск с дистрибутивом, реже — флешка (легко поменять, только вот результат обычно не меняется).
- Поврежденный жесткий диск компьютера (редко, но бывает).
- Что-то с железом компьютера, памятью и т.д. — возможно, но обычно тогда есть и другое странное поведение, позволяющее диагностировать причину проблемы.
- Настройки BIOS — вот эта причина является наиболее частой и именно этот пункт — первое, что следует проверить. При этом, если поставить оптимизированные настройки по умолчанию, или просто настройки по умолчанию — это, обычно не помогает, так как основной пункт, смена которого может исправить проблему, совершенно неочевиден.
На какие настройки BIOS следует обратить внимание, если долго устанавливается Windows или же зависает начало установки
Есть два основных пункта настройки BIOS, которые могут влиять на скорость первых этапов установки ОС Windows 7 — это:
- Serial ATA (SATA) Mode — рекомендуется установить в AHCI — это не только позволит увеличить скорость установки Windows 7, но и незаметно, но ускорит работу операционной системы в дальнейшем. (Неприменимо для жестких дисков, подключенных по интерфейсу IDE, если таковые у вас еще остались и используются в качестве системного).
- Отключить привод дискет (Floppy Drive) в БИОС — чаще всего, отключение этого пункта полностью убирает зависание в начале установки Windows 7. Я знаю, что у вас нет такого дисковода, но загляните в BIOS: если вы столкнулись с проблемой, описанной в статье и у вас стационарный ПК, то, скорее всего, этот дисковод у Вас включен в BIOS.
А теперь картинки из разных версий BIOS, на которых показано, как изменить эти настройки. Как зайти в BIOS, надеюсь, вы знаете — ведь как-то была поставлена загрузка с флешки или диска.
Отключение дисковода для гибких дисков — изображения
Включение режима AHCI для SATA в разных версиях BIOS — изображения
Скорее всего, один из перечисленных пунктов должен будет помочь. Если же этого не произошло, то обратите внимание на те моменты, о которых говорилось в начале статьи, а именно — исправность флешки или диска, а также привода для чтения DVD и исправность жесткого диска компьютера. Можно также попробовать использовать другой дистрибутив Windows 7 или, как вариант, установить Windows XP и тут же, уже из нее, запустить установку Windows 7, хотя, этот вариант, конечно, далеко не оптимальный.
В общем, удачи! А если помогло, не забудьте поделиться в каких-нибудь соцсетях с помощью кнопочек внизу.
Привет! В этой статье я подробно расскажу, как установить на компьютер или ноутбук Виндовс 10 – самую популярную операционную систему на данный момент. Кстати, если вы производите инсталляцию Windows 10 дедовским методом , т.е. через CD-ром , то эта инструкция также вам подойдет.
Если у вас уже была установлена лицензионная версия ОС, то при повторной загрузке Windows 10, вводить ключ не придется. Ломанные версии Виндовс также могут быть установлены в соответствии с нижеследующим описанием.
На первом этапе нам предстоит создать загрузочную флешку, собственно, с которой мы и будем устанавливать Windows 10 на компьютер. Если вы пользуетесь исключительно лицензионной версией ОС, то для создания загрузочного накопителя следует воспользоваться специальной утилитой Windows 10 Installation …, которую можно скачать с официального сайта Microsoft . Подробно описывать процесс создания загрузочной флешки этим средством не буду, т.к. вся информация доступна на сайте разработчика. Единственное, следует отметить, что при этом способе на флеш-накопитель будет загружена последняя версия Windows 10.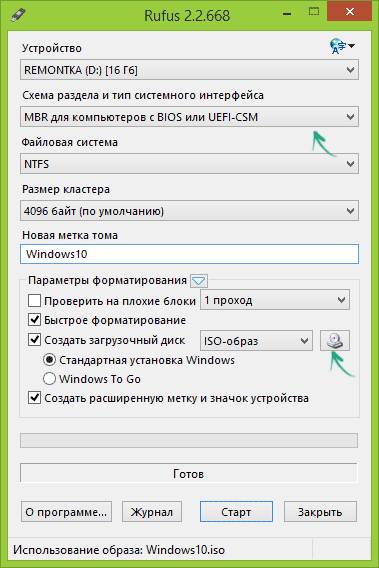
Большинство же юзеров ПК пользуются ломанными версиями Винды. Для них создать установочный диск можно несколькими способами. Опишу лишь один, на мой взгляд, наиболее оптимальный и быстрый – при помощи программы Rufus . В этой утилите нужно выбрать в разделе Устройство пункт Создать загрузочный диск , после чего найти в списке строчку ISO-образ. Щелкнув по иконке с диском, выбираем путь к нашему образу Windows 10, и нажимаем на Старт . Все, после завершения загрузки файлов, загрузочная флешка будет готова.
Последний подготовительный шаг – установка флешки в качестве первого загрузочного диска . Для этой цели вставьте флеш-накопитель в USB-порт и перезагрузите компьютер. Далее следует зайти в систему BIOS либо UEFI. Для этого нужно нажать на кнопку Del или F2 во время самого начала загрузки ОС. В списке представленных устройств выбираем флеш-накопитель первым. После этого сохраняем изменения и выходим.
То же самое можно сделать из Boot Menu . Это специальное меню, которое тоже вызывается во время загрузки операционной системы.
Когда Windows 10 начнет загружаться с флешки, вы увидите перед собой надпись с просьбой нажать любую клавишу для начала установки. Выполните эту рекомендацию .
Когда Windows 10 успешно установлена на ваш компьютер, следует приступить к инсталляции всех необходимых драйверов. Умная Винда может автоматически загрузить большинство драйверов, если компьютер подключен к интернету. Тем не менее, для корректной работы всех устройств рекомендуется установить дрова следующим способом:
- На ноутбуки драйвера устанавливаются с официального сайта производителя. Для каждой модели можно найти набор драйверов на сайте.
- Драйвера для персонального компьютера загружаются с сайта материнки.
- В зависимости от модели видеокарты, дрова загружаются с сайта AMD или NVIDIA.
Рекомендуют также перед загрузкой всех необходимых программ создать образ восстановления системы. Для этих целей доступны стандартные средства ОС, или можно воспользоваться сторонним софтом. Благодаря этому дальнейшие переустановки Windows 10 будут намного быстрее.
Вот и все – ничего сложного в установке Windows 10 на компьютер с флешки нет. Процесс очень прост и понятен. Надеюсь, руководство, оказалось для кого-нибудь полезным .
 Владельцам мобильных устройств иногда приходится работать с архивами. Чтобы извлечь из них файлы, достаточно установить архиватор для Андроид. Эти программы имеют небольшой размер, а для их инсталляции не требуется много памяти. На Google Play можно найти большое количество распаковщиков. К сожалению, не каждый их них удобен в работе и поддерживает все популярные форматы архивов.
Владельцам мобильных устройств иногда приходится работать с архивами. Чтобы извлечь из них файлы, достаточно установить архиватор для Андроид. Эти программы имеют небольшой размер, а для их инсталляции не требуется много памяти. На Google Play можно найти большое количество распаковщиков. К сожалению, не каждый их них удобен в работе и поддерживает все популярные форматы архивов.
Многие пользователи смартфонов и планшетов решают установить разархиватор для Андроид только в том случае, если нужно распаковать скачанный архив. Чаще всего встречаются файлы с расширением .zip и .rar. Следует заметить, что работать с ними может даже встроенный в операционную систему файловый менеджер. А вот для таких форматов, как tar, gz и некоторых других придется установить специальный софт.
Сегодня многие архиваторы обладают простым интерфейсом и способны работать с различными файлами. Именно эти критерии и должны рассматриваться в первую очередь при выборе приложения. Не стоит забывать, что даже бесплатный софт может обладать хорошим функционалом. Кроме этого, нужно обратить внимание на поддержку русского языка. Устанавливаются архиваторы аналогично другому софту для ОС Андроид — нужно лишь запустить скачанный APK-файл.
Из большого количества доступных на Google Play архиваторов внимания заслуживают лишь несколько. Они поддерживают практически все популярные форматы архивов и отличаются простым интерфейсом.
 Программа RAR for Android пользуется большой популярностью среди владельцев мобильных гаджетов. Помимо хороших функциональных возможностей, приложение распространяется бесплатно. С его помощью возможна распаковка не только двух самых популярных форматов архивов, но и более экзотических, например, .bz2. Хотя они и встречаются довольно редко, иногда работать с ними приходится.
Программа RAR for Android пользуется большой популярностью среди владельцев мобильных гаджетов. Помимо хороших функциональных возможностей, приложение распространяется бесплатно. С его помощью возможна распаковка не только двух самых популярных форматов архивов, но и более экзотических, например, .bz2. Хотя они и встречаются довольно редко, иногда работать с ними приходится.
Программа способна не только обеспечить открытие различных архивов, но может быстро восстановить поврежденные .zip и .rar файлы. Как и версия для десктопных ПК, RAR for Android позволяет измерить скорость распаковки.
Программа проста в использовании и предоставляет пользователям несколько интересных возможностей:
- Опция показа скрытых файлов.
- Добавление имен архивов в историю для быстрого доступа к ним в будущем.
- Можно отметить нужные файлы в качестве приоритетных, чтобы они всегда были на виду при работе с файловым менеджером.

В опции «Путь» пользователь может указать папку для распаковки по умолчанию, изменить имя архива и т. д. Безусловно, есть у программы несколько недостатков. Некоторым пользователям не нравится, что разработчики не предусмотрели возможность изменения интерфейса приложения. Также следует заметить, что если в один архив вложен второй, утилита может их не распаковать. Впрочем, преимущества программы нивелируют все ее недостатки.
 Эта программа представляет собой не просто зип архиватор на Андроид, а является полноценным файловым менеджером. С помощью приложения можно работать с архивами, а также найти и упорядочить файлы различных типов. Разработчики хорошо оптимизировали свой продукт. В результате программа быстро справляется с поставленной задачей, а во время распаковки файлов не возникают ошибки.
Эта программа представляет собой не просто зип архиватор на Андроид, а является полноценным файловым менеджером. С помощью приложения можно работать с архивами, а также найти и упорядочить файлы различных типов. Разработчики хорошо оптимизировали свой продукт. В результате программа быстро справляется с поставленной задачей, а во время распаковки файлов не возникают ошибки.
- быстрая работа утилиты;
- отсутствие высоких требований к аппаратной части мобильного гаджета;
- хорошая функциональность при работе с архивами;
- поддерживаются все популярные форматы архивов.
 Еще одно популярное приложение для работы с архивами зип для Андроид. Впрочем, оно способно работать и с другими файлами. Благодаря WinZip можно не только выполнять операции по упаковке или распаковке файлов, но и отправлять их по почте. Среди основных функций программы следует отметить доступ к файлам на популярных облачных хранилищах (Dropbox и Google Drive), а также защиту созданных архивов с помощью 128- и 256-битных алгоритмов шифрования AES. Однако доступны они владельцам премиум-версии.
Еще одно популярное приложение для работы с архивами зип для Андроид. Впрочем, оно способно работать и с другими файлами. Благодаря WinZip можно не только выполнять операции по упаковке или распаковке файлов, но и отправлять их по почте. Среди основных функций программы следует отметить доступ к файлам на популярных облачных хранилищах (Dropbox и Google Drive), а также защиту созданных архивов с помощью 128- и 256-битных алгоритмов шифрования AES. Однако доступны они владельцам премиум-версии.
Большинству пользователей для комфортной работы будет вполне достаточно бесплатного варианта программы. Среди ее функций стоит выделить:
- Работа с архивами zip, cbz, 7z, rar и zipx.
- Просмотр файлов с помощью встроенного менеджера.
- Распаковка защищенных архивов.
- Открытие и последующая автоматическая установка файлов .apk.
Однако есть у приложения несколько недостатков. В первую очередь речь идет о сравнительно медленной работе. Также приложение имеет не самый удобный интерфейс.
Если WinRar для мобильной платформы практически ни в чем не уступает версии для десктопных ПК, то не каждому пользователю будет удобно работать с WinZip. Выход из такой ситуации есть — использование продуктов сторонних разработчиков. Одной из лучших здесь является программа B1 Free Archiver.

Это бесплатное кроссплатформенное приложение. Среди основных возможностей утилиты можно отметить:
- Поддерживается около 40 форматов архивов.
- В бесплатной версии можно создавать защищенные архивы zip и b1.
- Создание многотомных архивов b1 или rar, имеющих последовательную нумерацию всех файлов.
- Удобная навигация по файлам обеспечивается благодаря файловому менеджеру.
- Возможна выборочная распаковка содержимого архива.
Удобный интерфейс приложения делает работу с ним очень простой.
 Это приложение предназначено для работы с основными форматами архивов, включая 7z на Android. После его установки на мобильный гаджет пользователь сможет упаковывать и распаковывать архивы, просматривать их содержимое, изменять, а также удалять.
Это приложение предназначено для работы с основными форматами архивов, включая 7z на Android. После его установки на мобильный гаджет пользователь сможет упаковывать и распаковывать архивы, просматривать их содержимое, изменять, а также удалять.
Сразу после запуска программа предложит владельцу мобильного девайса выбрать тему, язык интерфейса и стиль иконок. Иногда во время работы утилиты возникают конфликты с кодировкой заархивированных файлов. Чтобы устранить проблему, следует использовать кодировку CP866.
Утилита поддерживает многопоточность для снижения нагрузки на центральный процессор. Также ZArchiver отлично справляется с кодировкой UTF-8. В результате пользователи могут быстро получить всю информацию о файлах. Стоит обратить внимание на наличие встроенного файлового менеджера с функцией мультивыделения.
Несмотря на то, что программа весьма компактна, она имеет много настроек процесса архивации. Среди преимуществ утилиты можно отметить:
- Она нетребовательна к аппаратной части девайса.
- Разработчики активно поддерживают свой продукт, постоянно улучшая его функциональные возможности.
- Ошибки при работе возникают крайне редко и быстро устраняются.
Единственным недостатком ZArchiver можно считать высокую нагрузку на оперативную память, что иногда может привести к зависанию.
Это файловый менеджер, хорошо известный многим пользователям по операционной системе Windows. Программа подойдет тем, кто не хочет устанавливать отдельный распаковщик. Встроенный в Total Commander архиватор способен справиться с двумя самыми популярными форматами. При этом устанавливать дополнительные модули необязательно.
Основные функции приложения:
- Поддерживаются zip архивы размером более 4 Гб.
- Содержимое zip и rar файлов можно распаковать на SD-карту.
- Поддерживается работа с файлами, расположенными на флеш-накопителе.
- Процесс сжатия файлов можно настраивать.
Если пользователь работает только с популярными форматами, то ему вполне достаточно установить на смартфон Total Commander. Практически аналогичными функциями обладает и еще один файловый менеджер — ES Explorer. В отличие от Тотал Коммандера, он поддерживает работу с файлами формата 7z.
Все рассмотренные приложения отлично справляются со своей работой. Сложно сказать, какое из них лучше. При выборе пользователи ориентируются на собственные предпочтения и решаемые задачи.
файлов, просит открыть какой программой.

Описание проблемы: Во время загрузки и запуска файла exe на экране монитора появляется окно с просьбой выбрать программу для открытия софта или же на все файлы ПК реагирует одним и тем же приложением.
.
У меня не работает и не запускает не один exe или msi файл, что случилось, что я сделал не так? Именно с таким вопросом обратился ко мне знакомый и попросил разобраться в чем может быть проблема.
Последний раз редактировалось Matias; 31.
exe! Виста не запускает .
Если вам требуется копия файла Vista.
Распаковываем архив и запускаем файл реестра.
.
Единственное, что хотел добавить, это то что этот файл устанавливался на Win XP.
В основном это происходит при некорректной эксплуатации ПК, в результате действия вирусов или других неполадок.
exe, настоятельно рекомендуется получить ее непосредственно у Next Step Publishing.
.
.
Не запускаются файлы .
com, .
.
Последнее сообщение: 21.
Иногда, если ничего не трогать, появляется сообщение, что (дословно не помню) Инсталлер виндоуз вышел из строя и теперь не отвечает, или что-то вроде этого.
На новой висте перестали запускаться установочные фалы, пробовал exe для плеера фубар и адоб флеш плеер.
Ниже описана последовательность действий по устранению ошибок, призванная решить проблемы Vista.
Windows 7.
Восстановление ZIP файлов — Скачать.
Если установлена операционная система Windows Vista/Windows 7.
Поэтому давайте попытаемся разблокировать не открывающиеся exe файлы раз и навсегда.
exe) и ярлыки (.
К примеру Adobe reader.
2.
Восстановление папок — Скачать.
«Ошибка запуска программы: Vista.
Установил SP1 и SP2.
Обязательно посмотрите видео: Как сделать включение компьютера с клавиатуры.
.
Перед запуском такого файла удостоверьтесь, что скаченный файл создан для вашей версии Windows; Следующим возможным способом решить неурядицу станет проверка на вирусы.
2018 Опубликовано: 2016 год или раньше.
.
Просят выбрать программу для запуска.
Ну и на десерт Иногда у пользователей возникает неполадка, когда перестают запускаться исполняемые файлы.
При открытии exe.
Обновлено: 18.
.
Если все равно не запускаются exe файлы в Windows 7, тогда посмотрите видео, которое находится ниже.
.
PulSar.
Проблема приводит к тому, что невозможно устанавливать новые программы и использовать старые.
Перезагрузитесь и проверьте, исчезла ли проблема.
Необходимо скачать программу AVZ.
Это могут быть и программы (.
Особенно невыносимы идиоты, которые смотрят на тебя как на равного! Наверх.
.
Порой пользователи операционных систем Windows сталкиваются с проблемой, которую они именуют «не запускается exe» или «exe файлы не запускаются».
Модификация конфигурационного файла.
Если это происходит на вашем компьютере , значит либо вирус попортил реестр либо установка какой то программы случайно повредила реестр файлов.
assoc.
Компьютер не запускает exe-файлы.
[решено] В Windows XP не запускаются все exe файлы! SOS . _belik_.
Заходим на сайт worldoftanks.
Получение ошибки или ничего не происходит при запуске EXE-файл в Windows 7 или Windows Vista.
Однажды случился глюк в Винде (XP, Vista, 7), который заключается в том, что скаченный с интернета файл-инсталлятор какой-нибудь программы не запускается.
Служба редактирования реестра запросит о необходимости добавления информации.
Второй способ – создаём новый файл реестра.
Правда в дальнейшем так придется поступать с каждым скачанным «exe» или «msi» файлом.
Возможно на Win 7 реестр отличается.
.
.
.
64-х разрядные приложения запускаются? да! уточнение: это происходит с установочными файлами и с «тяжелыми» программами.
Файлы имеют расширение reg и используются для внесения изменений в реестр.
Если установочные файлы, как и прежде не открываются.
Очень частая проблема .
Не скачиваются установочные файлы *.
Дополнительно: Как восстановить файловые ассоциации? Что делать, если вдобавок не открываются REG и/или ZIP файлы.
.
.
Для устранения данной проблемы существует несколько решений.
Запустите двойным щелчком левой кнопки мыши.
Симптомы.
exe с сайтов типа «EXE».
Соглашаемся, нажав «Да».
Затем надо зайти в командную строку: «Пуск>Выполнить», ввести название вашего созданного файла (с расширением reg) и нажать Ок.
Чтобы сделать это, выполните следующие действия.
.
.
exe не запущен.
Просьба обращаться на «вы».
Похожие темы.
25-07-2008 15:01.
Отправлено: 16:05, 05-01-2010.
Восстановление всех ассоциаций — Скачать.
Но вот незадача: Кликаем ЛКМ дважды по файлу, а он не запускается.
Восстановление EXE файлов (приложения) — Скачать.
Последнее сообщение: 07.
Выглядит это, например, так.
Исправление проблемы возможно в редакторе реестра.
.
Нет звука на windows 7.
Причина.
Файлы, имеющие расширение EXE, являются исполняемыми файлами для большинства приложений, которые мы используем каждый день.
Щелкните правой кнопкой мыши Regedit.
.
lnk), когда открываешь одно, а запускается совершенно другое.
Если у Вас все еще не запускается exe, то перезагрузите компьютер.
С этого можно сделать вывод, что по какой-то причине система автоматически, файлы которые были скачаны с интернета, распознала как угрозу и заблокировала их.
zip.
Теперь просто запустите файлик, .
02.
.
Набери в поисковике » Не запускаются .
Windows XP Windows Vista Windows 7.
Восстановить это безобразие можно различными способами, в основном приходится изменять кое-какие параметры в реестре, но в сегодняшней статье я дам несколько советов по восстановлению ассоциаций файлов без особых трудностей.
Предупреждение: Мы не рекомендуем скачивать Vista.
07.
Но бывает, что еще вчера работавшая программа не открывается ни при каких манипуляциях.
У меня много раз спрашивали: Скачал программу или игру и не могу открыть exe файл или архив, появляется ошибка, что делать? Хочу отметить следующее, с самим файлом exe или архивом все в порядке, просто когда вы скачиваете программу или игру с того или иного сайта антивирусная система может частично блокировать загрузку файла при скачивании, это происходит — если антивирус считает, что в файле есть угроза для компьютера, поэтому когда Вы пытаетесь открыть файл после скачивания у Вас появляется ошибка.
На самом деле проблема не в exe-файлах, а в ассоциации расширений файлов с приложениями, их обрабатывющими.
Если проблема с запуском EXE-шников осталась, значит, кто-то (или что-то) изменил другие важные ключи реестра.
Если Вы доверяете на 100% .
@vavun.
Отключаем блокировку всех msi и exe файлов.
.
Очень часто ошибка запуска исполняемых файлов соседствует с ошибкой запуска ярлыков, решение которой описано в статье «Не запускаются ярлыки Windows XP».
Следуйте инструкции: Одновременно нажмите Win + R, в возникшую текстовую графу вставьте regedit и подтвердите ввод.
Windows 7.
Не запускаются EXE файлы.
От ara001 в разделе Помогите! Ответов: 13.
Симптомы того что не работает формат .
Скачайте архив с reg-файлом для соответствующей версии Windows .
Скачиваем файл здесь.
Файлы стали все одинаковые и не запускаются? Как восстановить ассоциацию файлов, когда они не запускаются корректно.
Не запускаются exe.
Для Windows Vista –.
Проблема — запускаем установочный exe файл, ничего не происходит.
exe.
Запускаем двойным кликом файл exe.
reg, внести изменения в реестр.
Кроме того появляется сообщение о том, что у вас есть вирус.
.
Причём вся остальная Винда и все приложения работают нормально, всё запускается, хотя там тоже полно экзешни.
exe-файл.
От nograhol в разделе Помогите! Ответов: 5.
lnk= lnkfile assoc.
Также возможно вы или кто то неудачно почистил реестр ваших файлов.
Windows Vista.
Причина.
Теперь Вам остается только перезагрузит.
То же самое делаем и с файлом lnk.
#8.
Как разблокировать exe и msi файлы.
При попытке запустить exe файл выскакивает окно с просьбой выбрать программу; Все exe файлы пытаются запуститься в одной и той же программе.
Устанавливая любую программу на компьютер, мы создаем для нее на рабочем столе ярлык, чтобы облегчить поиск.
.
В основном сбой связан с повреждением важных данных, отвечающих за корректную работу исполняемых файлов.
.
Нажмите кнопку Пуск и введите regedit в поле поиска.
EXE файлы.
1.
Предположим, что вы столкнулись с данной проблемой: не запускаются EXE-файлы.
Не запускается скачанный .
Файл представляет из себя архив файла реестра для исправления ассоциаций ярлыков запуска программ xp_exe_fix.
Очевидно, что скорее всего запустить антивирус у вас может и не получится.
Обычно, из-за вируса или некорректного редактирования реестра Windows.
Пятый способ заключается введении команд под Windows’ом.
exe.
Обычно, из-за вируса или некорректного редактирования реестра Windows.
После запуска перейдите в пункт Файл и выберите Восстановление системы там поставьте галочку Восстановление параметров запуска файлов (.
Программа для звука в windows — DRiverMan Overall XP-VISTA-WIN7.
Если такое несчастье случилось с вашим РС в первую очередь проверьте компьютер от вирусов.
exe = exefile assoc.
Скачайте файл для вашей ОС, разархивируйте, запустите, подтвердите добавление информации в реестр.
Скачиваем его в соответствии с собственной версией.
.
Медиа — [решено] Не запускаются *.
В появившемся окне нажмите «Да».
не запускаются exe файлы.
Что делать? Описание проблемы: Во время загрузки и запуска файла exe на экране монитора появляется окно с просьбой выбрать программу для открытия софта или же на все файлы ПК реагирует одним и тем же приложением.
reg и соглашаемся со внесением данных в реестр.
EXE файлов в Windows 7.
Почему не открываются файлы exe.
Здесь также возможны два варианта: параметры имеют правильные значения или после перезагрузки файлы не запускаются.
exe и часто могут поставляться в комплекте с инфицированными вирусом или другими вредоносными файлами.
такое ощущение, что им чего-то не хватает).
.
И введите следующие команды.
Если и после этого не запускаются EXE-файлы, можно вбить информацию вручную или скачать reg-файл.
Не запускаются exe файлы.
3.
Для этого в поисковой строке напишите «fix exe» или «не запускается exe».
Что делать? Николай 26.
EXE файлов в Windows Vista Восстановить запуск .
.
.
Следующая причина по которой не запускаются exe файлы на windows 7.
Использование Reg-файла.
5.
Расширением exe обладают файлы, имеющие в составе программу, которая может быть запущена вашим компьютером.
bat = batfile.
Ждем сообщение об успешном добавлении информации.
Перезагрузите компьютер нажмите перед запуском windows F8 и выберите Безопастный режим с поддержкой командной строки.
Открываем файл и вносим изменения в реестр, соглашаясь, нажимаем кнопку «Да» два раза.
(скачать) (скачать) (скачать).
Запускаются ли сейчас exe и msi файлы.
Можете скачать его по ссылке в самом конце статьи.
Чтобы исправить это недоразумение скачайте файл для вашей оперативной системы по ссылке ниже.
06.
exe-файлы на компьютере.
Запускаю установочный файл, «Виста» долго думает, а потом всё зависает, и она не реагирует на кликанье ярыков различных программ.
Такие сайты распространяют файлы EXE, которые не одобрены официальным разработчиком файла Vista.
Примечание: в Висте и Семерке файлы необходимо запускать от имени администратора.
Для Windows XP – (файл на почте).
У меня две мысли по поводу этой ошибки: 1) Либо программа не до конца скачалась с сети, и поэтому не запускается установщик для данной программы; 2) либо данный файл не «подходит» для защитника виндоуз, поэтому у иконки нет рисунка щита; У Вас какие-нибудь будут соображения? Скачать fix-exe.
Microsoft Windows Vista.
Не запускаются exe-файлы.
В таком случае потребуется правка реестра.
После нажатия файл не отвечает.
Распакуйте содержимое архива и запустите его, кликнув дважды.
.
Его нужно назвать произвольно, дважды щелкнуть по нему и открыть.
reg.
Просмотров: 5237.
Система сообщит Вам, что данные из файла добавлены в реестр Windows.
Открыв свойства любого скачанного вами установочного файла, вы наверняка обнаружите в атрибутах пункт «Осторожно», в котором будет говорится, что: «Этот файл был получен с другого компьютера и, возможно, был заблокирован с целью защитить компьютера».
Итак, загружаем утилиту, которая поможет в разблокировке установочных файлов.
Найдите следующий раздел реестра: HKEY_CLASSES_ROOT\.
exe файлы», получишь много ссылок по этой теме.
После перезагрузки все exe-файлы должны нормально запускаться.
Если нам придется первым вариантом воспользоваться два три раза, это ещё нормально, но, если же это будет происходить постоянно, уверен, что многим это явно будет не по душе.
Найдите и выберите следующий раздел реестра Не знаю из-за чего, но однажды при попытке запустить какую нибудь из программ с exe-расширением, у меня вместо этой программы на рабочем столе, стал запускаться блокнот.
Последнее сообщение: 04.
Чаще всего проблема, когда не открываются exe файлы в Windows Vista, связана с тем, что повреждены системные данные.
Восстановление REG файлов — Скачать.
Возможные причины: Изменение конфигурационного файла .
Есть несколько решений.
.
» «Неверный путь к приложению: Vista.
По сути, все программы, написанные для системы Windows, которыми мы ежедневно пользуемся, имеют это расширение.
От Lethallist в разделе Помогите! Ответов: 1.
.
Распакуйте его на рабочий стол.
Так, где у иконки есть щит, то та программа устанавливается, эти иконки не запускаются, где нет щита.
exe в списке и выберите Запустить от имени администратора.
Альбом кипелова звезды и кресты слушать
GridinSoft Trojan Killer 2.0.66 (2018) PC | RePack & Portable by elchupacabra / 9649
Версия программы: 2.0.66
Язык интерфейса: Русский
Лечение: не требуется (Вылечено)
Windows XP/Vista/7/8/8.1/10 (32-bit & 64-bit)
Описание:
GridinSoft Trojan Killer — универсальная программа для очистки компьютера от всех нежелательных угроз! Если Вы — активный интернет-пользователь, Вам необходимо делать шаги, для защиты своих личных данных от кибер-преступников. Trojan Killer способен помочь Вам в этом деле! Программа быстро выявит (распознает) и незамедлительно удалит опасные вредоносные Трояны – шпионские и рекламные модули, вредоносные ограничивающие и блокирующие деятельность инструменты, перехватчики клавиатуры и т.п. прежде, чем наступят необратимые печальные события в виде кражи аккаунтов, паролей, номеров кредитных карт, личной, корпоративной и прочей информации. Trojan Killer предназначен специально для отключения / удаления этих программ без необходимости вручную редактировать системные файлы или реестр. Программа также удаляет дополнительные системные обновления, которые игнорируются некоторыми стандартными сканерами антивирусов. Trojan Killer сканирует все файлы, загруженные во время Adware, Spyware, Троянцев, Интернет-черви и другие вредоносные программы. Trojan Killer работает в области системы безопасности для обеспечения безопасности компьютерных систем. Программа поможет вам избавиться от надоедливой рекламы, вредоносных программ и других грубых инструментов. Это очень важно для восстановления контроля над вашим компьютером, и не позволяйте никому использовать ваши данные.
Дополнительные инструменты:
• Сброс Главная Internet Explorer / Пуск / Настройка страницу поиска
Некоторые вредоносные программы вносят изменения в главную страницу веб-браузера, запуска и поиска Параметры страницы для того,чтобы перенаправить веб-браузер на другие различные веб-сайты.
Эта утилита сброса Главная / Начало / поиск страниц стандартного значения по умолчанию. Затем вы можете вручную сбросить главную страницу на ваш сайт по выбору (или оставить его «пустой», по умолчанию).
• Восстановить файл HOSTS
Файл Windows HOSTS является текстовым файлом, в котором хранятся адреса веб-сайтов. Файл может быть использован для ускорения доступа к веб-сайтам, которые вы посещаете часто — путем приравнивания имя веб-сайта к ее адресу DNS, веб-браузер может найти сайт быстрее, так как он не имеет для запроса DNS-имя Server.
Некоторые вредоносные программы добавлять записи в этот файл, либо отказать в доступе к веб-сайтам (как правило, связанных с безопасностью или веб-сайтов антивирусной компании), либо перенаправлять доступ к веб-сайтам по их выбору.
• Сброс Windows Update, политик
Некоторые вредоносные программы пытаются предотвратить Windows Update, от бега, и препятствовать доступу к сбросу Windows Update, путем гашения из Центра обновления Windows параметры на экране конфигурации Update.
Эта утилита будет проверять текущие настройки обновления Windows и исправит их в случае необходимости.
Особенности RePack & Portable by elchupacabra:
ВНИМАНИЕ. Не обновляйте перепаковку оригинальной версией.
*По сути и установка и распаковка — это портативный вариант программы. Но установка выполняется согласно
разрядности системы x86/x64, плюс дополнительный ярлык для сброса настроек браузера, а распаковка — это
обе разрядности и paf загрузчик.
[1 / 66]
«Тихая» установка с ключами /SILENT или /VERYSILENT (или файлом «Тихая установка.cmd»)
Для «Тихой» установки портативной версии дополнительный ключ /PORTABLE=1 (или файлом «Распаковка portable.cmd»)
Примечание. По завершении установки будет предложено посетить сайт автора репака. Снимаем галочку по желанию.
Особенности RePack & Portable by 9649:
1. Многоязычная, зарегистрированная и портативная версии в одном инсталляторе.
2. Автовыбор разрядности системы.
3. Лечение проведено.
[2 / 66]
4. По умолчанию обычная версия устанавливается в Program Files.
5. Portable версия устанавливается на Рабочий стол.
6. Имеются файлы для тихой установки.
Загрузочная флешка winiso. Создание флешки для установки Windows XP. Чтобы создать флешку для установки Windows нужны
Здесь вы узнаете, как создать загрузочную флешку USB и затем установить Windows 7 с флешки – совсем не напрягаясь. Здравствуйте дамы и господа, сегодня мы с вами будем делать пугающие и сложные, на первый взгляд, вещи – простыми и доступными, а также немножко поучимся экономить на устаревших вещах.
Установка Windows 7 с флешки, как правило, нужна в трёх случаях: а) купили ноутбук без DVD привода, что становиться ныне нормой; б) покупая новый компьютер, стоите перед выбором — нужен или не нужен; в) внеплановое создание установочной флешки Windows по причине поломки оптического накопителя. Вашему вниманию будут предоставлены — доступное и подробное описание процесса создания загрузочной флешки плюс программы, а также качественный образ Windows 7 ISO и инструкция для запуска установки.
Если вы не можете загрузиться с системного диска, это хороший инструмент. Прокрутите вниз до раздела установки магазина. Если это произойдет, установка займет всего несколько минут. Вы увидите этот экран, когда он будет готов. Выберите его в раскрывающемся списке, как показано ниже. Если вы не видите его, обновите экран кнопкой обновления рядом с выпадающим меню.
Помните, чтобы проверить, что на диске, прежде чем удалять его. Этот процесс может занять 10 минут или более. Найдите значок «Извлечь медиа» на панели задач. Это похоже на флеш-накопитель с зеленой галочкой на нем. Удалите флешку, когда увидите сообщение «Безопасное удаление оборудования».
Создавать установочную флешку USB мы будем при помощи программы Windows 7 USB/DVD Download Tool от Microsoft, также добавим еще и WinSetupFromUSB — на выбор. Для тех, у кого отсутствует какая либо возможность воспользоваться DVD диском с операционной системой, поможем скачать тысячекратно проверенный на работоспособность образ Windows ISO, благодаря которому установка Windows 7 с флешки не вызовет ни проблем ни запинок даже у неподготовленного пользователя.
Конечно, не все хотят использовать командную строку. Так почему бы вам не перенести установочные диски на флеш-накопители? Теперь есть одна небольшая проблема, которая идет вместе с этим. С меньшим флеш-накопителем у вас нет места для написания кода кода на самом диске. Таким образом, вам придется придумать систему для хранения ваших ключей. Одна из возможностей — написать код кода на файл и сохранить этот файл на флеш-накопителе.
Мастер проведет вас через несколько простых шагов, чтобы помочь вам
Теперь давайте посмотрим, как это делается. Внутри этого каталога есть несколько файлов и подкаталогов. Таким образом, вы можете игнорировать это сообщение. Главное окно очень простое в использовании. Убедитесь, что они выбраны правильно или вы можете перезаписать данные на диске, который вы не хотите потерять.
Итак, прежде чем перейти непосредственно к созданию флешки вам нужно выполнить парочку подготовительных действий — скачать программу Windows 7 USB/DVD Download Tool и заполучить рабочий, качественный образ Windows7.iso. Ниже озвученный файл предоставит вам выбор – первый вариант предусматривает 32-bit (2,6GB) или 64-bit (3,3GB) операционную систему Windows 7 — для тех, у кого флешка с объёмом 4GB.
Кроме того, на вкладке «Шаги процесса» вы можете выбрать, какие шаги вы хотите предпринять. Лучше всего оставить все эти шаги проверенными, иначе может произойти сбой вашей установки. В следующем окне вы будете предупреждать, что все данные будут потеряны.
Это определенно хранитель для вашего инструментария для администратора. Метод очень прост, и вы можете использовать его без каких-либо проблем.
Кроме того, на вкладке «Шаги процесса» вы можете выбрать, какие шаги вы хотите предпринять. Лучше всего оставить все эти шаги проверенными, иначе может произойти сбой вашей установки. В следующем окне вы будете предупреждать, что все данные будут потеряны.
Второй вариант предполагает создание установочной флешки с участием flash накопителя объёмом более 5GB – ISO образ Windows 7 (5,03GB) содержит девять редакций с русским языком (от минимальной Windows 7 Starter SP1 и до Windows 7 Ultimate SP1 32-64-bit) и 9 аналогичных с английским.
Следующим шагом идёт нехитрая установка программы, и USB накопителя в соответствующий разъём. Запускаем программу Windows 7 USB/DVD Download Tool, открывшееся окно предложит нам указать на ISO образ Windows 7. Сначала нажимаем на кнопку «Browse», находим папку с образом, указываем на нужный. Жмём → Next.
Следующее окно подразумевает выбор — USB или записываем DVD, жмём на USB device.
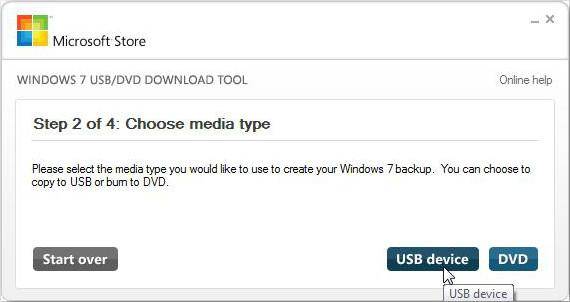
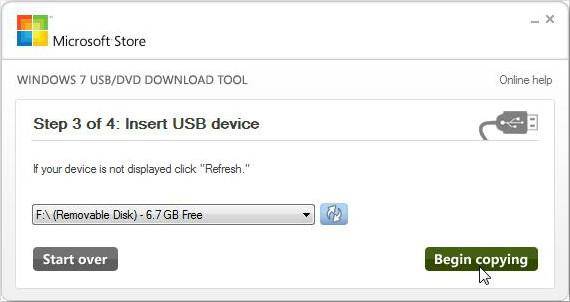
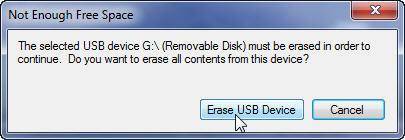
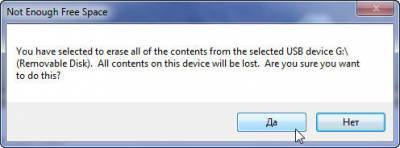
Следующее окно просигнализирует вам о том, что создание установочной флешки Windows 7 уже началось, постарайтесь не нагружать компьютер, попейте чайку – это убережет вас от возможной ошибки.
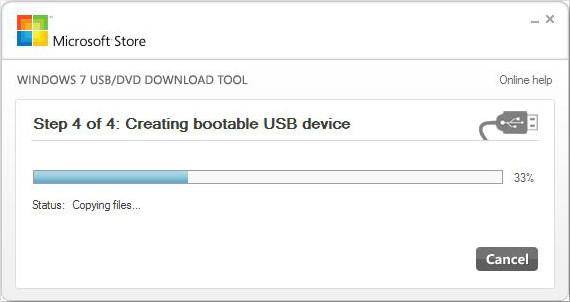
Вот собственно и вся наука, дождитесь завершения процесса и загрузочная флешка с Windows у вас в кармане. Далее мы плавно переходим к такому же не сложному процессу установки операционной системы с Flash USB накопителя.
Для тех, у кого мусорка в виде жесткого диска с одним разделом рекомендую — . Нажмите на ссылочку, приведите всё в порядок – это не сложно. В противном случае, при форматировании раздела будет уничтожена не только старая ОС Windows, но и вся полезная информация.
Далее установка Windows с usb флешки требует определенных манипуляций в BIOS. Запуск установки немножко отличается от привычной версии с DVD диском, что ведет к самой распространённой ошибке. Помещаем свежесозданную загрузочную флешку в USB 2.0 разъём, перезагружаем компьютер. Во время загрузки нажимаем клавишу F2 или Delete, открывается меню BIOS, заходим в раздел «Advanced BIOS Features».
Далее «Boot Seq & Floppy Setup» (название Boot сектора, в зависимости от версии BIOS, может отличаться), вместо привычного нажатия на — First Boot Device , следует выбрать — Hard Disk Boot Priority. Именно здесь мы увидим модель установленного жесткого диска (либо нескольких), а под ним наименование флешки. Используя стрелки клавиатуры — вверх-вниз, выбираем установочную флешку, нажатием клавиши + (либо снизу смотрим подсказку BIOS) поднимаем USB накопитель на первое место (над жёстким диском).
Жмём F10 (сохранить), далее давим на Enter – началась перезагрузка, которая собственно и запустит процесс установки Windows 7 с флешки. Как видите – ничего сложного, с правильной расстановкой приоритетов всё должно пройти как по маслу. В зависимости от того какой образ вы выбрали вам предстоит выбрать разрядность и версию Windows 7, если ваш компьютер имеет на вооружении не менее 4GB оперативной памяти рекомендуется 64-bit Windows максимальная (Ultimate). 32-bit версии имеют ограничение по объёму памяти 3,2GB и являются тупиковой веткой развития.
Если в процессе установки появилось сообщение – перед завершением установки компьютер будет перезагружен, после чего установка Windows 7 с флешки запустилась заново – не пугайтесь. Откажитесь от установки, начнётся процесс перезагрузки, зайдите в BIOS и верните приоритеты запуска в первоначальное состояние – поднимите жесткий диск на первое место, затем F10 и Enter. Установка ОС продолжится и будет завершена.
Надеюсь, нет — скорее уверен, статья поможет вам добиться 100% результата, и вы также как и я будете твёрдо убеждены в том, что создание установочной флешки Windows, равно как и её установка – не сложнее щей похлебать и проще пареной репы.
С наилучшими $ пожеланиями
Denker.
Возникла необходимость установки Windows 7 на нетбук или компьютер без дисковода ? В этом нет ничего сложного. Windows 7 легко можно установить с USB-флешки.
Сам процесс установки не отличается от установки Windows 7 с установочного диска за тем лишь исключением, что нам понадобится не диск, а загрузочная флешка Windows 7 .
Для того, чтобы создать загрузочную флешку и установить с нее Windows 7 необходимо:
1) USB-флешка объемом не менее 4 Гб
2) Компьютер, ноутбук или нетбук с возможностью загрузки с USB-накопителя*
3) Софт для создания загрузочной флешки
Все необходимые файлы для загрузочной флешки Windows 7 скачиваем по ссылке:
*На некоторых старых моделях материнских плат (например, ASUS P5GD1 PRO) установка Windows7 с флешки невозможна . В этом случае можно установить только с диска.
Как сделать загрузочную установочную флешку Windows 7
Сам процесс создания загрузочной флешки несложный, не требует специальных знаний и не займет много времени. Рассмотрим его по пунктам.
1) Распакуйте RAR-архив grubinst.rar с помощью программы WinRAR или WinZIP в произвольную папку на жестком диске.
2) Запустите файл hpusbfw.exe из архива. Появится окно форматирования флешки.
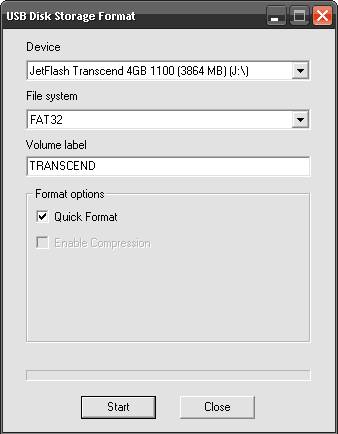
В поле Device выберите свою флешку. В поле File system выберите FAT 32 . В поле Volume label можно ввести метку тома (название флешки, которое будет отображаться например в папке Мой компьютер ). Метка тома может состоять только из латинских букв и цифр.
Нажмите кнопку Start для начала форматирования флешки. Учтите, что в ходе форматирования все данные с флешки будут удалены. На появившемся сообщении об этом нажимаем Да для продолжения.
После завершения форматирования появится окно с информацией. Нажимаем ОК.
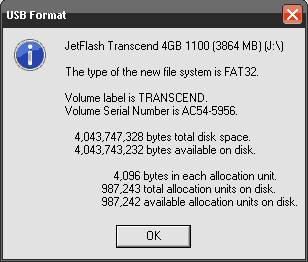
3) Запустите файл grubinst_gui.exe . Это программа установки загрузчика в MBR (главная загрузочная запись) флешки.
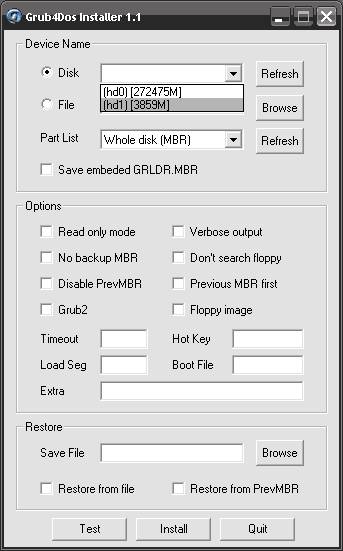
Из выпадающего меню Disc выберите свою флешку (ориентируйтесь по размеру). У меня флешка на 4 ГБ, поэтому выбрал устройство с размером 3859 Мб. Еще одна подсказка для правильного выбора диска. Если у вас один жесткий диск, он будет показан как устройство (hd0) , а флешка (если она одна) как устройство (hd1) . Если два жестких диска (физически, а не два раздела), они будут соответственно (hd0) и (hd1) , а флешка — (hd2) .
Из выпадающего меню Part List выберите While disk (MBR) . Если в этом меню все пункты пусты, нажмите кнопку Refresh рядом для обновления списка устройств.
Теперь нажмите кнопку Install для того, чтобы начать установку загрузчика.
Если появится окно с сообщением The MBR/BS has been successfully installed. Press to continue. , значит все прошло успешно и флешка теперь загрузочная.
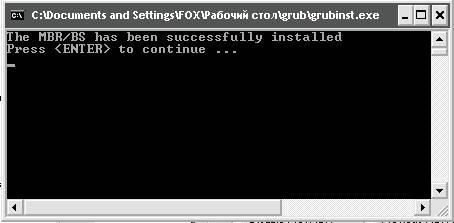
Нажмите клавишу Enter для продолжения. Окно с сообщением закроется. Теперь нажмите кнопку Quit для выхода из программы установки.
Теперь загрузчик установлен на флешку и с нее возможно загрузиться. Осталось только записать необходимые файлы.
4) Распакуйте архив usb-win7all_oem_x32.rar или usb-win7all_oem_x64.rar в зависимости от желаемой версии Windows 7 (32 или 64 битная).
Всё! Загрузочная установочная usb-флешка Windows 7 готова.
Теперь поставьте в БИОСе загрузку с USB-HDD и устанавливайте Windows 7 с флешки .
В статье использованы материалы:
http://pcyk.ru/windows/windows-7-zavisaet-pri-ustanovke/
http://comp-doma.ru/install-windows.html
http://androidsfaq.com/internet/88851/
http://nexxdigital.ru/the-boot-floppy-winiso-create-a-usb-flash-drive-to-install-windows-xp/
Оставить комментарий