В разделе Элементы установите чекбокс Контакты , нажмите Восстановить и дождитесь окончания процесса: Вы можете настроить направление синхронизации, нажав на кнопку Дополнительно: Скачаи¶те плагин для Windows 7: Win7_Setup. exe. Работа на ноутбуке с Windows 7 . Эта книга поможет читателю правильно выбрать ноутбук (или нетбук) и подскажет, как его следует использовать, .
Обратите внимание: поскольку в Мемиане контакты могут иметь связи (обновляться автоматически), пользуйтесь восстановлением адресной книги в Мемиане из Windows 7 только при крайней необходимости, поскольку эти связи разорвутся и вам придется заново добавлять нужные контакты в группу Связанные .
18 янв 2006 Адресная книга — Простая и интуитивно понятная программа для Вы узнаете устройство ПК и сможете устанавливать Windows XP, 7 , ! Теперь, когда вы добавляете в свою адресную книгу, или чьи-нибудь контактные данные меняются в Мемиане , при синхронизации все изменения автоматически будут перенесены в Windows 7. И наоборот: если произвести изменения в Windows 7, они попадут и в Мемиану . 26 янв 2005 Oszone.net: Экспорт адресной книги . Видео · Windows 7 · Windows Server 2008 . Установка Windows XP на компьютер с Windows 7 !
Если вы синхронизируете Мемиану с Windows 7, то для совместимости, редактируя свою адресную книгу в Мемиане , используйте стандартные типы.
Microsoft Windows Server 2008 R2. Полное руководство1712345
При необходимости можно настроить автоматическую синхронизация по расписанию: Скачать книгу Знакомьтесь: Windows 7 автора Владимир Пташинский системы: адресную книгу , учетные записи, почтовые сообщения и т. д. После . В этой версии Windows адресная книга Windows была заменена «Контактами» Windows. Контакты Windows обладают всеми возможностями старой адресной книги Windows, а также некоторыми новыми функциями, такими как возможность добавлять в контакты изображения.
Всё о компьютерной системе Windows: основы работы, запуск и безопасность, Интернет, обслуживание и настройка
Информацию о людях и организации можно сохранять и обновлять, создавая для них контакты в приложении «Контакты Windows». Каждый контакт содержит информацию об одном лице или организации.
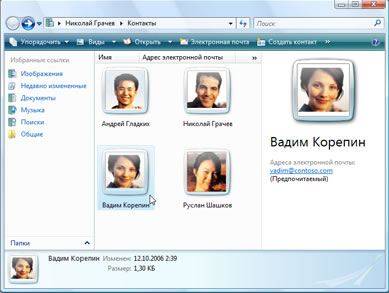
В каждом контакте можно хранить столько информации, сколько нужно, например:
Нажмите кнопку Создать контакт , введите данные в любые поля на доступных вкладках и нажмите кнопку OK . Не обязательно заполнять все поля; введите те сведения, которые считаете нужным.
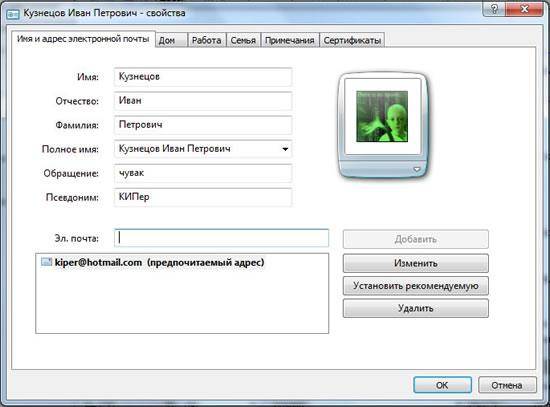
Примечание: Если вы добавляете адрес электронной почты нового контакта, нажмите кнопку Добавить , прежде чем нажать кнопку OK .
Дважды щелкните контакт, который требуется изменить. Выберите вкладку, к которой нужно добавить сведения, введите данные в любом доступном поле и нажмите кнопку OK .
Windows добавляет к каждому контакту изображения по умолчанию, которое потом можно изменить на фото или другое изображение.
Дважды щелкните контакт, изображение которого требуется изменить. На вкладке Имя и адрес электронной почты щелкните изображение контакта и выполните одно из следующих действий:
- Чтобы добавить новое изображение, выберите изображение и выберите команду Изменить изображение. Найдите нужное изображение, выберите его, выберите команду Установить и нажмите кнопку OK .
- Чтобы удалить имеющееся изображение, щелкните, выберите команду Удалить изображения и нажмите кнопку OK . Windows изменит существующее изображение на изображение по умолчанию. (Удалить изображение по умолчанию невозможно.)
Можно также создать группы контактов, объединяющие несколько отдельных контактов в одну группу с одним адресом электронной почты. Если отправить сообщение группе контактов, его получат все, кто добавлен в группу.
Отправлять сообщения группе контактов намного проще, чем добавлять имена в сообщение электронной почты по одному, особенно если вы часто отправляете сообщения тем же людям. Дополнительные сведения см. Создание групп контактов (списков рассылки).
Помимо сохранения контактной информации лиц и организаций, можно передавать контакты другим лицам. Не нужно вводить много номеров, адресов и другую информацию в сообщение электронной почты – просто отправьте контакт с нужной информацией.
Самый распространенный способ передачи контакта – прикрепить его к сообщению электронной почты. (Действия, необходимые для прикрепления файла, зависят от почтовой программы, которая используется.)
Чтобы отправить контакт человеку, который пользуется другой версии Windows, возможно, придется экспортировать контакт к другому формату. Дополнительные сведения см.. Импорт, экспорт и изменение формата контактов.

Рассказывается о работе в операционной системе Windows (на примере версий XP и 7), текстовом редакторе Word 2010 и других приложениях, необходимых каждому пользователю: архиваторах, антивирусах и программах для просмотра видео и прослушивания музыки (Winamp, QuickTime Pro). Большое внимание уделяется работе в Интернете. Рассказывается о программах для просмотра Web-страниц, об электронной почте, а также о различных полезных приложениях для работы в сети — менеджерах закачек файлов, ICQ, Windows Live Messenger, MSN и многих других. Во втором издании рассмотрена новая ОС — Windows 7, а также последние версии приложений для пользователей.
Для начинающих пользователей ПК.
7.4. Пишем письмо. Адресная книга
Чтобы написать новое письмо, в Outlook Express и Почте Windows нажмите на панели инструментов кнопку Создать либо откройте меню Файл и выберите в подменю Создать опцию Почтовое сообщение. В Почте Windows Live щелкните на кнопке Создать и в открывшемся списке выберите Сообщение электронной почты. Откроется окно Создать сообщение (рис. 7.14) или Новое сообщение (рис. 7.15). Оно состоит из панелей меню и инструментов и рабочего пространства. Под панелью инструментов находятся три поля для ввода данных, ниже следует свободное поле, в котором обычно набирается текст послания.
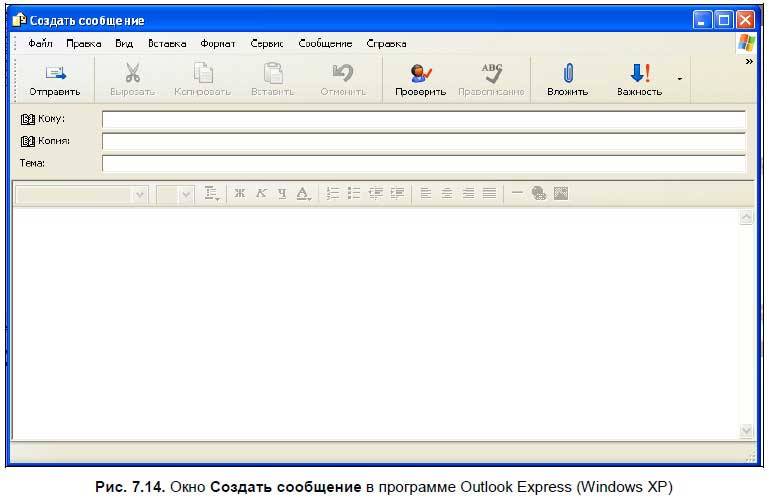
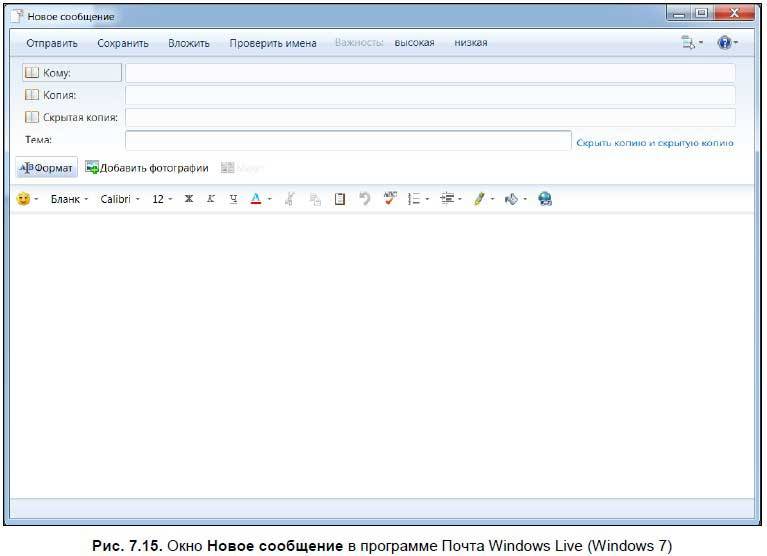
Обратите внимание на названия полей для ввода: Кому, Копия и Тема.
? В поле Кому вводится электронный адрес получателя письма — его можно либо вписать непосредственно, либо взять запись из адресной книги. Для обращения к адресной книге щелкните мышью на надписи Кому и в открывшемся окне (рис. 7.16) выберите получателя (или получателей) письма. Здесь же можно установить получателей копии. Подробнее об адресной книге мы поговорим чуть позже.
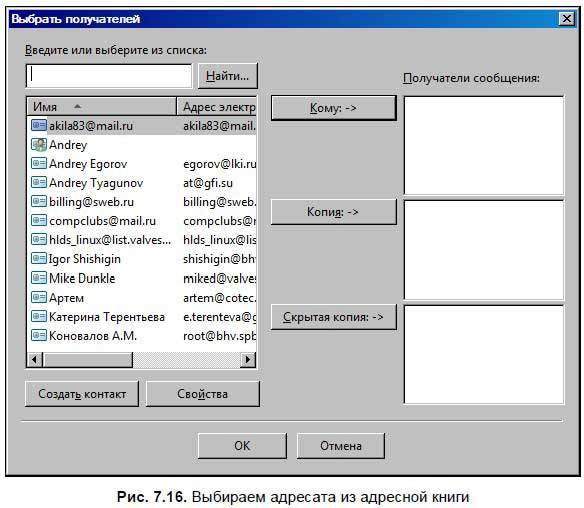
Если нужно разослать письмо по нескольким адресам, то введите эти адреса указанным способом (непосредственно или выбором из адресной книги) в поле Кому, разделяя их точкой с запятой (;).
? Второе поле — Копия. Здесь вводится адрес получателя копии письма[57]. Если письмо предназначается одному человеку, то оставьте это поле пустым.
? В поле Тема обычно указывают краткую суть письма, например Письмо от Васи или По поводу работы — все зависит от тематики вашего сообщения.
В письмо можно вложить один или несколько файлов. Для этого нажмите в панели инструментов кнопку Вложить (в Outlook Express и Почта Windows — со значком скрепки, в Почте Windows Live это просто кнопка) и в открывшемся окне выберите нужный файл. Обратите внимание — когда отправите письмо, рядом с его заголовком увидите значок скрепки, это значит, что к сообщению приложен файл. Размер вложенного файла (или файлов) должен быть не более нескольких мегабайт — чаще всего по почте пересылают различные текстовые документы или фотографии.
Чтобы отправить письмо, нажмите кнопку Отправить. Окно Создать сообщение закроется, и, если компьютер подключен к Интернету, программа соединится с почтовым сервером и отправит письмо адресату. В окне программы это письмо переместится в папку Отправленные.
Если подключение к Интернету отсутствует, то почтовая программа выдаст сообщение об ошибке и переместит письмо в папку Исходящие. Если подключение к Интернету в данный момент невозможно, то вы можете установить автономный режим работы. Делается это двумя способами: щелкните двойным щелчком на надписи на строке состояния Работа в сети либо в меню Файл выберите опцию Работать автономно.
В рабочем окне программ Outlook Express, Почта Windows и Почта Windows Live на панели инструментов находится ряд кнопок, необходимых для работы с письмами. Рассмотрим их чуть подробнее.
Как изменить месторасположение адресной книги (Windows Address Book)
Как изменить месторасположение адресной книги (Windows Address Book)
В предыдущих статьях я уже описывал каким образом можно изменять месторасположение различных пользовательских папок, таких как учетные записи Outlook Express, базы данных Outlook, папку My Documents и других жизненноважных папок, в которых хранятся файлы и настройки пользователей.
Если вы работаете с Outlook Express вы обязательно используете также Windows Address Book для хранения адресов и другой информации о тех, с кем вы переписываетесь.
В то время как для изменения расположения всех других пользовательских папок и файлов существуют различные утилиты, такие как TweakUI и другие, для того чтобы изменить месторасположение адресной книги необходимо вручную вносить изменения в реестр Windows.
Обратите внимание! Прежде чем вы вносите какие-либо изменения в реестр, сделайте резервную копию как минимум той ветки реестра, которую вы будете изменять.
В различных версиях Windows адресная книга хранится в разных местах.
В Windows 98:
\Application Data\Microsoft\Address Book
Где это ваша системная папка Windows.
Если вы работаете с несколькими профайлами пользователей, то месторасположение будет несколько иным:
\Profiles\ \Application Data\Microsoft\Address Book
Где это ваша системная папка Windows, а — это имя пользователя. Соответственно, если пользователей несколько, то для каждого будет открыта своя адресная книга.
В Windows XP:
\Documents and Settings\ \Application Data\Microsoft\Address Book
Переносим папку Address Book с ее содержимым на диск D:
D:Address Book
После это, как опция, вы можете переименовать файл адресной книги .wab, где это имя пользователя с которым вы заходите в систему.
Открываем реестр
Start — Run.. — regedit
HKEY_CURRENT_USER\SoftwareMicrosoft\WAB\WAB4\Wab File Name(Default)
и изменяем значение ключа на D:\Address Book\ .wab, где — это название вашего файла адресной книги.
На этом процедуру переноса можно считать законченной.
Обратите внимание! Microsoft не рекомендует сохранять файл адресной книги на сервере, так как он не предназначен для работы одновременно с несколькими пользователями. В этом случае файл может быть поврежден.
С выходом Windows 8 аккаунт Microsoft преобразился внешне и получил новое измерение. Теперь в вашем распоряжении облачная адресная книга «Люди», все контакты которой доступны не только в Интернете и смартфоне, но и на ПК.
Microsoft давно организовала единую адресную книгу на основе Windows Live. Так, отправляя письмо из Hotmail / Outlook.com или предоставляя доступ к файлам на SkyDrive, вы пользуетесь одной и той же адресной книгой.
В Windows Phone список контактов сразу подтягивается, а импортированные с SIM-карты контакты добавляются в него и синхронизируются с облаком.
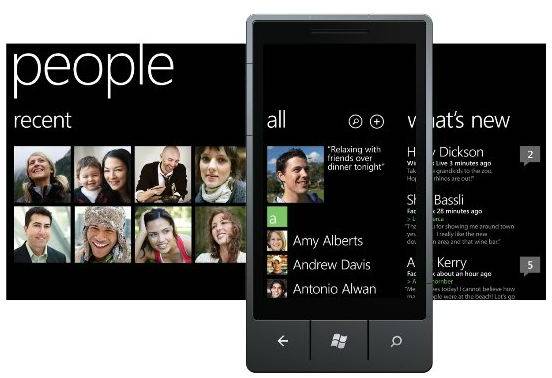
Однако в ОС Windows исторически все было вовсе не так удобно.
В оболочке Windows Vista появилось управление контактами, которые представляли собой новый тип файла — .contact. Папка «Контакты» одновременно служила адресной книгой для почтового клиента Windows Mail, встроенного в систему.
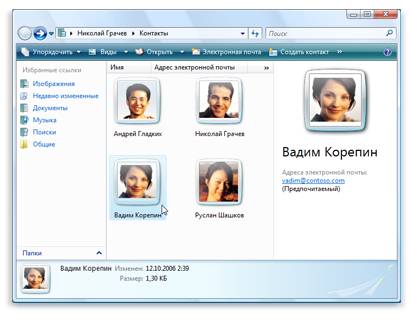
Этот снимок экрана, взятый из русской справки Windows Vista, как бы намекает на проблемы встроенных контактов 😉 Синхронизация адресной книги с облаком в Vista отсутствовала. В качестве обходного пути можно было задействовать Windows Live Messenger, но это вело к своим нестыковкам.
В Windows 7 встроенные контакты стали фактически бесполезны. Ведь клиента Windows Mail в системе уже не было, а всем страждущим предлагалось установить программу Windows Live Mail, адресная книга которой берется из Windows Live. Заодно из более новых версий Messenger убрали возможность синхронизации контактов с облаком. При таком раскладе контакты в системе обеспечивали разве что обратную совместимость.
В традиционном интерфейсе Windows 8 в этом плане мало что изменилось. Более того, поиск контактов даже убрали с начального экрана. Зато теперь в Windows есть современное приложение «Люди», которое полностью синхронизировано с облаком!
Metro-ненавистники регулярно подчеркивают примитивность современных приложений, но у меня есть сомнения, что они пробовали пользоваться им на протяжении значимого периода времени.
На мой взгляд, несмотря на внешнюю простоту, приложение «Люди» в Windows 8 неплохо продумано, хотя и не пострадает от доработки некоторых моментов. Давайте разберем его по косточкам.
Сразу видно, что эта адресная книга заряжена на общение! На рисунке я выделил несколько областей главной страницы:
Социальные сети, с которыми связан мой аккаунт Microsoft. Наряду с показанными на рисунке сетями в параметрах вы также найдете Hotmail/Outlook/Exchange, Google и LnkedIn.
Фильтр по текущему состоянию контактов, которым можно управлять из панели приложения (открывается правой кнопкой мыши или движением пальца от нижнего края экрана к центру). Конечно, есть еще и поиск контактов!
Мой профиль, где я могу обновить статус в социальных сетях, а также посмотреть несколько последних уведомлений и свои фотоальбомы в Facebook.
Обращения ко мне в соцсетях, а также дискуссии, за которыми я слежу в них. В отличие от Windows Phone, эта функция встроено прямо в приложение «Люди», равно как и личный профиль.
Объединенная лента новостей из всех социальных сетей. Вы чувствуете, как сильно заряжена Windows 8 на общение в Интернете?
Основную часть экрана занимает список контактов. В нем работает семантическое изменение масштаба, что в данном случае позволяет отобразить на экране русский и английский алфавиты для быстрого перехода к нужной букве.
Пожалуй, главное отличие приложения «Люди» от традиционных интерфейсов социальных сетей и их мобильных приложений в том, что прокрутка ленты осуществляется не вниз, а вправо, как на начальном экране.
Новости социальных сетей отображаются в один-два ряда в зависимости от типа содержимого. С первого взгляда не совсем ясен их хронологический порядок, но сразу понимаешь, что он формируется по принципу «сверху вниз – слева направо».
Уведомления представлены в несколько рядов, количество которых зависит от разрешения экрана. Непрочитанные уведомления отображаются жирным шрифтом, а прочитанные – серым (на рисунке все уведомления прочитаны).
К недостаткам этого представления я бы отнес обрезанные твиты. Думаю, можно было бы слегка уменьшить количество рядов ради того, чтобы твит отображался полностью.
На экране ПК помещается намного больше информации, чем в Windows Phone, при этом навигация мышью не вызывает затруднений.
Прежде чем показать вам контакт из адресной книги, я решил спросить разрешения Оксаны на публикацию снимка экрана в блоге.
Последние обновления статуса Оксаны, где видна наша переписка в Твиттере на тему отмирания оптических дисков. Там же возможность быстро перейти в ее ленту обновлений.
Фотоальбомы Оксаны. Занятно, что один из анти-спамовых вопросов в форме обратной связи блога сформулирован так: кто быстрее – черепаха или тигр?
Взаимодействие современных приложений с адресной книгой
В соответствии с принципами современного интерфейса приложение «Люди» интегрируется в Windows 8 с помощью контрактов. Это означает, что другие приложения могут взаимодействовать с вашей адресной книгой в контексте конкретной задачи. Причем в зависимости от приложения может быть реализовано несколько способов взаимодействия, которые я покажу дальше.
Выше я показал, как можно связаться с контактом с его страницы в адресной книге, в том числе отправить письмо. Допустим, теперь я хочу отправить письмо трем адресатам. Непосредственно в приложении «Люди» нет возможности выбрать более одного контакта. Однако это делается в приложении «Почта» вполне привычными путями.
Быстрый поиск контакта по адресной книге встроен прямо в поля «Кому» и «Копия», как и во всех почтовых службах и программах. Этот способ зачастую удобнее при наличии клавиатуры.
Выбор из адресной книги понравится владельцам планшетов. Обратите внимание, что добавленный в избранное контакт отображается не только на главной странице приложения «Люди», но и при обращении к нему из других приложений.
К сожалению, в Windows 8 не предусмотрено создание групп контактов, в отличие от Windows Phone. Думаю, что появление этой возможности – дело ближайшего времени. Ведь по сравнению с версией в Release Preview в приложение добавили много функций, подтянув его к аналогу из смартфона.
Теперь давайте посмотрим на взаимодействие приложений с другой, менее очевидной стороны. Допустим, я хочу поделиться фотографией с локального диска или SkyDrive со своими друзьями в Facebook.
О чем я думаю? Да о том, что надо было прикрутить кнопки добавления фото и видео к обновлению статуса, как это сделано в веб-интерфейсе социальных сетей или клиентах 🙂
К счастью, из этого тупика есть чудесный выход — чудо-кнопки!
Я уже рассказывал о поиске в современных приложениях, равно как и об их настройках. Теперь настала очередь третьей чудо-кнопки – Общий доступ. В английской версии она называется Share, что чуть более интуитивно в контексте соцсетей, не правда ли? 🙂
Современное приложение «Фотографии» помимо калитки локального диска открывает двери SkyDrive, Flickr и даже доверенных ПК (об этом я расскажу в другой раз). Выбрав фото, нажмите сочетание клавиш Win + H или на панели чудо-кнопок нажмите Общий доступ. Вы увидите список приложений, умеющих отправлять фотографии.
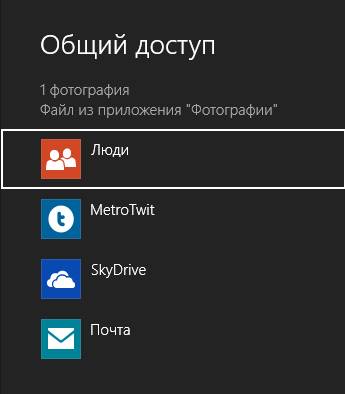
Общий доступ к приложению «Люди» открывает перед вами выбор социальной сети для публикации фото с вашим сообщением.
Таким же способом можно твитнуть изображение с помощью MetroTwit, отправить его по почте или загрузить на SkyDrive (хотя в данном случае фото и так взято оттуда).
По правде говоря, пример с чудо-кнопкой «Общий доступ» скорее демонстрирует обходной путь, поскольку в приложении «Люди» просто не сделали кнопку для выбора фотографии. Например, в очень перспективном клиенте MetroTwit она есть и открывает «стандартный» (для современных приложений) экран выбора файлов с доступом в локальные ресурсы и облачные хранилища.
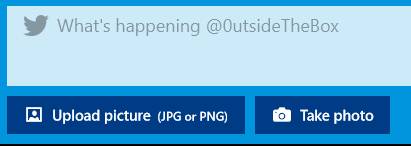
У меня Windows Phone, поэтому функции приложения и логика расположения элементов интерфейса вполне привычны и не вызывают затруднений. С этого приложения я начинаю свой день, просматривая на планшете обновления в Twitter и Facebook за чашечкой утреннего кофе.
Агрегация нескольких социальных сетей и быстрое отображение новостей без лишней мишуры в данном случае являются большим плюсом, который не пропадает и к вечеру на ноутубке.
Более того, попробовав первые версии современных клиентов для Twitter я пока предпочитаю именно приложение «Люди» (кстати, в его панели есть фильтр по социальным сетям). Конечно, оно не обладает всеми функциями веб-интерфейсов соцсетей и их клиентов, но для просмотра и быстрых ответов вполне пригодно.
Впрочем, мое взаимодействие с адресной книгой не ограничивается соцсетями. Так, я без проблем нашел в контактах Оксану и пообщался с ней в Messenger. Сочетанием клавиш Win + . я закрепил чат справа от рабочего стола, где был открыт Microsoft Word с этой записью.
Выпустив новую операционную систему, Microsoft реализовала единое управление контактами, прочно связав адресные книги Windows 8, Windows Phone и Windows Live. Несмотря на внешнюю схожесть, их интерфейс и функции пока несколько отличаются, но я думаю, что со временем они станут намного ближе. Ведь Windows Phone 8 фактически будет работать под управлением Windows 8, в которой современные приложения, по сути, выполняются в браузере.
Кстати, в следующей записи я расскажу, как воспользовался адресной книгой в Windows Live для решения одной насущной задачи.
По традиции я прошу всех придерживаться темы обсуждения — приложения «Люди» и адресных книг. Если вы хотите выразить общие впечатления или свое отношение к Windows 8, вы можете сделать это здесь.
Вы можете отметить интересные вам фрагменты текста, которые будут доступны по уникальной ссылке в адресной строке браузера.
Вадим является владельцем этого блога, и большинство записей здесь вышло из-под его пера. Подробности о блоге и авторе здесь.
Подпишитесь на бесплатные уведомления о новых записях и получите в подарок мою книгу об ускорении загрузки Windows!
Вопрос: только у меня по ссылке в тексте письма c анонсом данной записи открывается google.ru?
По сабжу: на планшете уже стоит Win 8, поэтому конечно же использую приложения «Люди». На ПК адресной книги как таковой нет.
У меня в письме ссылка работает нормально. Наверное, у вас где-то ломается перенаправление с FeedBurner.
Адресная книга — Windows Live. Долго с ней мучился при первом использовании, но, всё-таки сумел обхитрить её и сделать так, чтобы меня всё устраивало.
Алексей, да, в WP надо повозиться поначалу с объединением контактов. Конечно, система подсказывает их, но решение об объединении все равно приходится принимать вручную. Да и как иначе-то?
Возможно, это быстрее делать в приложении «Люди» Windows Live. Там есть опция Управление — Очистить контакты, которая автоматически группирует контакты, хотя и не всегда верно.
На домашнем ПК использую контакты в жмейле и моём универсальном мессенджере, на мобильных устройствах — жмейл и ихние контакты. Приложением люди особого смысла пользоваться только на ПК не вижу, вот как только Микрософт наваяет приложением Люди под другие мобильные платформы (Андроид, Мигоу, IOS), сразу попробую им воспользоваться, но что-то мне подсказывает, что этого не случится…
Алекс, я тоже сомневаюсь, что приложение «Люди» будет для других платформ, но если есть SkyDrive… Посмотрим 🙂
Забыл.
Приложение, которым я пользуюсь для связи с людьми в онлайне — qip infium. Как-то давно пришёл к этой программе, но она актуальна для своего времени. К плюсам можно отнести оптимальный для разных устройств интерфейс (хоть он и не меняется в корне).
Как контактную книжку использовать приложение нельзя, то есть только компьютер, никаких поддержек синхронизаций между различными устройствами.
Книга контактов — Люди. Очень удобно, потому что синхронизируется с облаком и моим Windows Phone. Со связыванием контактов у меня проблем не было. Гарантия что мой список контактов никуда не пропадет.
Читаю новости в нем, к аккаунту Microsoft привязаны Facebook и Twitter.
Также использую это приложение для публикации ссылок на различные интересные новости в Facebook.
Я пользуюсь Google и мои контакты соответственно в GMail.
Леонид, мои контакты тоже в Gmail, что не мешает мне подключить аккаунт Google к почте в Windows 8 и Windows Phone 😉
Спасибо за отклик, Андрей! Вообще, владельцам все описанное тут хорошо известно 🙂 Даже если они не пользовались приложением в Windows 8, в WP все очень похоже.
Принципиально не пользуюсь мессенджерами. Жизнь коротка и тратить ее на виртуальное общение вместо живого нет желания.
Сергей(Deportivo),
На мой взгляд очень не дальновидное заявление 🙂
Вот у меня столько много подвижных и энергичных друзей, которые живут (да или просто ездят часто) от Дальнего востока до Англии.
И если бы я ограничивался только личными встречами, то виделись бы мы с ними крайне редко, а так я даже выпивая утреннею чашечку кофе, на связи с друзьями в не зависимости от их географического положения. И я не разделяю людей на живущих в соседнем подъезде и на тех кто сегодня в другой стране мира — мы всегда одинаково часто общаемся, созваниваемся, переписываемся.
Андрон, мне странно читать о том, что вы считаете функции интеграции адресной книги с социальными сетями непрогрессивными и даже несовременными. Я считаю, что это вполне в духе времени.
Да, у соцсетей есть свои системы обмена сообщенияи и т.п., но Люди и не призваны их заменить. Напротив, приложение помимо адресной книги служит аггрегатором нескольких соцсетей, чего в других сетях не предусмотрено. По-моему, вы просто не поняли его функций, хотя я более чем подробно их описал.
Русскоязычные соцсети в Люди не входят по понятным причинам, а вот в Почту они тем более не должны входить (и это еще одно странное заявление), равно как и то, что SkyDrive является соцсетью. Вы вроде и не знаете его пользователей, но таки знаете — это я. И не вижу необходимости отказывать себе в удовольствии, только потому что оно «не от отечественного производителя» 🙂
Агрегация(как Вы назвали), предусмотрена и в других сетях.
И нет острой необходимости пользоваться и этой «Почтой», и этими «Люди». Исходя из предложенных функций, человек, видимо, должен выбирать себе друзей из числа пользователей этого ПО, а не из круга близких людей, которые по стечению обстоятельств, не пользуются этими примочками.
И уж тем более не имеет смысла выводить в ранг продвинутости и революционности социальную задумку Microsoft.
ps: Я и не говорил, что Sky Drive-социальная сеть. Я прекрасно знаю, что это. Более того, у меня он тоже есть.
Андрон, я не выводил в ранг продвинутости и революционности это приложение. Я просто считаю его неплохо подходящим под определенный круг задач, который я и описал в статье. И никаких ограничений на ваш круг друзей оно не накладывает.
Мне пока хватает миранды и оперы. Недавно скайп поставил, но пользуюсь очень редко.
Адресная книга в iPhone и Macbook (синхронизируются через iCloud), а также делается копия в GMail. На рабочих ПК доступ с Windows доступ через GMail.
В качестве, кхе, адресной книги используется таковая в мобильнике (Nokia 6030). Ну ещё, пожалуй, можно таковой Psi+ обозвать.
Из вкусностей первой — неделя без подзарядки 🙂 второе — удобно, т.к. позволяет организовывать групповые чаты. Ещё, кажется, умеет видео/аудиозвонки, но мне подобный функционал пока не требуется. Ну и кроссплатформенность, тоже плюс.
Vadim Sterkin,
если бы проблема конфиденциальности или хотя-бы ясности в этом вопросе (шифрования и архивации данных (контактов) и др.) решилась, то майкрософт быстро бы обогнала эпл и андроид, —
web программирование, администрирование и всякая всячина, которая может оказаться полезной
Outlook Express (как и любой почтовый клиент) позволяет вести адресную книгу. Удобно, когда все почтовые адреса хранятся в одном месте. Заполнять адресную книгу в Outlook Express можно постепенно (по мере получения писем информация об отправителях автоматически сохраняется, можно заносить информацию и при отправке письма со своего компьютера), а можно сразу — на панели инструментов пункт “Адреса” (он же дублируется в меню “Сервис“- “Адресная книга“, и в информационной панели “Контакты”. Можно воспользоваться быстрыми клавишами Shift+Ctrl+B /возможно, от Book/)
Интерфейс у адресной книги интуитивно понятный. Язык (конечно, если у Вас система русифицированная), скорее всего русский. Справка, как и во многих программах доступна по нажатию горячей клавиши F1.
Для каждого контакта в адресной книге имеется возможность хранить не только необходимую для почтовой переписки информацию (Фамилию, Имя, e-mail, должность), но и другие данные (например, адрес, место работы, дату рождения, информацию о семье), которые аккуратно рассортированы по вкладкам “Личные”, “Служебные”… Конечно, заполнять все это не обязательно, но, согласитесь, приятно получить поздравление, например, с годовщиной или с днем рождения.
Каждый контакт хранится в виде визитной карточки, которую можно экспортировать и импортировать отдельно.
Перенос адресной книги Outlook Express с одного компьютера на другой
Куда пропала адресная книга Outlook Express?
Иногда, при переподключении к домену может возникнуть ситуация, когда создается каталог нового пользователя Documents and Settings\USERNAME.DOMAIN (до этого, все файлы этого пользователя располагались в каталоге Documents and Settings\USERNAME). Следует проверить наличие старой адресной книги Outlook Express в каталоге пользователя.
Возможно, выбран не тот файл адресной книги — следует воспользоваться функциями импорт/экспорт.
Автор будет признателен, если Вы поделитесь ссылкой на статью, которая Вам помогла:
BB-код (для вставки на форум)
html-код (для вставки в ЖЖ, WP, blogger и на страницы сайта)
ссылка (для отправки по почте)
Электронная записная книжка (англ. organizer) — программа для ведения записей о текущих и предстоящих делах. Можно сказать, что это аналог обычной, бумажной записной книжки, но с более продвинутыми возможностями.
- Размер: 700 КБ
- Интерфейс: Русский
- Платформа: Windows XP/2003/Vista/7
- Посмотреть: скриншот
- Обновлено: 25.05.2011
- Сайт разработчиков: неизвестно
- Платный аналог: Супер Органайзер (250 руб.)
Бесплатная программа для хранения адресов, контактной информации и всевозможных заметок.
 Время бумажных адресных книг и органайзеров постепенно уходит. На смену довольно «пухлым» книжецам приходят компьютерные программы, которые дают пользователю гораздо больше возможностей.
Время бумажных адресных книг и органайзеров постепенно уходит. На смену довольно «пухлым» книжецам приходят компьютерные программы, которые дают пользователю гораздо больше возможностей.
Сегодня такие приложения позволяют не только хранить разнообразную информацию, но также дают возможность каталогизировать любые данные и планировать любые задачи, автоматически напоминая нам о них. Естественно, что такая программа должна поддерживать синхронизацию данных с другими приложениями. А также не лишней будет возможность интегрировать с ней некоторые сторонние утилиты (например, почтовую программу или мессенджер).
Всеми перечисленными выше достоинствами обладает программа Адресная книга. К сожалению, на сегодняшний день она больше не развивается, однако и существующей версии вполне достаточно для комфортного каждодневного использования. Адресная книга может хранить не только картотеку адресов Ваших друзей и знакомых, но также позволяет работать с заметками и даже берет на себя функцию планирования заданий с последующим напоминанием о них. При этом Адресная книга обладает очень простым и удобным интерфейсом, нетребовательна к ресурсам ПК и может запускаться даже со съемных носителей (что позволяет иметь все свои записи всегда под рукой). Схожими возможностями обладает платная программа Супер Органайзер:
Сравнение органайзера Адресная книга с платным аналогом Супер Органайзер
Обе программы могут быть перенесены на флешку и работать в портативном режиме. Единственное, чем Супер Органайзер отличается от Адресной книги, так это наличием панели быстрого запуска файлов и папок.
Перейдем к установке Адресной книги. Для этого нам понадобится запустить инсталлятор и следовать его подсказкам:
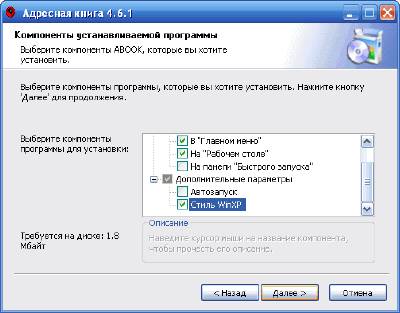
После непродолжительной инсталляции запустится рабочее окно Адресной книги:
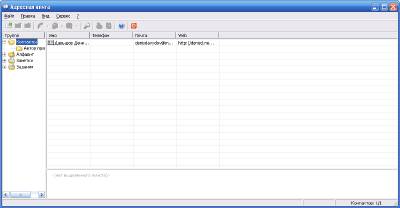
Интерфейс программы очень простой. Вся рабочая область разбита на три части: слева находится список разделов, а справа — непосредственно список записей и панель подробной информации по выбранному элементу. Вверху, как обычно, расположена панель инструментов и строка меню.
Разделов в программе всего 4 и каждый из них обладает своими особенностями. Общей особенностью является только возможность создавать неограниченное количество собственных подразделов, называемых группами. Рассмотрим работу с каждым разделом по порядку.
Итак, в первый раздел («Контакты») служит для хранения информации о всех Ваших контактных лицах. По умолчанию в нем присутствует всего одна группа — «Автор программы», в которой содержится информация об авторе Адресной книги. При желании эту (да и любую другую) группу можно удалить. Для этого следует сначала удалить все записи в ней, а потом выбрать соответствующий пункт в контекстном меню. Для добавления же новой группы следует выделить раздел, в котором Вы хотите ее создать, а затем в контекстном меню или в меню «Правка» нажать кнопку «Добавить группу»:
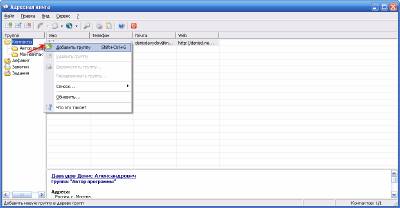
Появившемуся подразделу можно задать любое подходящее имя.
Теперь перейдем к созданию записей. Для этого нужно вызвать контекстное меню в списке адресатов и нажать кнопку «Создать» (либо нажать соответствующую кнопку на панели инструментов). Появится следующая форма:
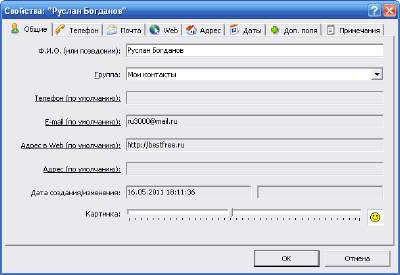
Здесь Вы заполняете всю необходимую информацию, после чего жмете «Ok» для внесения данных в каталог программы. Введенные данные отображаются в виде удобного списка:
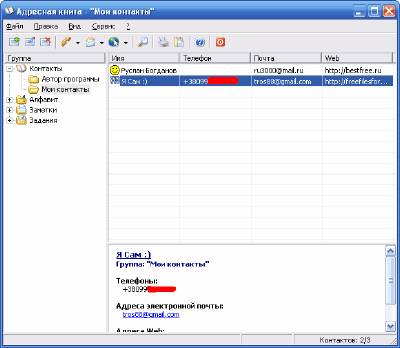
Теперь следует сказать пару слов о дополнительных возможностях Адресной книги, связанных с контактами. К ним относятся возможность совершения звонка на номер абонента, указанного в списке, отправки ему E-mail-сообщения и прямой переход на веб-сайт (если таковой указан). Поскольку в то время, когда Адресная книга создавалась, в ходу был Dial-Up Интернет, то учитывалась именно его специфика. Это касается в первую очередь возможности совершать звонки, которая будет недоступна при использовании современных подключений. Остальные же функции остаются. Однако стоит заметить, что отправка писем и переход в Интернет производится через установленные по умолчанию приложения. Поэтому перед использованием данных функций следует убедиться в наличии соответствующих программ.
Если список контактов слишком большой, найти нужного человека будет проще, если воспользоваться вторым разделом Адресной книги — «Алфавит»:
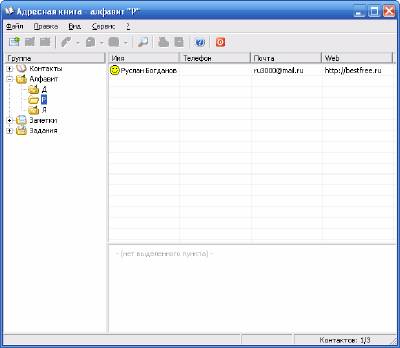
Здесь все записи из списка адресатов автоматически сортируются по алфавиту, поэтому найти нужную таким способом будет довольно легко.
Поскольку специфика управления «Алфавитом» полностью соответствует предыдущему разделу, не будем особо останавливаться здесь, а перейдем к следующему. Раздел «Заметки» предназначен для добавления самой разнообразной текстовой информации:
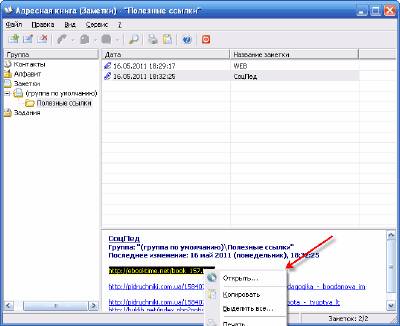
Например, здесь очень удобно хранить разнообразные полезные гиперссылки, поскольку имеется прямая возможность перехода по указанному адресу. Также в этом разделе можно создавать практически любые каталоги или даже вести личный дневник! Словом, как применить «Заметки» пусть Вам подскажет Ваша фантазия ;).
Последним разделом программы являются «Задания»:
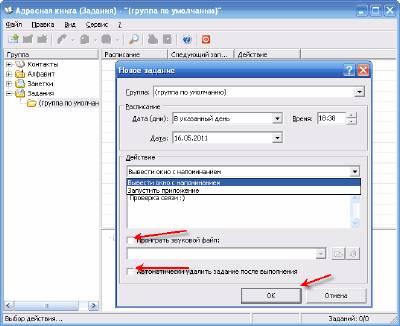
На скриншоте Вы можете видеть, какие возможности нам предоставляет Адресная книга в роли планировщика. Первый плюс — мы можем задать четкое расписание для новой задачи. Поддерживается не только точная привязка к определенной дате, но и такая периодичность, как по определенным дням недели или «несколько раз в год». Второй плюс — возможность не только выводить напоминания, но и запускать нужные приложения по графику! Не лишней будет также и способность программы автоматически удалять выполненные задания.
Готовая запись в списке занимает немного места, однако, выделив ее, мы получим полную информацию о ней:
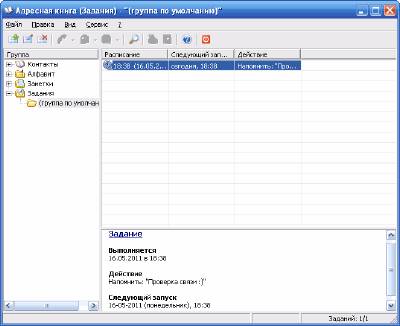
Результат же выполнения задания выглядит следующим образом:
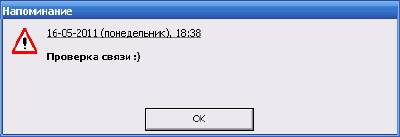
Очень удобной функцией Адресной книги является возможность экспорта из нее данных во множество форматов:
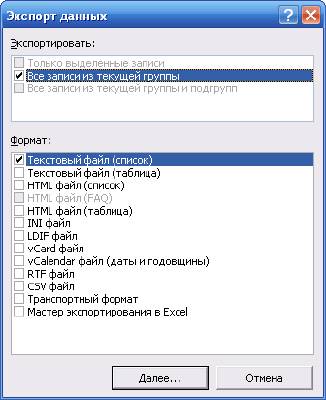
Если Вы — опытный пользователь, то напоследок обязательно загляните в настройки Адресной книги (меню «Вид» — «Параметры»):
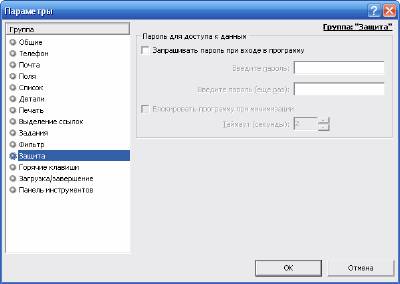
Здесь Вы можете по своему вкусу отредактировать названия полей в основном списке, задать горячие клавиши для управления программой и даже активировать защиту приложения паролем! Словом, здесь открываются широчайшие возможности для кастомизации Адресной книги.
Электронная записная книжка (англ. organizer) — программа для ведения записей о текущих и предстоящих делах. Можно сказать, что это аналог обычной, бумажной записной книжки, но с более продвинутыми возможностями.
Бесплатная программа для хранения адресов, контактной информации и всевозможных заметок.
Время бумажных адресных книг и органайзеров постепенно уходит. На смену довольно «пухлым» книжецам приходят компьютерные программы, которые дают пользователю гораздо больше возможностей.
Сегодня такие приложения позволяют не только хранить разнообразную информацию, но также дают возможность каталогизировать любые данные и планировать любые задачи, автоматически напоминая нам о них.
Естественно, что такая программа должна поддерживать синхронизацию данных с другими приложениями. А также не лишней будет возможность интегрировать с ней некоторые сторонние утилиты (например, почтовую программу или мессенджер).
Всеми перечисленными выше достоинствами обладает программа Адресная книга. К сожалению, на сегодняшний день она больше не развивается, однако и существующей версии вполне достаточно для комфортного каждодневного использования.
Адресная книга может хранить не только картотеку адресов Ваших друзей и знакомых, но также позволяет работать с заметками и даже берет на себя функцию планирования заданий с последующим напоминанием о них. При этом Адресная книга обладает очень простым и удобным интерфейсом, нетребовательна к ресурсам ПК и может запускаться даже со съемных носителей (что позволяет иметь все свои записи всегда под рукой).
Схожими возможностями обладает платная программа Супер Органайзер:
Сравнение органайзера Адресная книга с платным аналогом Супер Органайзер
Обе программы могут быть перенесены на флешку и работать в портативном режиме. Единственное, чем Супер Органайзер отличается от Адресной книги, так это наличием панели быстрого запуска файлов и папок.
Перейдем к установке Адресной книги. Для этого нам понадобится запустить инсталлятор и следовать его подсказкам:
После непродолжительной инсталляции запустится рабочее окно Адресной книги:
Интерфейс программы очень простой. Вся рабочая область разбита на три части: слева находится список разделов, а справа — непосредственно список записей и панель подробной информации по выбранному элементу. Вверху, как обычно, расположена панель инструментов и строка меню.
Разделов в программе всего 4 и каждый из них обладает своими особенностями. Общей особенностью является только возможность создавать неограниченное количество собственных подразделов, называемых группами. Рассмотрим работу с каждым разделом по порядку.
Итак, в первый раздел («Контакты») служит для хранения информации о всех Ваших контактных лицах. По умолчанию в нем присутствует всего одна группа — «Автор программы», в которой содержится информация об авторе Адресной книги. При желании эту (да и любую другую) группу можно удалить. Для этого следует сначала удалить все записи в ней, а потом выбрать соответствующий пункт в контекстном меню.
Для добавления же новой группы следует выделить раздел, в котором Вы хотите ее создать, а затем в контекстном меню или в меню «Правка» нажать кнопку «Добавить группу»:
Появившемуся подразделу можно задать любое подходящее имя.
Теперь перейдем к созданию записей. Для этого нужно вызвать контекстное меню в списке адресатов и нажать кнопку «Создать» (либо нажать соответствующую кнопку на панели инструментов). Появится следующая форма:
Здесь Вы заполняете всю необходимую информацию, после чего жмете «Ok» для внесения данных в каталог программы. Введенные данные отображаются в виде удобного списка:
Теперь следует сказать пару слов о дополнительных возможностях Адресной книги, связанных с контактами. К ним относятся возможность совершения звонка на номер абонента, указанного в списке, отправки ему E-mail-сообщения и прямой переход на веб-сайт (если таковой указан).
Поскольку в то время, когда Адресная книга создавалась, в ходу был Dial-Up Интернет, то учитывалась именно его специфика. Это касается в первую очередь возможности совершать звонки, которая будет недоступна при использовании современных подключений. Остальные же функции остаются. Однако стоит заметить, что отправка писем и переход в Интернет производится через установленные по умолчанию приложения.
Поэтому перед использованием данных функций следует убедиться в наличии соответствующих программ.
Если список контактов слишком большой, найти нужного человека будет проще, если воспользоваться вторым разделом Адресной книги — «Алфавит»:
Здесь все записи из списка адресатов автоматически сортируются по алфавиту, поэтому найти нужную таким способом будет довольно легко.
Поскольку специфика управления «Алфавитом» полностью соответствует предыдущему разделу, не будем особо останавливаться здесь, а перейдем к следующему. Раздел «Заметки» предназначен для добавления самой разнообразной текстовой информации:
Например, здесь очень удобно хранить разнообразные полезные гиперссылки, поскольку имеется прямая возможность перехода по указанному адресу. Также в этом разделе можно создавать практически любые каталоги или даже вести личный дневник! Словом, как применить «Заметки» пусть Вам подскажет Ваша фантазия ;).
Последним разделом программы являются «Задания»:
На скриншоте Вы можете видеть, какие возможности нам предоставляет Адресная книга в роли планировщика. Первый плюс — мы можем задать четкое расписание для новой задачи. Поддерживается не только точная привязка к определенной дате, но и такая периодичность, как по определенным дням недели или «несколько раз в год». Второй плюс — возможность не только выводить напоминания, но и запускать нужные приложения по графику!
Не лишней будет также и способность программы автоматически удалять выполненные задания.
Готовая запись в списке занимает немного места, однако, выделив ее, мы получим полную информацию о ней:
Результат же выполнения задания выглядит следующим образом:
Очень удобной функцией Адресной книги является возможность экспорта из нее данных во множество форматов:
Если Вы — опытный пользователь, то напоследок обязательно загляните в настройки Адресной книги (меню «Вид» — «Параметры»):
Здесь Вы можете по своему вкусу отредактировать названия полей в основном списке, задать горячие клавиши для управления программой и даже активировать защиту приложения паролем! Словом, здесь открываются широчайшие возможности для кастомизации Адресной книги.
Подведем итог главы. Windows 7 является наиболее перспективной операционной системой от компании Microsoft. Она стабильна, функциональна, современна. Приведем 7 доводов в ее пользу.
▪ Высокое быстродействие при относительно невысоких системных требованиях.
▪ Стабильность в работе.
▪ Полная совместимость с драйверами Vista.
▪ Пополнение в ряду интегрированных программ.
▪ Большое количество редакций на любую категорию пользователей.
Доводов можно было бы привести и больше, но раз уж мы говорим о седьмой версии Windows, то цифра 7 будет преследовать нас до конца книги.
Первым делом хотим предупредить вас, что в этой главе описаны процедуры, которые производятся как до установки новой операционной системы, так и после. Поэтому после прочтения следующей главы (посвященной установке Windows 7) вам, возможно, придется вернуться к текущей главе, чтобы импортировать в новую операционную систему сохраненные настройки.
Переустановку операционной системы можно сравнить с переездом в новую квартиру. Казалось бы, все новое, надо радоваться. Но после переезда некоторое время приходится жить в полном беспорядке, подолгу искать нужные вещи и спотыкаться о коробки. Пройдет несколько недель, прежде чем вся мебель и вещи займут свои места. После переустановки системы пользователь тоже некоторое время может испытывать некий дискомфорт. Пользовательские файлы хранятся в других папках, учетные записи почты не настроены, невозможно найти старые входящие и исходящие сообщения. В интернет-обозревателе отсутствуют нужные закладки, на рабочем столе нет привычных значков, раскладка клавиатуры переключается непривычным сочетанием клавиш и т. д.
Конечно, все можно настроить, создать новые учетные записи, импортировать старые почтовые сообщения (если вы их сохранили). Но все это занимает достаточно много времени. Операционная система Windows содержит инструменты, которые помогут быстро вернуть настройки системы к привычному для вас состоянию.
Позаботиться о переносе данных и настроек надо еще до переустановки операционной системы.
Перенос почтовых данных со старой системы на новую
Чаще всего при переходе на новую версию операционной системы пользователи стараются сохранить то, что крайне сложно восстановить. В большей степени это относится к настройкам почтовой программы, адресной книге и полученным и отправленным электронным письмам.
Сразу отметим, что в Windows 7 не включены почтовый клиент, программа Movie Maker и Фотоальбом Windows. Эти программы доступны для бесплатного скачивания с сайта Microsoft в составе пакета Windows Live. Настоятельно рекомендуем вам скачать и установить этот пакет, поскольку он существенно расширяет возможности новой операционной системы.
Экспорт настроек учетной записи из Outlook Express
Почтовая учетная запись – это информация о вашем электронном адресе, названии серверов входящей и исходящей почты, пароле доступа к почтовому ящику и другие важные данные. Настроить учетную запись в почтовой программе несложно, но зачем выполнять лишние действия, если настройку учетной записи можно экспортировать в файл?
1. В программе Outlook Express выберите команду меню Сервис ⇒ Учетные записи (Tools ⇒ Accounts). На экране появится диалоговое окно Учетные записи в Интернете (Internet Accounts) (рис. 2.1).

Рис. 2.1. Окно Учетные записи в Интернете (Internet Accounts)
2. Выберите учетную запись, которую хотите экспортировать (если таковых несколько, то для каждой описываемые операции придется выполнить отдельно).
3. Нажмите кнопку Экспорт (Export). Появится диалоговое окно, в котором предлагается выбрать папку для размещения экспортируемого файла.
4. Выберите папку в безопасном месте, например на съемном носителе, и нажмите кнопку Сохранить (Save). Файл, имя которого по умолчанию будет соответствовать названию учетной записи, будет сохранен в указанной папке. Имя файлу можно дать и другое.
Учетные записи почты, адресная книга, а также история переписки часто являются наиболее важной информацией, которую надо сохранить и перенести на новую систему. Еще до переустановки операционной системы следует позаботиться о резервировании истории переписки и сохранении адресной книги.
Программа Outlook Express, являющаяся почтовой программой в составе Windows XP, содержит инструменты для резервирования адресной книги и истории сообщений. Рассмотрим, как сохранить адресную книгу и историю переписки.
1. В программе Outlook Express выберите команду Файл ⇒ Экспорт ⇒ Адресная книга (File ⇒ Export ⇒ Address Book). На экране появится диалоговое окно Экспорт адресной книги (Address Book Export). В данном окне предлагается выбрать тип файла, в который будет упакована информация из адресной книги (рис. 2.2).

Рис. 2.2. Диалоговое окно Экспорт адресной книги (Address Book Export)
2. В появившемся окне выделите пункт Текстовый файл с разделителями-запятыми (Text File with separates) – программа Почта Windows Live способна импортировать этот формат.
3. Нажмите кнопку Экспорт (Export). На экране появится диалоговое окно, в котором следует указать имя файла и папку его сохранения. Лучше всего нажать кнопку Обзор (Browse), чтобы открыть привычное диалоговое окно для выбора папки и имени файла.
Сохранять файл адресной книги (а также истории сообщений) следует на диск, который не будет подвергаться разметке и форматированию в процессе инсталляции Windows. Лучше всего сохранить файл на съемный носитель, например флеш-накопитель.
4. Нажмите кнопку Далее (Next). На экране появится диалоговое окно, в котором следует выбрать данные из адресной книги, которые надо будет включить в файл резервной копии (рис. 2.3).

Рис. 2.3. Окно выбора данных адресной книги для экспорта
5. Отметьте флажками пункты, которые надо включить в резервную копию. Например, если поставить флажки для пунктов Фамилия (Last Name) и Электронная почта (E-mail), а остальные снять, в файл резервной копии будут включены только фамилии адресатов и соответствующие им электронные адреса. Другие данные в файл включены не будут.
6. Нажмите кнопку Готово (Done). Адресная книга будет сохранена в виде текстового файла, пригодного для импортирования программой Почта Windows.
Теперь создадим резервную копию истории переписки.
1. В программе Outlook Express выберите команду меню Файл ⇒ Экспорт ⇒ Сообщения (File ⇒ Export ⇒ Messages). Появится диалоговое окно, в котором следует выбрать формат резервной копии общений.
2. В появившемся диалоговом окне выберите формат Microsoft Outlook Express.
3. После того как формат выбран, появится следующее диалоговое окно, где надо указать папку, в которой будут сохранены все сообщения.
4. Выберите папку, расположенную на другом жестком диске или съемном накопителе.
Как видите, все просто. Программа Outlook Express предусматривает резервирование важных данных, которые могут вам пригодиться при переходе на новую версию Windows. Все экспортированные данные вам понадобятся после установки Windows 7.
Нет никакого смысла описывать процедуры экспортирования данных из Windows Vista. Все они выполняются точно так же, за исключением мелочей, в которых вы без труда разберетесь. Просто следуйте указаниям мастера экспорта.
Импорт резервных данных в программу Почта Windows Live
После того как операционная система Windows 7 установлена, можно импортировать ранее сохраненную настройку учетной записи, адресную книгу и сообщения.
При первом запуске программа Почта Windows Live предложит вам создать учетную запись. Можно создать ее вручную, а можно импортировать настройки из ранее созданного вами файла резервной копии. Проще воспользоваться вторым способом.
Если в программе Почта Windows Live не отображается строка меню, нажмите клавишу Alt. Кстати, во многих программах и окнах Windows 7 и Vista строка меню скрыта и отображается при нажатии клавиши Alt.
1. В меню программы Почта Windows Live выберите команду Сервис ⇒ Учетные записи (Tools ⇒ Accounts). На экране появится окно Учетные записи (Accounts) (рис. 2.4).
2. В открывшемся окне нажмите кнопку Импорт (Import). Появится диалоговое окно, в котором следует выбрать папку размещения файла настройки учетной записи и сам файл. Это тот файл, который вы экспортировали из программы Outlook Express.
3. Выберите файл настройки учетной записи и нажмите кнопку Открыть (Open). Настройки учетной записи будут импортированы в программу Почта Windows.
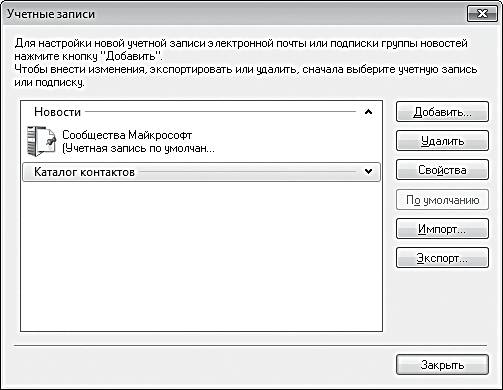
Рис. 2.4. Окно Учетные записи (Accounts)
Если требуется импортировать настройки для нескольких учетных записей, выполните вышеописанные действия для каждого из ранее экспортированных файлов.
Теперь импортируем в программу Почта Windows Live ранее сохраненную адресную книгу.
1. Выберите команду меню Перейти ⇒ Контакты (Go To ⇒ Contacts). На экране появится окно Контакты Windows Live (Windows Live Contacts) (рис. 2.5).
2. В открывшемся окне выберите команду Файл ⇒ Импортировать ⇒ Текстовый файл с разделителями-запятыми (File ⇒ Import ⇒ Text file with separates). Появится диалоговое окно, в котором следует указать файл сохраненной адресной книги.
3. В диалоговом окне нажмите кнопку Обзор (Browse) и выберите ранее сохраненный файл адресной книги, после чего нажмите кнопку Далее (Next). Появится диалоговое окно, где флажками надо отметить данные, которые следует импортировать.
4. Отметьте флажками поля, которые хотите импортировать, и нажмите кнопку Готово (Done). Адресная книга будет импортирована в программу Почта Windows Live.
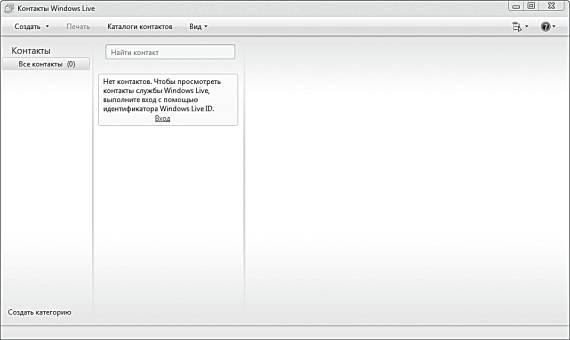
Рис. 2.5. Окно Контакты Windows Live (Windows Live Contacts)
Если требуется импортировать сообщения (историю переписки), выполните следующие действия.
1. В программе Почта Windows Live выполните команду меню Файл ⇒ Импортировать ⇒ Сообщения (File ⇒ Import ⇒ Messages). На экране появится диалоговое окно, в котором следует выбрать формат импортируемой резервной копии (рис. 2.6).
2. В этом окне выберите пункт Microsoft Outlook Express 6 (или Почта Windows, если файл резервной копии был создан в Windows Vista, и нажмите кнопку Далее (Next).
3. В следующем окне нажмите кнопку Обзор (Browse). Появится диалоговое окно Обзор папок (Browse Folder).
4. В этом диалоговом окне выберите папку, в которой сохранены сообщения, нажмите кнопку ОК, затем – кнопку Далее (Next), после чего следуйте указаниям Мастера импорта.
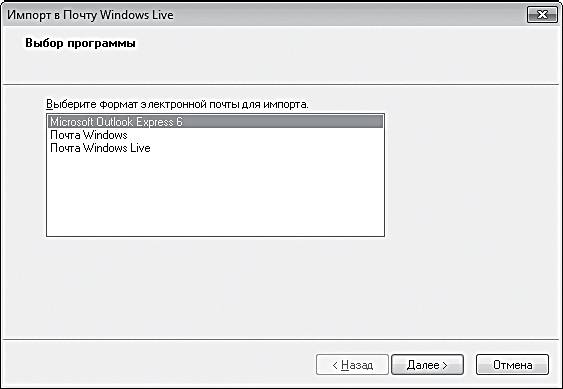
Рис. 2.6. Выбор формата резервной копии сообщений
Программы Outlook Express, Почта Windows и Почта Windows Live очень похожи, и большинство операций в них выполняются одинаково.
Все вышеописанные операции выполняются намного проще, если воспользоваться программой переноса данных. Эта программа имеется и в Windows XP, и в Vista, и в «семерке». В XP программа называется Мастер переноса файлов и параметров, а в Vista и 7 – Средство переноса данных Windows. Однако следует учитывать, что программа Мастер переноса файлов и параметров в XP создает файл-образ, несовместимый с программами Средство переноса данных Windows, то есть она может быть использована только при переносе данных на систему Windows XP. Поэтому, если вы переходите на Windows 7 с Windows XP, следует скачать и установить (на Windows XP еще до переустановки системы) программу Средство переноса данных Windows. Эта программа доступна для скачивания в Центре загрузки Microsoft (перед скачиванием программы производится проверка подлинности Windows). При переходе на Windows 7 с Vista ничего скачивать и устанавливать не надо.
Интерфейс программы Средство переноса данных Windows одинаков во всех версиях Windows.
1. Подготовьте съемный носитель (лучше всего флешку большого объема).
2. Запустите программу Средство переноса данных Windows. Если программа устанавливалась на Windows XP, ее ярлык расположен в группе Все программы (All Programs) главного меню. В Windows Vista и Windows 7 ярлык находится в группе Служебные (System Tools). На экране появится первое окно Мастера переноса данных, в котором надо просто нажать кнопку Далее (Next). После этого откроется второе окно Мастера переноса данных (рис. 2.7).
3. В этом окне выберите способ переноса. Так как мы имеем дело с одним компьютером (на котором будет устанавливаться новая система), надо выбрать способ Использовать CD, DVD или другой съемный носитель.
4. После выбора способа переноса появится следующее окно, в котором надо выбрать тип используемого носителя (рис. 2.8). Допустим, что мы используем флеш-накопитель, поэтому выбираем соответствующий пункт. Появится следующее окно Мастера.
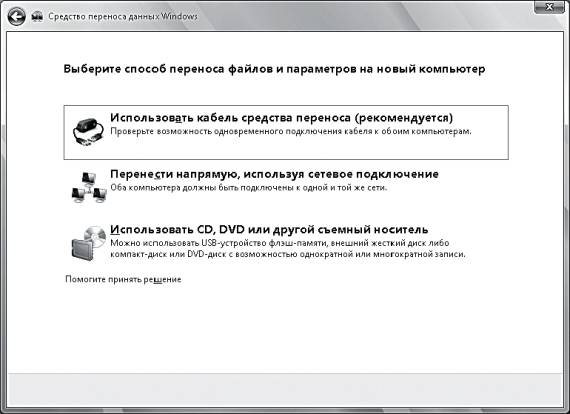
Рис. 2.7. Второе окно Мастера переноса данных
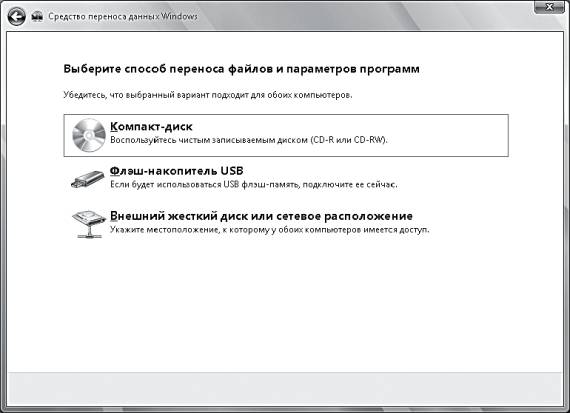
Рис. 2.8. Окно выбора носителя для размещения файла переноса данных
5. В этом окне выберите букву, соответствующую букве установленного в USB-порт накопителя.
6. Если есть необходимость, задайте пароль для создаваемого образа настроек. Если пароль не требуется, оставьте соответствующие поля пустыми.
7. Нажмите кнопку Далее (Next).
8. Следующим шагом следует выбрать параметры, которые мы будем переносить (рис. 2.9). Это могут быть все учетные записи, файлы и параметры (может занять очень много места на флешке), только активные учетная запись, файлы и параметры либо настраиваемые вручную параметры. Мы выберем последний вариант, поэтому нажмем кнопку Дополнительные параметры (Advanced). В окне Мастера переноса появится древовидный список доступных для переноса файлов и параметров (рис. 2.10).
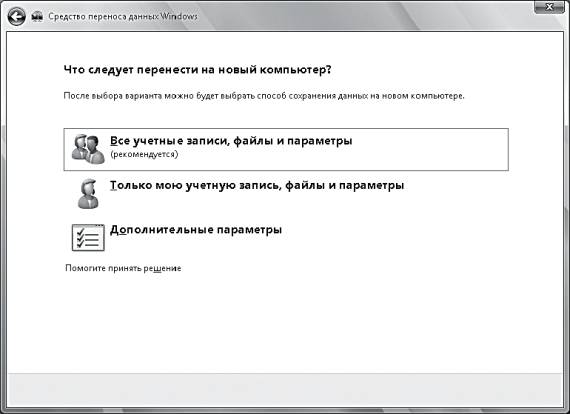
Рис. 2.9. Окно выбора типов данных для переноса
Как видите, на новую систему можно перенести достаточно много различных файлов и параметров. А все ли они нужны на новой системе? Подумайте, имеет ли смысл включать в образ, например, папку Мое видео?
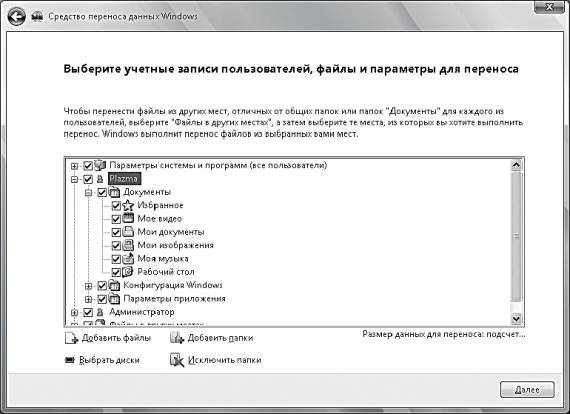
Рис. 2.10. Список доступных для переноса данных
Если там и было что-то ценное, наверняка вы уже сохранили видеозаписи в безопасное место. Содержимое рабочего стола имеет смысл переносить? Далеко не всегда. Зачем вам на рабочем столе ярлыки еще не установленных программ?
Параметры системы и программ (все пользователи). Создается образ параметров системы и программ для учетной записи Все пользователи.
User (здесь подразумевается ваша учетная запись, поэтому вместо User вы увидите имя учетной записи). Будут перенесены параметры и файлы только для конкретной учетной записи. Если на компьютере создано несколько учетных записей, таких пунктов будет несколько.
Администратор. Эта учетная запись создается по умолчанию. Отметив этот пункт, вы включите в образ параметры и файлы для данной учетной записи.
Файлы в других местах. По умолчанию этот пункт содержит список всех локальных дисков на компьютере, и все они отмечены флажками. Настоятельно рекомендуем раскрыть этот пункт и снять флажки для ненужных папок, иначе файл образа может занять несколько сотен Гбайт.
Каждая учетная запись в списке может быть раскрыта. Раскрыв учетную запись, мы видим группы Документы (здесь содержатся папки Избранное, Мое видео, Мои документы, Мои изображения, Моя музыка и Рабочий стол). Нетрудно догадаться, что, отметив флажками эти папки, мы включим в образ их содержимое. Здесь стоит подумать, имеет ли смысл «раздувать» файл образа за счет этих файлов.
Также в группе учетной записи находится пункт Конфигурация Windows (Windows Settings). В ней в основном содержатся настройки панели управления. Включив наиболее важные из них в образ, вы сэкономите время на настройке новой системы. Например, отметив флажком пункт Сеть и Интернет (Network and Internet), вы сохраните настройки сетевых соединений. В новой системе вам не придется устанавливать параметры сетевых соединений заново.
В группе Параметры приложения (Program Settings) содержатся настройки некоторых установленных программ. Однако после полной переустановки Windows (если вы устанавливаете Windows не методом обновления) все программы придется инсталлировать заново, а заодно и настраивать их. Можно сохранить настройки приложений, которые включены в Windows, например, параметры Windows Media Player. Однако здесь тоже нет никаких гарантий, что в новой версии эти настройки будут корректно применены (в Windows 7 используется другая версия Проигрывателя Windows Media).
В общем, здесь надо не спешить и отметить флажками только действительно нужные вам параметры. В правой нижней части окна Мастера переноса отображается ориентировочный объем создаваемого файла образа.
Если в списке отсутствуют файлы, которые вы бы хотели включить в образ, вы можете нажать кнопку Добавить файлы (Add Files) или Добавить папки (Add Folders) и в появившемся диалоговом окне выбрать нужные файлы или папки.
9. После того как параметры для переноса данных выбраны, нажмите кнопку Далее (Next). Начнется процесс упаковки выбранных параметров в файл. Этот процесс может занять некоторое время. По окончании записи файла образа на экране появится соответствующее сообщение.
При использовании оптических дисков для хранения файла образа вам, возможно, будет предложено вставить очередной диск (если файл не может быть размещен на одном диске), и так несколько раз, пока все данные не будут записаны. Не забывайте нумеровать диски или складывайте их в определенном порядке, чтобы знать, какой диск первый, какой второй и т. д. После выполнения резервирования параметров и файлов используемый носитель можно отложить в сторону. Он понадобится только после установки новой версии Windows.
Извлечение файла образа на новую систему является достаточно простой процедурой.
1. Установите в компьютер носитель с файлом образа (файл имеет расширение MIG). То есть вставьте в привод оптический диск или подключите к компьютеру флешку (в зависимости от того, какой тип носителя вы выбрали на этапе архивации данных).
2. Откройте установленный носитель в Проводнике и запустите файл с расширением MIG. По умолчанию расширение файла в Проводнике не отображается, поэтому (если на носителе содержится несколько файлов) найдите файл с описанием Файл переноса данных. Автоматически будет запущена программа Средство переноса данных Windows.
3. После сканирования файлов в окне Мастера появится список учетных записей (если вы сохраняли данные для нескольких учетных записей) (рис. 2.11).
4. Отметьте флажками те учетные записи, данные которых вы хотите импортировать в новую систему. То есть здесь вам тоже предоставляется выбор, импортировать все параметры и файлы, включенные в образ, или только некоторые из них.
5. Нажмите кнопку Перенести (Перевод). Начнется процесс переноса и установки параметров и данных на компьютер. В зависимости от объема файла переноса данных этот процесс может продлиться от нескольких секунд до нескольких минут.
6. По окончании переноса нажмите кнопку Закрыть (Close). В ряде случаев потребуется перезагрузка компьютера, о чем вас известит соответствующее сообщение.
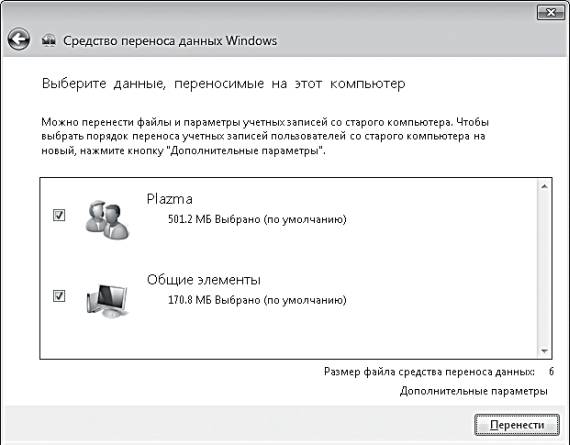
Рис. 2.11. Выбор данных для импортирования в Windows 7
О переносе данных с одной системы на другую можно говорить долго, хотя средств для этого не так и много. Подведем итог главы.
Перед установкой новой системы (если планируется форматировать жесткий диск) следует сохранить все нужные пользовательские файлы. Их надо переписать с системного диска на другой физический или логический жесткий диск. Также можно перенести данные на флеш-накопитель или оптический диск.
Очень часто пользователи забывают создать резервные копии файлов, хранящихся в папке Мои документы или на рабочем столе. А в этих папках как раз могут содержаться наиболее важные данные. Перед установкой операционной системы представьте, что вы покидаете купе поезда. Вам надо собрать свои вещи и ничего не забыть. Что-то забудете – поезд уйдет, и вы не найдете забытую вещь никогда. Так же и с подготовкой диска к установке новой ОС. Лучше потратить несколько часов на поиск и резервирование нужных файлов, но быть уверенным, что вы ничего не забыли. А лучше всего составить список наиболее важных файлов и папок и перемещать их согласно этому списку.
Также не забудьте экспортировать учетные записи и контакт-листы различных программ, например альтернативных почтовых клиентов. Если программа не предусматривает экспорт данных, возможно, придется переписать их вручную, чтобы потом настроить заново.
Различные системные настройки экспортировать можно только с помощью вышеописанной программы Средство переноса данных. Имеются также программы сторонних производителей, но насколько они совместимы с новыми версиями Windows, сказать трудно. Возможно, какие-то настройки перенесены не будут.
В самом начале главы мы сравнили переустановку Windows с переездом в новую квартиру. Это очень удачное сравнение. Еще до переезда вы упаковываете вещи в сумки и коробки, что-то наконец собираетесь выбросить, чтобы не таскать лишнего, словом, готовитесь к переезду. Точно так же следует действовать и перед переустановкой операционной системы. Сохраните все, что вам понадобится, а остальное можно безжалостно удалить. Компьютер захламляется достаточно быстро, и некоторые файлы бывает вроде бы жалко удалять, при том что вы понимаете, что они вряд ли вам понадобятся. Подумайте, стоит ли их хранить и уж тем более тратить время на их резервирование.
В статье использованы материалы:
http://www.liveinternet.ru/users/blisizbela/post188816214/
http://wm-help.net/lib/b/book/1002697703/99
http://www.isranet.info/main/articles/backup-and-restore/windows-address-book.html
http://www.outsidethebox.ms/13976/
http://www.levik.info/windows-outlook-express-address-book.htm
http://gold-free.ru/soft/office/electronic-notebook.php
http://www.bestfree.ru/soft-archive/office/AdresnayaKniga.php
http://fictionbook.ru/author/vladimir_ptashinskiyi/znakomtes_windows_7/read_online.html?page=3
Оставить комментарий