
AMD HDMI Output – это название звукового подключения через HDMI-кабель к телевизору, когда компьютер работает на базе графического ядра и процессора AMD. Иногда в разделе управления звуком в Windows можно видеть, что данный параметр не подключён, что препятствует нормальному воспроизведению звука на телевизоре или мониторе от компьютера.
Обычно данная ошибка возникает, если вы неправильно подключили HDMI-кабель к телевизору. Проверьте, не болтаются ли в разъёмах концы кабелей. При обнаружении таковых дефектов, постарайтесь зафиксировать их как можно плотнее. На некоторых HDMI-кабелях и портах для этих целей предусмотрены встроенные в наконечник кабеля болтики, чтобы было легче максимально плотно зафиксировать его в порту.
Можно попробовать вытащить кабели и снова их ставить. Иногда помогает обычная перезагрузка компьютера с подсоединённым HDMI. Если ничего из этого не помогло, нужно переустановить драйвера для звуковой карты.
Обычно хватает стандартного обновления драйверов звуковой карты, которое производится в пару кликов по данной инструкции:
- Перейдите в «Панель управления». Сделать это можно через меню «Пуск» в Windows 7/8/8.1 или нажать правой кнопкой мыши по иконке «Пуска» и из меню выбрать «Панель управления».
- Далее, чтобы было удобнее ориентироваться, рекомендуется поставить режим отображения на «Маленькие значки» или «Крупные значки». В доступном списке нужно выбрать «Диспетчер устройств».
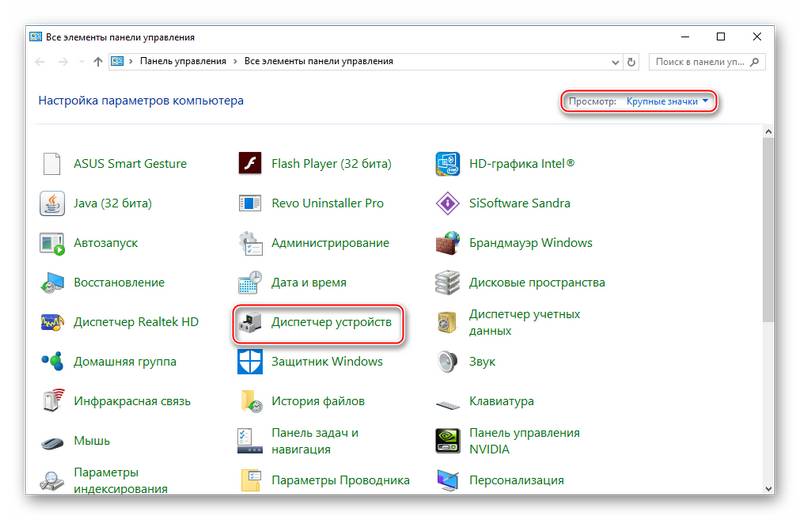
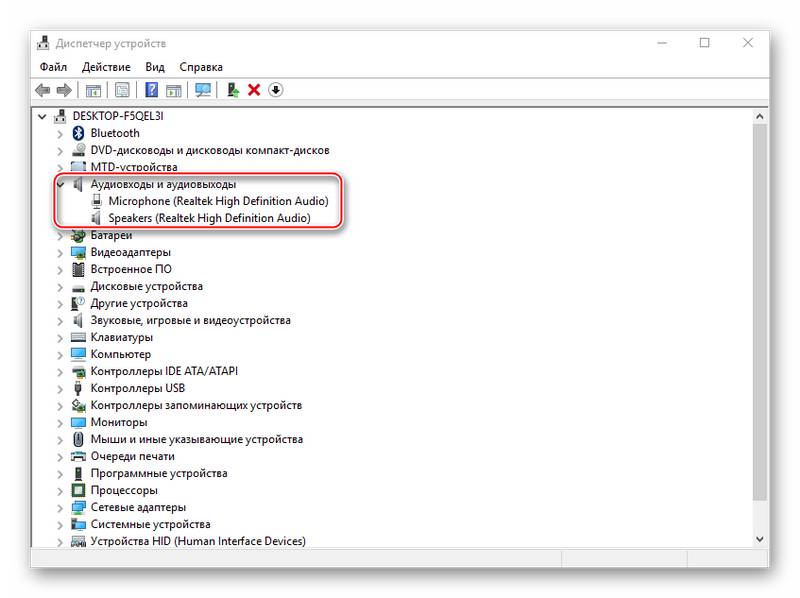
Если проблема не исчезла, то дополнительно можно обновить ещё некоторые аудиоустройства. Аналогично зайдите в «Диспетчер устройств» и найти там вкладку под названием «Звуковые, игровые и видеоустройства». Обновление нужно делать для всех устройств, которые находятся в этой вкладке по аналогии с инструкцией выше.
Иногда система даёт сбои, что не позволяет ей самостоятельно удалить устаревшие драйвера и установить новые, поэтому пользователям приходится самостоятельно заниматься данной операцией. Так как данную работу желательно проводить в «Безопасном режиме», заранее рекомендуется скачать нужные драйвера и перекинуть их на внешний носитель.
Перед тем, как скачивать драйвера, подробнее изучите название всех компонентов, которые расположены во вкладках «Аудиовходы и аудиовыходы» и «Звуковые, игровые и видеоустройства», так как на них тоже нужно скачать драйвера.
Как только драйвера скачаны и загружены на внешний носитель, приступайте к работе по данной инструкции:
- Перейдите в «Безопасный режим» для этого перезагрузите компьютер и до появления логотипа Windows, нажмите на клавишу F8. Вам будет предложено выбрать режим загрузки. Выбирайте любой пункт, где есть «безопасный режим» (желательно выбирать с поддержкой сети).

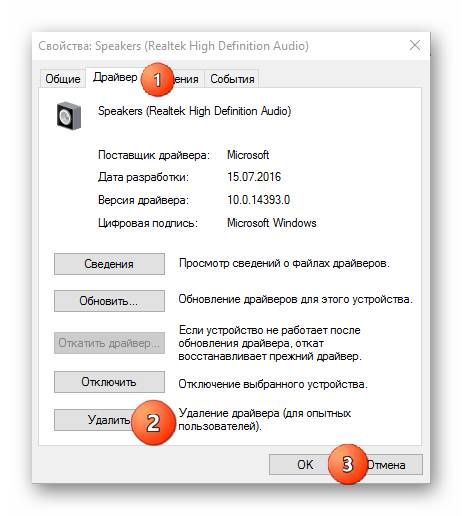
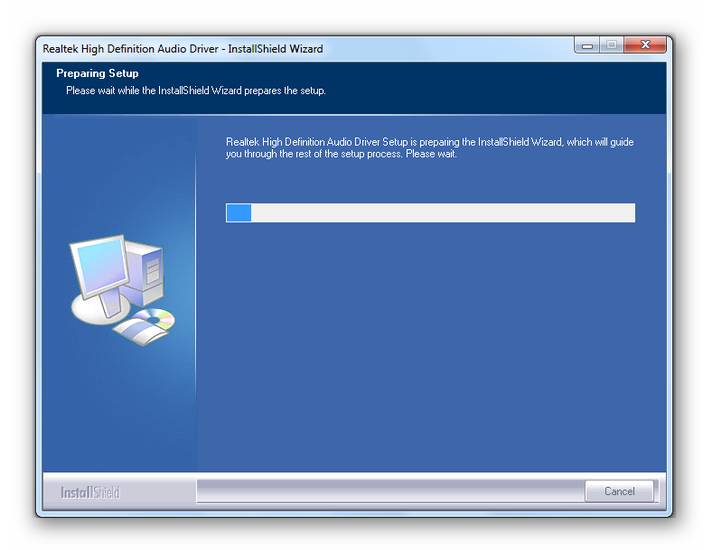
Обновление драйверов, перезагрузка или повторное переподключение HDMI-кабеля должно решить проблему того, что AMD HDMI Output выдаёт ошибку и не может подключиться к телевизору.
Отблагодарите автора, поделитесь статьей в социальных сетях.
Realtek HDMI Output
ATI HDMI Audio
удалил сам, по глупости
который день пробую, качаю, не могу подобрать нужный
вы уж определитесь какой вам звук нужен
Realtek HDMI
ATI HDMI Audio
Спасибо.
Установил оба варианта.
По прежнему в звуке
Realtek HDMI Output
ATI HDMI Audio
Не подключено
и микрофон подключаемый не работает
начну с конца .
ATI HDMI Audio это звук для подключенного устройства (телевизора) подклюенного по кабелю HDMI, разъем находится на видеокарте от производителей AMD и микрофон уж точно туда не подключить .
Realtek HDMI тоже самое только только от конкурентов (видеокарта Nvidia)
выберете устройство звука по умолчанию «HD Audio»
а также что у вас твориться в диспетчере устройств. а также почитайте тут иначе ни чего не понять.
Внешний микрофон
Пишет — не подключено
В диспетчере устройств — все работает нормально
и извините за доставленные хлопоты
«Пишет — не подключено» где пишет на заборе? в системе или в скайпе?
«В диспетчере устройств — все работает нормально» то есть все устройства установлены. и драйверов не нужно!
«Спасибо» это значит помогло(тоесть: выставили звук по умолчанию нужный)!? или не помогло но все равно спасибо
Спасибо. За потраченное вами время.
Драйвер установлен.
Раньше Driverpack solution отмечал — нужно установить
теперь — всё нормально
Но, микрофон внешний всё равно не работает
В Звуке — его рисунок с «не подключено»
громкоговорители и наушники — работают
«микрофон внешний всё равно не работает» что это за устройство? отдельная железяка? или в комплекте с наушниками? или с веб камерой ? и в «какую дырку» вы его запихиваете ? юсб или миниджек звуковой карты?
вы понимаете что не даете ни какой информации для помощи вам?
«В Звуке — его рисунок с «не подключено» или не активно с крестиком?
я понимаю что вы с железом не «на ты» но почему так все сложно.
«микрофон внешний всё равно не работает» что это за устройство? отдельная железяка? или в комплекте с наушниками? или с веб камерой ? и в «какую дырку» вы его запихиваете ? юсб или миниджек звуковой карты?
вы понимаете что не даете ни какой информации для помощи вам?
«В Звуке — его рисунок с «не подключено» или не активно с крестиком?
я понимаю что вы с железом не «на ты» но почему так все сложно.
отдельная железяка
в миниджек звуковой карты
«В Звуке — его рисунок с «не подключено»
звук какой у вас по умолчанию стоит в системе?
HDMI или HD Audio ??
какой из них выбран для микрофона? и в нужное ли гнездо вы его подключаете наушники зеленый, микрофон оранжевый , а также появляется ли сообщение при подключении микрофона к разъему?
Что делать если в телевизоре нет звука, и он не отображается в устройствах воспроизведения
Дело в том, что на днях я лично столкнулся с подобной ситуацией, да что там с подобной, я думаю с такой же, как это было и у вас. Подключив кабель HDMI к телевизору я обнаружил, что звук автоматически не переключился, поэтому решил я сделать это вручную, перейдя в настройки звука.
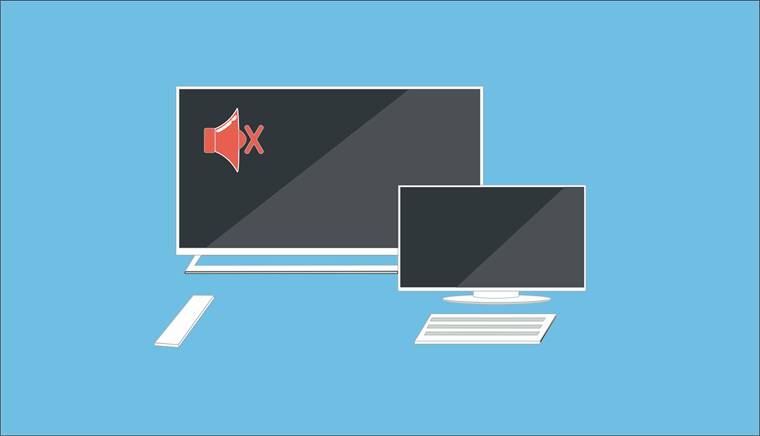
Разобравшись с проблемой, я решил поделится и с вами этой информацией, возможно многим мой способ решения поможет и избавит вас от проблем с отсутствием звука на телевизоре при подключенном к нему HDMI кабеля от компьютера.
Как заставить телевизор, подключённый по HDMI, отображается в настройках воспроизведения
В общем, если вы подключили HDMI к ПК и телевизору, на котором нет звука, и потом зашли в настройки звуковых устройств, а именно во вкладку «Воспроизведения», и обнаружили похожую картину, которая была у меня, тогда пробуем исправить это следующим образом.
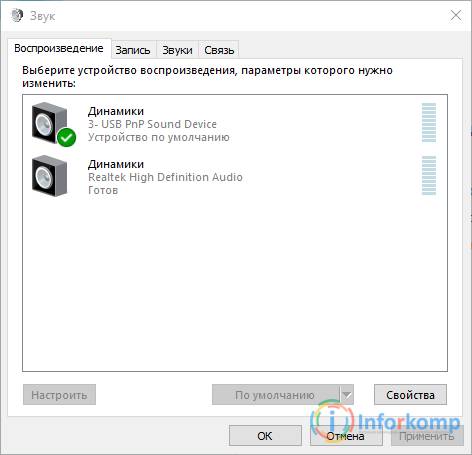
Итак, сначала обязательно включите отображение скрытых и отключённых устройств. Возможно вы ранее могли его отключить, из-за чего теперь они попросту не отображаются. Соответственно именно поэтому изображение может транслироваться, а вот звук отсутствовать.
Так что, кликаем правой кнопкой по пустой области и ставим галочку напротив пунктов «отображать скрытые и отключенные устройства».
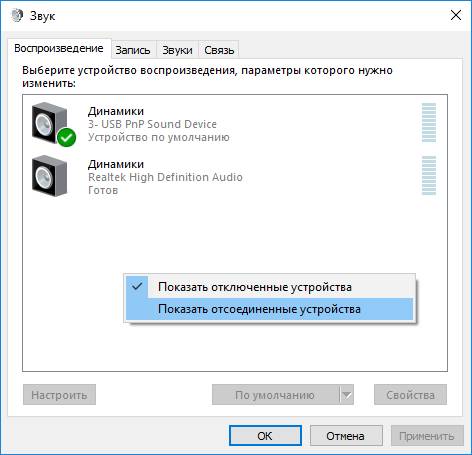
Если устройство действительно отключено, тогда кликаем по нему, вызвав контекстное меню и выбираем пункт «Включить».
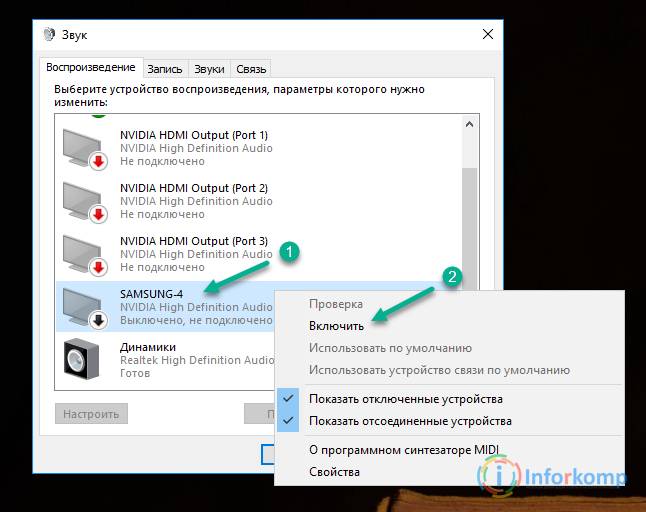
Далее выбираем это устройство для воспроизведения звука по умолчанию и закрываем окошко настроек.
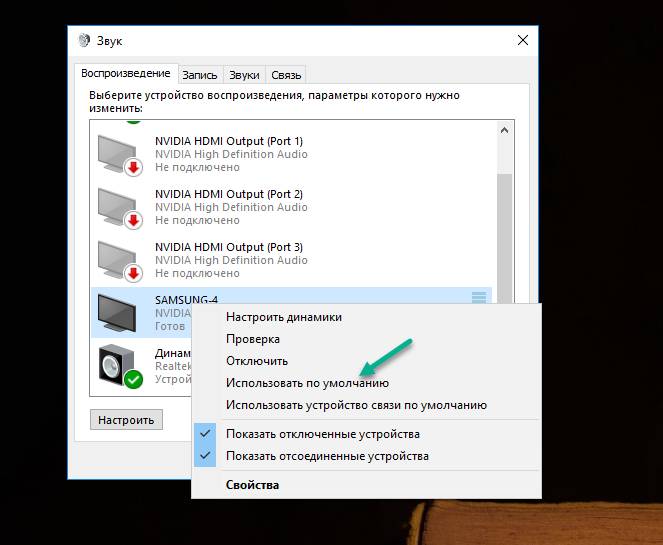
После этого отсутствующий звук на телевизоре, должен вернутся на место.
В настройках звука на компьютере, не отображается телевизор
Если же после включения отображения скрытых и отключенных устройств ничего не появилось, тогда делаем так.
Открываем диспетчер устройств, перейдя в «Управление компьютера».

В диспетчере, а именно в разделе звуковых устройств, в перечне подключенного оборудования, один из них будет отображаться с маленьких треугольником, обозначающий чаще всего, отсутствие драйвера или в необходимость его обновления.
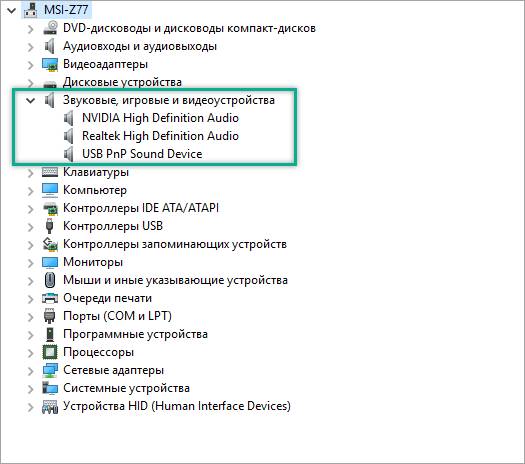
Нажимаем правым кликом по этому устройству и удаляем его.
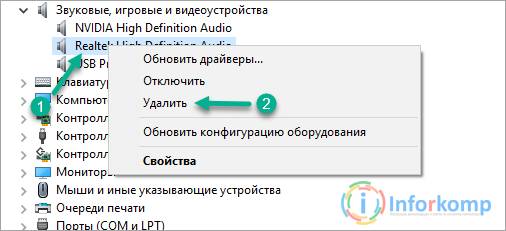
В появившемся предупреждение об удаление устройства с системы, отвечаем утвердительно нажав на «ОК».

Готово. Теперь, по самой верхней строчке, в которой указывается имя вашего компьютера, нажимаем правой кнопкой и выбираем «Обновить конфигурацию оборудования».
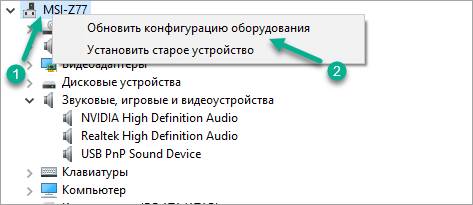
После завершения поиска устройств, наш подключенный телевизор должен отобразиться сначала с треугольником, а потом, после автоматической установки драйвера и без него, означающий, что устройство полностью готово к использованию.
Если же треугольник сам по себе не уйдёт, тогда нажимаем непосредственно по самому устройству правой кнопку и снова выбираем пункт обновить конфигурацию.
После этого, в принципе, звук автоматически должен переключится на телевизор, если же нет, сделайте это вручную, в аудио настройках.
Нет звука по HDMI при подключении ноутбука или ПК к телевизору
Одна из проблем, с которой можно столкнуться, подключая ноутбук к ТВ по кабелю HDMI — отсутствие звука на телевизоре (т.е. он воспроизводится на ноутбуке или колонках компьютера, но не на ТВ).
Обычно такая проблема легко решается и далее в инструкции — возможные причины того, что по HDMI нет звука и способы их устранения в Windows 10, 8 (8.1) и Windows 7.

Примечание: в некоторых случаях (причем не очень редко) все далее описанные шаги по решению проблемы оказываются не нужны, а все дело в убавленном до нуля звуке (в плеере в ОС или на самом телевизоре) или случайно нажатой (возможно, ребенком) кнопкой Mute на пульте ТВ или ресивера, если он используется. Проверьте эти моменты, особенно если еще вчера всё работало исправно.
Обычно, когда в Windows 10, 8 или Windows 7 вы подключаете телевизор или отдельный монитор по HDMI к ноутбуку, звук автоматически начинает воспроизводиться на нем. Однако, бывают исключения, когда устройство воспроизведения не изменяется автоматически и остается прежним. Тут стоит попробовать проверить, имеется ли возможность вручную выбрать, на чем будет проигрываться аудио.
- Нажмите правой кнопкой мыши по значку динамика в области уведомлений Windows (справа внизу) и выберите пункт «Устройства воспроизведения».

- Обратите внимание на то, какое из устройств выбрано в качестве устройства по умолчанию. Если это Динамики или наушники, но в списке также присутствуют NVIDIA High Definition Audio, AMD (ATI) High Definition Audio или какие-то устройства с текстом HDMI, нажмите по нему правой кнопкой мыши и выберите пункт «Использовать по умолчанию» (делайте это, когда телевизор уже подключен по HDMI).
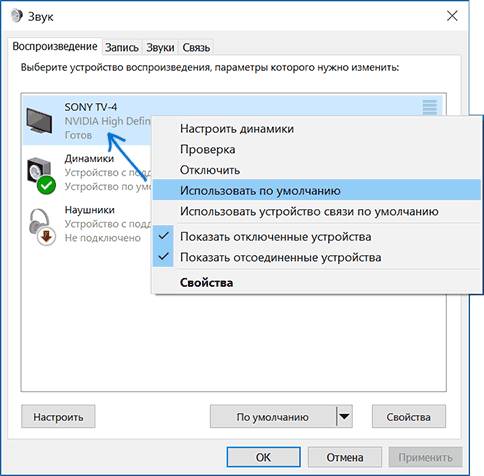
- Примените сделанные настройки.
Вероятнее всего, этих трех шагов будет достаточно, чтобы решить проблему. Однако, может оказаться, что в списке устройств воспроизведения нет ничего похожего на HDMI Audio (даже если нажать правой кнопкой мыши по пустому месту списка и включить отображение скрытых и отключенных устройств), тогда, возможно, помогут следующие варианты решения проблемы.
Возможен вариант, что у вас не установлены драйверы для вывода аудио по HDMI, хотя драйверы видеокарты установлены (такое может быть, если при установке драйверов вы вручную задавали какие именно компоненты нужно установить).
Чтобы проверить, ваш ли это случай, зайдите в диспетчер устройств Windows (во всех версиях ОС для этого можно нажать клавиши Win+R на клавиатуре и ввести devmgmt.msc, а в Windows 10 также из меню правого клика по кнопке «Пуск») и откройте раздел «Звуковые, игровые и видеоустройства». Дальнейшие шаги:
- На всякий случай в диспетчере устройств включите показ скрытых устройств (в пункте меню «Вид»).
- Обратите внимание в первую очередь на количество звуковых устройств: если это единственная аудио-карта, то, судя по всему, драйверы на звук по HDMI действительно не установлены (об этом далее). Также возможен вариант, что устройство HDMI (обычно имеет в названии эти буквы, либо производителя чипа видеокарты) есть, но отключено. В этом случае, нажмите по нему правой кнопкой мыши и выберите пункт «Задействовать».
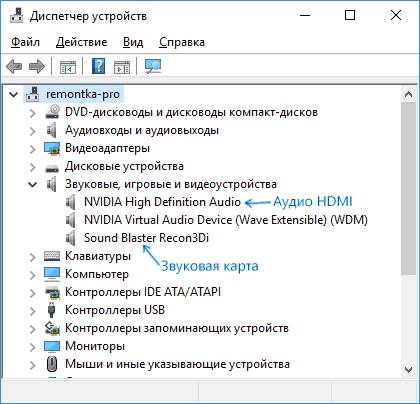
В случае, если в списке только ваша звуковая карта, то путь решения проблемы будет следующим:
- Загрузите драйверы для вашей видеокарты с официального сайта AMD, NVIDIA или Intel, в зависимости от самой видеокарты.
- Установите их, при этом, если вы используете ручную настройку параметров установки, обратите пристальное внимание на то, что драйвер звука по HDMI отмечен и устанавливается. Например, для видеокарт NVIDIA он носит название «Аудиодрайвер HD».

- По завершении установки перезагрузите компьютер.
Примечание: если по той или иной причине драйверы не устанавливаются, возможно, дело в каком-то сбое текущих драйверов (и проблема со звуком объясняется тем же самым). В этой ситуации можно попробовать полностью удалить драйверы видеокарты, а затем установить их заново.
Если звук с ноутбука по HDMI все также не воспроизводится на телевизоре
Если оба способа не помогли, при этом в устройствах воспроизведения точно выставлен нужный пункт, рекомендую обратить внимание на:
- Еще раз — проверьте настройки ТВ.
- Если есть такая возможность, попробуйте другой кабель HDMI, или проверить, будет ли передаваться звук по этому же кабелю, но с другого устройства, а не с текущего ноутбука или компьютера.
- В том случае, если для подключения по HDMI используется переходник или адаптер на HDMI, звук может и не получиться заставить работать. Если используется VGA или DVI на HDMI, то точно нет. Если DisplayPort — HDMI, то должно работать, но на некоторых адаптерах по факту звука нет.
Надеюсь, вам удалось решить проблему, если же нет — опишите подробно, что и как происходит на ноутбуке или компьютере при попытке выполнить шаги из руководства. Возможно, мне удастся вам помочь.
Программное обеспечение, поставляемое с драйверами видеокарт, также может иметь собственные настройки вывода звука по HDMI для поддерживаемых дисплеев.
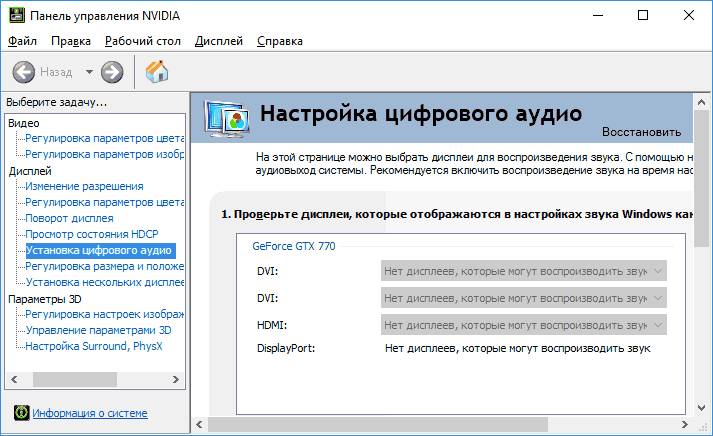
И хотя это редко помогает, загляните в настройки «Панель управления NVIDIA» (пункт находится в панели управления Windows), AMD Catalyst или Intel HD Graphics.
когда подключите hdmi кабель, правый клик по AMD hdmi output, там будет активным, пункт — «использовать по умолчанию»
клик по нему.
[Только зарегистрированные пользователи могут видеть ссылки] ([Только зарегистрированные пользователи могут видеть ссылки])
zummer13, Да, можно. Надо установить не режим клона, как сейчас, а расширения изображения.
У меня так и подключено.
Большое спасибо ,всё заработало . А нельзя на этой видюхе включить фильм с компа на телевизор и одновременно на компе сидеть в интернете ,играть и т.д. .А то у меня если включаю фильм он у меня на компе и телевизоре .
включаете в CCC расширенный раб. стол, нажав правой кнопкой на картинке телика и выбрав соответствующий пункт меню.
если разрешение монитора и телека разные, то там в свойствах задать своё разрешение под каждый экран.
чтобы смотреть фильмы, придётся перетягивать плейер на экран телека мышей.
у меня amd hdni output -стоит зеленая галочка ,как Вы подсказали-устройство по умолчанию и звук есть в телеке ,а динамики -устройство связи по умолчанию и звука в компе нет ,не могу высставить ,чтобы были оба по умолчанию ,какая -то мелочь ,не могу разобраться ,может в биосе ?
мать asus p8z68-v lx
да, так выставляют, если пускать только на телик.
если вы хотите получить разный звук на двух экранах, то
способ 1- в настройках плейера выбираете звуковую amd hdni output или Realtek HDA HDMI Out (так как в видеокарте так же чип Realtek )
перетаскиваете плейер и смотрите.
на компе будет работать по умолчанию, например Realtek HD Audio output .
способ 2- в трее значок звука, там выбираем микшер и задаём, не всегда получается.
открываете плейер и мышкой ( клик левой кнопкой и держим) перетаскиваем на второй раб.мстол/монитор/телек.
там разворачиваем плейер и смотрим.
можно ещё включить в ссс, в настройках 2го монитора, режим театр. тогда перетаскивать не надо, но проблема будет, если на первом запустить фильм, игры.
Крепление HDMI Audio вопросы на вашем компьютере Fixing HDMI Audio Issues on your PC
HDMI является отраслевым стандартом для видео и аудио высокой четкости. Соединение HDMI объединяет аудио и видео в один сигнал и может обеспечить ваш компьютер или систему домашнего кинотеатра лучшим и простым аудио и визуальным эффектом. Однако, как и любая другая связь, всегда есть что-то не так. Часто подключение HDMI-кабеля с вашего ПК с ОС Windows к системе домашнего кинотеатра или телевизору приведет к потере аудиосигнала HDMI, даже если ваш видеосигнал HDMI является нетронутым. Для этого есть несколько разных причин, но, к счастью, эту проблему легко устранить.
Измените устройство воспроизведения по умолчанию # 1
Самой распространенной причиной этой проблемы являются настройки воспроизведения по умолчанию. У вашего ПК с ОС Windows есть несколько способов вывода звука. Динамики могут использовать обычный аудиоразъем, порт USB, оптический порт или аудиосигнал HDMI. Если вы не использовали его ранее, редко HDMI будет выбран по умолчанию как ваше устройство воспроизведения. К счастью, это легко исправить на ПК с Windows 7 или Windows 8.
Чтобы изменить устройство воспроизведения по умолчанию, у вас есть два варианта. Первый вариант – самый простой.
- Посмотрите в нижнем правом углу экрана.
- На панели задач вы увидите значок маленького динамика
- Щелкните правой кнопкой мыши этот значок и выберите « Воспроизведение»
- Это откроет новое окно, в котором будет отображаться список параметров вашего устройства воспроизведения
- Найдите опцию с надписью HDMI и щелкните ее правой кнопкой мыши
- Выберите « Установить как устройство по умолчанию»
Измените устройство воспроизведения по умолчанию # 2
Второй вариант так же прост, но требует нескольких дополнительных шагов.
- Откройте панель управления. (В Windows 7 это можно найти, нажав кнопку « Пуск» . В Windows 8 просто нажмите клавишу Windows и введите « Панель управления» и нажмите « Ввод» ).
- Выберите опцию « Оборудование и звук»
- Нажмите Управление аудиоустройствами.
- Найдите опцию с надписью HDMI и щелкните ее правой кнопкой мыши
- Выберите « Установить как устройство по умолчанию»
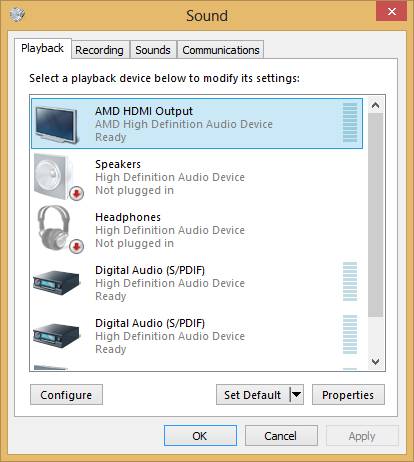
Устройства воспроизведения в Windows 8
С кем не бывает. Вы пытаетесь решить проблему, и ничего не работает. Один из самых простых способов исправить эту проблему, чтобы проверить, все ли подключено в нужном месте. Некоторые ПК имеют несколько выходов HDMI, а многие телевизоры и системы домашнего кинотеатра имеют несколько входов HDMI. Двойная проверка: все вставлено в правильный слот, и ваш телевизор или система домашнего кинотеатра выбрали правильный вход.
Если вышеупомянутые решения не работают, возможно, у вас проблемы с неисправным или устаревшим драйвером. Драйвер – это программное обеспечение для определенного оборудования, которое позволяет ему работать с Windows и остальными аппаратными средствами вашего ПК. Если ваш драйвер неисправен или устарел, это может стать причиной отсутствия звука HDMI.
Чтобы обновить драйверы, вам нужно будет вернуться к панели управления.
- Внутри панели управления снова нажмите « Оборудование и звук»
- В разделе « Устройства и принтеры» выберите « Диспетчер устройств»
- Нажмите Звуковые, видео и игровые контроллеры
- Драйвер HDMI обычно называется High Definition Audio Device . Если у вас есть видеокарта, у нее может быть имя производителя видеокарты.
- Щелкните правой кнопкой мыши и выберите « Обновить драйвер»
- Выберите « Поиск автоматически» для обновленного программного обеспечения драйвера
- Затем Windows будет искать новый драйвер
- Если Windows обнаружит новый драйвер, следуйте инструкциям на экране, чтобы установить
Вы также можете использовать наше приложение Driver Reviver для ускорения этого процесса. Это особенно хорошо с аудио драйверами.
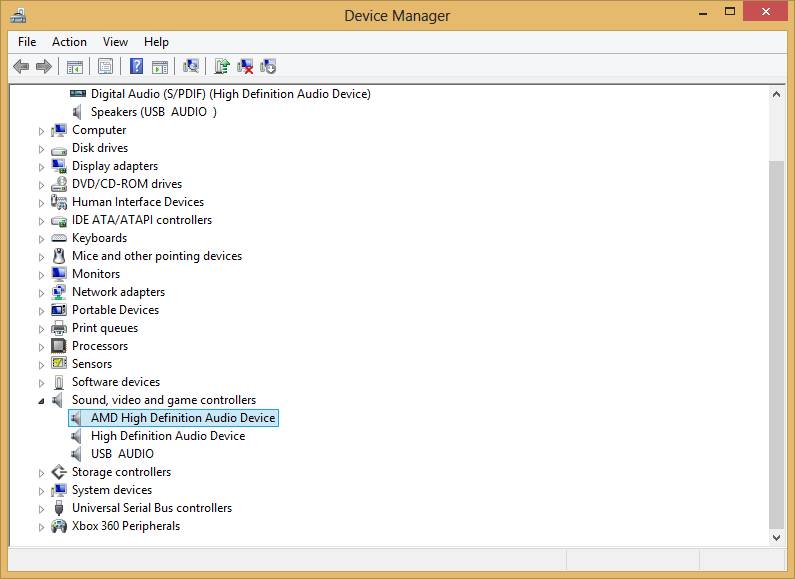
Диспетчер устройств в Windows 8
Что делать если через HDMI нет звука не телевизоре.
Вряд ли кто-то будет спорить с тем фактом, что просторный экран качественного цифрового телевизора лучше приспособлен для просмотра фильмов в высоком разрешении и компьютерных игр, чем небольшой монитор ноутбука или стационарного ПК.
Именно поэтому многие пользователи соединяют эти два устройства специальным кабелем, способным передавать картинку и звук.
И тут у некоторых людей возникает проблема – они не знают, как настроить звук через HDMI. Если с этой неприятностью столкнулись и вы, воспользуйтесь советами из данной статьи.
- Компьютер или ноутбук не определяет динамики вашего телевизора в качестве устройства для воспроизведения, продолжая проигрывать через динамики/наушники, подключенные к звуковой карте.
- Физическая неисправность оборудования. Может быть повреждена сама звуковая карта, разъемы на ней, разъем на телевизоре и даже кабель HDMI (последние часто поставляются не самого лучшего качества, с дефектной контактной базой).
- Неправильные настройки телевизора и ПК. Чтобы звук передавался без искажений, нужно все корректно настроить с обеих сторон. Далеко не всегда подключение работает со стандартными установками.
Советуем Вам проверить звук не только на телевизоре но и на колонках, как это сделать читаем в нашей статье «Как Настроить Колонки На Компьютере»
Прежде чем воспроизвести звук через HDMI (да и вообще, любой звук), сначала нужно установить в систему специализированное программное обеспечение.
Как правило, современные версии Windows по умолчанию ставят нужные драйвера, но более тонкая настройка возможна лишь после установки “родных дров” на звуковую карту.
Обычно подходящая версия идет в комплекте на диске с материнской платой, если карта интегрированная. В крайнем случае, можно загрузить актуальный установщик с сайта производителя.
После рекомендуем провести перезагрузку системы.
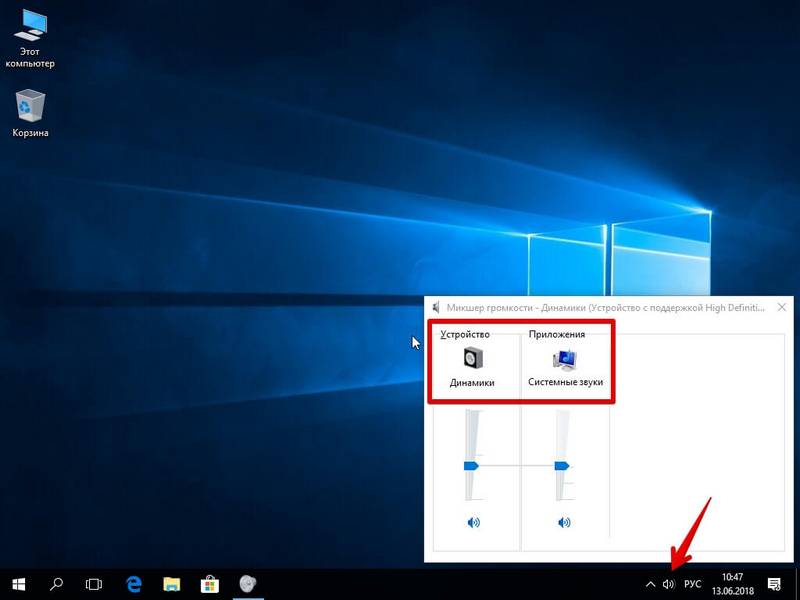
Когда драйвер будет установлен, проверьте его – можно запустить какой-нибудь фильм или музыкальный трек, убедившись в качестве передачи сигнала и в том, что он подается на все динамики подключенного устройства.
В настройках драйвера (ярлык диспетчера обычно располагается на панели задач, поблизости от часов) выставите нужный тип аудиосистемы и поиграйтесь с ползунками эквалайзера, чтобы добиться комфортного уровня звукопередачи.
Это может показаться банальным и очевидным, но пользователю стоит проверить сам телевизор, включив какой-нибудь канал или проиграв файл с другого подключенного устройства.
Современные TV являются умными устройствами — число настроек звука у них обычно не ограничивается регулятором громкости.
Часто компьютер в качестве источника сигнала автоматические не определяется, поэтому нужно зайти в меню с опциями аудио на самом телевизоре и в качестве источника выбрать HDMI (компьютер).
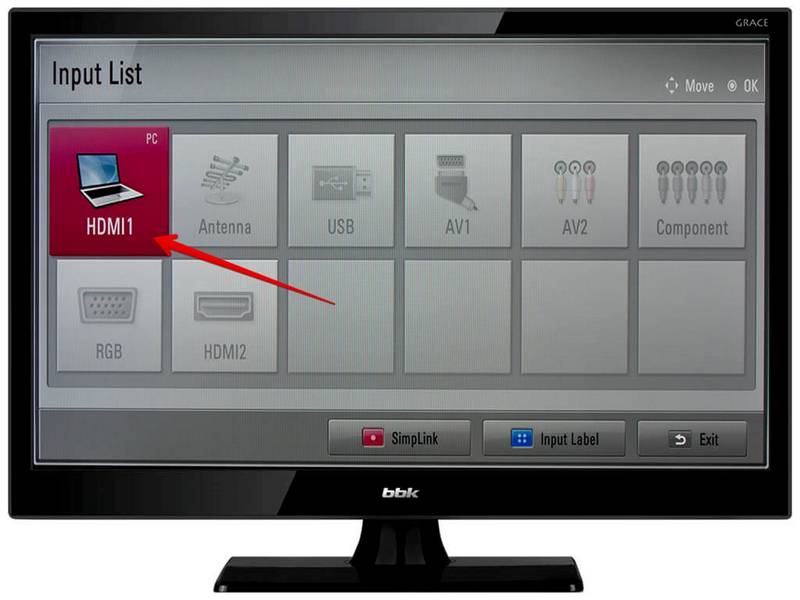
Также убедитесь, что в профиле настроек все параметры громкости выставлены на приемлемых значениях и не включено какого-нибудь беззвучного режима.
Если есть режим Smart, при котором телевизор сам управляет уровнем звука, его тоже лучше отключить.
Если воспроизвести звук через HDMI на телевизоре не получается, это может говорить об отсутствии или неисправности установленных на компьютере драйверов.
Провести диагностику этой проблемы довольно просто, нужно всего лишь перейти по следующему пути:
Если у Вас возникли проблему с установкой драйвера, читайте нашу статью «Как Правильно Установить Драйвера На Компьютер Или Ноутбук»
- Пуск – Панель управления
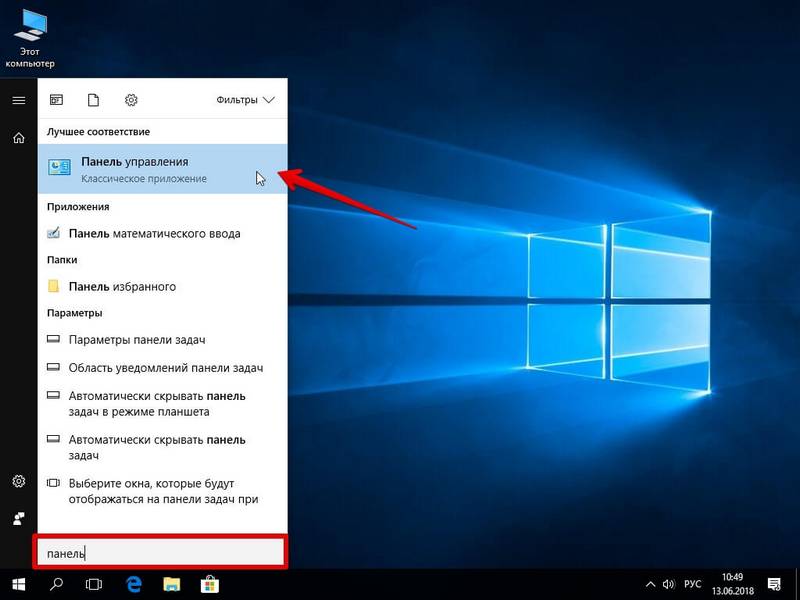
- Диспетчер устройств (чтобы этот пункт панели был виден, выберите среди режимов отображения “Мелкие значки”).
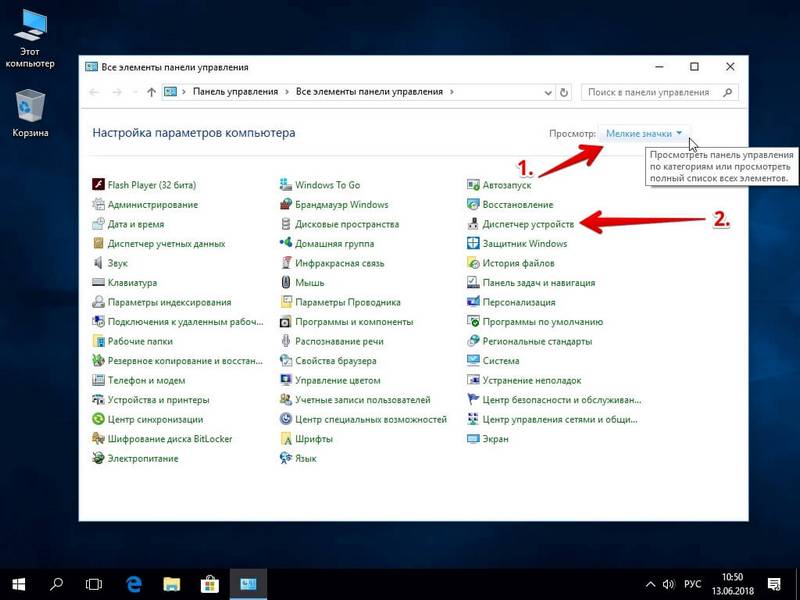
- В списке легко отыскать пункт, отвечающий за звуковые устройства.
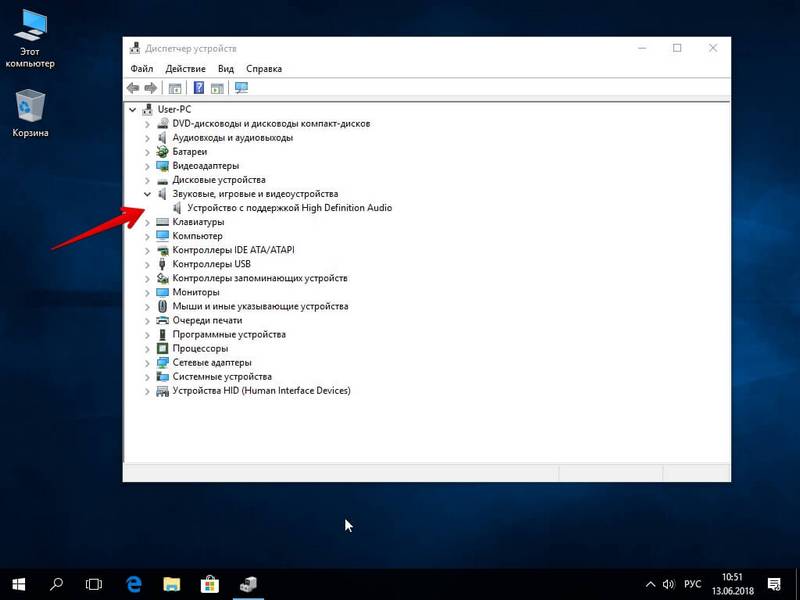 Наличие восклицательного знака напротив названия компонента говорит о неисправности, а если устройства в списке нет – что драйвер вообще не установлен. Решаются перечисленные проблемы довольно просто.
Наличие восклицательного знака напротив названия компонента говорит о неисправности, а если устройства в списке нет – что драйвер вообще не установлен. Решаются перечисленные проблемы довольно просто.
Многие пользователи, устанавливая драйвера на видеокарту, убирают галочки напротив необязательных компонентов, а потом искренне удивляются, почему HDMI не передает звук на телевизор.
К примеру, у производителя Nvidia дополнительное ПО так и называется “HDMI Audio Driver (Аудиодрайвер HD)”.
Не обязательно делать полную переустановку программного обеспечения – просто скачайте нужный компонент отдельно с сайта производителя. Аналогичные решения есть и у AMD с их картами ATI Radeon.
Альтернативный вариант – использование стороннего софта вроде Драйвер Бустер, Driver Pack Solution и их аналогов.
Такие программы сканируют систему, определяют подключенные устройства и предлагают в автоматическом режиме скачать совместимые с компьютерным железом драйвера.
Если Вы заинтересовались в правильной настройке драйверов, то эта статья будет для Вас полезна — «Как Правильно Установить Драйвер На Компьютер С Системой Windows 10»
Это один из самых лучших и простых вариантов.
Чтобы обновить уже установленные в системе драйвера для конкретного устройства, можно воспользоваться диспетчером задач (выше уже говорилось, как в него попасть).
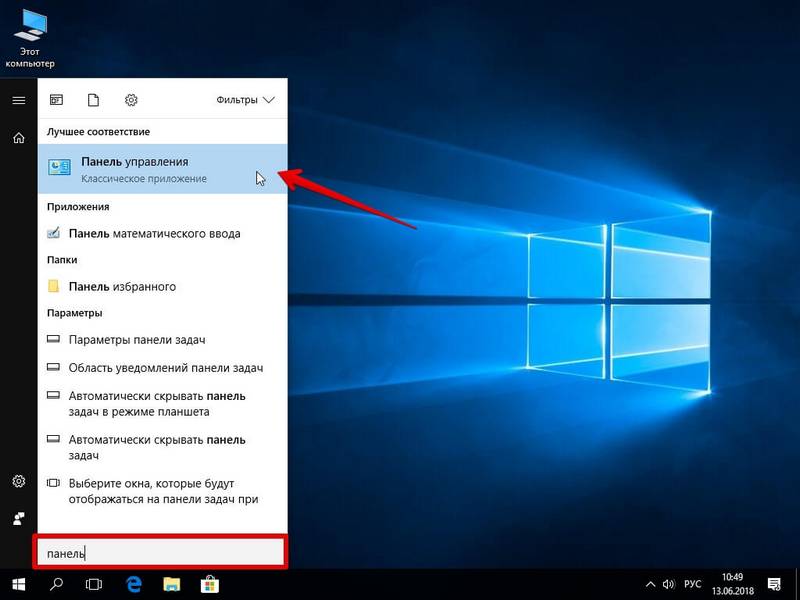
Отыщите в списке звуковых устройств нужное вам, нажмите на него правой кнопкой и в выпадающем перечне выберите пункт “Обновить”.
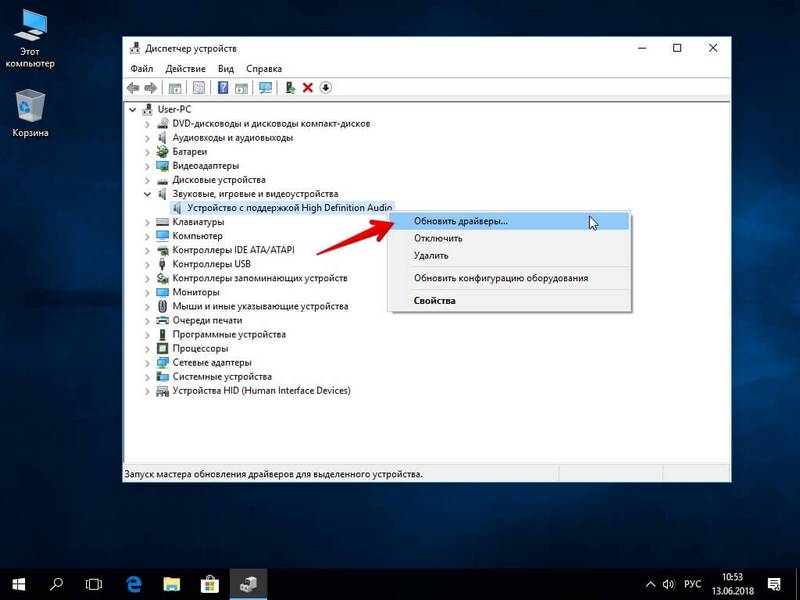 Аналогичная функция присутствует и в программах для управления драйверами.
Аналогичная функция присутствует и в программах для управления драйверами.
С другой стороны, лучше все-таки потратить немного больше времени и произвести чистую установку, полностью удалив старые драйвера.
Это поможет избежать переноса старых настроек и возможных проблем на новую версию. Удалите отвечающее за звук ПО не только из Панели управления
- Пуск – Панель управления.
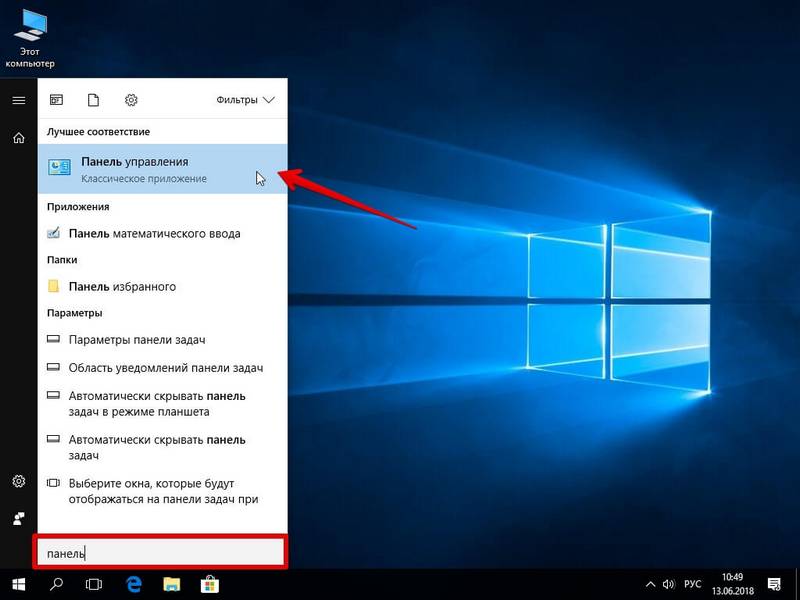
- Установка и удаление программ.
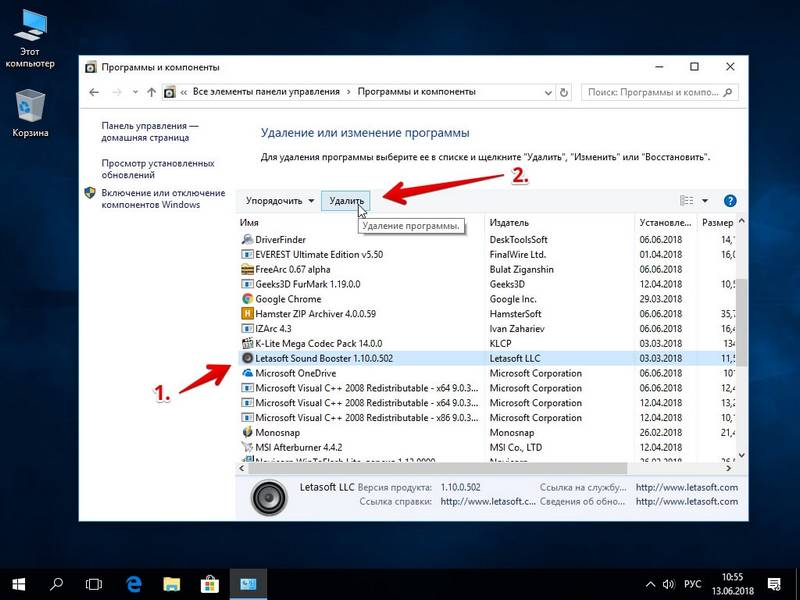
- Из папок «Program Files» и «Program Files(x86).»
- Ищите по названию производителя драйвера.
Когда сомнений в исправности драйверов и оборудования не возникает, остается только убедиться в правильности их настройки:
-
Нажмите на значок динамика (расположен на панели рядом с часами) правой кнопкой мыши и выберите пункт “Устройства воспроизведения”.
Появится перечень подключенных устройств, в котором должен присутствовать и ваш присоединенный по HDMI телевизор.
Бывает и так, что в списке устройств воспроизведения не отображается.
Тогда может помочь нажатие правой кнопкой на любом из доступных устройств в списке и простановка галочек напротив “показать отключенные и отсоединенные устройства”.
Если манипуляции помогли, просто включите нужные динамики, а текущие во избежание конфликта отключите.
Стандарт ШДМИ не совместим со старыми телевизорами и видеокартами.
Многие ошибочно полагают, что им для успешного подключения ТВ к компьютеру достаточно будет купить провод с переходником HDMI-DVI или HDMI-VGA, но в таком случае передаваться будет только изображение.
А вот со стандартом Display Port воспроизвести звук через HDMI вполне возможно, так как он имеет все необходимые контакты.
В настройках видеодрайверов тоже есть пункты, отвечающие за подключение звуковых устройств по HDMI.
У Nvidia в ее Панели Управления, например, есть пункт “Установка цифрового аудио”. В нем можно выбрать в качестве устройства вывода ваш телевизор.
Так что, проверяйте не только параметры звуковых драйверов аудиокарты, но и настройки видеокарты.
Помогли вышеописанные рекомендации? Тогда не забудьте поделиться информацией с друзьями, сделав репост в социальные сети. Спасибо!
Как реализовать передачу видео со звуком с PC на TV через HDMI?
Всем добрый день,
Проблема в следующем — подключил комп к телику через HDMI. Картинка выводиться, а вот звук никак не идет.
Спецификация компа —
Материнка — MSI z77-GD55
Видеокарта — Palit getsteram gts 680
Проц — Intel Core i5 2550k ( БЕЗ встроенного видео ядра)
ОС — WIndows 8.1 PRO x64 (Лецинзионная версия со всеми апдейтами).
ТВ — Samsung 46F8000
К компу подключение идет через видеокарту — Palit getsteram gts 680 (Согласно спецификациям видеокарта поддерживает передачу звука, без каких-либо дополнительных адаптеров).
В Аудио устройствах — отображается четыре Nvidia High definition audio output порта, но все порты серые и подписаны как «Не подключено» при том что HDMI кабель (v 1.4a) воткнут, и изображение передаеться.
В настройках контрольной панели Nvidia нет возможности выбрать подключение «HDMI-HDTV (со звуком) «
просто отображаеться существующее подключение, так же нет возможности добавить подключение цыфрового аудио через контрольную панель — отображаеться столько display port .
В диспечере устройств — тоже никаких проблем нет.
Дравейра все последние (включая Nvidia HDMI sound), устанавливл в чистую и переустанавливал — никакого результата.
BIOS (UEFI) — последней версии, реалтек драйвера так же установленны.
Единственный вариант который я вижу — на материнке должен быть какой-то джиттер который переключает звук на HDMI.
- Как подключить телевизор к компьютеру через HDMI , но так, чтобы изображение дублировалось и на компьютерный монитор, другими словами, нужно чтобы изображение было и на мониторе, и на телевизоре? У меня на компьютере большая коллекция фильмов и мультфильмов, в том числе и в цифровом формате высокой чёткости Blu-ray и HD. Очень хочется все эти фильмы посмотреть на своём новом телевизоре. Телевизор находится в другой комнате. Как это сделать и какой длины должен быть кабель HDMI? Сам вроде всё правильно подсоединяю, компьютер подключен к телевизору с помощью кабеля HDMI, а к монитору через кабель DVI. На мониторе изображение есть, а на телевизоре нет, только надпись на чёрном экране «Кабель не подключен» «Проверьте подключение кабелей и параметр источника». Статьи ваши Как подключить ноутбук к телевизору через HDMI и Как подсоединить ноутбук Acer к телевизору Philips, Как подключить ноутбук SONY к телевизору через HDMI, Как подключить ноутбук к телевизору Toshiba читал, всё делаю, как в них написано. В настройках телевизора выбираю из списка всех доступных источников видеосигналов пункт HDMI, но изображения с компьютера всё равно нет. Дмитрий.
- Здравствуйте Админ, короче такое дело: купил новый телевизор с разрешением экрана 1920х1080, подключил телевизор (вторым монитором) к компьютеру через HDMI, всё в принципе нормально, на телевизоре картинка есть, только вот на мониторе разрешение не могу выставить правильно. Компьютерный монитор не поддерживает максимальное разрешение телевизора 1920х1080. Максимум, что можно выставить на моём мониторе 1280×1024. Поэтому на телевизоре разрешение нормальное 1920х1080, а на мониторе компьютера всё немного приплюснуто. В принципе, разрешение на мониторе мне не важно, самое главное, чтобы на большом телевизоре всё было нормально, но всё-таки, может есть какое-то решение проблемы?
- Может и мне поможете, у меня простой системный блок, на котором стоит видеокарта c выходом HDMI и есть телевизор со входом HDMI. Телевизор хочу использовать временами вместо монитора, многие же так делают, например для просмотра фильмов, которых у меня очень много. Очень хочется все эти фильмы посмотреть на своём телевизоре, но не получается, точнее получается, но не совсем. У меня при подключении телевизора к компьютеру через HDMI нет звука, а картинка есть и очень хорошая. Операционная система Windows 7, перепробовал несколько кабелей HDMI, может дело не в них, а в настройках операционной системы?
Для примера, возьмём телевизор Samsung, не совсем новой 4 серии (тип LED), купленный несколько лет назад, но на нём уже присутствуют два разъёма для подключения устройств HDMI.
Компьютер, который мы с вами будем использовать для подключения к телевизору, тоже был приобретён около трёх лет назад, на нём установлена видеокарта Nvidia и тоже с разъёмом HDMI.
Как я уже сказал, на нашем телевизоре находятся два разъёма HDMI. На выключенном телевизоре подсоединяем кабель HDMI в разъём HDMI 2,
обратный конец кабеля подсоединяем в разъём HDMI видеокарты стационарного компьютера. Компьютер, в свою очередь, уже соединён с монитором (тоже Samsung SyncMaster 971P) кабелем DVI.
Включаем компьютер и телевизор. На телевизоре сразу изображения может и не быть, вместо него наблюдаем вот такое сообщение «Кабель не подключен» «Проверьте подключение кабелей и параметр источника» или «Слабый сигнал или нет сигнала»
На телевизорах Samsung, для отображения списка всех доступных источников видеосигнала, нужно нажать кнопку пульта Source (Источник).
На телевизоре выходит меню, в этом меню, при помощи пульта, выбираем разъём HDMI 2,
далее на пульте нажимаем кнопку Подтверждение выбора.
Вот теперь, на нашем телевизоре, должна появиться точная копия рабочего стола нашего компьютера. Но опять ничего нет, выходит всё та же ошибка на чёрном экране. Значит идём в настройки «Разрешение экрана». Щёлкаем правой мышью на рабочем столе и выбираем «Разрешение экрана».
Как видим в появившемся окне, главным экраном у нас выставлен второй (2) монитор Samsung SyncMaster 971P, а в параметре «Несколько экранов» у нас выставлено «Отобразить рабочий стол только на 2 монитор», вот поэтому изображение присутствует только на экране компьютерного монитора, а на телевизоре его нет
Приводим в этом окне всё вот к такому состоянию. Выбираем параметр
Несколько экранов: «Дублировать эти экраны»
В параметре «Экран» автоматически выставляется «Несколько мониторов», жмём Применить и ОК.
На телевизоре появляется рабочий стол нашего компьютера.
Разрешение нашего небольшого телевизора Samsung 1366 x 768. Если ваш компьютерный монитор поддерживает это разрешение, значит на нём будет выставлено такое же разрешение 1366 x 768 автоматически. Если нет, значит или на телевизоре, или на мониторе будет неправильное разрешение. Например, мой монитор Samsung SyncMaster 971P имеет максимальное разрешение 1280×1024. При одновременном использовании телевизора и компьютерного монитора, мне главное правильно выставить разрешение на телевизоре, иначе зачем я его тогда подключал. Выставляю на телевизоре Samsung разрешение 1366 x 768, изображение идеальное.
А на компьютерном мониторе такое разрешение 1366 x 768 выглядит вот так.
И ничего здесь сделать нельзя. Если вам нужно идеальное изображение на телевизоре и компьютерном мониторе, тогда они должны поддерживать одинаковое разрешение экрана, то есть иметь одинаковые характеристики.
Оборудование и звук->Звук
Если в этом поле у вас ничего нет, щёлкаем на пустом месте правой мышью и в появившемся меню отмечаем пункты «Показать отключенные устройства». «Показать подсоединённые устройства»
Теперь смотрим название нашего телевизора, в моём случае это Samsung, его нужно включить, а остальное выключить. Щёлкаем правой мышью на Realtek и выбираем Отключить.
Крепление HDMI Audio вопросы на вашем компьютере Fixing HDMI Audio Issues on your PC
HDMI является отраслевым стандартом для видео и аудио высокой четкости. Соединение HDMI объединяет аудио и видео в один сигнал и может обеспечить ваш компьютер или систему домашнего кинотеатра лучшим и простым аудио и визуальным эффектом. Однако, как и любая другая связь, всегда есть что-то не так. Часто подключение HDMI-кабеля с вашего ПК с ОС Windows к системе домашнего кинотеатра или телевизору приведет к потере аудиосигнала HDMI, даже если ваш видеосигнал HDMI является нетронутым. Для этого есть несколько разных причин, но, к счастью, эту проблему легко устранить.
Измените устройство воспроизведения по умолчанию # 1
Самой распространенной причиной этой проблемы являются настройки воспроизведения по умолчанию. У вашего ПК с ОС Windows есть несколько способов вывода звука. Динамики могут использовать обычный аудиоразъем, порт USB, оптический порт или аудиосигнал HDMI. Если вы не использовали его ранее, редко HDMI будет выбран по умолчанию как ваше устройство воспроизведения. К счастью, это легко исправить на ПК с Windows 7 или Windows 8.
Чтобы изменить устройство воспроизведения по умолчанию, у вас есть два варианта. Первый вариант – самый простой.
- Посмотрите в нижнем правом углу экрана.
- На панели задач вы увидите значок маленького динамика
- Щелкните правой кнопкой мыши этот значок и выберите « Воспроизведение»
- Это откроет новое окно, в котором будет отображаться список параметров вашего устройства воспроизведения
- Найдите опцию с надписью HDMI и щелкните ее правой кнопкой мыши
- Выберите « Установить как устройство по умолчанию»
Измените устройство воспроизведения по умолчанию # 2
Второй вариант так же прост, но требует нескольких дополнительных шагов.
- Откройте панель управления. (В Windows 7 это можно найти, нажав кнопку « Пуск» . В Windows 8 просто нажмите клавишу Windows и введите « Панель управления» и нажмите « Ввод» ).
- Выберите опцию « Оборудование и звук»
- Нажмите Управление аудиоустройствами.
- Найдите опцию с надписью HDMI и щелкните ее правой кнопкой мыши
- Выберите « Установить как устройство по умолчанию»
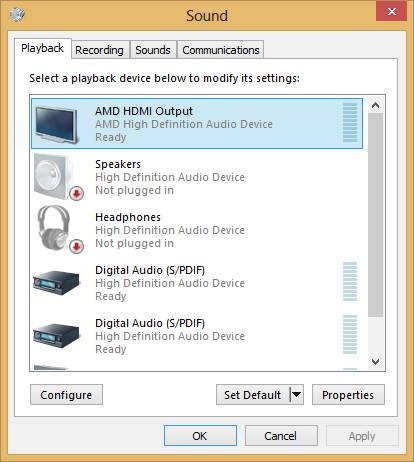
Устройства воспроизведения в Windows 8
С кем не бывает. Вы пытаетесь решить проблему, и ничего не работает. Один из самых простых способов исправить эту проблему, чтобы проверить, все ли подключено в нужном месте. Некоторые ПК имеют несколько выходов HDMI, а многие телевизоры и системы домашнего кинотеатра имеют несколько входов HDMI. Двойная проверка: все вставлено в правильный слот, и ваш телевизор или система домашнего кинотеатра выбрали правильный вход.
Если вышеупомянутые решения не работают, возможно, у вас проблемы с неисправным или устаревшим драйвером. Драйвер – это программное обеспечение для определенного оборудования, которое позволяет ему работать с Windows и остальными аппаратными средствами вашего ПК. Если ваш драйвер неисправен или устарел, это может стать причиной отсутствия звука HDMI.
Чтобы обновить драйверы, вам нужно будет вернуться к панели управления.
- Внутри панели управления снова нажмите « Оборудование и звук»
- В разделе « Устройства и принтеры» выберите « Диспетчер устройств»
- Нажмите Звуковые, видео и игровые контроллеры
- Драйвер HDMI обычно называется High Definition Audio Device . Если у вас есть видеокарта, у нее может быть имя производителя видеокарты.
- Щелкните правой кнопкой мыши и выберите « Обновить драйвер»
- Выберите « Поиск автоматически» для обновленного программного обеспечения драйвера
- Затем Windows будет искать новый драйвер
- Если Windows обнаружит новый драйвер, следуйте инструкциям на экране, чтобы установить
Вы также можете использовать наше приложение Driver Reviver для ускорения этого процесса. Это особенно хорошо с аудио драйверами.
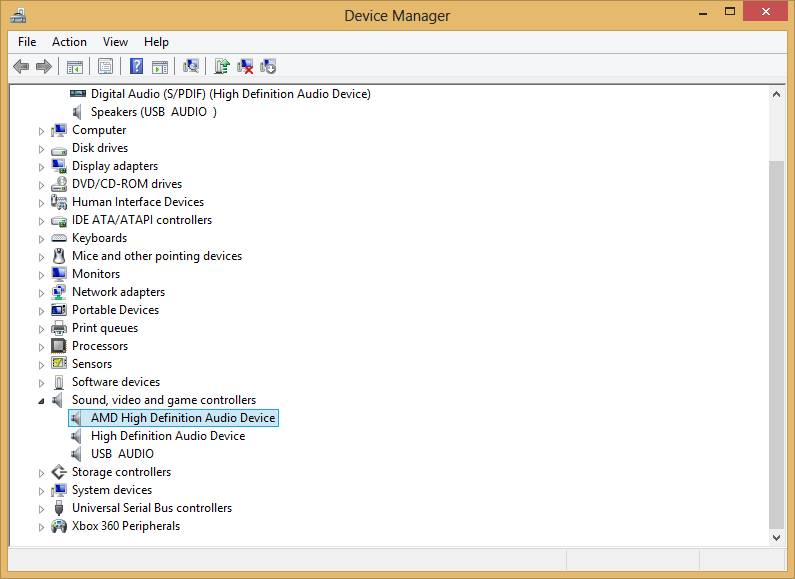
Диспетчер устройств в Windows 8
В статье использованы материалы:
http://lumpics.ru/amd-hdmi-output-not-plugged-in-what-to-do/
http://community.drp.su/topic/4345/ati-hdmi-output
http://pomogaemkompu.temaretik.com/1062995879832324724/net-zvuka/
http://nowa.cc/archive/index.php/t-365575.html
http://www.reviversoft.com/ru/blog/2013/09/fixing-hdmi-audio-issues/
http://laptop-info.ru/net-zvuka-cherez-hdmi/
http://remontcompa.ru/306-kak-podkly.erez-dva.html
http://www.reviversoft.com/ru/blog/2013/09/fixing-hdmi-audio-issues/
Оставить комментарий