
На рынке существует большой выбор коммуникационных устройств, предназначенных для того, чтобы организовать беспроводной доступ в больших и малых помещениях. Продукция компании Asus уверенно занимает лидирующую нишу и многие выбирают беспроводные маршрутизаторы этой марки не только по причине доступности, но и ввиду надежности, простоты настройки и весьма продвинутого функционала.
Одно из важных преимуществ выбранного для написания инструкции роутера Asus RT-N10, его удобное меню настроек и множество информации в сети по сторонним прошивкам для этого устройства.
Прежде чем будет выполняться дальнейшая настройка Asus RT-N10, его необходимо правильно подключить к компьютеру.

Подключение к компьютеру происходит путем соединения разъема «Wan», находящегося сразу возле входа для питания и разъема сетевой платы компьютера посредством кабеля с коннектором RJ-45.
Если смотреть слева направо, то остальные порты и кнопки настройки выполняют такие функции:
- разъем для подключения внешней антенны. Ее положение можно менять для достижения оптимального качества сигнала;
- кнопка «Setup», активирующая упрощенную процедуру настройки и подключения других устройств без ввода пароля;
- кнопка сброса всех настроек устройства до заводских параметров;
- 4 порта RJ-45 для подключаемых устройств;
- коннектор «Wan» для соединения с компьютером;
- разъем для подключения блока питания.
Настройка роутера Asus RT-N10 может происходить и по беспроводному каналу. Нет необходимости обязательно подключать его кабелем к компьютеру, а достаточно просто включить и задать на компьютере поиск беспроводных сетей. После того как сеть будет найдена, необходимо к ней подключиться и дальше можно входить в меню управления устройством.
После того как роутер Asus RT-N10 будет подключен и включен, необходимо зайти в веб-интерфейс для осуществления дальнейшей процедуры изменения программных параметров. Для этого выполняем следующие шаги.
В данной статье рассматривается настройка роутера asus rt n10 и некоторые проблемы, которые могут возникнуть при его настройке. Роутер – это универсально устройство, с помощью которого можно создать несколько беспроводных и локальных сетей. При этом обмен информацией может происходить, как внутри одной сети – между несколькими устройствами, так и с другими сетями.

Роутер Asus RT n10 – это один из самых популярных Wi-Fi роутеров, так его цена и технические характеристики полностью себе оправдывают. Роутер работает в стандарте 802.11n, 802.11g и 802.11b, соответственно. Максимальная скорость передачи составляет 150 Мбит/с, он очень прост в настройки, а его энергопотребление намного ниже, чем у аналогичных роутеров данного класса.

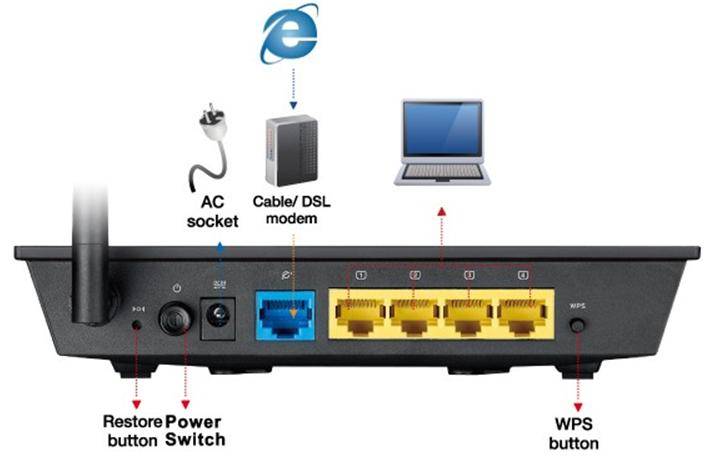
Задняя панель роутераКак видим, роутер asus rt n10 имеет на передней панели восемь индикаторов (слева на право): первый означает, что устройство включено и работает, второй показывает наличие точки доступа, третий отображает беспроводную домашнюю сеть, четвертый показывает, что роутер подключен к Интернету, 5-7 индикаторы показывают, подключены ли иные устройства к роутеры, через специальные разъемы.
Как видим, wifi роутер asus rt n10 имеет кнопку включения (Power Switch), кнопку сброса всех настроек устройства (Restore button), кнопку домашней беспроводной сети (WPS button), а также разъем для подключения к общей системе электропотребления (AC socket), разъем для подключения Интернета (синего цвета), что предоставляет провайдер через витую пару и 4 разъема (желтого цвета) для подключение внешних устройств.
Важно знать, что кнопкой reset нужно пользоваться в самом крайнем случаи, так все настройки будут удалены безвозвратно.
Ничего сверхнового и неожиданного мы не увидели, устройство имеет стандартный набор индикаторов и разъемов для стабильной работы, как локальной, так и беспроводной сети.

К дополнению, с 2012 года руководство компании было решено изменить внешний вид устройства роутер asus rt n10u на новый, более современный и презентабельный.
Для начала следует достать роутер из коробки со всеми прилегающими кабелями: сетевой шнур и витая пара. Далее поместить роутер асус rt n10 на удобное место, чтобы потом без проблем подключить и начать работу. Подключаем устройство к энергосети, устанавливаем на ПК программное обеспечение, которое идет в комплекте. Далее без подключения интернета к роутеру (кабель остается в ПК), подключаем компьютер (ноутбук) по сети Wi-Fi через ярлык «Беспроводного сетевого соединения ».
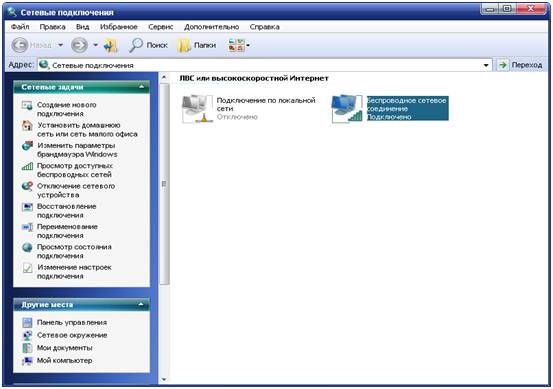
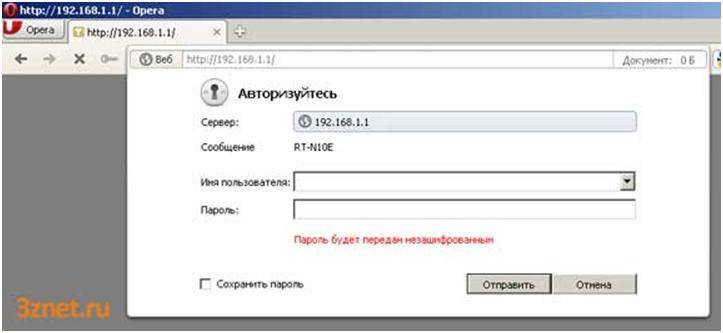
Далее, чтобы настроить роутер asus rt n10 нужно зайти в браузер (Opera, Mozilla, Google Chrome) и набрать в строке адреса: 192.168.1.1 или 192.168.0.1 в зависимости от прошивки устройства. И Вы сразу перейдете к окну ввода пароля и логина.
По умолчанию пароль и логин вводится слово – admin, можете не бояться другой пользователь не в коем случаи не получит доступ к настройкам роутера rt n10, а данный пароль и логин нигде больше не конфигурирует. После нажатия кнопки «Отправить» программа откроет все настройки роутера (как показано на картинке ниже).
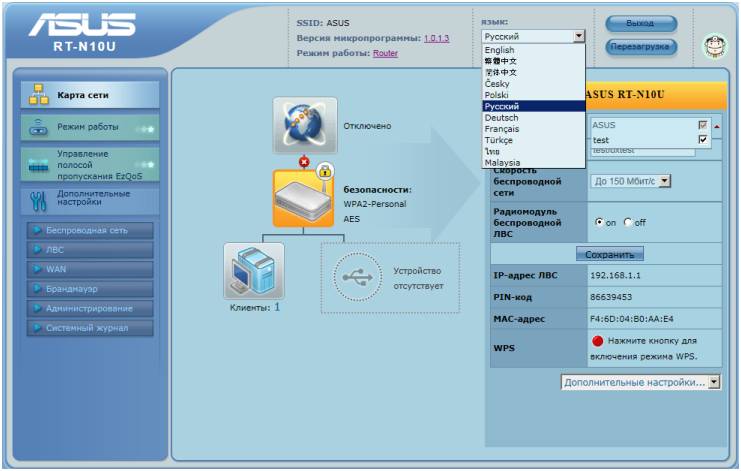
После того, как выбрали язык, переходим во вкладку «Беспроводная сеть».
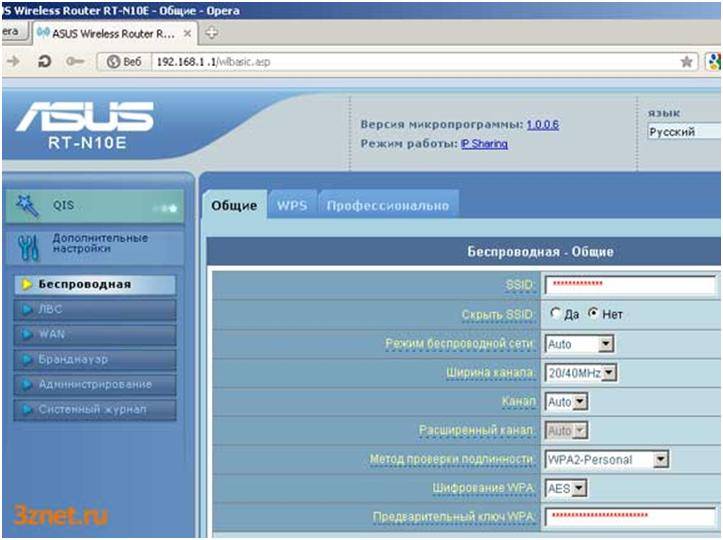
- SSID – это название точки доступа;
- Ширина канала выбираем 20/40 MHz;
- Метод проверки подлиности — WPA2-personal;
- Предварительный ключ – это пароль для подключения к asus wireless router rt n10;
- Остальные пункты остаются, как показано на картинке выше.
Далее переходим во вкладку ЛВС, где вводим: IP-адрес 192.168.1.1, Маска подсети 255.255.255.0 и Включить
DHCP-сервер поставить галочку «Да»
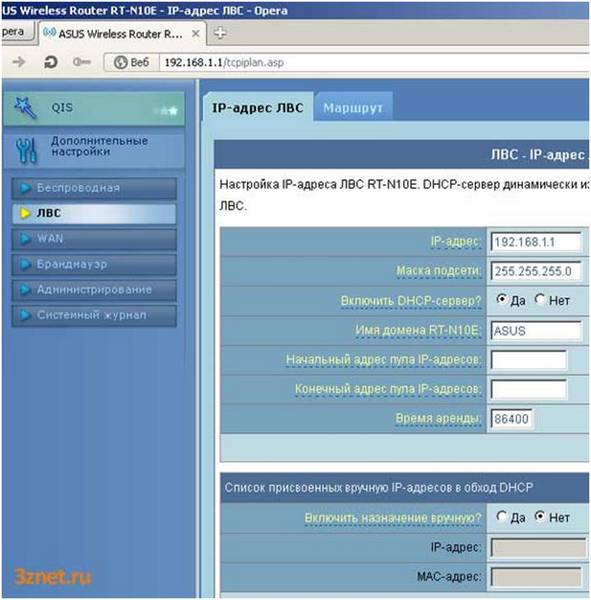
Далее переходим к непосредственной настройки самого Интернета, чтобы роутер смог раздавать его, как в локальной, так и в беспроводной сетях. Сейчас мы рассмотрим самый распространенный метод подключения, когда провайдер предоставляет статические данные (IP- адрес, маска подсети, основной шлюз и DNS-сервер), также возможна настройка, когда все данные являются динамическими, тогда пользователю остается только выбрать в пункте «Тип Wan-подключения» — Automatic IP.
Тем пользователям, которым провайдер предоставляет статические данные, чтобы настройка роутера asus rt n10u прошла успешно нужно выбрать «Static IP» и заполнить пункты своими данными, как показано на картинке ниже.
Перед тем как закончить настройку wifi роутер asus rt n10u нужно еще раз внимательно проверить веденные адреса, что в конце избежать неприятных неожиданностей. Далее в нижнем правом углу нажать кнопку «Применить». И успешно закончили настраивать роутер.
Для более опытного пользователя, который имеет базовые понятия о настройки и наладки сетей, доступны и другие вкладки для более корректного и индивидуального настраивания работы роутера. Например, устройство поддерживает функцию маршутизатора (устройство, которое использует для наладки локальной сети между несколькими десятками, а то и более рабочими станциями). Можно ограничить пропускную способность роутера, чтобы направить основной сигнал для определенного компьютера.
Также роутер можно использовать для наладки сразу нескольких беспроводных сетей – пользовательскую и общую, и настроить каждую индивидуально. Разнообразие настроек может с первого взгляда закружить голову, однако без базовых знаний лучше туда не лезть, так как можете в прямом смысле слова «угробить» роутер.
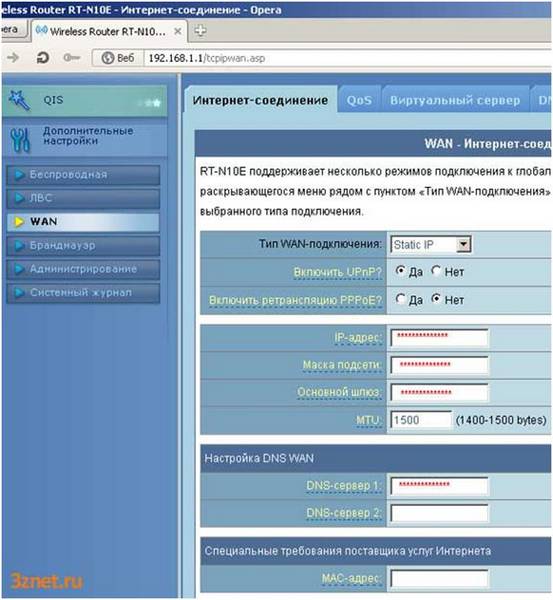
В процессе установки и настройки rt n10 wireless n router могут возникнуть некоторые проблемы, например:
Первая из возможных проблем. Так как провайдеров сегодня очень много некоторые из них, чтобы не морочить себе голову используют динамический IP-адрес, который при каждом входе меняется. В таком случаи настройка роутера не занимает много времени, так как IP-адрес и прочие данные вводятся автоматически.
Однако когда же провайдер предоставляется статические данные, которые не меняются в независимости от времени и количества входов в Интернет, образуются некоторые несогласия в подключении. Сам по себе роутер asus rt n10u и его производители не виноваты, все зависит от провайдера.
Перед тем как настроить роутер rt n10 нужно пройти по вкладкам:
Пуск → Настройки → Панель управления → Сетевые подключения → Подключение по локальной сети и зайти в «Свойства» именно того ярлыка, который используется для подключения Интернета. Далее перейти во вкладку – Протокол Интернета(TCP/IP), где поставить галочки для автоматического получения IP-адреса и DNS-сервера. И продолжить настраивать роутер asus rt n10, как было изложено выше.
Но в некоторых ситуациях, опять же в зависимости от провайдера, предыдущий пункт нужно будет опустить, так как он не как не повлияет на работу. К дополнению, самый распространенный метод настройки именно тот, где нужно настраивать автоматическое получение IP-адреса и DNS-сервера, так как пойдет конфликт и вы не сможете настроить сеть.
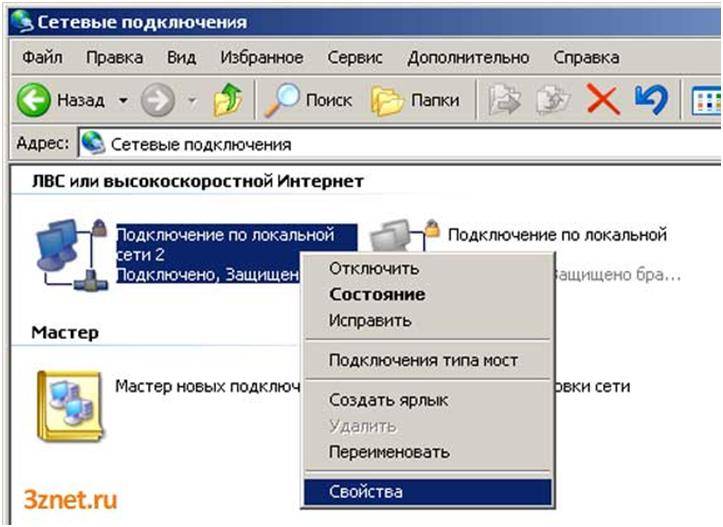

Бывают ситуации, когда роутер asus rt n10e вроде бы правильно настроен и уже работает несколько дней, но включая, его очередной он перестает работать. В такой ситуации не стоит расстраиваться, так как мог пройти сбой в программе, вследствие перепада напряжения в сети, в таком случаи вам нужно всего лишь сбросить все настройки роутера зажав кнопку Restore button на задней панели устройства.
Но самой распространенной проблемой при настройке устройства, является устаревшая заводская прошивка роутер
asus rt n10, которая в большинство случаев некорректно установлена либо не может удовлетворить все требования при настройке роутера.
Данное действие не займет много времени, однако поможет избежать некоторых проблем при настройке устройства- asus n10 роутер. Для начала зайдем в браузер в адресную строку введем 192.168.1.1 или 192.168.0.1 в зависимости от прошивки устройства. По умолчанию логин и пароль – admin, и перейдет во вкладку «Администрирование/Обновление микропрограммы». Как видите на картинке, вначале предлагается проверка последней прошивки на официальном сайте компании Asus, если же у вас есть уже скачанная версия можно пропустить пункт 1 и 2, и выполнить поочередно остальные пункты, после чего нажать кнопку «Отправить».
Обязательно в конце перезапустить роутер rt n10 для того, чтобы вступили в силу все обновления программного обеспечения.
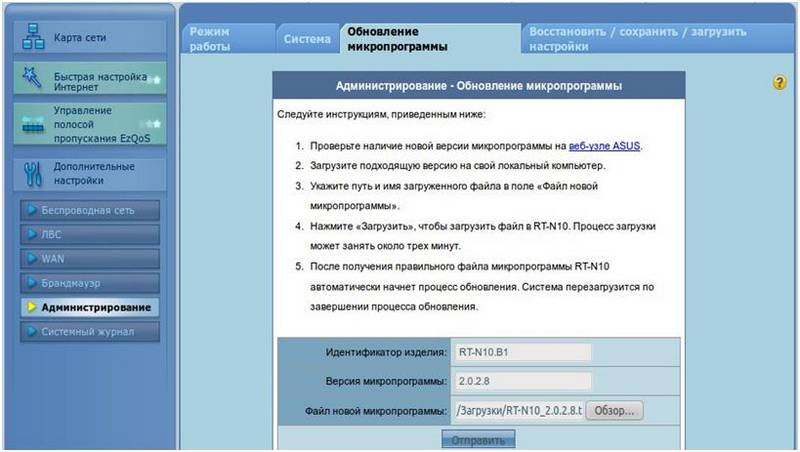
Напоследок можно сказать, что настройка роутеров компании Asus аналогичны ко всем моделям, так как из года в год программное обеспечение остается прежним, поэтому даже dsl роутер asus n10 имея немного лучшие характеристические показатели, но при этом стоя немного дороже настраивается, как и Asus RT N10.
Сам роутер зарекомендовал себя как хорошее и надежно устройство, при почти максимальных показателях работы его стоимость остается доступной для обычного рядового пользователя.
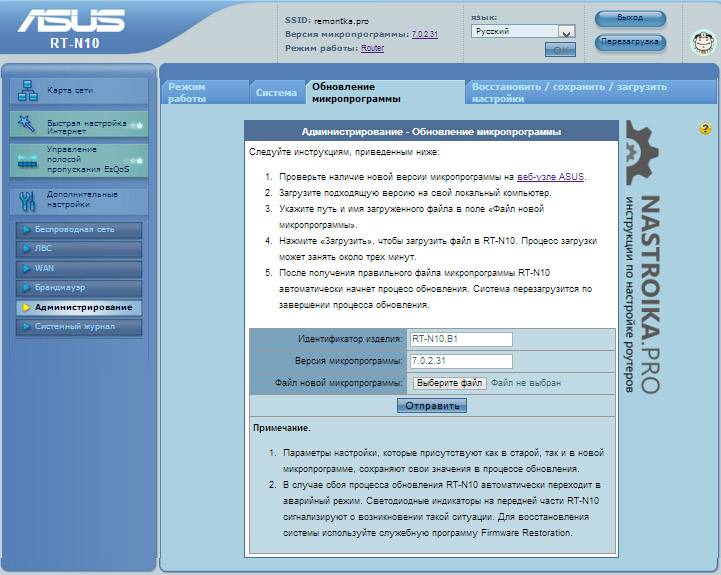
В этой пошаговой инструкции подробно рассмотрим, как настроить Wi-Fi роутер Asus RT-N10 в различных его вариантах:
И других модификаций популярного и дешевого этого беспроводного маршрутизатора Asus. Базовая настройка Wi-Fi роутера Asus RT-N10 вне зависимости от его модификации не отличается. То есть, если Вам нужно настроить маршрутизатор таким образом, чтобы он раздавал проводной интернет на беспроводные устройства — знать о том, какой из этих вариантов Wi-Fi роутера Asus RT-N10 у вас необязательно. Единственная возможная сложность — новая прошивка 3.0.0.x на некоторых моделях (черный фон) или 7.0.2.31 на других вариантах (правда, с этой прошивкой роутеры в продажу не попадают), но на самом деле, это не сложность — все действия, необходимые для успешной настройки, полностью идентичны. Тем не менее, включим сюда скриншоты этой прошивки.

Wi-Fi роутер Asus RT-N10
Содержание данной инструкции:
- Подготовка к настройке, подключение Wi-Fi роутера Asus RT-N10
- Как зайти в настройки Asus RT-N10
- Настройка L2TP подключения Билайн на прошивках 2.0.x, 7.0.0.x (плюс настройка телевидения Билайн)
- Настройка PPPoE подключения Ростелеком и Дом.ру на Asus RT-N10 с прошивкой 2.0.x (плюс настройка IPTV Ростелеком)
- Настройка беспроводной сети, установка пароля на Wi-Fi на Asus
- Настройка Asus RT-N10 с новой прошивкой
- Прошивка Asus RT-N10
Для начинающих пользователей, которые никогда не настраивали роутеры, замечу: ничего сложного в этом нет, весь процесс займет не более 15 минут.
Подготовка к настойке и подключение роутера Asus RT-N10
Прежде, чем настроить Wi-Fi роутер, следует его правильно подключить, а как показывает опыт, даже с этим бывают проблемы. И, помимо этого, обратить внимание на некоторые сетевые настройки, которые могут оказаться критичными для успешной настройки.
Прежде всего, рекомендуется проверить настройки подключения по локальной сети, которое используется для настройки Asus RT-N10. В частности, в параметрах протокола TCP/IP должно быть установлено «Получать IP адрес автоматически». О том, как это сделать подробно написано здесь (откроется в новой вкладке).
Следующий момент, о котором следует помнить: если Ваш провайдер использует подключения типа PPPoE, L2TP, PPTP и другие, то есть для того, чтобы зайти в Интернет Вы после включения компьютера запускаете какое-то соединение Билайн, Ростелеком, Дом.ру с рабочего стола или из списка подключений в панели задач, разорвите это соединение. И не подключайте снова ни во время настройки роутера, ни после того, как беспроводный маршрутизатор уже будет настроен. Т.е. это соединение в дальнейшем будет устанавливать сам Asus RT-N10, вам запускать ничего не нужно, в противном случае вы получите результат, при котором интернет будет доступен только на компьютере, но не по Wi-Fi.

Подключение Wi-Fi роутера Asus RT-N10
А теперь о подключении Asus RT-N10. На обратной стороне роутера присутствуют пять сетевых разъемов. Один из них выделяется среди остальных — к нему и подключите кабель своего Интернет провайдера. А один из оставшихся портов соедините с соответствующим портом сетевой карты вашего компьютера, после чего включите питание роутера. Можно приступать к настройке.
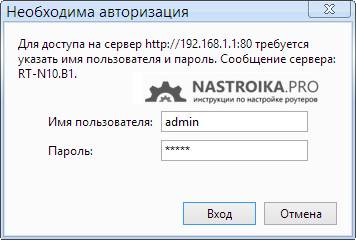
Зайти в настройки роутера
Для того, чтобы зайти в настройки роутера Asus, запустите браузер (он уже запущен, если Вы это читаете, так что лучше откройте новую вкладку) и введите в адресную строку адрес 192.168.1.1, после чего вы должны увидеть запрос имени пользователя и пароля. Стандартный логин и пароль для маршрутизаторов этого производителя — admin и admin, тут и там. Вас могут попросить изменить стандартные данные для входа, проделайте это. После этого Вы окажетесь на главной странице настроек Asus RT-N10, которая выглядит так:
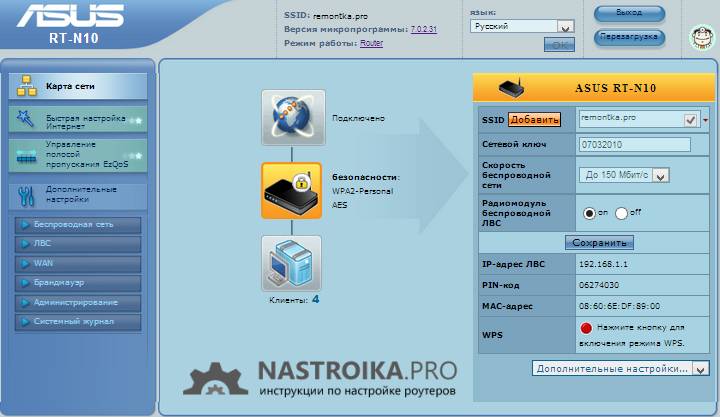
Панель администрирования роутера Asus RT-N10
На этой странице и проделываются все операции по настройке подключений, установке пароля на Wi-Fi и другие действия, которыми мы сейчас и займемся.
Для того, чтобы настроить роутер Asus для Билайн, на главной странице настроек роутера нажмите в меню слева «WAN», после чего заполните параметры Интернет-соединения L2TP Билайн, которые выглядят следующим образом:
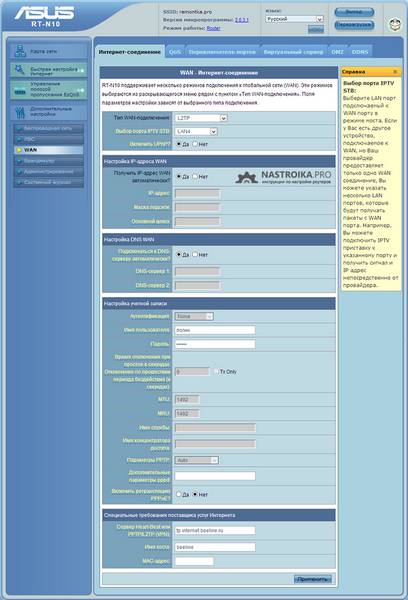
Настройка подключения Билайн на Asus RT-N10 (beeline l2tp)
Основные параметры, которые следует установить:
- Тип WAN-подключения: L2TP
- Выбор порта IPTV — если вы используете телевидение Билайн, выберите порт, к которому Вы подключите ТВ приставку Билайн.
- Получать IP адрес автоматически — Да
- Подключаться к DNS автоматически — Да
- Имя пользователя, пароль — Ваши данные для доступа в Интернет от провайдера Билайн
- Сервер PPTP/L2TP (VPN) — tp.internet.beeline.ru
- Примените настройки. На некоторых прошивках Asus настройки не сохраняются, если ничего не ввести в поле «Имя хоста». Введите beeline.
Если ошибок допущено не было, а соединение Билайн на компьютере разорвано, то через короткое время соединение с Интернет будет установлено и дело останется за малым — настроить параметры беспроводного подключения. Убедиться, что Интернет работает можно открыв новую вкладку и попробовав зайти на какой-нибудь сайт. Про настройку Wi-Fi на Asus смотрите далее, после информации о настройке роутера для Ростелеком и Дом.ру.
Для того, чтобы настроить Wi-Fi роутер Asus RT-N10 для работы с провайдерами Ростелеком и Дом.ру, которые используют PPPoE для Выхода в Интернет, выполните следующие действия:
Настройка подключения PPPoE Ростелеком и Дом.ру на Asus RT-N10
- В меню слева выберите пункт «WAN»
- Установите необходимые параметры подключения, ключевыми среди которых являются Тип подключения (PPPoE), автоматическое получение IP адреса и DNS (нужно выставить «Да»), Ваш логин и пароль Ростелеком или Дом.ру. Остальные параметры можно не менять. Если настройки не сохраняются без ввода чего-либо в поле «Имя хоста», введите rostelecom или domru. Также, если нужно настроить IPTV Ростелеком, укажите порт, к которому Вы будете подключать ТВ приставку.
Сохраните настройки и подождите непродолжительное время. Роутер должен будет установить соединение с Интернет и, если вы попробуете зайти на какую-либо страницу, она откроется, несмотря на то, что подключение Ростелеком или Дом.ру на самом компьютере отключено. Теперь желательно настроить параметры беспроводной Wi-Fi сети.
Настройка беспроводной сети и как поставить пароль на Wi-Fi Asus
Еще одна из основных задач при настройке Wi-Fi роутера — это настройка параметров беспроводной сети, что нужно для того, чтобы, во первых, посторонние люди не могли подключиться к ней, а во вторых — чтобы Вам удобнее было ею пользоваться. Настройка Wi-Fi не зависит о того, какой у вас провайдер — Билайн, Ростелеком или какой-либо еще.
Настройка Wi-Fi на роутере Asus
Для того, чтобы настроить основные параметры беспроводной сети и поставить пароль на Wi-Fi в меню настроек слева нажмите «Беспроводная сеть» и на вкладке «Общие» введите основные параметры:
- SSID (Имя беспроводной сети) — Введите сюда что-то свое, так вы будете отличать свою сеть от других. Лучше использовать латиницу, в противном случае на некоторых устройствах бывают проблемы при подключении по Wi-Fi.
- Метод проверки подлинности — WPA2-Personal
- Предварительный ключ WPA — ваш пароль на Wi-Fi, который должен содержать как минимум 8 символов.
- Остальные параметры можете не менять, особенно если не знаете, что они означают.
Откровенно говоря, я не знаю, имеются ли Wi-Fi роутера с данным видом прошивки в продаже (по-моему, да, например Asus RT-N10P и RT-N10U), но ее можно скачать и установить на некоторые модели роутера RT-N10. Прошивка имеет индекс 3.0.0.x и веб-интерфейс роутера с данной версией прошивки выглядит следующим образом:
Пример настройки роутера Asus с прошивкой 3.0.0.0 для Билайн
Как видите, несмотря на то, что стиль оформления изменился, расположение пунктов меню настройки осталось неизменным, если сравнивать с прошивками 2.0.0.x и 7.0.0.x. Поэтому, базовая настройка Wi-Fi роутера Asus с новой прошивкой происходит точно таким же образом, как это было описано выше для Билайн, Ростелеком и Дом.ру.
Если Вам захочется прошить роутер Asus RT-N10, то в этом нет особенных сложностей. Прежде всего, вам потребуется скачать прошивку с официального сайта. Учитывая, что модификаций данного роутера существует достаточно большое количество, тут важно не ошибиться. Для этого, зайдите в панель настроек роутера и выберите пункт «Администрирование» в меню слева, после чего откройте вкладку «Обновление микропрограммы».
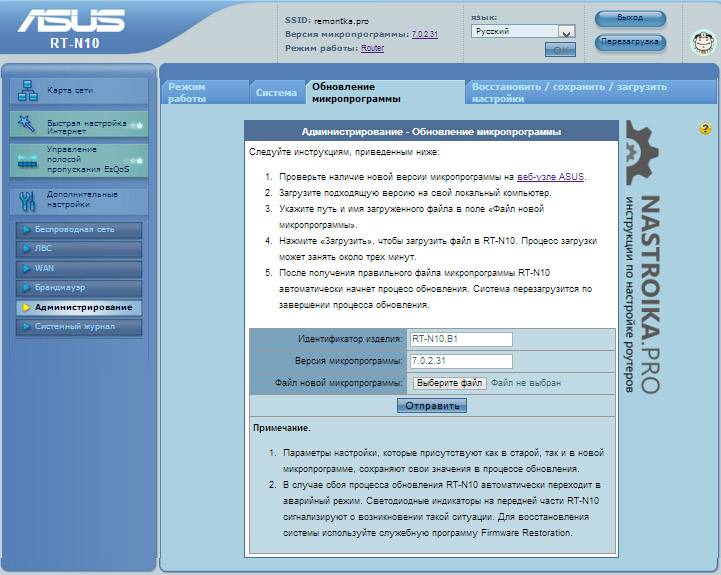
Прошивка роутера Asus RT-N10
Обратите внимание на два пункта: Идентификатор изделия и Версия микропрограммы — эта информации сообщает вам о том, какой именно Asus RT-N10 у Вас, а также о том, какая прошивка установлена на данный момент.
Вверху страницы имеется ссылка на страницу с прошивками, но не стоит проходить по ней — по опыту, она не всегда ведет на правильную модель роутера. Поэтому, лучшим вариантом, чтобы скачать прошивку для роутера Asus будет зайти на сайт http://www.asus.com/ru/, выбрать продукты — Сетевое оборудование — Беспроводные маршрутизаторы, после чего перейти на страницу Вашей модели роутера, нажать ссылку «Поддержка», а затем — «Скачать». В группе «Программное обеспечение» вы найдете все прошивки, которые можно скачать и установить на роутер. Загрузите нужную версию прошивки, распакуйте zip-файл с прошивкой и вернитесь на страницу обновления микропрограммы вашего роутера.
Процесс прошивки роутера
Нажмите «Выбрать файл новой микропрограммы», а затем — «Отправить». Дождитесь завершения прошивки роутера Asus, это займет около трех минут, во время которых связь с роутером может прерываться. По окончании вы увидите, что версия прошивки на Вашем роутере обновилась.
Надеюсь, данная инструкция Вам помогла. Если не сложно — поделитесь ею в социальных сетях с помощью кнопок ниже.
Тест производительности маршрутизатора ASUS RT-N10U
Коль скоро именитые производители ринулись в нишу недорогих маршрутизаторов стоимостью до 1000 руб желая вытеснить оттуда дешевые китайские поделки настал черед протестировать домашний роутер ASUS RT-N10U.

Я не буду приводить описание данной модели, возможности, характеристики и варианты настроек. Этой информации достаточно в сети. Скажу лишь, что ASUS RT-N10U я выбирал сознательно. Так как во-первых в сети о ней практически нет негативных отзывов. Во-вторых есть несколько альтернативных прошивок, особенно полюбившаяся мне по другим моделям от «Олега и энтузиастов». В-третьих эволюция потревожила только внешний вид данной модели, а не ее аппаратную начинку. И поэтому нет опасности купить неудачную ревизию железа. Как уже не раз бывало со многоми моделями D-Link и некоторыми от ASUS.
Я протестировал маршрутизатор ASUS RT-N10U аппаратной версии B1 который приобрел за 980 руб в Ситилинк.
Цель теста проверить производительность роутера при подключении к провайдеру по протоколу L2TP на тарифном плане со скоростью подключения к сети интернет 100 Мбит. У меня в городе таким способом подключает к интернету Next-One, а по всей России Bee-Line
Роутер мне достался с прошивкой 3.0.0.4.374_168, которую я оставил без изменений. 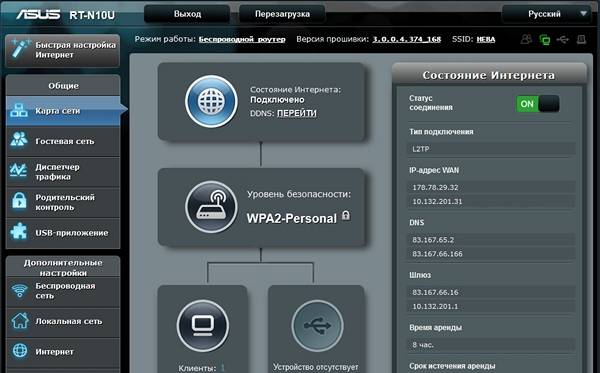
Тестирование проводил с помощью популярного сервиса http://speedtest.net/. Понимаю, что это не полноценные измерения производительно маршрутизатора, но они дадут основное видение о скорости его работы.
Напомню, что у маршрутизатора Asus RT-N10U всего одна антенна и его максимальная скорость по стандарту 802.11n составляет 150Мбит/сек.
Если у вас скорость соединения с маршрутизатором ASUS RT-N10U по Wi-Fi составляет 72 Мбит, то рекомендую в настройках роутера принудительно выставить ширину канала 40 МГц и не полагаться на режим «авто» выбранный по-умолчанию.
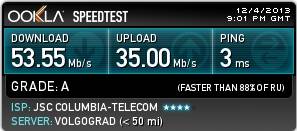
К моему удивлению маршрутизатор ASUS RT-N10U показал хорошие результаты.
Скорость работы маршрутизатора ASUS RT-10U по витой паре
Подключаем компьютер патч-кордом напрямую в коммутатор маршрутизатора и проведем тестирование: 
Результаты немного улучшились. И теперь уже упираются в вычислительные возможности процессора.
Выводы о производительности маршрутизатора ASUS RT-N10U
Если скорость подключения к интернету не превышает 50 Мегабит в секунду, то однозначно покупать. Ничего более достойного и надежного в ценовой категории до 1000 рублей вы не купите. Тем более, что эта модель имеет порт USB, который можно использовать для подключения внешнего жесткого диска, принтера и 3G модема.
Сравнение производительности маршрутизаторов ASUS RT-N10U и NetGear WNR3500L
Увы, сравнение оказалось не в пользу более дорогой модели от NetGeat. У меня, к сожалению, WNR3500L показал скорость в среднем на 10% хуже. Как при Wi-Fi соединении, так и при прямом подключении патч-кордом. И это при том, что стоит он в два с половиной раза дороже.
Влияние прошивок на скорость работы маршрутизатора
По моему личному опыту в большинстве случаев альтернативные прошивки работают медленнее оригинальных версий. Происходит это скорее всего от изобилия дополнительных возможностей которые энтузиасты запихивают в прошивку. Что конечно плюс, так как появляется множество дополнительных возможностей недоступных на оригинальном программном обеспечении. Но как только у вас появится быстрый тариф, то могут сказаться недостатки производительности.
Из личного опыта самой медленной прошивкой является DD-WRT. Поэтому если вас устраивает функционал и стабильность заводской прошивки, то лучше оставайтесь на ней. Данная рекомендация с натяжкой относится к фирме D-Link. Изделия которой в большинстве своем на альтернативных прошивках работают значительно лучше. Но это уже совсем другая история…
Как правильно осуществляется настройка роутера Asus RT N10?
Настройка роутера Asus RT N10 — достаточно легкий процесс, не требующий никаких умственных усилий и специальных знаний. Этим качеством отличаются почти все современные роутеры, предназначенные для дома. В роутерах от Асус знакомый и интуитивно понятный интерфейс. Стандартный логин и пароль и похожие алгоритмы делают роутер достаточно простым в своем использовании и не доставляют проблем пользователям, перешедшим с других устройств. (рис. 1)

Рисунок 1. Роутер Asus RT N 10 имеет высокую скорость передачи и вполне приемлемую цену.
Помимо прочих своих достоинств, этот wifi роутер предлагает легкую возможность обновить свою прошивку, причем не только на официальную. Люди со знаниями в компьютерной индустрии смогут загрузить в него прошивку, полностью соответствующую их требованиям, или даже сами написать таковую.
Прежде чем браться за настройки маршрутизатора, нужно сначала правильно его подключить. (рис. 2) Если говорить кратко, в синий разъем сзади устройства нужно воткнуть кабель вашего интернет-провайдера, в любой из желтых — кабель, идущий в комплекте с роутером, второй конец которого подсоединяется к компьютеру, а в черный и круглый — зарядное устройство.
Перед настройкой роутера Asus RT N10U не помешает сбросить заводские настройки. Для этого найдите рядом с разъемами маленькую кнопку, зажмите ее на 5-10 секунд и отпустите. После этого останется только перезагрузить роутер, на несколько минут отключить его от питания. Теперь, чтобы вы смогли настроить роутер Asus RT N10, вам останется:

Рисунок 1. Расположение портов на роутере Asus.
- Проставить возможность получать IP-адрес и изменить DNS-сервер на «автоматически». Сделать это можно в Пуск — Панель управления — Сеть и интернет — Центр управления сетями и общим доступом — Изменение параметров адаптера — Беспроводное подключение — Свойства — Протокол Интернета версии 4 — Свойства.
- Открыть свой браузер и в адресной строке набрать 192.168.1.1. Если по этому адресу ничего нет, сбросьте настройки устройства и перезагрузите компьютер. Такое может случиться со старыми моделями. Ввести вместо логина и пароля стандартный для всех роутеров admin.
- Установить сверху, почти на «шапке» интерфейса, язык «русский». Таким образом работать будет легче и понятнее.
- Позвоните в техподдержку своего провайдера. Узнайте у него, какой из параметров вам выбирать: статический адрес, динамический или же PPPoE. Также спросите и запишите IP-адрес, маску подсети, первый и второй DNS-сервер, основной шлюз. После получения этих сведений зайдите на пункт бокового меню под названием «Дополнительные настройки» и выберите WAN.
- Настройка роутера Asus RT N10P и любого другого из этой линейки при выборе статического и динамического адреса требует внимательности. В типе подключения надо выбрать какой-нибудь из этих пунктов, в зависимости от ответа вашего провайдера. После этого в соответствующие поля ввести все данные, которые вы узнали. Эти поля имеют специальные подписи. Если же узнать их не удалось, получение настройте на «авто». Потом в нижнее поле введите ваш MAC-адрес. Узнать его можно как при помощи командной строки, так и при помощи разнообразных программ и даже сайтов. Нажать на «Применить».
- Настроить роутер Asus RT N10P при выборе последнего варианта не менее легко. В типе соединения нужно выбрать заветный PPPoE. Третью сверху строку отметить как «да». Так же, как и в предыдущем пункте, ввести в поля ниже адрес, сервера и маску. Следующие три поля отвечают за логин и пароль, при помощи которого вы раньше подключались к интернету. И, как и ранее, при необходимости можно ввести MAC-адрес. После этого кликнуть мышью на «Применить».
- Перейти на Беспроводная сеть — Общие. В первом поле ввести желаемое название вашей сети. Ширину канала установить на 40. В «Метод…» установить WPA-2, ниже — AES, а в следующем поле ввести пароль доступа к сети.
- Роутер Asus RT N10E позволяет изменить мощность передатчика. Это делается при помощи пунктов: Беспроводная сеть — Профессионально.
- Перейти на вкладку «Администрирование» — «Восстановить…». Рядом с надписью «Cохранение настроек» нажать на кнопку «Сохранить».
Теперь ваш роутер Asus RT N10U или любой другой из этой линейки полностью настроен и готов к работе.
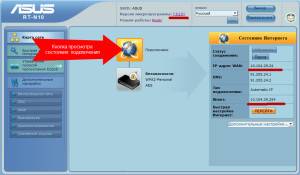
Состояние подключения находится в главном меню программы.
Очень многие интернет-провайдеры предлагают множество дополнительных услуг, как полностью бесплатных, так и требующих определенных вложений. Одним из самых распространенных является телевидение, которое при переключении на роутер также необходимо настроить заново.
При настройке роутера Asus RT N10U нужно выполнить всего несколько простых действий. Вновь тем же путем зайти в графический интерфейс устройства. В пункте меню выбрать «ЛВС», перейти на вкладку «Маршрут». В следующих двух строках, про маршруты и маршрутизацию, нужно установить «Да». Внизу выбрать из выпадающего пункта «LAN» и, наконец, нажать на кнопку «Применить». После этого перейти на пункт меню «Беспроводная» — «Профессионально». Там будет пункт «Скорость многоадресной передачи данных», из списка нужно выбрать значение в диапазоне от 9 до 12 и вновь нажать на «Применить».
Если же вам нужно настроить роутер Asus RT N10E, все сводится к еще более простой последовательности действий. В роутерах этой модели все пункты, необходимые для настройки интернет-телевидения, вынесены в отдельную вкладку IPTV в пункте меню. Все параметры выставить аналогично прошлому случаю. Роутер Asus, помимо прочего, также имеет единственный usb-порт. Его можно использовать для подключения принтера, который настраивается через тот же графический интерфейс. Для этого принтер нужно отключить от питания. После этого запустить на компьютере диск, который идет в комплекте с принтером. На нем содержится несколько программ. Среди них нужно выбрать Asus Wireless Utilities и открыть ее.
После этого в окне выбрать Run Network Printer. Следующее окно предлагает проверить, все ли вы подключили. Компьютер должен быть подсоединен к устройству, а само оно — к вашему роутеру. После этого нажать на «Next». Больше от вас ничего и не требуется. Роутер Asus N10 будет самостоятельно подключен к принтеру спустя несколько минут. Правда, перед выполнением этих действий стоит убедиться, совместим ли роутер с вашей моделью принтера, так как такие манипуляции можно проводить не с каждой моделью.
Роутер Asus RT N10P особыми возможностями не отличается, поэтому никаких дополнительных настроек от него не требуется.
Эта линейка — линейка ADSL роутеров Asus DSL N10, похожих на модели, описанные выше. Графический интерфейс и сам алгоритм настройки у них так же похожи, поэтому человек, перешедший с роутера RT N10 на эту модель, сможет разобраться в настройках самостоятельно. От вас всего лишь требуется несколько достаточно простых действий, но перед этим убедитесь, правильно ли вы все подключили. Сделать это так же несложно. Инструкция по установке с картинками идет в комплекте с устройством.
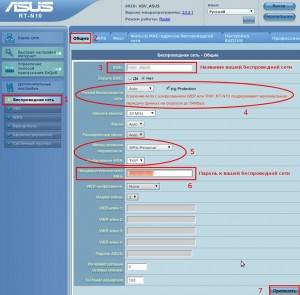
Рекомендуемые настройки роутера.
Если считать справа налево, первые четыре разъема на нем предназначены для подключения к ноутбуку или компьютеру. Это можно сделать и при помощи беспроводного интернета, но так надежнее. В пятый втыкается интернет-кабель, а последний предназначен для питания.
- В адресной строке вбить один из следующих адресов: 192.16.1.1, 192.16.0.1, 192.16.0.10. Если никакой из них не подошел, посмотрите на обратной стороне роутера.
- Напечатать стандартные логин и пароль, как и ранее.
- Зайти на «Дополнительные настройки» — «WAN» — «Интернет-соединение».
- Больше от вас ничего не требуется. Все сведения о вашем интернете вписываются на этой вкладке. А то, что именно писать, вам должен продиктовать ваш провайдер. Будьте внимательнее: всего единственная пропущенная или лишняя цифра — и интернет уже работать не будет.
Как видите, процесс настройки этого роутера еще проще, чем предыдущие. От вас никаких действий почти и не требуется — только лишь внимательность. Теперь вы знаете, как настроить роутер Asus RT. На самом деле это достаточно несложная процедура.
Современные производители сетевой техники заботятся о своих пользователях и делают для них понятный интерфейс, переведенный на множество языков.
Немного повозившись с настройкой, вы сможете наслаждаться отличным интернетом.
Буду очень благодарен, если вы поделитесь с друзьями этой статьёй в социальных сетях и блогах, это будет здорово помогать моему блогу развиваться:
Сравнение трех роутеров ASUS RT-N10 (U, E, C1), и настройка
Несколько лет назад, фирма ASUS перешла к выпуску роутеров, поддерживающих современный стандарт «802.11 n» (до 150 мегабит в сети Wi-Fi). Рассматриваемые в обзоре домашние роутеры, обладают схожей функциональностью, и в то же время, нам кажется, что нельзя не сказать о главных отличиях (к примеру, в «U»-роутере — есть порт USB, но нельзя регулировать мощность Wi-Fi передатчика). А настройка роутера ASUS RT N10 (U, E, или C1), в целом – стандартна, и для «базовых» функций – одинакова в каждой модели.
Роутер ASUS RT N10, сейчас выпускают в ревизии «C1» (черный корпус), RT N10e – «B1» (похожий корпус).

Роутер ASUS RT N10u, с одним дополнительным USB-портом, имеет корпус, с внешней стороны – не отличающийся от «C1» (если ревизия носит название «10u B»).
Казалось бы, роутеры — одинаковые. Они обеспечивают «проводной» интернет до 100 Мбит/с, располагают одной антенной (скорость «точки» Wi-Fi – до 150 Мбит/с), разве что, RT N10u отличает наличие USB-порта (забегая вперед, скажем, что в порт USB – можно включить только принтер).
На самом деле, как можно заметить, WiFi роутер ASUS RT N10e – располагает другой антенной. Она, действительно, «лучше» (+5Дб против +3Дб в остальных роутерах), кроме того, в N10e и N10 C1 – можно вручную менять мощность Wi-Fi передатчика.
Но, не спешите с выбором. Из всех трех, RT N10e – не поддерживает возможность работы с фирменным программным обеспечением («Аварийное восстановление», «Быстрая настройка»), поэтому, в комплекте с ним – даже нет диска. Роутер ASUS RT N10 c1 – лишен этого недостатка (а тем более, «N10U»). Выбор – за пользователем.
В целом же (повторим еще раз), роутеры — очень похожи (в настройке соединений и сети Wi-Fi – отличий, вы не заметите). Приступим к настройке.

Роутеры семейства RT-N10* — RT-N10, RT-N10plus, RT-N10 B1, RT-N10 С1, RT-N10 D1, RT-N10E, RT-N10U — самые дешевые и доступные из линейки маршрутизаторов от Asus. Внешне простой RT-N10 ничем не выделяется — чем-то схож со старым знакомым — RT-G32. А вот более свежие ревизии устройства (ревизии B1, С1, E) уже могут похвастаться более интересным дизайном. Антенны на них кстати тоже чуть-чуть но мощнее — 3 dBi против 2 dBi на первой ревизии.

По производительности устройство образцовым не назовешь. Производительностью на базовых версиях ПО — увы, не блещет. С другой стороны что от него требовать за такую цену. Всем необходимым функционалом для маршрутизаторов начального уровня RT-N10 обладает, даже умеет выделять порт под IPTV. К сожалению, на базовых прошивках с VLAN (802.1q) работать маршрутизатор не умеет. Прошив последней на текущий момент бета-версией прошивки — 7.0.2.61 — поддержки VLAN на ней я не нашел к сожалению.
Внешне интерфейс настройки у всего семейства фактически идентичен, соответственно инструкция актуальна для RT-N10 ( RT-N10+, E, B1, C1 ,RT-N10U). Более того, она подойдет и к RT-N12, RT-G32 и остальным роутерам ASUS на аналогичных базовых прошивках.
IP-адрес устройства в сети стандартный — 192.168.1.1, веб-интерфейс доступен по адресу :
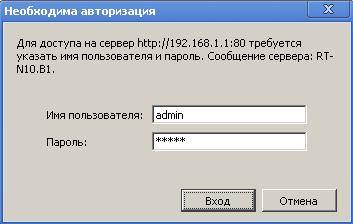
Логин и пароль на доступ: admin и admin соответственно. Нажимаем кнопку Вход. Нас сразу приветствует Мастер настройки. Он подходит для настройки роутера в самых простейших случаях.Если Мы нажимаем кнопку Далее, роутер пытается определить тип подключения. Если у него это не получается — он спросит Вас — какой тип выбрать:

Для Билайн выбираем L2TP, для Ростелеком, Дом.ru и ТТК в ПФО выбираем PPPoE, а вот для ТТК-Урал уже Динамический IP. Нажимаем кнопку Далее.

Если для доступа в Интернет необходима авторизация — вводим Имя пользователя и Пароль на доступ , выданные Вам провайдером. Нажимаем кнопку Применить все настройки. После этого Вы попадете на Главную страницу веб-интерфейса устройства.
Продвинутая настройка беспроводного маршрутизатора RT-N10.
Этот вариант настройки оптимальнее ввиду того, что позволяет провести более точную настройку роутера. Через Мастер настройки конфигурируется лишь 5% возможностей устройства. К тому же Мастер не всегда верно определяет тип подключения (актуально для провайдеров, использующих PPPoE.) Полноценный веб-интерфейс настройки ASUS выглядит так:
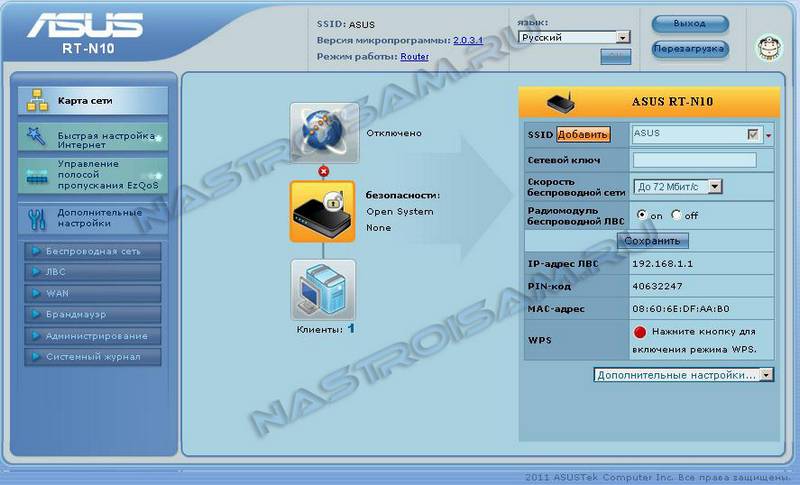
Для разных семейств могут быть добавлены дополнительные пункты меню. Даже в пределах одного семейства у разных ревизий веб-интерфейс может незначительно отличаться. Тем не менее все необходимые параметры одинаково именуются и логически расположены в одних и тех же группах параметров.
Настройка PPPoE на ASUS для Ростелеком, Дом.ru и ТТК.
Выбираем раздел Дополнительные настройки > WAN > вкладка Интернет-соединение:
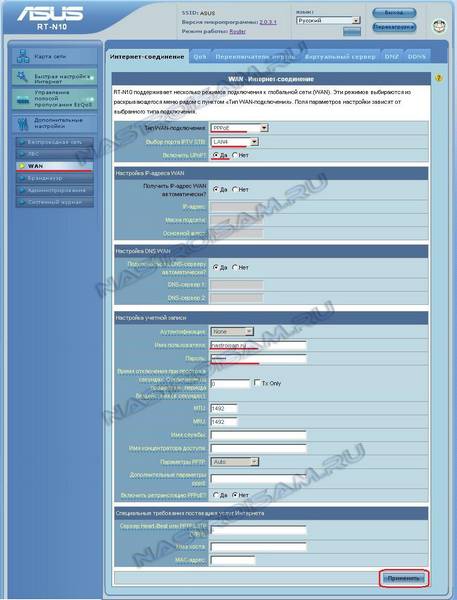
Выставляем следующие значения:
Тип WAN-подключения — PPPoE
Выбор порта IPTV STB — если у Вас подключена такая услуга, выберите порт, в который включена STB-приставка. Иначе — пропустить.
Включить UPnP — Да
Получить IP-адрес WAN автоматически — Да
Подключаться к DNS-серверу автоматически — Да.
Имя пользователя — логин на доступ в Интернет с карточки, выдаваемой провайдером.
Пароль — пароль на доступ в Интернет с карточки, выдаваемой провайдером.
Остальные параметры не меняем. Нажимаем кнопку Применить.
Выбираем раздел Дополнительные настройки > WAN > вкладка Интернет-соединение:
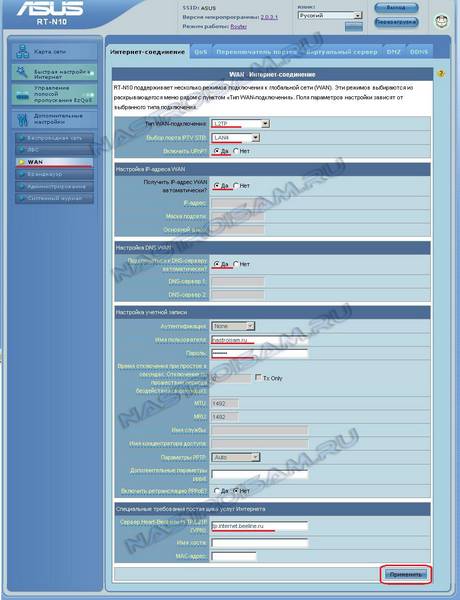
Выставляем следующие значения:
Тип WAN-подключения — L2TP
Выбор порта IPTV STB — если у Вас подключена такая услуга, выберите порт, в который включена STB-приставка. Иначе — пропустить.
Включить UPnP — Да
Получить IP-адрес WAN автоматически — Да
Подключаться к DNS-серверу автоматически — Да.
Имя пользователя — логин на доступ в Интернет (в случае Билайн это номер договора — 089******).
Пароль — пароль на доступ в Интернет с карточки, выдаваемой провайдером.
Сервер L2TP (VPN) — tp.internet.beeline.ru
Остальные параметры не меняем. Нажимаем кнопку Применить.
Выбираем раздел Дополнительные настройки > WAN > вкладка Виртуальный сервер:
Ставим переключатель Включить виртуальный сервер в положение Да. В поле Имя службы вводим название приложения под которое открываем порт — например, dc++ или utorrent. В поле Диапазон портов указываем открываемый для приложения порт, его же указываем в поле Локальный порт. В списке Локальный IP-адрес выбираем адрес компьютера для которого прописываем порт. Нажимаем кнопку Добавить и затем Применить.
Настройка беспроводной сети Wi-Fi на маршрутизаторе Asus:
Выбираем раздел Дополнительные настройки > Беспроводная сеть > вкладка Общие:
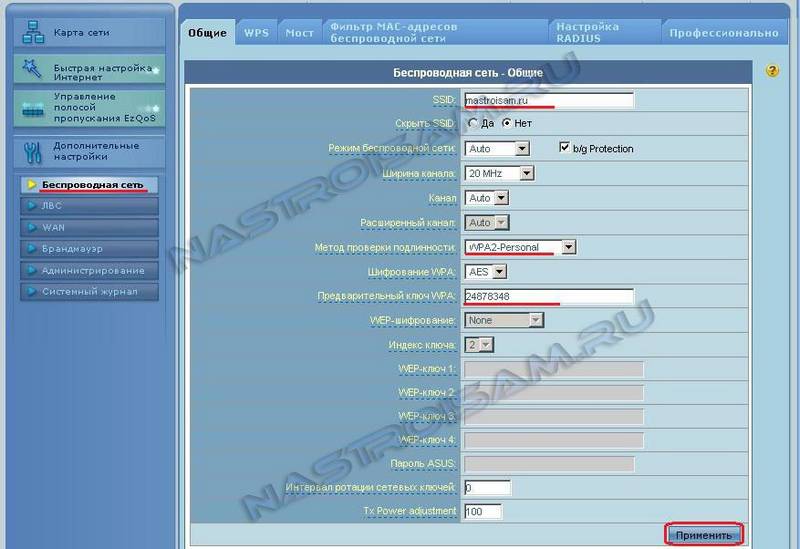
В поле SSID вводим идентификатор создаваемой беспроводной сети — им может быть любое слово например nastroisam. Метод проверки подлинности выбираем WPA2-Personal а в поле Предварительный ключ WPA вводим ключ безопасности Wi-Fi — им может быть любая буквенная, цифирная либо смешанная последовательность символов не менее 8 знаков. Нажимаем кнопку Применить.
Выбираем раздел Дополнительные настройки > WAN > вкладка DMZ:
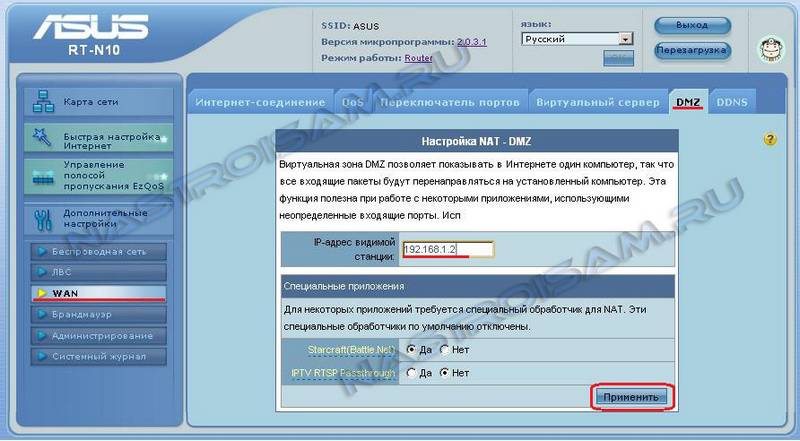
В поле IP-адрес видимой станции вводим IP компьютера, который будем выводить в DMZ. Нажимаем кнопку Применить.
Для изменения IP-адреса роутера в локальной сети выбираем раздел Дополнительные настройки > ЛВС > вкладка IP-адрес ЛВС:
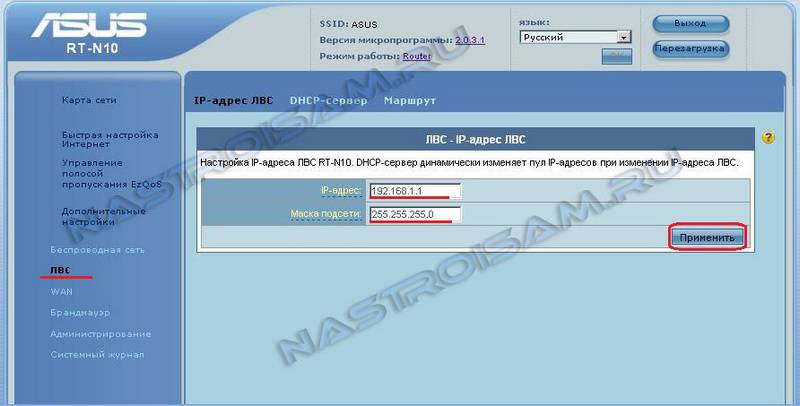
Для изменения настроек DHCP-сервера выбираем раздел Дополнительные настройки > ЛВС > вкладка DHCP-сервер:
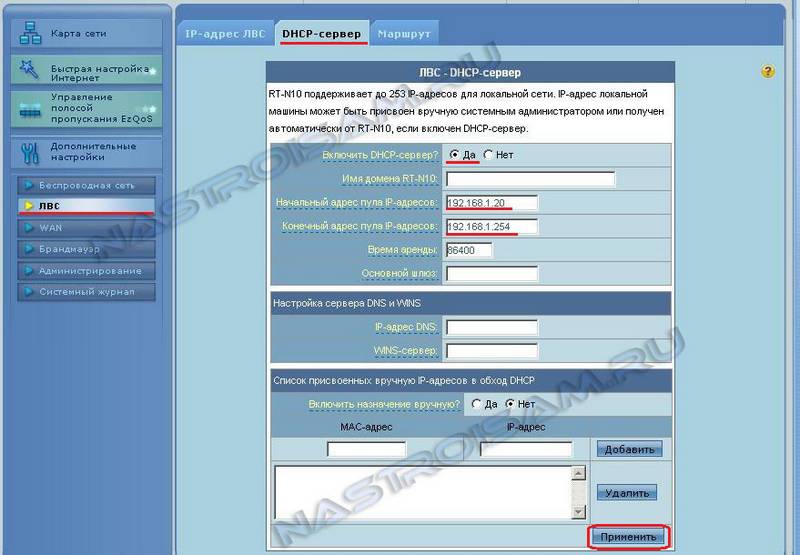
Здесь вы можете при необходимости выключить DHCP-сервер роутера или изменить размер пула выдаваемых адресов.
Настройка маршрутизатора в качестве Wi-Fi Повторителя:
Чтобы сделать из RT-N10 беспроводной повторитель — выбираем раздел Дополнительные настройки >Администрирование > Режим работы:
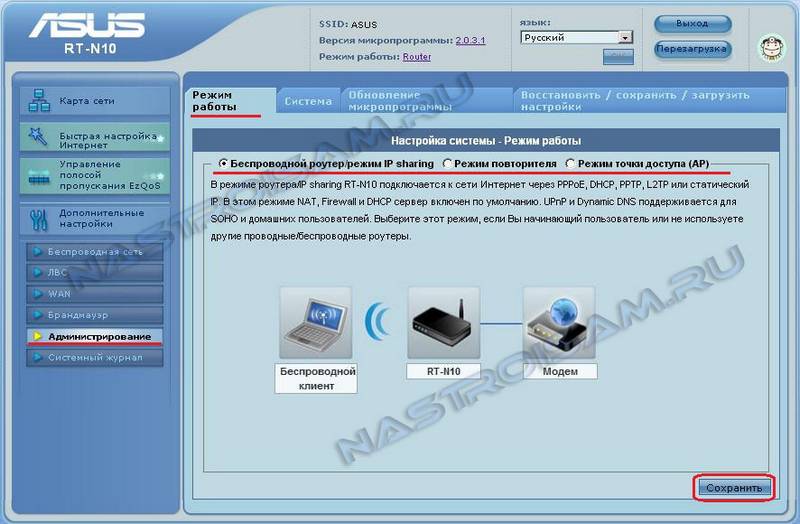
Ставим галочку Режим повторителя и нажимаем Сохранить.
Для обновления или перепрошивки RT-N10 сначала нужно скачать прошивку для Вашего роутера с официального сайта ASUS. Чтобы уточнить модель и ревизию своего роутера — переверните его и прочитайте на наклейке модель. Особое внимание обратите значение H/W ver. — это версия(ревизия) Вашего устройства. После того, как Вы скачали прошивку, переходите в раздел Дополнительные настройки > Администрирование > Обновление микропрограммы:
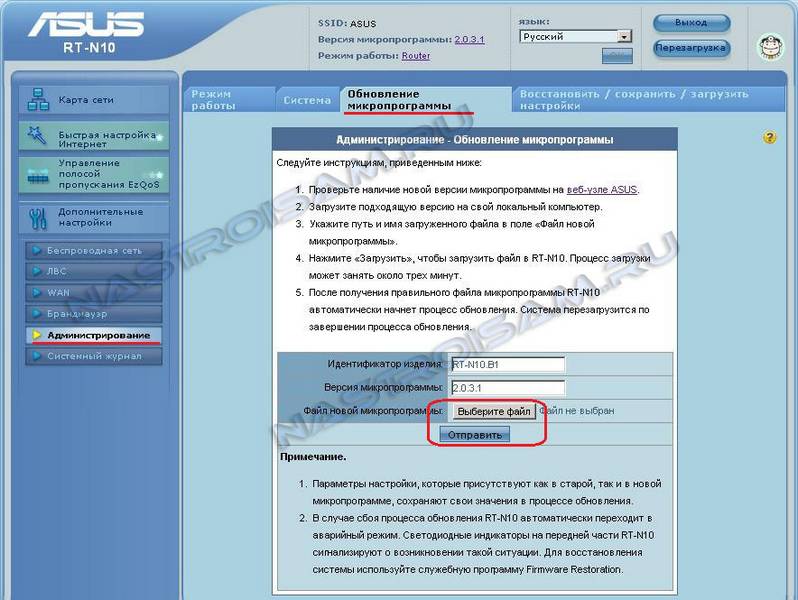
Нажимаете кнопку Выберите файл и в открывшемся окне находите скачанный и распакованный файл с прошивкой и нажимаете ОК. После этого нажимаете кнопку Отправить и ждете пока роутер прошьется и перезагрузится.
Для смены пароля на доступ к настройкам роутера надо перейти в раздел Дополнительные настройки >Администрирование > Система:
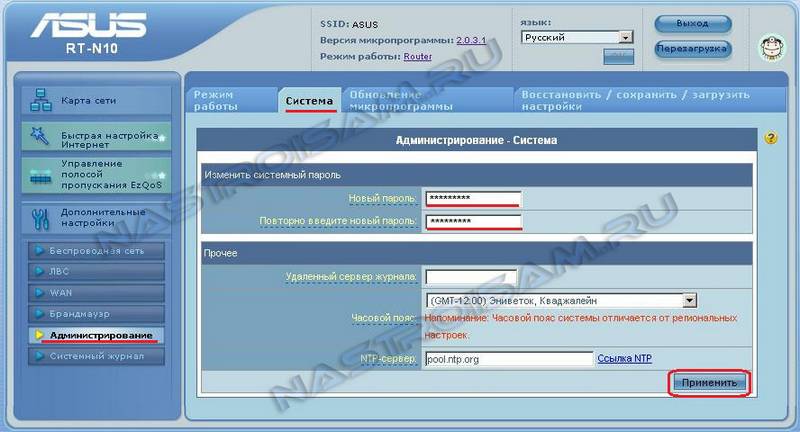
В поля Новый пароль и Повторно введите новый пароль на доступ к настройкам роутера.
В программном обеспечении роутеров ASUS есть простейшие методы настройки приоретизации трафика. Одна из них — EzQoS, позволяющая установить приоритет на конкретные типа трафика — Игровой, Мультимедиа или Серфинг. Но более интересна возможность выставления приоритета на конкретных клиентов. Для этого в главном окне веб-интефейса надо кликнуть на клиента. С правой стороны появится таблица Состояние клиента:
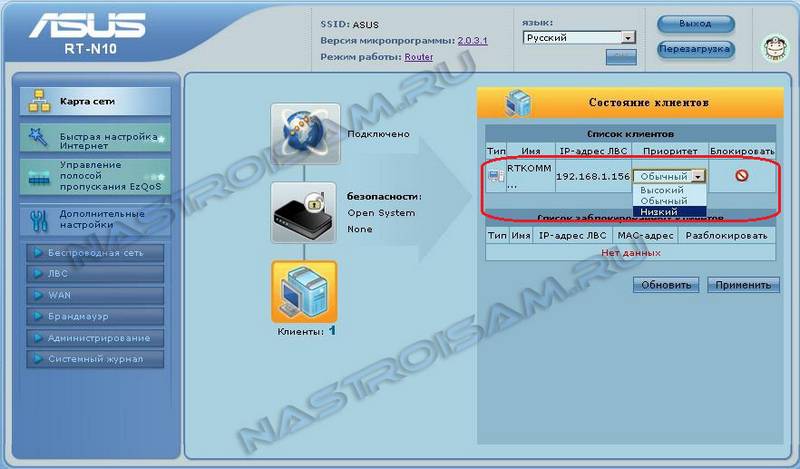
В таблице выставляете клиенту нужный Приоритет — Низкий, Обычный или Высокий. Нажимаете кнопку Применить.
Маршрутизатор RT-N10 является самой простой и недорогой моделью серии Asus N. Мы уже можем купить его на российском рынке меньше чем за 2000 рублей. Как и ранее тестируемый нами RT-N16, и эта модель также имеет интерфейс управления EZ UI, что делает установку и настройку роутера Asus RT-N10 очень простой по сравнению с конкурирующими устройствами. Сам маршрутизатор может обнаружить сетевые настройки нашей сети, и пользователю остается только ввести имя беспроводной сети и пароль. Почему следует выбрать ASUS RT-N10? Какие функции скрываются в его «недрах» и достаточно ли наличие этого роутера, чтобы построить домашнюю сеть? Приглашаем Вас почитать наш обзор.
На первый взгляд, устройство выглядит довольно скромно. Черный пластиковый корпус с серебряной полосой вокруг. Материал, из которого она сделана, является низкого качество, чем у более дорогой модели, RT-N16. На передней панели имеет ряд из семи светодиодов, описывающих состояние маршрутизатора. Первый символизирует интеграцию устройств и режим работы WPS. Следующие два отвечают за передачу беспроводной сети и порта WAN. Последние четыре соответственно четыре, порты LAN. На задней панели также не нашли ничего особенного. Первый разъем с правой стороны является питание. Затем порт WAN и четыре порта RJ-45 LAN. Следующая размещены две кнопки – одна, которая немного глубже – сброс до заводских настроек, а вторая используется для активации режима WPS. Asus RT-N10 оснащен только одной, небольшой антенной для беспроводной сети, которая редко встречается в 802.11n устройствах. К счастью, ее можно легко отвинтить и заменить более мощной. Как вы можете видеть, продюсер ушел из дополнительной функциональности доступна в более высоких моделей, таких как файловый сервер, что положительно сказалось на цене устройства. Использование одной антенны предотвратить использование MIMO (Multiple Input Multiple Output), что позволяет этой модели роутера, обеспечить скорость передачи данных до 150 Мбит/с, что на половину меньше того, что предлагают более мощные устройства Асус Н. Несмотря на это, он по-прежнему почти в три раза больше, чем стандарта 802.11g, и почти в 14 раз больше, чем в случае возрасте имеет 802.11b. Этой скорости должна быть достаточной для большинства применений, для которых этот маршрутизатор предназначен.

Панель администрирования
EZ UI (от английского Дружественный пользовательский интерфейс — удобный пользовательский интерфейс) представляет собой совершенно новый подход к конфигурации сетевых устройств. Программное обеспечение, установленное на маршрутизаторе фактически приводит к руке пользователя, объясняя тщательно и доступны для каждого языка, как и что он должен делать. Вездесущие волшебники и намека на одном из целых 11 языках (в том числе польских) позволяют легко установить все функции, даже немного Специалисту в теме письма. На каждом шагу с нами тоже «, д-р Прибой» — помощник, который будет указывать обнаруженные проблемы и рассказать вам, как мы можем их решить. Весь интерфейс очень понятный. Большинство опций, даже самый младший, был кратко описан в удобном помощи, которая отображается при нажатии на их имя в небольшой коробке на стороне.
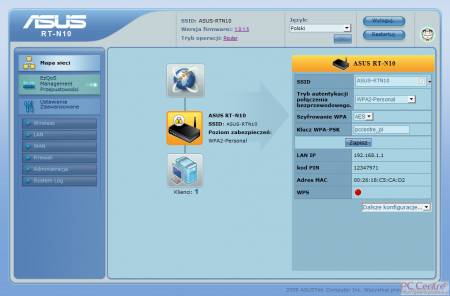
Простая настройка
Когда вы включите маршрутизатор и подключить к компьютеру, при попытке получить доступ к любой веб-страницы на устройстве приведет нас к простому мастера, который будет шаг за шагом проведет вас через процесс конфигурации. Если ваш провайдер использует динамическое назначение адресов, все должно быть определено автоматически, и наш вклад в базовой конфигурации будет практически пренебречь. Для подключения к беспроводной сети можно использовать режим WPS (Wi-Fi Protected Setup). У нас нет времени, чтобы ввести сетевой ключ, который по соображениям безопасности должны быть сложными, и, таким образом, трудно вспомнить — просто нажмите кнопку, при подключении EzSetup и вся настройка будет работать автоматически.
В статье использованы материалы:
http://pcyk.ru/router/kak-pravilno-nastroit-wi-fi-router-asus-rt-n10/
http://27sysday.ru/setevoe-oborudovanie/nastrojka-routera-asus-rt-n10-2
http://nastroika.pro/asus-rt-n10/
http://moonback.ru/page/asus-rt-n10u
http://subscribe.ru/group/poleznyie-shtuki-domashnij-kompyuter/4139755/
http://router-dir.ru/novosti/obzor-marshrutizatora-asus-rt-n10-i-videoobzor
Оставить комментарий