Перед тем как будем разбираться в создании виртуальных дисков, расскажу зачем это нужно. При запуске некоторых программ или компьютерных игр, наличие соответствующего СD в приводе вашего компьютера, является обязательным условием. А если у вас его нет?

Создав виртуальный диск, можно избавиться от нескольких проблем:
- сохранить от износа и физического повреждения сам CD/DVD диск и оборудование,
- избавиться от лишнего звука при работе привода,
- виртуальный диск невозможно сломать или испортить,
- более защищенный от вирусных атак вариант хранения данных и программ. Кстати, проверить программу на вирусы можно тут .
Недостатки у виртуальных дисков тоже имеются. Допустим, произошла такая ситуация: у Вас «слетела» система и требуется установить ее — и уже на этом этапе вы не сможете поменять образ диска, да, и еще — пока ОС не загрузится, диском воспользоваться не получится.
Как создать виртуальный диск с помощью Daemon Tools
Чтобы создать виртуальный диск, на бескрайних просторах Интернета существует достаточное количество программ. Самые популярные из них — это Daemon Tools, Alcohol 120, Nero, Virtual CD и Ultra ISO. С помощью Daemon Tools можно эмулировать также диски с защитой (Laserlock, Securom, BACKUPcopies).
Программа, которую мы будем использовать, называется Daemon Tools . Бесплатной является только Daemon Tools Lite. Качаем ее и устанавливаем следуя дальнейшим инструкциям. Процесс установки практически на всех ОС идентичен. Единственное отличие в том, что программа может задать во время установки некоторые вопросы, на которые достаточно положительного ответа.
Итак, вы скачали программу. Смело запускайте скачанный файл. Далее делайте все так, как показано на картинках ниже:
Вначале выберите тот язык, который знаете…

Затем запустится «Мастер установки». Нажимаем «Далее»…

После того, как прочитали лицензионное соглашение, нажимаем: «Принимаю» (а куда деваться-то?)
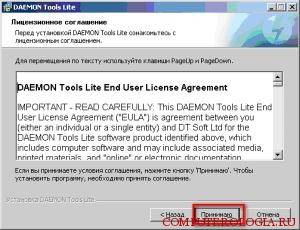
В следующем пункте выбираем тип лицензии. (Если вы не покупали лицензионную программу)- выбирайте «Бесплатная лицензия».
Дальше расставьте галочки точно так, как и на картинке. Но если у вас закрадываются какие-либо сомнения — сразу нажимайте «Далее»…

Так же поступайте и в дальнейших пунктах. Просто смело нажимайте «Далее», «Установить» — если вы по каким-то причинам слабо представляете что это такое, и для чего оно нужно:
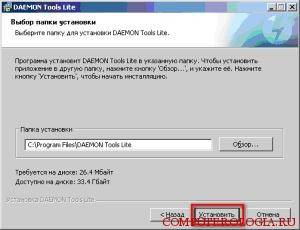
Нажмите «Готово». Если выскочит окошко с Интернет-сайтом производителя программы, то закройте его. Вот, собственно, и все!
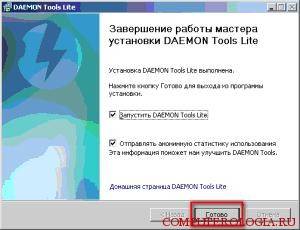
Теперь на рабочем столе можно увидеть ярлык с фирменной «молнией».
Заходим в «Мой компьютер» — там должен появиться новый DVD-дисковод.

Для этого, собственно, мы и устанавливали прогу. Кстати, программа дает нам возможность сделать до 4-х дисководов, также поддерживает многие форматы файлов образов.
Смело жмем по значку Daemon Tools в области уведомлений (правой кнопкой мыши), и видим меню, как на картинке ниже…
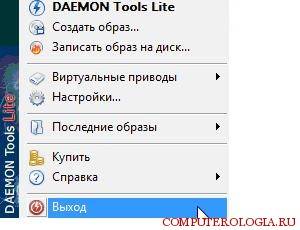
Предлагаю зайти во вкладку «Виртуальные приводы». Здесь программа нам дает возможность установить нужное количество приводов (в Daemon Tools — до 4-х штук), а также монтировать образ вашего диска на новый — виртуальный. Для этого нужно, всего лишь, зайти в опцию и нажать «Монтировать образ». В известном нам окне «Проводника», выберите нужный вам файл для образа, затем нажимаем «Открыть». Готово! Наконец-то можем приступить к работе с диском.
Выглядит она вот так:
В наличии этой панельки есть несколько «плюсов».
Начнем с поисковой панели «Daemon поиск». Она нам дает возможность производить поиск в Интернете и в данном случае, выступает как поисковик.
Правее мы видим такие кнопки: «Монтировать» и «Создание образа». В первом случае у нас появляется возможность быстрого монтажа образа на виртуальный дисковод. «Создание образа» дает возможность самим сделать образ любого вашего диска.
Далее кнопка входа в «Настройки». Там содержатся стандартные вкладки с опциями, которые помогут удобнее настроить «под себя» программу.
Последнее окошко показывает наличие в виртуальных дисководах дисков. Стрелка вверх дает возможность воспользоваться опцией «размонтировать все приводы». После нажатия на нее все виртуальные диски размонтируются. Это нужно для того, чтоб быстренько увеличить производительность системы.
Конечно это не такой «монстр», как, например более известные платные программы, но для повседневной работы вам и не надо многого. Этот вариант больше подходит для тех, у кого нет дисководов (или устаревшее оборудование),а также тех, кому дорог каждый мегабайт памяти на своем компьютере!
Виртуальный диск. Какие лучшие программы эмуляторы дисковода (CD-Rom’a)?
 Здравствуйте.
Здравствуйте.
В этой статье хотелось бы коснуться сразу двух вещей: виртуального диска и дисковода. По сути — они взаимосвязаны, чуть ниже сразу сделаем короткую сноску, чтобы было понятнее о чем пойдет речь в статье…
Виртуальный диск (в сети популярно название «образ диска») — файл, размер которого обычно равен или несколько больше реального CD/DVD диска, с которого этот образ был получен. Часто образы делают не только с CD дисков, но и с жестких дисков или флешек.
Виртуальный дисковод (CD-Rom, эмулятор дисковода) — если грубо, то это программа, которая сможет открыть образ и представить вам информацию на нем, как если бы это был реальный диск. Программ такого рода достаточно много.
И так, далее разберем лучшие программы для создания виртуальны дисков и дисководов.
Лучшие программы для работы с виртуальными дисками и дисководами
Ссылка на облегченную версию: http://www.daemon-tools.cc/rus/products/dtLite#features
Одна из лучших программ для создания и эмулирования образов. Поддерживаемые форматы для эмулирования: *.mdx, *.mds/*.mdf, *.iso, *.b5t, *.b6t, *.bwt, *.ccd, *.cdi, *.bin/*.cue, *.ape/*.cue, *.flac/*.cue, *.nrg, *.isz.
Создавать позволяет всего лишь три формата образов: *.mdx, *.iso, *.mds. Бесплатно можно использовать облегченную версию программы для дома (в не коммерческих целях). Ссылка приведена выше.
После установки программы, у вас в системе появляется еще один CD-Rom (виртуальный), который может открывать любые образы (см. выше) которые вы только сможете найти в сети интернет.
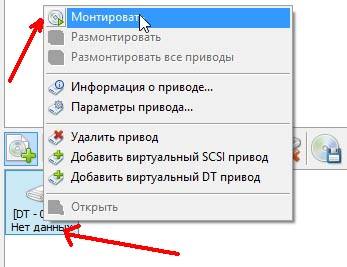
Для монтирования образа: запустите программу, затем щелкните правой кнопкой по CD-Rom’у, и выберите в меню команду «монтировать».
Для создания образа достаточно запустить программу и выбрать функцию «создать образ диска».
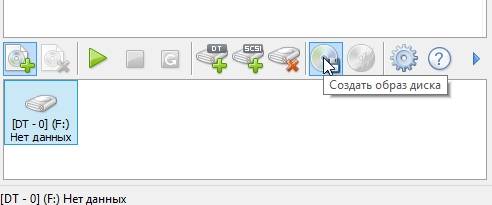
Меню программы Daemon Tools.
После этого всплывет окно в котором нужно выбрать три вещи:
— диск, образ которого будет получен;
— формат образа (iso, mdf или mds);
— место, куда виртуальный диск (т.е. образ) будет сохранен.
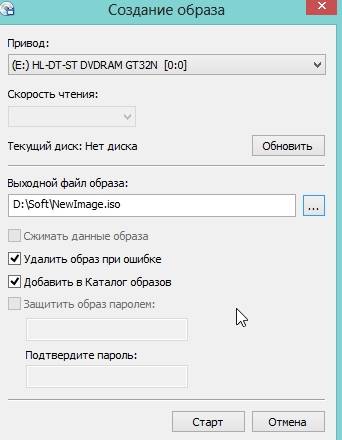
Окно создания образа.
Выводы:
Одна из лучших программ для работы с виртуальными дисками и дисководами. Ее возможностей хватит, наверное, абсолютному большинству пользователей. Работает программа очень быстро, систему не грузит, поддерживает все самые популярные версии Windows: XP, 7, 8.
Ссылка: http://trial.alcohol-soft.com/en/downloadtrial.php
(чтобы скачать Alcohol 52%, когда перейдете по ссылке выше, ищите ссылку на загрузку самом низу страницы)
Прямой конкурент Daemon tools, а многие оценивают Alcohol даже выше. В целом, по функциональности Alcohol не уступает Daemon Tools: программа так же может создавать виртуальные диски, эмулировать их, записывать.
Почему 52% и 120%? Дело в количестве опций. Если в 120% можно создать 31 виртуальных дисководов, то в 52% — лишь только 6 (хотя по мне — и 1-2 более чем достаточно), плюс 52% не может записывать образы на диски CD/DVD. Ну и естественно 52% бесплатная, а 120% — платная версия программы. Но, кстати, на момент написания статьи 120% версию дают на 15 дней для пробного использования.
Лично у меня на компьютере установлена версия 52%. Скриншот окна приведен ниже. Основные функции все есть, можно сделать быстро любой образ и использовать его. Есть так же аудио конвертер, но ни разу не использовал его…
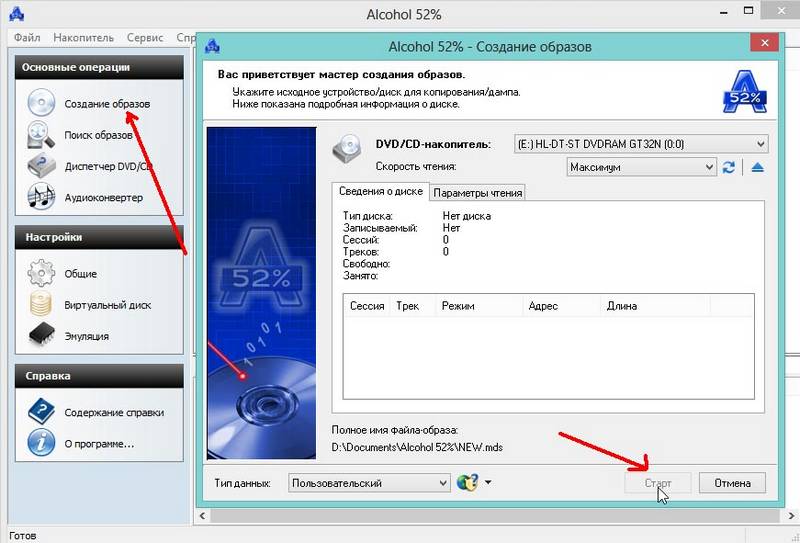
 Ссылка: https://www.ashampoo.com/en/usd/pin/7110/burning-software/Ashampoo-Burning-Studio-FREE
Ссылка: https://www.ashampoo.com/en/usd/pin/7110/burning-software/Ashampoo-Burning-Studio-FREE
Это одна из лучших программ для домашнего использования (к тому же бесплатная). Что она может?
Работать с аудио дисками, видео, создавать и записывать образы, создавать образы из файлов, записывать на любые (CD/DVD-R и RW) диски и т.д.
Например, при работе с аудио форматом, можно:
— создать Audio CD;
— создать MP3 диск );
— перегнать с аудио диска файлы на жесткий диск в сжатый формат.
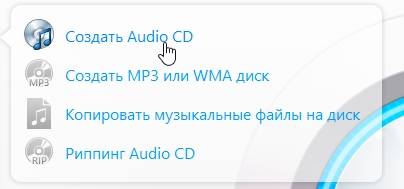
С видео дисками тоже более чем достойно: Video DVD, Video CD, Super Video CD.
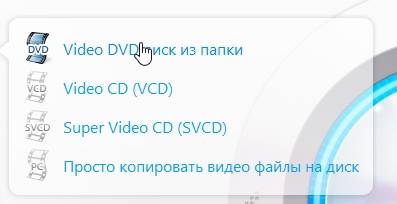
Выводы:
Отличный комбайн, который вполне может заменить целый комплекс утилит подобного рода. Что называется — один раз установил — и всегда пользуешься. Из главных недостатков только один: нельзя открывать образы в виртуальном дисководе (его попросту нет).
 Сайт: http://www.nero.com/rus/products/nero-burning-rom/free-trial-download.php
Сайт: http://www.nero.com/rus/products/nero-burning-rom/free-trial-download.php
Не мог обойти стороной столь легендарный пакет для записи дисков, работы с образами, и вообще, все что касается аудио-видео файлов.
При помощи этого пакета можно делать все: создавать, записывать, стирать, редактировать, конвертировать видео-аудио (практически любые форматы), даже печатать обложки к записываемым дискам.
Минусы:
— Огромный пакет, в котором все что нужно и не нужно, многие даже и 10 части не используют возможностей программы;
— платная программа (бесплатный тест возможен первые две недели использования);
— сильно нагружает компьютер.
Выводы:
Лично, давно уже не использую сей пакет (который уже превратился в большой «комбайн»). Но в целом — программа очень достойная, подойдет как начинающим, так и опытным пользователям.
Сайт: http://imgburn.com/index.php?act=download
Программа радует уже с самого начала знакомства: на сайте приведено 5-6 ссылок, чтобы любой пользователь мог легко скачать ее (из какой бы страны он не был). Плюс добавьте к этому десятка три различных языков, поддерживаемых программой, среди которых есть и русский.
В принципе, даже не зная английского языка, в этой программе разобраться не составит труда даже начинающим пользователям. После запуска, перед вами предстанет окно, со всеми возможностями и функциями, которыми обладает программа. См. скриншот ниже.
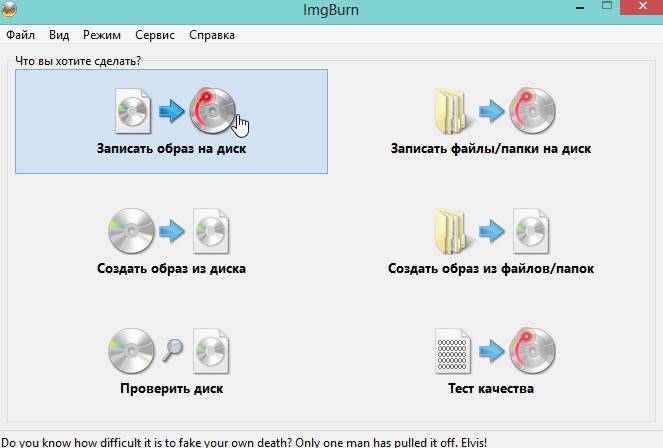
Позволяет создавать образы трех типов: iso, bin, img.
Выводы:
Хорошая бесплатная программа. Если использовать ее в купе, например, с Daemon Tools — то возможностей хватит «за глаза»…
Сайт:
Это не одна программа, а две.
Virtual Clone Drive — бесплатная программа для открытия образов. Поддерживает несколько форматов (самые популярные точно — ISO, BIN, CCD), позволяет создать несколько виртуальных приводов (дисководов). В общем-то, удобная и простая программа, обычно, идет в дополнение к Clone CD.
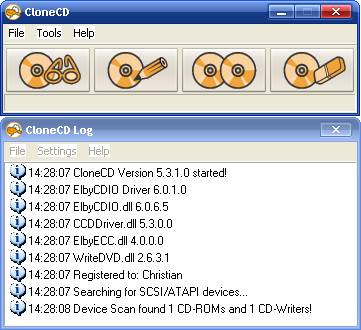
Главное меню программы Clone CD.
Сайт: http://ru.dvdfab.cn/virtual-drive.htm
Эта программа пригодится любителям DVD дисков и фильмов. Она является виртуальным DVD/Blu-ray эмулятором.
— Моделирует до 18 драйверов;
— Работает и с DVD изображениями и с Blu-ray изображениями;
— Воспроизведение Blu-ray ISO файла изображения и Blu-ray папки (с .miniso file в ней) сохранение на ПК с PowerDVD 8 и выше.
После установки, программа будет висеть в трее.
Если щелкнуть по значку правой кнопкой, появиться контекстное меню с параметрами и возможностями программы. Достаточно удобная программа, выполненная в стиле минимализма.
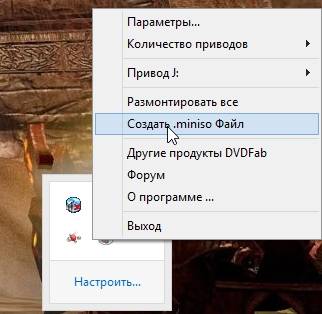
PS
Возможно вам будут интересны следующие статьи:
Наступает пора вкалывания. То есть настоящей работы, когда ничего тебя не отвлекает. Потому что.
«Band ODESSA», Чужие губы Ветер шумит негромко, листва шелестит в ответ .
Торжественное открытие Московского концертного зала «Зарядье». Гала-концерт. В московс.
Виртуальный диск: что это такое и для чего он нужен.
Что такое виртуальный диск, образ диска?
У большинства пользователей компьютера со временем накапливается большое количество оптических дисков, которые занимают много места. Поиск среди них диска с нужной информацией отнимает много времени, а при интенсивном перекладывании с места на место CD/DVD быстро приходят в негодность, что приводит к потере данных.
Эту проблему можно решить путем установки в компьютер жесткого диска или SSD накопителя достаточной емкости, который сможет хранить всю необходимую пользователю информацию. В этом случае оптические диски можно убрать с глаз долой в укромное местечко и хранить их только в качестве резерва для аварийного восстановления данных.
Разработчики этих игр и программ сознательно делают это с целью содействия реализации большего количества лицензионных дисков, распространения рекламы, присутствующей в их авторане (автозапуске) и т.д.
Заменить такой диск сможет только максимально точная копия. Но эта копия не обязательно должна быть записана на оптический диск. При помощи определенных программ ее можно сохранить на жестком диске в виде специального файла-контейнера, который так и называется образ диска или виртуальный диск.
Упомянутые программы, как правило, также позволяют создавать на компьютере дополнительный виртуальный оптический привод (или несколько при необходимости), в который можно «виртуально вставлять» записанные на жесткий диск образы дисков. При этом компьютер будет воспринимать виртуальные привод и диск, находящиеся в нем, как реальные.
Образ диска или виртуальный диск можно использовать и во многих других случаях, т.е. это очень удобно и практично. Например, вы на непродолжительное время одолжили у кого-то несколько дисков с играми, фильмами, программами и т.д. Есть желание сделать себе копии, но, как на зло, чистых оптических дисков в данный момент у вас нет. Таким образом можно создать образы этих дисков на жестком диске компьютера и записать их на чистые диски позже. При этом, вы получите максимально точные их копии.
Образ диска (виртуальный диск) может сохраняться на жестком диске в виде файлов различных форматов (расширений): ISO, NRG, MDS, CCD, BIN/CUE, CDI, BWT, B5T и др. Каждый из форматов имеет свои плюсы и минусы. Самым универсальным и наиболее распространенным является формат ISO.
Существует много как «специализированных» программ для работы с образами дисков (например, Alcohol 120%, Daemon Tools Lite, UltraISO и др.), так и комплексов утилит (например, Nero), содержащих соответствующие инструменты.
Чтобы начинающим пользователям проще было освоить работу с образами дисков, давайте рассмотрим порядок создания и использования виртуальных дисков при помощи программы Daemon Tools Lite.
Как создать образ диска при помощи Daemon Tools.
1. Поместите оптический диск в соответствующий CD/DVD привод компьютера, закройте все автоматически открывшиеся окна.
2. Запустите программу Daemon Tools, в ее окне нажмите на иконку с изображением диска и дискеты (см. рис. ниже).
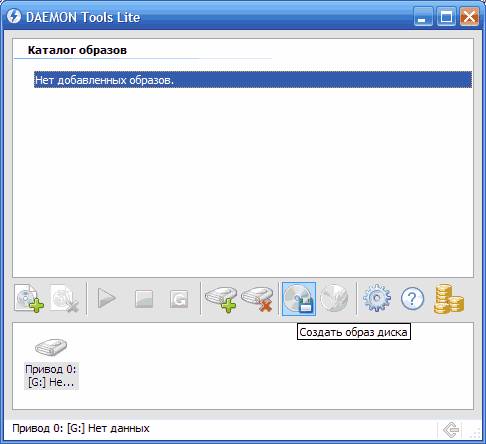
3. Откроется окно с названием «Создание образа» (см. рис. ниже). В этом окне в поле «Привод» нужно выбрать CD/DVD привод с диском, образ которого нужно создать. В поле «Выходной файл образа» укажите название файла образа диска, а также место для ее сохранения, после чего нажмите на кнопку «Старт».
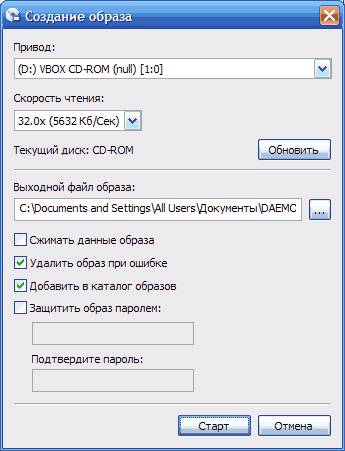
4. По завершению процесса создания образа закройте все окна Daemon Tools и выньте оптический диск из CD/DVD привода компьютера.
Как смонтировать образ диска в виртуальный привод.
Чтобы смонтировать образ диска в виртуальный CD/DVD привод, нужно запустить программу Daemon Tools, в разделе «Каталог образов» найти нужный образ и дважды щелкнуть по нему левой кнопкой мышки.
Через несколько секунд, зайдя в «Компьютер» («Мой компьютер»), в перечне съемных устройств вы увидите виртуальный привод с соответствующим виртуальным диском внутри. Работать с ним можно как с реальным диском в CD/DVD приводе.
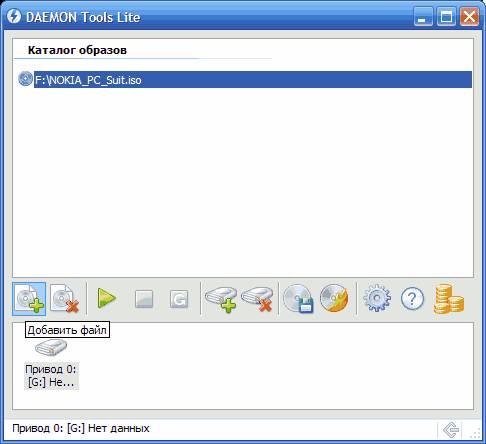
Если в «Каталоге образов» программы Daemon Tools нужного образа диска не оказалось, его необходимо туда добавить. Для этого в окне Daemon Tools нужно нажать кнопку «Добавить файл» (см. рис. выше), в открывшемся проводнике указать на файл образа диска и нажать кнопку «Открыть».
Извлечь виртуальный диск из виртуального привода можно несколькими способами:
- Зайдите в «Компьютер» («Мой компьютер»), щелкните правой кнопкой мыши по значку виртуального привода и в открывшемся контекстном меню выберите пункт «Извлечь»;
- Запустите программу Daemon Tools, щелкните правой кнопкой мыши по значку виртуального привода (в нижней части окна программы) и в открывшемся контекстном меню выберите пункт «Размонтировать».
А теперь давайте разберем с вами, что такое виртуальный жесткий диск и для чего он нужен.
Виртуальные жесткие диски (VHD) широко используются в ряде областей. Например, их активно используют виртуальные машины, когда запускают ту или иную операционную систему в окошке вашей Windows. Сами файлы такой гостевой операционной системы хранятся как раз на виртуальных дисках, которые в Windows выглядят как файлы с расширением VHD (Virtual Hard Drive). Это своего рода ZIP-архив без сжатия, который можно подключить к Windows и использовать как отдельный диск, хотя фактически это будет отдельный файл на уже установленном диске.
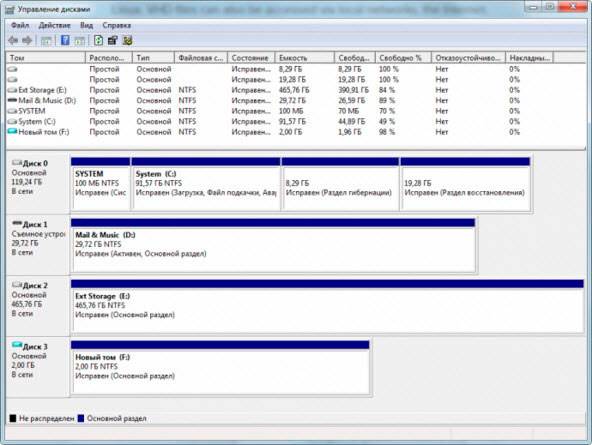
Как создать, подключить и отключить VHD?
Самое интересное заключается в том, что операционная система Windows умеет создавать и работать с виртуальными дисками. Для этого в окне «Управлении дисками» (нажмите горячие клавиши Win+R -> введите команду: diskmgmt.msc -> нажмите клавишу Enter) в верхнем пункте меню «Действие» необходимо выбрать пункт «Создать виртуальный жесткий диск».

Виртуальный диск может быть динамическим и фиксированным. Фиксированный диск имеет заданный размер и не может увеличиваться. Динамический диск расширяет свой объем по мере появления в нем новых данных и является по своей сути «резиновым» (см. рис. выше).

После создания нового диска он сразу появляется в списке доступных дисков, но его не видно в Проводнике. Чтобы он появился, его необходимо сначала инициализировать. Для этого нажмите по нему правой кнопкой мыши и выберите пункт «Инициализировать диск» (см. рис. выше).
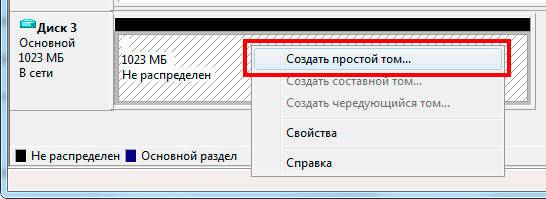
После чего нужно создать новый том. Для этого также нажмите по диску правой кнопкой мыши и в контекстном меню выберите пункт «Создать простой том». И лишь после этого он появится в системе и будет виден в Проводнике (см. рис. выше).

Если у вас уже имеется такой диск, то в том же меню «Действие» нужно выбрать пункт «Присоединить виртуальный жесткий диск» для подключения его к системе в качестве диска (см. рис. выше).
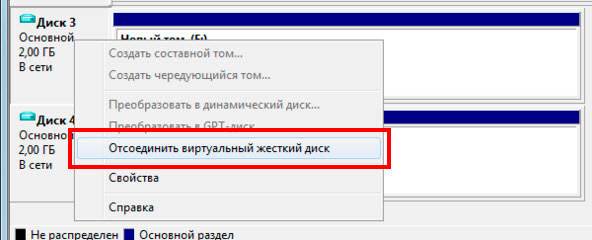
Отключается диск так же просто, как подключается – в один клик через контекстное меню. Если диск больше не нужен, то после отключения также необходимо и удалить сам VHD-файл.
Как использовать виртуальные жесткие диски?
Создав такой виртуальный диск, можно подключить его сразу к нескольким операционным системам, например, к гостевой и домашней, чтобы было удобно «перекидывать» между ними файлы.
На этом пока все! Надеюсь, что вы нашли в этой заметке что-то полезное и интересное для себя.
Прежде чем писать, как создать виртуальный диск, несколько слов, зачем он нужен и что это такое? Это заменитель физического CD или DVD носителя информации. Жизнь реальных дисководов ограничена (примерно 5 лет).
Если приходиться часто их использовать, то почему бы не создать виртуальный диск, таким образом, уменьшая количество обращений к реальным. Желающие также могут узнать, как создать виртуальный дисковод, иначе их не запустить.
Чтобы приступить к созданию, вам в первую очередь понадобиться его содержимое. Это не должен обязательно быть настоящий. Но содержимое папки должно отвечать реальному CD или DVD.
К основным и популярным программам, для создания виртуальных дисков, можно отнести следующие: UltraISO, alcohol 120, nero, daemon tools lite, Virtual CD. Чтобы не описывать, как это делается для каждой из них, объясню, в чем суть и покажу на примере одной.
Создавая виртуальный диск, вы обманываете операционную систему. Причем учтите, что создать можно даже виртуальный компьютер. Тогда вам даже антивирус не понадобиться. Но вернемся к нашей теме.
Для создания виртуального диска, какую бы вы программу не использовали, ищите в ней опцию, создать образ CD DVD. Вот этот образ и будет виртуальный диск, поместив который в такой же призрачный дисковод вы получите то же самое, что в реальном режиме, за исключением установки операционной системы (впрочем, ее тоже можно установить только не реальную)
Возьмем к примеру программу UltraISO. После запуска, в самом верху нажмите, как показано на рисунке «инструменты»
После этого вам откроется меню, в котором нажмите создать образ CD:

Вам опять откроется окно, в котором обратите внимание на следующее:
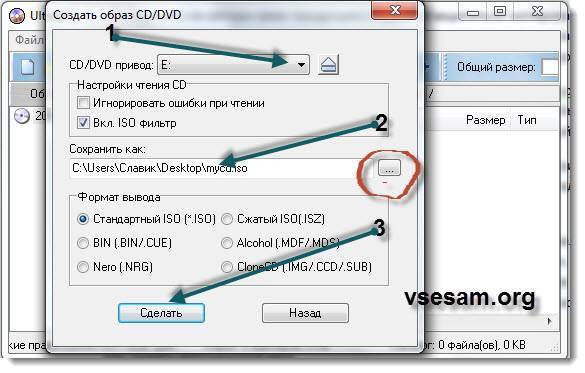
1. Если создание будет происходить с реального, поместите его в дисковод. 2. Выберите место в своем ПК, где он сохраниться, нажав на обведенное красным кругом место. 3. Нажмите сделать. Все.
Если воспользуетесь программой неро, ваши действия ничем особо отличаться не будут. Сначала нажмите «ДОПОЛНЕНИЯ», а потом «СМОНТИРОВАТЬ ОБРАЗ ДИСКА».
После этого, создавайте теми же программами такие же дисководы и помещайте туда созданные диски. Только для этого жмите уже не «создать», а «монтировать», впрочем, перейдя по ссылке вначале статьи, об этом можно узнать подробнее.
Здравствуйте дорогие друзья! В этой статье я хотел бы показать на примере, начинающим пользователям, как создать виртуальный диск с помощью программы Alcohol 120% и смонтировать его на устройство. В одной из статей я уже упоминал данную программу, можете ознакомиться как создать образ iso windows 7. Да и конечно затронем больную тему, где поменять настройки языка в программе.
Первое, что нам понадобится это сама программа Alcohol 120%. Скачивайте, программа отличная, сколько пользуюсь, проблем не было ни каких. Для начало давайте посмотрим, где изменить язык с английского на русский.
Открываем программу и нажимаем на вкладку «View (сервис)», далее, пункт «Language (язык)» и выбираем русский язык, всё просто.
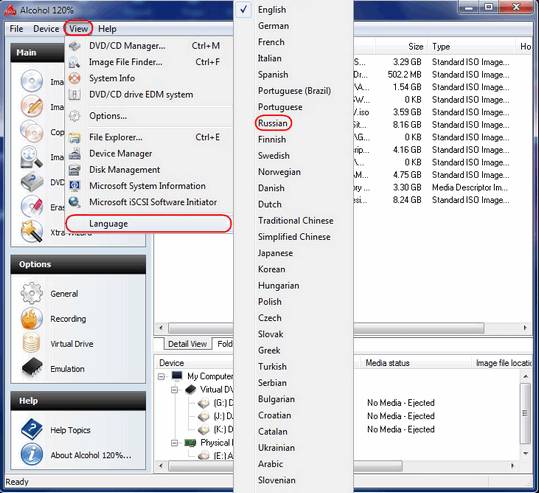
Теперь давайте перейдём непосредственно к созданию виртуального диска. Для чего нужно создавать виртуальный диск? Например: Вы скачали ISO образ с игрушкой или образ с программой, которые устанавливаются непосредственно с DVD диска, данный пример даёт возможность, установить игру или программу без DVD диска. То есть, виртуальный диск создаёт эмуляцию установочного DVD диска с программой или игрой. Надеюсь понятно объяснил ))). Давайте всё разберём на примере. Скачанный образ, зажмите левой клавишей мыши и перетащите его в окно программы. Нажмите на вкладку «Виртуальный диск».
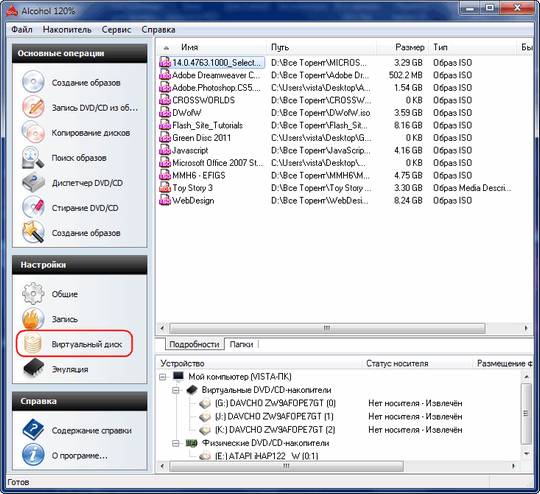
В открывшемся окне, Вы можете создать до 31-го виртуальных диска это конечно много да и не нужно. Не обязательно создавать такое количество дисков, под каждый образ, создаёте один виртуальный диск. Выберите количество виртуальный дисков, (я для примера, выберу 3 диска) и нажмите «OK». Вы заметите, что внизу окна программы, появится три виртуальных накопителя, на которые и нужно будет смонтировать ISO образ.
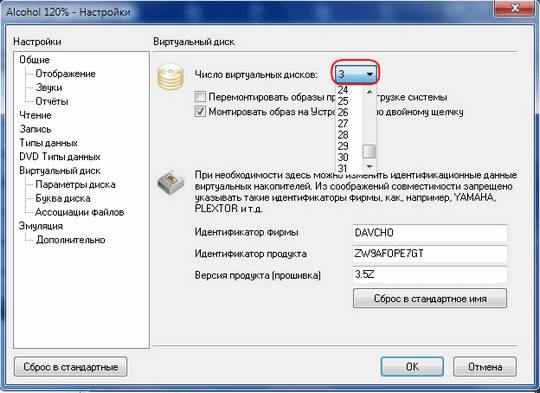
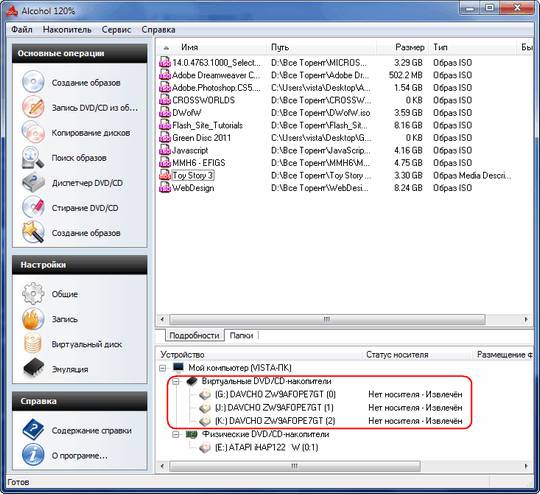
Нажмите правой клавишей мыши на Ваш образ. В выпадающем окне, наведите курсор мыши на вкладку «Смонтировать на устройство». В следующем выпадающем окне, выберите виртуальный привод.
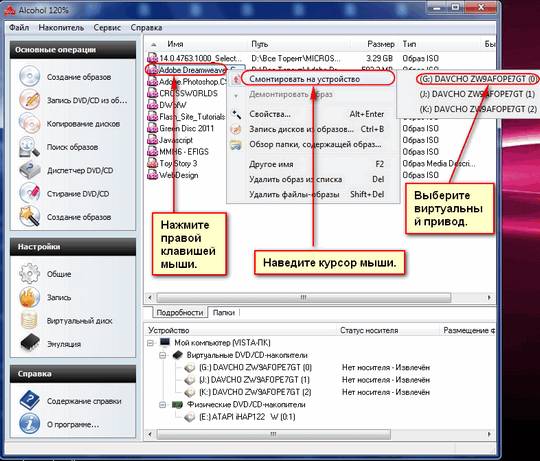
После всего проделанного, у Вас сразу же появится окно с предложением установить игру или программу. Если окно не появится, кликните два раза мышью по виртуальному приводу, на котором смонтирован диск. Также, когда Вы откроете «Мой компьютер», Вы увидите созданный виртуальный привод с иконкой программы или игры. Вот так всё просто.
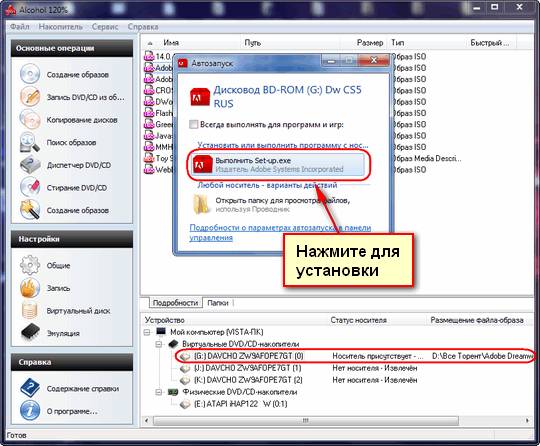
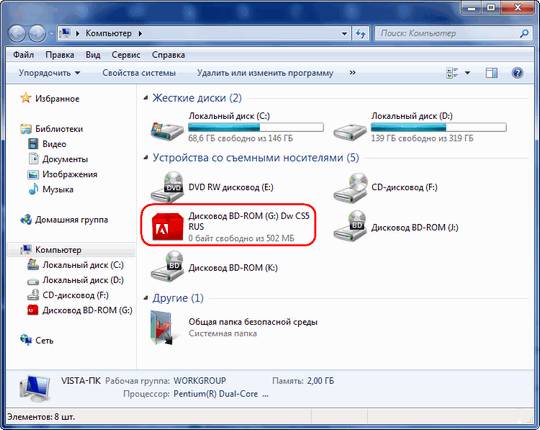
Надеюсь, что объяснил всё доступно. Если будут вопросы, пишите, постараюсь ответить всем.
Дефрагментация диска windows 7 — Дефрагментация жесткого диска windows 7.
Полное удаление программ с Revo Uninstaller Pro — Как полностью удалить программу с компьютера — Revo Uninstaller Pro.
Сделать резервную копию windows 7 с помощью Acronis True Image Home 2013 — Как создать резервную копию windows 7 с помощью Acronis True Image Home 2013.
Здравствуйте Друзья! Виртуальный диск или VHD представляет собой файл с точной копией структуры диска. Предназначен он в основном для виртуализации. Так же очень удобно хранить в нем различную информацию, и устанавливать на него программы. Все это будет компактно размещено в одном файле, что исключит какую-либо путаницу. Виртуальные жесткие диски очень удобны для подключения к виртуальным машинам, особенно если необходимо передать в нее (виртуальную машину) огромный объем данных. Для работы с VHD в Windows 7 не нужно ничего дополнительно устанавливать. Практически все можно выполнять из оснастки Управление дисками или с помощью утилиты DISKPART. В этой статье мы научимся управлять виртуальными дисками и устанавливать на них Windows.
Как создать виртуальный диск с помощью оснастки Управление дисками
Откроем окошко Управление дисками. Заходим в меню Пуск в поле поиска пишем «управление». В найденных результатах выбираем Управление Компьютером
В открывшемся окошке слева выбираем Управление дисками
Для создания виртуального диска раскрываем меню Действие и выбираем Создать виртуальный жесткий диск
В открывшемся окошке с помощью кнопки Обзор… задаем имя и расположение файла виртуального диска
- использовать слова «Windows» в имени файла VHD
- располагать виртуальные диски в папке Windows
Задаем размер требуемого жесткого диска (в примере 1000 МБ)
Выбираем формат диска. Рекомендуется Фиксированный. Этот тип сразу займет все выделенное под него пространство и не будет менять свои размеры отвлекая производительность компьютера. В случае выбора Динамического расширения объем VHD будет возрастать при наполнении его информацией. Если свободное место на томе закончится и динамическому диску будет некуда расширяться, будут проблемы. Это особенно актуально при установке Windows на VHD. ОС попросту не запустится. Выбираем Фиксированный размер и жмем ОК
Ждем пока закончится создание и подключение виртуального диска. Подключенный VHD необходимо инициализировать. Нажимаем на нем правую кнопку мышки и выбираем Инициализировать диск
В открывшемся окошке необходимо выбрать стиль разделов. Если диск менее 2 ТБ смело выбираем Основная загрузочная запись MBR и жмем ОК
Ничего страшного если ошибетесь. Пока он пустой его можно преобразовать в GPT-диск при необходимости
Для записи данных необходимо создать простой том. Кликаем правой кнопкой мышки на не распределенном пространстве и выбираем Создать простой том… (Если хотите больше узнать о составных, чередующихся, зеркальных и томов RAID-5 читайте про динамические диски в Windows)
Откроется Мастер создания простого тома. Нажимаем Далее >
Указываем размер тома и жмем Далее >
Назначаем букву диску
Проверяем параметры создания простого тома и нажимаем Готово
Получаем виртуальный жесткий диск.
Что бы отсоединить VHD нужно нажать на нем правой кнопкой мышки и выбрать Отсоединить виртуальный жесткий диск
В появившемся окошке нажимаем ОК и диск отключится
Установив галочку Удалить виртуальный жесткий диск файл содержащий этот диск удалиться вместе со всей информацией на нем. (О восстановлении файлов можно почитать здесь)
После отключения возможность изменять информацию на VHD будет не доступна. Для этого нужно его снова подключить.
Для этого раскрываем меню Действие и выбираем Присоединить виртуальный жесткий диск. В открывшемся окошке с помощью кнопки Обзор… выбираем нужный диск (например образ созданный системой архивации Windows) и нажимаем ОК
Диск подключится и будет доступен для различных манипуляций.
Создание, подключение и отключение виртуальных дисков рассмотрели.
Утилита для работы с дисками DISKPART позволяет делать все вышеперечисленное и немного больше. Это необходимо для установки Windows 7 и/или Windows 8 на виртуальные диски.
Для запуска воспользуемся поиском из меню Пуск. Пишем «diskpart» на найденной программе кликаем правой кнопкой мышки и выбираем Запуск от имени администратора
Для создания фиксированного виртуального диска 2.vhd в корне раздела E объемом 1500 МБ пишем create vdisk file=E:\2.vhd type=fixed maximum=1500 и жмем Enter
Выбираем созданный диск для дальнейших манипуляций командой select vdisk file=E:\2.vhd
Присоединим выбранный диск attach vdisk
Командой list disk просматриваем, что у нас получилось. * — обозначен наш выбранный VHD.
Создаем основной раздел на диске create partition primary
Так как мы находимся в среде Windows 7, нам предлагают сразу отформатировать диск.
Так как мы изучаем утилиту DISKPART будем форматировать из командной строки
Командой list partition просматриваем разделы. * — указан выбранный раздел. Командой format производим форматирование с параметрами по умолчанию. Если хотите задать свои параметры — смотрите справку — help format
Виртуальный диск создан и готов к работе.
Для отключения диска выполним команду detach vdisk
Для увеличения объема виртуального диска выбираем нужный VHD select vdisk file=C:\1.vhd
Задаем новый объем выбранному диску expand vdisk maximum=2000
Подключаем увеличенный виртуальный диск attach vdisk
Что у нас получилось в утилите Управление дисками
Теперь расширим раздел на всю величину виртуального диска.
Просматриваем список дисков — list disk. Если * стоит не на нужном диске выбираем необходимый VHD select disk 1
Просматриваем список разделов — list partition и выбираем нужный — select partition 1
Расширяем том командой extend
Результат в оснастке Управление дисками
Таким образом можно управлять виртуальными и реальными дисками с помощью утилиты DISKPART. Если что то не понятно, то обращайтесь к справке — help или help «имя команды».
Вот интересное видео Управление VHD в Windows 7, которое поможет нам лучше понять эту тему
И самая интересная часть этой статьи про то как установить Windows 7/Windows 8 на виртуальный диск. Установка системы на виртуальный диск никак не повлияет на установленную, реальную операционную систему. Поэтому, если вы хотите протестировать ОС или какую-то программу в Windows 7 или Windows 8 лучше производить установку на VHD.
Для начала необходимо подготовить диск или флешку к установке Windows. То есть делаете тоже самое как при простой установке Windows 7 или Windows 8. Загружаетесь с подготовленной флешки или диска и доходите до настройка и выбора раздела для установки
Здесь нажимаете Shift+F10 — откроется командная строка
Запускаем утилиту DISKPART набрав ее название
Cоздаем виртуальный диск для установки командой create vdisk file=»E:\Win7.vhd» type=fixed maximum=30000
Выбираем его командой select vdisk file=»E:\Win7.vhd»
Подключаем выбранный виртуальный диск attach vdisk
Затем закрываем окошко командной строки и нажимаем Обновить
Появится новый не размеченный раздел — наш VHD. Выбираем его и, не обращая внимание на предупреждение, нажимаем Далее
Как происходила установка Windows 7 на виртуальный диск у меня, можно посмотреть ниже
Сегодня мы продвинулись в теме виртуальных жестких дисков в Windows 7. Мы научились их создавать, подключать, отключать, форматировать. Все это мы сделали с помощью оснастки Управление дисками и с помощью утилиты DiSKPART. Так же с помощью последней можно увеличивать размеры уже существующих VHD. Уменьшать их скорее всего нельзя. Придется создавать новый нужного размера.
Виртуальные диски используются не только для виртуализации, но и для удобства. Можно записать на них информацию, установить программы и подключить к виртуальной машине. Так же виртуальные диски можно шифровать с помощью Bitlocker To Go.
Еще одной интересной возможностью является установка операционных систем на виртуальный диск. Эта функция дает возможность попробовать новую операционную систему (например Windows 8) не нарушая ничего в старой.
В видео ниже показывается как установить Windows 7 на VHD
Благодарю, что поделились статьей в социальных сетях. Всего Вам Доброго!
Работа с виртуальным дисками: как создать и удалить на Windows 7

Сегодня уже никого не удивляет, что можно легально получить на свой компьютер игры, музыку или фильмы, не имея при этом их на дисках или других накопителях. Пользователи привыкли к подобному, ведь это удобно, это дешевле и зачастую не занимает места дома. Но что делать, когда уже имеется обширная коллекция дисков? Можно создать из них виртуальные диски и хранить их в цифровом виде, в ОС Windows.
Виртуальный диск это цифровая копия обычного CD или DVD диска. Эта копия с помощью специальных программ может быть использована так же как и любой другой диск, но без фактического помещения её в дисковод. Казалось бы, в этом нет необходимости, ведь можно просто скинуть необходимые файлы. Но, во-первых, это не сработает с играми, где зачастую требуется наличие лицензионного диска в приводе. А во-вторых, хранить диски «как они есть» может быть удобнее, ведь вы сможете собрать цифровую коллекцию, полностью перенеся свои диски на свой накопитель.
Копия диска может быть создана в разных форматах.Популярностью пользуются форматы ISO, MDS и CDI, но на самом деле их гораздо больше.
Есть немало программ, предназначенных для получения образа диска с физического носителя.
Разберём, как получить образ диска, используя популярную программу Daemon Tools Lite:
- Скачайте и установите программу Daemon Tools Lite.
- Вставьте ваш физический накопитель (cd/dvd диск) в дисковод.
- После запуска программы, выберите кнопку с изображением диска и дискеты в нижней панели.
Вот так просто вы можете снять цифровую копию с вашего CD или DVD диска. Удаляется эта копия так же как и любой другой файл, вы можете просто перенести её в корзину. Обязательное условие при удалении — диск не должен использоваться на текущий момент. Его стоит извлечь из виртуального привода.
«Монтировать диск» означает вставить его в виртуальный привод. После этого он может быть использовать точно так же, как и настоящий CD или DVD диск, большинство программ которые требуют диски не заметят разницы. Для того чтобы монтировать диск необходимо использовать специальную программу. Чаще всего та программа, что использовалась для создания образа может применяться и для дальнейшей работы с ним. Разберёмся как монтировать и извлекать диск на примере всё той же программы:
- Запустите Daemon Tools Lite на своём компьютере.
- Вы сразу же увидите окно, содержащее ваши виртуальные образы. Найдите нужный вам файл и дважды кликните по нему. Если файла, который вы хотите монтировать нет в этом окне, вы можете найти его самостоятельно в файловой системе компьютере, нажав на кнопку добавления файла.
И теперь осталось только разобраться как извлечь диск из виртуального дисковода после завершения работы с ним. Это необходимо, чтобы диском не мог воспользоваться кто-то посторонний, или для любых действий с самим файлом образа. Есть два способа как это сделать:
- Выберите виртуальный дисковод в вашем файловом менеджере и кликните по нему правой кнопкой мыши. Это откроет контекстное окно, в котором вы сможете произвести извлечение любого диска в этом приводе.
- В запущенном Daemon Tools Lite найдите изображение дисковода. После того как вы нажмёте по нему правой кнопкой мыши, откроется выбор действий с этим приводом. Там вы обнаружите возможность извлечь вставленный в привод диск.
Вне зависимости от того какой из способов вы используете, результат будет один — виртуальный образ будет извлечён из виртуального привода.
Выше мы в основном упоминали Daemon Tools Lite, но это лишь одна из множества программ для работы с виртуальными дисками. Давайте же подробнее остановимся на них, чтобы каждый пользователь сам мог решить какая из этих программ ему удобнее.
Удобная и широко распространённая программа существует в нескольких версиях. Помимо обычной версии, есть даже облегчённая Lite версия и содержащая дополнительные возможности Ultra, а также PRO версия программы. Возможности этой программы весьма обширны:
- Поддержка множества популярных форматов.
- Создание до четырёх виртуальных дисководов.
- Возможность работы с дисками, не предназначенными для воспроизведения на персональном компьютере.
- Быстрое создание и монтирование образов.
- Дополнительные функции в расширенной версии программы, а также поддержка VHD формата.
Большинству пользователей будет достаточно возможностей «облегчённой» версии программы, которая, к тому же доступна всем желающим на официальном сайте.
Платная программа с серьёзными ограничениями бесплатной версии. Тем не менее её функциональность это полностью оправдывает:
- Невероятно большое количество поддерживаемых форматов. Программа поддерживает несколько десятков форматов, в том числе совсем малоизвестные.
- Создание образов не только cd/dvd дисков, но и карт памяти, flash накопителей, HDD дисков и даже дискет.
- Отдельные утилиты для создания установочных дисков.
- Эмуляция и запись на любые накопители, в том числе файлов весом более четырёх гигабайт.
Можно сказать, что Ultra Iso это профессиональная программа для создания и использования виртуальных дисков. Она может даже слишком многие, большинство её возможностей не пригодится рядовому пользователю для простого создания виртуального диска.
Доступная программа, которая часто используется для игр. Даже в бесплатной версии она имеет неплохие возможности. Кроме обычных функций записи и монтирования образов, хочется отметить:
- Очень удобный и приятный интерфейс. Разобраться в программе не составит труда для большинства пользователей. А если возникнут затруднения, всегда можно обратиться к справке, которая полностью на русском языке.
- Возможна одновременная работа с тридцатью одним образом (!). Мало кому может это пригодиться, но это определённо впечатляет.
- Программа также отличается хорошей скоростью работы с данными.
Самый популярный формат виртуальных дисков в наше время — это определённо ISO. Неудивительно, что столько программ выносят его в название, хоть умеют работать и с другими форматами. Это программа не исключение. Хоть число поддерживаемых форматов этой программы может быть ниже чем у аналогов, их вполне достаточно для комфортного использования. Кроме того, она выделяется:
- Возможностью качественного сжатия созданных образов. Это значительно уменьшит место, которое виртуальные образы занимают на диске.
- Функционалам деления образа на множество частей, что может быть полезно при почтовой пересылке или использовании маленьких накопителей для переноса образов.
- Удобной работой с системой и встраиванием в неё.
- Простым способом создания загрузочных дисков для установки операционных систем.
Многие предпочитают использование этой программы, так как ограничение бесплатной версии почти незаметны для рядового пользователя.
Для того чтобы использовать виртуальный диск, необходим виртуальный дисковод. Добавить, как и убрать его можно во всё тех же программах, в которых вы создавали виртуальный образ. Для каждой программы инструкция будет немного отличаться.
- В опциях программы, которые открываются на верхней панели, выберите пункт «Настройки».
- В основном окне программы, найдите привод который хотите удалить.
- Нажмите по нему правой кнопкой. Если в него установлен виртуальный диск, нажмите «Размонтировать». Или же вы можете воспользоваться кнопкой «Размонтировать все приводы», для того чтобы извлечь все виртуальные диски разом.
В этой программе новый виртуальный дисковод создаётся во время монтирования виртуальных дисков.
- При запущенной программе найдите в левом столбце раздел настроек, а в нём пункт «Виртуальный диск». Нажмите по нему.
- Откроются настройки. Где вы сможете задать число виртуальных дисководов. Значение 0, отключит все дисководы, выберите его если вы хотите удалить их. В ином случае, выставьте необходимое вам значение.
Видео: добавление и удаление виртуального дисковода
Знание о том, как создавать виртуальные диски может помочь вам в самых разных ситуациях. Подберите удобную программу для своих целей и после небольшой практики вы сможете использовать виртуальные диски для необходимых вам задач без малейших затруднений.
Фотогалерея: Как создать виртуальный диск
Перед тем как более подробно рассказать о создании виртуальных дисков, следует учесть, что под одним и тем же названием скрываются немного разные действия. Одни пользователи хотят создать виртуальный привод, другие — виртуальный жесткий диск. Их назначение, естественно, разное. Поэтому и создают их разными способами.
Очень часто в сети можно скачать образ диска, например, какой-нибудь игры. Конечно, скачать — это только полдела. Теперь игрушку надо еще запустить. Здесь у всех есть два пути: записать образ на DVD-диск, или же воспользоваться виртуальным диском. С помощью последнего игра будет запускаться, как с диска. При этом она будет всегда храниться на компьютере. Согласитесь, что это очень удобно.
Создать виртуальный привод очень легко, но для этого требуется определенная программа. На данный момент есть очень много различных бесплатных программ. Самой популярной среди них стал Daemon Tools.
Daemon Tools – это бесплатный эмулятор СD/DVD, который поддерживает многие системы защиты. С помощью СD/DVD Daemon Tools можно эмулировать как обычные диски, так и диски с защитой типа Laserlock, Securom, BACKUPcopies. Если вы ставите перед собой только цель создать пару-другую виртуальных приводов, с которых вы будете запускать различные диски, то эта программа будет очень удобной для вас.
Еще одной очень популярной программой для создания виртуального привода является Alcohol 120%. Но стоит учесть, что эта программа платная. Конечно, чтобы оценить все возможности, разработчики дают воспользоваться программой бесплатно на определенный период. Затем, естественно, следует приобрести лицензию. Главное отличие Alcohol 120% от Daemon Tools в функциональности. Alcohol 120% позволяет создавать и использовать до 31 образа одновременно. При этом обеспечивается намного большая скорость передачи данных, чем с обычного привода. Также Alcohol 120% хорош тем, что он может создавать образы дисков сам, а вот Daemon использует только существующие.
Как создать виртуальный диск: виртуальный жесткий диск
Виртуальный жесткий диск может вам пригодиться, если вы хотите хранить данные в одном файле-образе. Чтобы открыть такой файл-образ нужны программы визуализации и виртуальные машины. Хорошо, что в Windows 7 есть все необходимое для создания такого диска! А еще виртуальный жесткий диск можно использовать для того, чтобы поставить на нем другую ОС.
Итак, как создать виртуальный жесткий диск для Windows 7? На создание виртуального диска у вас не уйдет очень много времени. Для начала в поисковой строке меню Пуск введите diskmgmt.msc и нажмите Ввод. Перед вами откроется окно «Управление дисками». В меню «Действие» выберите опцию «Создать виртуальный жесткий диск».
Теперь вам следует выбрать место, где будет храниться ваш виртуальный жесткий диск («Обзор»). После выбора места нажмите Сохранить. Также вам необходимо задать емкость виртуального диска. Здесь все уже будет на ваше усмотрение. Но при этом не забывайте, что вы можете назначить также формат виртуального жесткого диска. Динамическое расширение дает вам возможность увеличивать емкость виртуального диска по мере добавления и сохранения на нем данных. А вот Фиксированный размер не даст вам увеличивать емкость диска. Нажмите ОК и теперь вам остается только дождаться, пока Windows сам создаст виртуальный диск. Он будет автоматически монтирован, поэтому сразу же после его создания вы увидите его в списке всех дисков, которые установлены в системе.
Но на этом еще не все. Чтобы начать пользоваться диском, вам следует его инициализировать и создать на нем раздел. Чтобы инициализировать диск, откройте Панель управления -> Администрирование -> Управление компьютером. В левом меню консоли выберите Управление дисками. Выберите тот диск, который нужно инициализировать. В открывшемся окне Инициализации дисков выберите диск, также отметьте Основную загрузочную запись (MBR) и нажмите ОК. Теперь дождитесь конца инициализации.
Чтобы вы могли видеть ваш диск и пользоваться им, после завершения инициализации потребуется создать том (раздел). Правой кнопкой мыши щелкните по инициализированному диску и выберите «Создать простой том». Перед вами откроется Мастер создания простого тома. Нажмите Далее и укажите размер раздела в мегабайтах. Следующий шаг — это назначение буквы диска. Нажмите Далее и выберите параметры форматирования тома (рекомендуется NTFS). В следующем окне мастера проверьте все введенные параметры и нажмите Готово. Теперь ваш виртуальный жесткий диск готов к использованию.
В статье использованы материалы:
http://computerologia.ru/kak-sozdat-virtualnyj-disk/
http://pcpro100.info/virtualnyiy-disk-i-diskovod/
http://www.liveinternet.ru/users/maksimych/post393370579
http://vsesam.org/kak-sozdat-virtualnyj-disk/
http://www.cherneenet.ru/sozdanie_virtualnogo_diska.html
http://youpk.ru/virtualnyj-disk-v-windows-7/
http://www.remnabor.net/kak-sozdat-virtualnyiy-disk-na-windows-7
http://strana-sovetov.com/computers/programms/6090-kak-sozdat-virtualnyi-disk.html
Оставить комментарий