Архивация будет незаменима для тех, кто активно работает с различными файлами, часто пересылая их, а так же для тех, кто мучается от недостатка места на жестком диске, давайте разберемся, что же такое архивация, для чего она нужна.
То есть архивация выполняет две основные функции:
- Уменьшает размер файлов и папок
- Упаковывает любое количество файлов и папок в один элемент — архив (содержимое не смешивается в кашу, данные не теряются и не ломаются)
Архив может выглядеть по-разному, в зависимости от установленной программы, которая открывает архивы. Самая распространенная программа — WinRAR, значок такого документа выглядит следующим образом:
Если у Вас жесткий диск недостаточно большого объема и постоянно не хватает места, попробуйте хранить файлы, которые жаль удалять, в архивах. Например, рабочие документы, которые лежат на всякий случай. Помещенные в архив файлы не удаляются с их обычного места на компьютере, поэтому если хотите сэкономить место, смело стирайте их, оставляя только архив, его можно распаковать в любое время.
Важно помнить, что не все файлы сжимаются со значительной экономией, например, размер фотографий уменьшается с каждых 100 Мб всего на несколько Мб. Но документы MicrosoftWord или сохраненные файлы графического редактора Adobe Photoshop сжимаются значительно: с пятидесяти Мб до трех Мб. Музыкальные и видеофайлы так же сжимаются незначительно, но если их количество внушительно, то можно и добавить в архив.
Передавая файлы в интернете, например, по электронной почте или в программе skype, мы не можем прикрепить к сообщению всю папку, а только отдельные фотографии или документы. Поэтому крайне удобно делать из множества элементов один файл для передачи, здесь-то и приходит на выручку архиватор. Например, можно всю папку «Фото из отпуска» переслать одним разом, создав из них единый файл — архив. Да еще и передача его в сети будет быстрее, чем обычно, потому что размер стал меньше.
В прошлом уроке мы разбирали скрытые папки и объяснили, что личную информацию хранить там не стоит, поскольку спрятанные файлы могут быть легко обнаружены, как программами, так и вручную. Если Вам нужно скрыть файлы от чьих-то глаз, то архивация файлов с последующим наложением пароля, будет отличным решением. Большинство программ-архиваторов имеют эту функцию и без труда можно задать пароль, который защитит необходимые данные. Серьезно отнеситесь к выбору пароля в этом случае, он не должен быть слишком простым и очевидным, но важно запомнить его, потому что никаких путей восстановления с секретными вопросами не будет. Этот способ тоже не идеальный, в сети все чаще появляются программы, которые могут подбирать пароли и взламывать архивы.
Архивация файлов очень полезная функция, к сожалению, удобной стандартной программы, то есть такой, которая устанавливается сразу с операционной системой, нет и её нужно будет скачивать отдельно, об этом мы поговорим в следующем уроке
Рано или поздно все новички задаются вопросом: что представляет собой архивация файлов, зачем она нужна среднестатистичному пользователю. Постараемся дать ответы на эти и некоторые другие вопросы, связанные с процессом архивации. После прочтения вы начнёте намного лучше разбираться в нюансах работы на персональном компьютере.
Архив представляет собой контейнер, в котором помещаются самые разные виды данных. Попадая в него, они не только надёжно хранятся, но ещё и немного уменьшаются в размерах благодаря процедуре сжатия.
Активное использование архивов практически на всех компьютерах мира объясняется удобной организацией структуры папок/файлов, уменьшением размера для отправки по электронной почте и создания копий. Работать с архивами просто и комфортно.
- Самораспаковывающийся. По факту, перед нами исполняемый тип, выполненный в формате exe . Просто запустите – он сам распакуется в выбранное вами место.
- Многотомный. Так называется архив, который изначально разбит на несколько составляющих. Показал высокую эффективность при использовании объёмных файлов. Разделили их на компактные части, поместили на носители – и дело в шляпе!
- Запароленный. Уже из названия понятно, что открыть такой архив обычным кликом мышки не получится. Нужно будет ввести пароль. Классная штука, когда нужно защитить личные данные.
- Непрерывный. Каждый элемент представляет собой одно целое. Плюсы очевидны, однако не обошлось и без минусов. Чтобы извлечь один из элементов, придётся дождаться распаковки остальных.
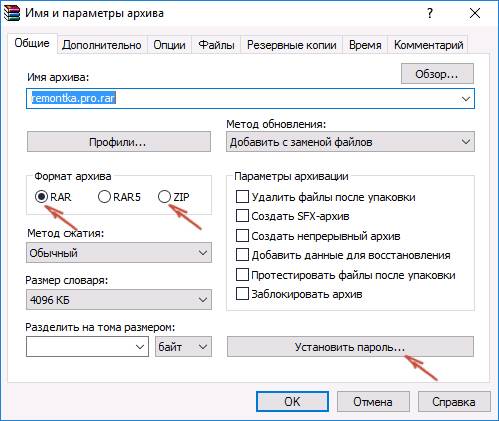 Создание пароля для архива
Создание пароля для архива
Действительно, зачем архивировать документы и папки? Архивацией называется процесс создания архива посредством упаковки файлов. Может происходить вместе со сжатием или без него.
Для архивирования используются специальные программы, именуемые архиваторами. Это идеальный вариант для тех, кто хотел бы увеличить свободное место на винчестере, привести файлы в порядок либо организовать на компьютере рабочее пространство.
Архиватор – особое ПО, предназначенное для аккуратной упаковки файлов в архив или, наоборот, их извлечения оттуда. При создании архивов сохраняются метаданные: название, время создания, право доступа и пр. Качественные архиваторы могут задействовать сжатие без потерь для того, чтобы снизить вес архива. В дальнейшем это позволит выполнить распаковку с точностью до одного бита. Качество не теряется.
Все файлы сжимаются совершенно по-разному. Некоторые упаковываются как текстовые, то есть размер уменьшается существенно. Другие – исключительно как бинарные (либо сильно уменьшаются в размерах, либо остаются почти неизменными).
Было бы неплохо узнать, какие архиваторы стоит использовать и почему. Эту классификацию мы приготовили специально для вас.
Пожалуй, самый популярный архиватор среди всех существующих на рынке. Вам стоит выбрать его из-за богатого функционала, приятного интерфейса. Скорость работы приличная, качество сжатия тоже радует. Разумеется, на русском языке. Поддерживает все распространённые типы архивов – от rar и zip до 7 z . Идеальный выбор для тех, кто только начинает осваивать компьютер.
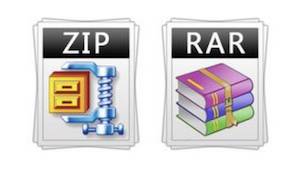 WinRAR или WinZip — выбор за Вами
WinRAR или WinZip — выбор за Вами
Не менее известный софт с просто ошеломляющим функционалом. Работает с большинством популярных расширений, переведён на русский. Скажем вкратце – если у вас на диске скопилось 10 гигабайт фотографий, попробуйте WinZip . Используя архиватор WinZIP , вы без труда уменьшите их вес до 9,5, а то и до 9 гигабайт!
Кстати, ВинЗип ещё и прекрасно синхронизируется с облачными сервисами, что весьма и весьма удобно.
Бесплатное и не менее популярное ПО, чем WinZIP и WinRAR . Имеет собственное расширение 7 z . Также поддерживает такие распространённые форматы, как зип, рар и пр. Меню оформлено в простом, лаконичном стиле. Это делает архиватор ещё привлекательнее.
Как и все перечисленные выше программки, 7- ZIP полностью переведена на русский язык. Скорость работы очень и очень приличная.
Можно с уверенностью заявить, что перед нами – полноценная и очень точная копия программы WinRAR . Она дублирует известный архиватор не только по функционалу, но и по внешнему стилю. Реализована поддержка множества форматов, степень сжатия восхитительная. Пожалуй, единственным минусом HaoZIP является отсутствие возможности запаковать данные в формат RAR . Вам будет доступна только распаковка. Надеемся, что этот маленький недостаток исправят в самое ближайшее время.
Надеемся, вам понравился материал об архивации данных. Мы продолжим публиковать материалы на эту тему. Впереди много интересного – оставайтесь с нами!
Из этой статьи читатель узнает об эффективном и простом способе уменьшения размера файлов, позволяющем хранить на запоминающих устройствах (флешках, жестких дисках, дискетах и др.) намного больше файлов без потери или ухудшения их содержания.
Речь пойдет об архивации файлов, а также о предназначенных для этого программах.
Архивация – это процесс сжатия файлов с целью уменьшения их размера без потери содержания или какого-либо ухудшения его качества.
Архивация производится путем упаковки файлов в специальные файлы-архивы. Для этого используются программы, называемые программами-архиваторами или просто архиваторами. О них речь пойдет немного ниже.
Результатом архивации файла (или файлов) является создание архива — специального файла-контейнера, который содержит в себе заархивированный файл (файлы) в сжатом состоянии.
Существует несколько десятков видов (форматов) архивов, отличающихся друг от друга алгоритмом упаковки и сжатия файлов. Каждый из них имеет свои особенности. Наиболее распространенными форматами архивов являются ZIP, RAR и 7Z. Какому формату отдать предпочтение – не столь важно. Каждый из них хорош. RAR и 7Z отличаются хорошей степенью сжатия, ZIP – легкостью распаковки. ZIP-архив можно создать или распаковать на любом компьютере даже без наличия программы-архиватора. Windows обладает необходимыми для этого «встроенными» средствами.
За счет архивации файлов и папок достигается существенное уменьшение их размера. Если хранить файлы в архивах, можно сэкономить свободное пространство на запоминающем устройстве (жестком диске, флешке или др.).
За счет меньших размеров заархивированные файлы значительно удобнее пересылать через Интернет, экономя, таким образом, интернет-трафик и сокращая время пересылки.
Кроме уменьшения размеров, архивация позволяет упаковывать большое число файлов в один «монолитный» архив. В некоторых случаях это важно. Например, при пересылке значительного количества файлов по электронной почте. Дело в том, что к письму нельзя прикрепить папку с файлами. Можно прикреплять лишь отдельные файлы. Если таких файлов будет несколько десятков или сотен, их прикрепление к письму окажется очень хлопотным делом. Значительно удобнее упаковать их в единый архив и переслать его.
Все зависит в первую очередь от типа архивируемых файлов.
Лучше всего при архивации сжимаются текстовые файлы. Их размеры могут уменьшиться в 10 и более раз.
Хуже всего дела обстоят с фотографиями, музыкой и видеофайлами. При архивации их размеры уменьшаются не значительно.
Главным недостатком архивации является то, что файл, находящийся в архиве, нельзя открыть и использовать сразу. Перед каждым доступом к такому файлу его необходимо предварительно извлечь из архива. Процесс извлечения, по большому счету, не сложный (см. ниже), но если архив большой, это может занять довольно много времени. Поэтому часто используемые файлы хранить в заархивированном виде не очень удобно.
Этот недостаток в значительной степени перечеркивает преимущества архивирования. В то же время, в случае хранения редко используемых файлов, а также пересылки файлов через Интернет, архивация полностью себя оправдывает.
Как уже было сказано, создавать и распаковывать архивы формата ZIP компьютер умеет без установки программ-архиваторов, используя «штатные» средства Windows. Для всех остальных форматов архивов понадобится программа-архиватор. Об этом читайте немного ниже.
Сначала давайте научимся работать с ZIP-архивами без архиваторов.
Чтобы создать ZIP-архив без использования программы-архиватора (или если таковой на компьютере не имеется), нужно:
— щелкнуть по архивируемому файлу (папке) правой кнопкой мышки;
— в открывшемся контекстном меню навести указатель мышки на пункт «Отправить». Откроется дополнительное подменю, в котором нужно выбрать пункт «СжатаяZIP-папка» (см. изображение). ZIP-архив появится рядом с файлом-оригиналом.
Для распаковки ZIP-архива достаточно просто дважды щелкнуть по нему левой кнопкой мышки.
Программ-архиваторов существует много. Но наиболее популярными архиваторами являются:
Порядок работы с ними следующий.
Упаковка файла (папки с файлами)
1. Щелкнуть по файлу или папке, которую необходимо заархивировать, правой кнопкой мышки.
2. Откроется контекстное меню, в котором выбрать пункт «Добавить в архив …» (см. рисунок ниже)
Если такой пункт в открывшемся меню отсутствует, значит, на компьютере нет программы WinRar. Ее необходимо сначала скачать и установить на компьютере (ссылки см. выше).
Как установить программу на компьютере читайте здесь.
3. Откроется окно (см. изображение ниже), в котором в поле «Имя архива» нужно указать название будущего архива (любое на ваш выбор), а в разделе «Формат архива» отметить галочкой его формат (RAR или ZIP). Затем нажать кнопку «ОК». Окно WinRar закроется, а через непродолжительное время рядом с архивируемым файлом (папкой) появится архив с его копией.
1. Навести указатель мышки на архив и дважды щелкнуть левой кнопкой мышки.
2. Откроется окно программы WinRar, в котором необходимо нажать кнопку «Извлечь…» (см. изображение);
3. Откроется еще одно окно (см. ниже), в котором необходимо указать, куда распаковывать содержимое архива (выделить соответствующую папку в проводнике). Можно вообще ничего не выбирать. В этом случае файлы из архива будут помещены в тот же раздел, в котором находится сам архив. Нажать кнопку «ОК».
Упаковка файла (папки с файлами)
1. Щелкнуть по файлу или папке, которую необходимо заархивировать, правой кнопкой мышки.
2. Откроется контекстное меню, в котором указатель мышки нужно навести на пункт «7-Zip». Рядом появится дополнительное подменю, в котором выбрать пункт «Добавить к архиву…» (см. рисунок)
Если такой пункт в открывшемся меню отсутствует, скорее всего, на компьютере нет программы 7-Zip. Ее необходимо сначала скачать и установить на компьютере (ссылки см. выше).
Как установить программу на компьютере читайте здесь.
3. Откроется окно (см. изображение ниже), в котором в поле «Архив» нужно указать название будущего архива (любое на ваш выбор), а в пункте «Формат архива» выбрать соответствующий вариант (7Z, ZIP или TAR). Затем нажать кнопку «ОК». Окно архиватора закроется, а через непродолжительное время рядом с архивируемым файлом (папкой) появится архив с его копией.
1. Навести указатель мышки на архив и дважды щелкнуть левой кнопкой мышки.
2. Откроется окно программы 7-Zip, в котором необходимо нажать кнопку «Извлечь…» (см. изображение);
3. Откроется еще одно окно (см. ниже), в котором необходимо указать путь для распаковки содержимого архива. Можно ничего не менять. В этом случае файлы из архива будут помещены в тот же раздел, в котором находится сам архив. Нажать кнопку «ОК».
Описанные выше навыки архивирования являются базовыми. Каждая и указанных в этой статье программ-архиваторов имеет множество дополнительных возможностей и разнообразных настроек. Поэкспериментировав с ними самостоятельно, пользователь может сделать свою работу максимально удобной в каждом конкретном случае.

Добрый день, друзья. В нашей повседневной жизни мы довольно часто отправляем различные файлы через электронную почту. По большей части это относится к фотографиям. Если отправлять фото по одной, этот процесс может затянуться довольно на долго.
Вы выбираете одно фото, отправляете его, затем другое, отправляете, и т.д. Намного проще вложить все данные фото (к примеру 100 шт.) в одну папку и отправить её целиком. К сожалению, большинство почтовиков не дают нам такой возможности. Я хочу сказать, что папочку по почте отправить нельзя.
Но, зато её можно заархивировать и прекрасно отправить. При этом, когда вы её заархивировали, вы создали как-бы защитную оболочку, и с вероятностью 99,9 % все ваши фото дойдут в целости и сохранности. Это чем-то похоже на отправку посылки, которая имеет защитную оболочку и все вещи внутри посылки прекрасно сохраняются.
Архивация файлов windows, помимо этого, даёт возможность сжимать файлы. Например, у вас есть книга, размером 9.1 Мб. Вы её заархивируете, и её размер станет 3.2 Мб. То есть сожмётся в несколько раз. Но, далеко не все файлы сжимаются во время архивации. Довольно сложно сжимать во время архивации файлы с видео, музыкой и т.д. Для сжатия фото и музыки, существуют другие программы.
Другими словами — архивация файлов представляет собой процесс создания виртуальной оболочки над файлом (папкой) и уменьшения его размера. Например, все свои книги, перед отправкой читателям, я архивирую.
Для архивации файлов windows наиболее распространены две основные программы. WinRar и 7–zip. Обе программы довольно хорошо архивируют. Но у WinRar есть один минус – она платная. Зато, она имеет бесплатный период на 40 дней. В данный период, все её функции отлично работают, в отличие от многих программ с пробным периодом. Скачать WinRar на русском языке.
По прошествии сорока дней, если вы не захотите приобретать WinRar, вы можете просто скачать 7–zip и работать с ней. Я думаю, у вас на компьютере уже стоит одна из программ для архивации файлов.
Для проверки, какая именно, кликнем по любой папочке правой кнопкой мыши. Если среди ваших команд в данном меню появятся команды и изображением трёх разноцветных книг, у вас настроена архивация файлов через WinRar.
Если же, через контекстное меню у вас появится изображение:
У вас стоит архиватор 7–zip.
А это может значить только две вещи.
1. у вас закончился 40 период пробной версии WinRar. При этом, можно или оплатить WinRar, или установить 7–zip.
2. в вашей программе архиваторе случился какой-то сбой. При этом, её лучше удалить и установить заново.
Проверить, полная версия WinRar у вас стоит или пробная довольно просто. Кликнем по одной из заархивированных WinRar папочек левой кнопочкой мышки и у нас откроется окошко программы WinRar. В ней мы увидим, какие программы у нас находятся в архивации.

Затем, в меню выбираем «Справка», далее «О программе». В новом окне обратите на одну из нижних надписей. Если у вас стоит «Владелец копии» — программа лицензионная. Если на этом месте надпись «40 – дневная пробная копия» — у вас пробная версия.
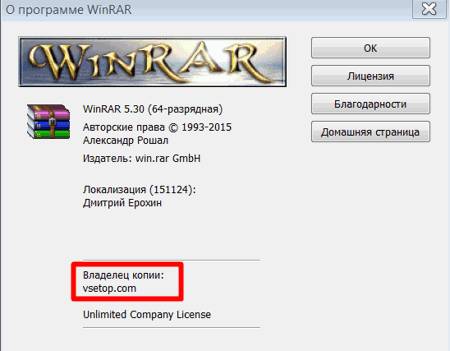
Рассмотрим как заархивировать файл на примере WinRar, в 7–zip процесс архивации файлов примерно такой-же. Выберем необходимую для архивации папочку, кликнем по ней правой кнопкой мышки, выберем «Добавить в архив».
В новом окошке выберем меню «Общие», затем формат архива rar (можно выбрать и zip) и нажимаем Ок.
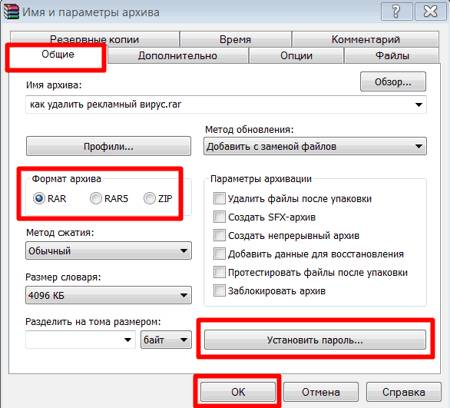
У нас начался процесс архивации файла.

Файл заархивирован. Также, данная программа даёт нам возможность установить пароль на файл. В некоторых случаях это просто необходимо. К примеру, в одном из текстовых документах вы храните информацию с паролями к электронным кошелькам, банковским картам, платёжным системам и прочее.
В этом случае, во время архивации, обращаем внимание на кнопку «Установить пароль». Жмём на неё и у нас открывается новое окно, где нужно ввести пароль и ввести пароль повторно.
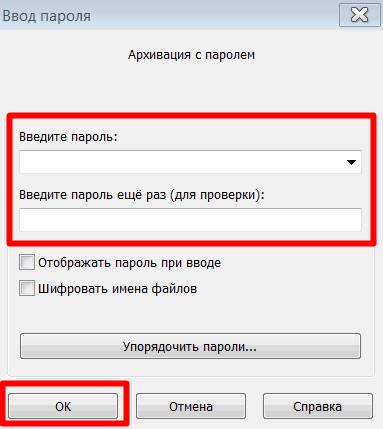
После ввода пароля, папочка будет запаролена и под архивом. В дальнейшем, для разархивации подобной папки, достаточно будет ввести ваш пароль и нажать Ок. Подробнее как поставить пароль на файл…
Для этого, выбираем файл под архивом, кликаем по заархивированному файлу левой кнопочкой и выбираем «Извлечь в текущую папку». Все папки, которые находятся в архиве, будут раскрыты в ту же папку, в которой находится сама папка с архивом.

Кроме этого, вы можете выбрать «Извлечь в файлы». В данном случае, можно будет выбрать папочку, куда вы хотите поместить извлеченные файлы. При выборе открыть в WinRar все папочки откроются в этой программе и с ними можно будет работать, но при закрытии программы, они снова окажутся заархивированными.
Хочу обратить ваше внимание, что когда вы извлекаете файлы из-под архива, заархивированная папка никуда не исчезает. То есть файлы появляются в двойном экземпляре. При этом, папку под архивом лучше удалить, зачем вам захламлять компьютер?
Также, если папочка была под паролем, то во время разархивации появится окно, куда нужно будет ввести пароль. Если в этой папке была ценная информация, то в этом случае, после работы с файлами, лучше удалить извлеченные файлы и очистить корзину, чтобы вирусы не добрались до нужной информации и не передали её третьим лицам, а сам архив оставить.
Как видите, архивация файлов — процесс довольно простой. Желаю всем вам успехов!
Что такое архивация файлов?
Другое значение архивации- обработка файла алгоритмом, который уменьшает размер файла и кладет несколько обработанных файлов в архив.
Архивация файлов — это процесс сжатия, для уменьшения занимаемого места на диске.
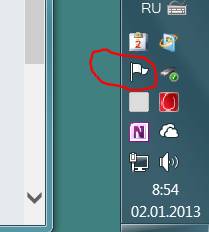
Вы можете отключить эту функцию см. рис.
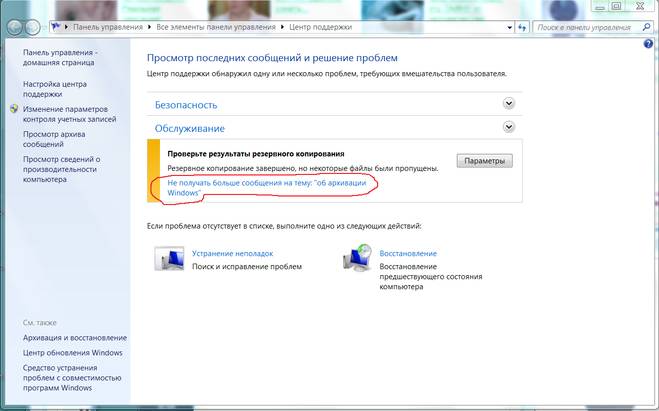
А вообще советую раз в месяц, например, сохранять важные для Вас файлы и папки на отдельную флешку. Папки с фото, имеющие большой размер, можно на CD/DVD диск.
Есть так же хорошие сервисы хранения на сервере:
- Яндекс Диск
- Hotmail ( у Microsoft) — SkyDrive
- Google — GoogleDisk
Зарегистрировавшись в одном из них, Вы получаете некоторый объем на их сервере.
Архивация файлов — это quot;сжатиеquot; или уменьшение объема файла для освобождения объема на винчестере или системном диске.
Со временем, свободное место на диске С, системном, заканчивается и в самой системе предусмотрена такая функция — quot;архивация файловquot;, с целью экономии рабочего пространства диска. Судя по всему, эта функция у вас отключена, о чем вас и уведомляет Система.
Архивация — это сжатие файлов и папок целью уменьшения занимаемого ими дискового пространства (места на диске) или с целью поставить пароль на данную информацию, хранимую в файле или папке.
Как конкретно происходит этот процесс?
Для этого нужны две вещи.
1 Файл или папка, которую мы хотим заархивировать.
2 Программа-архиватор (наиболее известная WinRAR).
В программе-архиваторе мы указываем место, где хранится наш файл или папка.
Указываем, если нужно, какой пароль поставить на открытие архива.
Нажимаем кнопку Архивировать и программа-архиватор создат файл-архив.
Обычно этот файл-архив меньше по размеру, чем начальные папка или файл. И чем проще и однотоннее была их структура, тем сильнее можно сжать файл или папку. При очень витиеватых файлах, например .exe файлах, сжатие может оказаться слабым, к примеру, файл уменьшится на 10%. А в простых, однотонных данных, размер файла может уменьшиться в десятки или даже в сотни раз.
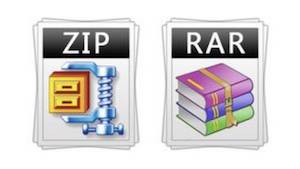 Что такое архивация файлов и для чего она нужна? Этот вопрос часто возникает у начинающих пользователей компьютера. Давайте с этим вопросом разберемся.
Что такое архивация файлов и для чего она нужна? Этот вопрос часто возникает у начинающих пользователей компьютера. Давайте с этим вопросом разберемся.
Процесс архивации позволяет уменьшить размер файлов, причем порой весьма значительно — в четыре-пять раз, но далеко не все файлы так хорошо подвергаются сжатию.
Я подготовил два видеоролика, в которых мы разберемся с понятием архивации, посмотрим как можно создавать архивы инструментами Windows, рассмотрим, какие файлы стоит архивировать, а какие нет. Ну и напоследок, я расскажу о программе-архиваторе WinRar, которая обладает намного более широкими возможностями, нежели стандартная функция архивации Windows.
Не упустите возможность сделать доброе дело:
нажмите на кнопку социальной сети, в которой вы зарегистрированы, чтобы другие люди тоже получили пользу от этого материала. СПАСИБО!
Дело в том, что самораспаковывающиеся архивы появились очень давно и предназначены они далеко не только для пересылки по электронной почте. Антивирусы и программы защиты блокируют все подозрительные файлы, а любой файл с расширением exe является потенциально опасным, так как предотвратить заражение компьютера в случае запуска такого файла с вредоносным кодом достаточно сложно. Именно поэтому все программы защиты перестраховываются, блокируя все exe-файлы без разбору.
Если не уверены, что у человека, которому посылаете архив есть архиватор, то запаковывайте в формат ZIP. Этот формат универсальный и для его открытия дополнительные программы не нужны. Любая операционная система умеет с ним работать самостоятельно.
Не совсем поняла, если все же мне надо послать самораспаковывающийся архив потому что я не знаю у получателя есть ли программа WinRar, то при расширении exe он может не получить этот архив. Зачем же тогда такая функция нужна? Нет никакой возможности как то решить эту проблему, то есть все же переслать его с тем чтобы он дошел до адресата?
Какой архив вы создаете? RAR или ZIP?
У вас какая-то программа ассоциирована с этим типом файлов. Вам нужно переопределить программу — pcsecrets.ru/rabota-na-ko. umolchaniyu.html
Андрей, спасибо! Отличный обзор как работать в архиве WinRAR. Но у меня почему-то файлы получаются со скрипичным ключом и не открываются. Можете помочь?
Андрей ! Благодарю ! С удовольствием посмотрел обзор. Актуальность архивации не пропадает, да и вряд ли пропадет. Так что Ваш обзор нам будет полезен на все времена.
Спасибо! В будущем пригодится.
Спасибо,мне урок понравился.Только текстовые файлы у меня впереди.
В этом уроке мы поговорим о таком понятии, как архивация. Звучит устрашающе, но, на самом деле, все очень просто. Архивация – это всего лишь сжатие файлов (папок с файлами).
Наверное, Вы уже кое-что слышали про архивацию. По крайней мере, слово это употребляется довольно часто. Попробуем разобраться, что такое архивация, для чего она нужна и нужна ли она Вам в принципе. На последний вопрос отвечу сразу же: архивация Вам нужна. Особенно, если Вы пользуетесь электронной почтой. Но обо всем по порядку.
Архивация – это сжатие файлов, то есть уменьшение их размера. Например, у Вас на компьютере есть книга. На компьютерном языке – эта книга называется файл и у него есть определенный размер. Допустим, у Вашей книги… Простите, у файла, размер 1 Мб (один мегабайт). При помощи архивации мы можем уменьшить этот размер в несколько раз без потери текста и качества. Был один мегабайт, а после архивации будет точно такой же файл, но размером 120 Кб (это в 8,5 раз меньше).
Вот как выглядит файл после архивации:
Если Вы не разбираетесь в размерах, и слова «мегабайт», «гигабайт» для Вас страшны и непонятны, советую почитать статью «Размер файла и папки».
Но такое значительное уменьшение размера после архивации возможно не всегда. Если Вы попробуете заархивировать музыку, видео, фотографии, то размер практически не изменится. То есть архивация такие файлы не сожмет. О том, как сжимать музыку, видео, фотографии, мы поговорим в следующих уроках.
Зачем тогда нужна архивация? – спросите Вы. Неужели она нужна только для того, чтобы сжимать текст? А вот и нет. У архивации есть еще одно замечательное свойство. По-простому его можно назвать «упаковка».
Например, у меня есть двадцать фотографий. Для удобства эти фотографии я положил в отдельную папку. Приятель попросил переслать ему по электронной почте эти фотографии. Если Вы когда-нибудь пересылали по почте несколько файлов, то понимаете, что каждый файл нужно прикреплять к письму отдельно. То есть переслать папку, в которой эти файлы лежат, нельзя. И в моем случае придется каждую из двадцати фотографий прикреплять к письму отдельно. Это долго и неудобно. Есть ли выход?
Конечно, есть! И этот выход – архивация. Фотографии она не уменьшит, зато упакует.
Когда Вы архивируете файлы или папки с файлами, они помещаются в «архив». Архив – это что-то вроде плотной упаковки. Можно сказать, Ваши файлы (папки) запечатываются и при транспортировке остаются целыми и невредимыми.
Например, когда Вы приходите на почту, чтобы переслать какую-нибудь вещь, ее тщательно запаковывают. То же самое происходит и при архивации.
Значит, в моем случае с фотографиями, которые нужно передать по электронной почте, я могу их просто заархивировать. Получится один архив, то есть один файл. И когда я буду отправлять письмо, то отправлю один файл, а не двадцать. Это экономит время и нервы.
Именно по причине удобства, заархивированные файлы и папки очень часто встречаются в Интернете.
В следующем уроке Вы узнаете больше об архивации, архиваторах, а также научитесь архивировать и доставать из архива.
Самое полное руководство по системе архивации данных в операционной системе Windows. Научитесь использовать архивацию данных как профессионал.
Вы поверите нам, если мы заверим, что это самое полное и подробное руководство по использованию архивации данных в Windows? Если ваш ответ «Нет», спешим вас огорчить — это именно оно. Убедитесь сами!
Сохранность данных является одной из основных задач при работе за компьютером. Для этой цели предусмотрено огромное количество правил и норм, которые следует соблюдать. А также существует масса специальных программ, которые помогают в этом деле. Тут можно упомянуть антивирусы, которые справляются с виртуальными угрозами, программы для диагностики и восстановления жестких дисков, чтобы они прослужили подольше. И такой важный аспект, как архивация данных, о котором мы и поговорим в рамках данного материала.
Начнем мы с теории.
На данном этапе всевозможные устройства для хранения цифровой информации имеют огромный объем памяти. Flash карты памяти, жесткие диски и специализированные хранилища данных предоставляют десятки и сотни терабайт памяти под ваши нужды. Но не смотря на то, что этот объем очень велик, он в любом случае ограничен. Поэтому задача экономии памяти актуальна и сейчас. А как проще всего добиться цели? Разумеется уменьшать объем файлов.
Именно это и достигается благодаря использованию процесса архивирования данных. Но это еще не все. Сохранность информации повышается благодаря созданию и использованию резервных копий данных. Передача информации меньшего объема экономит время и доступные мощности сетей передачи данных.
Процесс сжатия или архивирования данных — это преобразование исходной информации, основанное на специальных алгоритмах, делающееся с целью уменьшения ее объема.
Существует два основных метода сжатия — с потерями и без потерь.
- Сжатие с потерями — характеризуется большей эффективностью, с точки зрения уменьшения исходного объема данных. Используется для работы с видео, аудио и графическими данными. Потерянная информация не препятствует восстановлению и последующему использованию информации.
- Сжатие без потерь — характеризуется полным восстановлением исходных данных из архива. Используется для работы с текстовыми файлами, исходниками программ, и прочей информацией, для которой критична потеря части исходных данных.
Далее мы поговорим о создании архивов (образов) операционной системы Windows. Они используются для восстановления в случае критических сбоев. Рассмотрим встроенные средства, с помощью которым осуществляются все необходимые операции.
Итак, давайте познакомимся с инструментов архивации в ОС Windows. Для запуска нажмите Пуск -> панель управления -> архивация и восстановление .
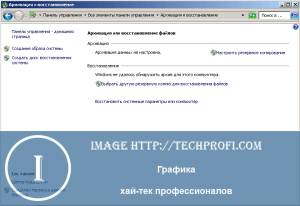
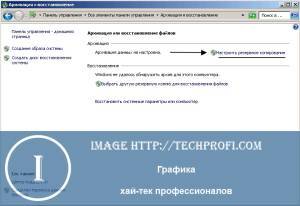
Мы перейдем к диалоговому окну, в котором нам необходимо будет выбрать место хранения, для созданного архива.

На жестком диске моего компьютера места недостаточно, поэтому целесообразно выбрать съемный носитель. Вообще хранить резервные копии следует в специально предназначенных для этого местах. Переносной жесткий диск вполне подойдет.
Выделяйте нужное устройство в списке, и нажимайте кнопку » Далее «.
На следующем шаге нам необходимо выбрать, какие именно данные следует архивировать.

Мы можем оставить этот выбор операционной системе Windows. В таком случае будет сделана резервная копия системы и личных файлов пользователей.
В ручном режиме мы можем самостоятельно выбрать пользовательские и прочие файлы, которые хотим добавить в архив.
Выбираем соответствующий пункт, и нажимаем » Далее «.
Теперь нам останется только еще раз проверить параметры архивации. Если все было выбрано верно, нажимаем кнопку » Сохранить параметры и запустить архивацию».

Далее процесс архивации пойдет в автоматическом режиме. Вы можете наблюдать за процессом в главном окне программы.
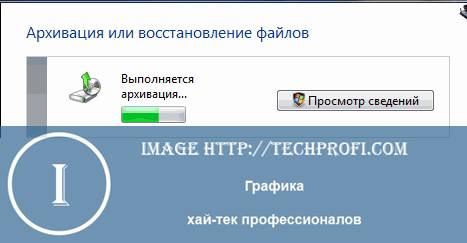
По завершению процесса у вас будет готовый архивный файл, содержащий резервную копию всех выбранных вами данных.
При необходимости вы можете настроить автоматический запуск системы архивации. Для этого следует настроить расписание. Сделать это можно при первом запуске, в окне подтверждения параметров. Там вы увидите кнопку » Изменить расписание «. Нажмите ее и настройте параметры нужным образом.
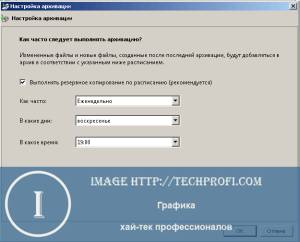
Если вы периодически создаете резервные копии, то место на вашем жестком диске или другом носители информации быстро заканчивается. В то же время устаревшие архивы теряют свою актуальность. Разумно будет удалять их — это поможет сэкономить место на диске, и оставить только свежие данные. Для этих целей предусмотрена специальная функция — управление пространством. Для ее запуска нажмите одноименную кнопку, когда вы находитесь в главном окне программы.
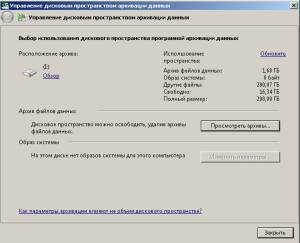
Здесь для вас собрана информация об имеющихся архивных данных, вместе с занимаемым ими объемом. Нажав на кнопку » Просмотреть архивы «, вы сможете увидеть все имеющиеся на данный момент резервные копии, и удалить устаревшие.
Теперь когда у нас есть резервная копия нужных данных, самое время научиться ее использовать. Сейчас мы рассмотрим процесс восстановления файлов из имеющегося архива.
Снова возвращаемся к главному окну программы. Теперь нас интересует блок » Восстановление «. После того, как мы создадим хотя бы одну резервную копию, здесь появиться кнопка «Восстановить мои файлы». Нажимайте ее. Вы перейдете в диалоговое окно » Восстановление файлов «.

Теперь нам нужно выбрать файлы для восстановления. Для этого предусмотрены две кнопки — » Обзор файлов » и » Обзор папок «. Первая позволит вам выбрать конкретный файл или файлы, вторая соответственно целые папки.
После того, как все необходимые файлы будут выбраны, нажимайте кнопку » Далее «.
Теперь нам следует выбрать место, куда мы хотим разместить восстановленные файлы.

Мы можем выбрать любой диск или папку, или же оставить исходное место. После этого нажимаем кнопку » Восстановить «. Теперь остается только дождаться окончания процесса.
Предыдущие шаги были нацелены в основном на создание резервных копий пользовательских файлов. Теперь давайте отдельно создадим образ системы. Использовать мы будем все те же средства архивации данных.
Снова возвращаемся к главному окну программы и нажимаем кнопку » Создать образ системы «, расположенную в левом навигационном меню.

Следующим шагом мы выбираем место хранения архива.
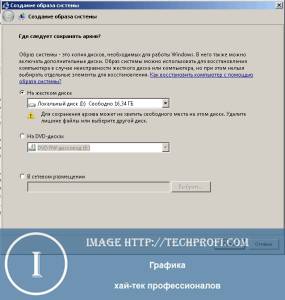
Лучше всего записать на съемный жесткий диск или DVD-диск. Затем нажимаем кнопку » Далее «.
Теперь нужно выбрать диски, которые будут включены в образ. Системный диск, и зарезервированные windows данные должны быть выбраны в обязательном порядке.
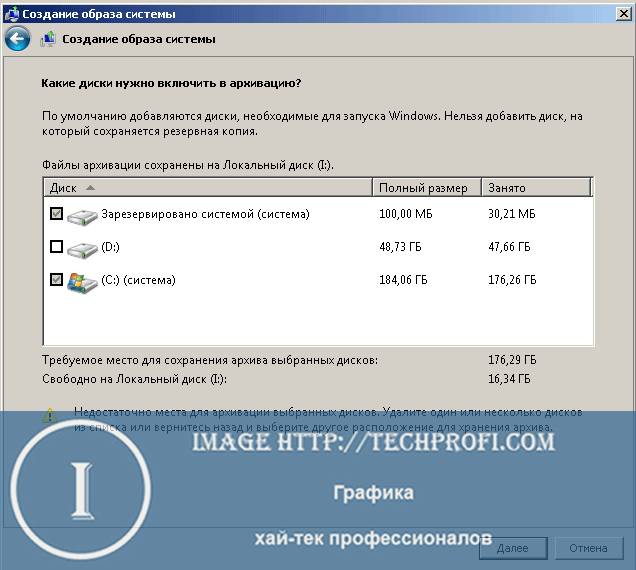
После того, как все необходимые диски будут выбраны, нажимайте кнопку » Далее «. Вы увидите окно проверки параметров архивации. Еще раз убедитесь что все выбрано верно. Для запуска процесса нажимайте » Архивировать «.

Когда процесс будет завершен, в корне системного раздела будет создана папка WindowsImageBackup . В ней будет лежать файл с расширением .VHD — это и есть файл образа системы.
Теперь в случае неполадок мы можем восстановить систему из ранее подготовленного образа. Делается это следующим образом.
Запускаем компьютер и переходим в загрузочное меню. Для этого нажимаем клавишу F8, сразу после прохождения POST теста. Это момент, пока еще не запустилась операционная система.
Если все сделано верно, вы должны увидеть список доступных вариантов загрузки компьютера.

Выбирайте самый верхний вариант » Устранение неполадок компьютера «, и нажимайте Enter.
Когда запуститься среда восстановления, вам нужно будет выбрать язык и пользователя, под которым вы хотите работать. Выбирайте любого с администраторскими правами.
Когда появиться окно выбора средства восстановления, вам следует нажать кнопку » Восстановление образа системы «.
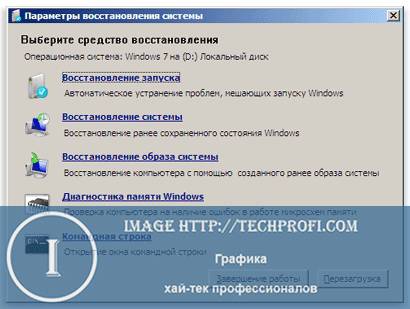
Запуститься мастер восстановления. Вам нужно будет только указать нужный образ, запустить процесс и дождаться его завершения. После этого можно перезагружать компьютер и проверять результат.
Установите на компьютер операционную систему. Проведите ее полную настройку. Установите все необходимые программы. После этого создайте полный образ системы. Теперь в случае сбоев, вы всегда можете восстановить ее в рабочее состояние, и не придется тратить время на последующую настройку.
Мы подготовили руководство, в котором рассказали как настроить чувствительность мыши.
Если компьютер перестал включаться, используйте рекомендации из инструкции как сбросить настройки BIOS
Мы опубликовали обзор современных переходников hdmi тюльпан.
Здравствуйте Друзья! В этой статье мы расскажем про архивацию файлов? Какие программы используют, какие бывают алгоритмы архивации и зачем она вообще нужна.
Архивация файлов — процесс кодирования с целью уменьшения занимаемого места на жестком диске . Раньше, во времена когда не было терабайтных винчестеров и интернет был DIAL-UP, архивацию использовали по ее прямому назначению. Для освобождения свободного места на жестком диске и для сокращения передаваемого через интернет объема данных. Сегодня эта проблема остро не стоит и архивацию используют для удобства передачи какой-либо информации через интернет. Гораздо интереснее запаковать кучу файлов в один архив, залить это все на Dropbox, Гугл или Яндекс Диск и дать ссылку для скачивания партнеру.
Не все файлы хорошо сжимаются. Например видео , музыка и фото не дают практически никакого выигрыша при архивации. Текстовые документы наоборот, сжимаются в разы. Так же плохо уменьшаются в размерах архивы.
Сегодня одни из самых распространенных программ под Windows являются WinRAR и 7-zip. RAR является условно бесплатной программой с 40 дневным пробным периодом. Хотя, по прошествии 40 дней она так же исправно работает, У меня она уже стоит на много дольше 40 дней. 7-zip — является бесплатной программой. Как пользоваться WinRAR можно прочитать в статье — Как открыть файл rar . Архиватором 7-zip пользоваться так же.
Программы для архивации служат как для создания архивов, так и для их распаковки.
Если архив запакован с помощью программы WinRAR, то для полноценной работы с ним (в частности добавление файлов в этот архив) нужно использовать WinRAR. Если у вас 7-zip, то придется разархивировать архив и сжать его заново с новыми файлами.
Скачиваете программу WinRAR или 7-ZIP с официального сайта
Устанавливаете. Затем собираете все файлы, которые хотите заархивировать в одном месте (папке). Выделяете все. Очень удобно использовать горячие клавиши Ctrl+A, нажимаете правой кнопкой мышки и выбираете WinRAR > Добавить в архив
Открывается окошко с настройкой параметров архива

Настроек много. Назовем основные:

Это основные моменты, которые нужно проверять. Затем нажимаете ОК и ждете пока архивация закончиться.
Они находятся на той же вкладке Общие в разделе Параметры архивации
- Удалить файлы после упаковки — здесь все понятно. У вас останется только архив, а исходные файлы будут удалены
- Создать SFX-архив — создается самораспаковывающийся архив с расширением.exe. В этот архив добавляется компактный распаковщик. Для запуска или разархивации на компьютере не обязательно наличие установленного архиватора. Достаточно просто запустить архив и выбрать место распаковки. Удобно, если вы не уверены, установлен ли на компьютере партнера архиватор.
- Создать непрерывный архив — позволяет получить большую степень сжатия чем при обычном архиве — это +. В этом случае архивируемые файлы рассматриваются как один поток данных. Минусы непрерывных архивов: при извлечении одного файла или изменении архива придется перестраивать весь архив и процесс займет больше времени чем при работе с обычным архивом. Если какой-либо файл в архиве окажется битым, он не даст нормально распаковать все следующие за ним файлы. В этом случае рекомендуют добавлять информацию для восстановления.
- Добавить электронную подпись — к архиву добавляется имя создателя, время последнего изменения и начальное имя. Данная опция доступна только в зарегистрированной версии WinRAR
- Добавить информацию для восстановления — если архив по какой-либо причине окажется битым, с помощью нее можно будет попробовать восстановить информацию. При выборе этой опции на вкладке Дополнительно можно задать в процентах количество информации для восстановления. Чем больше, тем больше шанс восстановить архив в результате непредвиденных сбоев. (Никогда не доходило до восстановления архивов, если кто то пользовался отпишитесь пожалуйста, всем будет интересно)
- Протестировать файлы после упаковки — если тестирование пройдет успешно, то вы получите, с огромной вероятностью, рабочий архив. Опция хорошо сочетается с удалением файлов после архивации, так как исходные файлы будет удалены только, после успешной проверки архива.
- Заблокировать архив — архив блокируется для изменения или добавления в него каких-либо файлов
Еще нужно сказать о важной опции — установка пароля к архиву. Она детально рассмотрена в статье — как поставить пароль на папку . Архивация с паролем. То есть на открытие архива вы можете установить пароль. Делается это на вкладке Дополнительно. Вы так же можете поставить галочку Шифровать имена файлов и тогда, без ввода пароля, не получиться посмотреть даже имена файлов в архиве.

Если вы не можете вспомнить пароль, от своего архива, то бесплатная утилита crark вам в помощь.
Если вы разбили архив на несколько частей, то для корректной распаковки необходимо собрать все части в одной папке и открыть первую.
Если вам необходимо собрать много файлов из разных мест своего компьютера и не удобно собирать их в одном месте, то можно сделать архив части файлов. Затем раскрыть его. Через окошко Компьютер или любой файловый менеджер найти файл, который необходимо добавить в этот архив, и мышкой перетащить его в открытый архив. Появится окно будто вы создаете архив заново. Нажимаете ОК и этот файл добавляется. Таким образом можно заархивировать много файлов из различных мест.
Архивация файлов (сжатие данных (англ. data compression )) — перекодирование данных (алгоритмическое преобразование данных), производимое с целью уменьшения их объёма. Применяется для более рационального использования устройств хранения и передачи данных. Синонимы — упаковка данных, компрессия. Обратная процедура называется восстановлением данных (распаковкой, декомпрессией).
Необходимость в упаковке и распаковке (архивации и разархивации) возникает у любого пользователя с первых дней работы на компьютере, особенно если он скачивает файлы из сети Интернет. Скачав файл с информацией, в подавляющем большинстве случаев, при его просмотре приходится иметь дело с архивом (сжатым файлом).
Связано это с тем, что файлы, предназначенные для передачи через Интернет, обязательно сжимают. Это уже стало неписанным правилом, т.к. позволяет сократить время скачивания, а соответственно трафик и расходы за него.
Сжатие основано на устранении избыточности, содержащейся в исходных данных. Простейшим примером избыточности является повторение в тексте фрагментов (например, слов естественного или машинного языка). Подобная избыточность обычно устраняется заменой повторяющейся последовательности ссылкой на уже закодированный фрагмент с указанием его длины.
Классический алгоритм Лемпеля-Зива — LZ77, названный так по году своего опубликования следующим образом: «если в прошедшем ранее выходном потоке уже встречалась подобная последовательность байт, причем запись о ее длине и смещении от текущей позиции короче чем сама эта последовательность, то в выходной файл записывается ссылка (смещение, длина), а не сама последовательность». Так фраза закодируется как
Все методы сжатия данных делятся на два основных класса:
· сжатие без потерь;
· сжатие с потерями.
При использовании сжатия без потерь возможно полное восстановление исходных данных, сжатие с потерями позволяет восстановить данные с искажениями, обычно несущественными с точки зрения дальнейшего использования восстановленных данных. Сжатие без потерь обычно используется для передачи и хранения текстовых данных, компьютерных программ, реже — для сокращения объёма аудио- и видеоданных, цифровых фотографий и т. п., в случаях, когда искажения недопустимы или нежелательны. Сжатие с потерями, обладающее значительно большей, чем сжатие без потерь, эффективностью, обычно применяется для сокращения объёма аудио- и видеоданных и цифровых фотографий в тех случаях, когда такое сокращение является приоритетным, а полное соответствие исходных и восстановленных данных не требуется.
Коэффициент сжатия — основная характеристика алгоритма сжатия. Она определяется как отношение объёма исходных несжатых данных к объёму сжатых, то есть: , где k — коэффициент сжатия, So — объём исходных данных, а Sc — объём сжатых. Таким образом, чем выше коэффициент сжатия, тем алгоритм эффективнее. Следует отметить:
· если k=1, то алгоритм не производит сжатия, то есть выходное сообщение оказывается по объёму равным входному;
В статье использованы материалы:
http://prosto-ponyatno.ru/komp-dlya-pro/arxivaciya-dlya-chego-arxiviruyut-fajly/
http://arkhivator.ru/arhivatsiya/
http://www.chaynikam.info/arhivacia_failov.html
http://info-kibersant.ru/arxivaciya-fajlov.html
http://info-4all.ru/kompyuteri-i-internet/chto-takoe-arhivaciya-fajlov/
http://subscribe.ru/archive/comp.neumekaru/201104/07103044.html
Оставить комментарий