
Учетная запись, как и аккаунт, — суть одно и то же. Учетная запись – это та самая запись, которую заводят для пользователя, когда он проходит регистрацию в какой-либо системе. Таковой может быть, скажем, система бесплатной электронной почты. А если это аккаунт, то у него обязательно должны быть имя и пароль.
Обычно учетную запись используют на компьютере, которым пользуются несколько человек. Изначально на любом компьютере есть, как минимум, одна учетная запись. Ее автоматически создают при установке Windows. Она имеет статус администратора.
В учетной записи обычно должны содержаться сведения, которые необходимы для того, чтобы пользователь прошел идентификацию, когда он подключается к системе. Информация необходима для авторизации и учета. Это имя пользователя и пароль.
Впрочем, может быть и другое подобное средство аутентификации. К примеру, какие-либо биометрические характеристики. Учетная запись предполагает безопасность. И поэтому пароль или его аналог принято хранить в зашифрованном или хэшированном виде.
Кто особенно уделяет внимание безопасности, тот может завести не только пароль, но и какие-либо альтернативные средства аутентификации. Можно придумать, скажем, специальный секретный вопрос. Для пущей надежности таких вопросов может быть даже несколько. Понятно, что ответ на них должен знать только пользователь. Такие вопросы и ответы на них тоже принято хранить в учетной записи.
Дополнительные данные могут также включать в себя группу крови, резус-фактор, возраст, дату рождения, адрес электронной почты, домашний адрес, рабочий адрес, другие контактные данные систем обмена мгновенными сообщениями; сведения о хобби, о круге интересов, о семье, о политических предпочтениях, о партийной принадлежности, о культурных предпочтениях, об умении общаться на иностранных языках.
Понятно, что перечень данных о пользователе может быть невероятно длинным. К сказанному остается добавить, что конкретные категории данных, которые вносят в анкету, определяет создатель и/или администратор системы. В учетной записи также может быть одна или несколько фотографий, как и аватар пользователя.
Подключение и настройка учетной записи Google на смартфоне Android
Из этой статьи вы сможете узнать, как подключить и настроить учетную запись Google на смартфоне Android.
Если вы приобретаете Android-смартфон, то работу с данным устройством при первом же включении необходимо начать с подключения учётной записи Google. Для этого вам понадобится адрес электронной почты Gmail. Почта Gmail является и учётной записью Google, поэтому если вы уже имеете таковую, то просто введите её. Чтобы вам было немного проще подключить учётную запись, для вас предлагается пошаговая инструкция.
- Наличие смартфона на основе операционной системы Android;
- Подключенная сим-карта произвольного оператора мобильной связи;
- Выход в Мобильный интернет или подключение к сети Wi-Fi.
Для начала необходимо зайти в меню «Приложения».

Далее выбрать пункт «Настройка».

Перейти в меню «Учётные записи»/«Аккаунты и синхронизация»:
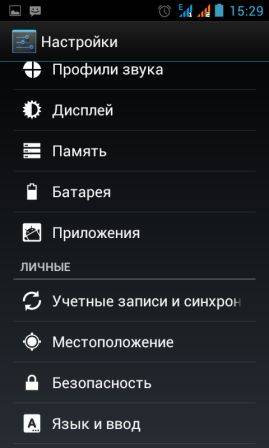
Далее требуется нажать кнопку «Добавить учетную запись»/«Добавить аккаунт»:
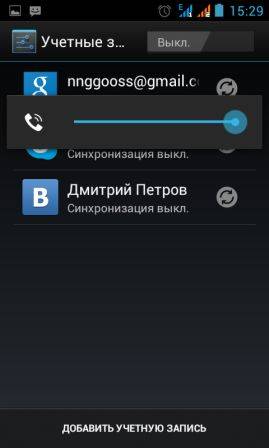
Выбираем Google:
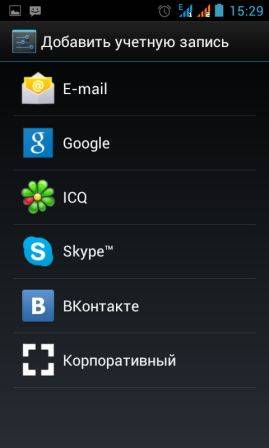
На экране высветится вопрос: «Добавить существующий аккаунт или создать новый?» Если вы уже зарегистрированы на Gmail, то выбирайте: «Существующий», если же нет – нажимайте кнопку «Новый».
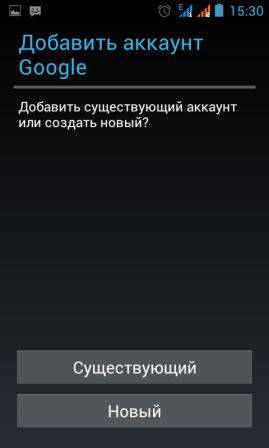
Перед вами появятся поля для заполнения имени и фамилии, которые станут вашей подписью в письмах:
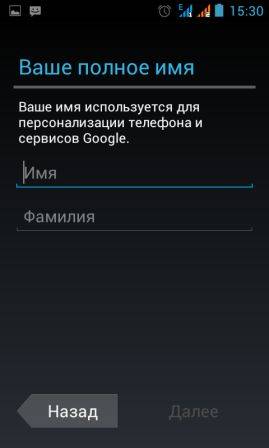
После заполнения нажмите кнопку «Далее«:
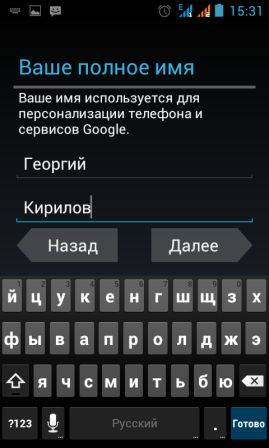
Теперь нужно ввести имя ящика. Если выбранное вами название будет уже кем-либо занято, тогда придётся придумать ещё одно или же выбрать один из вариантов, которые предложит программа.
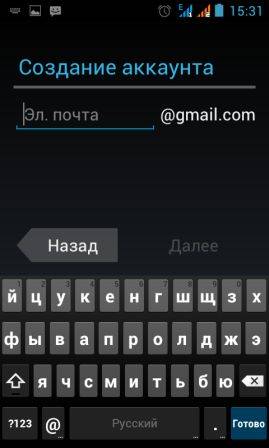
Указав имя ящика электронной почты, нажмите кнопку «Далее«:
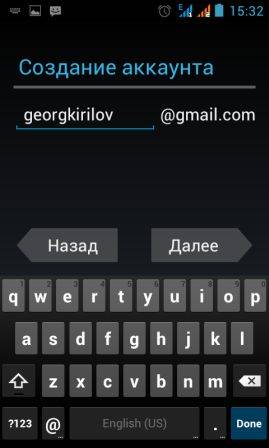
Вам необходимо придумать пароль, длина которого должна быть не менее 8 символов. Также ваш пароль должен включать цифры и буквы различных регистров (заглавные и строчные), только так надёжность его может быть гарантированной.

После ввода пароля снова нажмите «Далее«:
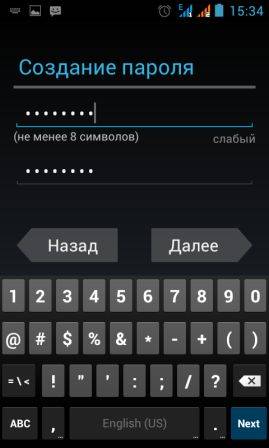
Вам предложат выбрать подходящий вариант вопроса и указать ответ, чтобы в случае утраты пароля вы смогли восстановить учётную запись.
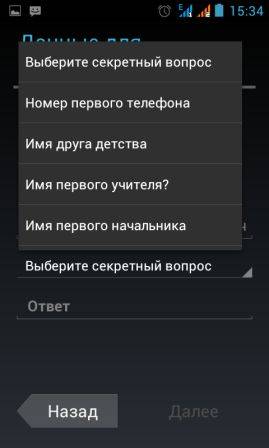
Нажмите кнопку «Далее«:
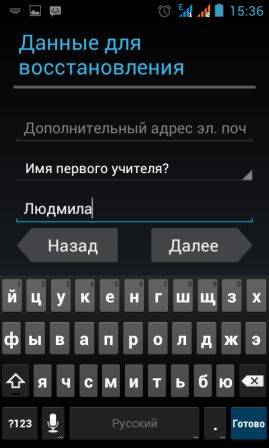
Вы можете присоединиться к числу пользователей социальной сети «Google+» или же пропустить этот шаг (вы сможете подключиться позже).
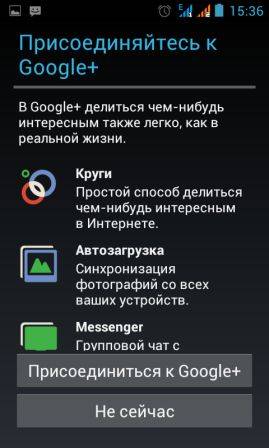
Теперь нужно настроить историю веб-поиска, а также определиться, нужно ли вам включать уведомления о новостях от Google на созданный вами почтовый ящик.
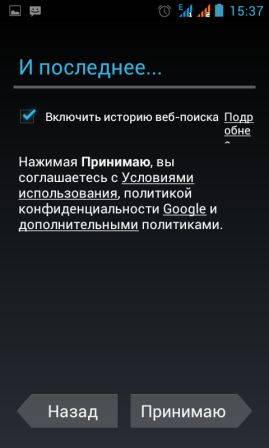
На этом этапе вас попросят ввести предложенную фразу с изображения.
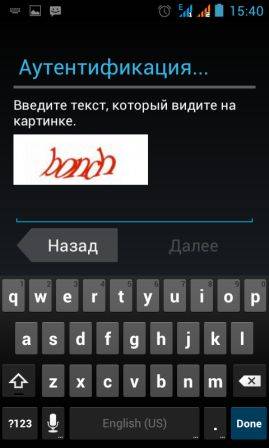
Нажмите кнопку «Далее«:

Нужно решить, стоит ли привязывать вашу кредитную карту к аккаунту для осуществления приобретений в дальнейшем (этот шаг также вы можете отложить на потом).
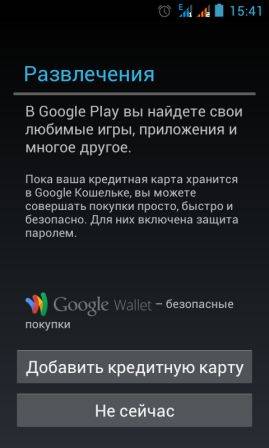
Теперь, после успешного входа в аккаунт, вы попадете в раздел «Синхронизация», где вам необходимо поставить везде галочки.

На этом процесс вашей регистрации успешно завершён.
Теперь вы сможете в любое время при подключении к интернету пользоваться созданной почтой и контактами Gmail, просматривать карты Google Maps, участвовать в чате Google Talk, заходить на YouTube и смотреть видеоролики, скачивать различные приложения из Play Market, пользоваться поисковой системой Google и синхронизировать записи календаря на вашем смартфоне с Google Calendar.
Настройте учетную запись Microsoft на своих устройствах
Всего несколько простых шагов — и вы можете пользоваться учетной записью Microsoft на любом устройстве.
Выберите тип устройства, на котором необходимо настроить учетную запись:
Убедитесь, что на вашем устройстве установлена последняя версия Windows.
- Нажмите кнопку «Пуск», затем выберите «Параметры > Учетные записи > Адрес электронной почты; учетные записи приложений».
- В разделе «Учетные записи, используемые другими приложениями» выберите «Добавить учетную запись Microsoft».
- Следуйте инструкциям, чтобы добавить учетную запись Microsoft. Возможно, вам придется ввести код подтверждения личности.
Ваша локальная учетная запись переключится на учетную запись Microsoft. При следующем входе в Windows используйте имя и пароль учетной записи Microsoft. Приложения и файлы не будут затронуты.
Если возникли проблемы со входом в систему или вы забыли пароль от своей учетной записи Microsoft, откройте раздел Часто задаваемые вопросы об учетной записи Microsoft — там содержится много полезных советов.
Скачайте любое из следующих приложений на свое устройство Mac и войдите в учетную запись Microsoft.
Чтобы максимально эффективно использовать приложения и службы, используйте для входа одну учетную запись на всех устройствах.
Используйте Word, Excel, PowerPoint, Outlook и другие приложения на своем устройстве Mac благодаря Office 365.
Office 365 — это служба, предоставляемая по подписке и созданная для того, чтобы вы могли работать на любом устройстве практически отовсюду.

Аккаунт является неким хранилищем для информации: в нем хранятся электронные файлы, список контактов, закладки из браузера, переписки и др.
Также, с его помощью, можно устанавливать разные программы, необходимые вам для работы и развлечений.
Чтобы начать пользование им, нужно иметь логин и пароль – ваши личные данные, они у каждого уникальны и которые характеризируют только вас. Их нужно придумать и создать во время регистрации аккаунта.
Регистрация аккаунта – это некое установление вашего имени (логина), по которому вас будут определять многие сервисы. Такой себе своеобразный электронный паспорт.
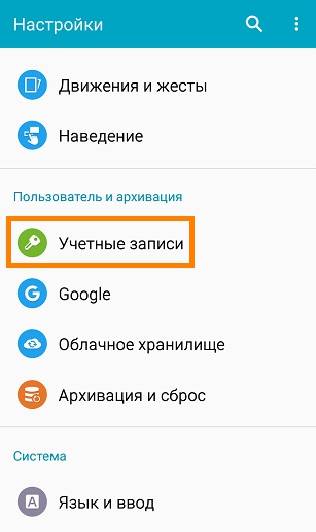
Раздел Учетные записи в Настройках устройства
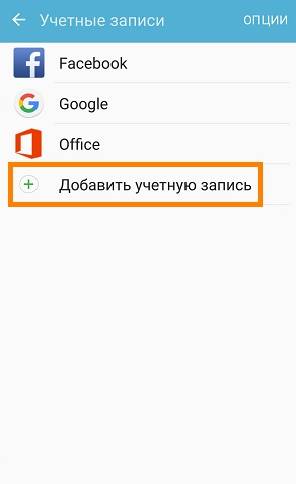
Добавление учетной записи
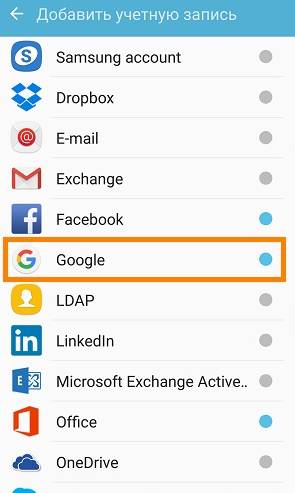
Создание записи посредством Google
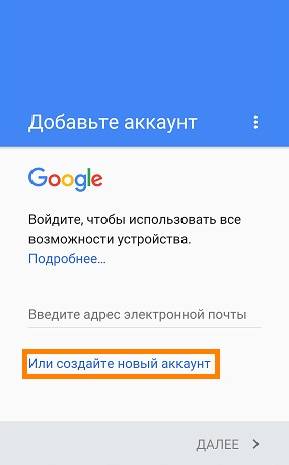
Создание нового аккаунта
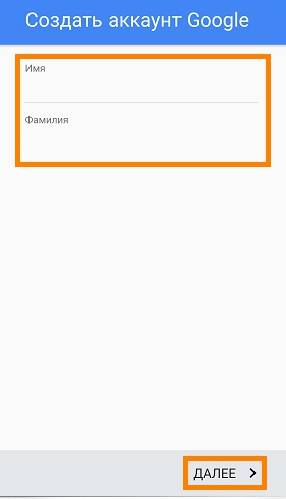
Запись личных данных

Его следует составить из 12 и больше символов.
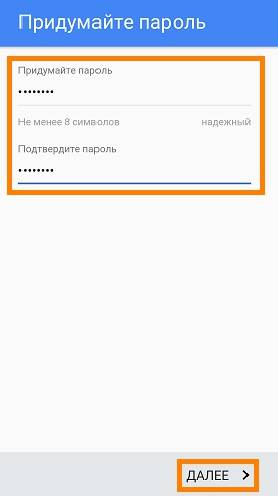
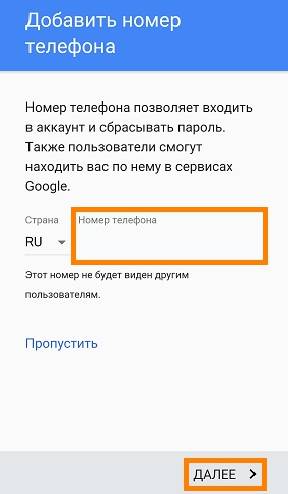

Разрешение отправки кода на номер
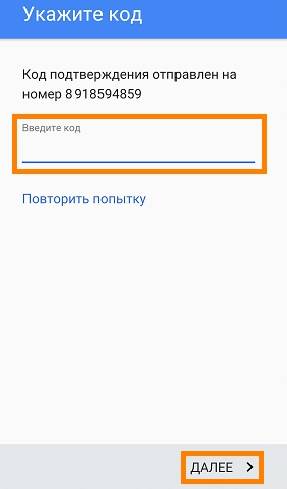
Ввод пришедшего кода
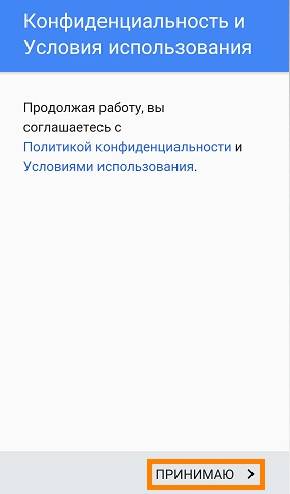
Соглашение с условиями пользования
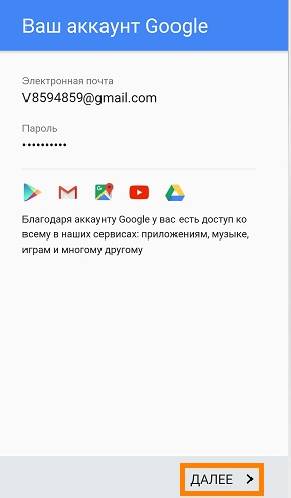
Информация для входа в аккаунт
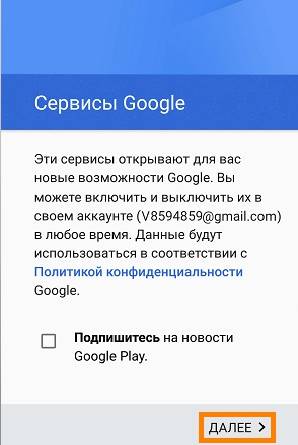
Если подключение не активно, то необходимо провести какую-либо из этих операций (или несколько):
- попробовать переподключится к заданному ранее источнику связи или выбрать другую точку доступа;
- перезагрузить смартфон;
- проведите регистрацию повторно.
Созданный вами аккаунт будет использоваться при множествах операций, самые востребованные из которых:
- обмен контактов вежду смартфоном и аккаунтов;
- работа с документами из облачного хранилища;
- пользование электронной почтой;
- применение в работе Play Маркета, посредством которого можно скачивать и инсталлировать разные утилиты для работы и проведения досуга.
Можно просто перенести в него всю информацию, которая хранилась на вашем старом устройстве в облачном хранилище: изображения, музыка, документы, список контактов, почта, программы и др.
Создание Samsung account
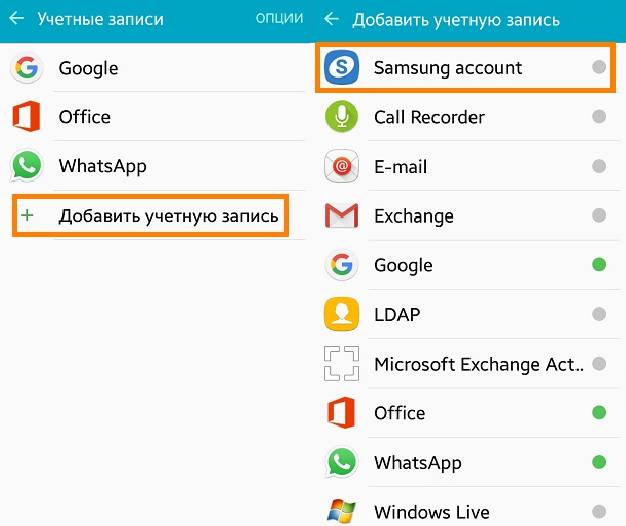
Создание учетной записи

Создание аккаунта Самсунг
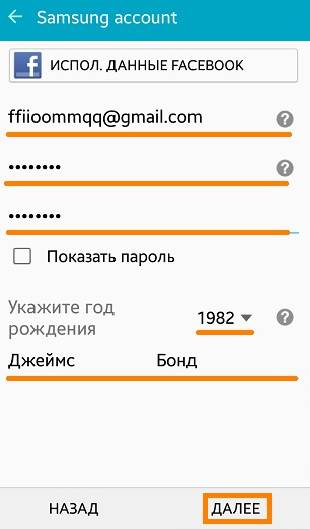
Ввод личных данных
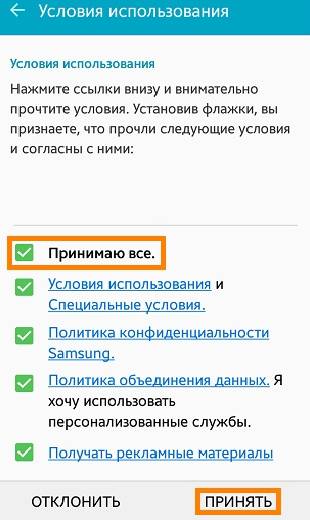
Соглашение с условиями компании
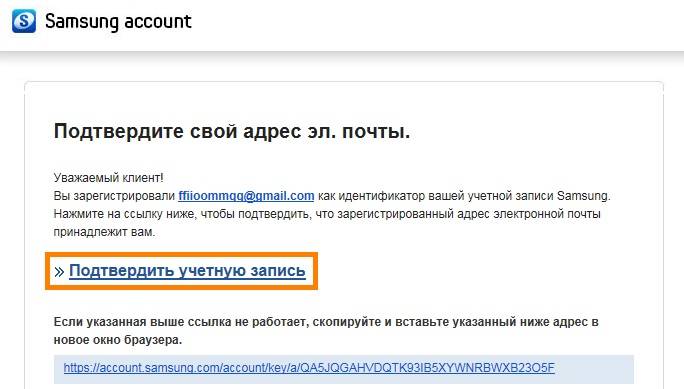
Письмо с подтверждением
Успешное проведение операции
В этом гаджете учетная запись называется Flyme.
- В «Настройках» ищем пункт «Аккаунты» выбираем раздел «Мой Flyme» и в новом окне выбираем Регистрацию.
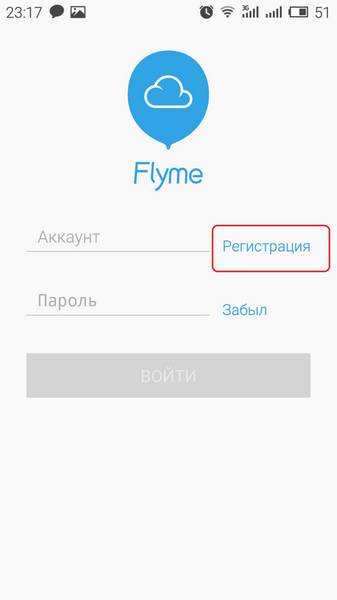
- Далее вы придумываете логин, пароль и указать активный почтовый адрес.
Создание логина и пароля
- Выбрать контрольные вопросы и ответить на них. Будьте внимательны и выбирайте вопросы, на которые вы точно не забудете ответ. В случае, если вы забыли пароль, для безопасного входа вам будет предложено ответить на вопросы, которые можете знать только вы, чтобы убедиться, что вас не пытаются взломать.
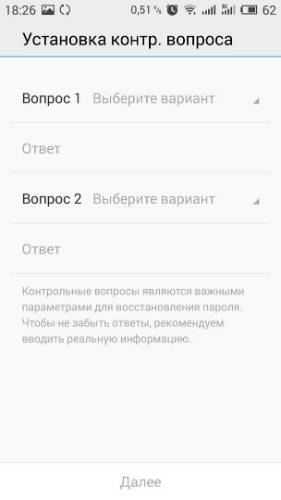
- Ну и в конце вам нужно подтвердить создание аккаунта. На почту вам придет сообщение о подтверждении, перейдя по ссылке которого ваша запись будет создана и активирована.
Здесь учетная запись называется Mi-аккаунт.
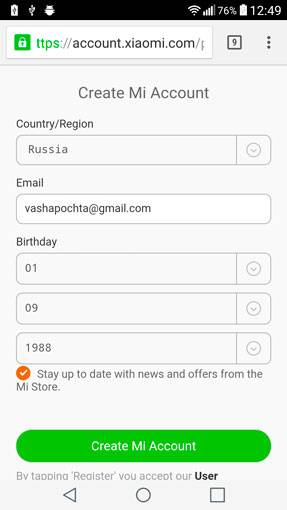
Создание аккаунта в Xiaomi
А также ввести специальные код с картинки, который подтверждает, что вы реальный пользователь. В конце ввода нажать Submit .
Создание пароля от учетной записи
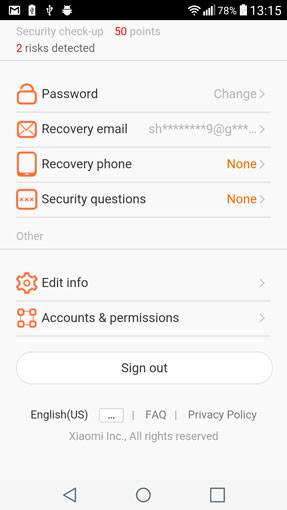
Личный Mi аккаунт
Теперь вы неограниченны в возможностях пользования смартфоном и вам будут доступны многие интересные функции.
Регистрация в Xiaomi будет необходима если вы планируете:
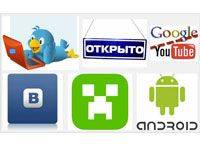
Делая первые шаги в интернете, пользователи обязательно задаются вопросом «Что такое учётная запись?». Ещё бы! Ведь практически на каждом сайте предлагают, а то и требуют в обязательном порядке создать эту самую учётную запись.
Но как же её можно создавать, если не совсем понятно её предназначение — глобальное и локально (применительно к конкретному веб-ресурсу)?
Если вам, уважаемый читатель, досаждает подобное вопрошание, значит, вы попали по адресу. Эта статья именно для вас. Из неё вы узнаете функциональное определение учётной записи: для чего и как она создаётся.
Итак, добро пожаловать в наш краткий экскурс!
Учётная запись — это совокупность личных данных пользователя, которая хранится в системе используемого веб-сайта. Она применяется для аутентификации пользователя на сайте. Как правило, владельцы учётных записей имеют больше полномочий на веб-ресурсах по сравнению с обычными посетелями. Им предоставляется расширенный функционал: в зависимости от используемого веб-ресурса — сохранение контента, пользовательских настроек, резервирование данных, возможность оставлять сообщения, загружать файлы со своего компьютера и т.д.
В Сети учётную запись могут называть и по-другому. Знайте, что эти слова обозначают один и тот же термин:
- аккаунт, акк, или эккаунт (от английского слова account — «учётная запись»);
- профиль;
- личная страничка (это определение больше применительно к социальным сетям. Например, таким как Одноклассники, ВКонтакте).
- учётка (разговорная производная).
Все учётки можно условно разделить на две большие группы:
- Локальные — используются для авторизации только на одном веб-ресурсе.
- Универсальные — дают возможность войти на несколько сайтов, или все сервисы, какой-либо компании. Например, в системах Google и Yandex для пользования облачным хранилищем, почтой, новостными сервисами и блогами нужен всего лишь один аккаунт.
Чтобы зарегистрировать свою учётку на сайте, первым делом необходимо перейти в регистрационную форму. Обычно ссылка на неё расположена на главной странице и имеет название (Регистрация, Зарегистрироваться, Создать аккаунт и т.д.).
Затем нужно будет заполнить форму следующими данными:
На сайте, в специальной панели для авторизации, наберите логин и пароль, указанные при регистрации, затем нажмите клавишу «Enter» или кнопку «Войти», расположенную под полями для ввода данных.
Успешного и быстрого вам создания аккаунта! Подробней о том, что такое логин, читайте в этой статье.
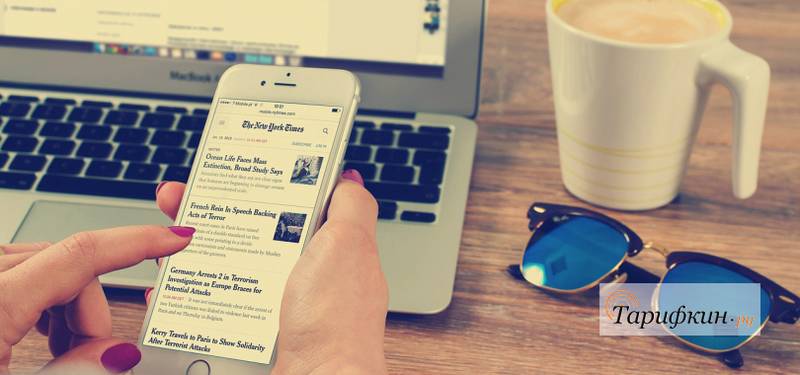
Устанавливая на свой компьютер Windows, мы создаем аккаунты (учетные записи) одного или нескольких пользователей, чтобы каждый из них мог настроить операционную систему по своему вкусу. Что касается операционной системы Android, то она устроена по-другому, а каждое устройство является персональным. А для того чтобы запомнить параметры персонификации, используются аккаунты в Google. Каковы возможности аккаунта Гугл?
- Синхронизация контактов с облачным сервисом Google;
- Сохранение настроек приложений;
- Создание условий для миграции со своими данными и контактами на другие мобильные устройства;
- Сохранение истории браузера и сохранение закладок;
- Сохранение информации об установленных приложениях;
- Идентификация в сервисах Google – Youtube, Диск, Play Фильмы, Play Пресса, Play Музыка и многих других;
- Идентификация в социальной сети Google+.
Также аккаунт Google используется для идентификации игроков в «Play Игры» — отличная возможность сохранять свои достижения в своем аккаунте. Если пользователь меняет свой смартфон или планшет, он может мигрировать на новое устройство практически со всеми своими данными – с почтой, фотографиями, видеороликами, контактами и прочей информацией. Многое из этого хранится в облачных сервисах, что обеспечивает сохранение свободного места в смартфонах и планшетных ПК.
Если вы хотите произвести регистрацию аккаунта через смартфон или планшет, включите устройство, пройдите в «Настройки – Учетные записи» и нажмите на строку со значком Google. Далее система предложит вам создать новый аккаунт или ввести данные существующего аккаунта. Выбираем создание нового и приступаем к регистрации по аналогии с вышеуказанной инструкцией.
Если вы приобрели новый смартфон или планшет, вы сможете создать новый аккаунт при старте устройства, предварительно подключив его к интернету.

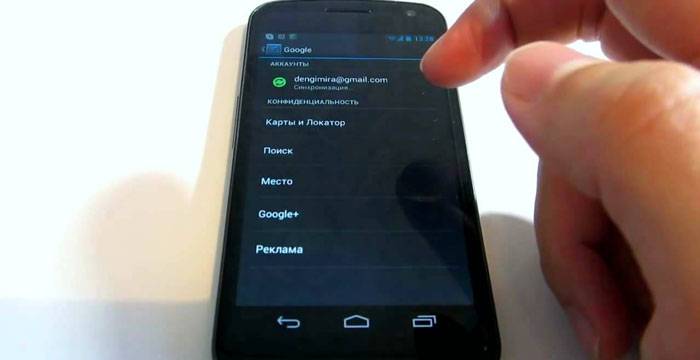
Регистрация в Гугл дает возможность пользоваться расширенными возможностями Android:
К тому же после создания учетной записи легко авторизироваться на других ресурсах, которые используют API Google.
- открываете «Настройки» и ищите «Аккаунты»;
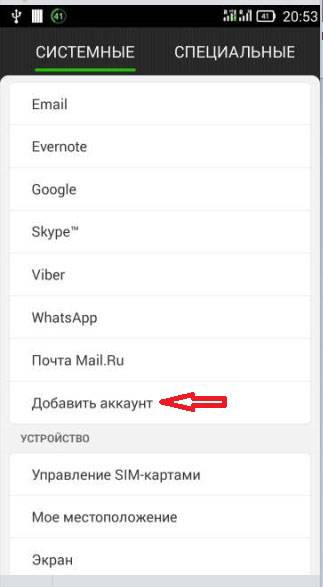
- кликаете на добавление нового, в появившемся меню жмете «Google»;
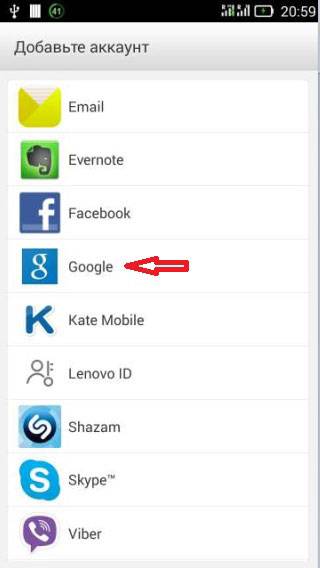
- выбираете подпункт «Новый»;
- вписываете личные данные, ФИ на английском или русском языке. Эти сведения отображаются в письмах у адресатов ваших электронных писем. При необходимости можете потом в настройках самого сервиса их поменять;
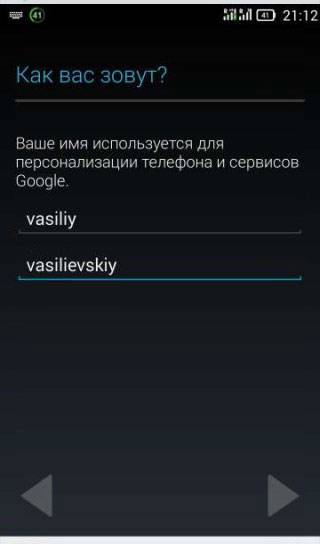
- создаете комбинацию символов для вашей учетки, можно вписывать лишь латинские символы, точки, цифры или тире. Это сочетание необходимо запомнить;
- через некоторое время система Гугл проверяет, свободен ли вписанный вами логин или нужно создать другой;
- вписываете свой защитный пин-код.
Если говорить о пароле, то в нем должны присутствовать символы латиницы и цифры. Чем труднее пин-код, тем для вас безопаснее. После повторного ввода следует убедиться, что вы эти сведения запомните, и нажать «Далее».
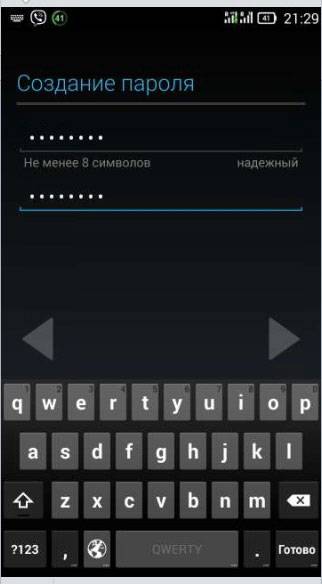
Самое примечательное, что после можно будет настраивать параметры для восстановления пароля. Этот шаг можно пропускать, но лучше этого не делать. Кликните «Настроить параметры». Следующие шаги:
- в первую очередь, согласие или отказ от рассылки Гугл;
- во-вторых, согласие с условиями использования;
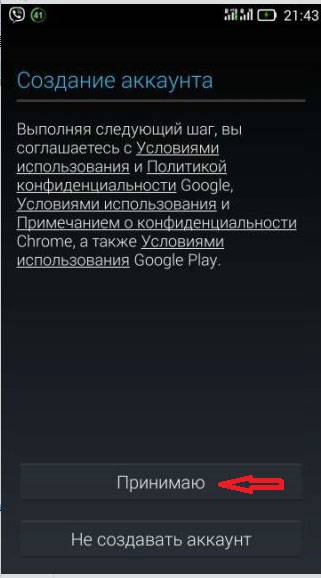
- ввод символов для защиты от авторегистрации, ввод букв и «Далее»;
- установка реквизитов для платежей. Многие специалисты рекомендуют пропускать этот момент и возвращаться к нему позже, потому как есть риск случайно оплатить ненужный контент. Тапните «Нет, спасибо»;
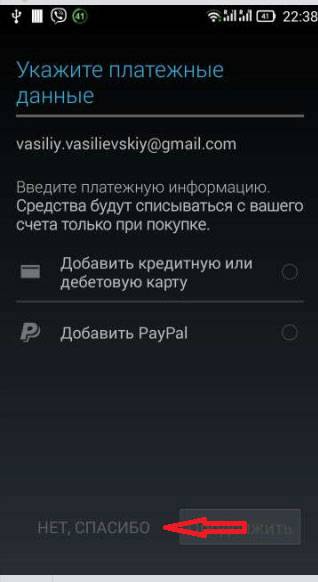
- отмечаете данные, которые нужно отправить из хранилища на новый девайс. Вы хотите создать новую учетку, поэтому синхронизация не требуется, просто жмите «Далее».
в результате на этом создание профиля на смартфоне Андроид завершено. Теперь легко использовать продукты Google, перекидывать контакты, различные сведения.
В первую очередь нужно будет перейти в настройки и раздел с учетными записями, кликнуть там «Samsung account».
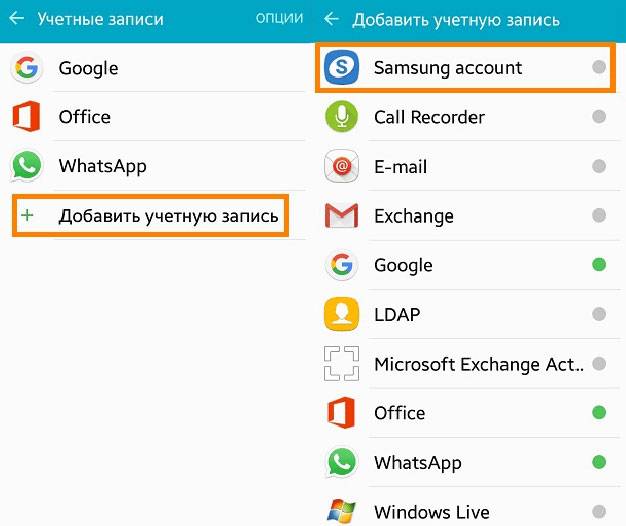
- подтверждаете свое желание создать профиль;
- вводите данные (email, ФИ, пароль и прочее);
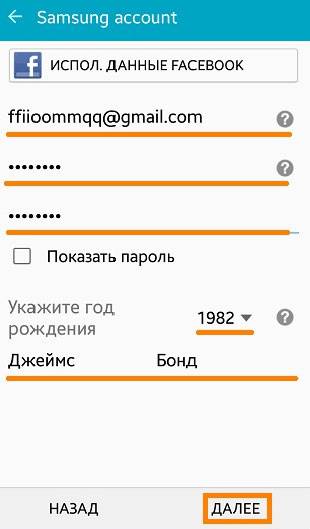
- подтверждаете согласие на условия использования;
- подтверждаете создание аккаунта. На введенный адрес электронки приходит СМС о подтверждении, поэтому переходите по ссылке и учетка активируется. Если не нашли письма, проверьте папку со спамом.
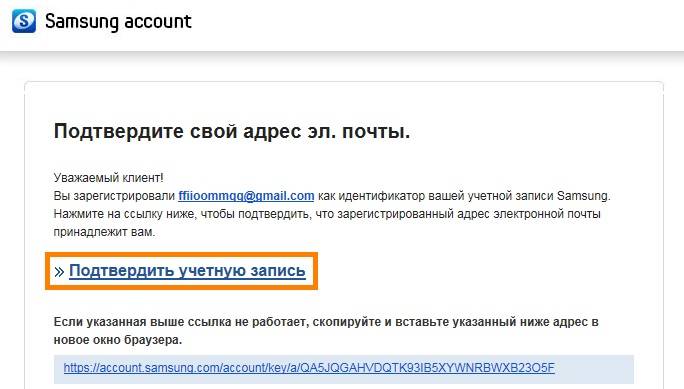
В девайсах этого производителя учетку называют Flyme. Следовательно, в настройках ищите данный пункт и в новом окошке выбираете регистрацию:
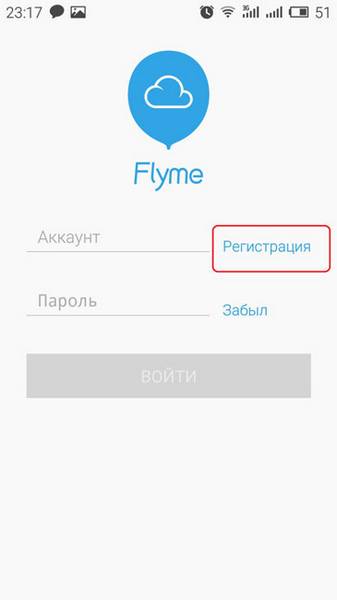
- во-первых, создаете пароль, логин, указываете почту;
- во-вторых, выбираете контрольные вопросы и ответы. Следует выбирать вопросы, на которые вы сможете быстро вспомнить ответ;
- в-третьих, подтверждаете создание профайла.
И опять на почту приходит SMS со ссылкой, по ней надо перейти, чтобы активировать запись.
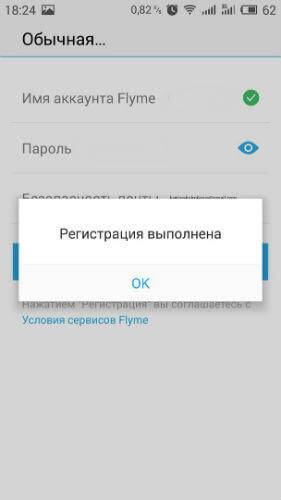
Представим небольшую историю: однажды на работе вам выдали премию – 100$. Подумав, вы решили положить деньги в банк: пришли в отделение, открыли и пополнили счет.

Через пару месяцев переехали в другой город и захотели пополнить счет еще на 50$. Идете в местное отделение этого же банка, подходите к оператору и предъявляете паспорт. Он вводит вашу фамилию, имя и номер паспорта в компьютер, и на экране появляется номер и баланс вашего счета. Оператор печатает квитанцию и вы пополняете счет в кассе.

Квитанция для пополнения счета
Вы можете обращаться в любое отделение банка благодаря специальной электронной базе. База содержит всю информацию обо всех клиентах: паспортные данные, история операций, подключенные услуги, номера и баланс счетов. Через интернет к базе подключены все отделения и банкоматы, поэтому если какая-то информация меняется в одном отделении, все остальные сразу это видят. У каждого банка база своя, поэтому нельзя пополнить счет, открытый в банке «Три поросенка», через банк «Серый волк».
Часть банковской электронной базы
Аккаунт – это тоже своего рода счет, который нужен для использования приложений и сервисов крупных АйТи-компаний. Каждая компания предлагает завести свой аккаунт: у Гугл он один, у Яндекса другой, у Мейла третий, у ВКонтакте четвертый, у Майкрософт пятый.
Список приложений и сервисов компании перечисляют на специальной странице:
Большинство приложений и сервисов – бесплатные. За это компании получают доступ к статистике аккаунта: что и когда вы использовали, что искали в поиске, с кем переписывались. Эта статистика помогает лучше подбирать рекламные объявления, на которых компании зарабатывают.
Для вас аккаунт – банк с информацией: в нем можно хранить контакты записной книжки, закладки браузера, электронные документы, переписку и многое другое.
Пример использования аккаунта в статье «Из чего состоят приложения»
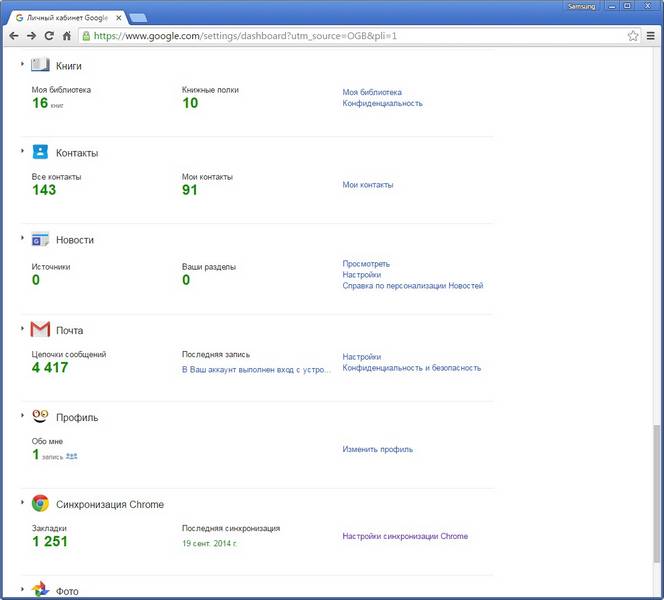
Специальная страница Гугл, где можно посмотреть содержимое аккаунта
Чтобы использовать аккаунт, нужно получить логин и пароль – аналог паспорту при обращении в банк. Логин и пароль придумывают во время регистрации.
Компания Майкрософт разработала уникальную операционную систему, которая обладает закрытым кодом. Взломать или изменить его не удалось пока никому. И все это из-за того, что Майкрософт очень строго относится к Windows Phone Магазин. Действует даже специальная программа по защите разработчиков. Если игра или приложение было украдено или скачено с другого сайта бесплатно, то компания обязуется выплатить компенсацию, а также заблокирует ресурсы, которые осуществляют подобные услуги.
Магазин Windows Phone насыщен различными приложениями, играми, которые довольно востребованы потребителем. Теперь они будут доступны и вам, выбирайте, качайте и наслаждайтесь современными играми и другими дополнениями.
Регистрация в Windows Phone позволяет обеспечить сохранность всех ваших данных, даже если устройство было украдено. Вы можете заблокировать устройство через интернет. В результате вор получит полностью заблокированный аппарат, который не позволит даже позвонить по экстренным номерам.
Это именно то место где представлены все приложения, игры, софт, который может потребоваться пользователю. В магазине присутствуют регулируемые фильтры, что позволяет отыскивать требуемый контент очень быстро. Многие приложения и игры придется покупать и это огорчает многих пользователей. Но большинство приложений и игр можно опробовать в демо-версии. Соответственно вы приобретете только тот продукт, который вам действительно пригодится.
Возможные проблемы в процессе регистрации Windows Phone
Существует ряд ошибок, с которыми может столкнуться пользователь в момент регистрации:
- ошибка 0x80073cf9 — некорректно указаны данные и пароль,
- перегружен сервер — иногда такое случается, попробуйте чуть позже провести повторную регистрацию,
Хочется также отметить, что после успешной регистрации вы получите ряд приятных подарков.
Для того чтобы вы могли осуществлять контроль за загрузкой вашими детьми игр и приложений, на веб-сайте Windows Phone следует настроить раздел Моя семья. При наличии Windows Phone 8 у вас есть возможность контролировать настройки загружаемых игр и приложений, а также рейтинг игр на страничке «Моя семья «.
Официальный адрес настроек «Моя семья» — . В данном материале при использовании текста «раздел Моя семья» имеется ввиду именно данный адрес.
Для настройки раздела «Моя семья » необходимо зайти в систему по детской и родительской учётным записям Майкрософт, указав при этом адрес электронной почты и пароль. После этого потребуется подтвердить своё согласие с условиями использования Магазина Windows Phone, чтобы у ребёнка была возможность загружать приложения.
Если вы желаете, чтобы вашему ребёнку была доступна загрузка игр Xbox, вам нужно будет зайти на веб-сайт Xbox и согласиться с условиями использования Xbox. Эти условия имеют существенные отличия от условий использования Магазина Windows Phone.
Если появились проблемы с настройкой, вы можете ознакомиться с дополнительными сведениями о возможных вопросах в разделе Часто задаваемые вопросы о разделе «Моя семья «.
Примечание: доступ к разделу «Моя семья» возможен только на Windows Phone 8.
Как настроить раздел «Моя семья», чтобы ребёнок мог загружать игры и приложения:
1. Открыть на компьютере на веб-сайте Windows Phone раздел «Моя семья».
2. Войти в систему с указанием адреса электронной почты родителя и его пароля учётной записи Майкрософт. Если Windows Phone у вас нет, то, несмотря на это, вам доступна настройка раздела «Моя семья». Если отсутствует учётная запись Майкрософт, то у вас есть возможность её создать.
3. На странице настройки «Моя семья» выбрать пункт Начало работы . (Если ребёнок уже был добавлен вами в раздел «Моя семья» ранее или настройка раздела была осуществлена вами с использованием другой службы Майкрософт, то пункт Начало работы отображаться не будет. В таком случае вам нужно просто выбрать пункт Добавить ребёнка ).
4. Для добавления ребёнка в раздел «Моя семья», вам следует нажать кнопку Перейти . Также необходимо указание на странице входа адреса электронной почты вашего ребёнка и его пароля учётной записи Майкрософт. Если ребёнок ещё не имеет учётной записи, нужно создать её, нажав кнопку Регистрация .
5. Находясь на домашней странице, нажмите кнопку Исправить (она находится рядом с именем ребёнка). Далее для принятия условий использования Магазина Windows Phone следуйте указаниям. Теперь у вашего ребёнка появится доступ к загрузке приложений из Магазина Windows Phone.
6. Для добавления в раздел «Моя семья » второго родителя, нужно на домашней странице данного раздела нажать Добавить родителя . У родителей есть возможность совместного управления настройками ребёнка, но друг у друга менять настройки нельзя.
7. Чтобы ребёнок мог загружать игры Xbox, необходимо перейти на веб-сайт Xbox.com и войти, используя учётную запись ребёнка. После этого следовать инструкциям для принятия условий использования Xbox.
Примечание: если вами уже были приняты условия использования Xbox, к примеру, на собственной консоли Xbox, то принимать их снова не потребуется, поэтому вторично на этом сайте инструкции по принятию условий вы не увидите.
Как изменить настройки приложений для ребёнка.
1. Открыть на своём компьютере сайт windowsphone.com.
2. Перед вами откроется меню, в котором нужно выбрать пункт Моя семья в разделе Обзор .
(Если вы уже выполнили вход на сайт windowsphone.com, в раскрывающемся меню (в его верхней части) вместо пункта Обзор будет указано ваше имя. В этом случае вход можно пропустить).
4. Рядом с именем ребёнка на домашней страничке «Моя семья » нажать кнопку Изменить настройки , после чего выполнить одно из нижеперечисленных действий.
Для того чтобы ребёнок мог покупать игры и приложения, в разделе выбрать пункт Разрешить бесплатные и платные .
Чтобы ребёнок мог осуществлять загрузку только бесплатных приложений и игр, в разделе выбрать пункт Разрешить только бесплатные . При этом у ребёнка не будет доступа к покупкам даже в бесплатных приложениях.
Для установки запрета на покупку приложений и игр вашим ребёнком в разделе выбрать пункт Не разрешать .
Для установки самого взрослого рейтинга для игр, которые сможет загружать и просматривать ваш ребёнок, включить Фильтр игровых рейтингов . Для открытия сайта Семейной безопасности Майкрософт и изменения рейтинга, следует нажать кнопку Изменить рейтинг .
Чтобы ребёнку были доступны просмотр и загрузка игр без рейтинга, нужно установить флажок Разрешить игры без рейтинга . При этом не забывайте, что в некоторых играх без рейтинга может содержаться контент, который нежелательно просматривать детям.
Если данная инструкция Вам не помогла, читайте официальный «FAQ». Его можно найти .
Итак, после установки Zune я аккуратно распаковал свой красивый новенький смартфон, отклеил с экрана рекламную плёнку, зарядил батарею и приготовился обживать новый гаджет. И первым (или, если считать установку Zune, вторым) шагом в этом процессе стала регистрация учётной записи Windows Live ID, открывающей доступ к магазину приложений Microsoft Marketplace, который позволяет покупать платные приложения и загружать бесплатные или демо-версии. В конце концов, я выбрал смартфон именно из-за возможности установки дополнительных программ — в противном случае вполне можно было бы обойтись «бабушкофоном». Тем, кто пользовался почтой Hotmail, файловым хранилищем Skydrive или игровым сервисом Xbox Live беспокоится нечего – Live ID у них уже есть. В любом случае, для получения идентификатора нужна лишь несложная регистрация на сайте live.com .
На сайте жмём кнопку «Регистрация» и попадаем на соответствующую страницу.
Кстати, новый почтовый ящик заводить совершенно не обязательно — в качестве Live ID может выступать любой адрес электронной почты, например, на Gmail.com. Но я решил всё же зарегистрировать новый.
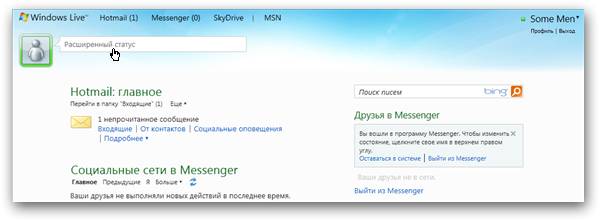
Дальше всё просто: нужно ввести свой логин (почта, на которую зарегистрирован Live ID) и пароль, жмём кнопку «Вход». Через некоторое время мы опять оказываемся на вкладке «почта+учетные записи», но там уже в гордом одиночестве красуется пункт под надписью «Windows Live».
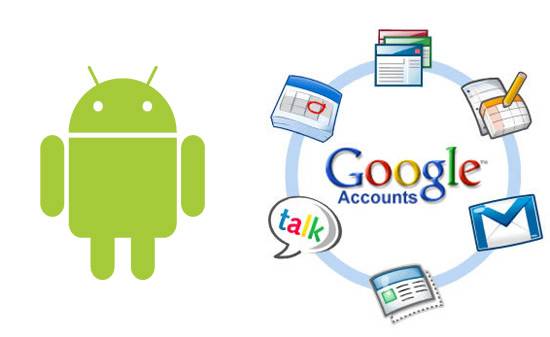
Перед тем, как создать аккаунт Гугл на Android-смартфоне, выясним, зачем он нам нужен. Аккаунт Google – это учетная запись, использующаяся для регистрации в сервисах корпорации Google и сохранения, связанных с ними, данных. Например, для загрузки приложений из Play Market, понадобится создать учетную запись Google и прикрепить к ней платежные данные. Через учетную запись синхронизируются контактные данные, музыка, подписки на YouTube, письма из электронной почты, данные мессенджеров и много другое. Более того, эта учетная запись нередко используется для регистрации в сторонних службах и социальных сетях, не связанных с Google.
В целом, обойтись без аккаунта Google можно. Вы все еще сможете пользоваться гаджетом, задействовать Андроид-устройство как USB-модем, совершать голосовые вызовы, просматривать веб-сайты и делать другие привычные вещи, но только с учетной записью откроется весь потенциал современных технологий.
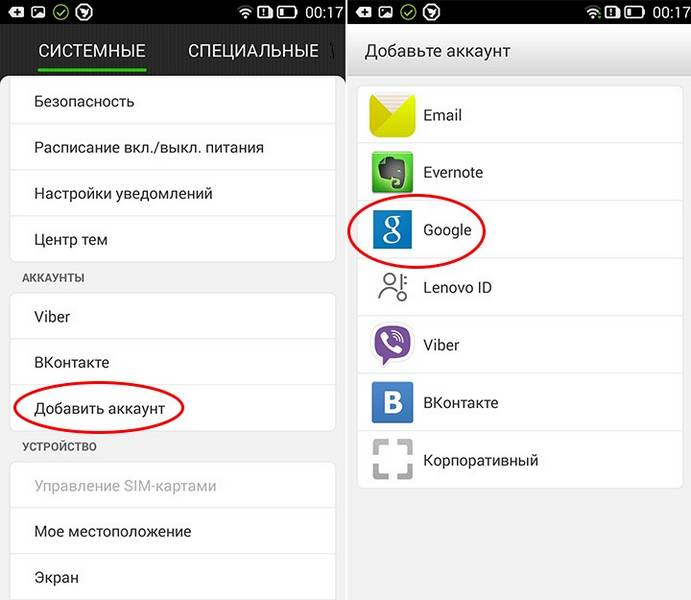
Теперь перейдем к самой инструкции. Добавить аккаунт Google на смартфон с Андроид довольно просто.
Итак, чтобы создать новую учетную запись, необходимо:
Не забудьте куда-нибудь записать введенные данные, ибо они понадобятся в случае потери доступа к учетной записи.
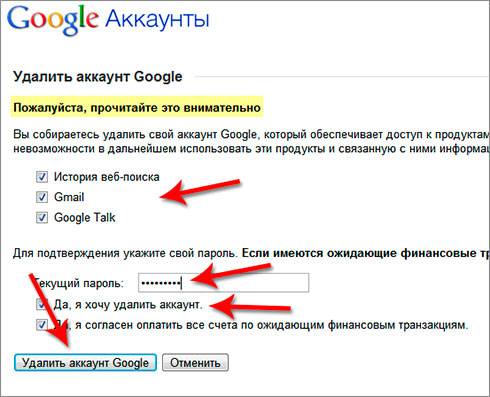
Если по какой-то причине вы не хотите использовал сервисы, описанные выше, и аккаунт Google вам больше не нужен, то вы можете быстро его удалить.
Для этого нужно зайти в «Настройки», открыть подпункт Google, нажать на три точки в верхнем правом углу и выбрать подпункт «Удалить».
На этом все. Теперь вы знаете как работать с учетной записью Google: как создать аккаунт на Андроиде, им управлять, удалить и так далее. Как видите, это довольно просто и вряд ли вызовет у кого-либо из пользователей сложности. Главное четко следовать инструкциям и не теряться.
В статье использованы материалы:
http://mcgrp.ru/article/1309-chto-takoe-uchetnaya-zapis
http://cadelta.ru/android/id330
http://account.microsoft.com/account/connect-devices?ppud=4
http://geekhacker.ru/kak-sozdat-akkaunt-na-telefone/
http://webereg.ru/prochee/chto-znachit-uchetnaya-zapis
http://tarifkin.ru/mobilnye-os/chto-takoe-akkaunt-v-telefone-i-kak-ego-sozdat
http://life-v.ru/create-an-account-on-your-phone/
http://www.samsung.com/ru/support/mobile-devices/what-is-an-account/
http://comuedu.ru/operating-systems/create-an-account-on-your-phone.html
http://tablet-pro.ru/sovetu/kak-dobavit-akkaunt-google-na-android-telefone.html
Оставить комментарий