Внешний жесткий диск не инициализируется: способы устранения неполадки

Внешний жесткий диск – популярное компактное устройство, которое позволяет буквально в кармане переносить большие объемы файлов. Сегодня будет рассмотрена проблема при работе жесткого диска, когда подключенный внешний HDD отказывается инициализироваться.
На появление проблемы, когда жесткий диск не определяется, могут повлиять различные факторы. Мы постараемся охватить наиболее действенные способы устранения неполадки.
Способы устранения неполадки с работой внешнего жесткого диска
Проблемы, связанные с инициализацией внешнего жесткого диска, могут возникнуть как по программным причинам, так и аппаратным. К сожалению, если проблема заключается именно в износе жесткого диска, то здесь уже ничего поделать нельзя – разве что обратиться по месту приобретения, если гарантия еще действительна. Но в любом случае стоит выполнить попытки самостоятельной реанимации диска с помощью способов, описанных выше.
Как вариант исправления ошибки – попытка присвоить букву диска. Для начала необходимо пройти в меню «Управление дисками». Для этого откройте меню «Панель управления», а затем выполните переход к разделу «Администрирование».
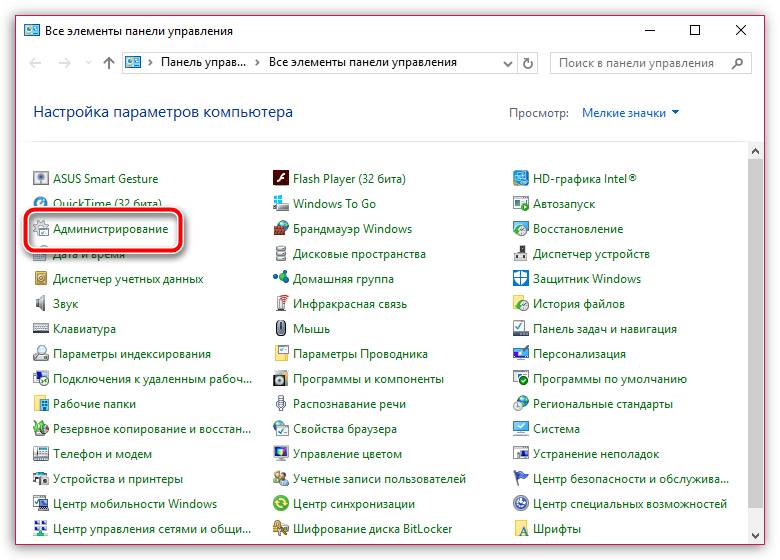
В списке ярлыков найдите и откройте пункт «Управление компьютером».
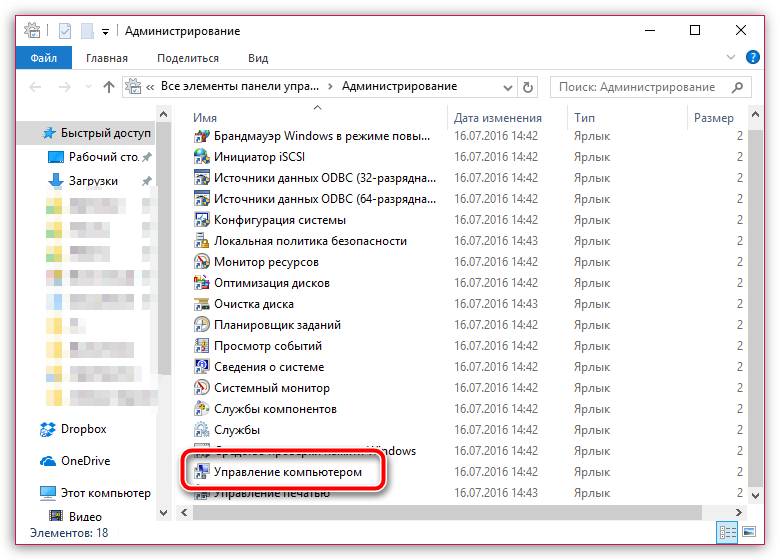
В левой части высветившегося окна выберите раздел «Управление дисками» и дождитесь загрузки информации.
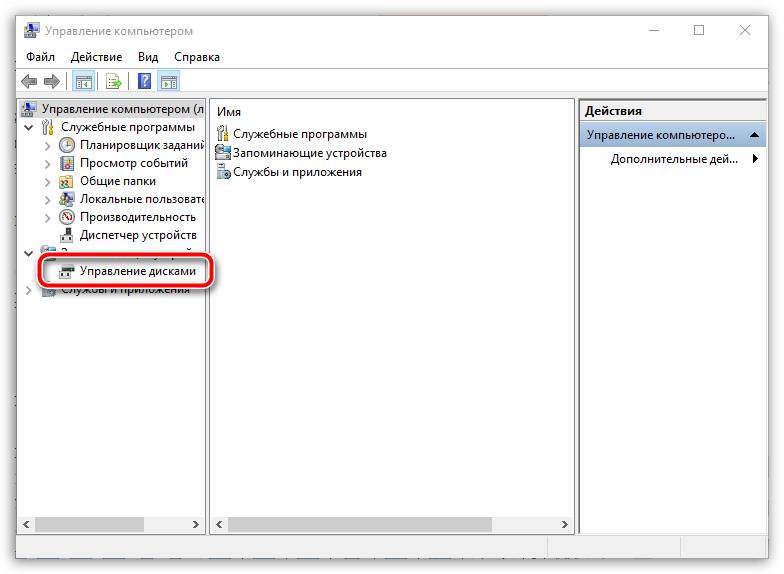
Щелкните по внешнему жесткому диску правой кнопкой мыши и в высветившемся дополнительном меню выберите пункт «Изменить букву диска или путь к диску».
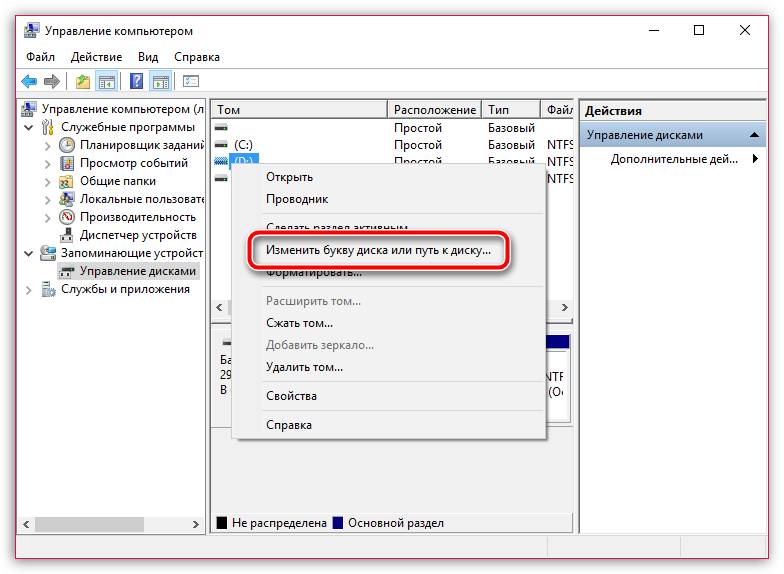
Кликните по кнопке «Изменить».
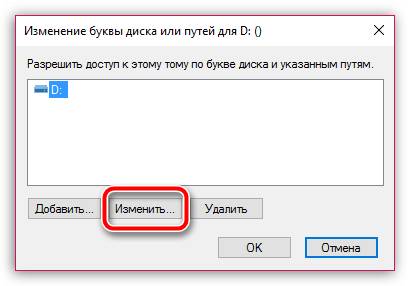
Разверните список с буквами диска, выберите подходящую, сохраните изменения, а затем подтвердите выполнение действия. Попробуйте инициализировать диск и проверьте его наличие в Проводнике Windows.
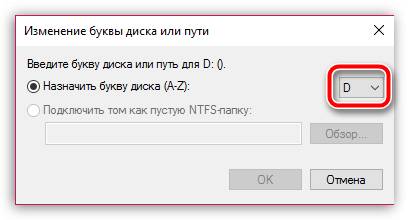
Способ 2: восстановление данных и форматирование диска
Проблему с инициализацией зачастую можно решить простым форматированием диска, но если на диске содержатся файлы, то предварительно следует выполнить их восстановление на другой диск.
Для этих целей можно воспользоваться бесплатной утилитой R.Saver, которая выполнит тщательное сканирование диска и найдет все данные, содержащиеся на нем.
Далее диск можно форматировать в NTFS. Сделать это можно как через меню «Управление дисками» (как пройти к нему было описано чуть выше), так и с помощью специальных утилит, например, Acronis Disk Director, с помощью которой можно выполнить процедуру восстановления.
Проблема может оказаться куда серьезнее, например, неполадки с инициализацией диска могли возникнуть из-за битых секторов. Проверить целостность секторов можно с помощью программы Victoria HDD, которая позволит найти битые сектора и по возможности скрыть их.
Если диск сильно поврежден, то подобная программа вряд ли позволит вернуть ему работоспособность. Но надежда всегда есть, поэтому не пренебрегайте использованию данной программы.
Если диск был приобретен меньше года назад, то на него все еще действует гарантийное обслуживание. В том случае, если вы собственными силами так и не смогли решить проблему, обязательно обратитесь по месту покупки внешнего жесткого диска. Ваше устройство обязаны принять по гарантии и выполнить диагностику, по результатам которой устройство должно быть отремонтировано.
К сожалению, статистика такова – современные жесткие диски подвержены очень быстрому износу, и очень немногие устройства могут корректно работать более двух лет.
блог о современных технологиях
Многие данные пользователей хранятся в большом объеме на жестких дисках, поэтому ошибка «Диск не инициализирован» действительно серьезная. Возможно, пользователь пытается переставить винчестер, что приводит к появлению бага. Также сбой появляется при переустановке Windows, либо когда в Acronis Disk Director пытаются выполнить некоторые операции с HHD или SSD. Реже наблюдается системный глюк, когда Windows не определяется выделенная область диска.
Винчестер довольно не стабилен, хотя так может и не казаться. Наличие многих механических частей увеличивает их риск поломки. Иногда причиной конфликта становится БИОС, точнее его настройки. Поломку других элементов компьютера тоже не стоит упускать.
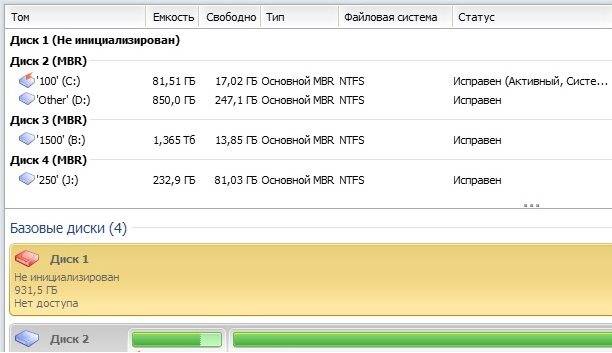 «Диск не инициализирован» в Acronis
«Диск не инициализирован» в Acronis
Мы подобрали несколько решений, которые подскажут какие моменты следует проверить в первую очередь при ошибке инициализации.
Если винчестер изымался из компьютера, тогда возможно не все шлейфы подсоединены. Иногда даже при плотном их прилегании контакты не соприкасаются, что естественно вызовет баг. Рекомендуется заново отсоединить все элементы для повторного переподключения. Можно слегка протереть контакты спиртом. В качестве проверки попробуйте установить винчестер с другого ПК. Так получиться выявить истинную проблему.
Внутренние параметры БИОС сбиваются редко, но проверить все-таки нужно. При отсутствии знаний в этой области просто сделайте рестарт. Самый простой способ отключить батарейку на материнской плате и извлечь аккумулятор, если у вас ноутбук.
Можно зайти в БИОС и найти пункт Exit. Там среди нескольких команд будет «Load Default Settings». Активируя ее, будет произведен бэкап к заводским настройкам.
Самым характерным признаком поломки выступает звук. Винчестер стал издавать что-то новое, то, скорее всего, он на грани выхода из строя. Ничего тут не поделаешь. Лучше сразу пойти в магазин за альтернативным жестким диском. Поломки в самом ПК тоже влияют на винчестер. Попробуйте заменить некоторые элементы: шлейфы, оперативки, разъемы. В общем, нужно найти нерабочий элемент, влияющий на считывание данных.
Прибегаем к помощи утилиты по оживлению разделов. Как вариант, это может быть Acronis Recovery Expert, HDDScan или что-то вроде них. Только опытный пользователь может выполнять столь сложные задачи. Малоопытным юзерам лучше воздержаться от любых манипуляций. В крайнем случае гуглите.
Их удаление важный шаг на пути в решении «Диск не инициализирован». Если можно провести данную операцию, тогда обязательно просканируйте все на вирусы. Хотя это маловероятно, однако хакеры никогда не стоят на месте, как и их технологии.
Часто бывают случаи, когда системе не удается определить свободную область жесткого диска и присвоить ей определенное значение. В таких случаях для диагностики и исправления используют сторонние утилиты. Вот видео-инструкция по работе программы TestDisk.
- переустановить вашу Windows, обновить драйвера, либо перейти на официальную десятку;
- обычное форматирование через ACRONIS решит легкие виртуальные баги.
Мы показали самые простые шаги, которые следует проверить. В любом случае помните, что у винчестеров также ограниченные сроки эксплуатации, отчего могут возникать битые сектора.

После установки нового накопителя в компьютер многие пользователи сталкиваются с такой проблемой: операционная система не видит подключенный диск. Несмотря на то, что физически он работает, в проводнике операционной системы не отображается. Чтобы начать пользоваться HDD (к SSD решение этой проблемы тоже применимо), его следует инициализировать.
После подключения накопителя к компьютеру необходимо провести инициализацию диска. Эта процедура сделает его видимым для пользователя, и накопитель можно будет использовать для записи и чтения файлов.
Чтобы провести инициализацию диска, выполните следующие шаги:
-
Запустите «Управление дисками», нажав клавиши Win+R и прописав в поле команду diskmgmt.msc.
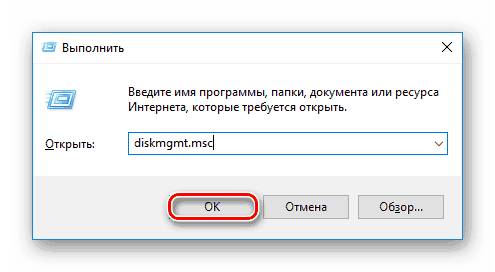
В Windows 8 /10 также могут нажать по «Пуск» правой кнопкой мыши (далее ПКМ) и выбрать «Управление дисками».
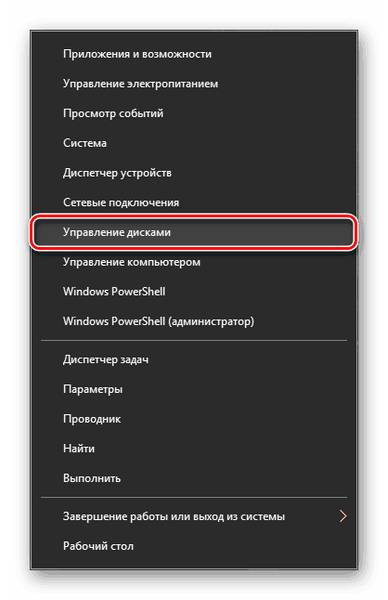
Найдите не проинициализированный накопитель и нажмите по нему ПКМ (нажать надо по самому диску, а не по области с пространством) и выберите «Инициализировать диск».
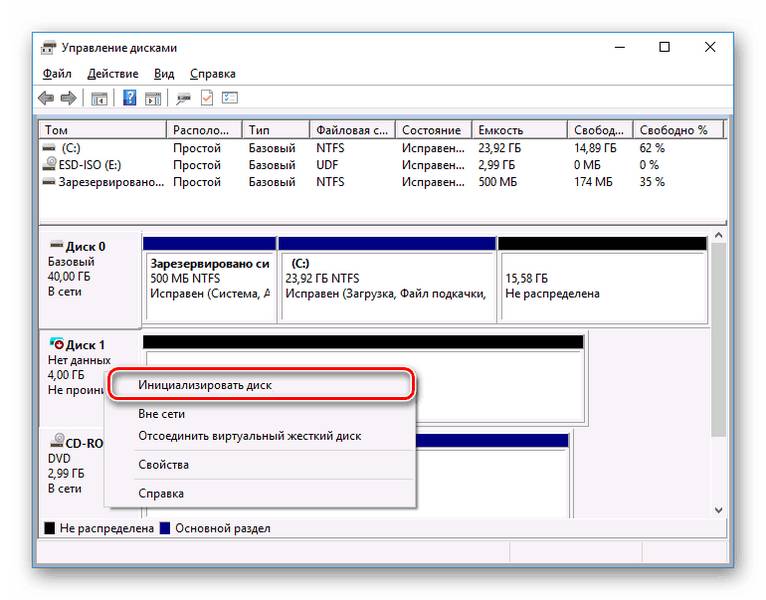
Выделите диск, с которым будете совершать запланированную процедуру.
На выбор пользователя доступно два стиля разделов: MBR и GPT. Выберите MBR для накопителя менее 2 TB, GPT для HDD более 2 TB. Подберите подходящий стиль и нажмите «ОК».
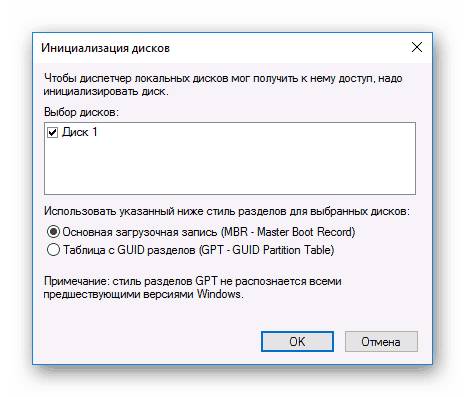
Теперь новый HDD будет иметь статус «Не распределен». Нажмите по нему ПКМ и выберите «Создать простой том».
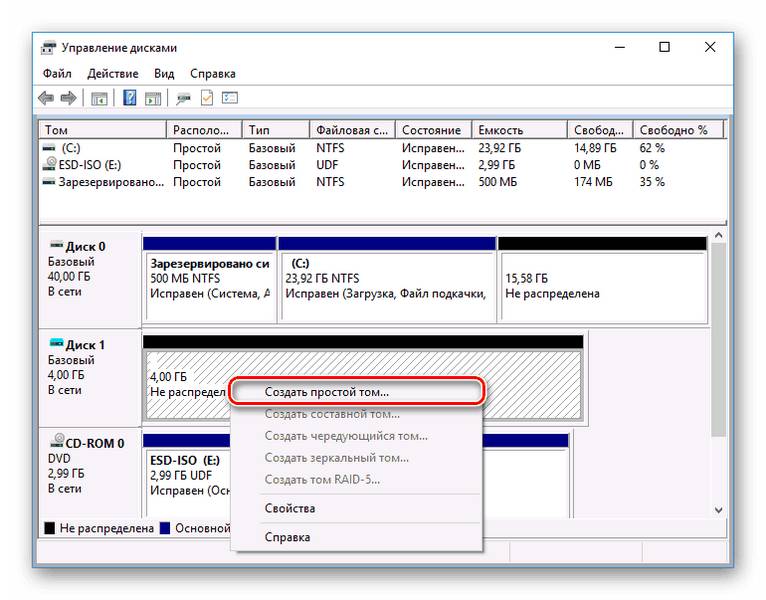
Запустится «Мастер создания простого тома», нажмите «Далее».
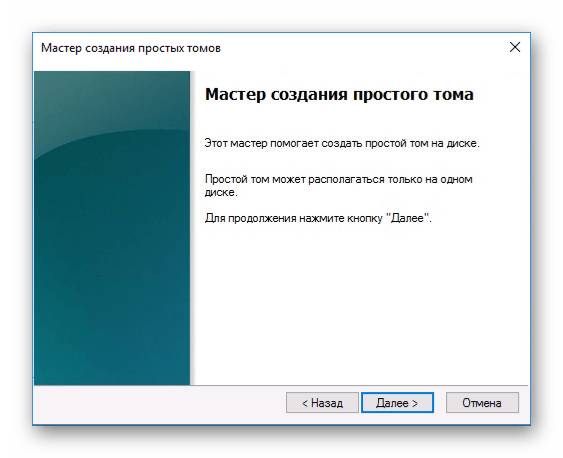
Оставьте настройки по умолчанию, если планируете использовать все дисковое пространство, и нажмите «Далее».
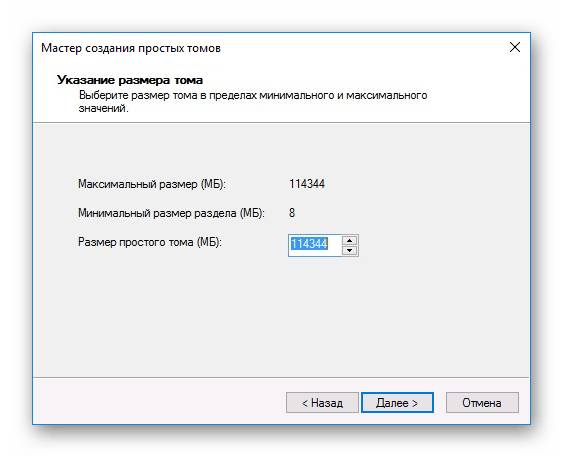
Выберите букву, которую хотите присвоить диску, и нажмите «Далее».

Выберите формат NTFS, напишите название тома (это имя, например, «Локальный диск») и поставьте галочку рядом с пунктом «Быстрое форматирование».
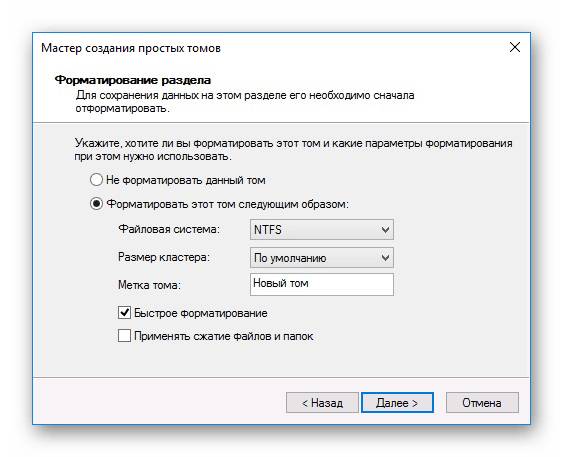
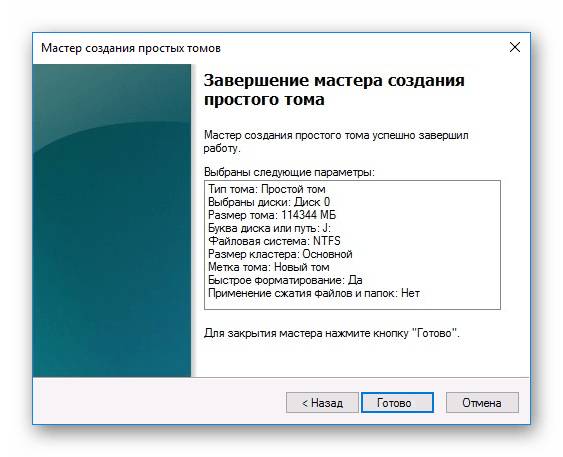
После этого диск (HDD или SSD) будет инициализирован и появится в проводнике «Мой компьютер». Им можно будет пользоваться точно так же, как и остальными накопителями.
Отблагодарите автора, поделитесь статьей в социальных сетях.
После того, как вы установили жесткий диск в компьютер, и он определился в BIOS (базовой системе), необходимо провести инициализацию, чтобы диск можно было использовать в дальнейшей работе. Иначе, вы просто не сможете увидеть его в «проводнике» и создать разделы. Это стандартная процедура при установке нового жесткого диска, но, если Windows запрашивает инициализацию для HDD, который раньше исправно работал и уже не впервые был подключен к компьютеру, это может говорить о его неисправности. Так что же делать, если диск не проинициализирован? Начнем по порядку.
Фактически, это формирование правил загрузки информации о операционной системе и логических разделах диска, запись так называемого «нулевого сектора». Важно помнить, данные о предыдущих разделах устройства будут перезаписаны после инициализации и у вас не будет доступа к информации, которая ранее на них располагалась. Поэтому не стоит пытаться инициализировать жесткий диск в системе, если на нем содержатся важные данные.
Что же делать, если диск не инициализирован? Нужно зайти в «Управление дисками», выбрать нужный диск, кликнуть на него левой кнопкой мыши и выбрать пункт «Инициализировать». После этого вам будет предложно выбрать стиль разделов (MBR подходит для дисков объемом до 2,2TB, или GPT для больших объемов), файловую систему и букву для диска. В случае успешного завершения, все разделы HDD должны отображаться в «проводнике» и быть доступными для дальнейшей работы. Но в некоторых случаях процесс завершается неудачей и накопитель снова оказывается в статусе «не проинициализирован».
Не инициализируется жесткий диск ошибка: ввода вывода
Иногда HDD не инициализируется, особенно часто это бывает с внешними жесткими дисками. При попытке может появиться всплывающее окно «Запрос не был выполнен из-за ошибки ввода/вывода». Это может быть тревожным сигналом о том, что диск вышел из строя. По возможности, прислушайтесь, не издает ли HDD нетипичных для него звуков, например, стук, писк или щелчки. Если таковые имеются, наверняка проблема механического характера и любую работу с диском лучше прекратить. Также, иногда не удается инициализировать диск из-за проблем с загрузочным сектором. Такое часто бывает с файловой системой Fat32, NTFS более устойчива к таким сбоям.
Бывает немало случаев, когда невозможно провести инициализацию HDD штатными средствами Windows. Если данные на нем не имеют особой ценности, можно воспользоваться утилитами, но они помогут только в случае логических сбоев. Так же, зачастую к этому приводят сбои в механических частях устройства, например, выход из строя блока магнитных головок (считывающее устройство ЖД) или проблемы с поверхностью магнитных пластин.
Если данные с жесткого диска имеют для вас ценность, проводить процедуру инициализации нельзя, заново внесенная информация о разделах приведет к потере предыдущей. Так как же тогда восстановить информацию с не проинициализированного диска? Можно попытаться править нулевой сектор при помощи специальных программных средств, таких как MBR Fix, TestDisk, Acronis Disk Director или любых других, предназначенных для реанимации структуры накопителя. Эти же программы позволяют делать бэкап MBR с исправных дисков, что в будущем может помочь восстановить не проинициализированный диск, если возникнет проблема с MBR. Все манипуляции можно проводить только в том случае, если диск не является загрузочным. В противном случае, компьютер просто не сможет произвести загрузку системы, будет перезагружаться или некорректно отображать разделы HDD.
К сожалению, когда не удается инициализировать жесткий диск, чаще всего, проблема намного серьезнее, чем сбой MBR. В этих случаях попытки самостоятельного восстановления могут усугубить ситуацию и усложнить процесс восстановления информации с не проинициализированного диска. Для восстановления данных с диска, который не удается инициализировать, лучше сразу обратиться в специализированный сервис. Вам помогут вернуть важную информацию и по возможности, работоспособность диска.
Что делать, если не инициализируется жесткий диск и почему это происходит
Чтобы разобраться, почему на вашем компьютере не инициализируется жесткий диск, надо обратить внимание на издаваемые им звуки и проанализировать появляющуюся на экране информацию. Вспомните также предшествовавшие сбою события. Удавалось ли инициализировать диск раньше?
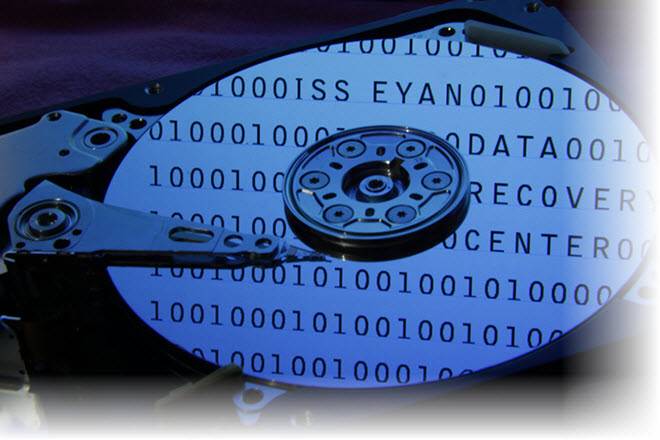
Жесткий диск (винчестер, HDD), SSD, то есть встроенное хранилище данных, является наиболее не надежным узлом компьютера или ноутбука. При механических поломках он может вообще не включаться либо издавать не типичные звуки, такие как – стук, щелчки, треск, клацанье, завывание.
Другая весьма распространенная причина того, что жесткий диск не инициализируется, связана с вирусным заражением. Иногда вирусы об этом заявляют сами, зачастую выдвигая требования о каких-либо выплатах. Не надо поддаваться на шантаж. Проще всего в этом случае загрузиться с другого устройства и вылечить антивирусом зараженное. Во избежание таких ситуаций, следует использовать качественный антивирус (подойдет и Касперский, и Dr.Web), в составе которого есть программа типа Secure Disk, загружающаяся еще до запуска операционной системы и проверяющая на наличие вирусов как винчестер, так и оперативную память.
Если не проходит инициализация жесткого диска, на котором находится операционная система, то сразу после выполнения программы первичной системы ввода/вывода (BIOS) может появиться сообщение об ошибке в данных CRC, означающее, что не удается правильно прочитать информацию. Возможны и другие сообщения. Сообщения типа Boot Disk Failed или Primary Master Disk Fail означают, что повреждена нулевая дорожка устройства, без которой невозможно начать чтение.
Disk Boot Failure указывает на то, что ошибка в данных имеется в главной загрузочной записи системы (MBR или GPT). Фраза Invalid Drive Specification говорит о несоответствии параметров устройства той информации о нем, которая хранится в BIOS. Причиной этого также могут быть сбои в MBR, либо ошибка ввода вывода из-за механического повреждения читающих головок или контактов в интерфейсе.
Для начала в этих случаях следует проверить параметры BIOS. Здесь нужно обратить внимание на то, какое устройство назначено для первоначальной загрузки и правильно ли распознаются параметры винчестера. В некоторых случаях может помочь смена устройства начальной загрузки.
Повреждения системных данных можно исправить средствами Windows или с помощью утилит типа ACRONIS DISK DIRECTORY, однако сразу начинать активные действия на неисправном устройстве можно только при условии, что на нем нет данных. Имеющаяся информация может быть повреждена при исправлениях, поэтому, прежде всего, следует подумать, как восстановить личные данные. Для этого, как и в случае с вирусами, потребуется загрузиться с другого устройства и использовать такие утилиты, как R.saver, R-Studio или Get Data Back. Восстанавливать данные следует на другое устройство, чтобы не повредить еще не обработанные файлы. Повреждение значительного числа секторов винчестера говорит о том, что скоро он выйдет из строя и надо готовиться к его замене.
Причиной того, что жесткий диск не инициализирован, могут оказаться изменения в ПО, произведенные перед возникновением сбоя. Например, изменение драйверов или установка обновлений операционной системы, других системных продуктов. В этом случае желательно восстановить систему с последней точки восстановления, созданной до внесения исправлений. Чтобы инициализация восстановления системы была возможна, требуется доступ к устройству, на котором расположены соответствующие данные.
При установке операционной системы на отформатированный винчестер большой емкости (более 2,2 Тб) могут возникнуть проблемы из-за того, что не все версии Windows способны работать с главной загрузочной записью формата GPT. Можно изменить формат записи на MBR, однако при этом не весь объем диска будет использоваться. Если перейти на более современную ОС невозможно, то лучше использовать для системы устройство меньшей емкости.
Что делать, если не удалось инициализировать жесткие диски, содержащие альтернативные операционные системы или иную информацию? В начале проверьте, назначены ли им какие-либо буквы. Для этого надо нажать правую клавишу мыши на строке «Компьютер», выбрать «Запоминающие устройства» в пункте «Управление» и далее «Управление дисками». Если искомое устройство видно, а буква ему не назначена, проблема решается очень просто. Достаточно выделить эту строку, нажать правую клавишу мыши и изменить букву на любую свободную.
Возможны и другие причины того, что диски не проинициализированы. Если они уже использовались ранее, то, возможно, работали в составе динамического тома, либо были зашифрованы. В этих случаях вряд ли вам нужна чужая информация, достаточно заново отформатировать устройства. Для подготовки к этому можно использовать утилиту типа ACRONIS.
Если не инициализируется внешний жесткий диск или ССД, то сначала убедитесь, что он включен. Посмотрите также, исправен ли интерфейс. Попробуйте заменить интерфейс, подключить на другой разъем SATA (или USB) материнской платы. Как и в случае с HDD, следует проверить, назначена ли устройству буква.
Следует учитывать, что технология SSD бурно развивается, поэтому особенности вашего устройства лучше уточнить в интернете. Если используется интерфейс SATA, проверьте, установлен ли в BIOS режим AHCI для контроллера, управляющего вашим SSD. Обновите драйверы этого контроллера. Инициализация диска типа SSD с интерфейсом SATA может не проходить из-за подключения к порту с большим номером. Такие порты могут поддерживаться дополнительными контроллерами или работать на меньших скоростях. Узнать их можно по окраске — порты, имеющие отличный от SATA-1 цвет, использовать не следует.
В комплекте к некоторым накопителям поставляется ПО, позволяющее переносить на них операционную систему. Если проблема возникла после такого переноса, переставьте систему с нуля. Если у вас установлена Windows XP, может потребоваться переход на более позднюю версию операционной системы. Возможно, нужен переход и на последнюю версию BIOS. Более подробно смотрите ниже в видеоматериале.
У многих пользователей стационарных компьютеров и ноутбуков, может возникнуть ситуация, когда вроде с оборудованием все в порядке, но совершив перезагрузку, возникает проблема – жёсткий диск не инициализируется.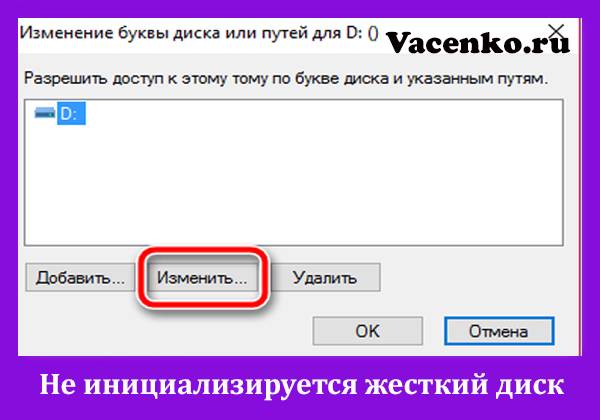
И такие ситуации могут возникать довольно часто. Рекомендуется ознакомиться с нашими советами и рекомендациями, как избавиться от проблемы.
Прежде всего, следует разобраться и понять, в чем проблема, тогда будет гораздо проще решить возникшую проблему. Но сразу стоит, отметит, что если вы, не продвинутый пользователь ПК, то не стоит рисковать своими данными.
Передайте компьютер в надежные ладошки специалистов для решения трудностей, которые смогут провести профессиональную диагностику.
Существует немало причин, этому:
- У ноутбука может повредиться шлейф интерфейса.
- К винчестеру (жесткому диску) может не поступать питание от сети.
- Поврежден чип на диске.
- Возможно, произошла поломка на материнской плате.
Определить поломку можно, подключив другой носитель информации, или использовать для работы другой шлейф и разъем на материнской плате. Если все работает – стоит искать другую причину поломки.
Для того чтобы защитить свой компьютер и обезопасить себя от проблем и вирусов стоит использовать оригинальное и надежное программное обеспечение с официальных сайтов разработчиков ОС.
Стоит позаботиться и о хорошем антивирусе, не посещать различные сайты, которые не вызывают доверия. Если существуют какие-либо проблемы с компьютером, при загрузке устройство издает неприятные «пищащие» звуки, то стоит регулярно сохранять важные данные, создавая копии на другом носителе.
Не стоит недооценивать дефрагментацию и проверку на ошибки своего жесткого диска – при малейшей проблеме ОС способна сама с ней справиться.
Не открывайте много вкладок в браузере, и не сохраняйте информацию «по завязку» на жёстком диске. Для адекватной работы ОС требуется свободное пространство.
Из-за ошибок в работе компьютера могут возникнуть и другие повреждения:
- Износ и поломка самого жесткого диска.
- Неправильная загрузка из BIOS.
- Различные ошибки на жёстком диске.
- Сбои в работе операционной системы, проблемы с драйверами.
Что предпринять в первую очередь
Для начала стоит проверить параметры BIOS, если жёсткий диск не отвечает, и она отказывается отвечать на запросы ОС, то есть компьютер не может провести полноценную загрузку всех данных.
Существует большая вероятность того, что специалист сразу увидит в BIOS информацию о том, что загрузка ОС невозможна. Решение проблемы – включить первоначально загрузку с винчестера и решать проблемы далее по мере их поступления.

Запуск операционной системы для решения возникшей проблемы можно осуществить и с внешнего жесткого диска, если на нем установлена такая же ОС. При этом, после запуска, сразу же не откладывая, стоит провести проверку всей системы и корректной работы устройств.
Если даже не подключается внешний жесткий диск, то стоит проверить работоспособность шлейфов, разобрав стационарный компьютер. В ноутбук самостоятельно лазить не стоит, можно нанести еще большие повреждения.
Если система все же загрузилась, но дисковое пространство недоступно, стоит переустановить драйвера, естественно скачав их из надежного источника, а лучше всего – с официального сайта.
Проверить общую работоспособность всего устройства, можно через панель управления, заглянув в раздел «Устройства». Достаточно для этого зайти в меню «Пуск» в операционной системе.
Возможной причиной, почему не определяются внешний и внутренние диски, может быть и то, что владелец компьютера установил некорректное программное обеспечение. Из-за установки или обновления драйверов для устройств была произведена дополнительная установка программ, содержащие вирусы или ошибки.
Стоит попробовать восстановить систему, из последней точки базы данных, а ее к слову, стоит регулярно создавать во избежание подобных проблем. Или регулярно сохранять важные данные на другом носителе.
Если внешний диск не работает из-за ошибки устройства – что делать
Для начала стоит убедиться в том, что устройство включено в системе BIOS. Так же стоит удостовериться в исправности интерфейса. Возможно, стоит, заменить шлейфы и разъемы устройства, если к ним имеется допуск.
Помните и о том, что к внешнему жесткому диску должен прилагаться комплект с технической информацией и диск с драйверами. Достаточно включить обновление драйверов в панели управления, и после переустановки вам будет предложено ОС обновить устаревший драйвер на более современную версию.

Если ОС версии Windows XP, то возможно потребуется для начала поставить более позднюю версию, с этой процедурой стоит повторить и возвращение BIOS к ранней версии.
Если у вас есть копия всех данных с носителя – можно попробовать сделать это самостоятельно. Но не стоит надеяться на банальное «авось», а обратиться к программистам и специалистам своего дела.
В случае фатальной ошибки жесткий диск придется полностью форматировать, надеясь на то, что впоследствии он будет адекватно работать. Хорошо, если придется только отформатировать не весь диск, а только часть его, тот раздел, где установлена ОС.
Специалисты могут и не пренебрегать к этому действию, используя специальное ПО, причем не только в области загрузки, но и по всему жесткому диску, восстановив не только данные, но и «реанимировать» Windows.
Но прежде – стоит попробовать совершить загрузку с другого носителя, чтобы восстановить утерянные данные и решить все возникшие проблемы. Обязательно следует провести проверку на заражение компьютера вирусами.
Жесткий диск не инициализирован, как восстановить данные
После окончания стартовой подготовки механики жесткого диска и определения в BIOS, главная загрузочная запись, расположенная на поверхности винчестера, становится главным управляющим звеном. Очередность дальнейшей обработки файлов операционной системы происходит в соответствии с содержанием главной загрузочной записи MBR. При сбоях в этой области функционирование операционной системы прекращается, и жесткий диск считается не инициализированным.
На практике, пользователь не задумывается, в какой момент происходит вычитывание MBR, если процедура загрузки проходит без сбоев, то следом за тестовым логотипом BIOS пользователь компьютера будет видеть заставку операционной системы, а затем и рабочий стол. Ошибка в главной загрузочной записи может быть как полной – процесс запуска программного обеспечения будет прерван текстовым сообщением, так и частичной, при этом операционная система может функционировать вполне корректно, но часть раздела данных будет не доступна для просмотра (например, в случае нарушения таблицы расположения файлов). В обоих случаях, жесткий диск не инициализируется корректно и требуется квалифицированная диагностика проблемы.
Рекомендуем ознакомиться с разделом — основные неисправности и восстановление жесткого диска.
Для элементарного тестирования может быть использован любая программа соответствующего профиля. Пошаговая очередность процесса приведения операционной системы в рабочий режим. Сперва BIOS опрашивает все подключенное оборудование и утверждает окончательный состав оборудования, выбирая, согласно свои настройкам привод, с которого будет начата загрузка и произведено вычитывание MBR. Затем первые 512 байт винчестера размещаются в оперативную память, начиная с адреса 0000:7с00 и проверяется последняя сигнатура в этой битовой последовательности. Если ее значение равно 55AAH, то управление передается главной загрузочной записи винчестера, иначе возвращается базовой системе.
Если после перебора всех возможных загрузочных разделов ни один из них не начал загрузку системы, то рабочий процесс прерывается сообщение о критическом сбое, а жесткий диск считается не инициализированным. Далее уже сама «boot record» отыскивает логический раздел на диске помеченный индексом 80h или активный раздел, если среди всей структуры HDD подобного не найдено, то управление вновь делегируется в BIOS. Попутно сверяются метки всех остальных частей винчестера, они не должны быть отличны от значения 00h, также критично наличие двух дисковых сегментов маркированных индексом 80h. Любое несоответствие приводит к фатальному сбою и неизбежной перезагрузке работающего компьютера.
Если все предварительные этапы успешно пройдены, но несколько логических частей диска окажутся не доступными пользователю, то ошибка вкралась непосредственно в таблицу разделов MBR сектора расположенную по смещению 1BEh. Важно, что на диске с нечитаемой областью и отсутствующей операционной системой, восстановить корректность отображения накопителя можно посредствам стандартного оснащения Windows. Запись новой «boot record» на HDD выполняется за несколько секунд из раздела управления. Вот только риск потери информации при активных действиях существенно возрастает, поэтому дорогостоящие хранилища лучше не реанимировать самостоятельно.
В некоторых случаях диск перестает отпределяться корректно из-за выхода из строя механической части накопителя, в таких случаях восстановление данных возможно только с помощью специального оборудования и комплексов PC-3000.
Если жесткий диск не инициализируется, при этом исправно рекалибруется (выходит на номинальную скорость вращения) и издает лишь стандартные звуки, присущие нормальным режимам его функционирования, то рекомендуется попробовать переписать главную загрузочную запись, либо устранить ошибку другим способом:
- Полной перестройкой структуры диска, то есть необходимо заново смонтировать Windows и отформатировать жесткий диск (все данные будут удалены!)
- Перезапись MBR посредствам стандартной утилиты Windows (возможно выполнить только для логических областей, так же существует вероятность потери раздела данных)
- Фиксация возникшей неисправности из консоли восстановления операционной системы при помощи команды «bootrec», используемой совместно с различными ключами для реанимирования дисковых структур
- Правка загрузочного сектора средствами сторонних программных продуктов, например, Acronis Disk Director.
weyjrd
Как инициализировать новый диск.
Оставлю здесь, может пригодится кому ещё.
открываем консоль, набираем «Diskpart»
C:\> Diskpart
Далее делаем так:
Выводим список дисков:
DISKPART> list disk
Выбираем нужный диск:
DISKPART> select disk (id)
Монтируем:
DISKPART> online disk
Снимаем защиту от записи:
DISKPART> attributes disk clear readonly
Удаляем все данные:
DISKPART> clean
Конвертируем в MBR или GPT (последнее для дисков больше 2Тб):
DISKPART> convert mbr
DISKPART> convert gpt
Создаем основной раздел:
DISKPART> create partition primary
Выбираем его:
DISKPART> select part 1
Делаем активным, если это загрузочный диск. Если нет, то не делаем:
DISKPART> active
Форматируем в NTFS:
DISKPART> format fs=ntfs label=(name) quick
Назначаем букву:
DISKPART> assign letter (letter)
DISKPART> list volume
Если вы что-то пропустите, то могут быть ошибки::
DISKPART> clean
DiskPart has encountered an error: The media is write protected.
See the System Event Log for more information.
Решение: выполнить команду «attributes disk clear readonly»
DISKPART> convert mbr
Virtual Disk Service error:
The specified disk is not convertible. CDROMs and DVDs
are examples of disks that are not convertable.
Решение: выполнить команду clean для удаления всех данных и разделов.
DISKPART> create partition primary
Virtual Disk Service error:
There is not enough usable space for this operation.
Решение: выполнить команду clean для удаления всех данных и разделов.
DISKPART> format fs=ntfs quick
Virtual Disk Service error:
The volume is not online.
Решение: выполнить команду «online disk», конвертнуть в MBR/GPT и создать раздел до форматирования.
Одна из основных утилит командной строки в Windows— Diskpart, впервые появившаяся в Windows XP и сменившая Fdisk. Данное программное средство обеспечивает возможность разделения, форматирования, инициализации и изменения размера дисков, а также создания массивов RAID.
Одна из основных утилит командной строки в Windows — Diskpart, впервые появившаяся в Windows XP и сменившая Fdisk. Данное программное средство обеспечивает возможность разделения, форматирования, инициализации и изменения размера дисков, а также создания массивов RAID. Более того, в Windows 7 и Windows Server 2008 R2 она позволяет работать с виртуальными дисками. Давайте посмотрим, как с помощью Diskpart подготовить жесткий диск, разбить его на разделы и отформатировать.
В командной строке наберите diskpart и нажмите Enter. Перед нами собственная командная среда Diskpart — своеобразный интерфейс командной строки внутри системы. Набор команды «помощь» (или любой другой недопустимой команды) и нажатие Enter приводит к показу примерно трех дюжин команд. Вряд ли кто-то станет исследовать 37 команд, которые могут и «отпугнуть» от Diskpart; на самом деле, чтобы задействовать 99% возможностей продукта, достаточно всего восьми команд.
Если вы когда-либо инициализировали диск из графической оснастки Logical Disk Manager, сначала нужно щелкнуть значок физического диска, затем выполнить разбиение на разделы и форматирование этих разделов и задать им названия — присвоить букву. Diskpart следует той же схеме, требуя от вас выбора диска, перед тем как создавать разделы на нем, прежде чем форматировать его и т. д. Для выбора определенного диска нужно набрать команду наподобие этой:
Но каков номер диска, с которым вы хотите работать? Выясним это, набрав команду:
которая выдаст результат, показанный на экране 1. Diskpart нумерует диски, начиная с нуля, а не с единицы, и вы можете видеть, что оба диска хранят информацию о разделах в главной загрузочной записи (MBR), а не в таблице разделов GUID (GPT), причем оба диска являются базовыми, а не динамическими (поскольку нет значений в столбцах Dyn и Gpt).
/IMAGE/1284102770_79.jpg)
Теперь я усложню задачу, сказав, что система имеет два диска по 24 Гбайт: на одном — операционная система и приложения, а второй является всего лишь дополнительным диском для хранения данных. Очевидно, что вы не хотите случайно очистить диск с операционной системой, поэтому как узнать, какой диск — какой? Используем select disk вместе с detail disk. Давайте начнем с диска 0 и посмотрим, что на нем:
Результат показан на экране 2. Диск 0 оказывается диском данных, поэтому диск 1 должен быть диском с операционной системой. Таким образом, давайте поработаем с правильным диском (диском 0).
/IMAGE/1284102770_79_1.jpg)
Для начала очистим его, набрав clean. Это действие не очищает диск переписыванием всех его данных; чистка стирает запись MBR, которая на самом деле является «оглавлением» диска. Старые данные все еще на диске, но операционная система больше не может к ним добраться, таким образом, данные будут удаляться путем медленного переписывания, как только мы начнем создавать новую структуру диска поверх старой и сохранять данные в эту новую структуру.
Далее, заново созданному диску нужен как минимум один раздел. Самый простой метод — это сделать один большой раздел на диске при помощи команды create partition primary. Однако, если вы хотите создать на диске несколько разделов, нужно добавить параметр size= и следом размер в мегабайтах. Если бы я хотел создать два раздела — один на 10 Гбайт, а другой на 14 Гбайт, — я бы сначала создал первый раздел, набрав:
create partition primary size=10240
Помните, что в гигабайте 1024 Мбайт, а не 1000. Затем я бы создал второй раздел, просто набрав create partition primary, так как команда create partition без параметра size= предписывает Diskpart использовать все оставшееся место на жестком диске. Я могу просмотреть результат работы, набрав list partition.
Итак, у нас есть разделы, но им все еще нужны буквы диска и форматирование. Как это делается, я покажу в следующей статье.
Марк Минаси (mark@minasi.com) — редактор Windows IT Pro, MCSE и автор книги Mastering Windows Server 2003 (издательство Sybex)
Поделитесь материалом с коллегами и друзьями
Проще всего инициализировать жесткий диск с помощью консоли управления Windows 7.
1. Откройте Панель управления -> Администрирование -> Управление компьютером. (Также можно щелкнуть правой кнопкой мыши по значку Компьютер и в контекстном меню выбрать Управление).
2. В левом меню консоли управления Windows 7 выберите Управление дисками.
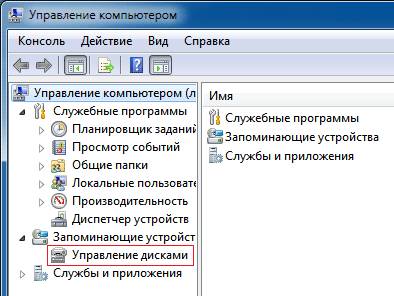
3. Щелкните правой кнопкой мыши слева от жесткого диска, который нужно инициализировать. В появившемся контекстном меню выберите пункт Инициализировать диск.
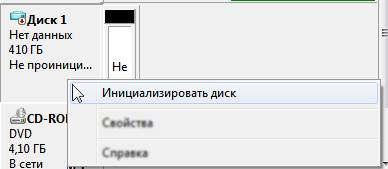
4. В открывшемся окне Инициализация дисков отметьте галочкой новый диск, выберите Основная загрузочная запись (MBR), нажмите ОК и дождитесь окончания процесса инициализации.
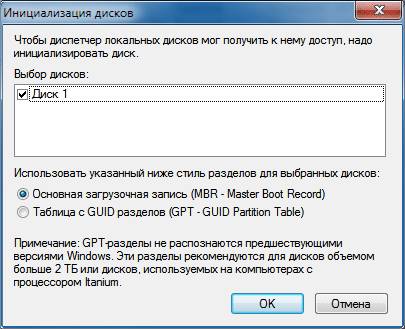
После завершения инициализации необходимо создать том (раздел) на жестком диске, чтобы он отображался в папке Компьютер и чтобы можно было пользоваться этим диском.
1. Щелкните правой кнопкой мыши по инициализированному жесткому диску и в появившемся контекстном меню выберите Создать простой том.
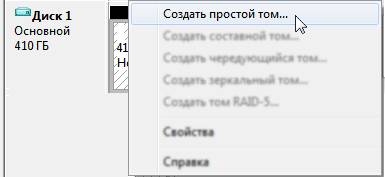
2. В открывшемся окне Мастера создания простого тома нажмите Далее и укажите размер тома в мегабайтах.
3. В следующем окне назначьте букву диска, чтобы диск отображался в папке Компьютер и нажмите Далее.
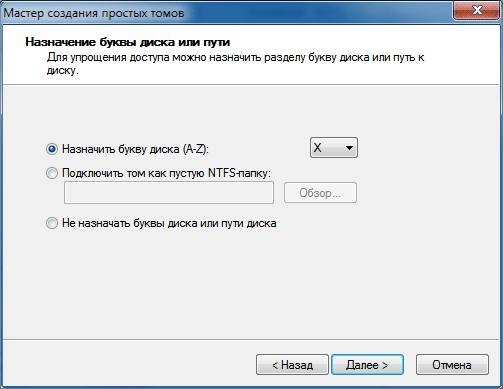
4. В следующем окне выберите параметры форматирования нового тома (раздела):

- Файловая система (рекомендуем NTFS, т.к. она более устойчива к сбоям и может хранить файлы размером больше 4 ГБ, в отличие от FAT32);
- Размер кластера (рекомендуем минимальный – 512 байт, т.к. это позволит системе экономичнее расходовать место на диске);
- Метка тома – название жесткого диска, под которым он будет отображаться в папке Компьютер;
- Быстрое форматирование (рекомендуем снять галочку, чтобы провести полное форматирование хотя бы в первый раз);
- Применять сжатие папок – по умолчанию параметр выключен (рекомендуем оставить эту функцию отключенной и не использовать NTFS-сжатие, т.к. оно замедляет работу жесткого диска, хотя и экономит место).
5. В следующем (последнем) окне мастера проверьте заданные параметры. В этот момент том еще не создан и не отформатирован, поэтому если вы хотите что-то изменить, нажмите Назад и внесите изменения. Если всё в порядке, нажмите Готово, чтобы приступить к созданию и форматированию тома.

6. После завершения форматирования, дождитесь, пока появится окно автозапуска (если автозапуск в вашей системе не отключен).
В статье использованы материалы:
http://sdelaycomp.ru/index.php?newsid=100
http://talkdevice.ru/disk-ne-initsializirovan-kak-vosstanovit.html
http://lumpics.ru/how-to-initialize-a-hard-drive/
http://ican-rc.ru/clients/articles/disk_ne_inicializirovan_kak_vosstanovit/
http://hddiq.ru/windows-i-diski/ne-initsializiruetsya-zhestkij-disk
http://vacenko.ru/ne-inicializiruetsya-zhestkij-disk/
http://storelab-rc.ru/inicializaciya-hdd.htm
Оставить комментарий