This download record installs the Intel® Graphics Driver for 6th, 7th, and 8th generation, Apollo Lake, Gemini Lake.
This download installs the Radeon™ RX Vega M Graphics BETA Driver for 8th Generation. (18.8.1)
The target user for this package are OS vendors such as Linux distributions. (20180807)
This download record installs the Intel® Processor Diagnostic Tool release 4.1.0.29, which is compatible with multiprocessor systems.
Intel® Turbo Boost Max Technology 3.0 release 1.1.0.1005 identifies the best performing core to provide increased single-threaded performance.
Remoting SDK version 2.0 is a suite of API that provides remote protocols and VMM ISV’s with an easy-to-use interface into remote graphics feature set.
This download installs the Intel® Extreme Tuning Utility (Intel® XTU) version 6.4.1.23.
This download installs the Intel® Graphics Driver for Braswell, 4th and 5th Generations. (15.40.38.4963)
Intel® Management Engine Driver for Windows 7*, 8.1*, and Windows® 10 (11.7.0.1068).
In this release version 2.3.0, the software packages are applicable for both Intel® Xeon Phi™ x200 and Intel® Xeon Phi™ x205 product families.
This download installs the Intel® Graphics Driver for 4th Gen (15.36.34.4889).
Intel® Embedded Drivers for Microsoft Windows* 10 IoT Core (32-bit and 64-bit) MR1.
This download installs the Intel® Graphics Driver for Baytrail and 3rd generation (15.33.46.4885).
This download record contains Intel® Xeon Phi™ processor software for the Linux* release only (version 1.5.4).
The Yocto* Project-based board support package for Intel Atom® Processor C3200 Series.
This download installs version 5.80 of the Intel® Processor Identification Utility for Windows*.
This software package contains all the necessary recipes, target package for Intel® SoC Watch, Intel® VTune™ Amplifier and Intel® Integrated Performace Primitives.
This zip file contains the main components of OpenGL (OGL), OpenCL (OCL), and media driver packages required by the Yocto Project*.
This software package contains high definition (HD) audio and low-power-engine (LPE) components available in 64-bit systems.
This Yocto Project* meta layer contains all the necessary graphics and multimedia recipes.
Our goal is to make Download Center a valuable resource for you. Please submit your comments, questions, or suggestions here.
Need help with an Intel® product? Contact Support
Your comments have been sent. Thank you for your feedback.
Your personal information will be used to respond to this inquiry only. Your name and email address will not be added to any mailing list, and you will not receive email from Intel Corporation unless requested. Clicking ‘Submit’ confirms your acceptance of the Intel Terms of Use and understanding of the Intel Privacy Policy.
В данной категории вы сможете найти драйвера для процессоров AMD, Intel и других. Любой найденный драйвер вы сможете скачать совершенно беспалтно, без регистрации на сайте и отправки СМС.

FT232R USB UART — популярный и востребованный USB разъем, который для работоспособности нуждается в установке драйвера, после чего операционная система Windows сможет определить и привести в рабочее состояние данный разъем. Процесс установки.

PCI драйвер для Windows также известен как PCI\VEN_10EC&DEV_8168 драйвер, который предназначен для работоспособности разъема, а также для возможности использовать его. Данная версия драйвера поддерживает операционную систему Windows 7, 8.

802.11 Wireless LAN USB — известная модель WiFi адаптера, который позволит стационарный компьютер подключить к WiFi сети. Данная модель считается достаточно популярной и востребованной но для работы данного адаптера нужно установить драйвер, который.

Драйвер 802.11N Wireless USB Adapter — еще один популярный и востребованный драйвер для известного WiFi адаптера, который пользуется большим спросом. После установки данного драйвера вы сможете использовать адаптер на компьютере под управлением.

Драйвер контроллера USB 3.0 для операционной системы Windows 7, 8, 10 один из самых популярных драйверов, который после установки приведет в рабочее состояние разъем USB 3.0. Как известно данный порт можно встретить фактически на каждом современном.

USB\VID_1A86&PID_7523 — популярный и востребованный драйвер для USB разъема, который можно встретить фактически на любом компьютере или ноутбуке. Установить данный драйвер сможет практически каждый пользователь компьютера и для.

Драйвер USB 2.0 — самый популярный тип USB, который позволяет подключать к компьютеру различную периферию, носители, наушники и многое другое. Данный тип разъема вы сможете встретить фактически на любом компьютере, ноутбуке и нетбуке, а для его.

Драйвер USB 3.0 — это достаточно популярный и востребованный драйвер, который позволяет системе определить и привести в работоспособность скоростной USB разъем. Установка драйвера достаточно простая, а драйвер подойдет не только для компьютера но и.

Технология Intel Turbo Boost это можно сказать дополнение для процессора, которое подарит возможность разогнать процессор тем самым улучшить его работу. Самое главное что для разгона не нужно устанавливать дополнительных программ, а увеличение.

Популярный драйвер для часто используемого процессора AMD, который подарит вашей системе автоматическую настройку фактических любого параметра процессора. Сам драйвер был завернут в установщик для упрощения установки и автоматизации. По ссылкам ниже.
На данной странице вы можете найти список производителей Процессоры, драйвера для которых вы можете скачать на нашем сайте. Для лучшего поиска подходящего драйвера из 20660 имеющихся в нашей базе, выберите производителя вашей Процессоры из 3 представленных в данном разделе.
Процессор – ключевой компонент аппаратной части ПК, лэптопа, мобильного устройства, виртуальной машины, сетевого хранилища, а также программируемого логического контроллера. Он отвечает за работоспособность всей системы целиком и за взаимосвязи между ее различными компонентами в частности.
Эффективность работы процессора во многом зависит от норм производственного технологического процесса, микроархитектуры, тактовой частоты ядра, энергопотребления и производительности вычислительных ядер. На эффективность работы первых двух параметров повлиять никак нельзя, а вот оптимизировать работу остальных возможно, если скачать драйвера для процессоров и выполнить тонкую настройку каждой функции.
Сегодня — впрочем, как и много лет назад, — борьбу за своего потребителя ведут два гиганта-производителя процессоров: Intel и AMD . Эти две компании регулярно радуют потребителей разного уровня (начинающего, профессионального уровня, энтузиастов, тестеров) более мощными моделями с более впечатляющей эффективностью работы. Несмотря на появление новых технологий и успешное внедрение новых возможностей, для оптимальной работы процессора достаточно настроить следующие параметры (часто через графический интерфейс, например, BIOS / UEFI BIOS ):
- частоту системной шины ( CPU Clock ). Чтобы разогнать процессор до определенного уровня производительности, можно автоматически либо вручную настроить значение тактовой частоты системной шины;
- напряжение ядра/ядер процессора. Напряжение ядра при работе в номинальном режиме обычно колеблется в пределах 1.5-1.75 В. Для реализации целей оверклокинга напряжение необходимо увеличить (предел – до 1.85 В);
- кэш-память. Любой современный центральный процессор оснащен высокоскоростной кэш-памятью. Ее основные задачи – хранить часто используемые данные и инструкции, без задержек предоставлять к ним доступ. За оптимизацию работы кэш-памяти отвечают специальные драйверы для процессоров;
- потребление энергии. Практически все новейшие версии процессоров оборудованы механизмами энергосбережения, а также защитными функциями. Первые призваны свести к минимуму потребление энергии при разной степени нагрузки на CPU , а вторые призваны защищать микросхему от перегрева при повышении напряжения/частот путем отключения блоков при максимальной нагрузке или простое;
- исправление ошибок посредством обновления графической оболочки — BIOS Update . Эта настройка предполагает передачу программного микрокода из BIOS к процессору в случае обнаружения ошибок в работе CPU . Обычно ошибки обнаруживаются самими разработчиками и с целью их устранения выпускаются обновленные прошивки интерфейса.
Производитель: Advanced Micro Devices
Операционная система: XP64 WinALLx86
Дата драйвера: 2006-05-27
Версия драйвера: 1.3.2.0
Производитель: Advanced Micro Devices
Операционная система: XP64 WinALLx86
Дата драйвера: 2006-05-27
Версия драйвера: 1.3.2.0
Производитель: Advanced Micro Devices
Операционная система: XP XP64
Дата драйвера: 2007-08-10
Версия драйвера: 1.0.0.0
Производитель: Advanced Micro Devices
Операционная система: 2000 XP W2k3 XP64 W2k3x64
Дата драйвера: 2007-08-10
Версия драйвера: 1.0.0.0
Производитель: Advanced Micro Devices
Операционная система: XP64 WinALLx86
Дата драйвера: 2006-05-27
Версия драйвера: 1.3.2.0
Производитель: Advanced Micro Devices
Операционная система: XP64 WinALLx86
Дата драйвера: 2006-05-27
Версия драйвера: 1.3.2.0
Производитель: Advanced Micro Devices
Операционная система: XP64 WinALLx86
Дата драйвера: 2006-05-27
Версия драйвера: 1.3.2.0
Производитель: Advanced Micro Devices
Операционная система: XP64 WinALLx86
Дата драйвера: 2006-05-27
Версия драйвера: 1.3.2.0
Производитель: Advanced Micro Devices
Операционная система: XP64 WinALLx86
Дата драйвера: 2006-05-27
Версия драйвера: 1.3.2.0
Производитель: Advanced Micro Devices
Операционная система: XP64 WinALLx86
Дата драйвера: 2006-05-27
Версия драйвера: 1.3.2.0
Производитель: Advanced Micro Devices
Операционная система: XP64 WinALLx86
Дата драйвера: 2006-05-27
Версия драйвера: 1.3.2.0
Производитель: Advanced Micro Devices
Операционная система: Vista XP64 Vista64 XP
Дата драйвера: 2007-08-10
Версия драйвера: 1.0.0.0
Производитель: Advanced Micro Devices
Операционная система: XP64 WinALLx86
Дата драйвера: 2006-05-27
Версия драйвера: 1.3.2.0
Производитель: Advanced Micro Devices
Операционная система: XP64 WinALLx86
Дата драйвера: 2006-05-27
Версия драйвера: 1.3.2.0
Производитель: Advanced Micro Devices
Операционная система: XP64 WinALLx86
Дата драйвера: 2006-05-27
Версия драйвера: 1.3.2.0
Производитель: Advanced Micro Devices
Операционная система: XP64 WinALLx86
Дата драйвера: 2006-05-27
Версия драйвера: 1.3.2.0
Производитель: Advanced Micro Devices
Операционная система: 2000 XP W2k3 XP64 W2k3x64
Windows Driver Download Center
Use the links on this page to download the latest version of AMD Processor drivers. All drivers available for download have been scanned by antivirus program. Please choose the relevant version according to your computer’s operating system and click the download button.
Your machine is currently running: Windows (Detect)
- Description: Scan your system for out-of-date and missing drivers
- File Version: 8.5
- File Size: 2.33M
- Supported OS: Windows 10, Windows 8.1, Windows 7, Windows Vista, Windows XP
- Driver Version: 6.3.9600.16384
- Release Date: 2009-04-21
- File Size: 282.88K
- Supported OS: Windows 8.1 32bit
Please enter verification code, then click the download button.
- Driver Version: 6.2.9200.16384
- Release Date: 2009-04-21
- File Size: 255.52K
- Supported OS: Windows 8 32bit
Please enter verification code, then click the download button.
- Driver Version: 1.0.0.0
- Release Date: 2007-08-10
- File Size: 997.63K
- Supported OS: Windows 10 32 bit, Windows 8.1 32bit, Windows 7 32bit, Windows Vista 32bit, Windows XP
Please enter verification code, then click the download button.
- Driver Version: 6.1.7600.16385
- Release Date: 2006-06-21
- File Size: 180.74K
- Supported OS: Windows 7 32bit
Please enter verification code, then click the download button.
- Driver Version: 6.1.7600.16385
- Release Date: 2006-06-21
- File Size: 160.65K
- Supported OS: Windows 7 64bit
Please enter verification code, then click the download button.
Драйвера видеокарт. Драйвер для видеокарты Intel HD Graphics.

Помогу скачать, обновить драйвер видеокарты Intel Graphics. Привет всем. Здесь и сейчас мы решим вашу проблему с поиском драйверов для интегрированных видеокарт процессоров Intel, а также коснемся микросхем Intel G45 Express и подобных. Не важно, новичок вы в этом деле или бородатый гуру, умеете пользоваться мышкой, значит — скачать драйвера для видеокарты Intel HD, у вас обязательно получится.
Из моря драйверов мы обязательно выудим лучший драйвер для вашего ПК или ноутбука. И что самое главное, вы сможете обновить драйвер видеокарты Intel Graphics вполне осознанно, бесплатно и с официального сервера Intel. Также, не забудем и тех, кому нужны драйвера для видеокарт AMD Radeon или NVidia GeForce.
Драйвер для встроенной видеокарты Intel.
Первым шагом на пути к цели является – точный выбор драйвера соответствующего: а) модели вашего процессора и его встроенной видеокарты Intel; б) версии установленной операционной системы, с уточнением разрядности 64-bit или 32-bit (x86). Это условие распространяется на все виды графических драйверов, и неважно хотите вы скачать драйвера для видеокарты Intel HD или Radeon, GeForce – это нужно знать!
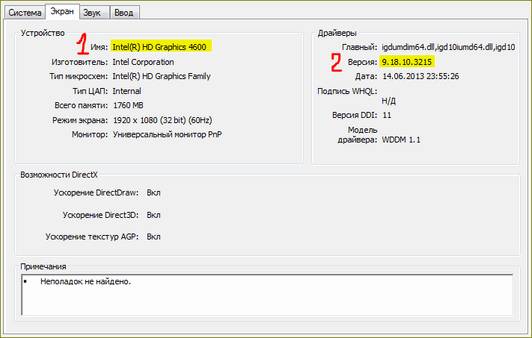
«Система» расскажет вам об операционной системе, какая версия (Windows XP/Vista/7/8), там же узнаете и разрядность. Затем открываем вкладку «Экран» или «Дисплей», в ней вы увидите установленный драйвер для встроенной видеокарты Intel HD Graphics (версию), ну и само собой узнаете точное название модели интегрированного видеоадаптера.
Как видите, задача не сложная, всего лишь несколько кликов и вся необходимая информация у вас перед глазами. С этого момента можно с уверенность сказать – вы готовы выбрать и скачать драйвера для видеокарты Intel правильно.
Для тех, кто хочет получить мониторинг и более подробную информацию о комплектующих своего ПК, берём на вооружение программу — HWiNFO-32-64bit. Проверить работу центрального процессора помогут полезные программы из серии — нормальная температура процессора.
Обновить драйвера для видеокарт Intel Graphics.
Windows 10 (64-bit) – Graphics Driver 15.47.02.4815.
Драйвер для процессоров 6-го поколения с графикой Intel HD Graphics 500, 505, 510, 515, 520, 530, Iris Graphics 540, 550, Intel Iris Pro 580, P580, 7-го и 8-го поколения видеоадаптеров Intel Iris Plus 640, 650, Intel HD Graphics 615, 620, 630, UHD Graphics 630, HD P630, UHD 620. Размер — 278,64MB.
Windows 7/8.1/10 (64-bit) – Graphics Driver 15.45.21.4821.
Драйвера для видеоадаптеров Intel HD 6-го поколения Intel Iris Pro P580, 580, Iris Graphics 550, 540, HD Graphics 530, 520, 515, 510, 505, 500. Размер — 247.1MB.
Windows 7/8.1/10 (64-bit) – Graphics Driver v15.40.36.4703.
Драйвера для видеокарт Intel HD 4-го поколения HD Graphics 4200/ 4400/ 4600/ 5000, Iris Graphics 5100 и Iris Pro Graphics 5200, 5-го HD Graphics 5300/5500/6000, Iris 6100, Iris Pro 6200, Core M. А также для видеокарт процессоров Pentium и Celeron. Размер — 203.8MB.
Windows 7/8.1/10 (32-bit) – Graphics Driver v15.40.36.4703.
Intel r драйвера для видеокарты процессоров пятого поколения: HD Graphics 5300/5500/6000, Iris 6100, Iris Pro 6200, четвертого поколения: Iris Pro Graphics 5200, Iris Graphics 5100, HD Graphics 5000/ 4600/ 4400/ 4200, В поддержку входят и видеокарты CPU Celeron и Pentium. Размер — 112.7MB.
Windows 7/8/8.1/10 (64-bit) – Graphics Driver v15.33.45.4653.64.
Драйвера для видеокарт Intel 3-го поколения HD Graphics 4000/2500, а также для видеокарт процессоров Pentium — 1403v2-1405v2-2020M-2030M-2117U-2129Y-2127U-A1018-G2010-G2020-G2020T-G2030T-G2030T-G2100T-G2120-G2120T-J1750-J1850-J2850-N3510-N3520-N3540-N2805-N2806-N2810-N2815-N2820-N2910-N2920-N2940-, процессоров Celeron — 927UE-1000M-1005M-1007U-1017U-1019Y-1020E-1020M-1037U-1047UE-G1610-G1620-G1620T-G1610T-G1630-J1800-J2900-J1900-N2807-N2808-N2830-N284-N293-N3530 с решениями HD-графики Intel. Размер — 125.93MB.
Windows 7/8/8.1/10 (32-bit) – Graphics Driver v15.33.45.4653.32.
Intel r драйвера для видеокарты процессоров третьего поколения: HD Graphics 2500/4000, также для графики процессоров Celeron — 927UE-1000M-1005M-1007U-1017U-1019Y-1020E-1020M-1037U-1047UE-G1610-G1620-G1620T-G1610T-G1630- J1800-J2900-J1900-N2807-N2808-N2830-N2840-N2930-N3530, графических ускорителей Pentium — 1403v2-1405v2-2020M-2030M-2117U-2129Y-2127U-A1018 -G2010-G2020-G2020T-G2030-G2030T-G2100T-G2120-G2120T-G2130-G2140-J1750-J1850-J2850-N3510-N3520-N3540-N2805-N2806-N2810-N2815-N2820-N2910-N2920-N2940 с решениями HD-графики Intel. Размер — 70.52MB.
Windows XP (64-bit) – Graphics Driver v14.51.11.64.5437.
Обновление драйверов видеокарты Intel для процессоров третьего поколения: HD Graphics 2500/ 4000, а также процессоров второго поколения HD Graphics 2000/ 3000. Размер — 29.34MB.
Windows XP (32-bit) – Graphics Driver v14.51.11.5437.
Cкачать драйвера для видеокарты Intel к процессорам второго поколения HD Graphics 3000/ 2000, с поддержкой процессоров 3-го поколения: HD 2500/ HD Graphics 4000. Размер — 22.8MB.
Windows Vista (64-bit) – Graphics Driver v15.22.54.64.2622.
Обращаю ваше внимание на то, что это драйвер для видеокарты Intel к процессорам 2-го поколения HD Graphics 2000 и HD Graphics 3000. Для более новых CPU поддержка прекращена. Размер — 83,17МБ.
Windows Vista (32-bit) – Graphics Driver v15.22.54.2622.
Обратите внимание! Это драйвера для видеокарт Intel Graphics, относящиеся к процессорам второго поколения Intel HD Graphics 3000 и 2000. В более новых процессорах поддержка прекращена. Pазмер — 72,63МБ.
Linux Ubuntu/Fedora (32-64-bit) – Graphics Driver v1.0.2-v2.0.6.
Linux Graphics Installer драйвера видеокарт, микросхем, графических контроллеров Intel. Полный перечень поддерживаемых продуктов находится – здесь.
Если по какой-то причине вам снесло крышу, чайник вскипел от прочитанной информации, в результате чего ваш мозг напрочь отказывается идентифицировать видеокарту вашего же компьютера или ноутбука. Не расстраивайтесь, скачайте Pidrus41 – это утилита от разработчиков Intel, поможет вам определить все микросхемы Intel (для Windows) в вашем ПК, найдет соответствующие драйвера для загрузки. Скачать Pidrus41.
Тем, кому нужен драйвер Intel HD Graphics для интегрированных видеокарт процессоров 1-го поколения: Celeron, Pentium, Core i3-5xx, Core i5-6xx, Core i7 (включая их мобильные версии). Обновленный драйвер видеокарты Intel GMA 3600 / Intel GMA 3150, драйвер для встроенной видеокарты Intel G31-G45 Express (от 31 и до 45), Intel Q33-Q45 Express – нажмите на ссылку Intel GMA 3000/X3000. Откроется страница этого же сайта с соответствующими вашему запросу драйверами и видеокартами.
Для тех, кому необходимо обновить драйвер видеокарты Intel в ноутбуке с двумя видеокартами (интегрированной и дискретной от AMD или NVidia). Для безупречной работы всех технологий, рекомендуется скачать специализированную версию драйверов на сайте производителя ноутбука.
Обновлённые драйверы вещь, безусловно, полезная – исправляются ошибки, увеличивается производительность в играх и программах, НО. Не забывайте и о том, что для безошибочной работы и тех и других вашему ПК нужен полный и качественный набор DirectX. Рекомендую:
- Игры
- Программы
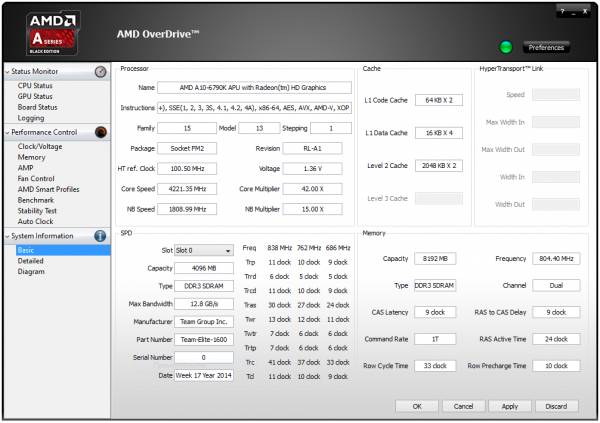
AMD Overdrive являет собой инструмент, способствующий качественному улучшению работоспособности аппаратной части ПК, в основе которой находится процессор AMD. Программа поможет настроить чипсет AMD так, чтобы ваш персональный компьютер выдавал максимальную производительность. Эту утилиту можно называть истинным помощником, который предлагает настроить систему индивидуально под пользовательские потребности.
Имеются режимы с расширенным функционалом и сокращенным, который подходит для юзеров-новичков. Продвинутые пользователи смогут насладиться отменным качеством и расширенными возможностями этого ПО.
Программа осуществляет разгон чипсетов в автоматическом режиме. Тестовый режим AMD Overdrive позволяет отследить поведение оборудования с учетом увеличенной нагрузки на процессор. Необходимо позаботиться о мощной системе охлаждения перед «разгоном» ПК, это обеспечит сохранность всех компонентов ПК. AMD Overdrive утилита для разгона процессоров АМД.
Дополнительно AMD Overdrive предлагает информацию о производительности, температуре процессора, скорости кулера и подобное. В наличии простой дружелюбный интерфейс. Имеется русскоязычная локализация.
AMD Overdrive – программа многофункциональная, бесплатная и быстродейтсвенная.
Среди ключевых моментов AMD Overdrive выделим:
• Режимы для юзеров с различной подготовкой;
• Тестирование ресурсов системы;
• Полный контроль параметров системы (например, напряжение, кулер, часы и подобное);
• Быстрая настройка быстродействия;
• Возможность авторежима для оптимизации производительности.
Скачать AMD Overdrive – получить инструмент для эффективного увеличения производительности ПК.
В этом материале будет рассмотрен процесс установки всех драйверов на примере Windows XP. На Windows Vista и Windows 7 он происходит абсолютно аналогично.
Установка Windows XP на ноутбук описана в этих материалах: Обычная установка Windows XP и Установка Windows XP, установка Windows Vista описана здесь: Установка Windows Vista на ноутбук.
Как установить Windows 7 вы можете узнать здесь: Установка Windows 7 и здесь: Установка Windows 7
Прежде всего нужно достать сами драйвера на ноутбук.
Драйвера на ваш ноутбук вы можете найти с помощью путеводителя по разделу Драйвера. Находим в списке свой ноутбук, открываем соответствующую статью и скачиваем к вашему ноутбуку драйвера. Буквы в конце названия модели роли не играют. Например, если у вас Acer Aspire 5930 G , то скачиваем драйвера для Acer Aspire 5930
Имена архивов с драйверами на этом сайте имеют четкую структуру: [тип устройства]_[производитель]_[версия драйвера]_[другие заметки] . При запуске архива он автоматически распаковывается в папку с названием архива.
Если вы не знаете какой именно драйвер вам нужен, то читаем эти материалы: Поиск и установка драйверов на Windows, Как найти нужный драйвер и Неизвестное устройство в диспетчере?. Это очень важный шаг. По VEN (или VID) — кодам вы определяете производителя, а по DEV (или PID) — конкретное устройство.
Вопросы, которые связаны с поиском и установкой драйверов настоятельно прошу излагать в данной теме форума: Поиск и решение проблем с драйверами
Если у вас нет времени или желания разбираться, что у вас в ноутбуке установлено, то скачиваем все драйвера, а потом по очереди устанавливаем. Нужный драйвер заработает. Далеко не самый лучший вариант, но работает.
Приступим к установке
Как определить какой чипсет установлен: если у вас ноутбук на процессоре Intel (Core Duo, Pentium, Celeron. ) то скорей-всего у вас чипсет от Intel. Если же у вас ноутбук на процессоре от AMD (Turion, Athlon, Sempron. ), то у вас чипсет от AMD или от nVidia. Определить можно по наклейкам на ноутбуке. Более точно чипсет можно определить по VEN кодам различных системных устройств. Их вы можете узнать по данному руководству: Поиск и установка драйверов. Для чипсетов Intel VEN-код равен 8086, для чипсетов AMD — 1002, а для nVidia — 10DE.
Драйвер на чипсет для ноутбуков на основе процессоров Intel: скачать / скачать
Установка: скачиваем и распаковываем архив. Запускаем файл setup.exe. После установки перезагружаем ноутбук.
Если вы ставили Windows с включенным в BIOS режимом AHCI, то запускаем файл IRST.exe в той же папке. Подробней об этом режиме сказано в этом материале: Технология NCQ. Стоит ли включать AHCI?
Также нужно отметить, что если у вас ноутбук на процессорах семейства Intel Core, то нужно установить также Intel MEI (скачать / скачать для Intel Core первого поколения, скачать / скачать для Intel Core второго поколения). Если у вас процессор относится к Intel Core i5 и i7, то нужно дополнительно установить Intel Turbo Boost (скачать / скачать для Intel Core первого поколения и скачать / скачать для Intel Core второго поколения)
Драйвер для чипсетов AMD: скачать / скачать (старые модели) скачать / скачать (новые модели 7хх и выше серии)
Установка: скачиваем и распаковываем архив. В папке Chipset_AMD_XP_VISTA есть несколько подпапок. Заходим в подпапку ХР32 и запускаем Setup.exe. Для Windows Vista и Windows 7 драйвера размещены в подпапках VISTA32 и VISTA64. После установки перезагружаем ноутбук. Здесь содержатся драйвера для различных системных устройств вроде того же SMBus. Нужная штука, в общем.
Установка: скачиваем и распаковываем архив. Распаковываем архив, переходим сначала в папку Windows XP, а потом в папку 32-bit и запускаем Setup.exe
Примечание: эти драйвера включают также драйвера на сетевую карту (Ethernet-контроллер) и на многие другие системные устройства.
Для ноутбуков на процессорах AMD для Windows XP нужно скачать и установить драйвер процессора: скачать / скачать
Установка: скачиваем и распаковываем архив. В папке CPU_AMD_1.3.2 запускаем Setup.exe
Примечание: после установки драйвера чипсета необходимо перезагрузить ноутбук. Для Windows Vista и старше драйвер для процессора не нужен
Как определить какая видеокарта установлена: если у вас ноутбук на процессоре AMD, то в нем установлена видеокарта или от ATI, или от nVidia. Если ноутбук на процессорах Intel, то в нем может быть установлена видеокарта от Intel, от ATI и/или от nVidia. Определить можно или по наклейкам на корпусе. К более надежным способам определения модели видеокарты относится определение по VEN и DEV кодам. О них подробно сказано в руководстве: Драйвера. Где и как искать.
Как и в случае с чипсетами для видеокарт Intel VEN-код равен 8086, для видеокарт AMD/ATI — 1002, а для nVidia — 10DE. Стоит также отметить, что в некоторых ноутбуках установлено две видеокарты. Программное переключение видеокарт в Windows XP не поддерживается. Это значит, что для нормальной работы переключаемых видеокарт в ХР нужно в BIOS одну из них отключать. Более подробно об этом вы можете почитать здесь: Переключаемое видео. Две видеокарты.
Встроенное в чипсет или процессор видеоядро от Intel
Драйвер скачиваем по этим ссылкам: скачать / скачать (960 и 965 тые чипсеты) скачать / скачать (40 и 45-тые чипсеты) скачать / скачать (945-тые чипсеты) скачать / скачать (чипсеты со встроенным видео 3150) скачать / скачать (встроенное в процессоры Intel Core и Core 2 видеоядро)
Установка: скачиваем и распаковываем архив и запускаем Setup.exe.
Установка: скачиваем, распаковываем архив и запускаем Setup.exe. Если у вас возникнут проблемы с установкой, то вам стоит обратиться в эту тему форума: Драйвера для видеокарт. В первом сообщении темы вы найдете ссылки на более старые версии видеодрайверов.
Установка: скачиваем, распаковываем архив и запускаем Setup.exe
Примечание: после установки драйвера для видеокарты необходимо перезагрузить ноутбук. Также нужно отметить, что драйвер для видеокарт ATI очень часто конфликтует с различными сборками Windows XP типа Zver, Back, Game Edition и прочими. Драйвер гарантированно устанавливается и работает на Windows XP SP3 MSDN.
Проблемы с драйверами для видеокарт обсуждаются в этой теме форума: Драйвера для видеокарт. Переключаемое видео обсуждается отдельно здесь: Переключаемое видео. Две видеокарты
В подавляющем большинстве ноутбуков Acer, eMachines и Packard Bell используются звуковые чипы от Realtek, хотя в некоторых ноутбуках используются решения от Conexant.
Драйвера к звуковой карте от Realtek: скачать / скачать
Установка: скачиваем, распаковываем архив и запускаем Setup.exe. Тут ничего сложного нет. С драйверами для Conexant ситуация более интересная. Как устанавливать их описано в первом сообщении темы форума по драйверам на звук. Там же вы сможете найти другие версии драйверов.
Примечание: после установки драйвера для звуковой карты необходимо перезагрузить ноутбук. Если у вас не заработают драйвера по ссылкам выше, то пробуем оригинальный драйвер: скачать / скачать
Вопросы, которые связаны с драйверами для аудиокарты, обсуждаются в этой теме форума: Решение проблем с драйверами для аудиокарты. В первом сообщении темы детально описано как установить драйвера на звук, там же есть большое количество различных версий и инструкций. Подключение к ноутбуку внешней акустики и т.д., обсуждается здесь: Акустические системы. Подключение и настройка.
Как определить какой тачпад установлен: в большинстве случаев в ноутбуки ставятся тачпады от Synaptics. Если не подойдет драйвер от Synaptics, то ставим от ALPS и ElanTech. Более точно можно определить с помощью все того же руководства: Поиск и установка драйверов на Windows.
Драйвер можно скачать по этой ссылке: скачать / скачать
Драйвер можно скачать по этой ссылке: скачать / скачать
Установка: скачиваем и распаковываем архив. В папке запускаем Setup.exe.
Примечание: эти драйвера также отвечают за работу дополнительных сенсорных кнопок (если есть, конечно). Тачпады обсуждаются в данной теме форума: Обсуждение тачпадов и решение проблем с ними.
5. Установка драйвера на Ethernet-контроллер (сетевую карту)
Как определить какая сетевая карта установлена: детальные инструкции указаны в первом сообщении этой темы: Решение проблем с драйверами для сетевой карты и Wi-Fi.
Драйвер на Ethernet-контроллер от Broadcom: скачать / скачать
Драйвер на Ethernet-контроллер Atheros AR8121, AR8113, AR8114 (используется в Aspire 6920, 6935, 8920, 8930 и др.): скачать / скачать
Драйвер на Ethernet-контроллер Atheros AR8131, AR8132 и AR8151 (используется в новых моделях Acer Aspire, Acer Aspire One, Packard Bell и eMachines): скачать / скачать
Драйвер на Ethernet-контроллер от Marvell: скачать / скачать
Драйвер на Ethernet-контроллер от Realtek: скачать / скачать
Установка: скачиваем, распаковываем архив и запускаем Setup.exe. Если не получится, то можно воспользоваться ручной установкой драйвера: Ручная установка драйверов. Руководство для начинающих.
Примечание: на ноутбуках на базе чипсетов nVidia драйвер Ethernet-контроллера часто ставится вместе с драйверами чипсета. Вопросы по настройке сети обсуждаются в этой теме форума: Решение проблем с компьютерными сетями.
Как определить какой Wi-Fi адаптер установлен в ноутбуке: как и в случае с сетевой картой детальные инструкции по определению Wi-Fi адаптера указаны в первом сообщении этой темы: Решение проблем с драйверами для сетевой карты и Wi-Fi.
Установка: скачиваем и распаковываем архив. Запускаем setup.exe для начала установки.
Примечание: вопросы по установке драйверов на Wi-Fi адаптеры обсуждаются в этой теме форума: Решение проблем с драйверами для Wi-Fi.
Как определить какой картридер установлен в ноутбуке: это можно сделать по этому методу. Картридеры обычно выступают как системные устройства, контроллеры памяти или что-то в этом роде.
Установка: скачиваем и распаковываем архив. В соответствующей папке запускаем setup.exe. После установки крайне рекомендуется перезагрузить ноутбук.
Примечание: вопросы по работе картридеров обсуждаются в этой теме форума: Решение проблем с картридерами
В некоторых моделях ИК-порт может работать только на прием сигналов с пульта (как правило, это модельки Acer Aspire), так и на прием и передачу.
Установка: запускаем скачанный файл, указываем папку, куда распаковать архив и запускаем Setup.exe. Хотя я рекомендую производить установку вручную. Как это делается описано в этом материале: Ручная установка драйверов.
Примечание: вопросы по работе ИК-портов, пультов и т.д. обсуждаются в этой теме форума: ИК-порты, пульты и все, что с ними связано
Драйвера для ТВ-тюнеров: скачать / скачать (в архиве содержатся драйвера для тюнеров от AverMedia (A309, A310), LiteOn, Yuan)
Установка: перед тем как ставить драйвер на тюнер, нужно четко определить есть ли он в ноутбуке. Это можно очень просто сделать. Обычно если есть маленький круглый разъем для антенны, то есть и сам тюнер. Для установки драйвера скачиваем архив, распаковываем его и запускаем Setup.exe
Примечание: вопросы по работе c TV-тюнерами обсуждаются в этой теме форума: TV-тюнеры для ноутбука и все, что с ними связано.
Драйвера и программы для работы с WEB-камерами: скачать / скачать
Установка: скачиваем и распаковываем архив. В архиве есть драйвера и программки для работы с Web-камерами Suyin, Chicony, Bison и Liteon. Они размещены в соответствующих подпапках. Сначала устанавливаем драйвер (в папке Driver), а потом программу для работы с Web-камерой. Если драйвер и программа не подошли, то перед установкой драйвера и программы от другого производителя, необходимо удалить старые через Установку и удаление программ в Панели управления и перезагрузить ноутбук
Примечание: иногда при установке драйверов на Web-камеру ноутбук перестает отключатся. Чтобы это исправить нужно удалить драйвера, установить это обновление: скачать / скачать и переставить драйвера.
Вопросы, которые касаются Web-камер, обсуждаются в этой теме форума: WEB-камеры и все, что с ними связано. В первом сообщении темы вы найдете подробнейшие инструкции как определить какая камера стоит и как вообще на нее драйвер поставить.
Как определить какой модем установлен: это можно сделать или по этой методике, или методом тыка. Сначала пробуем Conexant, а потом Agere.
Драйвера для модемов Conexant и Agere: скачать / скачать
Установка: запускаем скачанный файл, указываем папку, куда распаковать архив, переходим в соответствующую папку и запускаем Setup.exe.
Если не получится установить модем таким образом, то прийдеться производить установку вручную. Как это делается описано в этом материале: Ручная установка драйверов.
Эта утилита чрезвычайно важна для работы ноутбука Acer. Она отвечает за работу дополнительных клавиш, регуляторов громкости, сочетаний клавиш и тд. Ставить ее нужно ОБЯЗАТЕЛЬНО
Скачать эту утилиту можно в материалах по драйверам. Для каждой модели ноутбука своя версия Launch Manager
Установка: скачиваем, распаковываем архив и запускаем Setup.exe
Примечание: вопросы по Launch Manager обсуждаются в этой теме форума: Launch Manager и все, что с ним связано. В той же теме обсуждаются вопросы по переназначению дополнительных кнопок ноутбука.
Прежде чем пытаться ставить драйвер на устройство, нужно убедится, что в конкретно вашей модели ноутбука есть Bluetooth-адаптер. Кнопка на ноутбуке для включения/отключения Bluetooth-адаптера еще не гарантирует его наличия. Самый простой способ определить есть ли он — посмотреть на наличие наклейки на днище ноутбука. Как та наклейка примерно выглядит смотрим в теме форума по Bluetooth-адаптерам: Решение проблем с Bluetooth-адаптерами. Особое внимание на первое сообщение.
Установка Bluetooth-адаптера примечательна тем, что ее условно можно разбить на два этапа:
— установка драйвера на само устройство
— установка приложения, для работы с Bluetooth
Установка: скачиваем архив, распаковываем его в папку. Включаем кнопкой или ползунком на ноутбуке Bluetooth-адаптер. Заходим в папочку brcm в папке с драйвером и запускаем файл DPInst.exe чтобы установить сам драйвер. Можно его установить и вручную. Как это делается описано в этом материале: Ручная установка драйверов. Только после этого запускаем Setup.exe из папки с драйверами иначе при установке программа просто не «увидит» Ваш Bluetooth-адаптер
Примечание: более подробно установка Bluetooth расписана в этом материале: Установка драйвера и настройка интернета через Bluetooth
Все, что касается Bluetooth-адаптеров, обсуждается в этой теме форума: Решение проблем с Bluetooth-адаптерами. Установка такого адаптера в ноутбук обсуждается отдельно: Установка Bluetooth-адаптера в ноутбук.
В ноутбуки Acer ставятся сканеры отпечатков пальцев от Upek, от AuthenTek, от EgisTec и от ABIG. Если не знаете какой у вас, то пробуем сначала один, потом второй.
Установка: запускаем скачанный файл, указываем папку, куда распаковать архив. Дальше стоит установить драйвер на сам адаптер. Он находится в папке drivers. Только после этого запускаем Setup.exe в папке с распакованным архивом.
Некоторые модели ноутбуков оснащаются модулем Intel Turbo Memory. Драйверов для ХР под него нет. В Диспетчере устройств он отображается как PCI-контроллер памяти. Его рекомендую просто отключить
Комплект утилит Acer Empowering Technology для Windows XP:
Скачать комплект утилит Acer Empowering Technology вы можете по данной ссылке: скачать / скачать
Как эти утилиты ставить и как ими пользоваться описано в этой статье: Acer Empowering Technology. Все, что касается утилит Acer Empowering Technology, обсуждается в этой теме форума: Acer Empowering Technology
Также не будет лишним установить последнюю версию Microsoft DirectX: скачать / скачать, а также набор бесплатных программ: Набор необходимых бесплатных программ для ноутбука. В этой публикации вкратце описано как этим самым софтом пользоваться.
Вот, пожалуй, и все.
Все вопросы, которые связаны с драйверами, задаем в этой теме форума: Поиск и решение проблем с драйверами
С уважением, автор материала — Тониевич Андрей. Публикации данного материала на других информационных ресурсах разрешаются исключительно со ссылкой на источник и с указанием автора
Отредактировано: FuzzyL — 3 марта 2011
Причина: Версия материала 5.0
Бесплатные программы для обновления драйверов видеокарты, звука, процессора и остальных составляющих вашего компьютера
Драйвера — это своего рода программное обеспечение для объяснения операционной системе как работать с тем или иным устройством. Установка в ручную обычно занимает много времени т.к нужно зайти на сайт производителя, найти на нем свою модель, скажем, видеокарты затем скачать и установить. И аналогичный порядок действий нужно проделать с остальным набором железный девайсов вашего компьютера. Согласитесь, уйдет немало времени. Мы подобрали две программы для обновления драйверов способные решить эту проблему очень просто и быстро.
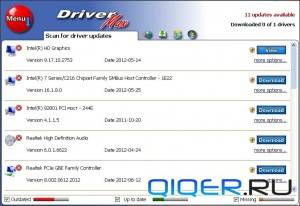 DriveMax — имеет как бесплатную версию так и платную. К нашей радости бесплатная версия не столь ограничена и позволит обновить все драйвера.
DriveMax — имеет как бесплатную версию так и платную. К нашей радости бесплатная версия не столь ограничена и позволит обновить все драйвера.
Интерфейс программы довольно прост, в главном окне есть 4 вкладки: обновление драйверов, бекап, статус загрузки список лучших Windows устройств. Чтобы воспользоваться функциями DriveMax Вас попросят пройти регистрацию и подтвердить ее по почте. После статус программы перейдет в рабочий и можно будет запустить поиск актуальных версий драйверов для вашего ПК. DriveMax нашел 11 обновлений, тогда как SlimDrivers всего 3. Бесплатная версия несколько усложняет загрузку драйвера — для этого нужно пройти в браузер и с сайта DriveMax установочный файл, который и запустит загрузку в самой программе, делается это в целях привлечения вашего внимания к платной версии.
По окончанию загрузки, нам остается только проверить работоспособность обновлений. Кстати, настоятельно рекомендуем сделать резервную копию во вкладке «Backup» т.к разработчики не могут гарантировать совместимость новых драйверов с Вашим оборудованием. Для дополнительной надежности перед установкой будет сделана точка восстановления системы.
Язык интерфейса: Английский
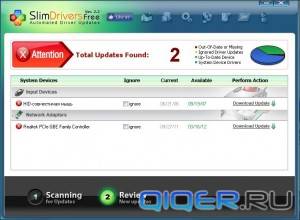 SlimDrivers с простым интерфейсом так же просто, в пару кликов, выполнит всю работу по поиску и установке новых драйверов. Функциональность мало чем отличается от DriveMax, разве что присутствует функция полного удаления старых драйверов, только не стоит удалять все подряд, это может повлечь сбой системы.
SlimDrivers с простым интерфейсом так же просто, в пару кликов, выполнит всю работу по поиску и установке новых драйверов. Функциональность мало чем отличается от DriveMax, разве что присутствует функция полного удаления старых драйверов, только не стоит удалять все подряд, это может повлечь сбой системы.
Обновление драйверов проходит в 2 этапах. Первый этап — это облачное сканирование, программа подберет наилучшее программное обеспечение. Затем скачивание и установка, если нужно сделать резервную копию, SlimDrivers Вам об это напомнит и предложит создать точку восстановления.
В опциях можно включить автоматический запуск сканера по расписанию. Что касается устройств, в онлайн базе программы есть все последние обновления для видеокарт, материнских плат, звука, контроллеров usb и остальных частей современного ПК.

Подробное описание процедуры установки драйверов для видеокарты ноутбука, нетбука или компьютера.
В каждом ноутбуке, нетбуке или обычном настольном компьютере есть видеокарта. Основной ее задачей является обработка и вывод изображения на монитор. Кроме этого многие видеокарты занимаются декодированием видео, а берут на себя многие вычислительные задачи.
Для нормальной работы видеокарты с операционной системой нужны драйвера. Операционная система обычно содержит стандартный драйвер Его основной задачей является обеспечение вывода картинки на дисплей. Чтобы задействовать все возможности видеокарты, необходимо установить полноценные драйвера для видеокарты.
Поскольку видеокарты бывают разные, то и драйвера для них нужны разные. Поэтому нужно сначала разобраться какая у вас установлена видеокарта.
Самым простым способом определить модель установленной видеокарты является изучение спецификаций на корпусе ноутбука, на коробке, в каталогах интернет-магазинов.
Есть и более точный способ. Для этого нужна утилита AIDA64 (скачать / скачать). Скачиваем и запускаем данную утилиту. Слева в меню выбираете пункт Устройства, а потом Устройства Windows. Дальше в центральном окне выбираете пункт Видеоадаптеры и там должна появиться ваша видеокарта. Щелкаете на ней:
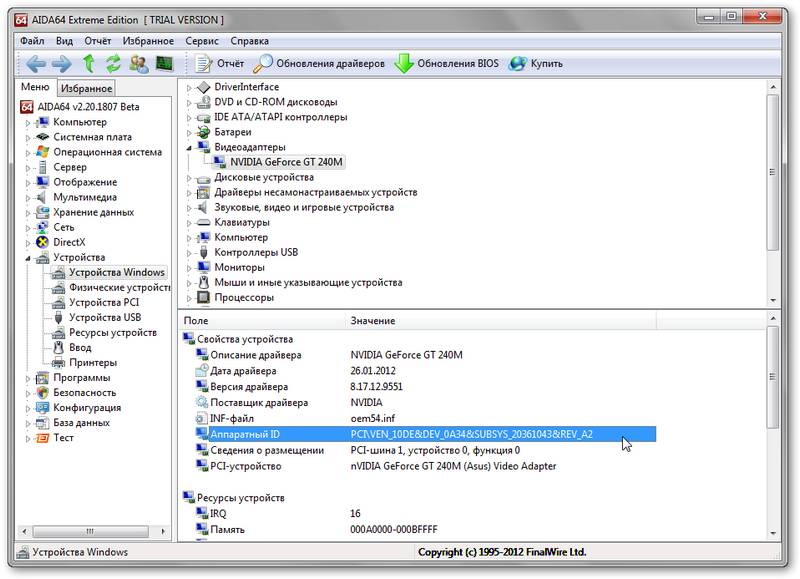
Замечание: также видеокарта может выступать в системе как Видеоконтроллер (VGA-совместимый) или Стандартный видеоконтроллер и находиться в разделе Другие устройства.
В строке PCI-устройство будет указаны производитель и модель видеокарты. В примере выше это nVIDIA GeForce GT 240M (Asus) Video Adapter. Имея эту информацию, можно приступать к поиску и скачиванию нужного драйвера.
Если утилита AIDA64 по каким-то причинам не смогла определить модель и производителя вашей видеокарты, то нужно обратить внимание на строку Аппаратный ID. В примере выше это PCI\VEN_10DE&DEV_0A34&SUBSYS_20361043&REV_A2. Она содержит VEN и DEV коды вашего видеоадаптера. VEN равен 10DE. Это означает, что производитель видеокарты nVidia. Для видеокарт Intel VEN-код равен 8086, для ATI — 1002, а для SiS — 1039. Зная производителя, можно уже подбирать драйвера. Более подробно об этих кодах рассказано здесь: Поиск и установка драйверов на Windows
Необходимо заметить, что в последнее время все чаще можно встретить переключаемое видео. Иными словами, в ноутбук устанавливаются две видеокарты. Одна из них обычно встроена в процессор или чипсет, экономна и не очень производительна, а вторая дискретная. Она реализована в виде отдельной микросхемы с собственной памятью и прочими цепями. Размещается обычно на материнской плате. Реже ее можно встретить в виде отдельной платы. Когда особая производительность не требуется, то ноутбук работает на встроенной видеокарте и экономит заряд батареи. Когда необходимо производительное видео (в тех же играх), то включается дискретная видеокарта. Для переключаемого видео в большинстве случаев нужны немного другие драйвера.
В данном руководстве сначала будет рассмотрена установка драйверов на ноутбуки, нетбуки и прочие устройства как с одной видеокартой, так и с переключаемым видео.
Важное замечание: Windows XP не поддерживает переключаемое видео в силу архитектурных ограничений. В Windows XP для нормальной установки и работы видеодрайвера придется отключить в BIOS одну из видеокарт. Такая возможность на некоторых ноутбуках есть, на некоторых нет. Если такой возможности нет, то лучшим решением является установка Windows 7. Если вам по каким-то причинам нужна Windows XP, то можете воспользоваться руководством: Установка и запуск Windows XP в среде Windows 7, Windows Vista или другой операционной системы.
Больше информации по переключаемому видео вы можете найти здесь: Переключение видеокарт ноутбука. Особое внимание уделите первому сообщению темы.
Процесс установки драйверов на видео для разных производителей отличается. Именно поэтому имеет смысл рассматривать каждый случай по-отдельности. Начнем с установки драйверов на видеокарты nVidia.
Вполне логично, что сначала необходимо скачать сами драйвера.
Драйвер для новых видеокарт: скачать / скачать (Windows XP 32-bit) скачать / скачать (Windows XP 64-bit) скачать / скачать (Windows 7, 8 и Vista 32-bit) скачать / скачать (Windows 7, 8 и Vista 64-bit)
Драйвер для старых видеокарт (7ххх и более ранние серии): скачать / скачать (Windows XP) скачать / скачать (Windows Vista и Windows 7)
Замечание: другие версии доступны в первом сообщении этой темы форума: Решение проблем с драйверами на видеокарту.
Данные драйвера подходят как для одиночных видеокарт nVidia, так и для переключаемого видео с поддержкой технологии nVidia Optimus. Технология nVidia Optimus предполагает, что в системе присутствует встроенный в процессор видеочип Intel и дискретная видеокарта nVidia. Перед установкой драйвера на видеокарту nVidia необходимо установить драйвер для видеочипа Intel.
Если по каким-то причинам драйвер для видеокарты не хочет устанавливаться, то можно попробовать чуть модифицировать inf-файл. Подробно данный процесс описан в руководстве: скачать / скачать. Детально останавливаться на нем в рамках данного руководства не имеет смысла.
Перед установкой драйверов их необходимо сначала скачать.
Драйвера для новых видеокарт ATI (2xxx серия и новей): скачать / скачать и скачать / скачать (Windows XP 32 и 64-bit) скачать / скачать (Windows 7 и Vista 32-bit) скачать / скачать (Windows 7 и Vista 64-bit)
Драйвера для старых видеокарт ATI (1ххх серия и более ранние, включая X2300 и X2500): скачать / скачать и скачать / скачать (Windows XP 32 и 64-bit) скачать / скачать и скачать / скачать (Windows 7 и Vista 32 и 64-bit)
Драйвера для переключаемого видео ATI и Intel: скачать / скачать (последняя версия для Windows 7, Vista и Windows 8) скачать / скачать и скачать / скачать (Windows 7 и Vista 32 и 64-bit)
Замечание: другие версии драйверов ATI доступны в первом сообщении темы форума: Решение проблем с драйверами на видеокарту.
Перед установкой драйвера желательно поставить Microsoft .NET Framework 2.0. Скачать его можно по ссылкам: скачать / скачать.
Для нормальной установки и работы драйверов ATI (AMD) важно использовать чистые сборки Windows. К таковым относятся OEM, BOX и MSDN. Если вы используете Zver, Loner, Black, Lite и прочие не очень оригинальные сборки Windows, то проблемы с установкой данные драйвера практически гарантированны. Дело тут вовсе не в лицензионности. Все гораздо проще. Зачастую авторы таких сборок удаляют многие важные компоненты из дистрибутива Windows, интегрируют драйвера для настольных видеокарт и вносят прочие изменения в Windows. Вот на этой почве и возникают проблемы с установкой драйвера для видеокарты.
Если у вас возникнут проблемы с установкой драйвера для видеокарты ATI, то попробуйте другую версию. Также можно попробовать модифицировать inf-файл, добавить туда запись о своей видеокарте. Подробно данный процесс описан в руководстве: скачать / скачать.
Установка данных драйверов наиболее простая. Сначала нужно определить какой же у вас видеочип Intel установлен. Как это сделать описывалось в начале руководства. Можно также по установленному чипсету или процессору определить. Эту информацию без проблем можно узнать в вышеупомянутых утилитах Everest или AIDA64. После этого необходимо скачать соответствующий драйвер.
Драйвера для видеочипов Intel GMA 900 (встроено в чипсеты Intel 910 и 915 серий): скачать / скачать
Драйвера для видеочипов Intel GMA 500 и 3150 (встроено в чипсеты нетбуков): скачать / скачать (Windows XP) скачать / скачать (Windows 7 и Vista)
Драйвера для видеочипов Intel GMA 950 (встроено в чипсеты Intel 940 и 945 серий): скачать / скачать (Windows XP) скачать / скачать (Windows 7 и Vista)
Драйвера для видеочипов Intel GMA X3100 (встроено в чипсеты Intel 960 и 965 серий): скачать / скачать (Windows XP) скачать / скачать (Windows 7 и Vista)
Драйвера для видеочипов Intel GMA 4500MHD (встроено в чипсеты Intel 40 и 45 серий): скачать / скачать (Windows XP) скачать / скачать (Windows 7 и Vista)
Драйвера для видеочипов Intel HD Graphics (встроено в процессоры Intel Core первого поколения): скачать / скачать (Windows XP) скачать / скачать (Windows 7, Windows 8 и Vista)
Драйвера для видеочипов Intel HD Graphics (встроено в процессоры Intel Core второго и третьего поколений): скачать / скачать (Windows XP) скачать / скачать (Windows 7, Windows 8 и Vista)
Замечание: другие версии драйверов Intel доступны здесь: Решение проблем с драйверами на видеокарту и здесь: Драйвера для видеокарт.
Установка данного драйвера проста и не должна вызвать сложностей.
Все вопросы по драйверам на видео прошу адресовать сюда: Решение проблем с драйверами на видеокарту. Прежде чем задавать вопрос рекомендуется прочитать тему. Вопросы по переключаемому видео вы можете изложить здесь: Переключение видеокарт ноутбука.
Все замечания и предложения по самой статье вы можете высказать через данную контактную форму: отправить e-mail автору. Прошу заметить, что если у вас что-то не получается, то спрашивать стоит только на форуме. Подобного рода электронные письма будут проигнорированы.
С уважением, автор материала — Тониевич Андрей. Публикация данного материала на других ресурсах разрешаются исключительно со ссылкой на источник и с указанием автора
Полное руководство как найти и поставить все драйвера на ноутбук или компьютер
Описание способа проверки работоспособности веб-камеры, а также инструкции как установить драйвер для нее.
Описание где достать и как установить самый свежий драйвер на видеокарту ноутбука от nVidia
Полные наборы драйверов для различных ноутбуков, нетбуков и компьютеров для операционных систем Windows XP, Windows Vista и Windows 7, инструкции по их установке, а также другая не менее важная информация.
Детальное описание как установить на ноутбук видеодрайвер от ATI
В статье использованы материалы:
http://downloadcenter.intel.com/product/873/Processors
http://windows-driver.com/drayvera-dlya-windows/drayvera-dlya-processora/
http://devid.info/ru/catalog/class27—processors
http://www.driverscape.com/download/amd-processor
http://yoursputnik.ru/driver-intel-hd-graphics/
http://relizua.com/raznie-programi/1381-amd-overdrive.html
http://acerfans.ru/drivers/113-ustanovka-drajjverov-na-windows-xp.html
http://notebookclub.org/drivers/general/168-video-card-drivers.html
Оставить комментарий