
Идентификатор или ID — уникальный код, который есть у любого оборудования, подключенного к компьютеру. Если вы оказались в ситуации, когда необходимо установить драйвер для неопознанного устройства, то узнав ID этого самого устройства вы легко найдете в интернете драйвер к нему. Давайте подробнее разберемся в том, как именно это сделать.
В первую очередь, нам необходимо узнать ID устройства, к которому будем искать драйвера. Для этого необходимо сделать следующее.
- На рабочем столе ищем значок «Мой компьютер» (для Windows 7 и ниже) или «Этот компьютер» (для Windows 8 и 10).
- Кликаем на нем правой кнопкой мыши и выбираем пункт «Свойства» в контекстном меню.
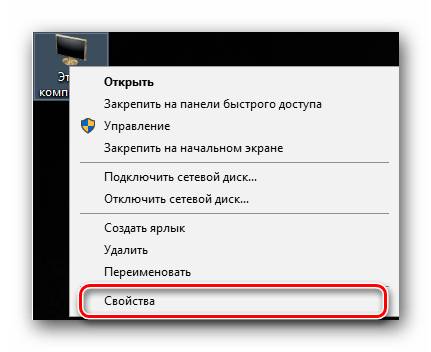
В открывшемся окне необходимо найти строку «Диспетчер устройств» и нажать на нее.
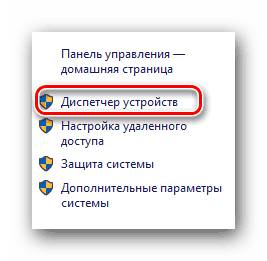
Откроется непосредственно сам «Диспетчер устройств», где будут отображены неопознанные устройства. По умолчанию, ветка с неопознанным устройством уже будет открыта, поэтому искать вам его не придется. На таком устройстве необходимо нажать правой кнопкой мыши и выбрать пункт «Свойства» из выпадающего меню.
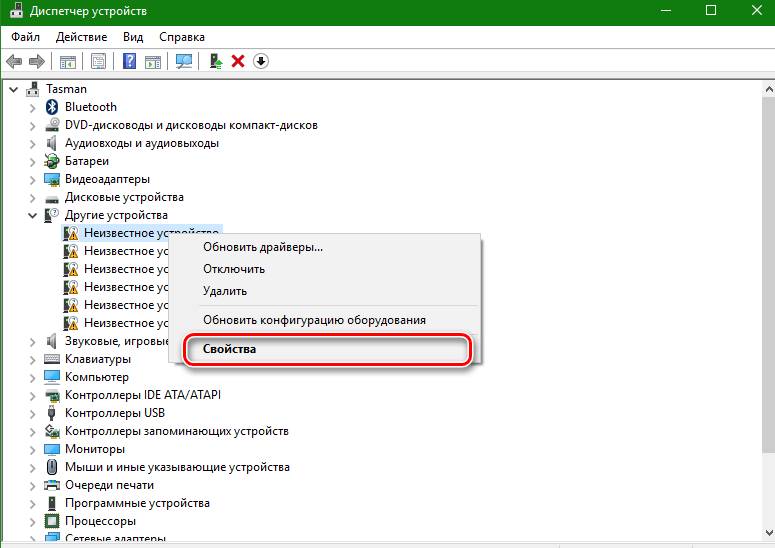
В окне свойств устройства нам необходимо перейти на вкладку «Сведения». В выпадающем меню «Свойство» выбираем строку «ИД оборудования». По умолчанию она третья сверху.
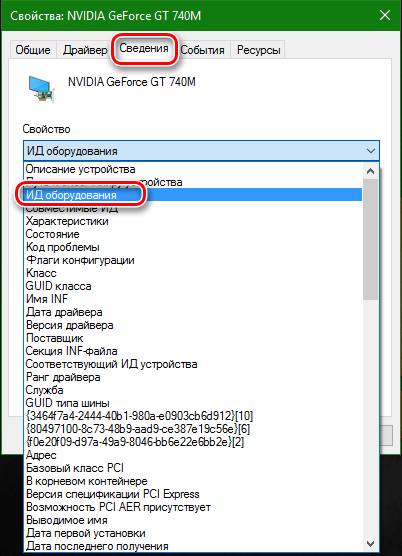
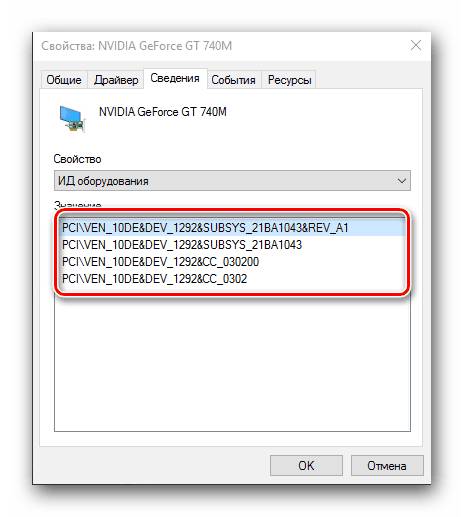
Когда мы узнали ИД необходимого нам оборудования, следующим шагом будет поиск драйверов для него. В этом нам помогут специализированные онлайн-сервисы. Выделим несколько наиболее крупных из них.
Этот сервис по поиску драйверов является крупнейшим на сегодняшний день. У него очень обширная база известных устройств (если верить сайту, почти 47 миллионов) и постоянно обновляемые драйвера для них. После того, как мы узнали ID устройства, делаем следующее.
В качестве результата вы увидите ниже перечень драйверов для этого устройства и непосредственно его модель. Выбираем нужную нам операционную систему и разрядность, потом выбираем необходимый драйвер и нажимаем на кнопку в виде дискеты расположенную правее, для того чтобы приступить к процессу скачивания драйвера.
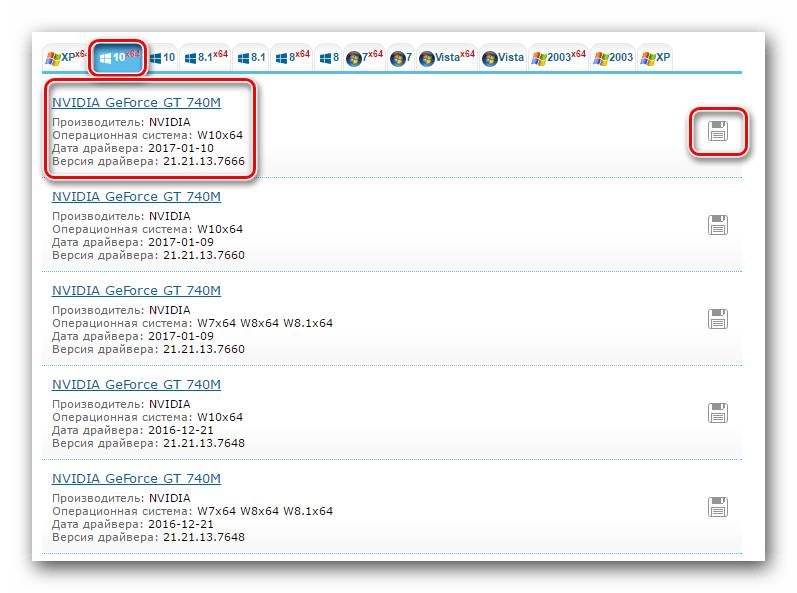
На следующей странице перед тем, как приступить к скачиванию, необходимо будет ввести антикапчу, поставив галочку напротив строки «Я не робот». Ниже этой области вы увидите две ссылки на скачивание драйвера. Первая ссылка на скачивание архива с драйверами, а вторая — оригинальный установочный файл. Выбрав нужный вариант, кликаем по самой ссылке.
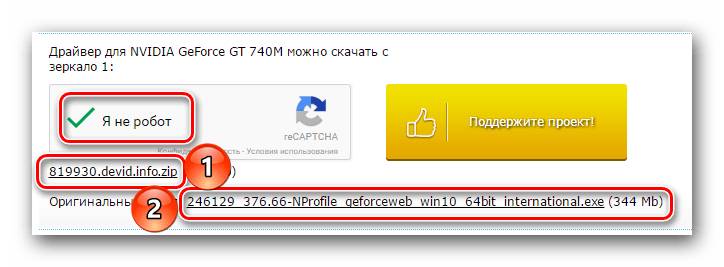
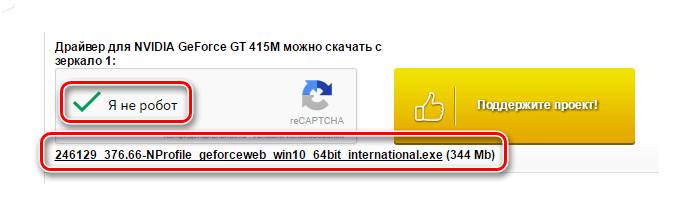
После этого ниже появится список драйверов, подходящих под заданные вами параметры. Выбрав необходимый, нажимаем соответствующую кнопку «Скачать».
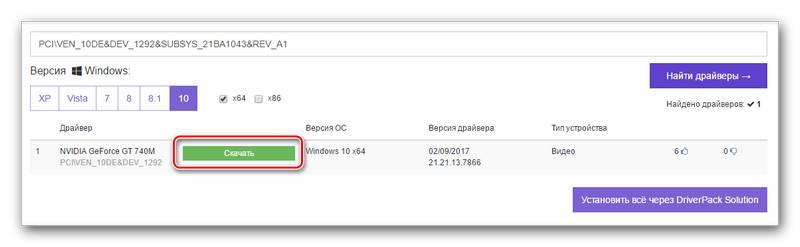
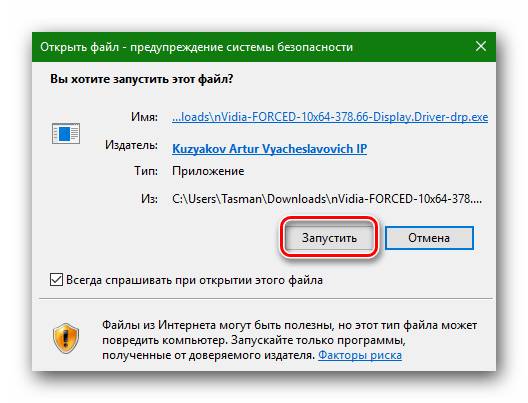
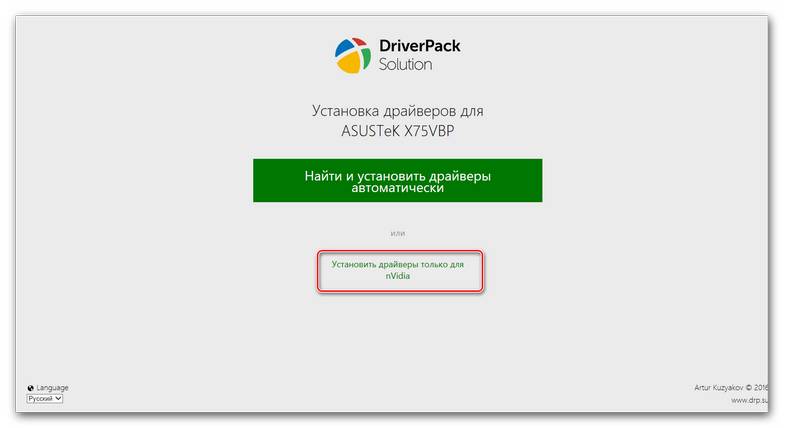
Появится окно с мастером установки драйверов. Для продолжения нажимаем кнопку «Далее».
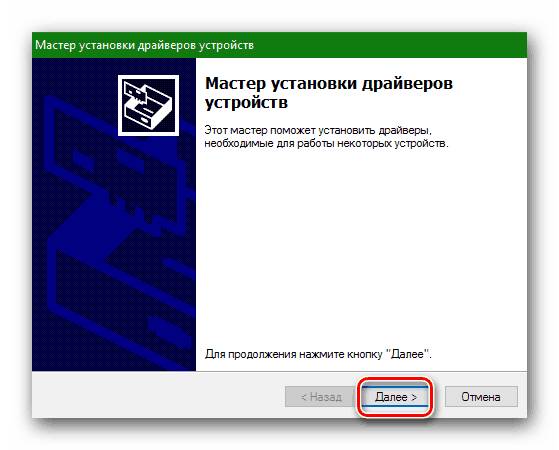
В следующем окне вы сможете увидеть процесс установки драйверов на ваш компьютер. Спустя некоторое время это окно автоматически закроется.
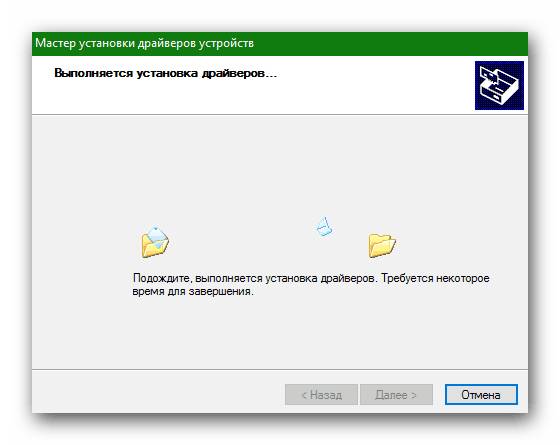
По завершению вы увидите финальное окно с сообщением об успешной установке драйвера для нужного устройства. Обратите внимание, что если у вас уже будет стоять драйвер для искомого оборудования, программа напишет, что обновления для этого устройства не требуется. Для завершения установки просто нажимаем «Готово».
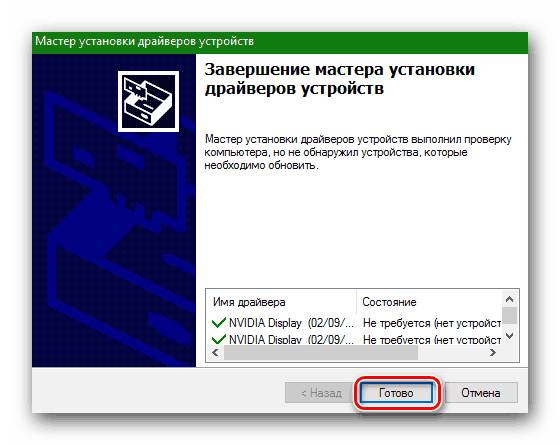
Будьте внимательны при скачивании драйверов по ID устройства. В сети множество ресурсов, которые предлагают скачать вирусы или сторонние программы под видом нужного вам драйвера.
Если вы по какой-то причине не можете узнать ID нужного вам устройства или попросту не находите драйвер по ИД, то можно воспользоваться общими утилитами для обновления и установки всех драйверов. Например, DriverPack Solution. О том, как правильно это сделать с помощью DriverPack Solution, вы сможете детальнее узнать из специальной статьи.
Если вдруг вам эта программа не по душе, то вы легко можете заменить ее аналогичной.
Отблагодарите автора, поделитесь статьей в социальных сетях.
Как найти драйвер по коду устройства , именно такой вопрос встаёт очень часто перед людьми, которым приходиться нередко устанавливать операционные системы на компьютеры с разными компонентами внутри. Для каждого такого компонента, будь-то например видеокарта или тв-тюнер, существует свой драйвер, да простят меня продвинутые пользователи, скажу в двух словах что такое драйвер.
Драйвер это программа с помощью которой ваша операционная система получает доступ к аппаратному обеспечению некоторого устройства, напри мер видеокарте или простыми словами переводчик объясняющий операционной системе как нужно использовать вашу видеокарту.
При покупке компьютера, драйвера всегда прилагаются на специальном компакт-диске, а что делать когда данный диск у нас утерян и присутствует острая необходимость переустановить операционную систему. Мне часто везёт попадать в подобные ситуации и одну из них я опишу в этой статье. Недавно пришлось переустановить Windows одному моему знакомому, после установки операционной системы я обнаружил, что не определились драйвера на звуковую карту и на видеокарту, о чём говорило отсутствие звука и нечёткое изображение, конечно дисков с драйверами у нас не сохранилось. О том, как установить драйвера на звуковую карту, можете прочитать отдельную статью Как установить драйвер на звук
После переустановки Windows сразу идём в диспетчер устройств можем через команду меню Выполнить Пуск>Выполнить набираем mmc devmgmt.msc
или другим способом щёлкаем правой кнопкой мыши на значке Мой компьютер , далее в выпадающем меню выбираем управление и диспетчер устройств и смотрим наш приговор: у нас отсутствуют драйвера на звук и видеокарту, самое главное автоматически установились драйвера на сетевую карту и у нас есть интернет, опять же опытные пользователи могут заметить: что вы будете делать если у вас не будет интернета, мы выйдем и из этой ситуации, прочитайте наши статьи про поиск драйверов. Для начала определим нашу звуковую карту по коду устройства.
Что бы найти драйвер по коду устройства: выделяем нужное нам устройство в правом окне диспетчера устройств и выбираем «Свойства» Кстати здесь вы можете выбрать первый пункт обновить драйвер и мастер обновления оборудования сделает попытку автоматически найти и установить драйвер, но мы отходим от темы.
И вот наш драйвер для звуковой карты ATI HDMI Audio нашёлся, выбираем нашу операционную систему и скачиваем архив, разархивируем его и запускаем инсталятор, после установки перезагружаемся и у нас появляется звук.
Поиск драйверов по ID: Как найти драйвер устройства по ID коду?
Здесь я хочу раскрыть такую тему, как поиск драйверов по ID устройства, поскольку самому мне много раз приходилось заниматься этим делом и действительно есть, чем поделиться с народом. Итак.
- Поиск драйверов по ID оборудования
- Как выглядит ID оборудования?
- Как узнать и где найти код ID устройства?
- Сайты поиска драйверов по ID
- Cайт поиска драйверов по ID устройства №1
- Cайт поиска драйверов по коду ID №2
- Ссылки на сайты вендоров
Драйвер может быть найден по ID коду устройства PnP (Plug & Play) и его вендора в Интернете. Вендор (Vendor, VEN) — компания — поставщик, имеющая присвоенный ей код, под чьей торговой маркой выпускается продукция (например, Intel, Asus, MSI).
Каждому устройству, каждой составляющей компьютера присвоен уникальный номер или идентификационный ID код, по которому и нужно искать драйвер.
Бывает, что в диспетчере задач присутствует неизвестное устройство или в свойствах устройства сказано, что оно работает не верно из-за того, что установлен неподходящий драйвер. Описанным ниже способом Вы сможете осуществить поиск драйверов по ID оборудования и исправить положение.
Выглядит этот ID код устройства примерно так:
PCI\ VEN_8086&DEV_29C2 &SUBSYS_50448086&REV_02\3&61AAA01&0&10
Выделенные жирным шрифтом части VEN_8086 — это ID код вендора, и DEV_29C2 – это ID код самого устройства данного вендора.
Например, в Windows XP этот код можно найти следующим образом:
- Щелкнуть правой кнопкой мыши по значку «Мой компьютер»
- Выбрать пункт «Свойства»
- В появившемся окне «Свойства системы» перейти на вкладку «Оборудование»
- Щелкнуть на кнопку «Диспетчер устройств»
- В окне «Диспетчер устройств» выбрать нужное устройство, щелкнуть правой кнопкой мыши по нему и выбрать пункт «Свойства»
В окне свойств устройства перейти на вкладку «Сведения»
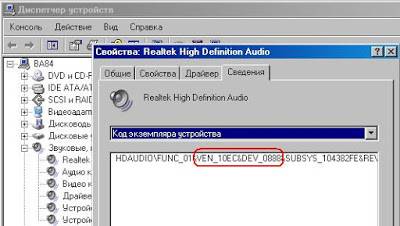
Так же можно найти ID код устройства в сведениях о системе Msinfo32. Перейдите по этой ссылке, чтобы прочитать подробную статью об этом способе: Msinfo32: Как найти ID код Plug and Play устройства в системе
После того, как мы узнали код, нам может помочь следующий сайт поиска драйверов по ID:
Есть и другой сайт, но там Вам придется все делать самим:
На этом сайте нужно отдельно вводить в поле “search vendors” 8086 и в поле “search devices” 29C2. После этого сайт выдаст название вендора и PnP устройства, но драйвер Вам придется искать самостоятельно.
В верхнем меню блога Неисправности Компьютера есть ссылка Драйверы на страницу со списком сайтов производителей оборудования. Там расположены ссылки, ведущие на страницы поиска и загрузки нужных Вам драйверов на сайтах самих вендоров.
Линейка материнских плат ASUS Expedition пополнилась очередным новым устройством – ASUS EX-B360M-V, которое, прежде всего, направлено на применение в интернет-кафе, однако при желании его можно купить и для домашнего компьютера. Новый механизм создан на основе чипсета Intel B360 для платформы Socket LGA1151 и поддерживает процессоры Intel Core восьмого поколения. Вместе с тем применяется 5-фазная подсистема питания CPU (без соответственного радиатора) и полноценный 8-контактный разъем EPS для стабильной деятельности даже топовых представителей.
Во внутренней документации организации Intel подмечена новая микроархитектура с кодовым названием Intel Tremont. Предусматривается, что она применяет 10-нм технический процесс и придет на смену 14-нм Intel Goldmont Plus, которая была презентована в конце прошедшего года совместно с энергоэффективными процессорами платформы Intel Gemini Lake.
Так, в разработке пребывает минимум три 10-нм микроархитектуры: Intel Cannonlake, Intel Ice Lake, а также Intel Tremont. Первая, прежде всего, появится в мобильном секторе, вторая должна быть презентована на рынке десктопных процессоров, а …
Организация MSI бросила свой взгляд на сектор компьютерных корпусов, презентовав версию MSI MAG Pylon из игровой серии. Это решение вида ATX с 4-миллиметровыми панелями из закаленного стекла на передней и боковых панелях. Шасси корпуса сделано из 0,6-миллиметровой SECC-стали.
Внутри нового устройства применяется уже привычный 2-камерный дизайн: внизу под кожухом имеется пространство под блок питания и два 3,5” / 2,5” накопителя, а в верхней части можно поместить материнскую плату с наибольшим количеством 7 горизонтальными портами расширения и 2 …
Преднамеренно для процессоров серии AMD Ryzen 2000 и материнских плат на основе чипсета AMD X470 организация G.SKILL разработала и презентовала пару новых наборов оперативной памяти линеек G.SKILL Trident Z RGB и G.SKILL Sniper X.
В состав первой вошли наборы суммарным размером 16 гигабайт (2 х 8 ГБ) и 32 гигабайта (2 х 16 ГБ или 4 х 8 ГБ), которые функционируют на частотах 3200 МГц (16-18-18-38), 3466 МГц (18-22-22-42) и 3600 МГц (18-22-22-42). В свой черед вторая презентована только 16-гигабайтными комплектами (2 х 8 ГБ) с частотами 3400 МГц (16-16-16-36) и 3466 МГц (18-18-18-38). Во всех случаях рабочее напряжение …
Специально для требовательных геймеров организация AOC разработала новый монитор – AOC AGON AG322QC4. Новинка возведена на основе изогнутой 31,5-дюймовой VA-панели с радиусом кривизны 1800 мм, разрешением 2560 х 1440, обыкновенной яркостью 300 кд/м2 (наибольший показатель – 400 кд/м2), статической контрастностью на уровне 2000:1 и обширными углами обзора (178 градусов). Скорость реакции матрицы достигает 4 мс, а частота обновления составляет 144 Гц.
Вместе с тем новое устройство поддерживает методики AMD FreeSync 2 и VESA DisplayHDR 400. Первая гарантирует плавный геймплей …
Специально для компактных SFF ITX-систем с жесткими ограничениями по высоте процессорного вентилятора организация CRYORIG разработала и презентовала версию CRYORIG C7 Cu. Параметры новинки равны 97 х 97 х 47 мм, а вес – 675 грамм. Вместе с тем новое устройство поддерживает работу с процессорами, TDP которых не более 115 Вт. В перечень совместимых платформ входят AMD Socket AM2 (+), AM3 (+), AM4, FM1, FM2 (+), а также Intel Socket LGA1156, LGA1155, LGA1150 и LGA1151.
Конструкция новинки состоит из радиаторной части (никелированная медная основа), четырех 6-мм медных тепловых трубок, 57 медных ребер …
Организация Cooler Master представила первые процессорные СВО с адресуемой LED-подсветкой – Cooler Master MasterLiquid ML120R RGB и Cooler Master MasterLiquid ML240R RGB. Оба новых устройства имеют в своем составе 12 светодиодов на водоблоке и по 8 на каждом кулере. Цвет и режим деятельности каждого светодиода можно изменять индивидуально при помощи утилиты Cooler Master MasterPlus+ (появится в мае). К тому же иллюминацию можно синхронизировать с методиками ASRock RGB LED, ASUS Aura Sync и MSI Mystic Light.
Механизм СВО Cooler Master MasterLiquid ML120R RGB и Cooler Master MasterLiquid ML240R RGB включает в себя водоблок с 2-камерным …
Организация Kingston презентовала на рынке новый твердотельный накопитель – Kingston UV500. Механизм доступен в 3 форм-факторах: 2,5-дюймовом, M.2 2280 и mSATA. Выбор формата накладывает ограничение на доступные емкости. Таким образом, mSATA-вариации представлены в размере 120, 240 либо 480 ГБ, для M.2 2280 дополнительно доступен вариант с 960 ГБ памяти, а для 2,5-дюймового форм-фактора – все перечисленные выше и еще 1920-гигабайтная версия.
Независимо от формата, основывается новинка на микросхеме 3D NAND TLC и контроллере Marvell 88SS1074, а в качестве интерфейса применяется SATA …
Организация Thermalright презентовала 2 новых вентилятора – Thermalright ARO-M14G и Thermalright ARO-M14O. Обе новинки предназначены для применения совместно с процессорами AMD Ryzen (Socket AM4) с TDP до 240 Вт, т.е. они подходят даже для оверклокерских экспериментов.
Thermalright ARO-M14G и ARO-M14O характеризуются всецело одинаковым строением и различаются только расцветкой верхней пластины: бордовая в случае ARO-M14G и ярко-оранжевая у ARO-M14O. Оба механизма применяют обычный Tower-дизайн с использованием никелированной медной основы, шести 6-мм никелированных медных тепловых трубок, …
Поиск драйверов к неизвестным устройствам в диспетчере устройств
Аналогично ищем драйвера и к устройствам которые известны , но драйвера не подходят для вашей версии ОС.
Первым делом ищем драйвера на сайте производителя данного оборудования с учетом вашей ОС.
Если на сайте производителя нет нужных драйверов то смотрим дальше.

Если в Диспетчере устройств, расположенном по адресу Пуск-Панель управления-Система, там и ищем Диспетчер устройств вы обнаружили нераспознанные устройства с вопросительными знаками, а драйвера вроде бы все установили и не знаете, что это может быть, действуем следующими способами:
Способ 1: DevID.info (подпункт pcidatabase.com)
Способ 2: Unknown Device Identifier
Способ 3: Unknown Devices
Способ 4: WikiDrivers
Способ 5: VEN & DEV + Google
Способ 6: DevViewer
Способ 7: Driver-id
Способ 8: Halfdone Unknown Devices
Способ 9: windowsdrivers.ru
Способ 1: DevID.info
Раз увидели в Диспетчере неизвестное устройство, значит знаете, как туда зайти. Итак, заходим, правой кнопкой по не распознанному устройству-Свойства. Переходим на вкладку Сведения.
Разворачиваем список и выбираем ИД оборудования.


Возможны также и подобные варианты:

В результате имеем список устройств, соответствующих искомой комбинации

Ну, как видим, сервис предполагает, что наше устройство это какая-то из интеловских Wi-Fi карточек. Тут не имеет смысла гадать, что качать, т.к. версия драйвера в обоих случаях одинаковая, только по разному упакованы и с несколько разной документацией.
(Важно: иногда разница в весе обусловлена наличием драйвера под 64-bit систему, так что в случае оной лучше качать более увесистую версию драйвера).
(Как возможную альтернативу данному сервису можно предложить
Но тут всё немного иначе:
Имеем всё ту же строчку VEN_8086&DEV_4227. Вводим соответствующие цифры в поля:


Такой результат нас не устроит естественно, поэтому ищем по коду DEV устройства

И вот наш искомый драйвер, причём заметьте, устройство сервис распознал верно, это действительно Wi-Fi адаптер 3945
Сильно надеяться на этот сервис не стоит, ищет он. а ну вы сами проверите. :sarcastic:
Способ 2: Unknown Device Identifier
Качаем одну из многочисленных утилиток, бесплатную Unknown Device Identifier [850Кб], устанавливаем.
Запускаем, жмём F2


Поиск будет осуществляться в Гугле, пример поисковой строки для нашего Wi-Fi адаптера: PRO/Wireless 3945ABG Driver Download (.exe OR .zip)
Способ 3: Unknown Devices



Способ 4: WikiDrivers

Всё очень удобно, например посмотрите страничку ATI Catalyst. Тут и ссылки на последние драйвера для различных ОС, и ID устройств, ну и сами устройства
Способ 5: VEN & DEV + Google
ID устройства записан в формате VEN_XXXX&DEV_YYYY
Вводим в строку поиска символы в формате XXXX:YYYY (по аналогии с нашим примером 8086:4227)
По первым же результатам можно идентифицировать устройство

********************************************************
Способ 6: DevViewer
Скачать программу можно с обменников http://unextupload.com/download/77248
Symantec cmc firewall DevViewer
Программа проста и понятна как диспетчер устройств. И похожа на него, только состоит из двух половинок, левая-список устройств, правая-их DEV и VEN и прочая информация.
Способ 7: Driver-id
Сервис для поиска необходимых драйверов по ID устройств.
Утилита http://www.halfdone.com/ukd/
Принцип работы тот же, что и у Способ 3: Unknown Devices
Способ 9: windowsdrivers.ru
Для поиска драйвера требуется лишь перейти на сайт www.windowsdrivers.ru и ввести строку, включающую VEN и DEV искомого устройства. На данный момент поиск только по VEN или только по DEV не работает. Строка должна содержать оба параметра.
Совет 1: Если хотите получить самую последнюю версию необходимого драйвера, то после «распознавания» устройства идёте на сайт производителя(ноутбука\найденного устройства(предпочтительнее)) и качаете драйвер для него.
Если название девайса таки узнали, но драйвер не ищется, иногда можно найти искомое на catalog.update.microsoft.com. Работает в IE.
Совет 2: Известная проблема с со звуком/модемом на XP.
Если драйвер не устанавливается, про него ничего не известно и нет ID VEN — не разделены устройства на шине High Definition Audio Link. Нужно проверить, установлена ли заплатка kb888111 от Microsoft.
Совет 3: Стабильность и устойчивость работы системы в целом зависит от степени тестирования драйверов.
Желание поставить последнюю или бета версию драйвера может проявить себя в ноутбуке ОТРИЦАТЕЛЬНО, чаще в проблемах с режимами сна или ожидания — как нежелание засыпать/просыпаться корректно или выпадание синий экран смерти ВSOD.
Ничего страшного в этом нет. Просто возьмите предыдущую (не самую последнюю версию драйвера) для нужного устройства, скорее всего она окажется стабильней в работе.
Как правильно скачать драйвер по ID коду оборудования
Нередко пользователи самостоятельно занимаются переустановкой операционной системы на ПК или ноутбуке. После этого они сталкиваются с отсутствием установленных драйверов. И не всегда получается найти съемные носители с драйверами, приобретенными вместе с покупкой USB, принтера, маршрутизатора или другой техники. Однако можно отыскать драйвер по ID оборудования.

В компьютерную технику встроены разнообразные чипы и микросхемы. Для корректной работы этих элементов в тандеме с ОС Виндовс, потребуется установить промежуточную прослойку – драйвера. Их тоже классифицируют по направлениям в зависимости от того, с каким устройством драйвер совмещается. Например, работоспособность беспроводного интернета нарушена. Тогда перед тем, как начать скачивать и устанавливать драйвера, нужно понять, какой конкретно элемент требуется для настройки модуля. Но сначала найти этот модуль.
Для решения таких задач и разработаны идентификаторы устройств. В них заложена информация о модели оборудования, производителях. Поэтому с их помощью получится избежать ряда трудностей, отыскать и установить нужный драйвер.
Таким образом, идентификатор представляет собой уникализированный код, имеющийся у каждой единицы оборудования.
ID представлен набором строк, хранящихся в памяти устройства или микросхеме. В зависимости от того, какое оборудование и тип подключения используется, они бывают следующего вида:
Вместо комбинации из иксов в ID указываются цифровые значения в шестнадцатеричной системе (0-9 и A-F). Первые четыре цифры дают информацию о производителях, вторые – модели оборудования. Иногда добавляются другие комбинации. Например, SUBSYS, говорящие о модификации. Эти строки и используются для поиска.
Если драйвер, который нужен, присутствует в системе, то сразу после подключения устройства начинается автоматическая установка. Если его нет, то в диспетчере устройств появляется сообщение о незнакомом устройстве. Тогда придется самостоятельно искать дополнительное ПО.
Поскольку идентификатор хранится в используемой технике, то по желанию, пользователь изменить его не сможет. Для Windows 7, 10, xp, 8.1 определение ID происходит одинаково. Разберем порядок на примере десятой версии:
- переходим к «Панели управления», затем к «Диспетчеру устройств», ищем оборудование, для которого драйвера не установлены. Напротив стоят восклицательные знаки в оранжевых треугольниках;
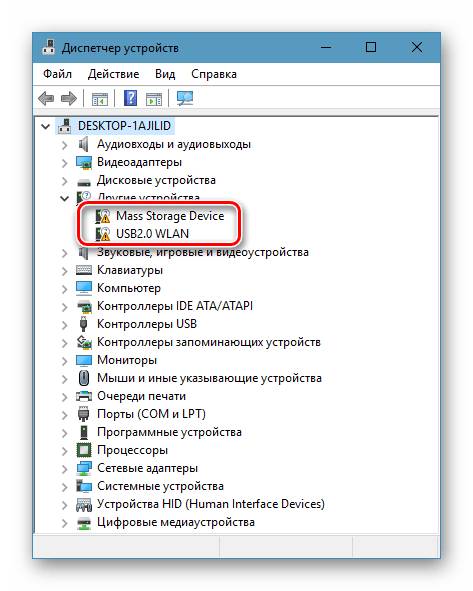
- теперь правой клавишей мыши нажимаем на оборудование, требующее установки драйвера, выбираем вкладку «Свойства»;
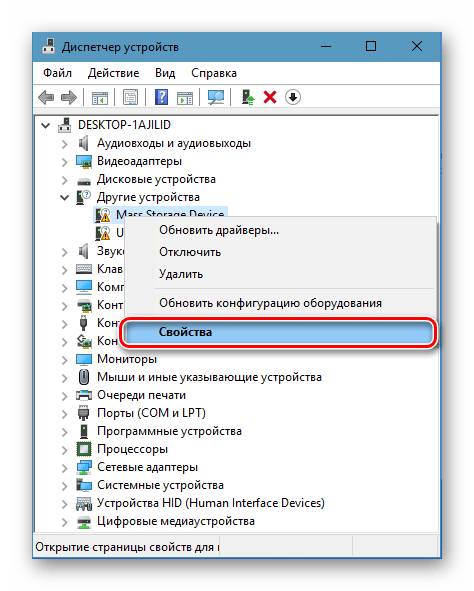
- в окошке, которое откроется после выполнения этих действий, отправляемся в закладку «Сведения». В графе «Свойство» проставляем ID оборудования. Необходимую буквенно-цифровую комбинацию увидим в поле «Значение»;
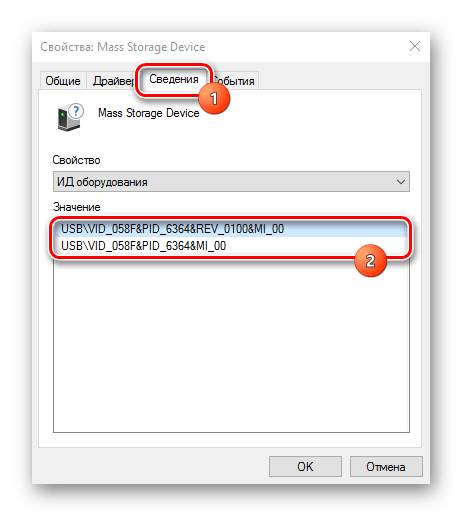
- чтобы в дальнейшем было удобно использовать идентификатор, занесите ID в буфер обмена.
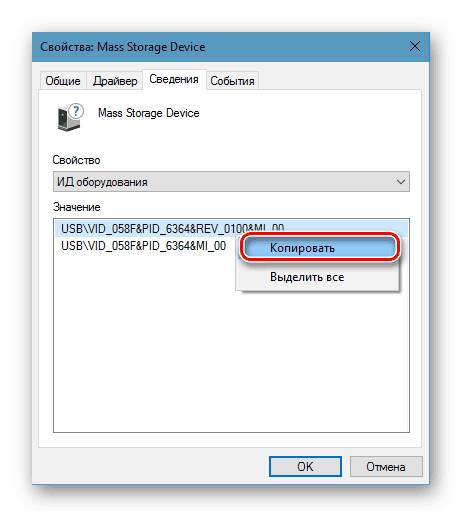
Для дальнейшей работы нужна только часть идентификатора: USB\VID_058F&PID_6364.
Любая информация об уникальном коде устройства содержится в локальной сети. Попробуем сделать это через возможности Гугл:
- в браузере в строке поиска прописываем VID, PID (VEN, DEV), для разделения воспользуйтесь знаком препинания «точка с запятой». Нажимаем клавишу «Поиск». Как правило, в этом случае отображаются сведения о производителе и модели;
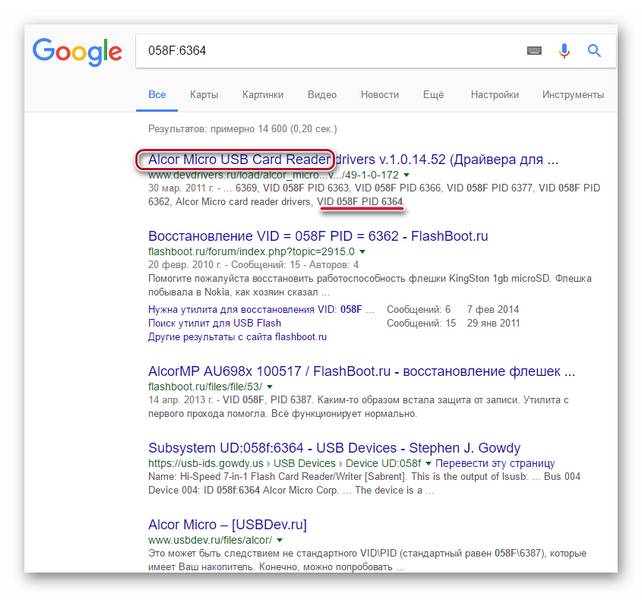
- можете вставить в поисковик полный идентификатор, однако при таком подходе не всегда получается сразу определить тип устройства;
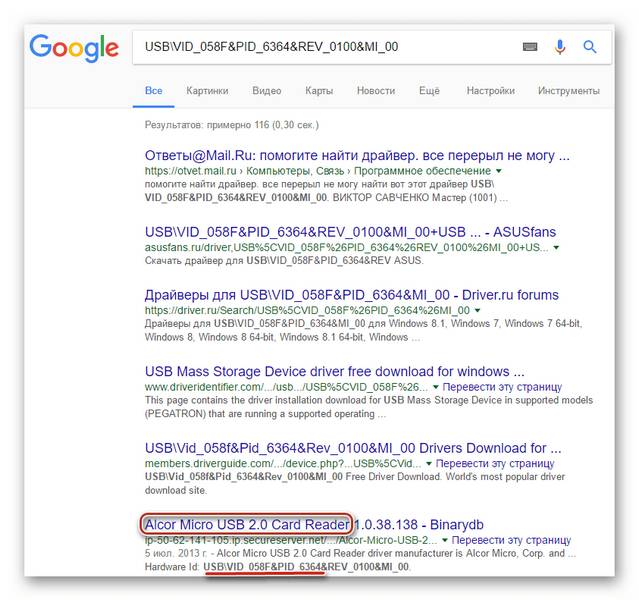
- теперь ищем драйвер по модели техники;
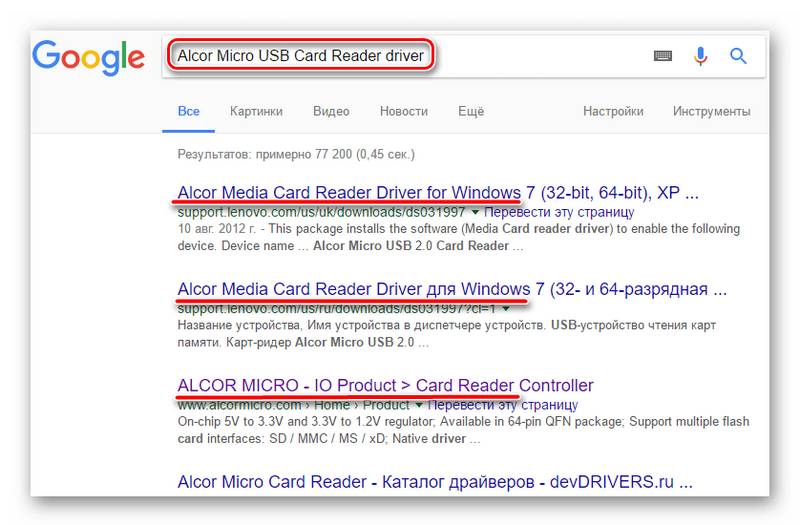
- если известно, какой производитель выпустил модель оборудования, перейдите к нему на сайт и поищите драйвера там.
Рассмотрим поиск по ID для USB-Вай-Фай-адаптера на примере TP-Link:
- определяем идентификатор устройства;
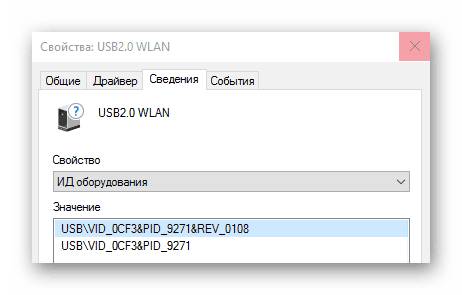
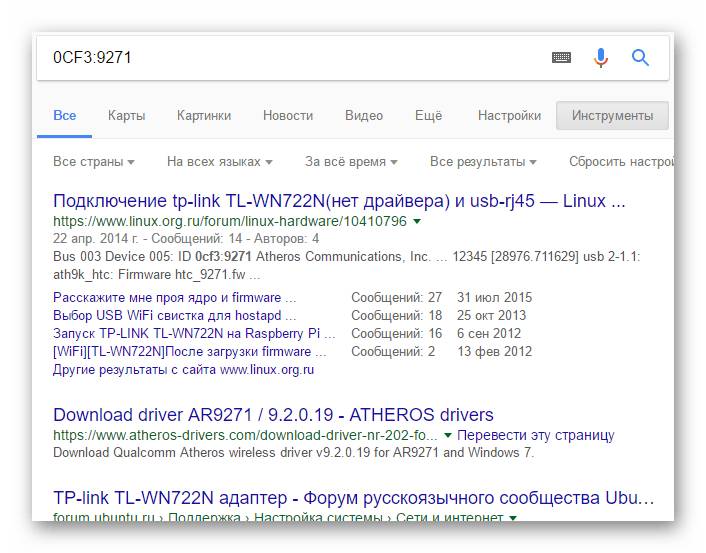
- находим официальный сайт;
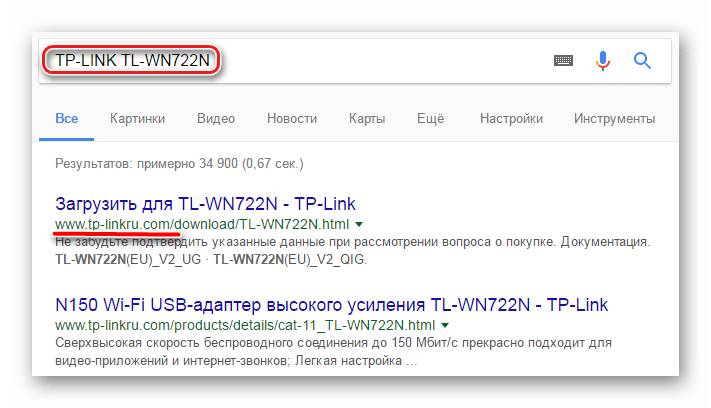
- скачиваем драйвер через ссылку с сайта.
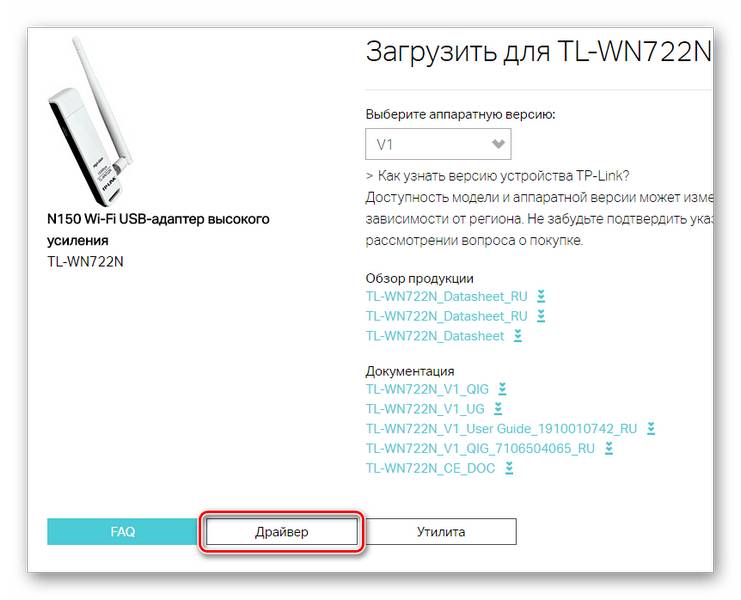
Если не получается определить производителя и модель оборудования через поисковик, воспользуйтесь сторонними ресурсами поиска, которых много в открытом доступе в интернете. Например, devid.info:
- переходим на сайт. В строке поиска прописываем ID оборудования, нажимаем клавишу «Искать»;
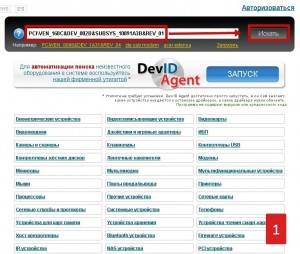
- выбираем тип ОС, для которой устанавливаем драйвер. Вверху увидите строку с дискетами, выбираем первую (с последней версией);
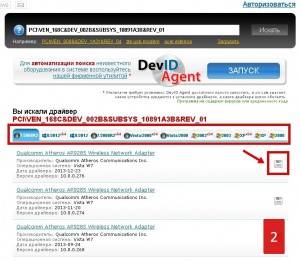
- скачиваем драйвер, представленный самораспаковывающимся архивом. Запускаем файл, и начинается автоматическая установка.
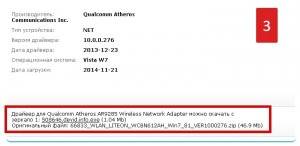
Если сразу не получилось по ID найти нужный драйвер, выберите другой идентификатор или расширьте результаты поиска, убрав несколько символов из уникального кода.
Если все сделано правильно, то восклицательные знаки в оранжевых треугольниках напротив неизвестного оборудования исчезнут.
Проблемы с драйверами: код 28 и поиск драйвера по его ID
Далеко не всегда периферийные и другие устройства компьютера работают безотказно. Они могут перестать работать при переустановке операционной системы или же устройство было впервые подключено к компьютеру. В таких случаях проблемы связаны с отсутствием драйверов для устройств.

Драйвер устройства – это особая программа, которая связывает физическое устройство и ОС компьютера. С его помощью устройства правильно выполняют свои функции под контролем операционной системы.
Эти программы необходимы абсолютно для всех подключенных устройств. Внутренние части системного блока, а также периферийные устройства не смогут правильно функционировать без наличия подходящих драйверов. Некоторые драйверы могут устанавливаться вместе с установкой современных ОС. Именно поэтому некоторые устройства могут работать сразу после загрузки только установленной системы. Но такие предустановленные программы уступают по эффективности специализированным программам от производителя. Драйверы от производителей сделают доступными возможности, которые при управлении стандартными программами были недоступны.
Просмотреть сведения об устройствах, обновить и удалить их драйверы можно в программе диспетчер устройств. Этот инструмент является встроенным в операционную систему, устанавливать его не нужно.
Для того чтобы зайти в диспетчер устройств необходимо выполнить следующее:
- Открыть «Пуск».
- Перейти к панели управления.
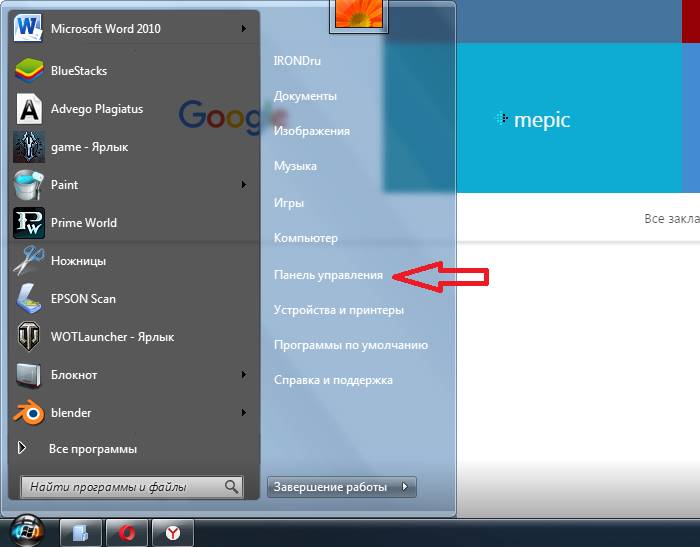
Где находится панель управления
- В панели управления нужно кликнуть по вкладке «Система и безопасность».
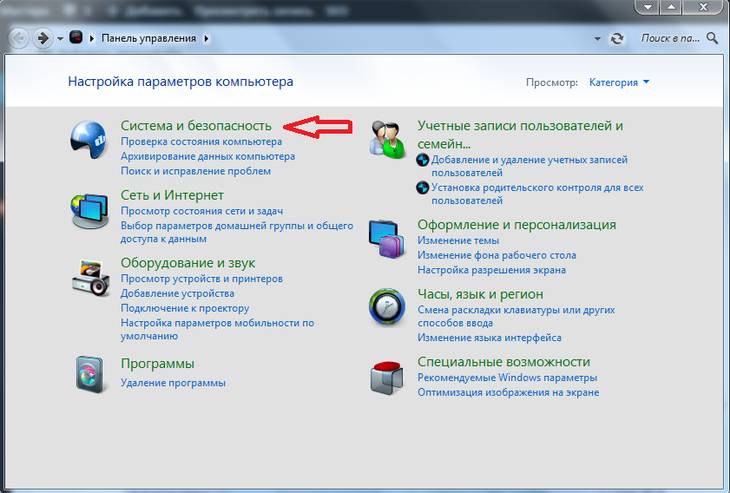
Вкладка Система и безопасность панели управления
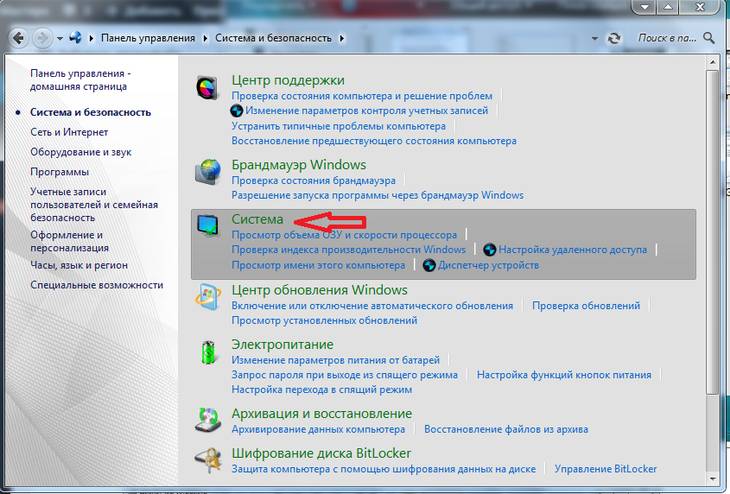
- Категория Система
- Откроется окно, в котором останется слева нажать на ссылку «Диспетчер устройств».
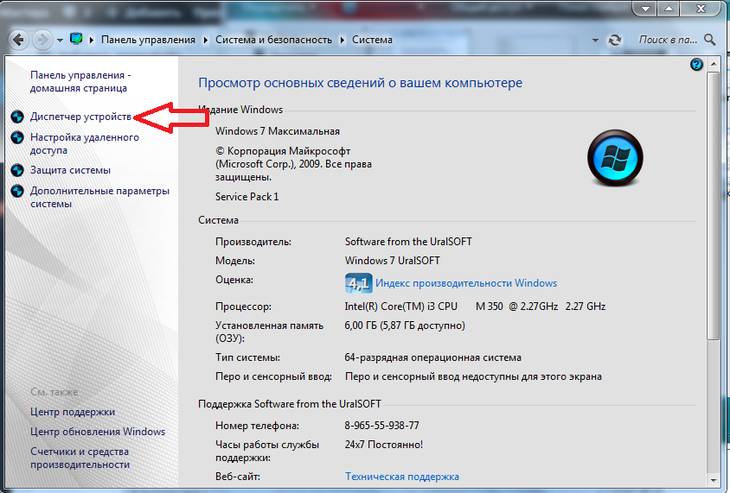
Как зайти в диспетчер устройств
Открыть диспетчер можно и более легким способом, достаточно зайти в «Мой компьютер», откуда сразу перейти к вкладке «Свойства системы», после чего выполнить пятый пункт описанной выше инструкции.
Инструмент выглядит следующим образом.
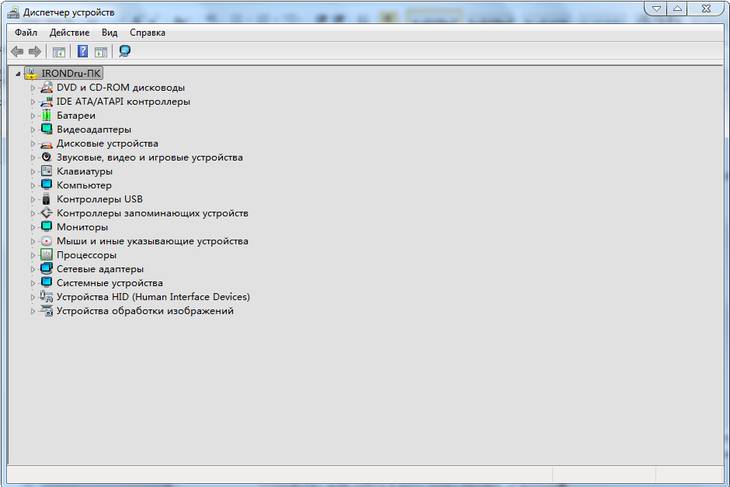
Окно диспетчера устройств
Иерархическая структура состоит из категорий и устройств, которые сгруппированы по этим категориям. Проблемные или неизвестные устройства отображаются специальным значком с желтым вопросом или треугольником.
Почему в диспетчере обнаружено неизвестное устройство
Причин появления в диспетчере устройств неопознанного оборудования может быть несколько. Ниже описаны все возможные причины.
- Не установлен драйвер. В случае отсутствия или недоступности драйвера, система размещает оборудование в категорию «Другие устройства» с пометкой неизвестное устройство. При просмотре свойств отображается код 28.
- Установлен драйвер устройства несовместимый с системой. Если для устройства был установлен драйвер от другой версии операционной системы, то диспетчер будет помечать такое устройство, как неизвестное.
- Код устройства не опознан. Все устройства снабжены кодом-идентификатором. Он может быть составным, и включать идентификатор производителя, устройства, версии и т. д. В случае отсутствия кода или операционной системе не удается распознать его, диспетчер так же будет помечать устройство как неизвестное.
- Ошибки в работе микропрограммы и неисправности оборудования. Неисправное оборудование и аппаратные устройства с поврежденным или ошибочным кодом микропрограммы также помечается неизвестным. Поэтому следует проверять все аппаратные устройства на предмет повреждений и поломок.
Ошибка с кодом 28 наиболее распространенная. Появляется она сразу после переустановки драйверов и означает, что для устройства не установлен драйвер. Найти и посмотреть этот код можно в свойствах оборудования с отсутствующим драйвером. Для этого в «Диспетчере устройств» необходимо правой кнопкой кликнуть по проблемному устройству и в меню выбрать пункт «Свойства».
Открываем свойства проблемного оборудования
В результате появится окно со свойствами выбранного объекта, которое будет содержать название и код ошибки в окне состояния.
Окно состояния устройства
Для устранения этой ошибки нужно установить драйвер. В идеале вы будете знать, какое это устройство и какие драйвера для него нужны, но что делать, если вы не знаете ни того, ни другого? Специально для таких случаев в интернете имеются сервисы поиска драйверов по идентификатору оборудования.
Можно ли скачать нужные драйвера по ID оборудования на компьютер с windows 7, 8, 10
Если устройство не опознано, и вы сами не знаете что это, то для поиска драйвера вам потребуется разузнать идентификатор оборудования. Чтобы посмотреть ID оборудования потребуется:
Идентификатор найден, теперь для поиска драйвера по ID оборудования можно воспользоваться сайтом .
Онлайн-сервис поиска драйверов по ID оборудования
Результат поиска драйверов
Сайт может предоставить скачивание в нескольких вариантах. Первый вариант – загрузка самораспаковывающегося архива. Второй вариант – скачивание оригинального файла. Второй вариант предпочтительнее. Поэтому, если имеется ссылка на скачивание оригинального файла, то жмем ее.
Скачав файл, его нужно распаковать при помощи любой программы архиватора, к примеру, WinRAR. После чего можно возвращаться к диспетчеру устройств для установки.
Драйвер скачан на компьютер и готов к установке. Установку будем производить в ручном режиме. Для чего в диспетчере устройств по неизвестному оборудования кликаем правой кнопкой и в меню выбираем «Обновить драйвер». После чего откроется окно, в котором необходимо выбрать пункт «Выполнить поиск на этом компьютере».
Ручная установка драйвера
Затем указываем папку, в которой находится скачанный и распакованный драйвер и жмем «Далее». Эти действия запустят определение и установку программы.
Ход установки драйвера
Если установка выполнена удачно, то устройство перестанет определяться как неизвестное. Таким образом проблема будет решена.
Как скачать драйвер по ID коду оборудования. Давайте разбираться, кто есть кто

Всем хорошего настроения! В этой статье автор решил завершить тему установки драйверов. И сейчас будем говорить о том, как скачать драйвер по ID коду оборудования. Также расскажем, зачем вообще это может быть нужно.
Так вот, друзья, представьте себе такую ситуацию: вы установили новую операционную систему и нужно по-быстрому поставить на нее «дрова». А как мы помним из предыдущих публикаций, для этого нужен интернет.
А для того чтобы войти в Сеть, нам, как минимум, нужно иметь уже установленный драйвер на сетевую карту. Ну а иначе как, правильно я говорю? Конечно, можно пойти в гости к другу и скачать у него большущий архив с программой DriverPack.
Но с учетом того, что весит он более пятнадцати гигабайт, такое долгое ожидание может превратиться в банальную пьянку со всеми вытекающими последствиями. Возможно, кто-то сейчас улыбнется, но у автора статьи такие случаи бывали:
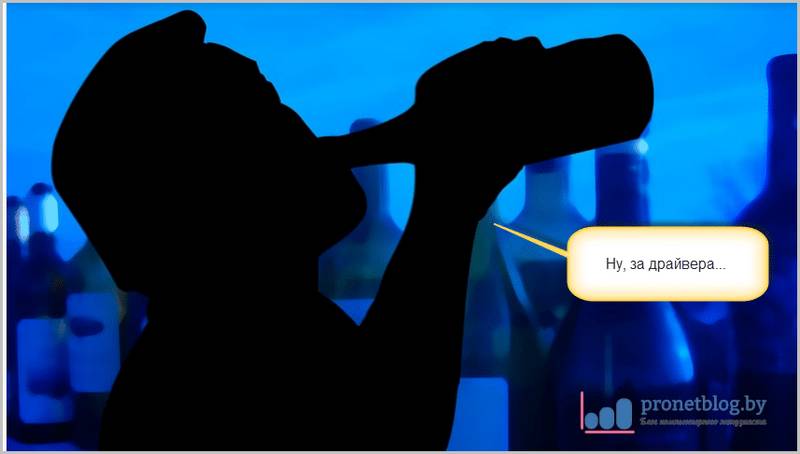
Поэтому единственно верным решением в данной ситуации, будет узнать конфигурацию сетевой карты, установить драйвер на нее, а затем уже продолжать дальнейшую настройку всей системы.
Но тут возникает другая проблема: как можно точно узнать ее марку, если в диспетчере устройства она значится как «Неизвестное устройство»? Вот тут-то и приходит нам на помощь ID код оборудования.
Поэтому, народ, следуем инструкции и все у нас получится. Дальнейшие настройки будут показаны на примере Windows 10. Но надо сказать, что в Win 7 и 8 это делается практически аналогично:

Итак, жмем правой кнопкой мыши по кнопке «Пуск» и выбираем графу «Диспетчер устройств»:
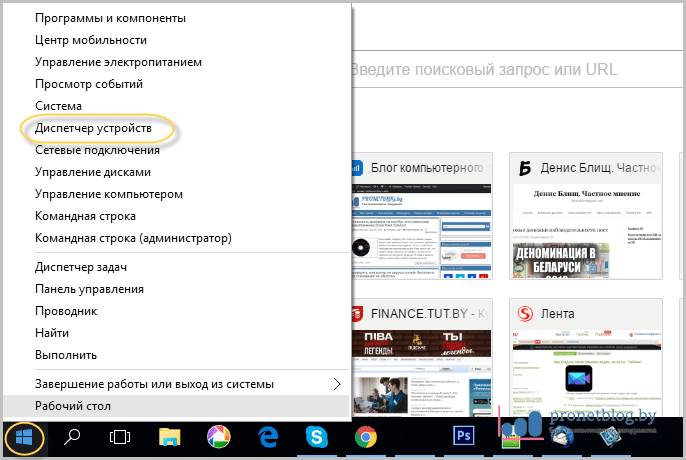
Ищем в общем списке раздел «Другие устройства», в котором находится наш пока что безызвестный «Сетевой контроллер»:
Жмем по нему правой кнопкой мыши и в открывшемся меню выбираем пункт «Свойства»:
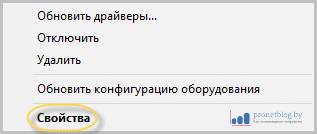
Затем идем на вкладку «Сведения» и уже в ней, в графе «Свойство» нужно выбрать параметр «ИД оборудования»:
А говорю я это к тому, что теперь нам нужно пройти на сайт devid.drp.su и ввести в поиске вышеуказанные данные. Посмотрите для наглядности на скриншот ниже:
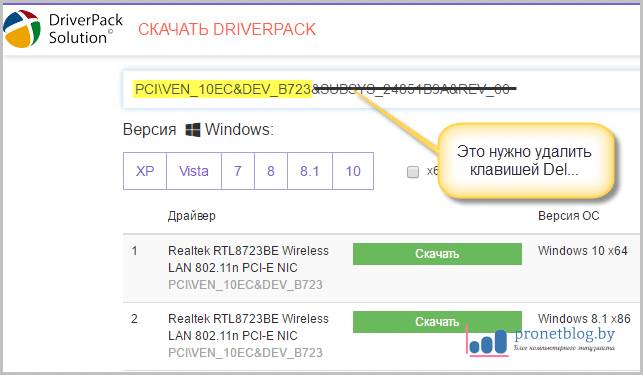
Осталось только нажать кнопку «Найти драйверы», которая находится в правой части экрана. Появится список с найденным программным обеспечением. На этом шаге нужно выбрать подходящую версию операционной системы и разрядность:
Если кто забыл какая у него установлена ОС, то следует снова нажать правой кнопкой мыши на кнопке «Пуск» и выбрать раздел «Система»:
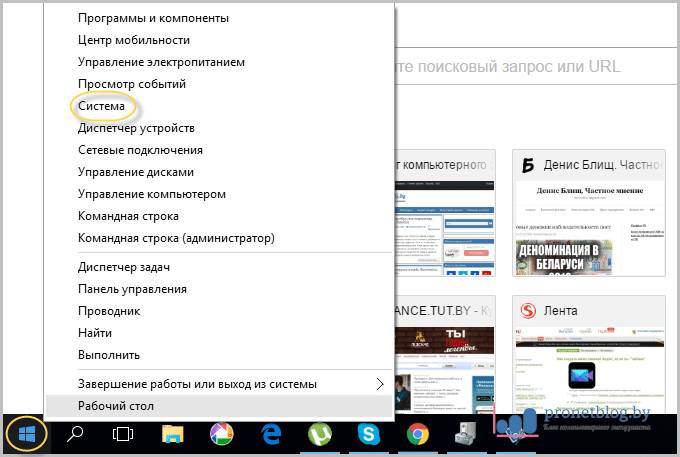
Ну а дальше все становится на свои места:
Теперь качаем подходящий нам драйвер себе на компьютер:
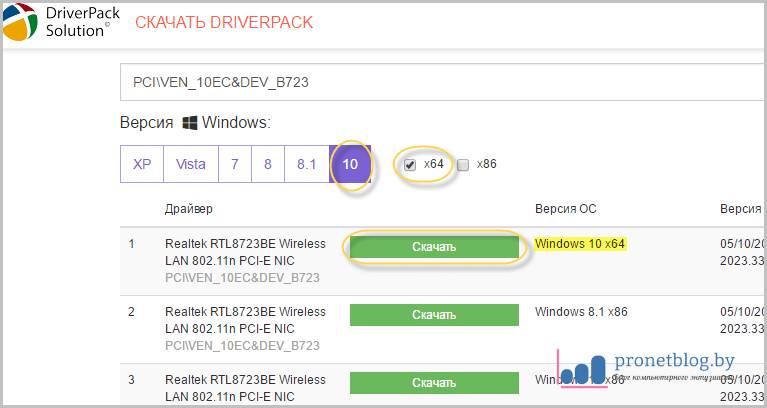
Затем запускаем установочный файл:
На следующем шаге выбираем «Установить эти драйверы»:
И радуемся. Сейчас осталось только настроить сетевую карту для доступа в Сеть:

Поиск драйверов по ID. Идентификатор или ID — уникальный код, который есть у любого оборудования, подключенного к компьютеру. Если вы оказались в ситуации, когда необходимо установить драйвер для неопознанного устройства, то узнав ID этого самого устройства вы легко найдете в интернете драйвер к нему. Давайте подробнее разберемся в том, как именно это сделать.
В первую очередь, нам необходимо узнать ID устройства, к которому будем искать драйвера. Для этого необходимо сделать следующее.
1. На рабочем столе ищем значок «Мой компьютер» (для Windows 7 и ниже) или «Этот компьютер» (для Windows 8 и 10).
2. Кликаем на нем правой кнопкой мыши и выбираем пункт «Свойства» в контекстном меню.
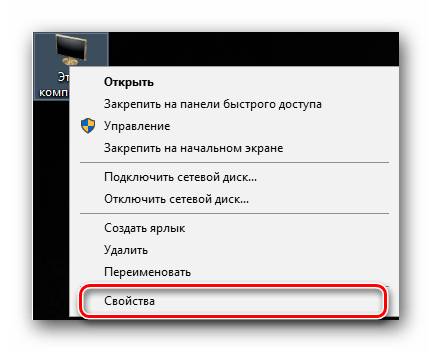
3. В открывшемся окне необходимо найти строку «Диспетчер устройств» и нажать на нее.
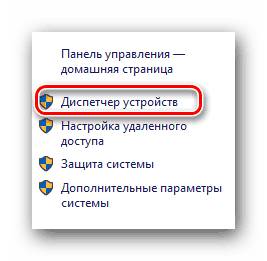
4. Откроется непосредственно сам «Диспетчер устройств» , где будут отображены неопознанные устройства. По умолчанию, ветка с неопознанным устройством уже будет открыта, поэтому искать вам его не придется. На таком устройстве необходимо нажать правой кнопкой мыши и выбрать пункт «Свойства» из выпадающего меню.
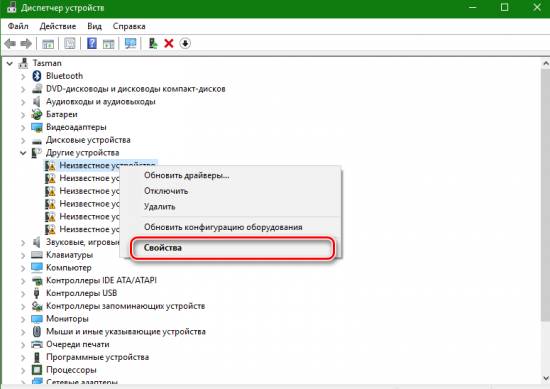
5. В окне свойств устройства нам необходимо перейти на вкладку «Сведения» . В выпадающем меню «Свойство» выбираем строку «ИД оборудования» . По умолчанию она третья сверху.
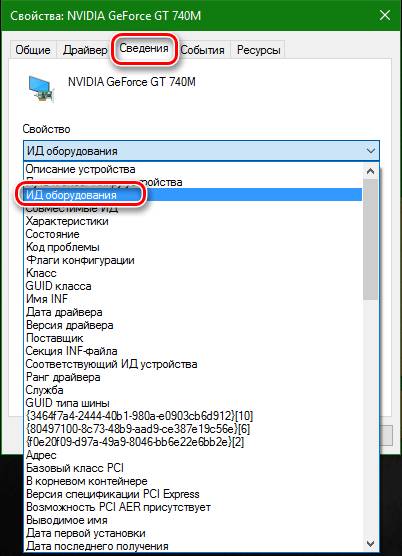
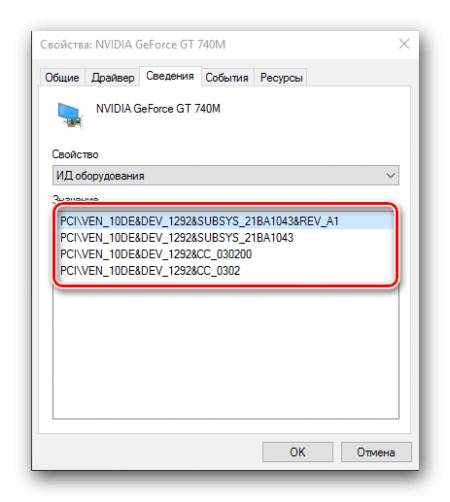
Когда мы узнали ИД необходимого нам оборудования, следующим шагом будет поиск драйверов для него. В этом нам помогут специализированные онлайн-сервисы. Выделим несколько наиболее крупных из них.
Этот сервис по поиску драйверов является крупнейшим на сегодняшний день. У него очень обширная база известных устройств (если верить сайту, почти 47 миллионов) и постоянно обновляемые драйвера для них. После того, как мы узнали ID устройства, делаем следующее.
1. Переходим на сайт онлайн-сервиса DevID .
3. В качестве результата вы увидите ниже перечень драйверов для этого устройства и непосредственно его модель. Выбираем нужную нам операционную систему и разрядность, потом выбираем необходимый драйвер и нажимаем на кнопку в виде дискеты расположенную правее, для того чтобы приступить к процессу скачивания драйвера.
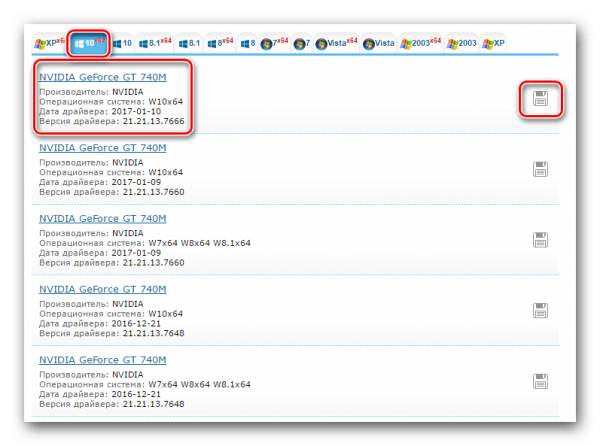
4. На следующей странице перед тем, как приступить к скачиванию, необходимо будет ввести антикапчу, поставив галочку напротив строки «Я не робот». Ниже этой области вы увидите две ссылки на скачивание драйвера. Первая ссылка на скачивание архива с драйверами, а вторая — оригинальный установочный файл. Выбрав нужный вариант, кликаем по самой ссылке.
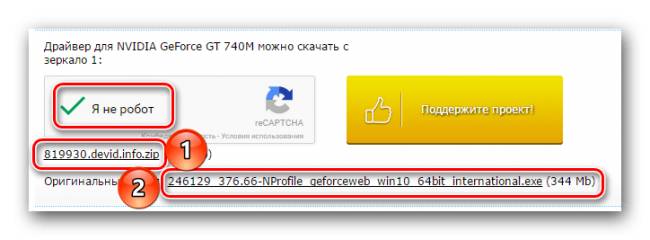
5. Если вы выбрали ссылку с архивом, то скачивание начнется сразу. Если же вы предпочли оригинальный установочный файл, то вы попадете на следующую страницу, где необходимо снова подтвердить антикапчу описанным выше способом и нажать на ссылку с самим файлом. После чего уже начнется загрузка файла на ваш компьютер.
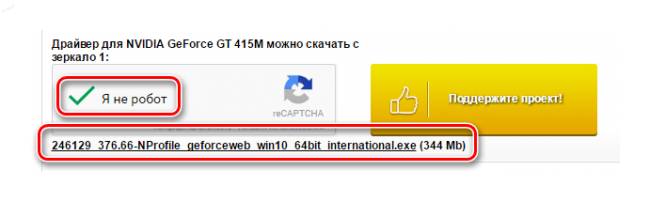
6. Если вы скачали архив, то после завершения загрузки необходимо разархивировать его. Внутри будет находиться папка с драйвером и программа самого сервиса DevID. Нам необходима папка. Извлекаем ее и запускаем программу установки из папки.
Расписывать сам процесс установки драйверов не будем, так как все они могут отличаться в зависимости от устройства и версии самого драйвера.
1. Переходим на сайт сервиса DevID DriverPack .
3. После этого ниже появится список драйверов, подходящих под заданные вами параметры. Выбрав необходимый, нажимаем соответствующую кнопку «Скачать».
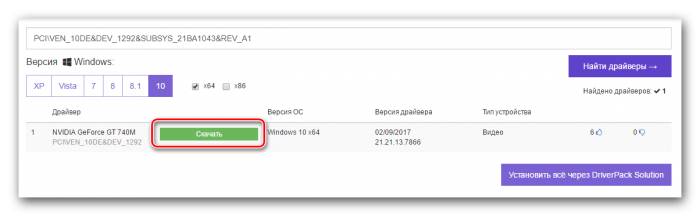
4. Начнется загрузка файла. По окончанию процесса запускаем скачанную программу.
5. Если появляется окно с предупреждением системы безопасности, нажимаем кнопку «Запустить».
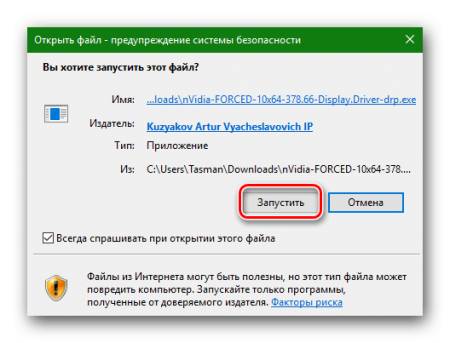
6. В появившемся окне мы увидим предложение об установке всех драйверов для компьютера в автоматическом режиме или для конкретного искомого устройства. Так как мы искали драйвера для конкретного оборудования, в данном случае видеокарты, то выбираем пункт «Установить драйверы только для nVidia».
7. Появится окно с мастером установки драйверов. Для продолжения нажимаем кнопку «Далее».
8. В следующем окне вы сможете увидеть процесс установки драйверов на ваш компьютер. Спустя некоторое время это окно автоматически закроется.
9. По завершению вы увидите финальное окно с сообщением об успешной установке драйвера для нужного устройства. Обратите внимание, что если у вас уже будет стоять драйвер для искомого оборудования, программа напишет, что обновления для этого устройства не требуется. Для завершения установки просто нажимаем «Готово».
Если вы по какой-то причине не можете узнать ID нужного вам устройства или попросту не находите драйвер по ИД, то можно воспользоваться общими утилитами для обновления и установки всех драйверов. Например, DriverPack Solution . О том, как правильно это сделать с помощью DriverPack Solution, вы сможете детальнее узнать из специальной статьи.
Если вдруг вам эта программа не по душе, то вы легко можете заменить ее аналогичной.
В статье использованы материалы:
http://lumpics.ru/how-find-driver-for-hardware-id/
http://remontcompa.ru/index.php?newsid=83
http://www.neispravnosti-kompyutera.ru/2009/08/pci.html
http://safezone.cc/threads/poisk-drajverov-po-ven-kodu.14890/
http://pronetblog.by/kak-skachat-drajver-po-id-kodu.html
http://upgrade-android.ru/stati/stati/3841-poisk-drajverov-po-id.html
Оставить комментарий