
Windows Driver Download Center
Use the links on this page to download the latest version of PC Camera drivers. All drivers available for download have been scanned by antivirus program. Please choose the relevant version according to your computer’s operating system and click the download button.
Your machine is currently running: Windows (Detect)
- Description: Scan your system for out-of-date and missing drivers
- File Version: 8.5
- File Size: 2.33M
- Supported OS: Windows 10, Windows 8.1, Windows 7, Windows Vista, Windows XP
- Driver Version: 6.3.9600.16384
- Release Date: 2013-08-22
- File Size: 74.53K
- Supported OS: Windows 8.1 64bit
Please enter verification code, then click the download button.
- Driver Version: 6.2.9200.16664
- Release Date: 2013-07-05
- File Size: 73.66K
- Supported OS: Windows 8 64bit
Please enter verification code, then click the download button.
- Driver Version: 6.2.13.0
- Release Date: 2011-11-14
- File Size: 295.61K
- Supported OS: Windows 10 32 & 64bit, Windows 8.1 32 & 64bit, Windows 7 32 & 64bit, Windows Vista 64bit, Windows XP 64bit
Please enter verification code, then click the download button.
- Driver Version: 301.10.304.17
- Release Date: 2010-03-04
- File Size: 53.69M
- Supported OS: Windows 10 32 bit, Windows 8.1 32bit, Windows 7 32bit, Windows Vista 32bit, Windows XP
Please enter verification code, then click the download button.
- Driver Version: 6.1.7600.16385
- Release Date: 2009-07-13
- File Size: 85.2K
- Supported OS: Windows 7 64bit
Please enter verification code, then click the download button.

Logitech Webcam C160 — современная, практичная и производительная веб-камера со строгим дизайном. Данная веб-камера позволит вам общаться с друзьями, производить запись видео и даже создавать собственные трансляции, а благодаря встроенной кнопке на.

Logitech Webcam C110 — практичная и бюджетная веб-камера от известного бренда, которая позволяет записывать видео, общаться с друзьями, создавать фото снимки, а благодаря микрофон производить общение голосом. Также поддерживается технология.

Logitech HD Webcam C525 — современная и производительная веб-камера, которая имеет встроенную технологию More HD что позволяет не сжимает изображение во время разговора и записи. Благодаря данной технологии вы сможете сохранить качество.

Logitech Webcam C210 — популярная и современная веб-камера, которая позволит вам общаться с друзьями, записывать видео, производить трансляции и даже создавать фото снимки. Если говорить о характеристиках, то они схожи со всеми веб-камерами в данном.

Logitech HD Pro Webcam C920 — стильная и одна из лучших веб-камер от известного бренда, которая позволит вам производить качественную видео запись, общаться с друзьями и даже создавать фотографии. Также данная веб-камера имеет встроенный микрофон.

Logitech HD Webcam C310 — функциональная, производительная и качественная веб-камера от известного производителя, которая позволит общаться с друзьями, производить видео трансляции и даже создавать фото снимки. Для работоспособности камера вам.

Logitech Webcam C170 — стильная, современная и производительная веб-камера от известного производителя, которая позволит вам производить видео общение с друзьями, записывать собственные видео и даже создавать фотографии. Подключение камеры.

D-link DSB-C32 – это современная и популярная цифровая камера, предназначенная для использования на компьютере, а именно для общения с друзьями, записи видео, создания фото снимков и многое другое. Данная камера поддерживает технологию.

Pantech UM175 — популярный и востребованный 3G модем, который необходим для возможности подключени компьютера или ноутбука к беспроводному мобильному интернету. При первом подключении к компьюетру вам поребуется произвести установку драйвера, после.

Sven IC-960 еще одна современная веб-камера от известного производителя, которая позволит вам записывать видео, делать трансляции, общаться с друзьями и создавать фото. Благодаря автоматической настройки яркости и экспозиции, а также автоматическому.
Перед тем, как рассказать вам, зачем нужны драйвера для веб камеры, вспомним, что такое драйвер. Это специальное программное обеспечение, посредством которого операционная система (Windows, Linux или какая-то иная) осуществляет связь с аппаратным обеспечением внешнего устройства. Если говорить проще, это программа, с помощью которой компьютер «управляет» мышкой, колонками, наушниками, веб-камерой и всеми другими устройствами, присоединяющихся к компьютеру через внешние порты.
В настоящее время большинство устройств включают автоматическую систему установки драйверов, то есть при подключении устройства операционная система сама «находит» устройство, а устройство передает ей драйвер для управления собой. Иногда драйверы идут в сопровождении к устройству на компакт-дисках. Но бывают ситуации, когда компьютер либо не может установить драйвер автоматически, либо драйвера попросту нет (например, потерялся установочный диск).
Теперь разберемся, что представляет собой веб-камера. Это мультимедийное устройство, подключаемое к компьютеру напрямую либо через выделенный канал со своим уникальным IP адресом.

Веб-камера для ПК
Наибольшее распространение и использование веб-камеры получили с появлением функции видеозвонка, которую на сегодняшний день поддерживают практически все программы, предназначенные для общения в интернете (Skype, Mail.Ru агент и даже социальная сеть Одноклассники).
Также веб-камеры могут использоваться внутри крупной компании, имеющей несколько филиалов в разных районах одного города или же в разных странах. В этом случае могут устраиваться видео конференции, что значительно экономит время.
Веб-камера может быть встроенной и внешней. Встроенные, как правило, на ноутбуках и нетбуках, и устанавливать драйвера к ним не надо. Внешнюю веб-камеру можно подключить к любому ПК или ноутбуку, если есть драйвера. Если все пойдет правильно, драйвера установятся «сами». Если нет, то возможны различные варианты.

Встроенная в ноутбук веб-камера
Самое простое, что можно ожидать после подсоединения веб-камеры – это информация, что обнаружено неизвестное устройство. Это специфично для операционных систем Windows. Тогда драйвера можно найти в интернете при помощи запроса: «драйвера для веб камеры скачать бесплатно», указав хотя бы минимальные сведения о модели.
Алгоритм поиска драйверов прост — определить модель, установить драйверы, установить программное обеспечение для работы камеры.
Есть несколько вариантов поиска драйвера. Во-первых, по названию веб-камеры. На упаковке или на самом устройстве может быть фирма производитель (Sven, BTS, Genius, D-link, Asus и прочие), номер и класс модели. Если они есть – вводим название веб-камеры в поисковую строку интернет-браузера в формате:
производитель_серия_номер_скачать
На запрос появится множество источников. Заходим на любой и скачиваем драйвера на веб камеру.
Во-вторых, по аппаратному названию камеры. Этот вариант уже был рассмотрен ранее в статье, где рассказывалось о поиске драйвера по коду устройства. Если говорить кратко, то вам необходимо зайти в Диспетчер задач через иконку Мой компьютер.
Затем вам нужно найти камеру. Она может обозначаться как USB-видеоустройство, Мультимедиа контроллер или Неизвестное устройство в таких категориях, как Устройства обработки изображений и Другие устройства.
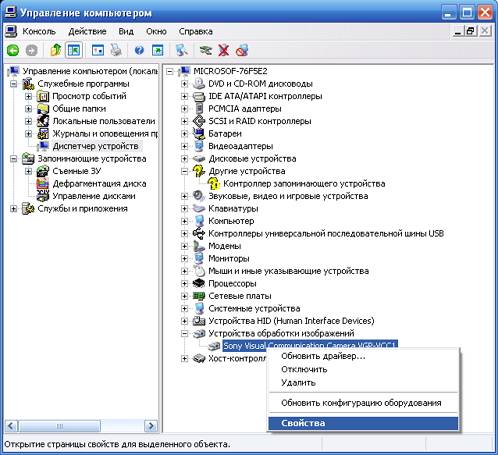
Окно Диспетчер задач — Определение кода устройства
На вкладке Сведения выбираем Коды (ID) оборудования и ищем строку со словами VID (VEN) и PID (DEV). После этих указателей идут цифры, например, Vid_5986&Pid_03BE. Это и есть код веб-камеры, по которому вы и сможете найти нужные вам драйвера. Читайте о том, как найти драйвер по коду устройства.
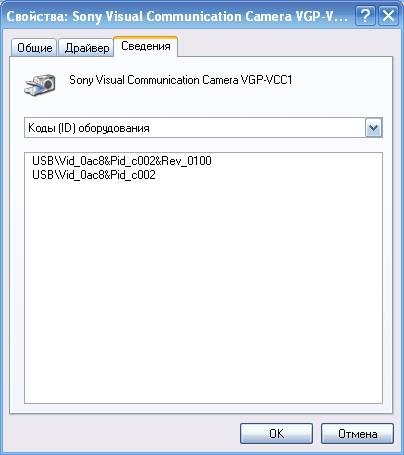
Окно Свойства — вкладка Сведения
Внимание! Если в строке Vid_0000&Pid_0000 – это ошибка. Такого устройства не существует и драйверов к нему нет. Это значение может сообщать о недостаточности питания USB-порта.
В-третьих, по названию веб-камеры, обнаруженному через специальное программное обеспечение.
Например, Everest или другие программы, которые анализируют аппаратный состав компьютера. Эти программы в большом количестве бесплатно можно скачать в интернете. Несмотря на различия в интерфейсах, они просты в использовании, поэтому разобраться в любой из таких программ не составит труда.
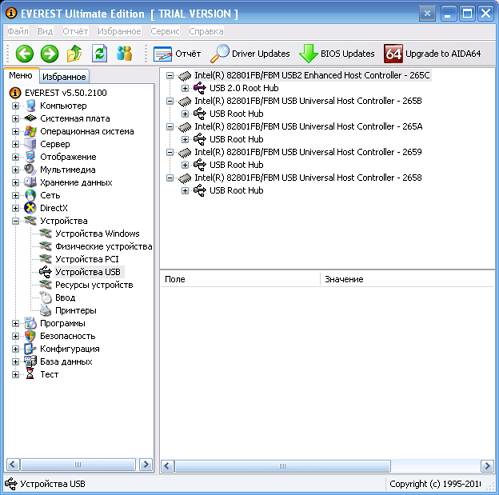
Программа Everest — раздел Устройства
После того, как драйвера для веб камеры найдены, их надо установить. Как правило, в скачанном архиве есть файл setup.exe или любой другой с расширением *.exe. Запускаем его и ждем положительного результата установки.
Если процесс обрывается или ПК выдает ошибку, то, возможно, эта веб-камера не предназначена для вашей операционной системы. Так может произойти в случае использования старых камер в сочетании с одной из последних версий системы.
Затем устанавливаем программное обеспечение для работы веб-камеры. Его так же можно скачать в интернете по названию камеры либо по запросам «программа для работы веб-камеры», «ПО для веб-камеры» или другим похожим, которого в интернете в бесплатном формате найдется не мало.
Самая большая проблема, если после подключения к ПК, компьютер вообще не сообщает о подключенном устройстве.
Тогда необходимо:
- Проверить исправность устройства.
- Проверить исправность кабеля для подключения – в них часто образуются переломы проводов.
- Проверить исправность порта, к которому подключается устройство.
Все эти три действия проще всего выполнить, подключив камеру к другому ПК. Если она не обнаружится, значит, дело в камере или в проводе. Если обнаружится, то дело в ПК.
На компьютере могут быть установлены не те драйвера для веб камеры, поэтому камеру он может «не увидеть». В этом случае требуется переустановка всей операционной системы. Либо можно установить драйвера через другую операционную систему, запустив ее с загрузочного диска.
Когда камера заработала, то ошибки могут остаться: перевернутое изображение, размытая картинка, черный фон и другие особенности. Веб-камера может работать, а программное обеспечение выдавать ошибки. Иными словами, устройство может работать некорректно. Тогда требуется либо настроить саму камеру, либо поменять программу, через которую происходит управление. Т.к. если вы нашли драйверы для вэб-камеры, которые соответствуют ее названию, и те установились без ошибок – проблема уже не в них.
Буду очень благодарен, если вы поделитесь с друзьями этой статьёй в социальных сетях и блогах, это будет здорово помогать моему блогу развиваться:
- Как установить драйвер для веб-камеры автоматически, можете посоветовать какую-нибудь программу? После переустановки Windows 7 в диспетчере устройств не определилась только моя старенькая веб-камера, на все остальные устройства драйвера встали автоматически. Статьи ваши, про поиск и установку драйверов читал и сразу попытался воспользовался сервисом поиска драйверов по коду ИД-оборудования http://devid.info/ru/, там есть драйвера для моей вэб-камеры, но только для операционной системы Windows XP.
Пробовал искать информацию в поисковиках, хотел выйти на официальный сайт вэб-камеры, но на одних сайтах говорят, что камера производителя Emtec, на других ZSMC, ещё на других Gembird. Код ИД-оборудования вэб-камеры такой USB\VID_0AC8&PID_307B&REV_0100.
На многих форумах советуют поступить проще — воспользоваться программой автоматической установки драйверов , но по моему они все платные. Не сомневаюсь, если бы вы админ попали в такую ситуацию, то нужный драйвер конечно бы нашли, поэтому и прошу у вас совета. - Письмо №2. Доброго времени суток админ. Столкнулся с очень интересным случаем и хочу с вами посоветоваться. Один знакомый попросил меня установить драйвер для его веб-камеры, сам он драйвер не смог найти. Решил я не мучиться и всё осуществить с помощью бесплатной программы подбора и установки драйверов «Snappy Driver Installer». Скачал я эту программу и установил на компьютер, далее запустил её. Утилита тут же определила устройство без драйвера PC Camera и предложило скачать для неё драйвера, я согласился. После того как драйвер скачался, то он оказался без цифровой подписи, но я всё равно установил его и вэб-камера заработала, но вот что ещё интересно. Уже давно по вашему совету я установил себе и всем друзьям менеджер автозагрузки AnVir Task Manager и без моего ведома он ничего в автозагрузку не пускает. Так вот, во время установки драйвера вэб-камеры в автозагрузку попросились два файла Domino.exe и ZSSnp211.exe, ну я и разрешил. Сейчас камера работает нормально и знакомый мне не раз уже спасибо говорил, но я вот всё думаю об этих файлах, может это вирусы, всё-таки драйвера я скачал не с официального сайта устройства?
Как установить драйвер для веб-камеры с помощью сборки драйверов «Snappy Driver Installer»
Если у вас установлена 64-битная Windows, то запускаем соответствующий исполняемый файл SDI_x64_R496.exe
В главном окне программы драйвера, которые нуждаются в установке, подсвечены розовым цветом и помечены надписью «Драйвер доступен для установки», а драйвера, нуждающиеся (по мнению программы) в обновлении помечены надписью «Доступно обновление (более подходящее)». В данном списке будет находится драйвер вашей веб-камеры.
Для установки или обновления драйверов отмечаем их галочками и жмём кнопку «Установить» (перед установкой можете создать точку восстановления).
Начинается непродолжительный (несколько минут) процесс установки драйверов.
Как установить драйвер для веб-камеры с помощью DriverPack Solution Lite
принимаем лицензионное соглашение,
если бесплатный архиватор Hamster вам не нужен, снимаем галочку.
Если платный оптимизатор TuneUp Utilitie 2013 тоже не нужен, убираем галочку.
Если программа автоматически не запустилась, запускаем её с ярлыка.
Вкладка Online , как видим два драйвера нуждаются в установке: драйвер на мышь и наша вэб-камера. Драйвер на мышь можем пропустить, а на вэб камеру установим.
Поставим галочку на пункте Настройки и Режим эксперта , мы ведь с вами эксперты и ещё какие. Жмём на кнопку с кодом ИД-оборудования нашей камеры USB\VID_0AC8&PID_307B&REV_0100
Ок — автозагрузка драйвера.
Скачиваем вот такой файлик, это и есть установщик драйвера.
Прежде чем поставить галочку на «Я согласен» смотрим Тип драйвера Устройство захвата изображений. Этот драйвер не имеет цифровой подписи.
Цифровая подпись является электронной меткой безопасности, она указывает издателя программного обеспечения. Большая часть изготовителей подписывают созданные ими драйверы, здесь же нам приходиться доверять создателям программы DriverPack Solution. И выбора у нас друзья нет, так как драйвера для данной вэб-камеры для Windows 7 практически не найти. Далее.
А в этом месте установки, как и говорил наш читатель, два файла: Domino.exe и ZSSnp211.exe попросились в автозагрузку, заметно это будет лишь тем пользователям, у которых установлен бесплатный менеджер автозагрузки AnVir Task Manager.
Успокою вас друзья, оба файлы безопасны.
Domino.exe находится в папке C:\Windows и необходим для функционирования веб-камер, в большинстве случаев безопасный.
Файл ZSSnp211.exe находится в папке C:\Windows, также устанавливается с некоторыми веб-камерами, как и процесс domino.exe
Готово. Наша камера работает.
После того, как мы скачаем образ диска, прожигаем его на диск DVD,
Или можете монтировать образ диска в программе DAEMON Tools Lite, и работать прямо с образом.
Итак, с DVD диска вы запустили программу DriverPack Solution
или из образа, открывается вот такое окно.
Идём на вкладку Драйверы. Отмечаем Настройки и Режим эксперта. Как видим, предоставлена полная информация по драйверам нашего компьютера. Не установлен один драйвер на нашу вэб-камеру. Отмечаем её галочкой и выбираем Интеллектуальная установка (рекомендуется). Вот и всё, драйвер на нашу вэб-камеру установлен.
Вывод: Данный способ несомненно поможет вам установить драйвера в затруднительных ситуациях, но помните – в данных сборках драйвера не всегда последних версий и если дело касается установки драйверов на материнскую плату (чипсет), видеокарту, то постарайтесь сначала наведаться на официальный сайт вашего устройства и скачать драйвера последних версий. И не забывайте про восстановление системы.
Установка драйвера веб камеры ноутбука на windows 7.
Добрый день, сегодня мы узнаем, как правильно установить драйвер на веб камеру ноутбука. Конкретней рассмотрим на примере ноутбука марки MSI. На данном ноутбуке чуть выше клавиатуры расположены пять кнопок, одной из них, слева от кнопки включения самого ноутбука находится кнопка подключения веб камеры.
В случае с ноутбуками других марок, включение и отключение веб камеры обычно имеет сочетание клавиши (Fn), с какими- то определенными клавишами, либо эта кнопка вовсе отсутствует.
Если в ноутбуке, при нажатии включения клавиши веб камеры, в скайпе, у нас не появляется устройство камеры, то следует, проверить есть, ли данное устройство вообще на компьютере. Для этого наводим курсор на значок мой компьютер, жмем правой кнопкой мыши и выбираем вкладку– свойства.

Следующим на рабочем столе всплывает окно, в его левой части находится вкладка диспетчер устройств, жмем на него.
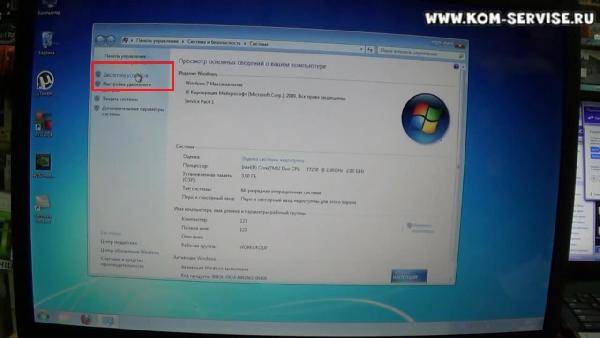
После пытаемся найти вкладку устройства обработки изображения. Не найдя данной вкладки, нажимаем кнопку включения веб камеры и у нас в другое устройство с восклицательным знаком появляется устройство usb 2 0 camera, это значит на этой камере просто не установлены драйвера.
Для начала следует обновить устройство. Для этого наводим курсор на устройство, жмем правую кнопку мыши и выбираем вкладку – обновить драйверы, затем левой кнопкой мыши выбрать вкладку — автоматический поиск обновлений.
После этого на рабочем столе всплывает окно с оповещением, о том, что не удалось найти драйверы для этого устройства. Это означает, что драйвера придется искать самостоятельно.
Для того чтобы не искать драйвера, есть такая программа под названием DriverPack, в нашем случае она находится у нас на флешке.
Скачать DriverPack можно ТУТ.
Программа эта частично с вирусами, об этом нас оповещает антивирус AVG, но это не вирус, это кряки, после мы жмем в оповещении вкладку – игнорировать угрозу.
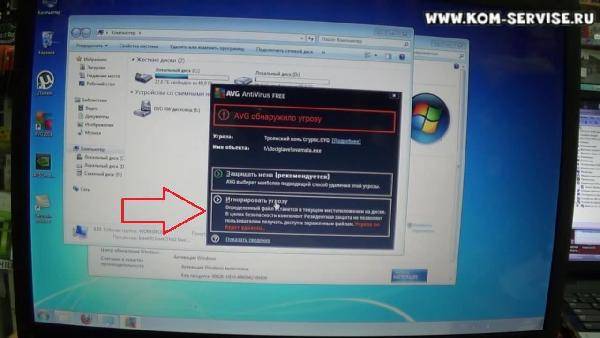
Заходим на флешку, находим папку DriverPack 14 и запускаем программу DriverPack Solution, после у нас всплывет окно с разрешением о том, что данная программа может внести изменения на компьютере, и мы в этом окне жмем вкладку запустить. О том, что это за программа, как и где ее закачать на флешку, можно будет узнать по ссылку из видео, прикрепленного к данной теме с подробной инструкцией, где можно скачать программу DriverPack.
Так как все драйвера на нашем ноутбуке установлены, кроме камеры, скорее всего он найдет одно устройство, если у вас какие-то драйвера еще не установлены, то он, скорее всего их тоже найдет и на них поставит драйвера из своей базы драйверов.
После проведения диагностики у нас появляется окно с оповещением, о том, что на нашем компьютере 27 драйверов могут быть обновлены, и одно установлено. Обновление мы, как правило никогда не делаем, выбираем только установку.
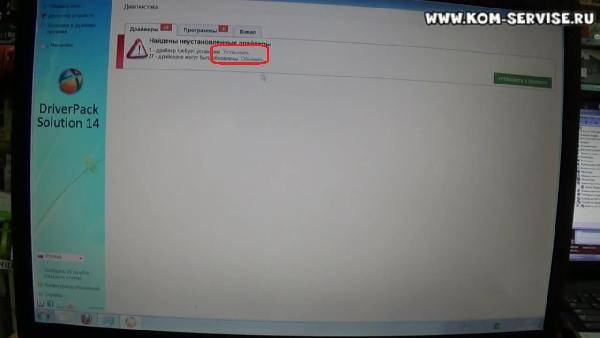
Затем в всплывающем окне мы ставим галочку в графе — установить веб камеру и нажимаем вкладку — начать установку. Галочку в графе – создать контрольную точку восстановления желательно оставлять, потому что драйвера могут оказаться не те и ноутбук может вообще не включиться, тогда вам поможет контрольная точка восстановления.
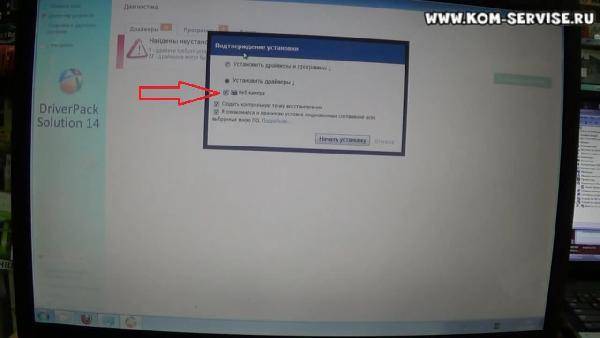
Нажимаем на вкладку — начать установку. Вначале программа создает контрольную точку, перед установкой самих драйверов. Время загрузки зависит от мощности вашего ноутбука и может занимать от нескольких секунд до одной минуты. Следующим этапом устанавливаются драйвера, он определил модель нашей камеры – BisonCam Nb Pro.
После завершения установки закрываем окно DriverPack Solution, затем убираем флешку и теперь снова заходим во вкладку диспетчер устройств, нажимаем кнопку — включить камеру. В третьей строчке снизу у нас появляется вкладка устройство обработки изображения, и мы видим, что в нем появилось наше устройство BisonCam Nb Pro.
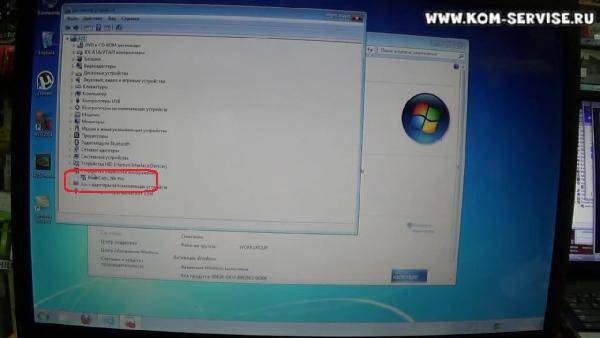
Установка драйверов на нашем компьютере завершена, таким способом можно устанавливать драйвера на любые устройства и включая камеру, практически любые драйвера присутствуют на этой флешке, но если окажется, что их там нет. То придется тогда искать их в интернете по модели вашего ноутбука.
Если вам требуется наглядное знакомство с разбором ноутбука, то просмотрите видео, которое мы подготовили для вас на нашем канале:
Описание способа проверки работоспособности веб-камеры, а также инструкции как установить драйвер для нее.
И вот с этим аксессуаром иногда возникают различные проблемы с драйверами, а также другие проблемы вроде перевернутого изображения. Последняя, кстати, часто возникает на ноутбуках Asus. Решить проблему с перевернутым изображением довольно просто: Решение проблемы с перевернутым изображением камеры, а вот с драйверами сложней. Также часто бывает такое, что соединение камеры с материнской платой ноутбука, нетбука или моноблока нарушается и камера просто не отображается в списке устройств. К такому же результату может привести и неподходящий драйвер для камеры. Камера в этом случае вроде и есть, но ее нет.
В данном руководстве будет показано как же эти все проблемы решить и заставить веб-камеру работать. Вот примерный алгоритм решения проблемы:
- Определение модели веб-камеры;
- Установка драйверов для конкретной веб-камеры;
- Установка программного обеспечения и исправление ошибок в работе веб-камеры.
Логично, что перед тем как браться за установку драйверов для камеры, нужно выяснить что же за камера стоит. Сделать это можно по значениям VID (VEN) и PID (DEV) кодов вашей веб-камеры.
Чтобы их узнать, нужно зайти в Диспетчер устройств, найти вашу камеру и перейти в ее свойства:
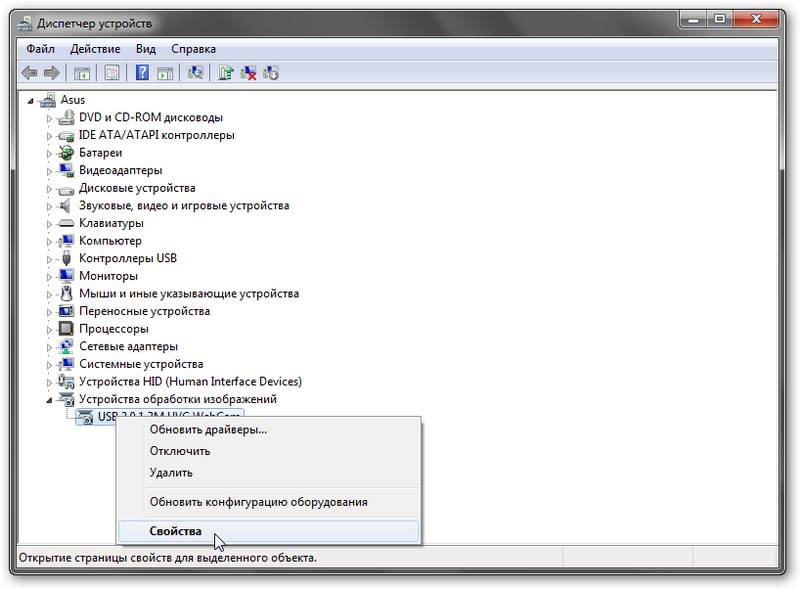
Важное замечание: в Диспетчере устройств камеры часто могут отображаться как USB-видеоустройство, Мультимедиа контроллер или как другое Неизвестное устройство в категории Другие устройства или Устройства обработки изображений. Если вы ее у себя не нашли, то не расстраиваетесь. Ее модель можно определить с помощью Ubuntu. Об этом будет рассказано ниже.
Переходите на вкладку Сведения и в списке выбираете пункт ИД-оборудования:
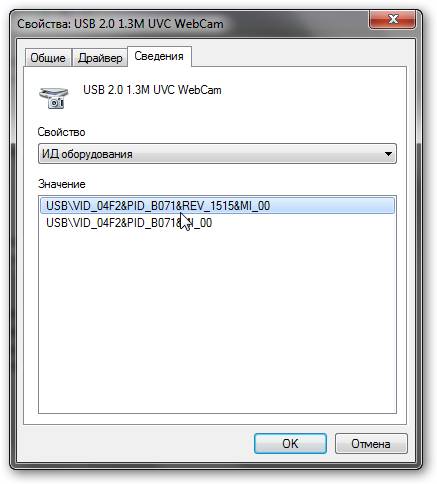
Нас интересует строка USB\VID_04F2&PID_B071&REV_1515&MI_00 (у вас она скорей-всего совершенно другая, но VID и PID в ней обязательно должны присутствовать). Она содержит значения VID (VEN) и PID (DEV) для вашей камеры. В данном случае VID имеет значение 04F2, а PID — B071. Данные значения содержат по 4 цифры или буквы от A до F.
Важное замечание: подавляющее большинство веб-камер подключается по внутренней шине USB. Это значит, что в начале строки будет обозначение USB — USB\VID_04F2&PID_B071&REV_1515&MI_00. Если у вас там стоит PCI, а строка имеет примерно такой вид: PCI\VEN_1969&DEV_1063&SUBSYS_18201043&REV_C0, то значит неизвестное устройство, которое вы выбрали, камерой не является. Абсолютно аналогично и с Bluetooth-адаптерами и некоторыми 3G/4G-модемами. Они также подключаются по внутренней шине USB.
Когда у вас будут значения VID и PID для вашей камеры, то можете смело переходить к второму пункту, который связан с установкой драйверов. А вот если вы не смогли найти вашу камеру, то читаем дальше.
Если через Диспетчер устройств вы не смогли найти камеру, то не нужно расстраиваться. Поискать ее можно и через утилиты вроде Everest. Как это делается описано в данном руководстве: Поиск и установка драйверов на Windows. Когда будете искать стоит помнить, что камера у вас подключена к внутренней шине USB.
Если поиски камеры и через Everest не увенчались успехом, то тут возможно несколько вариантов:
- Проблемы с драйверами. Были установлены не те драйвера, что привело к тому, что камера пропала из Диспетчера устройств и невидима в Everest. Такое довольно часто бывает. Решается переустановкой операционной системы вместе с драйверами;
- Отошел или повредился шлейф или провода которыми камера подключается к материнской плате. Такую неисправность можно устранить и дома. Нужно разобрать устройство и проверить шлейф камеры и особенно места, где шлейф подключается к плате камеры и к материнской плате;
- Камера вышла из строя или возникают сбои в работе чипсета (южного моста, большая такая микросхема, которая занимается USB-портами). Тут, думаю, все понятно. Сервисный центр.
Как же определить что с камерой случилось? Переставлять систему? Долго и не факт что поможет. Разбирать ноутбук? Тоже не вариант если ноутбук на гарантии. Отдавать в сервисный центр на несколько недель? Тоже не вариант если проблема окажется в драйверах, а инженеры в сервисном центре закажут новую камеру, чтобы не париться.
На самом деле базовую диагностику камеры можно провести и в домашних условиях. Для этого нам понадобятся:
- Утилита для записи образов дисков. Я предпочитаю Ashampoo Burning Studio (ссылки для скачивания: скачать / скачать);
- Дистрибутив Ubuntu (версия, которая применяется в статье: скачать / скачать).
Сначала скачиваем, устанавливаем и запускаем Ashampoo Burning Studio. Выбираем в меню Записать CD/DVD/Blue-Ray диск из образа диска:
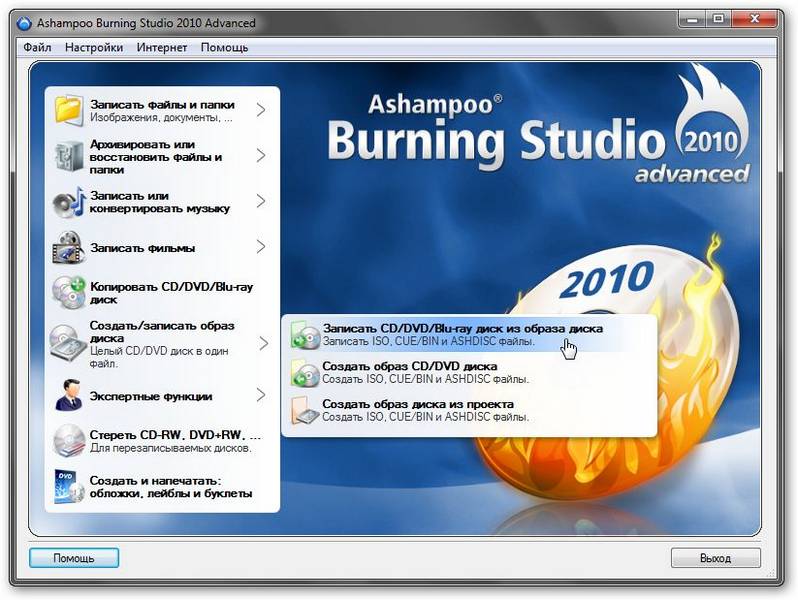
Указываете путь к скачанному образу с Ubuntu:
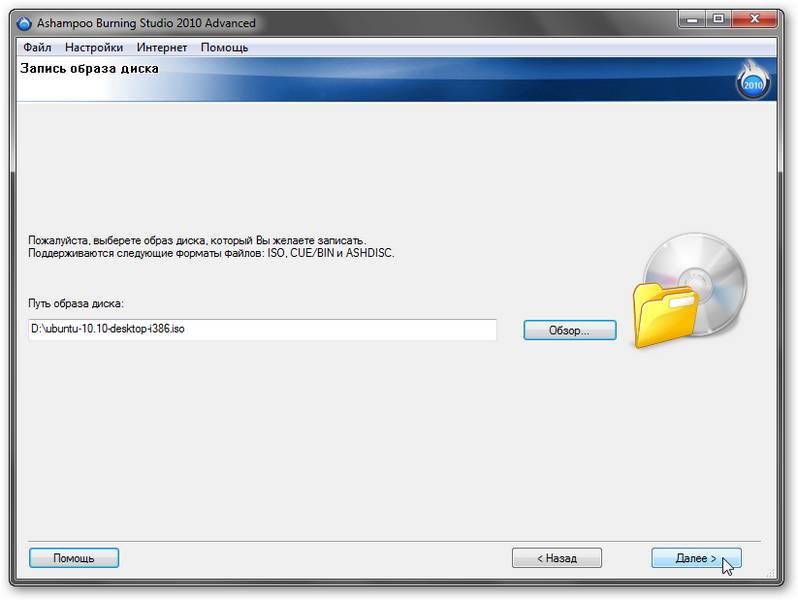
Ставите диск в привод и нажимаете Записать:
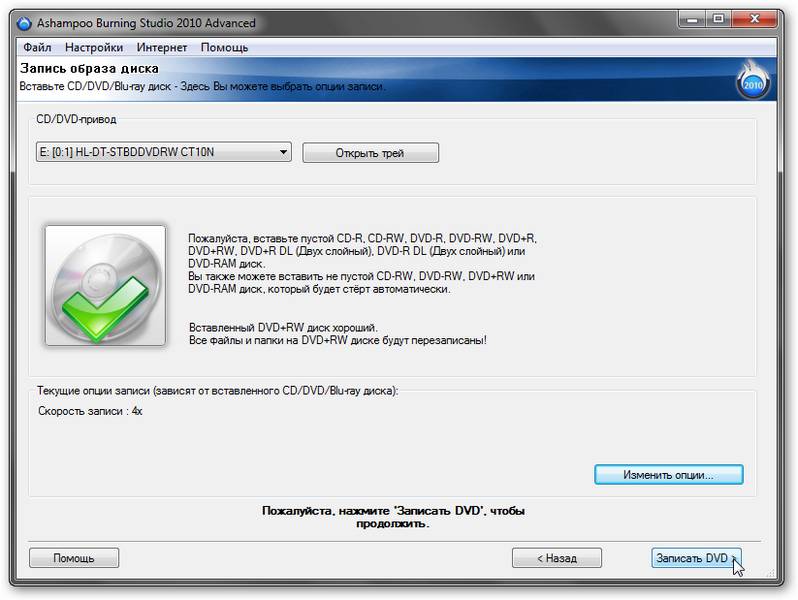
Чуть ждем пока пишется диск.
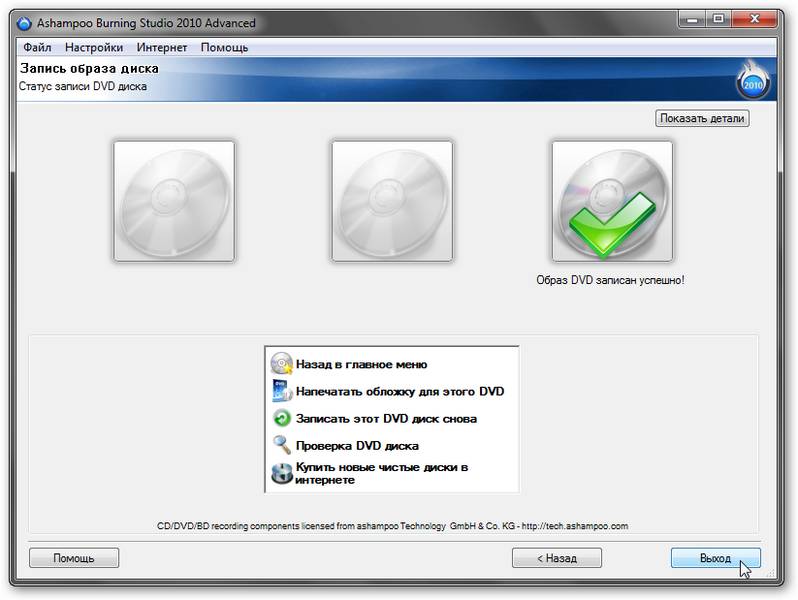
В итоге у вас будет загрузочный диск с Ubuntu Linux. Теперь нужно чтобы ноутбук загружался с этого диска.
Важное замечание: если у вас в ноутбуке нет DVD-привода, то можно воспользоваться флешкой. Для записи образа диска на флешку я рекомендую использовать утилиту UNetBootin.
Выключаем ноутбук, ставим в него флешку или диск с Ubuntu и включаем. Заходим в BIOS ноутбука. Для этого в начале загрузки ноутбука нужно нажать определенную клавишу или сочетание клавиш. Обычно при загрузке внизу экрана указано какую кнопку нажать, чтобы войти в BIOS. Чаще всего это F2, Del, Esc и другие. Как войти в BIOS должно быть описано в инструкции к ноутбуку.
После входа в BIOS нужно найти где настраивается порядок загрузки. Обычно эти настройки размещены на вкладке BOOT. Для смены порядка загрузки обычно используются кнопки F5/F6. Как правило на страничке с настройками указано какими кнопками можно менять список загрузки. Как менять порядок загрузки также должно быть указано в инструкции к ноутбуку.
Устанавливаете вашу флешку или карту памяти на первое место в списке загрузки. Флешки обычно выступают как USB-HDD. Порядок загрузки должен иметь примерно такой вид:
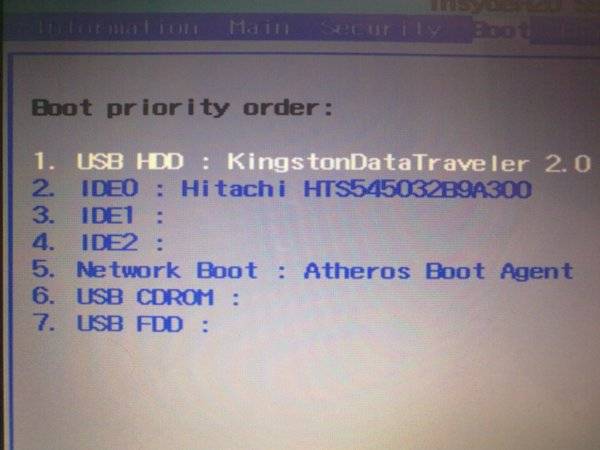
Теперь следует сохранить настройки и выйти из BIOS. Для этого нужно в BIOS найти пункт с примерным названием Save and Exit Setup.
После сохранения настроек ноутбук должен перезагрузиться. Теперь можно переходить к загрузке Ubuntu.
Если все сделано правильно, то появится такое вот окно:
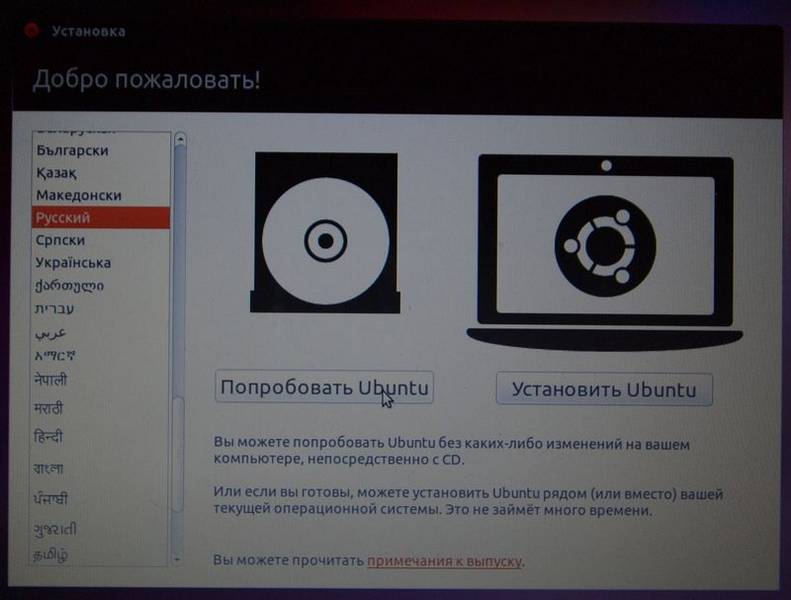
Нажимаем на Попробовать Ubuntu (Try Ubuntu) и ждем пока загрузится система.
Когда система загрузилась, заходим в верхнее меню и запускаем Терминал:
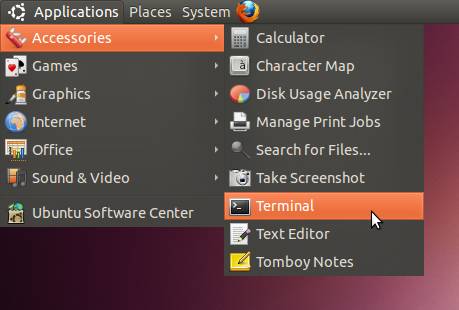
В терминале вводим команду lsusb и нажимаем Enter:
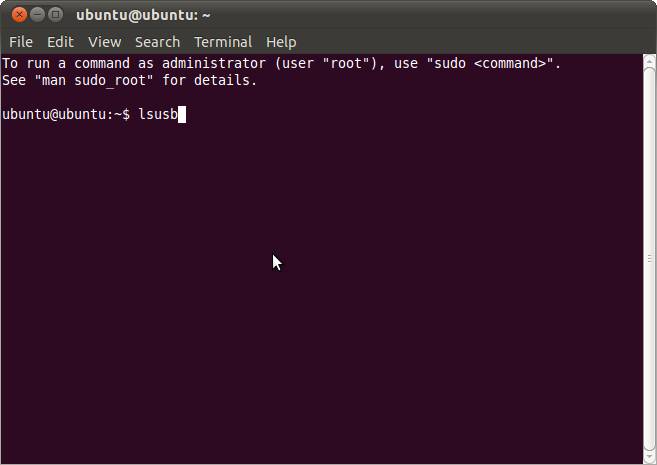
Данная команда выводит список всех USB устройств, которые есть в системе:
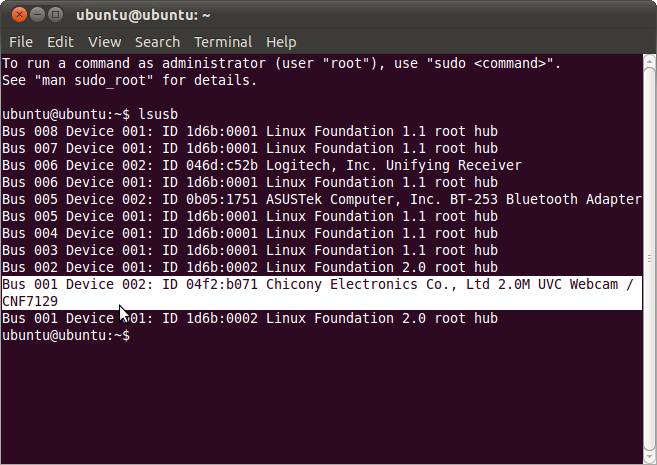
Поскольку камера подключена по USB, то она также должна присутствовать в том списке. На изображении выше я выделил ее мышкой. Там же можно увидеть значения VID и PID кодов для вашей камеры. Они записаны в форме VID:PID. Судя по изображению выше, VID у моей камеры равен 04f2, PID — b071. Эту же информацию сообщал и Диспетчер устройств. Таким вот образом можно узнать что за веб-камера у вас установлена.
Важное замечание: если вашей камеры там не оказалось, то это значит или сама камера вышла из строя, или, что более вероятно, отошел контакт в разъемах камеры или где-то шлейф повредился. Если ноутбук на гарантии, то имеет смысл его сдать в сервисный центр по гарантии, если ноутбук не на гарантии, то можно попробовать самим разобрать ноутбук и осмотреть сам шлейф камеры и разъемы.
Если у вас есть желание, то можно прямо в Ubuntu проверить работает ли ваша камера или нет. Для этого нам понадобится утилита Kamoso. Для ее установки заходим в меню и запускаем менеджер приложений:
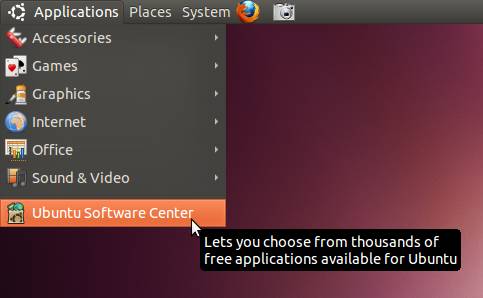
Важное замечание: для установки данного приложения вам нужно сначала настроить доступ к интернету из Ubuntu. Если вы подключаетесь через 3G/4G-модемы, то лучше сразу перейти к установке драйверов. VID и PID коды у вас есть. Дело в том, что настройка интернета в Ubuntu в этом случае довольно сложная.
В окошке вверху вводите Kamoso:
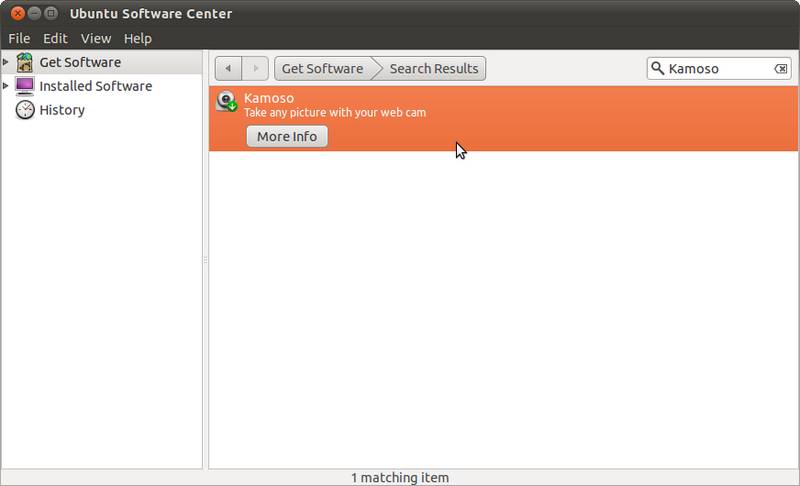
Два раза щелкаете на приложении, а потом нажимаете на кнопки Use This Source и Install:
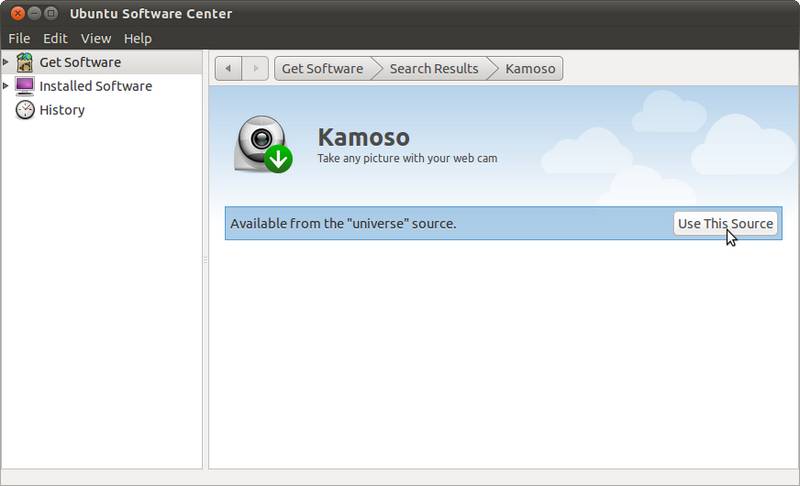
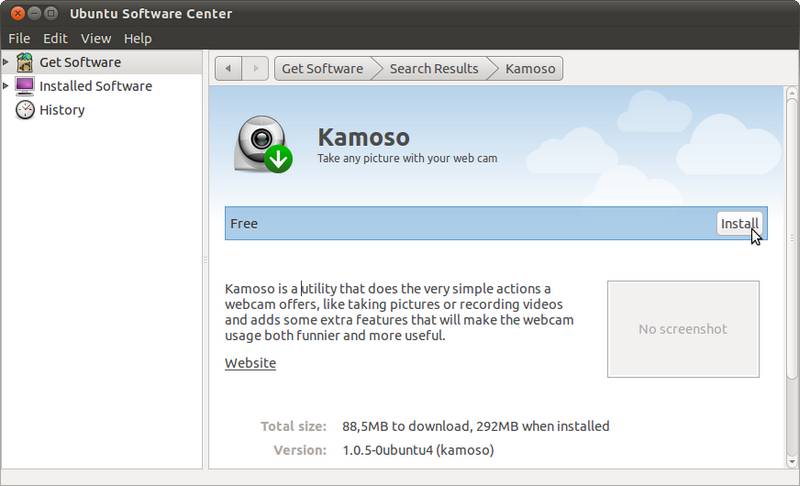
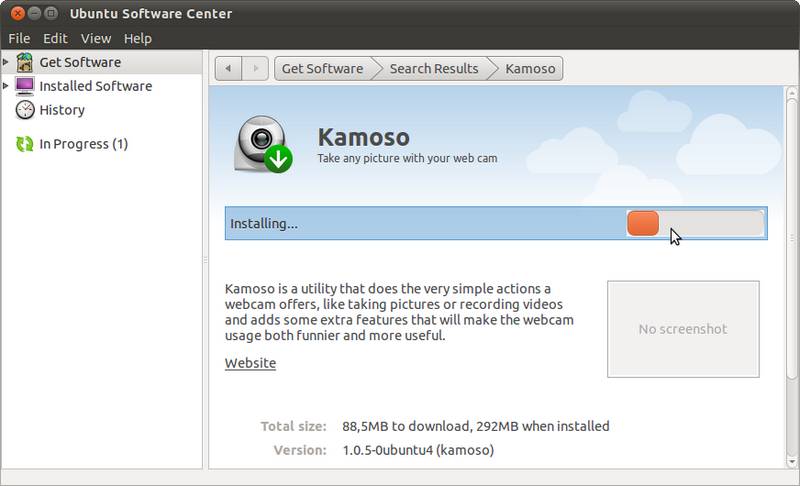
Вот и все. Приложение установилось. Вот так в Ubuntu устанавливаются программы:
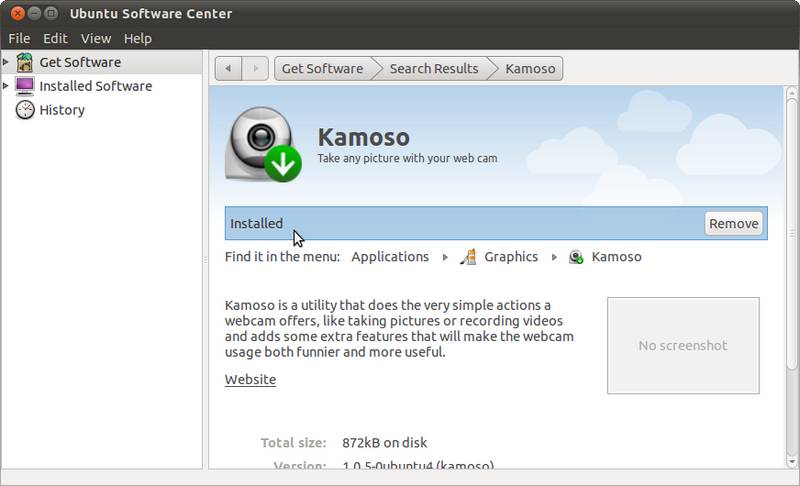
Запускаем данную утилиту:
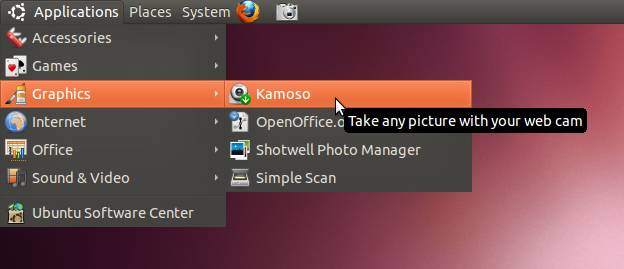
И вот камера работает:
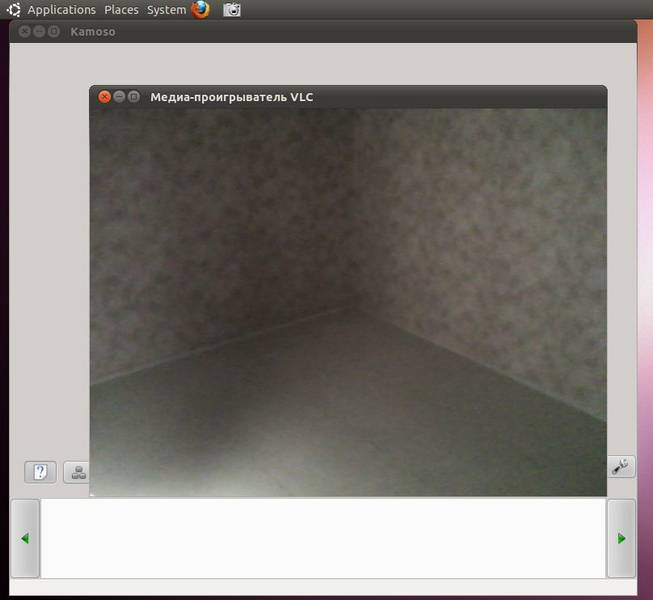
Если у вас не заработала, то Kamoso скорей-всего не поддерживает вашу камеру.
Переходим к установке драйверов.
И так. С определением какая камера стоит разобрались. У вас на данный момент должны быть значения VID и PID кодов для вашей камеры. По ним и будем подбирать драйвера.
Для большего удобства драйвера собраны в одном небольшом архиве и разбиты по папкам. Ниже будут идти ссылки на скачивание, а также список поддерживаемых камер для каждой папки с драйверами. Пользуйтесь поиском по странице по вашему PID коду. Быстрее будет.
Также можете скачать набор драйверов для Web-камер ноутбуков Asus (скачать / скачать) и Lenovo (скачать / скачать). Описание со списком VID/PID кодов для разных папок находится в архиве. Для поиска VID/PID кода рекомендуется пользоваться поиском по странице в браузере. Обычно вызывается нажатием Ctrl и F.
Данный архив драйверов для веб-камер содержит такие папки с драйверами:
Список поддерживаемых веб-камер:
VID_05E3&PID_0503
VID_05E3&PID_0505
VID_05E3&PID_F191
VID_05E3&PID_F192
Список поддерживаемых веб-камер:
VID_13D3&PID_5108
VID_13D3&PID_5118
VID_13D3&PID_5120
VID_13D3&PID_5129
VID_13D3&PID_5130
VID_13D3&PID_5132
VID_13D3&PID_5082
VID_13D3&PID_5102
VID_13D3&PID_5104
VID_13D3&PID_5105
VID_13D3&PID_5106
VID_13D3&PID_5113
VID_13D3&PID_5114
VID_13D3&PID_5133
VID_13D3&PID_5122
VID_13D3&PID_5101
Список поддерживаемых веб-камер:
VID_093A&PID_2700
VID_13D3&PID_5094
Список поддерживаемых веб-камер:
VID_13D3&PID_5108
VID_13D3&PID_5118
VID_13D3&PID_5120
VID_13D3&PID_5129
VID_13D3&PID_5130
VID_13D3&PID_5132
VID_13D3&PID_5082
VID_13D3&PID_5102
VID_13D3&PID_5104
VID_13D3&PID_5105
VID_13D3&PID_5106
VID_13D3&PID_5113
VID_13D3&PID_5114
VID_13D3&PID_5133
VID_13D3&PID_5122
VID_13D3&PID_5101
Список поддерживаемых веб-камер:
VID_5986&PID_01A3
VID_5986&PID_01AB
VID_5986&PID_01AD
VID_5986&PID_01AF
VID_5986&PID_02A0
VID_5986&PID_02A1
VID_5986&PID_02A2
VID_5986&PID_02A3
VID_5986&PID_02A4
VID_5986&PID_02A5
VID_5986&PID_02A6
VID_5986&PID_02A7
VID_5986&PID_02A8
VID_5986&PID_02A9
Список поддерживаемых веб-камер:
VID_04F2&PID_B012
VID_04F2&PID_B028
Список поддерживаемых веб-камер:
VID_04F2&PID_B033
Список поддерживаемых веб-камер:
VID_04F2&PID_B034
VID_04F2&PID_B106
VID_04F2&PID_B10B
VID_04F2&PID_B10D
VID_04F2&PID_B012
VID_04F2&PID_B029
VID_04F2&PID_B071
VID_04F2&PID_B13A
VID_04F2&PID_B140
VID_04F2&PID_B141
VID_04F2&PID_B16B
VID_04F2&PID_B16E
VID_04F2&PID_B028
VID_04F2&PID_B066
VID_04F2&PID_B036
VID_04F2&PID_B10C
VID_04F2&PID_B10E
VID_04F2&PID_B10F
VID_04F2&PID_B189
Список поддерживаемых веб-камер:
VID_04F2&PID_B028
VID_04F2&PID_B036
VID_04F2&PID_B029
VID_04F2&PID_B071
VID_04F2&PID_B034
VID_04F2&PID_B106
VID_04F2&PID_B141
VID_04F2&PID_B140
VID_04F2&PID_B13A
VID_04F2&PID_B16B
VID_04F2&PID_B16E
VID_04F2&PID_B189
Список поддерживаемых веб-камер:
VID_04F2&PID_B028
VID_04F2&PID_B036
VID_04F2&PID_B029
VID_04F2&PID_B071
VID_04F2&PID_B034
VID_04F2&PID_B106
VID_04F2&PID_B141
VID_04F2&PID_B140
VID_04F2&PID_B13A
VID_04F2&PID_B16B
VID_04F2&PID_B16E
VID_04F2&PID_B189
VID_04F2&PID_B1BE
VID_04F2&PID_B1B9
Список поддерживаемых веб-камер:
VID_04F2&PID_B1E5
Список поддерживаемых веб-камер:
VID_04F2&PID_B19D
VID_04F2&PID_B17D
VID_04F2&PID_B084
VID_04F2&PID_B1C4
VID_04F2&PID_B1C5
VID_04F2&PID_B1C6
VID_0402&PID_7670
VID_0402&PID_7740
VID_0402&PID_9710
VID_0402&PID_7675
VID_064E&PID_D101
VID_064E&PID_D102
VID_064E&PID_D103
VID_04F2&PID_B14A
VID_04F2&PID_B1D0
VID_04F2&PID_B188
VID_04F2&PID_B1A2
VID_04F2&PID_B1BD
VID_04F2&PID_B1BB
VID_04F2&PID_B1C7
VID_064E&PID_D203
VID_0402&PID_9665
VID_064E&PID_D104
VID_064E&PID_D202
Список поддерживаемых веб-камер:
VID_093A&PID_2700
VID_13D3&PID_5094
Список поддерживаемых веб-камер:
VID_174F&PID_5A35
VID_174F&PID_5A31
VID_174F&PID_5A51
VID_174F&PID_5A11
Список поддерживаемых веб-камер:
VID_04FC&PID_2000
VID_174F&PID_110D
VID_174F&PID_1115
VID_174F&PID_111D
VID_174F&PID_1120
VID_174F&PID_170E
Список поддерживаемых веб-камер:
VID_064E&PID_A115
VID_064E&PID_A122
VID_064E&PID_A112
VID_064E&PID_A131
VID_064E&PID_A116
VID_064E&PID_A111
VID_064E&PID_A118
VID_064E&PID_A130
VID_064E&PID_A117
VID_064E&PID_A133
VID_064E&PID_F111
VID_064E&PID_F116
VID_064E&PID_F118
VID_064E&PID_F117
VID_064E&PID_F115
VID_064E&PID_A124
VID_064E&PID_A134
VID_064E&PID_A136
VID_064E&PID_A138
Список поддерживаемых веб-камер:
VID_064E&PID_A111
VID_064E&PID_F111
VID_064E&PID_F116
VID_064E&PID_A116
VID_064E&PID_F115
VID_064E&PID_A115
VID_064E&PID_A122
VID_064E&PID_A124
VID_064E&PID_A136
Список поддерживаемых веб-камер:
VID_064E&PID_A115
VID_064E&PID_A113
VID_064E&PID_A108
VID_064E&PID_F115
VID_064E&PID_F113
VID_064E&PID_A116
VID_064E&PID_A111
VID_064E&PID_A118
VID_064E&PID_F111
VID_064E&PID_F116
VID_064E&PID_F118
VID_064E&PID_A117
VID_064E&PID_F117
VID_064E&PID_A114
Список поддерживаемых веб-камер:
VID_064E&PID_A115
VID_064E&PID_A122
VID_064E&PID_A112
VID_064E&PID_A131
VID_064E&PID_A116
VID_064E&PID_A111
VID_064E&PID_A118
VID_064E&PID_A130
VID_064E&PID_A117
VID_064E&PID_A133
VID_064E&PID_F111
VID_064E&PID_F116
VID_064E&PID_F118
VID_064E&PID_F117
VID_064E&PID_F115
VID_064E&PID_A124
VID_064E&PID_A134
VID_064E&PID_A136
VID_064E&PID_A138
Список поддерживаемых веб-камер:
VID_04F2&PID_B19D
VID_04F2&PID_B17D
VID_04F2&PID_B084
VID_04F2&PID_B1C4
VID_04F2&PID_B1C5
VID_04F2&PID_B1C6
VID_0402&PID_7670
VID_0402&PID_7740
VID_0402&PID_9710
VID_0402&PID_2675
VID_064E&PID_D101
VID_064E&PID_D102
VID_064E&PID_D103
VID_04F2&PID_B14A
VID_04F2&PID_B1D0
VID_04F2&PID_B188
VID_04F2&PID_B1A2
VID_04F2&PID_B1BD
VID_04F2&PID_B1BB
VID_04F2&PID_B1C7
VID_064E&PID_D203
VID_0402&PID_9665
VID_064E&PID_D104
VID_064E&PID_D202
Список поддерживаемых веб-камер:
VID_064E&PID_A102
VID_04F2&PID_B175
VID_04F2&PID_B155
VID_0C45&PID_64A1
VID_0C45&PID_62C0
VID_0C45&PID_6310
VID_04F2&PID_B196
VID_064E&PID_A103
VID_064E&PID_A139
VID_064E&PID_A140
VID_04F2&PID_B044
VID_04F2&PID_B18C
VID_0C45&PID_64A0
VID_064E&PID_A117
VID_064E&PID_A133
VID_04F2&PID_B110
VID_04F2&PID_B160
VID_04F2&PID_B199
VID_04F2&PID_B1D8
VID_064E&PID_A219
Список поддерживаемых веб-камер:
VID_04F2&PID_B026
Список поддерживаемых веб-камер:
VID_0C45&PID_62C0
VID_0C45&PID_6300
VID_0C45&PID_6310
VID_0C45&PID_62E1
VID_0C45&PID_62F0
VID_0C45&PID_62E0
VID_0C45&PID_62C1
VID_0C45&PID_6301
VID_0C45&PID_62F1
Список поддерживаемых веб-камер:
VID_5986&PID_0105
Список поддерживаемых веб-камер:
VID_0C45&PID_62C0
VID_064E&PID_A100
VID_064E&PID_A101
VID_064E&PID_A110
VID_064E&PID_A111
VID_064E&PID_A112
VID_064E&PID_A120
Список поддерживаемых веб-камер:
VID_5986&PID_0200
VID_5986&PID_0100
VID_5986&PID_0101
VID_5986&PID_0102
VID_5986&PID_0103
VID_0402&PID_5606
Список поддерживаемых веб-камер:
VID_04F2&PID_B044
VID_04F2&PID_B110
VID_04F2&PID_B160
Список поддерживаемых веб-камер:
VID_04F2&PID_B026
VID_04F2&PID_B044
VID_04F2&PID_B084
Важное замечание: если вы не нашли в списке выше драйверов для вашей камеры с нужными значениями VID и PID, то обращайтесь за помощью в данную тему форума: Решение проблем с Web-камерами. В сообщении обязательно указывайте ваши VID и PID.
Теперь коснемся вопроса как же устанавливать драйвер для камеры. Обычно для установки достаточно запустить setup.exe, PNPINST.exe, PNPINST64.exe или другой исполняемый файл. Если такового вы не нашли или драйвер так не устанавливается, то можно установить драйвер вручную.
Для ручной установки драйвера нужно зайти в Диспетчер устройств, перейти в свойства камеры, как мы уже делали ранее, и перейти на вкладку Драйвер:
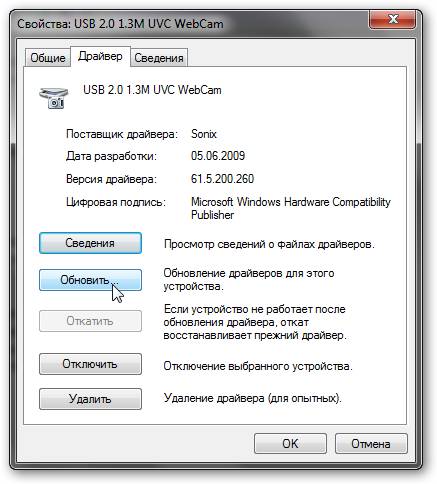
На этой вкладке нажимаем на кнопку Обновить. Отказываемся от автоматического поиска драйверов:
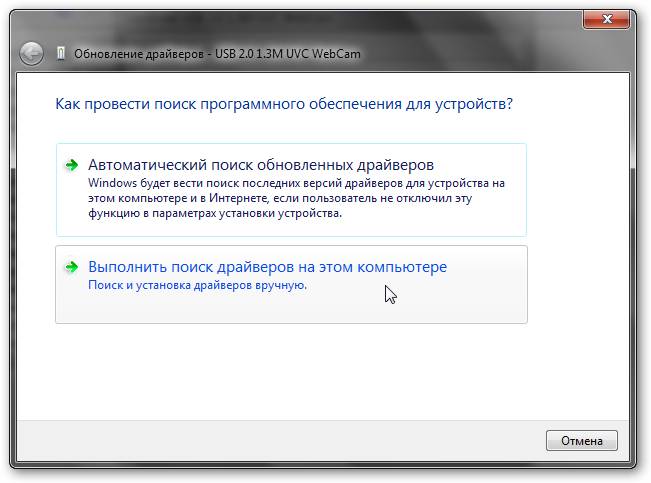
Указываем папку с драйверами для веб-камеры:
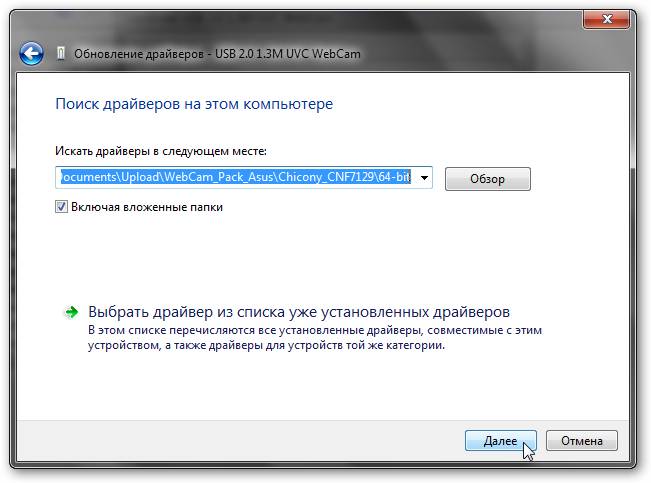
Нажимаем Далее. Если драйвер установился, то появится такое вот окно:
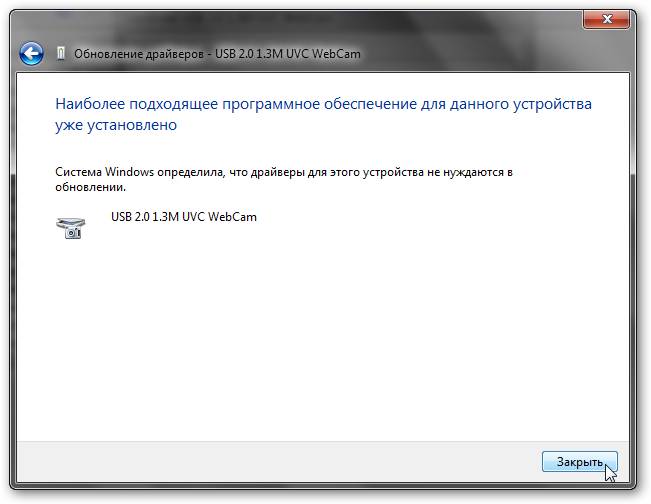
На этом установка драйвера закончена. Если у вас возникнут проблемы с поиском и установкой драйверов, то обращаемся в данную тему форума: Решение проблем с Web-камерами.
Установка программного обеспечения и исправление ошибок в работе веб-камеры
Напоследок поговорим о программах для работы с камерой. Их существует великое множество. У каждого производителя есть свои версии таких программ. У Acer это Acer Crystal Eye, у Asus — LifeFrame, у Lenovo — YouCam, у НР своя и так далее. Они зачастую позволяют делать фотографии, применять различные эффекты и менять настройки. Некоторые также позволяют снимать видео на веб-камеру.
Кроме программ от производителей ноутбуков, нетбуков, моноблоков и прочих устройств, есть и сторонние программы вроде WebCamMax и прочие подобные. Также с камерой способен работать тот же Skype. Для его работы необходимо наличие установленных драйверов на камеру. В настройках Skype можно проверить работает ли камера или нет.
В Windows XP доступ к камере можно было получить через Мой компьютер, на Windows Vista и Windows 7 эту возможность убрали.
Настройки камеры доступны как из приложений, так и через реестр. Более подробно это показано тут: Решение проблемы с перевернутым изображением камеры. Изменяя различные параметры в реестре можно настраивать камеру. Для каждой камеры эти параметры свои. Их названия и значения часто прописаны в inf-файле в папке с драйвером камеры. Это прощает их дальнейший поиск в реестре.
Все вопросы по веб-камерам излагаем в этой теме форума: Решение проблем с Web-камерами. Перед тем как спрашивать обязательно ознакомьтесь с самой темой. Возможно, что подобную проблему уже решили.
Все замечания и предложения по самой статье вы можете высказать через данную контактную форму: отправить e-mail автору. Прошу заметить, что если у вас что-то не получается, то спрашивать стоит только на форуме. Подобного рода электронные письма будут проигнорированы.
С уважением, автор материала — Тониевич Андрей. Публикация данного материала на других ресурсах разрешаются исключительно со ссылкой на источник и с указанием автора
Полное руководство как найти и поставить все драйвера на ноутбук или компьютер
Детальное описание как установить на ноутбук видеодрайвер от ATI
Описание где достать и как установить самый свежий драйвер на видеокарту ноутбука от nVidia
Полные наборы драйверов для различных ноутбуков, нетбуков и компьютеров для операционных систем Windows XP, Windows Vista и Windows 7, инструкции по их установке, а также другая не менее важная информация.
Драйвера для веб-камеры REAL-EL FC-250. Убедитесь, что в списке поддерживаемых операционных систем есть нужная вам операционная система. Скачивание драйвера абсолютно бесплатное, никаких регистраций не требуется.
Версия драйвера: 2.01
Дата выхода: 2017 год
Размер файла: 12.45 MB
Имя файла: web-cam_fc_250_drivers.zip
Поддерживаемые операционные системы: Windows XP 32 bit/64 bit, Windows Vista 32 bit/64 bit, Windows 7 32 bit/64 bit, Windows 8 32 bit/64 bit, Windows 8.1 32 bit/64 bit, Windows 10 32 bit/64 bit

Драйвера для веб-камеры Genius FaceCam 1000X HD. Убедитесь, что в списке поддерживаемых операционных систем есть нужная вам операционная система. Скачивание драйвера абсолютно бесплатное, никаких регистраций не требуется.
Версия драйвера: 3.67.0
Дата выхода: 2017/03/07
Размер файла: 179.78 KB
Имя файла: Genius_FaceCam_1000X_HD.rar
Поддерживаемые операционные системы: Windows XP, Windows Vista, Windows 7 32 bit/64 bit, Windows 8 32 bit/64 bit, Windows 8.1 32 bit/64 bit, Windows 10 32 bit/64 bit

Скачать драйвера для веб-камеры MSI StarCam Sports AF, всегда есть возможность на этой странице каталога дров, а также и по прямым ссылкам производителя MSI.
Версия драйверов: 5.17.0.200
Дата выхода: 16.07.2015
Размер файлов: 8.34 MB
Имя файлов драйверов: StarCamSports_AF_Drv.zip
Поддерживаемые операционные системы: Windows XP, Windows Vista, Windows 7 32 bit/64 bit, Windows 8 32 bit/64 bit, Windows 8.1 32 bit/64 bit, Windows 10 32 bit/64 bit

Скачать драйвер для веб-камеры MSI StarCam 370i, всегда можно прямо на этой странице каталога дров, а также и по прямым ссылкам сайта производителя MSI.
Версия драйверов: 09.S59
Дата выхода: 09.03.2016
Размер файлов: 66.63 MB
Имя файлов драйверов: 370i_Driver.zip, StarCam_370i_drv.zip
Поддерживаемые операционные системы: Windows XP, Windows Vista, Windows 7 32 bit/64 bit, Windows 8 32 bit/64 bit, Windows 8.1 32 bit/64 bit, Windows 10 32 bit/64 bit

Скачать драйвер для Intex it-310wc, всегда можно здесь, на этой странице каталога дров, и по прямым ссылкам сайта производителя.
Версия драйверов: 6.7.48205
Дата выхода: 17.01.2016
Размер файлов: 12.25 MB
Имя файлов драйверов: VideoClassUSB20PCCam_v5.7.exe
Поддерживаемые операционные системы: Windows XP, Windows Vista, Windows 7 32 bit/64 bit, Windows 8 32 bit/64 bit, Windows 8.1 32 bit/64 bit, Windows 10 32 bit/64 bit

Скачать драйвера для Logitech ConferenceCam Connect, всегда можно здесь, на этой странице каталога драйверов, и по прямым ссылкам сайта производителя.
Версия драйверов: 1.2.87.0
Дата выхода: 02.04.2016
Размер файлов: 4.42 MB
Имя файлов драйверов: LogiCamSettings-1.2.87.0.exe
Поддерживаемые операционные системы: Windows 2000, Windows XP 32-bit/64-bit, Windows Vista 32 bit/64 bit, Windows 7 32 bit/64 bit, Windows 8 32 bit/64 bit, Windows 8.1 32 bit/64 bit, Windows 10 32 bit/64 bit
В статье использованы материалы:
http://www.driverscape.com/download/pc-camera
http://windows-driver.com/drayvera-dlya-windows/veb-kamery/
http://antonkozlov.ru/kak-sdelat/drajvera-dlya-veb-kamery-poisk-i-ustanovka.html
http://remontcompa.ru/292-kak-ustanovit-drayver-dlya-veb-kamery.html
http://kom-servise.ru/index.php/nastrojka-windows/487
http://notebookclub.org/drivers/general/54-web-cam-drivers-install.html
Оставить комментарий