
Устанавливаем драйвер веб-камеры для ноутбуков ASUS

Наличие встроенной веб-камеры — одно из существенных преимуществ ноутбуков перед стационарными компьютерами. Вам не нужно покупать отдельно камеру, для того, чтобы общаться с родственниками, друзьями или знакомыми. Однако, такое общение будет невозможно, если на вашем ноутбуке отсутствуют драйвера для упомянутого выше устройства. Сегодня мы расскажем вам во всех деталях о том, как установить ПО для веб-камеры на любом ноутбуке ASUS.
Забегая немного наперед, хотелось бы отметить, что не все веб-камеры ноутбуков ASUS требуют установки драйвера. Дело в том, что на некоторых устройствах установлены камеры формата «USB video class» или «UVC». Как правило, в названии таких устройств присутствует указанная аббревиатура, поэтому вы без проблем сможете определить такое оборудование в «Диспетчере устройств».
Перед началом поиска и установки софта вам необходимо будет узнать значение идентификатора для вашей видеокарты. Для этого вам необходимо сделать следующее.
- На рабочем столе на значке «Мой компьютер» нажать правой кнопкой мыши и в контекстном меню нажать на строку «Управление».
- В левой части открывшегося окна ищем строку «Диспетчер устройств» и нажимаем на нее.

В результате в центре окна откроется дерево всех устройств, которые подключены к вашему ноутбуку. В этом списке ищем раздел «Устройства обработки изображений» и открываем его. Тут будет отображена ваша веб-камера. На ее названии необходимо кликнуть правой кнопкой мыши и выбрать пункт «Свойства».
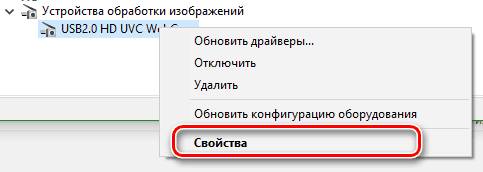
В появившемся окне переходим в раздел «Сведения». В этом разделе вы увидите строку «Свойство». В данной строке необходимо указать параметр «ИД оборудования». В результате вы увидите наименование идентификатора в поле, которое расположено немного ниже. Вам понадобятся данные значения в дальнейшем. Поэтому, рекомендуем не закрывать данное окно.
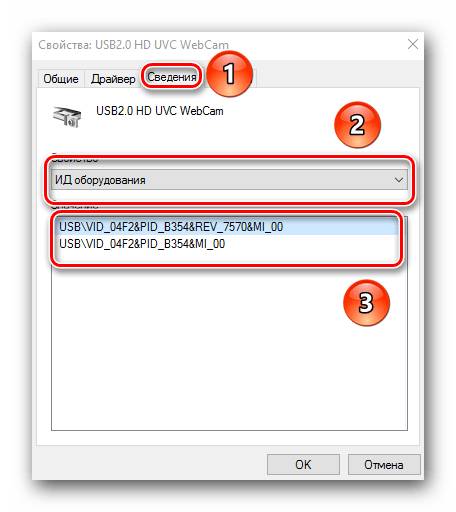
Кроме того, вам понадобится обязательно узнать модель вашего ноутбука. Как правило, эта информацию указывается на самом ноутбуке на лицевой и обратной его стороне. Но если наклейки у вас стерлись, вы можете сделать следующее.
- Нажмите комбинацию кнопок «Win» и «R» на клавиатуре.
- В открывшемся окне введите команду cmd .
- Далее вам необходимо ввести следующее значение в открывшуюся программу «Выполнить»:
wmic baseboard get product
Данная команда выведет на экран информацию с названием вашей модели ноутбука.
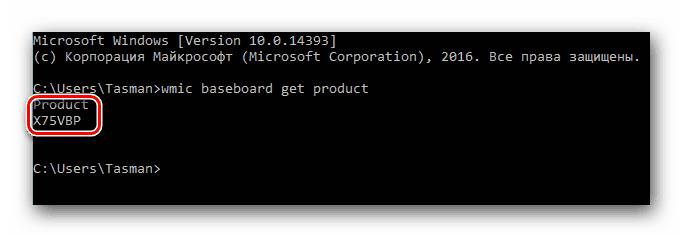
Теперь приступим к самим способам непосредственно.
После того, как у вас будет открыто окно со значениями ИД веб-камеры и вы будете знать модель ноутбука, необходимо проделать следующие шаги.
- Переходим на официальный сайт компании ASUS .
- В верхней части открывшейся страницы вы найдете поле поиска, показанное на скриншоте ниже. В это поле необходимо ввести модель вашего ноутбука ASUS. Не забудьте после ввода модели нажать кнопку «Enter» на клавиатуре.
В результате откроется страница с результатами поиска по вашему запросу. Вам необходимо выбрать из списка свой ноутбук и кликнуть по ссылке в виде его названия.
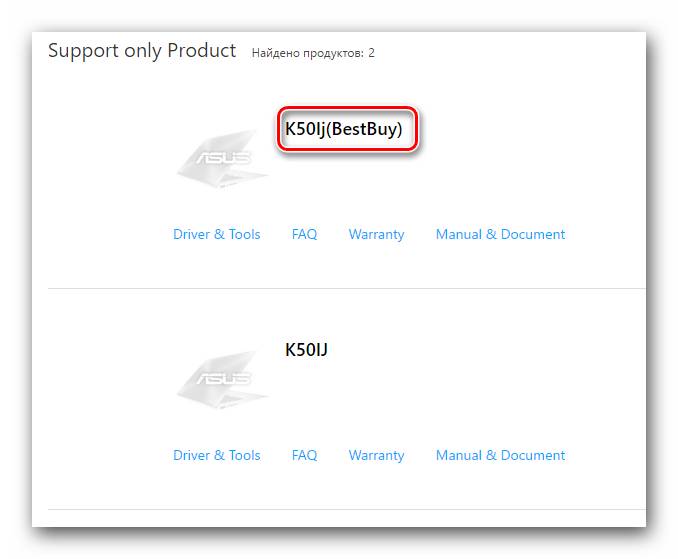
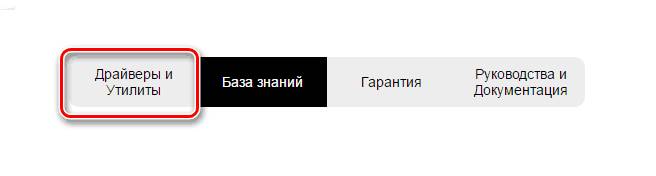
Следующим шагом будет выбор операционной системы, установленной на вашем ноутбуке, и ее разрядности. Сделать это можно в соответствующем выпадающем меню на открывшейся странице.
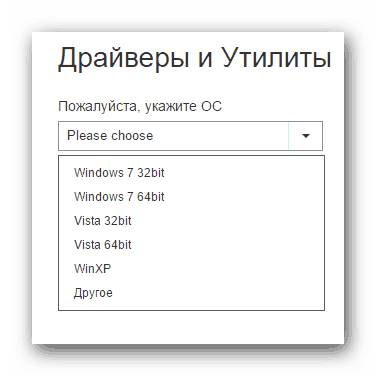
В результате вы увидите список всех драйверов, которые для удобства разбиты на группы. Ищем в списке раздел «Camera» и открываем его. В результате вы увидите перечень всего доступного для вашего ноутбука софта. Обратите внимание, что в описании каждого драйвера приведен перечень ID веб-камер, которые поддерживаются выбранным софтом. Тут вам и понадобиться значение идентификатора, которое вы узнали в начале статьи. Вам нужно лишь найти тот драйвер, в описании которого есть ИД вашего устройства. Когда такое ПО будет найдено, нажимаем строку «Глобальный» в самом низу окна с драйвером.
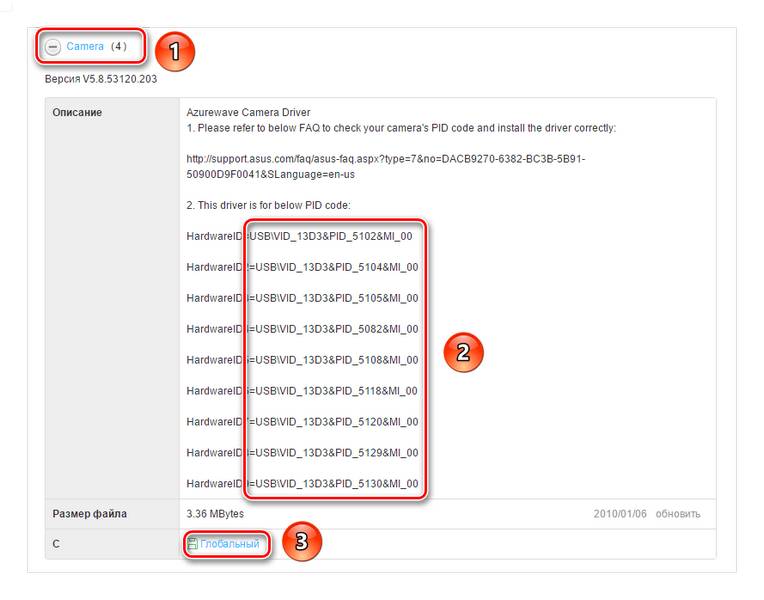
После этого у вас начнется скачивание архива с файлами, которые необходимы для инсталляции. После загрузки извлекаем содержимое архива в отдельную папку. В ней ищем файл под названием «PNPINST» и запускаем его.
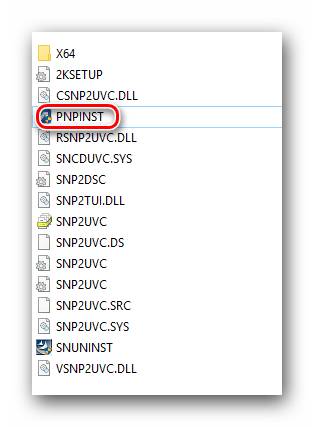
На экране вы увидите окно, в котором необходимо подтвердить запуск программы установки. Нажимаем «Да».
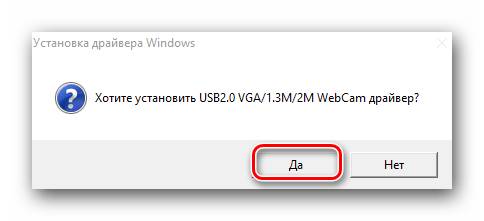
Для использования данного способа нам потребуется утилита ASUS Live Update. Загрузить ее можно на странице с группами драйверов, о которой мы упоминали в первом способе.
- В перечне разделов с ПО для вашего ноутбука находим группу «Utilities» и открываем ее.
- Среди всего софта, присутствующего в данном разделе, вам необходимо найти утилиту, отмеченную на скриншоте.
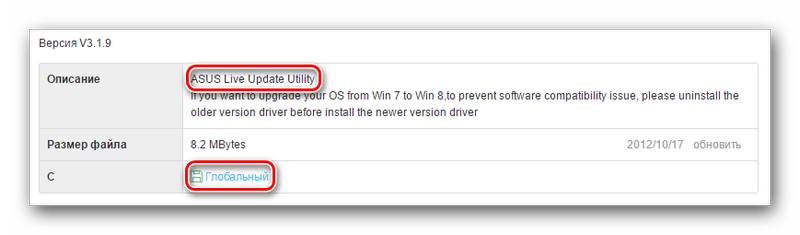
Загружаем ее, нажав строку «Глобальный». Начнется скачивание архива с необходимыми файлами. Как обычно, дожидаемся окончания процесса и извлекаем все содержимое. После этого запускаем файл «Setup».
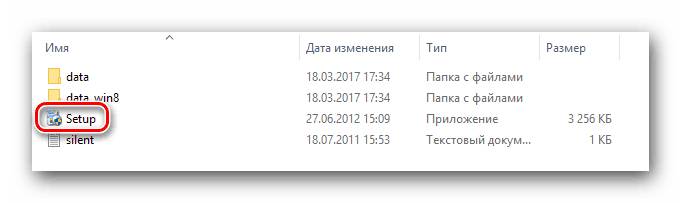
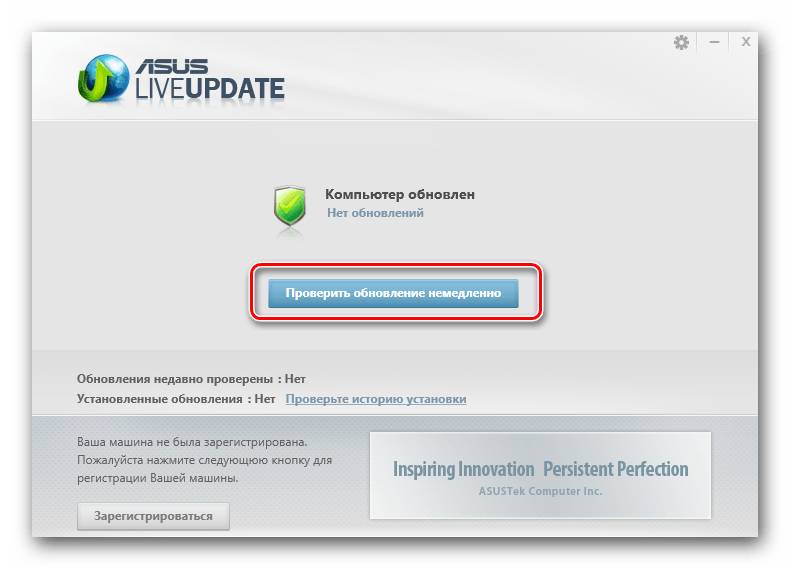
Теперь необходимо подождать несколько минут, пока программа просканирует систему на наличие драйверов. После этого вы увидите окно, в котором будет указано количество драйверов, которые необходимо установить, и кнопку с соответствующим названием. Нажимаем ее.
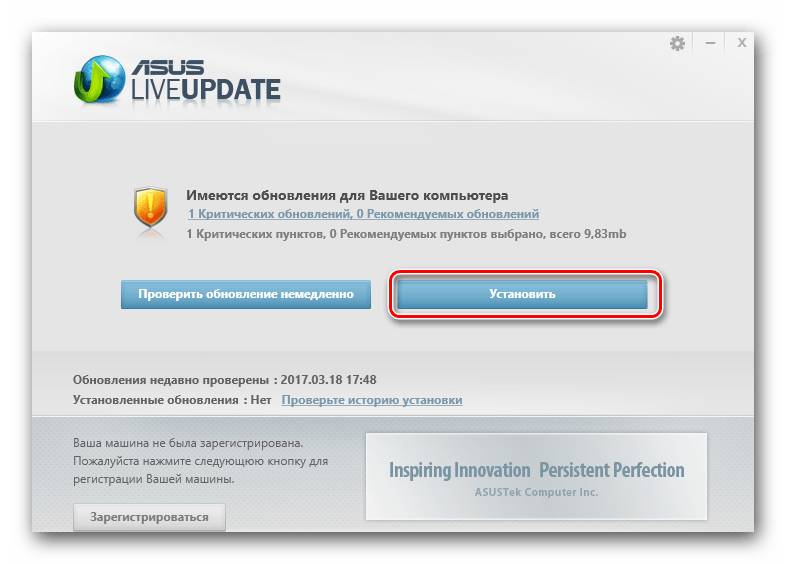
Теперь утилита начнет загружать все необходимые файлы драйвера в автоматическом режиме.
Когда загрузка завершится, вы увидите сообщение о том, что утилита будет закрыта. Это необходимо для инсталляции всего загруженного софта. Вам остается лишь подождать несколько минут, пока все ПО не будет установлено. После этого вы сможете пользоваться веб-камерой.
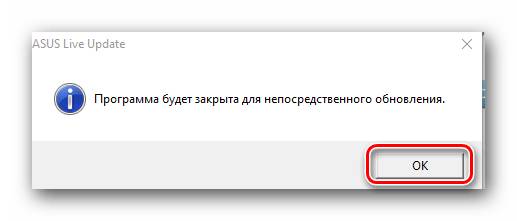
Для инсталляции драйверов веб-камеры ноутбука ASUS можно также воспользоваться любой программой, которая специализируется на автоматическом поиске и установке ПО, подобно ASUS Live Update. Разница лишь в том, что подобные продукты подходят абсолютно для любого ноутбука и компьютера, а не только для устройств марки ASUS. Ознакомиться с перечнем наилучших утилит подобного рода вы можете, прочитав наш специальный урок.
Из всех представителей таких программ следует выделить Driver Genius и DriverPack Solution. Данные утилиты обладают значительно большей базой драйверов и поддерживаемого оборудования по сравнению с другим подобным софтом. Если вы решите остановить свой выбор на указанных программах, то вам может пригодиться наша обучающая статья.
В начале нашего урока мы рассказывали вам о том, как узнать ИД вашей веб-камеры. Эта информация понадобится вам при использовании данного способа. Все что вам необходимо — ввести ID вашего устройства на одном из специальных сайтов, который посредством этого идентификатора найдет соответствующее ПО. Обратите внимание, что обнаружить драйвера для UVC камер таким образом не выйдет. Онлайн-сервисы попросту напишут вам о том, что нужный вам софт не найден. Более детально весь процесс поиска и загрузки драйвера данным способом мы описали в отдельном уроке.
Этот способ в основном подходи веб-камерам UVC, о которых мы упоминали в начале статьи. При возникновении проблем с такими устройствами вам необходимо сделать следующее.
- Открываем «Диспетчер устройств». О том, как это сделать, мы упоминали в начале урока.
- Открываем раздел «Устройства обработки изображений» и нажимаем правой кнопкой мыши на его названии. Во всплывающем меню выбираем строку «Свойства».
- В открывшемся окне переходим в раздел «Драйвер». В нижней области этого раздела вы увидите кнопку «Удалить». Нажимаем на нее.
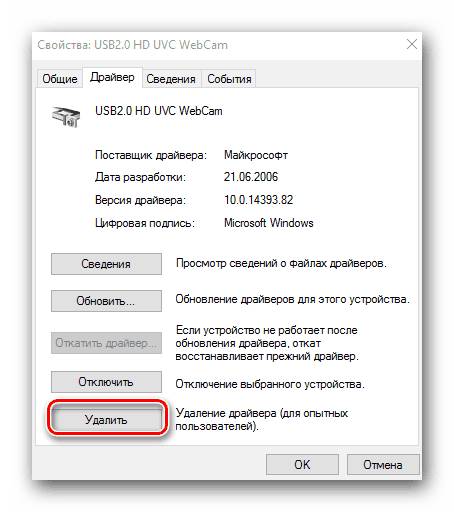
В следующем окне вам нужно будет подтвердить намерение удалить драйвер. Нажимаем кнопку «ОК».
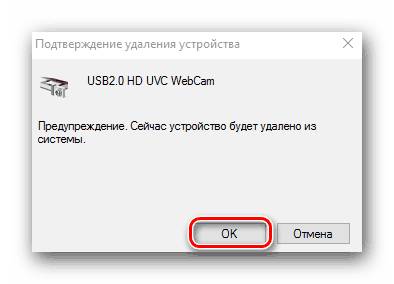
- После этого веб-камера будет удалена из списка оборудования в «Диспетчере устройств», и через несколько секунд появится вновь. По сути, происходит отключение и подключение устройства. Так как драйвера для таких веб-камер не требуются, то в большинстве случаев этих действий достаточно.
Отблагодарите автора, поделитесь статьей в социальных сетях.
Размер файла : 232 Mb
352221 HP LaserJet 1010
Размер файла : 64.47 MB
316679 HP LaserJet P1005
Размер файла : 179.45 Mb
314117 HP LaserJet 1018
Размер файла : 221.58 MB
305336 GIGABYTE GA-8I915GL-MFK
Размер файла : 118 Mb
294659 Samsung SCX-4200
Размер файла : 50.02 Mb
234854 HP LaserJet 1020
Размер файла : 398.47 Mb
212497 GIGABYTE GA-8IE
Размер файла : 279.53 Mb
209791 Xerox Phaser 3117
Размер файла : 41.5 Mb
205431 Windows XP Пакет драйверов Dri
202338 Biostar I945P-A7
Размер файла : 31 Mb
195678 HP Scanjet 2400
Размер файла : 7.32 Mb
191903 Samsung SCX 3200
Размер файла : 124.4 Mb
186854 Canon Laser Shot LBP1120
Размер файла : 6.96 Mb
185282 Xerox Phaser 3100MFP
Размер файла : 113.73 Mb
171187 Samsung SCX-4300
Размер файла : 42.06 Mb
161677 Asus P5LD2-SE
Размер файла : 257.22 Mb
157000 Samsung SCX-4220
Размер файла : 71.14 Mb
155879 Asus P5KPL-AM
Размер файла : 148.16 Mb
155323 HP LaserJet 1100
Размер файла : 14.8 MB
152281
Первым делом – обращение к владельцам внешних веб-камер, которых не устраивает качество встроенной. Как правило, подобные девайсы подключаются посредством USB кабеля, поэтому если она у вас не включается или не определяется, проверьте соединение, попробуйте вставить в другой USB-разъем. Не помогло? Или у вас все-таки встроенная веб камера? Может быть вы забыли установить драйвера? Читаем дальше!
Драйвера – это специальные служебные утилиты, которые «рассказывают» компьютеру о новом подключенном устройстве, чтобы система «понимала» его и работа была корректной. У вас же наверняка на ноутбуке установлены драйвера на принтер, сканер или какие-нибудь другие вещи? Так вот, веб-камера – не исключение. Ей тоже нужны свои драйвера и если они у вас не установлены, то обязательно скачайте их из интернета и установите.
Хочу отметить, что сейчас очень часто можно встретить веб-камеры, которым не требуется специальные драйвера от производителя. Достаточно вставить камеру в нужный разъем, после чего система установит драйвера на веб-камеру, которые уже были предустановлены в системе. Особенно это относится к пользователям, у которых установлены системы: Windows 7 и Windows 8.
Если надо найти драйвер для веб-камеры, то не стоит волноваться, найти их не составит особого труда, надо знать модель камеры, либо ноутбука, если камера встроенная. Для того чтобы определить модель обратите внимание на упаковку (когда покупали) веб-камеры или на самой веб-камере или на проводе, может присутствовать наклейка, в которой как раз и написана модель, смотрите изображение ниже.
Я решил для примера взять невстроенную веб камеру в ноутбук, чтобы вы знали, как включить веб камеру на компьютере. Итак, если модель вам известна, теперь можно приступить к поиску. Забиваем в Google примерно такой запрос: «(модель) драйвера» и будет вам счастье! Чтобы не быть голословным давайте разберемся на живом примере. У меня есть старенькая веб – камера, к которой сейчас и найдем нужный драйвер.
Модель камеры узнал по наклейке. Захожу в Google и ввожу «ilook 300 драйвера», после чего смотрю на ссылки, чтобы они вели на сайт производителя, а не какой-то шарашкиной конторы.
Открыл две ссылки, одна на русском, а другая на английском. Давайте разберемся, как скачать драйвер для веб-камеры на примере русскоязычного сайта. Захожу на сайт, но там нет ссылки для скачивания драйверов, поэтому жму «Технические характеристики».
Вот тут и находятся драйвера. Выбираю нужный и скачиваю.
После скачивания просто устанавливаем их, соглашаясь со всеми требованиями и соглашениями в мастере установки программного обеспечения. Затем можно перезагрузить компьютер, хотя обычно этого не требуется.
Что делать, если драйвера не помогли? Как включить веб камеру на ноутбуке тогда? Во-первых, удалять их ни в коем случае не нужно, пусть будут. А во-вторых, нам следует проверить настройки Skype и посмотреть, есть ли вообще сигнал или нет. Для этого включаем программу, в верхнем меню выбираем «Инструменты» — «Настройки». Далее во вкладке «Основные» кликаем по пункту: «Настройки видео».
Если у вас появилась видеотрансляция в открывшемся окне справа, значит камера настроена корректно. Кстати, в этом окне можно также настроить камеру, например сделать картинку светлее или темнее, если немного поиграться с этими настройками, то можно добиться улучшения вашего изображения.
А в случае, когда никакой видеотрансляции не появилось, а вместо нее вы увидели надпись: «Skype не обнаружил видеокамеры», значит у вас проблема либо со Скайпом, либо с проводами или разъемами, что, кстати, более вероятно.
Переустановите Skype, и если это не поможет, разбирайтесь с технической стороной вопроса, а не с программной, так как с ней у вас все в порядке. Но я еще раз напомню, что правильный драйвер — залог успешной работы устройства. Если установите не тот драйвер или не для вашей версии системы, то никакого изображения вы не увидите. Поэтому советую установить правильный драйвер для вашей веб — камеры.
Также можете проверить корректность работы веб камеры стандартными средствами Windows. Чтобы это сделать, проходим в меню «Пуск» — «Панель управления» — «Оборудование и звук».
В разделе «Устройства и принтеры» выбираем подраздел «Диспетчер устройств». В открывшемся окне ищем «Устройства обработки изображений». Если у вас там ничего нет, значит проблема действительно с технической стороны.
Можно попробовать включить и потом заново отключить вашу веб — камеру. Для этого нажмите по ней правой кнопкой мыши и выберите «Отключить».
Перезагружаем компьютер. После чего заходите опять в диспетчер устройств, и выбираете «Задействовать», нажав по веб-камере правой кнопкой мыши.
Следующая информация актуальна будет для пользователей, которые пользуются встроенной веб камерой. Таким образом я покажу, как включить веб камеру на ноутбуке. Как способ включения можно предложить следующий вариант. Среди клавиш F1…F12 ищем ту, на которой нарисован синий значок с камерой. После этого зажимаем сочетание кнопок Fn + нужная клавиша. Тем самым вы активируете и деактивируете веб-камеру.
Итак, вы поняли, как включить камеру на ноутбуке и на компьютере. Теперь давайте проверим её не через Skype.
Существуют специальные программы, которое предназначены для работы с веб камерами, но для проверки работоспособности веб камеры, обычно используются программы Skype, либо в других подобных клиентах, где есть возможность видео разговоров, например Mail Agent.
Что касается онлайн сервисов, тут можно привести в качестве примера videochatru.com или проект мирового масштаба « Chatroulette ». Оба сайта предлагают своим пользователям пообщаться в режиме онлайн со случайно выбранным собеседником, из числа тех, кто сейчас также находится на сайте. На самом деле, это неважно, мы здесь, чтобы проверить веб камеру.
Я рассмотрю пример первого сервиса. Наводим указатель мыши в нижний экран слева и нажимаем «Разрешить доступ к устройствам».
Появится окно, выберите «Разрешить» и нажмите «Закрыть».
В принципе все, после чего вы сможете видеть себя на экране, что нам и требовалось.
Не хотел рассказывать про программы, но дописав статью до конца, решил дополнить статью. Думаю, что это дополнение будет важным для некоторых пользователей.
Самая популярная, как мне известно, считается программа WebcamMax. Эта программа платная, но для тех кто изучал мой видеокурс и более опытные пользователи, думаю понимают, как и где её взять.
Программа проста, после открытия, нажимаем на картинку «человечка», справа появится меню. Здесь вы можете выбрать вашу веб-камеру, если она не хочет показывать.
Также программа имеет всякие эффекты для наложения на вас. Как это сделать? Нажимаете на шляпку.
Справа появятся эффекты, которыми вы можете воспользоваться.
Чтобы наложить несколько эффектов, выберите 3 шляпки в верхнем меню, после чего перемещайтесь по категориям слева, где и будут разные наложения. Самый прикол в том, что при перемещении головы эти наложения двигаются вместе с вами. Немного поэкспериментировал и вот что получилось:
Вот и все, что я хотел вам рассказать по этой теме. Надеюсь, что теперь вопроса, как включить веб камеру на ноутбуке, больше у вас не возникнет. Если не получилось включить веб камеру, тогда можете попробовать её подключить к другому компьютеру и проверить на работоспособность. И не забудьте, что нужно установить драйвера.
Создание сайта. Продвижение сайта. Заработок на сайте.
Продажа почти всех нынешних моделей ноутбуков осуществляется со встроенной веб — камерой. С учетом того, что среди пользователей изделий общаться посредством видеосвязи ежегодно становится все более распространенным явлением, то это можно считать достаточно удобным.
Но вполне возможно, что видеокамера сразу не была настроена. В результате, сделав первый звонок, пользователь может обратить внимание на картинку — излишне светлую, темноватую, темно-белую, а вероятен и другой вариант — видеокамера попросту не включилась. Как бы то ни было появляется вопрос, как настроить веб камеру на ноутбуке, чтобы она корректно работала в последующем.
Довольно часто проблемные вопросы с встроенной видеокамерой решать просто. Если ничего не помогает, то вероятно проблема связана с аппаратной составляющей — тогда необходимо отнести ноутбук в сервисный центр для ремонтных работ. Например в Запорожье это — IT service (https://www.it.zp.ua)
Итак, первое, что необходимо выполнить – это осуществить проверку драйверов на видеокамеру, что установлены на ноутбуке. Вначале нужно зайти на «Пуск»-«Панель управления». Здесь открыть «Диспетчер устройств».
В предложенном перечне надо открыть «Устройства обработки изображений» и развернуть строчку в результате нажатия на небольшую стрелочку. Здесь будут воспроизводиться доступные для пользователя устройства, которые подключены. То, что отвечает за работу видеокамеры, будет носить название наподобие Video, Cam, Web. Важно учитывать, чтобы на пиктограмме около названия не было восклицательного значка желтоватого цвета или красноватого крестика, поскольку это может говорить об ошибочном размещении драйверов или о том, что они отсутствуют.
После нажатия правой кнопочкой мышки по необходимому устройству можно перейти к строчке контекстного меню под названием «Свойства».
На вкладке под названием «Общие» непосредственно в поле «Состояние устройства» должно быть начертано «Устройство работает нормально». Это означает, что видеокамера находится в рабочем состоянии. Когда там указана иная надпись, то необходимо выполнить переход на вкладку под названием «Драйвер».
Здесь можно увидеть какой именно драйвер, в какое время был установлен, а также выполнить обновление или удаление драйверов, которые существуют.
Когда проблемы с видеокамерой начались после ремонтных работ, проводившихся с ноутбуком, то следует нажать «Обновить» и затем «Автоматический поиск обновленных драйверов». В результате будут найдены драйвера, которые присутствуют на ноутбуке и в глобальной паутине. Если мастер отыщет драйвера, размещенные на ноутбуке, то можно установить их и проблемный вопрос будет разрешен.
Выполнить установку драйверов можно и самостоятельным образом. Тогда в наборе с ноутбуком или видеокамерой должен присутствовать специальный диск для установки драйверов. Поместив его в дисковод устройства, нужно пройти все нужные стадии и следовать указаниям, которые предлагает мастера установки. В итоге получится установить все драйвера, которые необходимы для подсоединенных устройств, включая и для видеокамеры.
Если пользователь не может отыскать диск или приобретал видеокамеру отдельно от ноутбука, а в компьютерном изделии попросту нет дисковода — ничего страшного. Выполнить скачивание драйверов можно с официального интернет-сайта изготовителя ноутбука, причем на бесплатной основе. Далее можно осуществить установку драйвера для ноутбука самостоятельно.
Помогать искать и устанавливать драйвера также могут особенные программы. Для этого можно использовать бесплатную программу под названием Driver Pack Solution. После того, как драйвера были установлены, необходимо непременно перезагрузить ноутбук.
Второе, что необходимо выполнить — это осуществить проверку, подсоединена ли видеокамера в диспетчере устройств. Для этого нужно зайти диспетчер устройств и открыть вкладку под названием «Устройства обработки изображений». При рассмотрении пиктограммы, которая отвечает за видеокамеру, нужно учитывать, что возле нее не должно быть стрелочки, как это видно на изображении ниже.
Если таковая присутствует, то необходимо кликнуть правой кнопочкой мыши по нему и нажать на строчку «Задействовать».
Диспетчер устройств начнет мигание, т.е. выполнит обновление, после чего стрелочка исчезнет, и видеокамера должна начать работу.
Третье, что необходимо выполнить — это осуществить установку особенной программы, позволяющей работать с веб-камерой. Скачать ее можно из глобальной сети, в частности, SplitCam, WebCam Max или LiveCam.
После запуска программы, которая выбрана, пользователь сможет увидеть специальное окно с картинкой, что попадает в видеокамеру, и вблизи самой видеокамеры засияет индикатор зеленого цвета. Это значит, что камера находится в рабочем, исправном состоянии.
В таких программах можно настроить видеокамеру. Для этого понадобится отыскать такие вкладки, как «Options»-«Video Capture Filter».
Здесь можно поменять целый ряд параметров видеокамеры, и сделать видеоизображение таким, чтобы оно нормально воспринималось.
Тех, кого интересует, как настроить веб камеру на ноутбуке, без скачивания каких-либо программ можно воспользоваться другим способом. Он подойдет для тех, у кого на ноутбуке присутствует «Скайп». Можно также зайти в «Инструменты»-«Настройки».
Затем на вкладке «Основные» нужно нажать на «Настройки видео». Здесь в главном огне должно появиться изображение, передаваемое с видеокамеры. Для изменения настроек можно кликнуть по кнопке «Настройки веб — камеры».
В следующем окошке можно подобрать необходимые настройки для картинки с видеокамеры.
Таким образом можно решить вопрос относительно того, как настроить веб камеру на ноутбуке: изображение с нее будет передаваться во время видеозвонков, с нужной яркостью, а также контрастом.
Первым делом – обращение к владельцам внешних веб-камер, которых не устраивает качество встроенной. Как правило, подобные девайсы подключаются посредством USB кабеля, поэтому если она у вас не включается или не определяется, проверьте соединение, попробуйте вставить в другой USB-разъем. Не помогло? Или у вас все-таки встроенная веб камера? Может быть вы забыли установить драйвера? Читаем дальше!
Драйвера – это специальные служебные утилиты, которые «рассказывают» компьютеру о новом подключенном устройстве, чтобы система «понимала» его и работа была корректной. У вас же наверняка на ноутбуке установлены драйвера на принтер, сканер или какие-нибудь другие вещи? Так вот, веб-камера – не исключение. Ей тоже нужны свои драйвера и если они у вас не установлены, то обязательно скачайте их из интернета и установите.
Хочу отметить, что сейчас очень часто можно встретить веб-камеры, которым не требуется специальные драйвера от производителя. Достаточно вставить камеру в нужный разъем, после чего система установит драйвера на веб-камеру, которые уже были предустановлены в системе. Особенно это относится к пользователям, у которых установлены системы: Windows 7 и Windows 8.
Если надо найти драйвер для веб-камеры, то не стоит волноваться, найти их не составит особого труда, надо знать модель камеры, либо ноутбука, если камера встроенная. Для того чтобы определить модель обратите внимание на упаковку (когда покупали) веб-камеры или на самой веб-камере или на проводе, может присутствовать наклейка, в которой как раз и написана модель, смотрите изображение ниже.
Я решил для примера взять невстроенную веб камеру в ноутбук, чтобы вы знали, как включить веб камеру на компьютере. Итак, если модель вам известна, теперь можно приступить к поиску. Забиваем в Google примерно такой запрос: «(модель) драйвера» и будет вам счастье! Чтобы не быть голословным давайте разберемся на живом примере. У меня есть старенькая веб – камера, к которой сейчас и найдем нужный драйвер.
Модель камеры узнал по наклейке. Захожу в Google и ввожу «ilook 300 драйвера», после чего смотрю на ссылки, чтобы они вели на сайт производителя, а не какой-то шарашкиной конторы.
Открыл две ссылки, одна на русском, а другая на английском. Давайте разберемся, как скачать драйвер для веб-камеры на примере русскоязычного сайта. Захожу на сайт, но там нет ссылки для скачивания драйверов, поэтому жму «Технические характеристики».
Вот тут и находятся драйвера. Выбираю нужный и скачиваю.
После скачивания просто устанавливаем их, соглашаясь со всеми требованиями и соглашениями в мастере установки программного обеспечения. Затем можно перезагрузить компьютер, хотя обычно этого не требуется.
Что делать, если драйвера не помогли? Как включить веб камеру на ноутбуке тогда? Во-первых, удалять их ни в коем случае не нужно, пусть будут. А во-вторых, нам следует проверить настройки Skype и посмотреть, есть ли вообще сигнал или нет. Для этого включаем программу, в верхнем меню выбираем «Инструменты» — «Настройки». Далее во вкладке «Основные» кликаем по пункту: «Настройки видео».
Если у вас появилась видеотрансляция в открывшемся окне справа, значит камера настроена корректно. Кстати, в этом окне можно также настроить камеру, например сделать картинку светлее или темнее, если немного поиграться с этими настройками, то можно добиться улучшения вашего изображения.
А в случае, когда никакой видеотрансляции не появилось, а вместо нее вы увидели надпись: «Skype не обнаружил видеокамеры», значит у вас проблема либо со Скайпом, либо с проводами или разъемами, что, кстати, более вероятно.
Переустановите Skype, и если это не поможет, разбирайтесь с технической стороной вопроса, а не с программной, так как с ней у вас все в порядке. Но я еще раз напомню, что правильный драйвер — залог успешной работы устройства. Если установите не тот драйвер или не для вашей версии системы, то никакого изображения вы не увидите. Поэтому советую установить правильный драйвер для вашей веб — камеры.
Также можете проверить корректность работы веб камеры стандартными средствами Windows. Чтобы это сделать, проходим в меню «Пуск» — «Панель управления» — «Оборудование и звук».
В разделе «Устройства и принтеры» выбираем подраздел «Диспетчер устройств». В открывшемся окне ищем «Устройства обработки изображений». Если у вас там ничего нет, значит проблема действительно с технической стороны.
Можно попробовать включить и потом заново отключить вашу веб — камеру. Для этого нажмите по ней правой кнопкой мыши и выберите «Отключить».
Перезагружаем компьютер. После чего заходите опять в диспетчер устройств, и выбираете «Задействовать», нажав по веб-камере правой кнопкой мыши.
Следующая информация актуальна будет для пользователей, которые пользуются встроенной веб камерой. Таким образом я покажу, как включить веб камеру на ноутбуке. Как способ включения можно предложить следующий вариант. Среди клавиш F1…F12 ищем ту, на которой нарисован синий значок с камерой. После этого зажимаем сочетание кнопок Fn + нужная клавиша. Тем самым вы активируете и деактивируете веб-камеру.
Итак, вы поняли, как включить камеру на ноутбуке и на компьютере. Теперь давайте проверим её не через Skype.
Существуют специальные программы, которое предназначены для работы с веб камерами, но для проверки работоспособности веб камеры, обычно используются программы Skype, либо в других подобных клиентах, где есть возможность видео разговоров, например Mail Agent.
Что касается онлайн сервисов, тут можно привести в качестве примера videochatru.com или проект мирового масштаба « Chatroulette ». Оба сайта предлагают своим пользователям пообщаться в режиме онлайн со случайно выбранным собеседником, из числа тех, кто сейчас также находится на сайте. На самом деле, это неважно, мы здесь, чтобы проверить веб камеру.
Я рассмотрю пример первого сервиса. Наводим указатель мыши в нижний экран слева и нажимаем «Разрешить доступ к устройствам».
Появится окно, выберите «Разрешить» и нажмите «Закрыть».
В принципе все, после чего вы сможете видеть себя на экране, что нам и требовалось.
Не хотел рассказывать про программы, но дописав статью до конца, решил дополнить статью. Думаю, что это дополнение будет важным для некоторых пользователей.
Самая популярная, как мне известно, считается программа WebcamMax. Эта программа платная, но для тех кто изучал мой видеокурс и более опытные пользователи, думаю понимают, как и где её взять.
Программа проста, после открытия, нажимаем на картинку «человечка», справа появится меню. Здесь вы можете выбрать вашу веб-камеру, если она не хочет показывать.
Также программа имеет всякие эффекты для наложения на вас. Как это сделать? Нажимаете на шляпку.
Справа появятся эффекты, которыми вы можете воспользоваться.
Чтобы наложить несколько эффектов, выберите 3 шляпки в верхнем меню, после чего перемещайтесь по категориям слева, где и будут разные наложения. Самый прикол в том, что при перемещении головы эти наложения двигаются вместе с вами. Немного поэкспериментировал и вот что получилось:
Вот и все, что я хотел вам рассказать по этой теме. Надеюсь, что теперь вопроса, как включить веб камеру на ноутбуке, больше у вас не возникнет. Если не получилось включить веб камеру, тогда можете попробовать её подключить к другому компьютеру и проверить на работоспособность. И не забудьте, что нужно установить драйвера.
Не работает камера на ноутбуке. Как включить веб-камеру ноутбука
Современные ноутбуки оснащены встроенными веб-камерами, которые позволяют проводить видеоконференции и обеспечивают видеосвязь через социальные сервисы, службы и программы. Визуальный контакт с собеседником намного приятнее переписки или голосового общения. Но что делать, если вебкамера на ноутбуке перестала работать? Как восстановить работу веб-камеры? С чем связаны подобные проблемы?
Проблемы с программным обеспечением — наиболее распространённые причины неработающей вебкамеры ноутбука. Эти сбои и поломки легко устраняются пользователем при правильном подходе к решению проблемы.
Наиболее часто возникающая неполадка. Особенно актуально после переустановки операционной системы Windows. В таком случае в диспетчере задач в списке средств обработки изображений вместо названия камеры будет отображаться «неизвестное устройство». Кроме того, в папке «Мой компьютер» камера не будет отображаться отдельным устройством. Чтобы восстановить работу веб-камеры ноутбука, достаточно установить драйвер камеры. Для этого нужно скачать подходящий драйвер с сайта производителя ноутбука. Изучите внимательно точное название модели, так как для одной серии и разных моделей могут быть различные поставщики комплектующих — неподходящий драйвер не решит проблему неработающей камеры ноутбука.
В этом случае можно удалить драйвер и переустановить его заново (не забудьте перезагрузить ноутбук после удаления и переустановки). Если камера ноутбука всё ещё не работает, попробуйте установить более свежий драйвер.
Хочу заострить внимание, что драйверы на веб-камеру, сетевую карту, видеоадаптер и любые другие компоненты ноутбука следует скачивать только из официальных источников от производителя оборудования или с надёжных сайтов, так как многие сайты в Интернет предлагают вирусы и программы-шпионы под видом драйверов.
Некоторые старые операционные системы, например, Windows XP, показывают камеру в окне «Мой компьютер». В Windows 7, 8, 10 этого нет, что может также мешать камере ноутбука нормально работать. В таком случае необходима установка приложения, которое позволит проверить работу камеры, например, Skype. Увидеть веб-камеру станет возможным в панели управления в разделе «Сканеры и камеры».
Если предыдущие способы решения проблемы нерабочей веб-камеры ноутбука не помогли, то пригодится установка нового устройства в диспетчере устройств Windows. Необходимо зайти в диспетчер устройств и нажать на кнопку обновления конфигурации оборудования. Если в разделе «Устройства обработки изображений» появилось неизвестное устройство, следует вручную установить подходящий драйвер с оригинального диска или скачанный с сайта производителя ноутбука.
Установка оригинального программного обеспечения от производителя
Если все драйверы установлены, а веб-камера ноутбука не работает, возможно, следует установить дополнительное фирменное программное обеспечение для управления веб-камерой, идущее в комплекте к ноутбуку. Asus, Dell и другие производители выпускают фирменные утилиты для работы со встроенными адаптерами, картридерами, вебкамерами.
Этот тип неисправностей наиболее неприятен, так как очень сложно выявить причину, почему не работает веб-камера на ноутбуке. Кроме того, для восстановления работы web-камеры ноутбука понадобится обратиться в сервисный центр по ремонту, где специалист должен выявить неполадку и провести квалифицированный ремонт.

Сейчас Веб-камера — это один из неотъемлемых атрибутов современного ноутбука. Действительно, видео-звонки через Skype или веб-приложения — это весьма востребованный на сегодня вид связи. По умолчанию, она всегда включена как устройство компьютера, на неё подается питание. Но вот находится она в неактивном состоянии. Поэтому, очень много пользователей об этом и не подозревают, банально не зная как ей можно пользоваться и бороздят Интернет с вопросом «Как включить веб-камеру на ноуте». На самом деле, в 90% случаев чтобы её активировать, надо всего лишь запустить приложение, которое умеет работать с веб-камерой. К сожалению, в операционных системах Windows 7 и Windows 8 нет встроенных утилит для работы с вебкой. Поэтому на помощь приходит сторонний софт.
В составе программного обеспечения, которое идёт предустановленным на компьютере может быть такая программа. Если её нет, то можно скачать с Интернета.

Ещё одна программа, которая скорее всего у Вас уже установлена и которая отлично умеет работать с камерой — это Skype.
Для проверки работы веб-камеры ноутбука Вам надо зайти в настройки программы и найти подраздел «Настройки видео»:
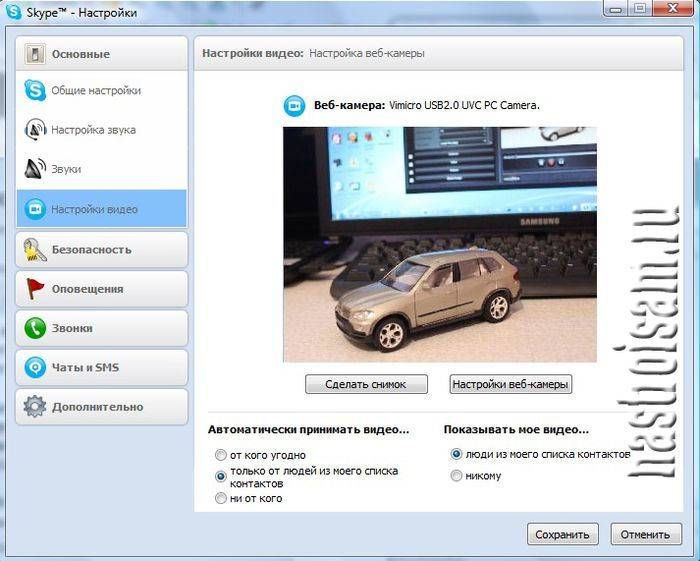
Там же Вы можете сделать снимок и посмотреть на результат.
Вместо Скайпа так же можно воспользоваться Google Talk или ICQ.
Так же можно попробовать запустить видеосвязь в социальной сети Одноклассники.
Вторая причина — по которой вебка может не работать, это неустановленные драйверы.
Нередко, друзья, знакомые или так называемые «компьютерные мастера» из объявлений вызываются переустановить Windows, а в результате пользователь получает наполовину рабочую систему именно потому, что часть драйверов просто-напросто не установлены. Чтобы это посмотреть — запускаем диспетчер устройств. Для этого нажимаем на клавиатуре комбинацию клавиш Win+R и в открывшемся диалоговом окне «Выполнить» в строку «Открыть» набираем команду:
devmgmt.msc
Этим Вы откроете Диспетчер устройств Вашей Windows 7 или Windows 8. Теперь смотрим нет ли в списке каких либо устройств с желтым восклицательным знаком:
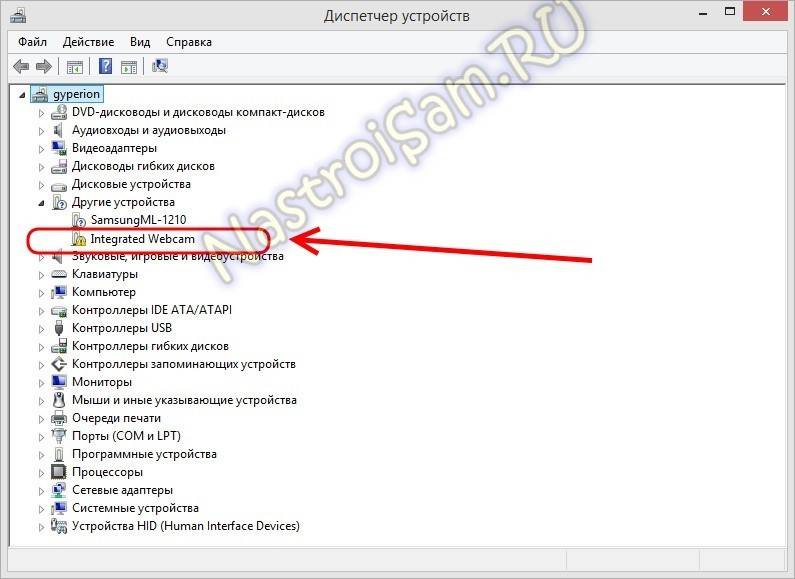
В моем примере, как Вы могли заметить, как раз присутствует элемент «Intergrated Webcam» — интегрированная веб-камера, и как раз помеченная значком. Это значит, что её ноутбук видит, но работать она не будет до тех пор, пока Вы не установите драйвер. Что делать в этом случае? Для начала кликаем на нем правой кнопкой мыши в контекстном меню выбираем пункт «Обновить драйверы»:

Выполняем поиск драйвера на компьютере.
Если ничего система не найдет, то Вам надо будет зайти на сайт производителя своего ноута и найти там раздел «Поддержка» (Support). В нём надо будет выбрать свою модель устройства и перейти в раздел загрузки драйверов и программного обеспечения («Download Drivers and Software»). Ищем драйвер веб-камеры, скачиваем установщик и запускаем. После перезагрузки ноутбука веб-камера будет включена, конечно при условии, что всё сделали правильно.
Третья причина — камера отключена программно в диспетчере устройств.
Для устранения надо будет опять же зайти в Диспетчер устройств и найти там раздел «Устройства обработки изображений»:
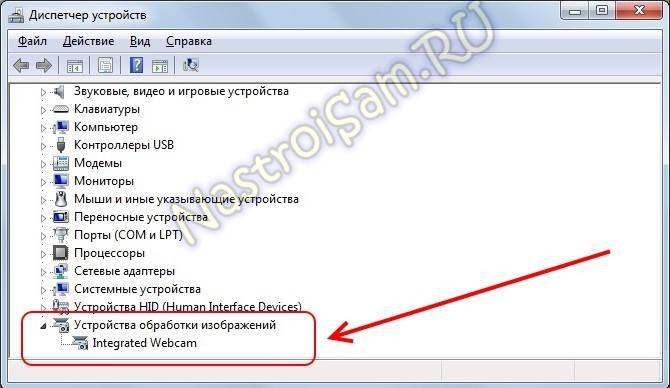
Там находим веб-камеру ноутбука и смотрим — не стоит ли на ней значок со стрелкой вниз, который означает, что вебка отключена. В этом случае кликаем по ней правой кнопкой мышки для вызова контекстного меню и выбираем пункт «Задействовать»:
После этого снова пробуем запускать программу, в которой используете веб-камеру ноутбука и проверяем её работу.
Как правильно, представленные выше способы решают проблему в 99% случаев. Оставшийся 1% — это как правило повреждение устройства на аппаратном уровне. Такое особенно часто встречается на старых ноутах и устранить такую проблему получиться только через поход в сервисный центр.
Оставить комментарий