Realtek PCIe GBE Family Controller — представляет собой целый пакет драйверов, который нужен для настройки и нормальной работы сетевых карт на чипах Realtek. Этот пакет драйверов совместим со всеми версиями ОС Windows. Кроме этого, вы можете их установить, как на 32-бит, так и на 64-бит системы.
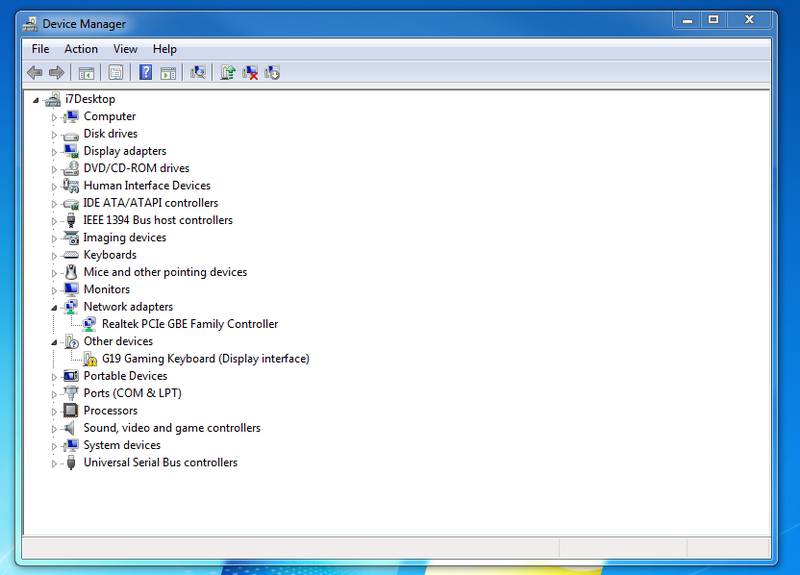
С помощью PCIe GBE Family Controller вы с легкостью сможете настроить встроенные системные платы сетевых карт с интерфейсом PCI, PCI Express cо скоростью передачи данных соответственно 1000 Mбит/с.
В архиве вы сможете найти драйвера для следующих сетевой карт Realtek: RTL8111B / RTL8168B / RTL8111 / RTL8168 / RTL8111C / RTL8111CP / RTL8111D (L) / RTL8168C / RTL8111DP / RTL8111E / RTL8168E / RTL8111F / RTL8411/ RTL8111G / RTL8111GUS / RTL8411B(N)RTL8118AS
- Realtek PCIe GBE Family Controller LAN Driver 7119_07252018 для Windows 7 (9.37 Мб)
- Realtek PCIe GBE Family Controller LAN Driver 10028 07252018 для Windows 10 (9.32 Мб)
- Realtek PCIe GBE Family Controller LAN Driver 8065_07252018 for Win8, Win8.1 и Server 2012 (10 Мб)
- Realtek PCIe GBE Family Controller LAN Driver 10635_01222016 для Vista и Server 2008 (5.82 Мб)
- Realtek PCIe GBE Family Controller LAN Driver 5836_14022018 для WinXP и Server 2003 (5.71 Мб)
- RTL8111DP/EP DASH Все в одном Комплект установки для Win7/Win8/Win8.1 V.1.12.0034 (18 Мб)
- RTL8111DP/EP DASH console tool для Win7/Win8/Win8.1 V.5.9.491 (23 Мб)
- Dash In-Band Config для Windows (0.1 Mb)
- Windows Diagnostic Program для Win XP (5 Мб)
- Windows Diagnostic Program для Win 7/8/8.1/10 (13 Мб)
- Windows Diagnostic Program только для Win 10 Only (10 Мб)
Unix (Linux) (Обновлено: 05.01.2017):
DOS (Обновлено: 06.03.2018):

TP-Link TF-3239DL — сетевой PCI-адаптер поддерживающий скорость передачи данных до 100 Мбит/с и предназначен для персональных компьютеров. Благодаря данному адаптеру вы сможете произвести подключение компьютера к локальной сети, а также к сети.


D-Link DL10028A — современная и популярная сетевая карта от известного производителя, которая позволяет подключить компьютер к локальной сети и к сети Интернет. Для определения карты компьютером и операционной системой Windows вам потребуется.

D-Link Wireless N150 — практичный и производительный USB адаптер, который позволяет подключить стационарный компьютер к беспроводной Wi-Fi сети для последующего использования интернет соединения. При первом подключении устройства к компьютеру вам.

D-Link NANO DWA-131 WIRELESS — практичный и очень компактный беспроводной адаптер, который будет полезен для владельцев персональных компьютеров, а именно для подключения компьютера к беспроводной Wi-Fi сети. Прежде чем использовать данный адаптер.

D-link DSL-200 — популярный и известный большинству пользователей компьютеров модем, который необходим для возможности подключения персонального компьютера к сети Интернет. Данный модем как и другие нуждается в установке драйвера на компьютер, после.
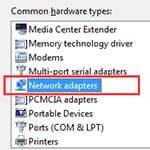
Драйвер для сетевого адаптера Teredo Tunneling Pseudo Interface, который потребуется большому количеству владельцев компьютеров. Данный драйвер требует производить ручную установку через диспетчер устройств, данна процедура достаточно простая.

Realtek RTL8723B — встречайте беспроводной адаптер, который необходим практически каждому владельцу ноутбука, ведь данный адаптер отвечает за подключение ноутбука к беспроводной Wi-Fi сети для последующего использования Интернет соединения. Для.

Realtek 8821AE — современный беспроводной адаптер, который встречается в ноутбуках от разных производителей и служит для подключения ноутбука к беспроводной сети для последующего использования Интернет соединения. Прежде чем использовать адаптер вам.

Realtek 802.11 n — популярный и современный беспроводной USB адаптер, который позволяет производить беспроводное подключение персонального компьютера или ноутбука к Wi-Fi сети. Благодаря компактному размеру вы всегда сможете взять адаптер с собой и.

Привет всем! Случайно нашел так сказать универсальные драйвера для сетевых карт Realtek… Ну вообще самые популярные сетевые карты… Я обновил работает супер! Советую и вам!
Обычно слово универсальные, звучит не серьезно, но это оригинальные драйвера, так что работает все супер, я проверил)
Для начала проверяем какой фирмы у вас сетевая карта. Это можно сделать зайдя в диспетчер устройств (правой кнопкой мыши по компьютеру — управление — диспетчер устройств) Если у вас realtek, то смело качайте и обновляйте! Тем более если у вас долго загружается сеть или плохо работает сетевая карта!
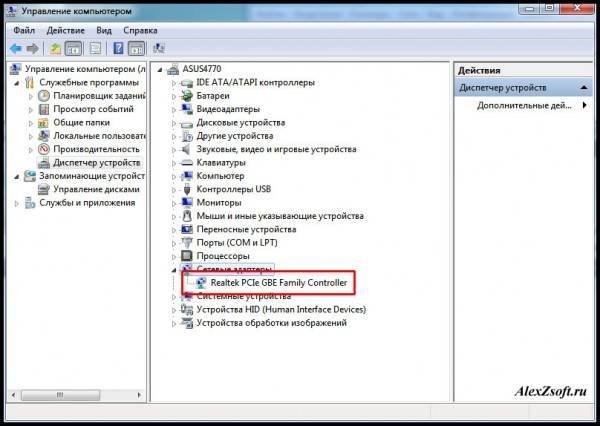
После скачивания, выберите название архива соответствующий вашей операционной системе и запустите setup.exe. Устанавливайте следуя инструкциям установщика. Возможно драйвера у вас уже стоят, тогда нажмите исправить.
Поддерживаемые модели:
RTL8111, RTL8111B, RTL8111C, RTL8111CP, RTL8111D, RTL8111DP, RTL8111E, RTL8111F, RTL8168, RTL8168B, RTL8168C, RTL8168E, RTL8411, RTL8110S, RTL8110SB, RTL8110SB(L), RTL8110SC, RTL8110S-32, RTL8169S, RTL8169SB, RTL8169SB(L), RTL8169SC, RTL8100, RTL8100B, RTL8100C, RTL8101L, RTL8130, RTL8139C, RTL8139C+, RTL8139B, RTL8139D, RTL8100E, RTL8101E, RTL8101E, RTL8102E, RTL8102E-GR, RTL8103E, RTL8103T, RTL8105E, RTL8401, RTL8401P, RTL8402, RTL8002, RTL8009,
RTL8012, RTL8019AS, RTL8029AS
Поддерживаемые устройства:
«Realtek Family PCI GBE Controller»
«Realtek GBE Controller Family»
«Realtek PCIe FE Family Controller»
«SMC EZ Card 10/100/1000 (SMC9452TX-1)»
«D-Link DGE-528T Gigabit Ethernet Adapter»
«D-Link DGE-660TD Gigabit CardBus PC Card»
«Sitecom Gigabit Ethernet PCI Adapter LN-027»
«ZyXEL GN680-T Gigabit PCI Adapter»
«IO-DATA ETG Gigabit PCI Ethernet Adapter»
«IO-DATA ETG CB Gigabit Ethernet Adapter»
Вот и все, скачивайте драйвера Realtek и наслаждайтесь 🙂
На данной странице вы можете найти список производителей Сетевые карты, драйвера для которых вы можете скачать на нашем сайте. Для лучшего поиска подходящего драйвера из 45743677 имеющихся в нашей базе, выберите производителя вашей Сетевые карты из 177 представленных в данном разделе.
Сетевые карты (адаптеры) – устройства, предназначенные для передачи информации между несколькими компьютерами в локальной сети, а также для соединения ПК со Всемирной паутиной. В сущности, такие устройства представляют собой обычную плату с микропроцессором, разъемом для сетевого проводника и вспомогательными аппаратными компонентами. В зависимости от типа подключения, различают внешние, внутренние PCI и встроенные в материнскую плату адаптеры.
Внешние сетевые карты пользуются большим спросом у потребителей, ввиду реальной возможности их подключения к любому ПК через интерфейс USB . Они выполнены в виде индивидуального модуля, не зависимого от материнской платы. Этот модуль характеризуется рядом защитных функций – например, защитным механизмом от ударов молнии, который сохраняет соединение с Интернетом даже при неблагоприятных погодных условиях. Для установления соединения между компьютером и Интернетом/другими машинами в сети сначала необходимо скачать драйверы для сетевых карт.
Внутренние адаптеры устанавливаются в свободный PCI -слот на материнской плате. Они также требуют скачивания отдельного пакета драйверов перед началом работы. Самыми «нетребовательными» в эксплуатации являются встроенные адаптеры. Они представлены небольшой микросхемой, распаянной на плате, которая не требует поиска и установки индивидуальных программ для работы, поскольку все необходимые драйвера для сетевых карт находятся на одном диске с программным обеспечением для материнской платы.
Кроме вышеперечисленных видов сетевых адаптеров существуют Wi — Fi решения. Они подключаются к ПК при помощи сети Wi — Fi : сетевой кабель присоединяется к кабелю Wi — Fi -роутера, который, будучи подключенным к системе посредством USB кабеля, передает пакетные данные на ПК.
Скорость передачи данных по данному типу соединения может варьироваться, в зависимости от характеристик карты и роутера. Например, гигабитные сетевые адаптеры обеспечивают передачу данных со скоростью 1000 Мб/сек (если позволяет скорость Интернета, установленная провайдером).
Драйвер для сетевого адаптера — детальная инструкция по установке
Одной из проблем, с которой может столкнуться пользователь после переустановки Windows – отсутствие драйвер для сетевого адаптера (сетевой драйвер) для проводной или беспроводной сети.
И если под рукой нет диска с драйверами, то придется искать драйвер и скачивать его, используя другое устройство, которое имеет выход в Интернет.

В этой статье мы рассмотрим алгоритм, который позволит избежать неприятностей, которые могут возникнуть после установки ОС.
Что же такое драйвер? Это программа, с помощью которой операционная система компьютера взаимодействует с аппаратным обеспечением устройства (материнской платой, видеокартой, сетевой картой, принтером, сканером, МФУ, пр.).
Драйверы разрабатываются компаниями, выпускающими компьютерные комплектующие и периферию, взаимодействующую с ПК (например, оргтехника).
Зачастую современные операционные системы (в т.ч. и Windows 7) уже имеют некий набор драйверов, позволяющих работать с основными комплектующими компьютера, мы рассмотрим случай, когда такие программы отсутствуют.
Особенность ситуации, когда сетевой драйвер не установлен, заключается в отсутствии возможности использования программ для автоматической установки драйверов, поскольку все они для своей работы используют Интернет-соединение, а поскольку сетевой драйвер не установлен, то и доступ к Интернет отсутствует.
С установкой драйверов сетевого адаптера пользователь, как правило, сталкивается в следующих случаях:
1. После покупки нового компьютера и отсутствия на нем установленной ОС.
2. После установки операционной системы.
3. После сбоя драйверов сетевого адаптера.
Для решения проблем, которые возникают в первом случае необходимо поискать диски, которые идут в комплекте с компьютером. На диске с драйверами к материнской плате и находится то, что нам нужно.

В последние несколько лет четко сформировался тренд, который предполагает отказ от использования приводов оптических дисков не только среди производителей ноутбуков, но и настольных ПК.
Пользователи, которые самостоятельно выбирают комплектующие, из которых будет собран их компьютер, также отказываются от установки DVD-привода.
Процедуру установки драйверов можно условно разделить на 2 этапа: идентификация оборудования и установка драйверов.
С целью идентификации производителей и конкретных моделей оборудования была разработана система кодирования моделей и марок компьютерных комплектующих.
Как правило, код для сетевого адаптера имеет следующий вид: PCI/VEN_xxxx&DEV_xxxx&SUBSYS_xxxxxx, где VEN_xxxx – идентификатор производителя оборудования (Vendor ID), DEV_xxxx – код модели оборудования (Device ID).
Для того, чтобы узнать код нажимаем Пуск, в поле поиска вводим «Диспетчер устройств» и переходим в соответствующее меню.
Далее необходимо отыскать подменю «Сетевые адаптеры» или «Другие устройства» и кликнуть правой кнопкой мыши на одном из пунктов подменю, например, в нашем случае это будет «Realtek PCIe GBE Family Controller».
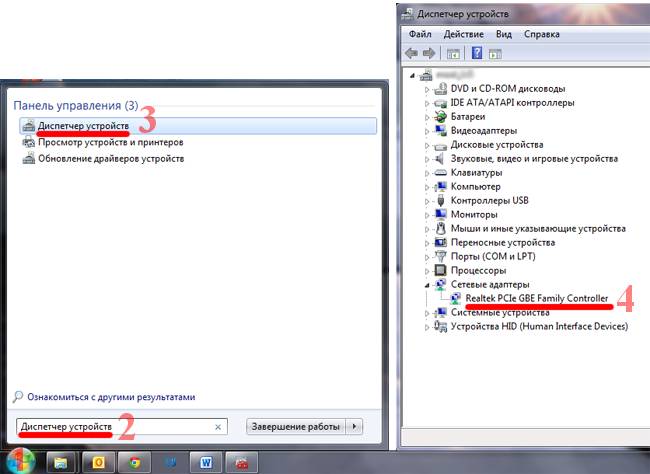
Далее, следует перейти на вкладку «Сведения», а в поле «Свойство» выбрать из выпадающего списка пункт «ИД оборудования». Первая строка и будет полным наименованием ID-оборудования.
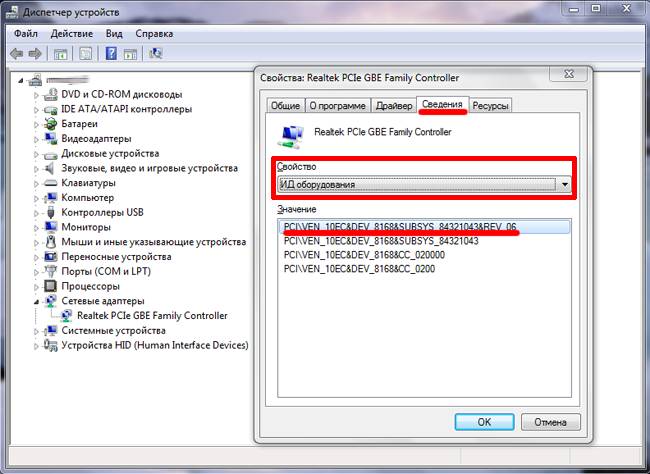
Шаг 2. Установка/обновление драйвера сетевого адаптера
Аналогичные действия будут и в случае обновления сетевого драйвера.
Для установки/обновления драйвера сетевого адаптера необходимо зайти в «Диспетчер устройств» так как это было описано ранее. Выбрать необходимый пункт и в контекстном меню, которое доступно по клику правой кнопки мыши выбираем пункт «Обновить драйверы…».
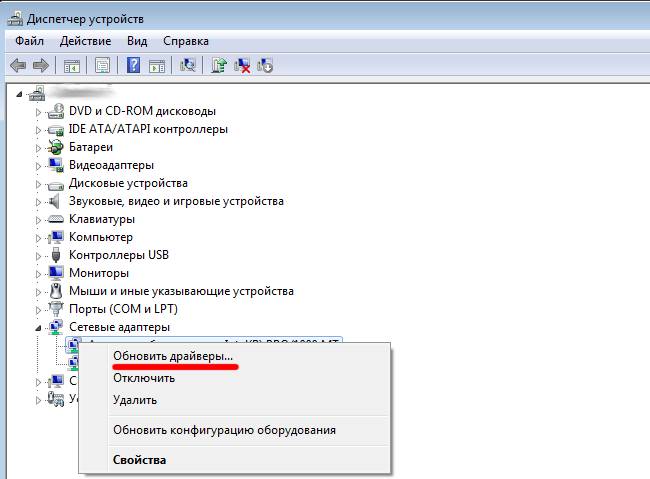
Выбираем «Выполнить поиск драйверов на этом компьютере».
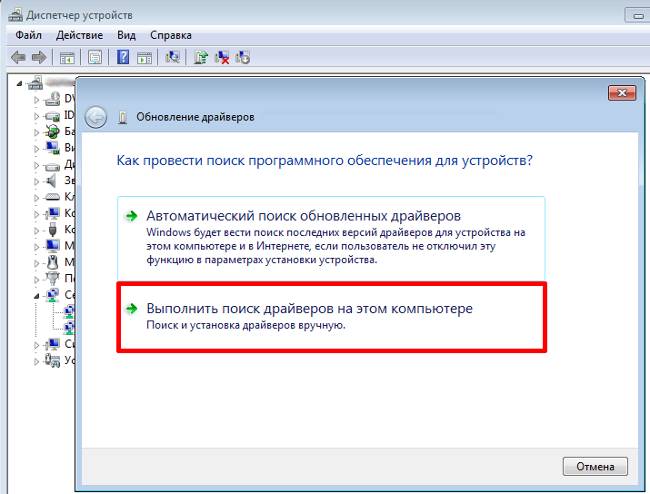
Переходим в каталог, в который мы скачали недавно все необходимое, воспользовавшись кнопкой «Обзор», нажимаем «Далее» и ждем окончание процесса установки драйверов.
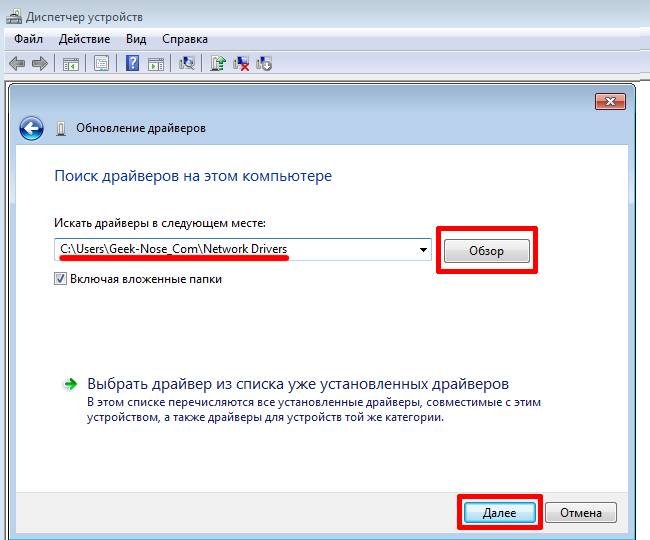
Существует также мнение, что в случае выполнения обновления (переустановки) сетевого драйвера, сначала необходимо удалить старый, после чего следует установить новый.
Если вы все выполнили согласно рекомендациям, а Интернет-соединение не появилось, попробуйте воспользоваться нижеприведенным советом.
Важно! Для удаления уже установленного драйвера необходимо зайти в «Диспетчер устройств», выбрать сетевой адаптер, кликнуть правой кнопкой мыши и в контекстном меню выбрать «Удалить». После этого, система предупредит о том, что драйвер устройства будет удален, соглашаемся нажав «ОК».
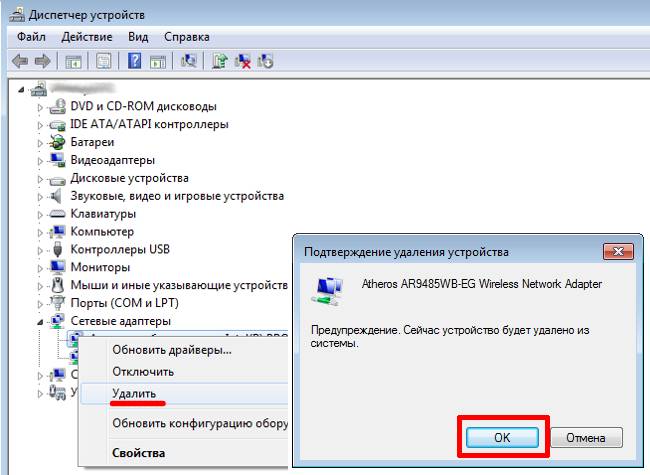
Далее следует перезагрузить компьютер и вновь зайти в «Диспечтер устройств». После удаления драйвера, появится пункт «Другие устройства», содержащий подпункт «Сетевой контролер».
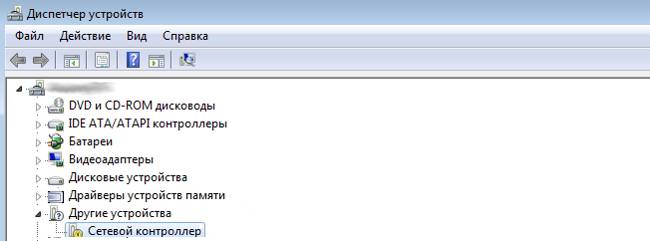
Далее необходимо выполнить последовательность действий, описанных в Шаге 2.
Программа для бновления драйверов Driver Updater от Carambis
Если у вас появилась потребность в поиске универсальных программ, которые способны функционировать на разных ОС: имеются в виду утилиты для создания групповых политик, программы для очистки системы от вирусов и, конечно же, софт для работы с драйверами ОС — лучшим решение будет использование программы Carambis Driver Updater.
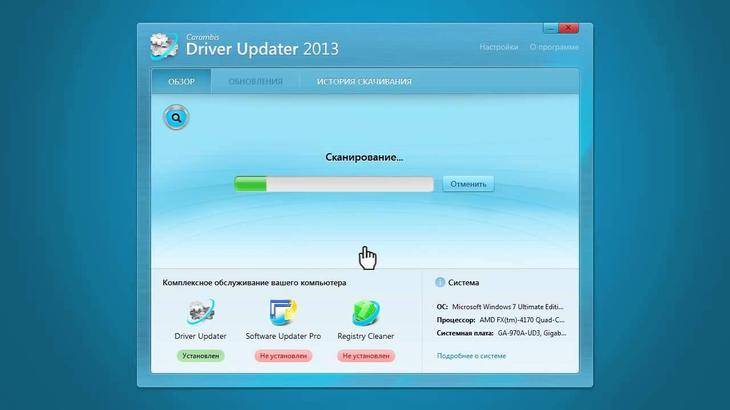
Благодаря Driver Updater вы сможете не только получить необходимое программное обеспечение, но и хорошо сэкономить. Ведь одна покупка подписки позволяет подключить сразу два компьютера.
Что касается процесса работы, утилита отлично справляется с поставленными задачами. Теперь не нужно исправлять ошибки подключённых аппаратных компонентов на каждом компьютере.
Настройка автоматического поиска и установки обновлений теперь самостоятельно обновляет все устройства.
Но, если вам нужно ускорить работу компьютера, рекомендуем воспользоваться еще одной утилитой от этого же производителя — Carambis Cleaner.
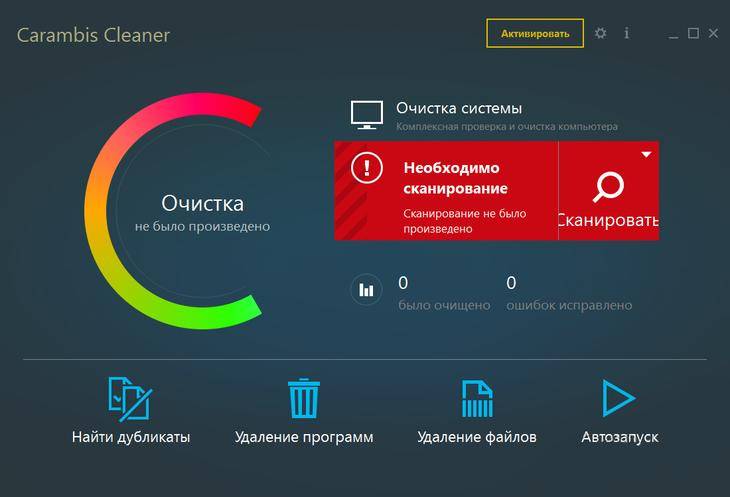
Ее возможности:
- Комплексная оптимизация работы операционной системы;
- Возможность удаления компонентов и временных файлов, которые больше не используются и не нужны для работы ОС;
- Удаление всех отчетов об ошибках ОС;
- Быстрая очистка реестра;
- Возможность удаления файлов, которые выберет пользователь;
- Удаление установленных программ в главном окне программы с помощью нескольких кликов.
Помните, файлы, которые были удалены программой, восстановить уже невозможно (в отличие от обычной процедуры удаления с помощью встроенных функций ОС). Проводите диагностику своего компьютера несколько раз в месяц, чтобы поддерживать систему в нормальном состоянии.
Как Установить Драйвер Сетевого Адаптера Без Доступа к Интернету
Драйвер для сетевого адаптера — детальная инструкция по установке
В статье использованы материалы:
http://windows-driver.com/drayvera-dlya-windows/drayvery-dlya-setevyh-kart/
http://alexzsoft.ru/drajvera-na-setevye-karty-realtek-dlya-windows-xp-vista-7-8.html
Оставить комментарий