Как обновить драйвер чипсета любой материнской платы? Подробная инструкция

Здравствуйте, уважаемые читатели.
Новые системные (или материнские) платы обладают двумя функциональными модулями. Первый представляет собой микросхему южного моста, который взаимодействует с различными интерфейсами. Второй – северного, который обслуживает память и процессор. Для корректной совместной работы этих двух компонентов используется специальное программное обеспечение. Чтобы всегда получать максимум от своего оборудования, необходимо постоянно устанавливать более новые версии программы. Это позволит работать с желаемыми приложениями на должной скорости. Но как обновить драйвер чипсета материнской платы? Ведь это по факту самая важная часть устройства.
Содержание статьи
Первое, что необходимо выяснить для себя – нужно ли обновлять? Если у вас установлено не старое оборудование – это делать желательно. Конечно же, сказать, что без модификации вы значительно потеряете в производительности, нельзя. Но в целом, работоспособность должна увеличиться. При этом пропадут и ошибки, которые могли быть связаны с этим компонентом. Так что плюсы очевидны.
А вот в случае, когда вы используете уже совсем не новое оборудование – с обновлением могут возникнуть проблемы. Так что придется даже откатывать систему. А потому лучше сперва оценить свои возможности. Кроме того, неплохо сначала в Интернете узнать, что говорят люди. Для этого в поисковой системе нужно написать модель своей материнской платы с фразой «обновление драйверов». И первыми результатами будут сообщения с форумов, где люди делятся своим опытом.
Узнать версию чипсета с помощью встроенных возможностей ( к содержанию ↑ )
Чтобы узнать версию материнской платы с чипсетом Intel, нужно сделать несколько движений:
Заходим в приложение «Выполнить» через «Пуск» или посредством нажатия «Win+R».
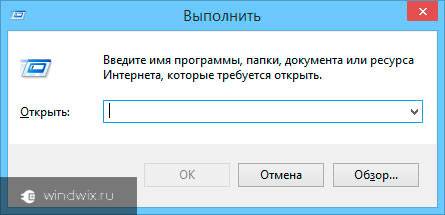
Прописываем команду «msinfo32» и нажимаем «Enter».
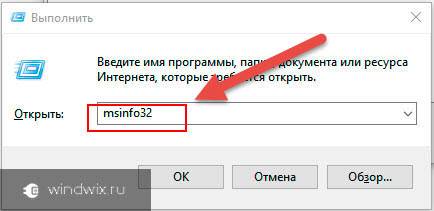
Откроется новое окно, в левой части которого нам нужно выбрать «Сведения о системе».
В правой части окна появится перечень, где нам нужно найти «Модель». Справа и будет указано то, что нам нужно.
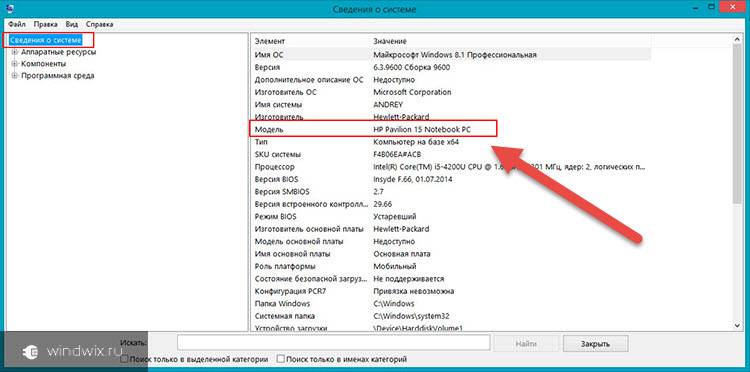
Впрочем, этот вариант подходит и для чипсета AMD. Так что пробуйте.
Иногда бывает, что в соответствующей строке нет нужной нам информации.
Еще одним вариантом можно смело назвать визуальный осмотр самой платы. Для этого достаточно будет просто открыть свой системный блок.
С помощью дополнительного ПО ( к содержанию ↑ )
Еще одним не менее действенным способом, позволяющим обновить драйвера чипсета, является использование программ стороннего разработчика для выяснения модели.
Хоть сегодня и существует масса подобных разработок, многие специалисты сходятся на мнении, что для этого лучше всего использовать CPU-Z. Эта утилита без проблем определяет тип и модель чипсета. Для этого нужно сделать несколько движений:
Находим в сети Интернет программу, скачиваем и устанавливаем ее.
Запускаем и отправляемся на вкладку «Материнская плата». А затем в секцию «Системная плата».
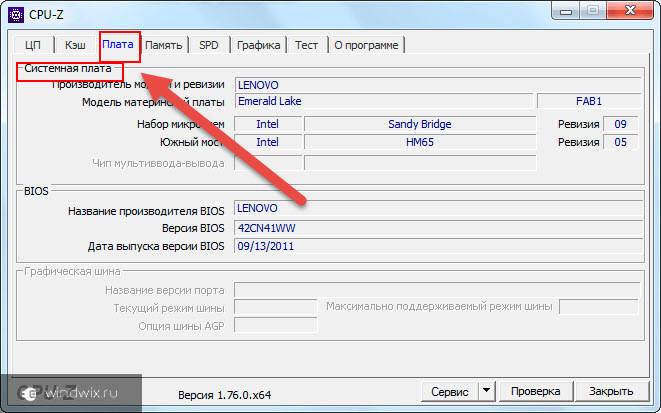
Этот способ подходит, когда вы собрались менять «дрова» на ноутбуке. Ведь раскручивать его, чтобы выяснить модель, будет проблематично.
Чтобы обновить драйвер, отправляемся на сайт разработчика и находим соответствующее ПО. Скачиваем и запускаем файл. Пользуясь подсказками, устанавливаем программное обеспечение. Для этого может потребоваться до десяти минут. После окончания процесса перезагружаемся.
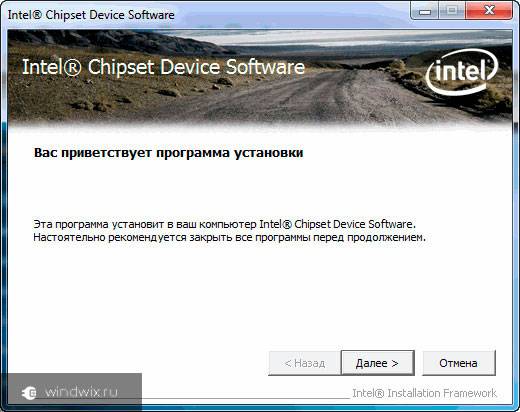
Теперь ваше оборудование должно работать без каких-либо ошибок. Кроме того, заметно увеличится скорость обработки данных.
Восстановление системы ( к содержанию ↑ )
Некоторые пользователи могут встретиться с проблемой, когда после обновления появились различные проблемы в работе операционки. Чтобы все вернуть на свои места, нужно восстановить систему. Более детально написано тут в пункте «Решение» в «Методе №5».
Надеюсь, вы выяснили для себя всю нужную информацию. Подписывайтесь и рассказывайте о блоге друзьям.
Материнская плата это неотъемлемая часть системы компьютера и очень важный элемент всей цепочки, другими словами это основа компьютера на которую размещают непосредственно остальные элементы. Как и множество другого железа, материнская плата нуждается в установке драйвера, что позволит опознать ПО и работать с ним. Ниже вы сможете найти не малый список драйверов от различных производителей (Asus, Intel, MSI, AMD, NVIDIA), также вы сможете из скачать совершенно бесплатно.

Практичная и часто используемая материнская плата Intel D865PERL, которая как и другие нуждается в установке драйвера для правильной работы и определения всех необходимых устройств. Процесс установки драйвера относительно простой и понятный.

Официальный драйвер ACPI\PNP0510, который подходит для Built-in Infrared Device и может быть полезен большому количеству пользователей. Процесс установки драйвера относительно простой и понятный фактически для каждого пользователя компьютера, а.

Официальный драйвер ACPI\PNP0A0A, который предназначен специально для AMDA00 Interface от производителя ASUSTeK. Данный драйвер имеет полностью автоматическую установку и полную поддержку операционной системы Windows. Скачать драйвер для.

Gigabyte GA-P43-ES3G — еще одна достаточно устаревшая материнская плата от известного производителя, которая на сегодняшний день все еще пользуется спросом. Если посмотреть на характеристики данной материнки, то вы однозначно поймете насколько она.

Набор драйверов для материнской платы Gigabyte GA-P35-S3G мы представили вам для скачивания. Вы сможете найти драйвер для всех разъемов и выходов, а также для чипсета и сетевой драйвер. Установка драйверов достаточно простая и понятная практически.

Gigabyte GA-P35-DS3L — производительная и часто используемая материнская плата от известной компании, которая на сегодняшний день мягко говоря устарела но все еще встречается в персональных компьютерах. На сегодняшний день характеристики данной.

Gigabyte G41MT-S2PT — современная, бюджетная и производительная материнская плата, которая пользует относительно большой популярностью и очень часто встречается в стационарных компьютерах. Для определения материнской платы и ее разьемов операционной.

Драйвер для материнской платы Gigabyte GA-G41M-ES2L, которая на сегодняшний день имеет достаточно большую популярность и часто встречается в персональных компьютерах. Как и другие материнские платы она нуждается в установке драйверов, которые.

Gigabyte GA-G41M-Combo — достаточно популярная и востребованная материнская плата, которая установлена в очень большом количестве компьютеров и радует владельцев. Данная модель материнской платы не исключение, а это значит что для ее нормальной.

Сборник драйверов для владельцев материнских плат Gigabyte GA-EG41MFT-US2H, который содержит драйвер для чипсета, аудио драйвер, сетевой драйвер и другие. Процесс установки драйверов достаточно простой и понятный для любого пользователя компьютера.
Размер файла : 118 Mb
294659 GIGABYTE GA-8IE
Размер файла : 279.53 Mb
209791 Biostar I945P-A7
Размер файла : 31 Mb
195678 Asus P5LD2-SE
Размер файла : 257.22 Mb
157000 Asus P5KPL-AM
Размер файла : 148.16 Mb
155323 Asus 775 P5Q SE
Размер файла : 75.38 MB
121724 Asus P5B-MX/WiFi-AP
Размер файла : 257.22 Mb
114320 Asus P5G41T-M LX2/GB
Размер файла : 2.8 Gb
110632 Asus P5KPL-AM
Размер файла : 148.16 Mb
108859 GIGABYTE GA-8I865GME-775
Размер файла : 279.53 Mb
60544 GIGABYTE GA-73PVM-S2H
Размер файла : 222.34 MB
59692 Asus P5G-MX
Размер файла : 257.22 Mb
59161 GIGABYTE GA-8I865GVMK-775
Размер файла : 279.53 Mb
54273 GIGABYTE GA-945GCMX-S2
Размер файла : 1.82 Gb
51871 GIGABYTE GA-945G-S3
Размер файла : 161.16 Mb
50922 GIGABYTE GA-945G-S3
Размер файла : 161.16 Mb
45725 Asus P5GC-MX/1333
Размер файла : 257.22 MB
42193 Asus P8P67 PRO (REV 3.1)
Размер файла : 2.8 Gb
22711 GIGABYTE GA-P55A-UD4
Размер файла : 1.82 Gb
22280 Asus P3W
Размер файла : 2.8 Gb
19947

Одним из главных комплектующих в компьютере является системная плата. На ней располагаются и к ней подключается все остальное оборудование. Перед началом использования ПК потребуется произвести установку драйверов для материнской платы, чтобы все ее составные функционировали корректно. Давайте рассмотрим все методы осуществления данного процесса.
На системной плате находится сетевой адаптер, различные разъемы, звуковая карта и еще некоторые составляющие, поэтому к каждому из них нужно поставить отдельное ПО. Способы, приведенные в этой статье, подразумевают инсталляцию сразу всех файлов, а в других же юзеру нужно будет ставить все по очереди. Выберите наиболее подходящий метод и просто следуйте приведенной инструкции, тогда все обязательно получится.
Способ 1: Официальная страница помощи производителя
Существует не так много компаний, которые занимаются производством материнских плат, у всех них есть собственный сайт, где находится вся необходимая информация, в том числе и самые свежие драйверы. Отыскать их и загрузить можно так:
- Откройте официальный сайт производителя. Найти его очень просто через поиск в любом браузере, или же адрес будет указан в инструкции, на коробке самого комплектующего. Перейдите в раздел «Поддержка» или «Драйверы».
- В большинстве случаев на сайте присутствует специальная строка, куда потребуется ввести модель материнки, после чего перейти на ее страницу.
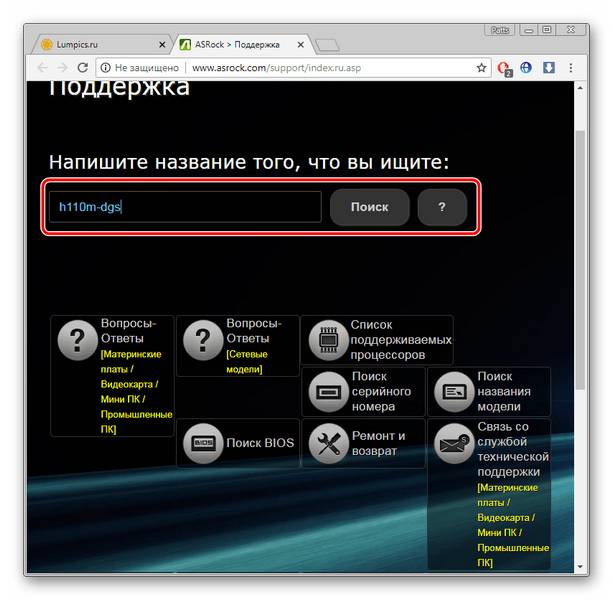
Проверьте, что во вкладке отображается правильная модель, после чего уже нажмите на кнопку «Скачать».
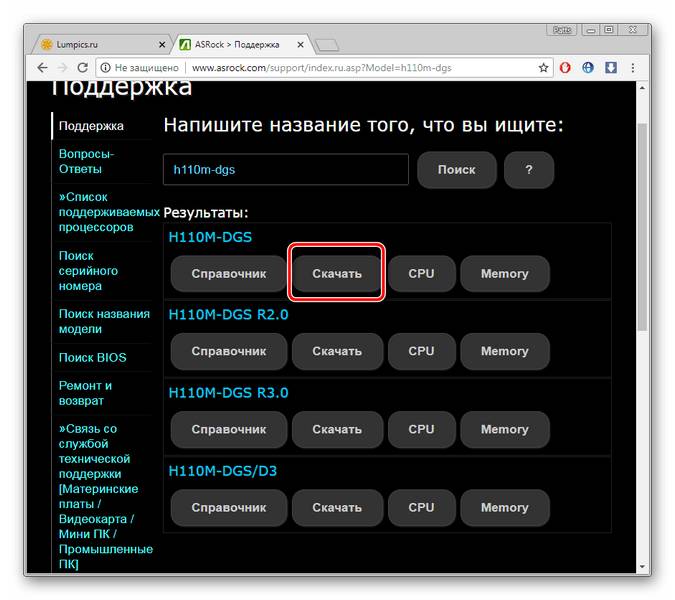
Перед загрузкой убедитесь в том, что определена правильная версия операционной системы. Если сайт самостоятельно не смог распознать ее, укажите информацию вручную, выбрав подходящий вариант из списка.
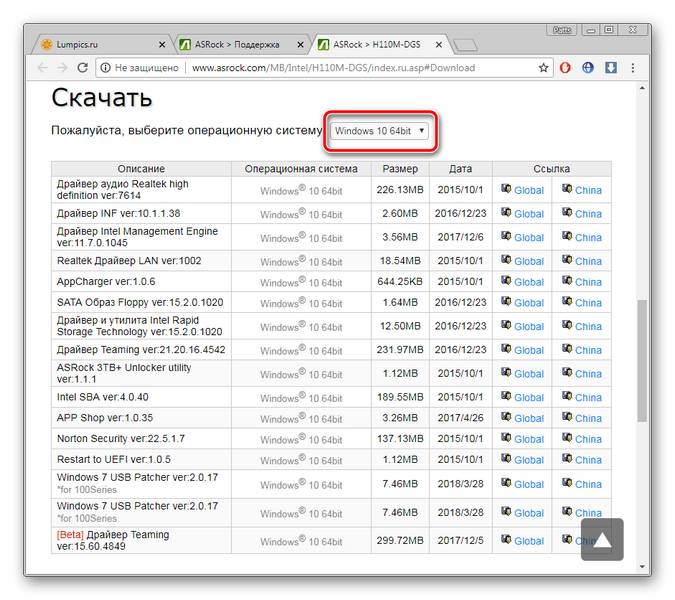
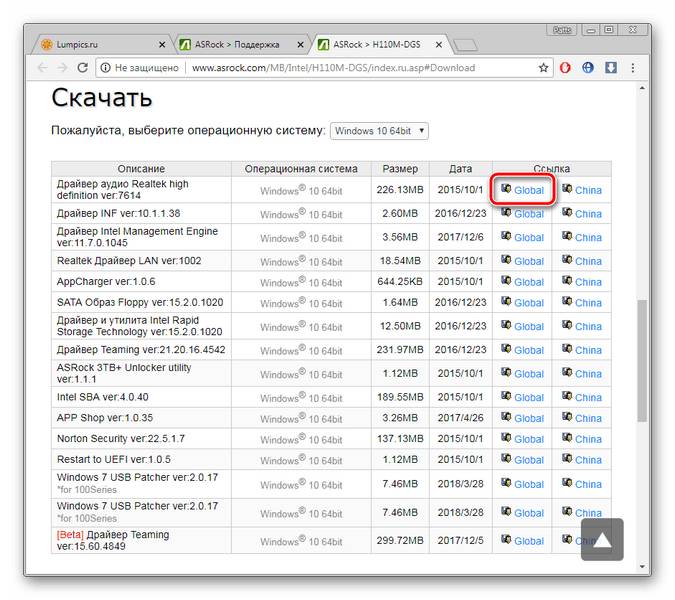
Начнется загрузка файла, после чего остается лишь открыть его и запустится процесс автоматической инсталляции. После его завершения рекомендуется перезагрузить компьютер, чтобы изменения вступили в силу.
У крупных компаний производителей комплектующих часто есть собственный софт, осуществляющий сканирование и последующую установку найденных обновлений. С его помощью вы можете разом поставить все желаемые новые драйверы. Вам нужно:
- Перейти на официальный сайт производителя материнской платы и выбрать там раздел «Программное обеспечение» или «Утилиты». В открывшемся списке вы сразу найдете этот софт.
- Выберите новейшую версию и нажмите на кнопку «Скачать».
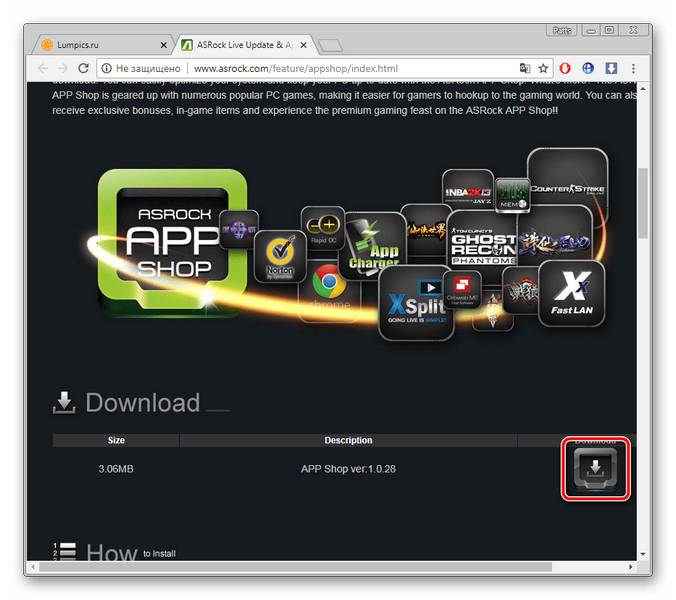
Инсталляция выполнится автоматически, вам останется только запустить программу и перейти в раздел «BIOS & Drivers».

Еще один вариант, позволяющий сразу установить все требуемые драйверы – использование специального программного обеспечения. Работает оно по принципу официальных утилит от разработчика, только производит более глобальное сканирование всего ПК. Минусом же является платность некоторых представителей и навязывание дополнительного ПО. Инсталляция драйверов для материнки с помощью DriverPack Solution делается так:
-
Запустите загруженную программу и сразу же перейдите в режим эксперта, чтобы не установились лишние файлы.
Отметьте галочкой все то, что хотите поставить, а с ненужного снимите их.
Опуститесь вниз окна и кликните на «Установить все».
Кроме DriverPack на просторах интернета есть большое количество похожего софта. Каждый представитель работает примерно по одному и тому же принципу, а разобраться в нем сможет даже новичок. Рекомендуем к ознакомлению другую нашу статью по ссылке ниже, в ней вы подробно узнаете о лучшем ПО для инсталляции драйверов.
Каждому комплектующему присваивается свой уникальный номер. Как уже было сказано выше, материнская плата состоит из нескольких встроенных комплектующих, у каждого есть свой ID. Вам требуется лишь узнать его и задействовать специальный сервис, чтобы найти свежие файлы. Осуществляется это следующим образом:
-
Откройте «Пуск» и перейдите в «Панель управления».
В появившемся списке найдите и кликните на «Диспетчер устройств».
Разверните категорию, выберите оборудование правым кликом мыши и откройте «Свойства».
Осталось только выбрать версию ОС, отыскать подходящую версию драйвера и загрузить ее.
В операционной системе Windows имеется собственная утилита, позволяющая через интернет найти и обновить драйверы для устройств. К сожалению, не всегда составляющие материнской платы корректно определяются ОС, однако в большинстве случаев такой способ поможет поставить правильное ПО.
-
Кликните на «Пуск» и откройте «Панель управления».
Найдите в открывшемся окне «Диспетчер устройств».
Разверните необходимый раздел и нажмите ПКМ на нужное оборудование, затем перейдите в «Свойства».
Нажатием на соответствующую кнопку запустите утилиту обновления драйверов.
Выберите вариант установки «Автоматический поиск обновленных драйверов» и дождитесь завершения процесса.
Если новые файлы будут найдены, просто подтвердите установку, а она выполнится самостоятельно.
Как видите, каждый способ очень простой, все действия производятся буквально за несколько минут, после чего на компьютере уже будут установлены необходимые все файлы. Вне зависимости от модели и производителя системной платы алгоритм действий всегда будет примерно один и тот же, может лишь меняться интерфейс сайта или утилиты.
Отблагодарите автора, поделитесь статьей в социальных сетях.
- Как скачать драйвера для материнской платы Asus, если на официальном сайте нет драйверов для моей операционной системы? Установил себе Windows 8, затем зашёл на сайт asus.com/ru, а там выложены драйвера под Windows XP, Windows 7 и всё!
- Здравствуйте админ! По вашей статье определил модель своей материнской платы ASUS. Хотел скачать на неё драйвера, зашёл на официальный сайт мат. платы. Что качать и устанавливать в первую очередь? Если драйвера на Звук и LAN (сетевую карту) я увидел сразу, то не совсем понятно, что такое Intel Management Engine Driver или Intel Chipset Driver? Потом что такое Intel(R) Rapid Storage Technology Driver Software? Будьте добры, переведите всё это на русский!
- Админ, хотел у вас уточнить! Скачал и установил драйвера на свою материнскую плату Asus с официального сайта asus.com/ru, установил себе всё, что там было, только Биос не стал обновлять. Затем посмотрел в диспетчер устройств и увидел, что некоторые драйвера имеют версии 2006 года, например такое устройство — Контроллер LPC для набора микросхем Intel Z77 — 1E44 или Контроллер DRAM процессора. Стоит ли обновлять эти драйвера и если Да, то каким образом?
- Как скачать драйвера для материнской платы Asus? Купил системный блок с материнской платой Asus. Красивая коробка с инструкцией, дополнительным кабелем SATA, какими-то винтиками и диском с драйверами присутствует, вот только этот диск не может прочесть ни один дисковод. И к соседям ходил и к знакомым, результата никакого, такое ощущение, что на диске ничего нет. Ну да ладно думаю, установлю операционную систему Windows 7 и драйвера установятся автоматически, но как бы не так, после установки винды в Диспетчере устройств не определились три устройства: Основное системное устройство и ещё каких-то два. В интернетах все дружно отправляют меня на официальный сайт моей материнской платы, говорят: «скачаешь все нужные драйвера там». Захожу на сайт http://www.asus.com/ru/, в верхней строке поиска, ввожу название свой материнки Asus P8Z77-V LX и мне выходит вот такое сообщение 0 records for search results. Короче терпение моё лопнуло и решил написать вам. Что я делаю не так?
В появившемся окне жмём на название нашей материнской платы.
Скачать и указываем версию установленной у нас операционной системы. Например у меня установлена Windows 8, видим найдено 82 файл (а/ов).
Что из них и в каком порядке устанавливать? В первую очередь установим драйвера на материнскую плату .
Друзья, что такое драйвера на материнскую плату? Материнская плата состоит из Чипсета (от англ. ChipSet) набора микросхем, которые взаимодействуя между собой, обеспечивают работу всего, что подключено к материнской плате. Основных производителей чипсетов для материнских плат немного: Intel, AMD, NVIDIA, VIA Technologies и SIS.
Несколько лет назад основных чипа на материнской плате было два:
Северный мост обеспечивал взаимодействие процессора с оперативной памятью и видеокартой.
Южный мост отвечал за работу контроллеров PCI, SATA, Ethernet, RAID, USB, управление питанием (Power management, APM и ACPI).
Чтобы все перечисленные устройства работали правильно, нужно установить драйвера на материнскую плату или точнее на чипсет материнской платы.
На данный момент, на всех новых чипсетах Intel и AMD, деления на северный и южный мост уже нет. Простыми словами, видеокартой (графической шиной PCI Express) и оперативной памятью (контроллер памяти) управляет сейчас процессор.
А всем остальным управляет единый чип, отвечающий за поддержку портов SATA 3 Гбит/с, 6 Гбит/с, портов USB 3.0 и 2.0, контроллера RAID, контроллера Ethernet и многого другого.
Простыми словами, установить драйвера на этот чип, это одно и тоже, что и установить драйвера на материнскую плату.
и устанавливаем драйвера Intel Management Engine Interface .
Скачиваем архив, разархивируем его в папку, запускаем файл AsusSetup.exe и устанавливаем драйвер на чипсет материнской платы.
Запускаем установку версии 9.4.0.1022.
Интегрированное видео: Intel Graphics Accelerator Driver
На вашей материнской плате есть встроенная видеокарта, если вы ей не пользуетесь, эти драйвера можно не устанавливать.
Intel AHCI/RAID Driver Path for Windows Win8.1 32bit & Win8.1 64bit.
У нас новая материнская плата и она работает в режиме AHCI. (AHCI) — новая технология работы жёстких дисков и SSD по протоколу Serial ATA, позволяющая использовать очередность команд (NCQ) и горячую замену. Скачайте и установите этот драйвер.
Как установить драйвера на материнскую плату автоматически
Щёлкаем правой мышью на названии нашего компьютера и выбираем «Параметры установки устройств»
Отмечаем пункт «Да, делать это автоматически (рекомендуется)» и Сохранить.
Обратите внимание, операционная система сразу начала поиск неопознанного устройства.
Если установка драйвера в автоматическом режиме закончилось неудачей, значит используем другой способ.
Многие опытные пользователи считают, что установка драйверов таким способом не очень хороша, так как в автоматическом режиме драйвера устанавливаются урезанные и зачастую не самых последних версий. Да это так, но драйвера эти вполне работоспособные и в большинстве случаев устроят обычного пользователя. Если вас не устраивает данный вариант, пробуем ещё один способ.
надеюсь бесплатная программа торрент у вас есть, если нет, скачайте её вот здесь http://www.utorrent.com/intl/ru/ , Сохранить, выбираем в какую именно папку, ещё раз Сохранить и диск скачивается нам на компьютер.
Скачали. Диск с драйверами имеет расширение .rar. Если у вас установлен архиватор, разархивируйте содержимое архива в папку и запустите файл DriverPackSolution.exe.
Если архиватора нет, можете скачать бесплатный 7-Zip на сайте http://www.7-zip.org/
В главном окне программы находится вся информация об установленных и неустановленных в вашей операционной системе драйверах. Также можете увидеть, какие драйвера можно обновить.
Интересно, но не смотря на то, что мы обновили драйвера на нашу материнскую плату с сайта производителя, драйвера на некоторые компоненты материнской платы до сих пор нуждаются в обновлении, например:
Контроллер LPC для набора микросхем Intel Z77 — 1E44 имеет версию драйвера от 06.21.2006
Если заглянуть в Диспетчер устройств, то мы увидим тоже самое.
LPC это низкоскоростная шина для подключения к контроллеру ввода-вывода низкоскоростных устройств: FDD (флоппи-дисковод), старых принтеров интерфейса LPT и так далее. Большая часть перечисленных устройств, это уже история. Обновленный драйвер на этот контроллер LPC, да и на все другие устройства можно найти на официальном сайте Intel, но стоит ли этим затруднять себя, когда можно просто расставить все галочки в программе DriverPack Solution Full и нажать установить, нужные на драйвера обновятся автоматически в течении нескольких секунд.
Можете устанавливать и обновлять драйвера выборочно, отмечаем галочкой нужное устройство и жмём Интеллектуальная установка (рекомендуется).
Давайте обновим драйвера на наш Контроллер LPC для набора микросхем Intel Z77 — 1E44 и ещё на сетевую карту Realtek, ставим галочку на нужных пунктах и жмём Установить.
После обновления идём в диспетчер устройств и смотрим результат. На выбранные нами устройства установились обновленные версии драйверов.
Самый главный совет. Друзья! Если у вас всё в компьютере работает нормально и вас всё устраивает, не нужно заморачиваться с поиском и установкой новых версий драйверов.
Обновление BIOS и драйверов чипсета материнской платы.
Как я могу обновить BIOS и драйверы чипсета для моей материнской платы?
Перед внесением изменений ознакомьтесь с руководством по материнской плате.
Изменение BIOS и настроек материнской платы могут привести к сбоям в работе системы. Тщательно изучите руководство по материнской плате до прошивки BIOS или обновлением драйверов материнской платы.
Если действия, указанные здесь, не совпадают с действиями, описанными в вашем руководстве, то, пожалуйста, обратитесь к производителю компьютера или материнской платы.
Крайне важно поддерживать компоненты материнской платы в исправном рабочем состоянии — не только для игр, но и для общей производительности системы в целом. Лучший способ достижения этой цели — это своевременное обновление BIOS и драйверов вашей материнской платы.
Многие производители материнских плат выпускают обновления, которые решают серьезные проблемы, связанные со сбоями системы и/или снижением производительности. Это руководство поможет вам в поиске обновлений для BIOS и драйверов материнской платы, которые обеспечат надежную работу вашей системы.
Основная функция BIOS — это определение устройств вашего компьютера и предоставление доступа к ним операционной системе. «Прошивкой» BIOS называют обновление BIOS материнской платы до актуальной версии. Зачастую для этой операции требуется наличие дисковода гибких дисков (дискет).
Пожалуйста, посетите веб-сайт производителя вашей материнской платы, чтобы узнать, как проверить версию BIOS и какие инструменты использовать, чтобы безопасно провести его обновление.
Драйверы материнской платы отвечают за управление обменом данными между различными компонентами в вашей системе: процессором, видеокартой, жесткими дисками, устройствами PCI и оперативной памятью. Обновление этих драйверов до последней версии крайне важно, особенно если производительность вашей системы упала.
Пожалуйста, посетите веб-сайт производителя вашей материнской платы, чтобы определить, какой чипсет установлен на вашей материнской плате, и где вы можете найти наиболее свежие драйверы для него.
Многие материнские платы используют платформу NVIDIA nForce. Драйверы для них можно скачать на сайте NVIDIA в разделе nForce:
При установке этих драйверов, вам может быть предложено установить программу NVIDIA Network Access Manager. Мы не рекомендуем устанавливать этот компонент, потому что NVIDIA Network Access Manager часто вызывает проблемы со Steam.
Вот неполный список производителей материнских плат и их веб-сайтов, где вы сможете получить информацию и обратиться за помощью (если вы не можете найти его в списке ниже, то попытайтесь найти сайт производителя самостоятельно в сети Интернет):
Драйвера для материнской платы Gigabyte Z370 AORUS Gaming K3. Убедитесь, что в списке поддерживаемых операционных систем есть нужная вам операционная система. Скачивание драйвера абсолютно бесплатное, никаких регистраций не требуется.
Версия драйвера: 6.0.1.8295
Дата выхода: 06/12/2017
Размер файла: 976.76 MB
Имя файла: Gigabyte_Z370_AORUS_Gaming_K3.rar
Поддерживаемые операционные системы: Windows 7 32 bit/64 bit, Windows 8 32 bit/64 bit, Windows 8.1 32 bit/64 bit, Windows 10 32 bit/64 bit

Драйвера для материнской платы MSI Z270 SLI. Убедитесь, что в списке поддерживаемых операционных систем есть нужная вам операционная система. Скачивание драйвера абсолютно бесплатное, никаких регистраций не требуется.
Версия драйвера: 10.1.1.38
Дата выхода: 2017-11-16
Размер файла: 962.60 MB
Имя файла: MSI_Z270_SLI.zip
Поддерживаемые операционные системы: Windows 7 32 bit/64 bit, Windows 8 32 bit/64 bit, Windows 8.1 32 bit/64 bit, Windows 10 32 bit/64 bit

Драйвера для материнской платы MSI B350M PRO-VD Plus. Убедитесь, что в списке поддерживаемых операционных систем есть нужная вам операционная система. Скачивание драйвера абсолютно бесплатное, никаких регистраций не требуется.
Версия драйвера: 17.10.3401
Дата выхода: 2017-08-01
Размер файла: 1044.99 MB
Имя файла: MSI_B350M_PRO-VD_Plus.rar
Поддерживаемые операционные системы: Windows 7 32 bit/64 bit, Windows 8 32 bit/64 bit, Windows 8.1 32 bit/64 bit, Windows 10 32 bit/64 bit

Драйвера для материнской платы ASRock H110M-DVP. Убедитесь, что в списке поддерживаемых операционных систем есть нужная вам операционная система. Скачивание драйвера абсолютно бесплатное, никаких регистраций не требуется.
Версия драйвера: 6.0.1.7647
Дата выхода: 12/23/2016
Размер файла: 927.84 MB
Имя файла: ASRock_H110M-DVP.rar
Поддерживаемые операционные системы: Windows 7 32 bit/64 bit, Windows 8 32 bit/64 bit, Windows 8.1 32 bit/64 bit, Windows 10 32 bit/64 bit

Драйвера для материнской платы ASRock H110 Pro BTC+. Убедитесь, что в списке поддерживаемых операционных систем есть нужная вам операционная система. Скачивание драйвера абсолютно бесплатное, никаких регистраций не требуется.
Версия драйвера: 15.2.0.1020
Дата выхода: 6/14/2017
Размер файла: 923.48 MB
Имя файла: ASRock_H110_Pro_BTC+.rar
Поддерживаемые операционные системы: Windows 7 32 bit/64 bit, Windows 8 32 bit/64 bit, Windows 8.1 32 bit/64 bit, Windows 10 32 bit/64 bit

Драйвера для материнской платы MSI A320M Grenade. Убедитесь, что в списке поддерживаемых операционных систем есть нужная вам операционная система. Скачивание драйвера абсолютно бесплатное, никаких регистраций не требуется.
Материнская плата один из наиболее значимых элементов каждого компьютера или ноутбука. В частности от ее технических характеристик во многом зависит подбор прочих элементов персонального компьютера. Для нормальной и корректной работы различных устройств компьютера обязательно устанавливаются требуемые драйверы.
Драйвер — это программа, посредством которой операционная система связывается с различными компонентами компьютера. Без подходящего драйвера операционная система не знает, как взаимодействовать с имеющимся устройством и зачастую не может его распознать.

Как правило, при покупке компьютера или ноутбука в комплекте имеется диск с необходимым программным обеспечением и пакетом драйверов к материнской плате и иным элементам компьютера. Находим данный диск и вставляем в дисковод.
Находим файл Setup.exe или Autorun.exe (Run.exe или файл с расширением msi) и выбираем его. Находим и выбираем вкладку Drivers. Как правило, вверху, видим кнопку * InstAll, при выборе которой будут автоматически установлены драйвера отмеченные в списке ниже. Зачастую там может быть пробная версия антивирусной программы, и она автоматически установится вместе с драйверами.
Если в дальнейшем вас не устроит установленный антивирус, вы можете его спокойно удалить. Если же вы опытный пользователь и имеете желание устанавливать драйвера вручную, выбирайте любой драйвер отдельно и устанавливайте его, следуя инструкциям производителя.
Мы рассмотрели самый простой и доступный способ установки драйверов на материнскую плату. Но что же делать, если у вас не было установочного диска либо вы его потеряли? Ответ очевиден, драйвера можно скачать с официального сайта изготовителя материнской платы. Данный способ имеет большое преимущество, так как позволяет установить самые современные и свежие драйвера. Для того чтобы это сделать нужно зайти на сайт товаропроизводителя и в разделе поддержки разыскать свою модель материнской платы, далее выбрать установленную у вас на компьютере операционную систему и скачать предложенный файл с драйверами.
Данный способ подразумевает то, что вы знаете, какая материнская плата размещена на вашем компьютере или ноутбуке. Если же такими сведениями вы не владеете ее можно узнать, внимательно посмотрев на то, что напечатано на материнской плате. С ноутбуком все еще проще, необходимо зайти на сайт производителя и выбрать свою модель ноутбука, далее установленную операционную систему и скачать драйвера.
К примеру, зайдем на сайт фирмы ASUS (http://ru.asus.com). Прибегнем к поиску и введем нужную нам модель материнской платы. Выбираем вкладку «Скачать» и в выпадающем окне выберем вашу операционную систему. Выбираем необходимую нам категорию и скачиваем верхний драйвер, он будет самый свежий.
Официальные сайты производителей материнских плат:
Скачать драйвер для Материнских плат — download Motherboard driver
В этом разделе мы разместили драйверы из нашей базы драйверов, которые рассортированны по устройствам. Здесь вы можете выбрать и скачать любой драйвер для любого устройства вашего компьютера.
Все драйверы отсортированы по устройствам и далее по алфавиту. Причем сначала идут драйверы, начинаюшиеся на англ. буквы и затем на русские буквы. Советуем вам также взглянуть на последние страницы, где может находиться нужный вам драйвер.
Windows 9x, Me, 2000, XP
Windows 2000, XP
Windows 9x, Me, 2000, XP
Windows 9x, Me, 2000, XP
Windows 9x, Me, 2000, XP
Win2000, XP, 2003
Win2000, XP, 2003
Windows 9x, Me, 2000, XP
Win2000, XP, 2003, 64bit
Win2000, XP, 2003
Win2000, XP, 2003
Windows 9x, Me, 2000, XP
Win2000, XP, 2003, 64bit
Win2000, XP, 2003
Win2000, XP, 2003
Windows 9x, Me, 2000, XP
Win2000, XP, 2003, 64bit
На этой странице вы можете скачать любой драйвер для компьютера
Пожалуйста сообщите нам если найдёте нерабочую ссылку.
Драйвер (driver) (множественное число драйверы, вариант драйвера разговорный и профессиональный) — это компьютерная программа, с помощью которой другая программа (обычно операционная система) получает доступ к аппаратному обеспечению стандартным образом. В общем случае для использования каждого устройства, подключённого к компьютеру, необходим специальный драйвер. Обычно с операционными системами поставляются драйверы для ключевых компонентов аппаратного обеспечения, без которых система не сможет работать. Однако для более специфических устройств (таких, как графическая плата или принтер) могут потребоваться специальные драйверы, обычно предоставляемые производителем устройства.
Здесь вы можете найти и скачать любой драйвер / You can find and download any driver here

Различные способы поиска и установки драйверов на компьютер (с установочного диска, сайтов производителей материнской платы и чипсета, с помощью центра обновления Windows и специальных утилит).
Это руководство подходит для большинства компьютеров с Windows XP, 7, 8, 10. Если у вас ноутбук, то вам лучше подойдет статья «Как установить драйвера на ноутбук».
Драйвером называется специальная программа, необходимая каждому устройству для взаимодействия с компьютером. К таким устройствам относятся чипсет (управляющая схема) материнской платы, звуковая карта, сетевая карта, видеокарта, котроллеры дисков и т.п.
Windows содержит в себе множество драйверов для различных устройств, необходимых для начальной установки и запуска операционной системы. Но обычно они являются упрощенными и устаревшими, а некоторые современные устройства и вовсе не определяются и не работают. Поэтому после установки Windows первым делом нужно установить все необходимые драйвера.
Проще всего установить драйвера с диска от материнской платы, который прилагался к компьютеру при покупке. Установите диск в привод и подождите пока появится установочное меню. В Windows 7 и выше может еще потребоваться подтверждение запуска установочной программы с диска.
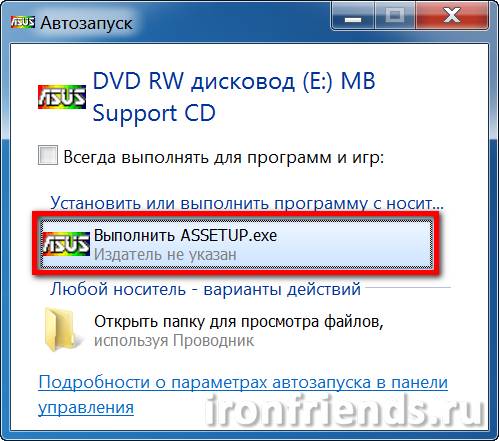
Если меню не появляется, то кликните правой кнопкой мыши на диске в проводнике и выберите «Установить или выполнить программу с носителя», «Открыть автозапуск…» или что-то подобное.
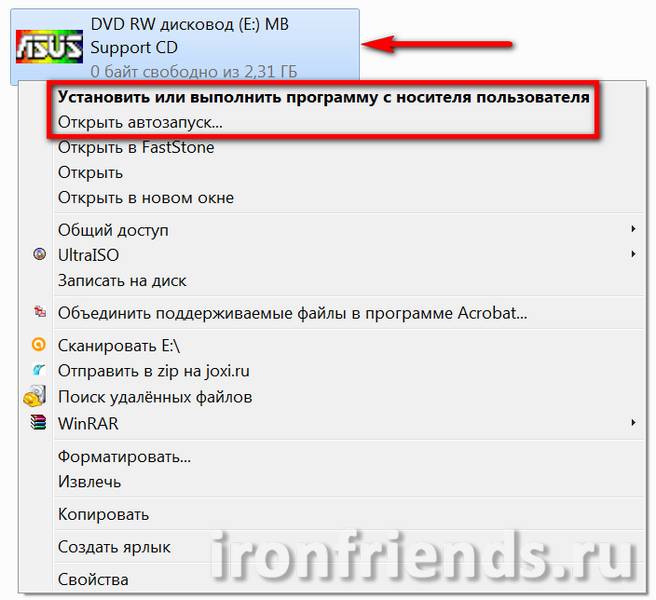
Еще можно открыть диск в проводнике и самостоятельно запустить файл «Autorun.exe», «Setup.exe», «AsusSetup.exe» или подобный.
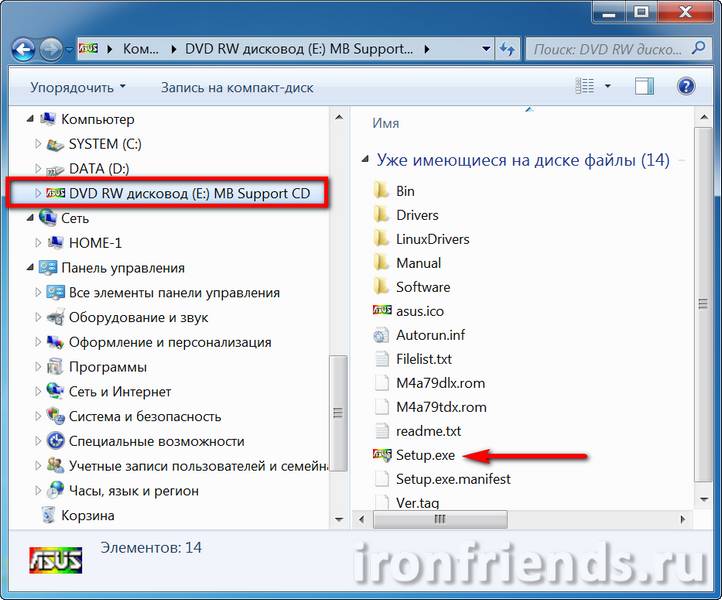
Но предыдущий способ лучше, так как система сама запустит правильный файл.
Установочное меню может иметь различный вид. Нас интересуют драйвера на чипсет, звуковую карту и сетевую карту.
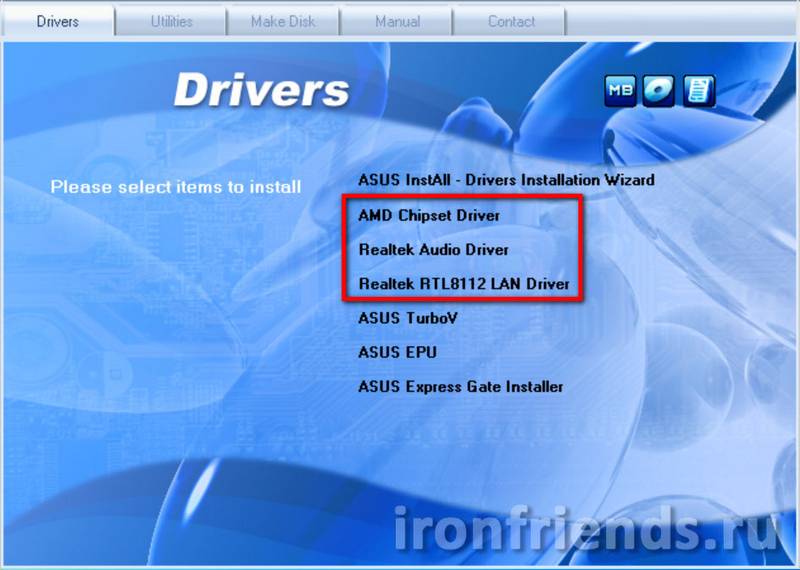
Первым делом нужно установить драйвера на чипсет и перезагрузить компьютер. Затем можно устанавливать остальные драйвера. Если вы не сильно спешите, то рекомендую перезагружать компьютер после установки каждого драйвера. Если спешите, то перезагрузитесь после установки драйвера на чипсет, а потом устанавливайте все без перезагрузки, в большинстве случаев все станет нормально.
На диске может быть еще много различных программ и утилит, но обычно в них нет особой необходимости и они только тормозят компьютер. Поэтому рекомендую устанавливать только то, что вам действительно необходимо и вы знаете как этим пользоваться. Лучше сначала поискать информацию в интернете для чего нужна та или иная программа. Некоторые из них предназначены для разгона и при неправильном использовании могут навредить вашему компьютеру.
Если у вас нет установочного диска или компьютер покупался давно и драйвера на диске могли устареть, то лучшим вариантом будет загрузка драйверов с сайта производителя материнской платы.
Если ваш компьютер подключен к интернету кабелем или через Wi-Fi, то у вас уже должен быть драйвер на сетевую карту или Wi-Fi адаптер. Скачайте этот драйвер заранее, так как если в Windows не окажется драйвера на сетевую карту, вы не попадете в интернет.
Если вы подключаетесь через USB-модем, то драйвера на него обычно устанавливаются автоматически при подключении модема к ПК или с прилагаемого диска.
Учтите также, что драйвера могут иметь большой объем (до 1 Гб), поэтому можно было бы все их скачать заранее, особенно если у вас медленный интернет.
Итак, Windows установили и сразу идем на сайт производителя материнской платы за драйверами. На сайте нужно найти раздел «Сервис», «Поддержка» или что-то подобное. Но чтобы вы долго не искали, я составил список адресов, по которым вы сразу же попадете в нужный раздел. Скачать этот список вы можете в разделе «Ссылки».
После перехода на сайт введите в поле поиска точную модель вашей материнской платы.
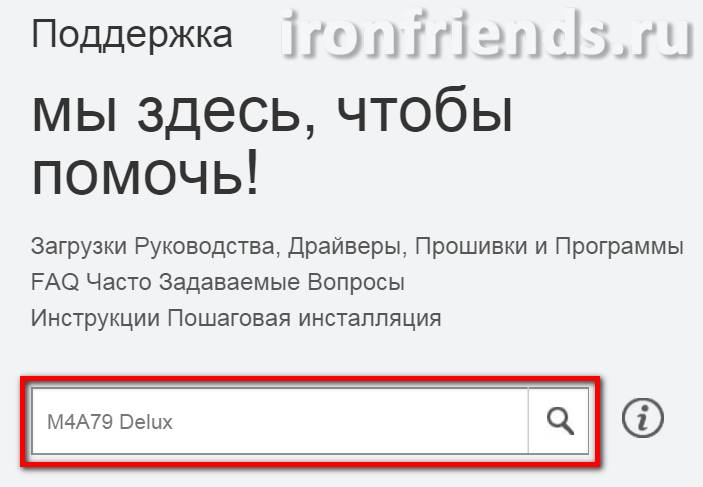
Модель указана на коробке и на самой материнской плате. Также производителя и модель материнской платы можно узнать с помощью программы «CPU-Z», которую вы также можете скачать в разделе «Ссылки».
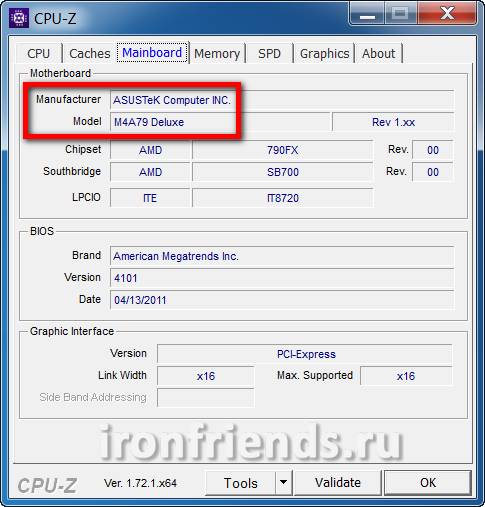
После того, как модель найдена на сайте производителя, нужно перейти на вкладку «Загрузки» или «Драйвера» и выбрать версию и разрядность Windows, которую вы устанавливаете.
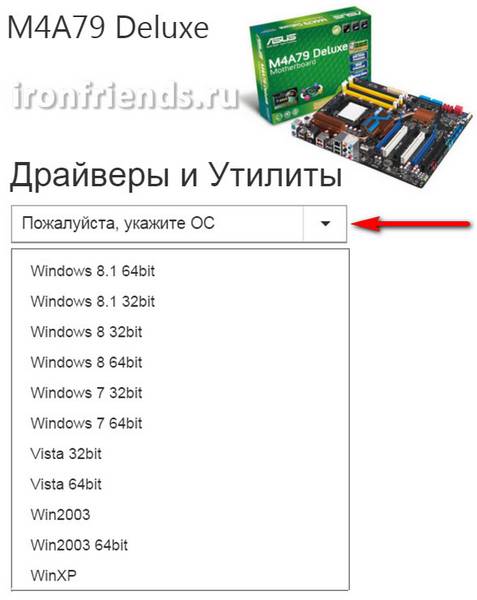
Перед вами появится список, в котором будет много различных файлов.
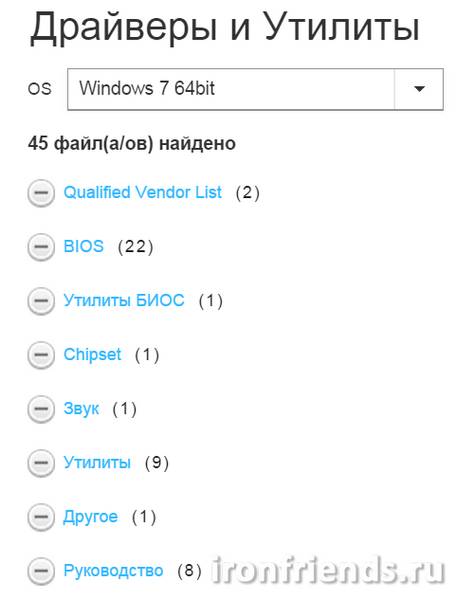
Здесь будет все, что касается вашей материнской платы. Это и BIOS и руководства пользователя и различные утилиты. Но нас в первую очередь интересуют драйвера на чипсет, звук и сетевую карту.
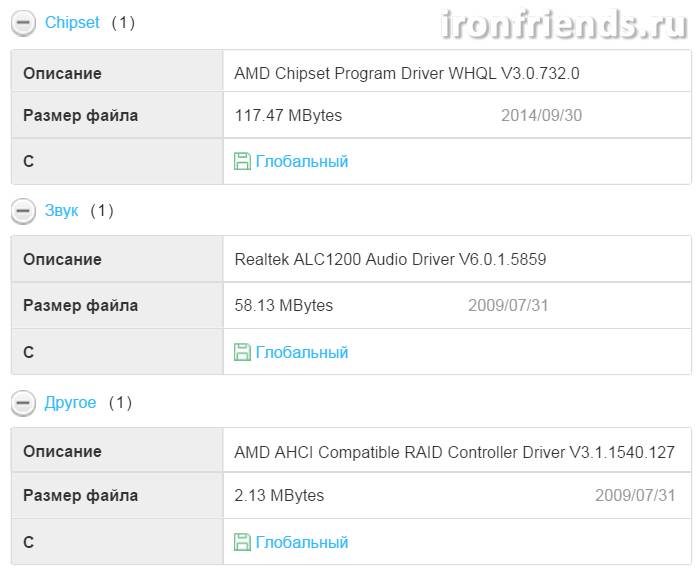
Версий драйверов может быть несколько, смотрите дату и скачивайте последнюю версию для каждого устройства, обычно они находятся на верхних строчках. В данном случае все драйвера имеют только одну версию. Причем драйвера на сетевую карту отдельно нет, это значит, что он входит в пакет драйверов для чипсета. Есть отдельно драйвер на звуковую карту и драйвер контроллера дисков AHCI. Драйвер AHCI нужно устанавливать только в том случае, если при установке Windows, в BIOS был выбран соответствующий режим работы контроллера.
Дальше просто скачиваете файлы и если они в ZIP-архиве, то распаковываете и запускаете исполняемый файл. Если драйвер уже был в виде исполняемого EXE-файла, то можно сразу же его запускать. Драйвера устанавливаются в обычной последовательности. Сначала драйвер чипсета и перезагрузка компьютера, затем все остальные.
Если материнская плата старая и так получилось, что драйверов под нужную версию Windows нет, то есть несколько путей:
- поиск драйверов на сайте разработчика чипсета
- установка драйверов с помощью центра обновлений Windows
- установка драйверов предыдущей версии Windows
- установка драйверов с помощью специальных утилит
- поиск и установка драйверов вручную
Дальше обо всем по порядку.
На чипсет можно попробовать найти драйвер на сайтах их разработчиков Intel, AMD, nVidia. Какой у вас чипсет можно узнать на сайте производителя материнской платы или с помощью программы «CPU-Z», о которой мы уже говорили.
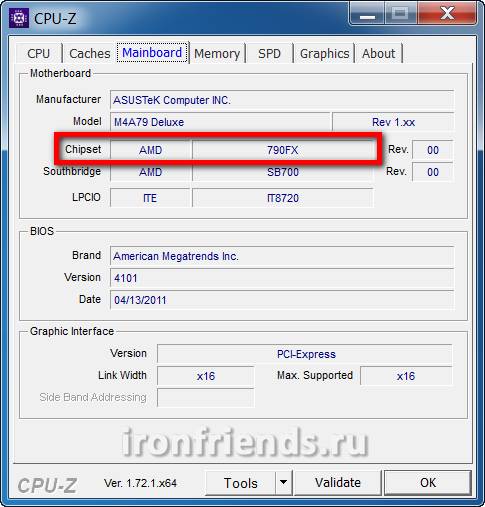
На сайте разработчика чипсета драйвер ищется таким же образом, как и на сайте материнской платы. Ссылки в нужные разделы сайтов разработчиков чипсетов есть в разделе «Ссылки».
Выберите в форме поиска всё как указано ниже и нажмите «Поиск».
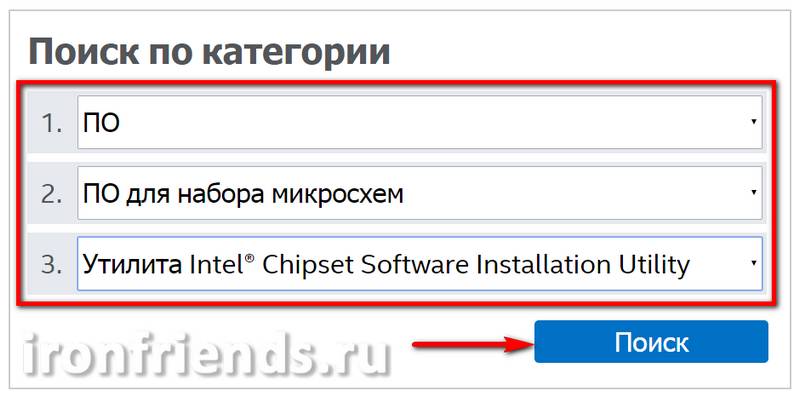
В окне с результатами поиска выберите «Драйверы» и версию Windows, которую вы устанавливаете.
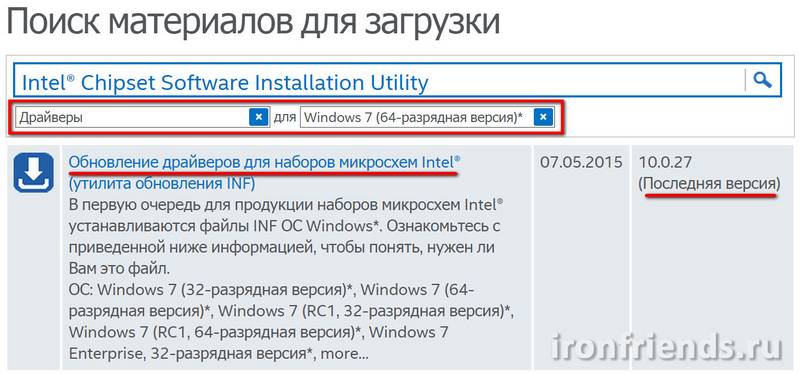
Скачивайте и устанавливайте последнюю версию «Обновление драйверов для набора микросхем Intel».
Выберите серию вашего чипсета и нажмите «DISPLAY RESULTS» («ПОКАЗАТЬ РЕЗУЛЬТАТЫ»).
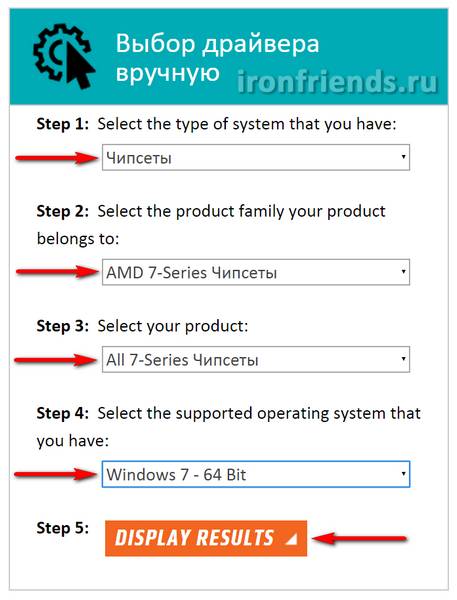
В окне с результатами поиска убедитесь, что это драйвера для вашего чипсета и нажмите «DOWNLOAD» («ЗАГРУЗИТЬ»).
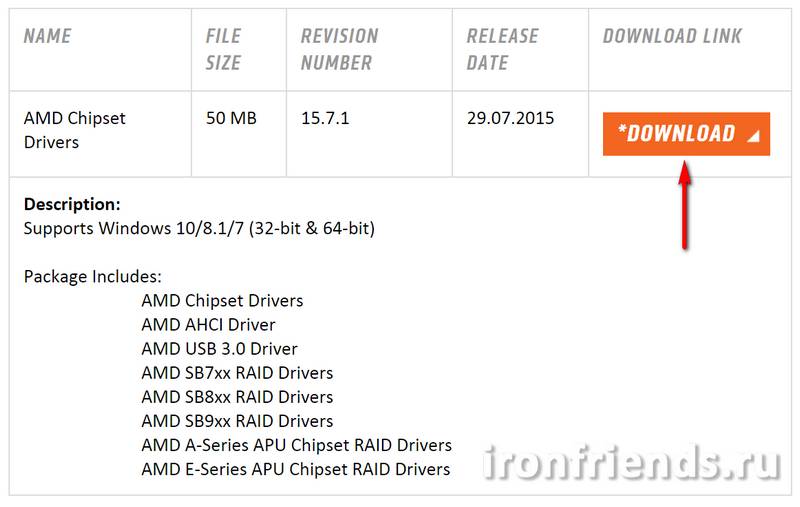
Компания nVidia производила чипсеты под торговой маркой nForce и есть еще достаточно много компьютеров с такими чипсетами. Если это ваш случай, то идем на сайт nVidia, заполняем форму и нажимаем «ПОИСК».
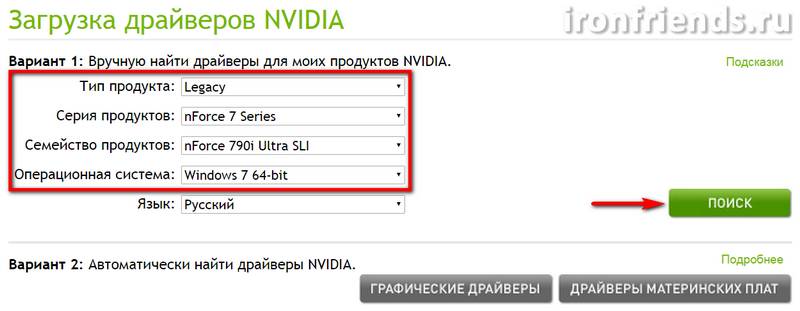
Напоминаю, что определить какой у вас чипсет можно с помощью программы «CPU-Z» (см. п.5). Если вы по какой-то причине затрудняетесь это сделать, то для автоматического определения вашего чипсета воспользуйтесь кнопкой «ДРАЙВЕРЫ МАТЕРИНСКИХ ПЛАТ» в форме, которая изображена на скриншоте выше.
Убедитесь, что нашлись подходящие драйвера, загрузите и установите их.
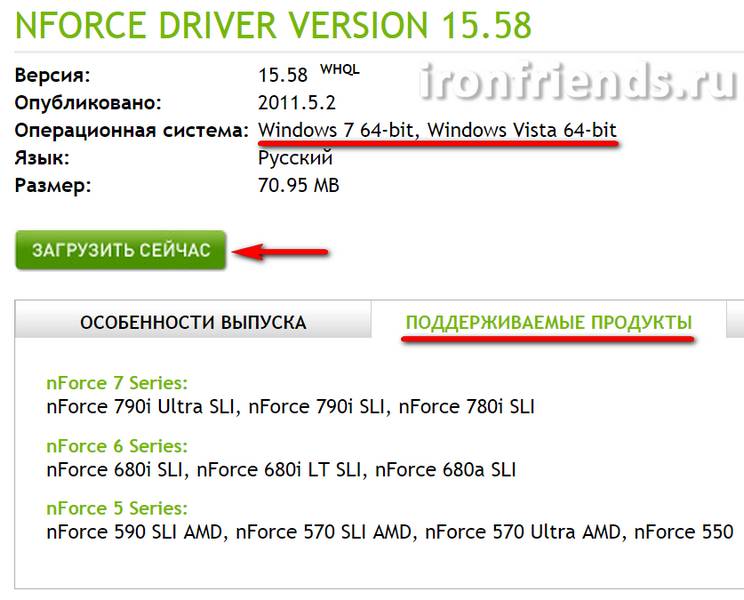
После установки драйверов на чипсет советую первым делом скачать и установить драйвер на видеокарту. Благодаря этому установиться удобное для дальнейшей настройки разрешение экрана и система начнет работать быстрее. Ссылки на сайты, где можно скачать драйвера для видеокарт, есть в разделе «Ссылки».
Если у вас видеокарта GeForce, то зайдите в раздел загрузки драйверов на сайте nVidia, укажите модель вашей видеокарты, версию Windows и нажмите кнопку «ПОИСК».
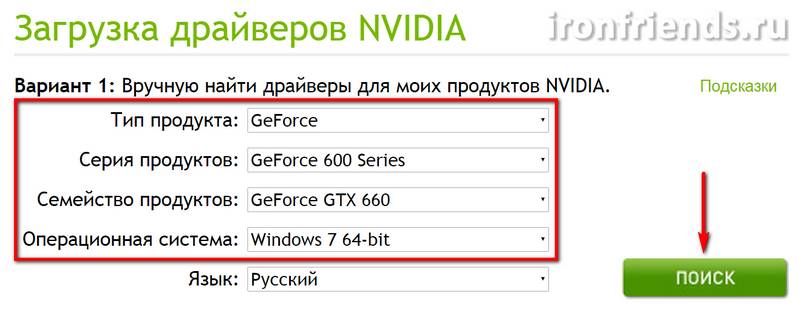
После того, как драйвер будет найден, нажмите кнопку «ЗАГРУЗИТЬ СЕЙЧАС».
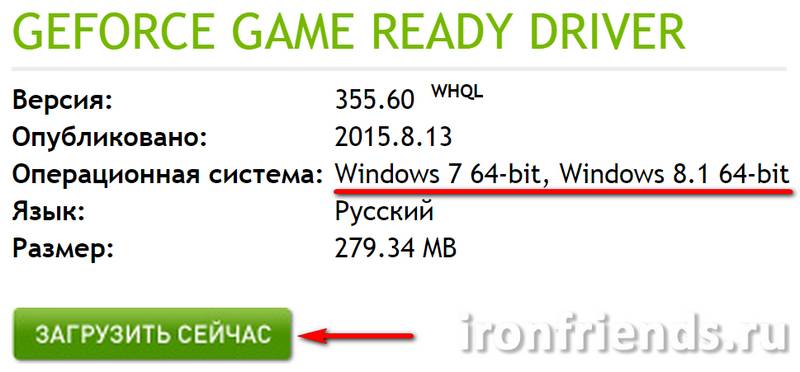
Дождитесь окончания загрузки файла и запустите его. Установка проходит довольно просто, вам потребуется всего несколько раз нажать кнопку «Далее».
Если у вас видеокарта Radeon, то зайдите в раздел загрузки драйверов на сайте AMD, выберите серию, к которой принадлежит ваша видеокарта, и скачайте драйвер для нужной версии Windows.
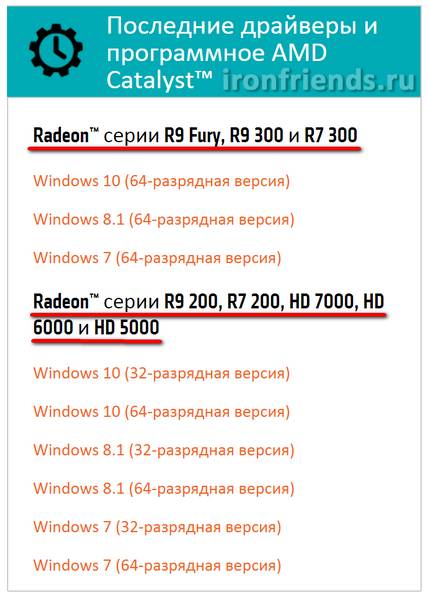
Если у вас более старая видеокарта и её нет в перечне, то воспользуйтесь поиском на сайте AMD. После загрузки файла запустите его. Установка проходит довольно просто, вам потребуется всего несколько раз нажать кнопку «Далее».
7. Установка драйверов с помощью центра обновлений Windows
Бывает, что на сайте производителя материнской платы нет драйверов на звуковую и сетевую карту для нужной версии Windows. Но не спешите, если звук и интернет работают нормально, значит Windows установила для них свои драйвера и в таком случае лучше ничего не трогать.
Если что-то все-таки не работает, то можно попробовать установить недостающие драйвера с помощью центра обновления Windows. Для этого кликните на кнопке ПУСК и перейдите в раздел «Панель управления\Оборудование и звук\Устройства и принтеры». Кликните правой кнопкой мыши на значке с именем вашего компьютера или ноутбука и выберите «Параметры установки устройств».
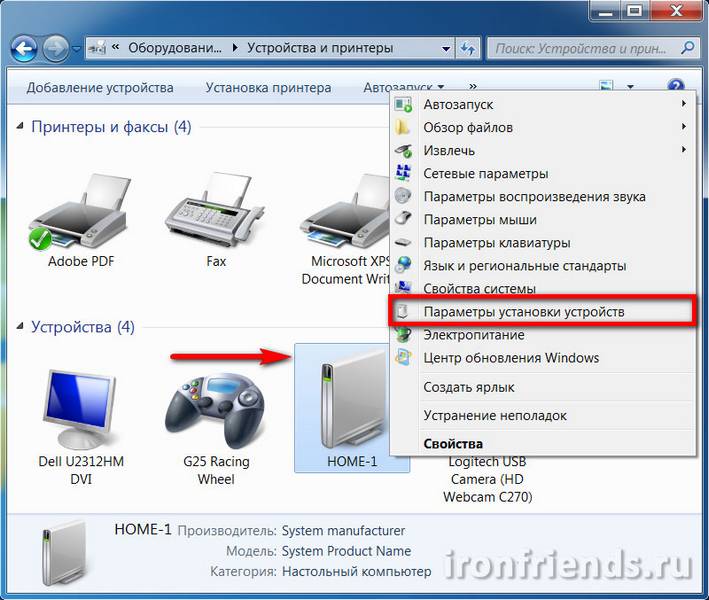
Установите переключатель в положение «Устанавливать драйверы из Центра обновления Windows, если они не найдены на компьютере» и нажмите кнопку «Сохранить».
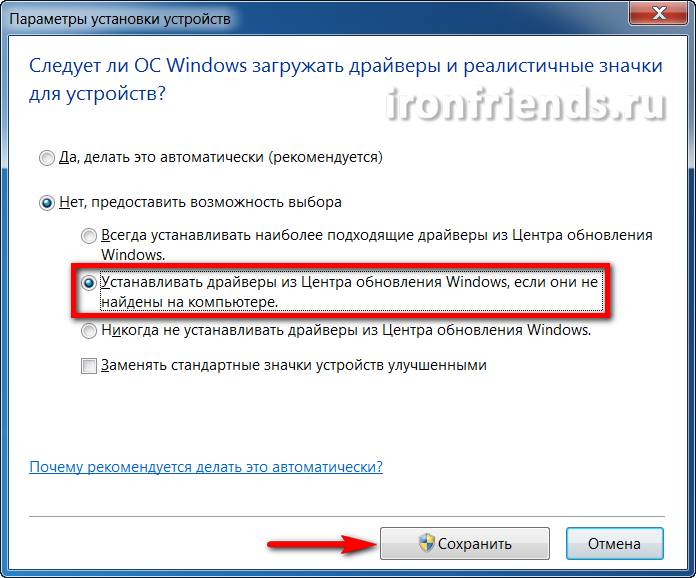
После этого операционная система начнет поиск недостающих драйверов в интернете и в случае их обнаружения автоматически установит.
Если у вас не получилось найти драйвера для нужной операционной системы, то можно для операционной системы Windows 8 попробовать установить драйвер от Windows 7, а для Windows 7 можно установить драйвер от Windows Vista. В большинстве случаев они совместимы, важно только соблюсти разрядность (x64 на x64, x32 на x32). Эти драйвера нужно скачивать на сайте производителя материнской платы, что мы уже рассматривали.
Если у вас не получилось найти и установить драйвера на какое-то устройство или ваш компьютер слишком старый, то можно попробовать сделать это с помощью специальной утилиты «Driver Pack Solution Online» (DPS). Скачать её можно в разделе «Ссылки».
Эта утилита определяет какие у вас устройства, версия операционной системы, загружает через интернет необходимые драйвера и устанавливает их. Запустите утилиту и нажмите «Установить вручную».
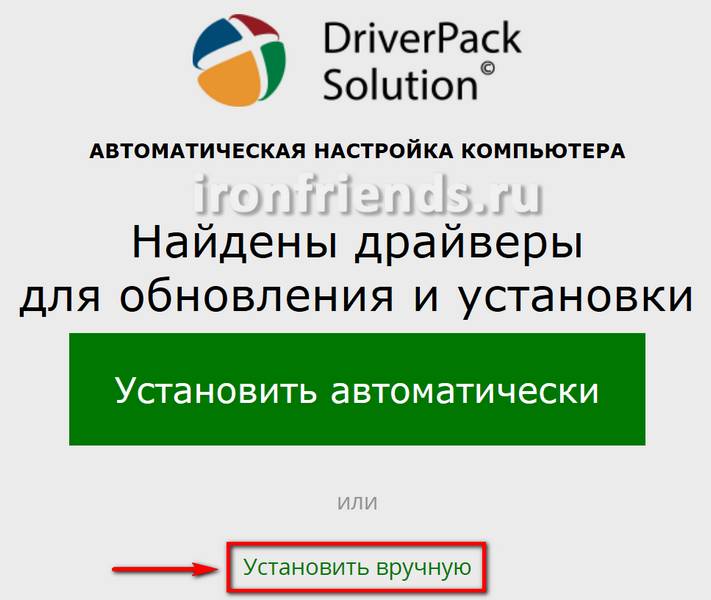
Этот вариант я считаю лучше, так как это позволит отказаться от драйверов, которые уже были скачаны с сайтов производителей и установлены в систему. Также можно будет отключить установку ненужных дополнительных программ.
Отметьте галочками только те драйвера, которые вам не удалось установить другими способами. Например, я выбрал драйвер для звуковой карты.
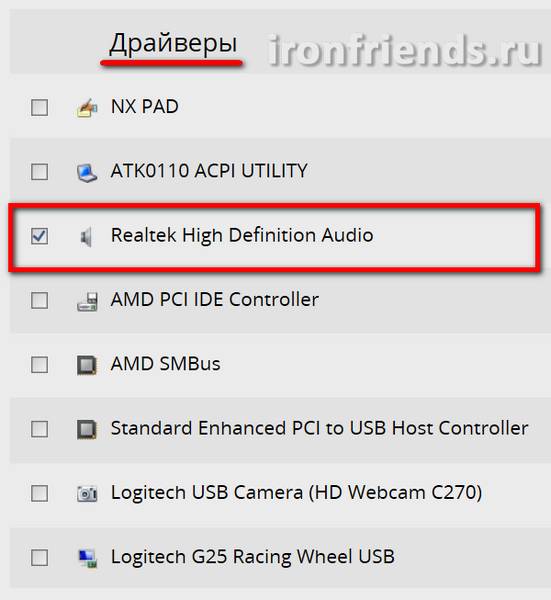
Перейдите в раздел «Софт» и вы сможете выбрать дополнительные программы, которые хотите установить. Это в принципе удобно, если вы только что переустановили систему и у вас еще нет самых необходимых программ. Я отметил галочками, программы, которые считаю полезными и рекомендую к установке.
После этого нажмите кнопку «Установить всё» и утилита установит все выбранные вами драйвера и программы.
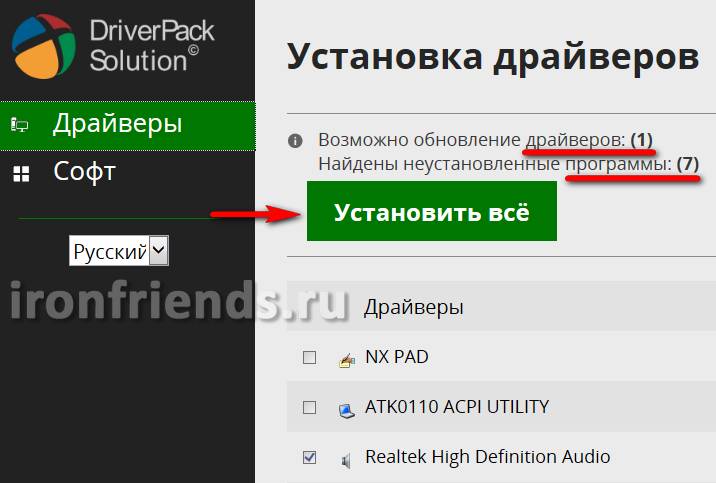
Драйверпаком называется сборник драйверов для большого количества устройств. Если вы часто сталкиваетесь с установкой драйверов на различных компьютерах или у вас медленный интернет, то можно скачать полную версию «Driver Pack Solution» на компьютере с быстрым интернетом, а затем использовать его для установки драйверов на любом компьютере.
Недостатком такого решения является большой объем драйверпака (около 10 Гб). Таким образом для его использования на различных ПК понадобится внешний жесткий диск или флешка объемом от 16 Гб.
Sandisk Cruzer
Ссылка на полный драйверпак также будет в файле, который можно скачать в разделе «Ссылки».
Для того, чтобы проверить все ли необходимые драйвера установлены нужно зайти в «Диспетчер устройств». Это можно сделать несколькими способами.
1. Кликните правой кнопкой мыши на значке «Компьютер» на рабочем столе или в меню ПУСК и выберите «Управление».
Затем перейдите в раздел «Диспетчер устройств».
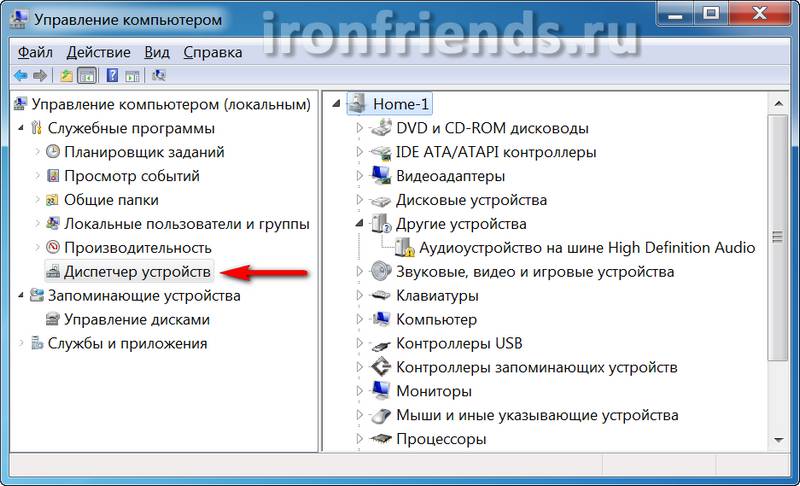
2. Нажмите кнопку ПУСК и перейдите в раздел «Панель управления\Оборудование и звук\Диспетчер устройств».
Первый способ проще и быстрее.
Если в разделе «Другие устройства» есть значки с восклицательным знаком, это значит, что драйвер для этого устройства не установлен.
Если значки с восклицательным знаком будут в других разделах, это значит, что драйвер установлен, но вероятно он не подошел и устройство не работает.
В таких случаях вам нужно будет найти и установить драйвер для этих устройств вручную, о чем мы и поговорим далее.
Перейдите в диспетчер устройств, кликните правой кнопкой мыши на проблемном устройстве и выберите «Свойства».
Перейдите на вкладку «Сведения», выберите в поле «Свойство» – «ИД оборудования», найдите в любой строке идентификатор устройства в формате «VEN_xxxx&DEV_xxxx» или «VID_xxxx&PID_xxxx» (вместо «xxxx» будут 4 символа).
Выберите вашу версию Windows и кликните на название найденного драйвера устройства или значок дискетки.
Часто предлагается два формата драйверов – это перепакованный файл «devid.info» и «Оригинальный файл».
Если у вас быстрый интернет и вы никуда не спешите, то лучше скачать «Оригинальный файл», так как с его установкой возникает меньше проблем. Если интернет медленный или поджимает время, то попробуйте скачать перепакованный файл «devid.info».
Если вы скачали драйвер в ZIP-архиве, то перед установкой извлеките из него все файлы. Если драйвер скачался в виде исполняемого EXE-файла, то его можно сразу же запускать на установку. Установка проходит довольно просто, нужно просто запустить исполняемый файл (типа «Setup.exe») и несколько раз нажать кнопку «Далее» или другую подобную.
Если драйвер не имеет исполняемого файла, то придется устанавливать его вручную. Для этого в диспетчере устройств кликните правой кнопкой мыши на устройстве, для которого вы скачали драйвер и выберите «Обновить драйверы…».
Затем «Выполнить поиск драйверов на этом компьютере».
Нажмите кнопку «Обзор», укажите папку, в которую вы распаковали скаченный файл с драйверами и нажмите «Далее».
Если подходящий драйвер будет найден в указанной папке, то он установится и устройство должно пропасть из списка неопределившихся в диспетчере устройств.
Иногда может так получиться, что драйвер, который вы установили, не работает или работает хуже. Например, появился фоновый шум или щелчки после установки драйвера на звуковую карту. В таком случае можно выполнить откат драйвера к предыдущей версии или удаление текущего драйвера из системы.
Для того, чтобы выполнить откат драйвера к предыдущей версии, зайдите в «Диспетчер устройств», кликните правой кнопкой мыши на нужном устройстве и выберите «Свойства».
В появившемся окне перейдите на вкладку «Драйвер» и нажмите кнопку «Откатить».
Если кнопка «Откатить» не активна или откат драйвера не помог, то можно попробовать удалить неправильно работающий драйвер. Для этого в том же окне нужно нажать кнопку «Удалить» и подтвердить удаление драйвера.
После этого перезагрузите компьютер и система снова попробует найти и установить наиболее подходящий драйвер для устройства. Если устройство не заработает, попробуйте найти и установить другой драйвер одним из рассмотренных нами способов.
Производители периодически выпускают обновленные версии драйверов, в которых устраняются найденные ошибки и улучшается совместимость с другими устройствами и программным обеспечением.
Некоторые энтузиасты любят постоянно обновлять драйвера до последних версий. Но, если вы не достаточно опытный пользователь и ваш компьютер работает нормально, то я не советую вам этого делать. Так как с обновлением драйверов могут появляться и некоторые проблемы, а самостоятельно их устранить вам может не хватить опыта.
Единственный драйвер, который рекомендуется держать в актуальном состоянии, это драйвер на видеокарту, так как в нем добавляется поддержка новых игр и улучшается производительность в старых. Тем не менее, также не спешите с его обновлением, если все ваши игры работают хорошо. Потому что игры при разработке всегда тестируются на более старых драйверах, а их новые версии могут вызывать падение производительности. Обновляете драйвер на видеокарту в том случае, если у вас возникли проблемы в каких-то играх.
Ниже вы можете скачать все файлы, которые упоминались в статье.
Transcend JetFlash 790 8Gb
Жесткий диск A-Data Ultimate SU650 240GB
Жесткий диск Transcend StoreJet 25M TS500GSJ25M 500 GB
В статье использованы материалы:
http://windwix.ru/kak-obnovit-drajver-chipseta-materinskoj-platy/
http://windows-driver.com/drayvera-dlya-windows/drayvera-dlya-materinskih-plat/
http://drivers.com.ru/moterboard/
http://lumpics.ru/how-to-install-drivers-for-motherboard/
http://remontcompa.ru/318-kak-pravilno-ustanovit-drayvera.html
http://support.steampowered.com/kb_article.php?l=russian&ref=7203-MFVX-5765
http://okdriver.ru/drayvera/materinskie-platy
http://www.softo-mir.ru/driver-dlya-materinskoy-platy/
http://intercomp.net.ru/driver/motherboard.php
http://ironfriends.ru/kak-najti-i-ustanovit-drajvera-na-kompyuter/
Оставить комментарий