Настраиваем экспресс панель в Мозиле — загрузка расширения и управление
Мозила (как часто называют браузер Mozilla Firefox) входит в число самых популярных программ. Это единственный браузер, который является прототипом операционной системы для мобильных устройств. Мозила не тяжёл для системы и поддерживает множество плагинов, расширяющих его возможности.

В Mozilla Firefox есть панель закладок, однако собственной полноценной экспресс-панели, к сожалению, нет. При добавлении новой вкладки появляются 9 окон, куда браузер выборочно помещает эскизы-закладки часто посещаемых сайтов, однако настроить такую панель по своему усмотрению, как в Опере, не получится. Можно лишь закрепить или вовсе удалить уже внесённые автоматически страницы.
Полноценно использовать экспресс-панель в Мозиле можно лишь установив специальное расширение (плагин) — Fast Dial. Панель отображает от 9-ти мини-окон с эскизами избранных сайтов пользователя. Кликнув по такому окну, пользователь быстро переходит не просто к избранному сайту, а к конкретной его странице (зависит от настройки). В качестве примера попробуем настроить экспресс панель в Мозиле, используя плагин Fast Dial.
Быстрая навигация по статье
Чтобы в браузере появилась новая экспресс-панель, необходимо:
- Перейти по ссылке addons.mozilla.org/ru/firefox/ (или в меню Firefox выбрать пункт «Дополнения»);
- В строке поиска ввести название плагина — Fast Dial;
- После того как плагин будет найден, останется нажать на кнопку «Добавить в Firefox».
Дополнение будет установлено, а пользователю будет предложено перезапустить браузер для вступления изменений в силу.
После установки Fast Dial, при нажатии на знак + (добавление новой вкладки) или Ctrl+T, должна появляться экспресс-панель на 9 мини-окон.
Настроить работу панели несложно. Чтобы добавить избранный сайт, нужно:
При желании можно увеличить количество мини-окон экспресс-панели следующим образом:
- В меню браузера выбрать раздел «Инструменты», кликнуть пункт «Дополнения»;
- На панели слева выбрать раздел «Расширения»;
- Нажать кнопку «Настройки» в строке с нужным расширением;
- В строке «Количество» выбрать, сколько мини-окон должно отображаться по горизонтали и вертикали. Можно также изменить размер самих мини-окон панели.
Поделитесь этой статьёй с друзьями в соц. сетях:
Настройка экспресс-панели в браузере Mozilla Firefox

Очередное обновление Mozilla Firefox принесло серьезные изменения в интерфейс, добавив специальную кнопку меню, скрывающую основные разделы браузера. Сегодня речь пойдет о том, каким образом данную панель можно настроить.
Экспресс-панель – специальное меню Mozilla Firefox, в котором пользователь может быстро перейти к нужному разделу браузера. По умолчанию данная панель позволяет быстро перейти к настройкам браузера, открыть историю, запустить работу браузера во весь экран и многое другое. В зависимости от требований пользователя, ненужные кнопки из данной экспресс-панели можно убирать, добавляя новые.
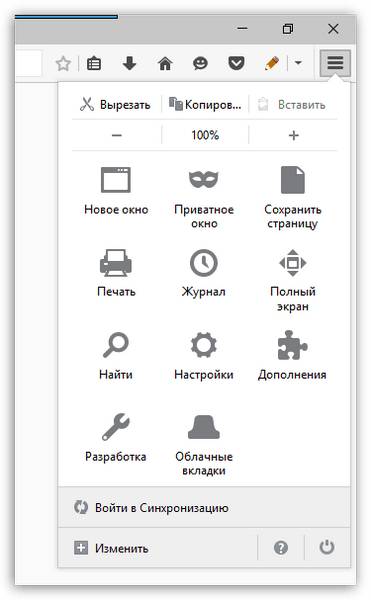
1. Откройте экспресс-панель, щелкнув по кнопке меню браузера. В нижней области окна щелкните по кнопке «Изменить».
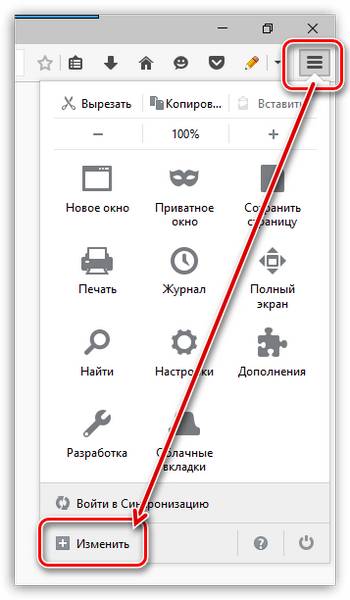
2. Окно поделится на две части: в левой области расположились кнопки, которые можно добавить в экспресс-панель, а в правой, соответственно, сама экспресс-панель.
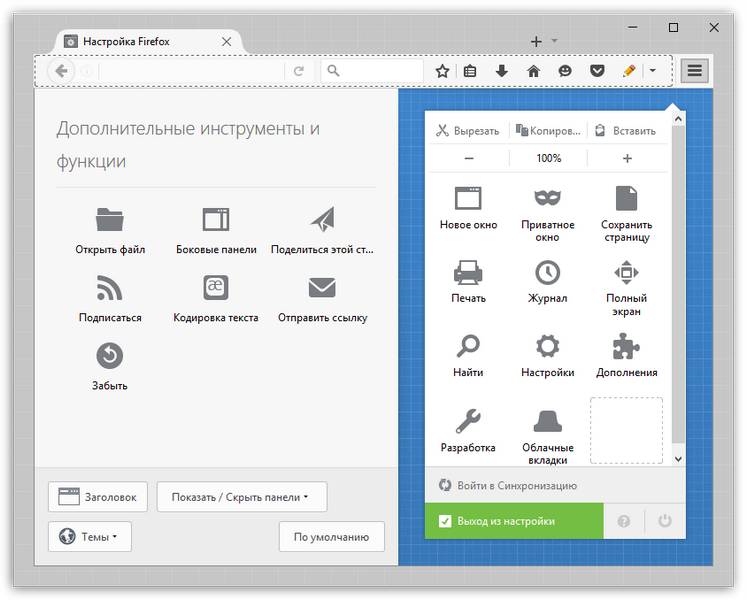
3. Для того, чтобы убрать из экспресс-панели лишние кнопки, зажмите ненужную кнопку мышью и перетащите ее в левую область окна. С точностью да наоборот происходит добавление кнопок в экспресс-панель.
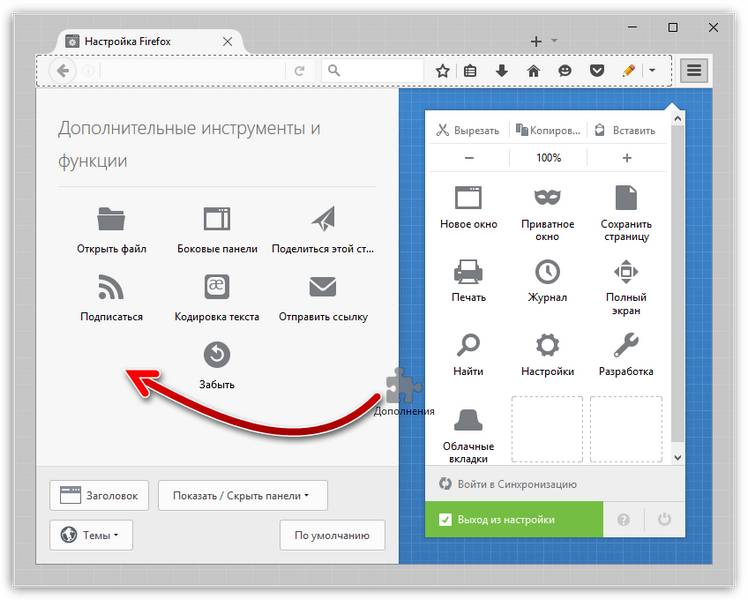
4. Ниже расположилась кнопка «Показать/скрыть панели». Щелкнув по ней, на экране можно управлять двумя панелями: панелью меню (появляется в самой верхней области браузера, располагает в себе кнопки «Файл», «Правка», «Инструменты» и т.д., а также панелью закладок (под адресной строкой будут располагаться закладки браузера).
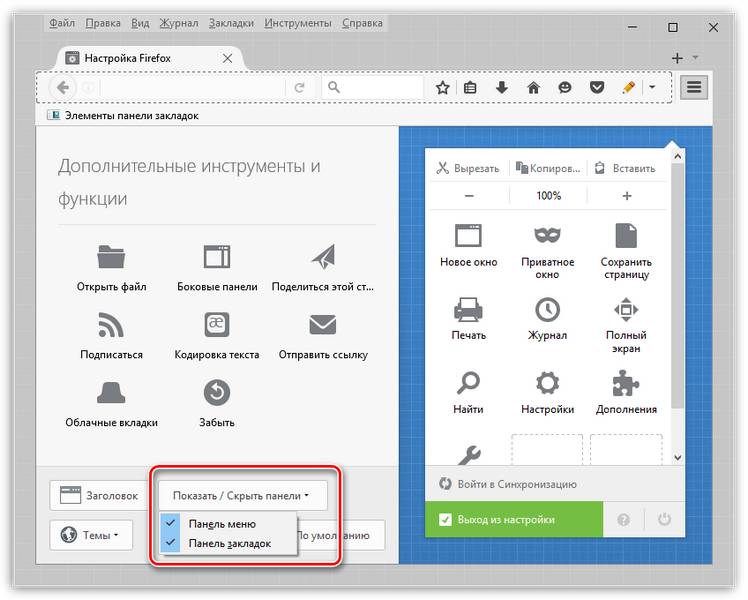
5. Для того, чтобы сохранить изменения и закрыть настройку экспресс-панели, щелкните в текущей вкладке по иконке с крестиком. Вкладка закрыта не будет, а лишь закроются настройки.
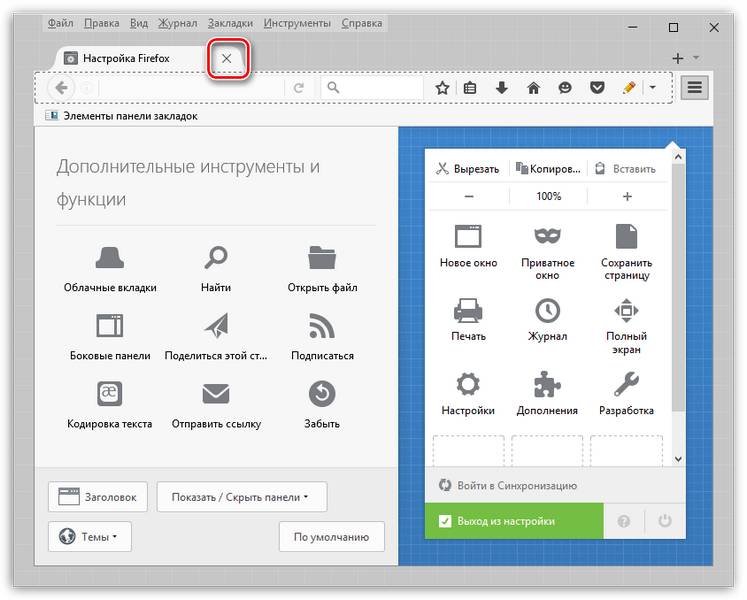
Потратив несколько минут на настройку экспресс-панели, вы сможете полностью персонализировать Mozilla Firefox на свой вкус, сделав свой браузер чуточку удобнее.
Отблагодарите автора, поделитесь статьей в социальных сетях.
исчезла в новой версии панель Speed Dial . Пропали настройки.Очень плохая последняя версия
Михаил К: 5 сентября в 07:47
Alex: 5 сентября в 03:23
Не работает Flash Player в браузере Opera: 10 способов решения проблемы Статья устарела. Opera обновилась до версии 55.0 и её «менюшка» стала совсем другой. Флеш плеер отлично работает на всех других браузерах, но не в Opera. Как его запустить в ней не знаю. А жаль, попытаюсь найти старую версию, но как запретить обновление ?
вашеимя: 5 сентября в 02:27
Tor для Mozilla Firefox: обеспечение анонимного веб-серфинга и у меня работает через порт 9150 (так прочитал, 9050 было во времена видалии, но м.б. и сейчас актуально)
нашеимя: 5 сентября в 02:24
Андрей: 5 сентября в 00:41
Прошивка смартфона ASUS ZenFone 2 ZE551ML Спасибо Игорь, но к сожалению установка драйверов не дала положительного результата. Диспетчер устройств отображает тоже что и было — фото. Я снял небольшое видео как обстоит дело:https: //yadi.sk/i/cTEWvposGbhU0w , надеюсь это лучше обьяснит суть моей проблемы)
Аноним: 4 сентября в 22:58
Что делать, если ПК не выходит из спящего режима У меня всё было гораздо проще. В диспетчере устройств открыл пункты «клавиатура» и «мышь». В разделе «электропитание» поставлены галочки на «позволить этому устройству выводить компьютер из ждущего режима». Смотрим дальше. В самом низу есть раздел «устройства HID». А вот там-то в аналогичных пунктах галочек не было. Пара тыков и всё работает! Мож
Анастасия Викторовна: 4 сентября в 22:56
Отключение защиты Protect в Яндекс.Браузере Протект не так давно был в очередной раз переработан, существенно урезав свою настраиваемость, но принцип его использования сохраняется — снимаете все галочки из вкладки «Безопасность» и препятствовать входу в почту ничего не должно. Хотя по идее обычно достаточно отключения одного параметра — «Проверять безопасность посещаемых сайтов и загружаем
Урок № 18. Настройка Экспресс-панели
в браузере Mozilla Firefox
На прошлом Уроке № 17 Настройка Экспресс-панели в браузере Opera мы познакомились с функцией быстрого доступа к часто посещаемым сайтам при помощи экспресс-панели на примере браузера «Opera». Удобство использования экспресс-панели заключается в том, что вам не нужно запоминать не только адрес часто посещаемого сайта, но даже имя, которое вы дали ему в закладках. Нужный сайт вы узнаете по изображению на картинке. В отличие от браузера » Opera » в браузере » Mozilla Firefox » такая панель не встроена по умолчанию. Её нужно установить с помощью дополнения к данному браузеру . Сделать это не трудно, установка дополнения производится бесплатно.
При запуске браузера Mozilla Firefox на экране появляется его стартовая страница.
В левом верхнем углу экрана нажмите кнопку «Инструменты», в открывшемся списке выберите «Дополнения» и сделайте клик.
В открывшемся окне в левой колонке выберите «Получить дополнения».
В открывшемся окне в правом верхнем углу установите курсор в строку «Поиск дополнений» и впишите латинским шрифтом
Speed Dial, затем нажмите на значок лупы справа в этой строке.
Производится поиск дополнения в интернете.
Откроется страница с перечнем доступных дополнений, среди которых есть значок сиреневого квадрата и
надпись Speed Dial.
Справа в этой строке наведите курсор на кнопку «Установить», всплывёт подсказка «Установить это дополнение», нажать кнопку «Установить».
Появится сообщение «Загружается».
После завершения загрузки появится сообщение:
«Speed Dial будет установлено после перезапуска вами Firefox».
Нажать на ссылку «Перезапустить сейчас».
После перезапуска откроется страница, на которой в списке доступных дополнений «Speed Dial» уже отсутствует.
Слева в списке нажать «Расширения».
Появится список установленных в вашем браузере дополнений.
У вас он будет отличаться от моего списка, возможно, это будет всего одна строка с одним дополнением «Speed Dial».
В верхнем левом углу экрана выберите «Инструменты», в выпавшем списке нажмите «Настройки».
Откроется окно настроек. Нажать вверху слева «Основные».
В появившемся окне настроек в строке «При запуске Firefox:» справа нажать на голубую стрелку и выбрать кликом «Показать пустую страницу», затем нажать «ОК».
Закрыть вкладку «Управление дополнениями Mozilla Firefox» крестиком в правом верхнем углу.
Закрыть браузер Firefox крестиком в правом верхнем углу экрана.
Заново запустить браузер Firefox через кнопку «Пуск» в левом нижнем углу экрана.
Теперь на вашем экране присутствует не прежняя домашняя страница этого браузера (этой программы для просмотра),
а экспресс-панель. Панель состоит из пустых ячеек, расположенных в виде таблицы. необходимо заполнить ячейки картинками часто посещаемых сайтов для того, чтобы в дальнейшем быстро открывать запомненные сайты.
Из созданных на Уроке № 16 закладок откройте сайт «Петербургская пенсионерка».
Поставить курсор в адресную строку вверху экрана, адрес сайта выделится синим цветом.
Открыть новую вкладку нажатием на прямоугольный квадратик с серым крестиком в центре.
ПРАВОЙ кнопкой щёлкните на пустой ячейке, в появившемся списке нажать «Изменить».
В открывшемся окне поставьте курсор в строку «Адрес», нажмите ПРАВУЮ кнопку мыши и в выпавшем списке выберите «Вставить», кликнув левой кнопкой.
Адрес сайта вставился в строку.
Поставить птичку «Создать миниатюру из. »
Поставить курсор в пустую строку правее, нажать ПРАВОЙ кнопкой, выбрать из списка «Вставить» кликом левой кнопки.
Убрать птичку «Динамический» кликнув по ней.
В строке «Заголовок» написать название «Петербургская пенсионерка». Нажать «ОК».
Первая ячейка заполнена, картинка сайта является активной ссылкой, позволяющей быстро открыть сайт.
Нажмите ПРАВОЙ кнопкой на картинке сайта. Для того чтобы удалить картинку, в появившемся списке нужно нажать «Очистить».
Чтобы заменить сайт на другой или изменить название этого сайта, нужно выбрать «Изменить».
Представленная на экране панель из 5 столбцов и 4 строк объединяет группу запомненных сайтов . Этой группе для удобства можно дать название .
Нажать ПРАВОЙ кнопкой слева вверху на «Группа» и выбрать из списка «Изменить группу».
Откроется окно «Изменить группу» В строке «Заголовок» впишите название группы, например, «Любимые сайты». Здесь же можно изменить количество отображаемых строк и столбцов. При желании можно изменить цвет названий сайтов над картинками и фон вокруг них.
Для этого нужно нажать на прямоугольники «Цвет текста» и «Фоновый цвет», затем регулировать цвета движками. Для интереса можете попробовать. Рекомендую предварительно запомнить установленные цвета текста «#000000» и фона «#CCCCCC» (шрифт латинский), если захотите вернуть настройки. Знак » # » пишется при установленном языке «английский». Нажмите левой рукой клавишу «Shift» и одновременно правой рукой клавишу слева наверху клавиатуры со знаком «#».
После окончания настроек нажать «ОК».
Вверху слева появилось название группы.
Если вам окажется недостаточно картинок сайтов в этой группе, вы можете изменить количество столбцов и строк, но картинки при этом уменьшатся. Можно также создать следующую группу сайтов , объединённых другим названием , например, для сайтов по садоводству, рукоделию или кулинарии.
Для этого нужно нажать ПРАВОЙ кнопкой на «Любимые сайты» и в открывшемся списке выбрать «Добавить группу».
Откроется окно «Добавить группу». В строку «Заголовок» впишите название группы, например, «Садоводство».
Нажмите «ОК».
Откроется таблица второй группы сайтов с пустыми ячейками. Как заполнять ячейки вы уже знаете.
Переключайтесь с одной группы сайтов на другую кликом по названию группы.
Подведём итог выполненной на этом уроке работы.
Для того чтобы быстро открывать часто посещаемые сайты, кроме создания закладок, существует функция использования экспресс-панели. В разных браузерах экспресс панель может немного отличаться по внешнему виду, но принципы настройки панели практически одинаковы. В отличие от браузера Opera, в котором экспресс-панель встроена по умолчанию, в браузере Firefox необходимо предварительно установить дополнение к программе.
После перезапуска браузера экспресс-панель установится вместо стандартной домашней страницы. В каждой ячейке панели сохраняется картинка изображения запомненного сайта. Для того чтобы открыть любой из запомненных сайтов, достаточно сделать клик на картинке.
Чтобы перейти к следующему уроку нажмите на ссылку Что такое WEB-сайт в интернете
Даже самые опытные веб-сёрфингисты порой признаются, что экспресс-панель в Firefox их здорово выручает. Другими словами, сие функциональное изобретение не является признаком дилетантизма, некой палочкой-выручалочкой для пугливых пользователей-новичков, а есть мощный инструмент для быстрого доступа к любимым сайтам. Один клик по иконке — и готово. Вот тебе и ВКонтакте, и Одноклассники и прочие веб-симпатии. И в закладках рыться не нужно, и, чего уж хуже, не нужно полный адрес сайтов набирать в адресной строке Мозила Фаерфокс. Да, и ещё, быстрый запуск в Mozilla экономит драгоценнейшее время юзера. Пусть это и минуты, но всё-таки лучше их потратить на ознакомление с почтой, просмотр фото у друзей на страничках и прочие онлайн-нужды да и интересы.
Эта статья вам даст дельный совет — как сделать, настроить экспресс панель в Firefox исключительно штатными средствами и при помощи аддонов.
Давайте приступим. Обо всём по порядку. Кстати, если вы делаете только первые шаги в освоении браузера и интернет-технологий в целом, то сей ваш статус в ознакомлении с этим материалом не помеха.
Разработчики эпического Огнелиса, конечно же, знают обо всей интерфейсной мощи экспресс-панели с визуальными закладками. И поэтому интегрировали её в дистрибутив, так сказать, по умолчанию. После установки FF она автоматически появляется в пустых вкладках.
В блоках уже заданы ссылки на популярные в Сети ресурсы: Youtube, Facebook, Twitter и т.д. В процессе пользования здесь отображаются часто посещаемые пользователем сайты. При желании их можно дополнительно настроить. Выполняется эта операция так:
1. Наведите курсор на блок визуальной закладки. Нажмите появившуюся в правом верхнем углу кнопку «…».
2. В открывшемся меню выберите необходимую команду:
- «Прикрепить» — зафиксировать ссылку, во избежание её удаления;
- «Открыть в новом окне» — страничка по ссылке открывается в новом окне веб-обозревателя;
- «… в приватном окне» — загрузить страничку по ссылке в безопасном режиме;
- «Скрыть» — удалить.
Есть и ещё одна настройка для интегрированной панели. Щёлкните кнопку «шестерёнка» на вкладке с закладками. Она находится вверху по правую сторону от блоков с URL.
При помощи опции «Топ сайтов» отключается и включается отображение экспресс-панели. Соответственно, нужно убрать или установить «галочку» в окошке этой строки. А в надстройке «Показать… », размещённой под надписью, задаётся вид — в два ряда или в один.
Нужно сказать, что аддоны для организации экпресс-панели имеют куда больше возможностей, чем встроенный инструмент браузера. Рассмотрим самые популярные решения для Firefox.
Устанавливается этот аддон, как и все нижеописанные в этой статье, следующим образом:
1. Откройте в браузере официальный ресурс для загрузки приложений для Firefox — https://addons.mozilla.org/ru/firefox/.
2. В поле «Поиск дополнений» (вверху справа) наберите название дополнения — Fast Dial. Кликните в выпавшем списке одноимённую подсказку.
3. На открывшейся страничке клацните кнопку «Добавить… ». Подтвердите установку, дождитесь завершения загрузки.
Fast Dial — простейшая в управлении система визуальных закладок во вкладке. По завершении инсталляции кликните по пустому блоку. В настроечном окне введите адрес сайта, миниатюру и ссылку которого хотите видеть в экспресс-панели. В поле «Адрес» введите URL и нажмите «OK».
Если кликнуть правой кнопкой мыши по рабочему пространству Fast Dial, открывается список команд общего значения, а также режимы импортирования и экспортирования сохранённых ссылок. Эти опции позволяют оперативно вернуть ранее созданную коллекцию URL в экспресс-панель.
В окне настроек находятся опции отстройки размера блоков таблицы и их количества (по горизонтали и вертикали), параметры обновления.
По функциям и дизайну похож на Fast Dial. Сразу же по окончании установки предлагает пользователю задать первоначальные настройки: установка панели на стартовую страницу, добавление кнопки аддона в верхнюю панель FF, запуск в пустых вкладках и др.
Внимание! После включения/отключения настроек не забудьте нажать «OK», чтобы изменения вступили в силу.
Чтобы разместить адрес в блоке таблицы, щёлкните по нему и введите ссылку в строку «Адрес:».
После сохранения загруженное превью странички (её вид) при необходимости можно обновить кнопкой «стрелочка» (она размещена в правом верхнем углу блока).
Весьма удачное решение для тех, кто пользуется FF с экспресс-панелью на различных устройствах. Как только установка аддона будет завершена, вам сразу же будет предложен небольшой пошаговый обзор управления интерфейсом TOP-PAGE. После ознакомления, чтобы перейти к следующему шагу инструкции, кликните «Продолжить».
Для синхронизации ссылок на разных устройствах, создайте профиль. В форме «Регистрация» укажите рабочий e-mail и пароль для входа. Потом нажмите кнопку «Зарегистрироваться».
Сохранение URL в блоке выполняется стандартным способом. Так же, как и в предыдущих аддонах:
- клик по блоку;
- ввод домена;
- клик по кнопке «Добавить».
Название закладки добавляется по желанию — не обязательно.
В меню «Оформление» задаётся фон для панели (варианты «раскраски» в плиточной галерее).
На этом наш обзор завершён. Разумеется, кроме Fast Dial, Speed Dial и TOP-PAGE, есть множество других дополнений для создания экспресс-панели во вкладке. С ними можно ознакомиться на офсайте аддонов для FF. Путём практического опыта и отталкиваясь от поставленных задач, вы наверняка выберите инструмент для быстрого доступа к сайтам, который вам подходит наилучшим образом. В любом случае при помощи этой надстройки закладки на любимые сайты всегда на виду и под рукой, что, несомненно, удобно.
Безусловно, любой из современных пользователей, будь то новичок или настоящий профессионал, обязательно слышал о популярном интернет браузере Mozilla Firefox. За последние годы он заслуженно занял лидирующие позиции исключительно благодаря множеству полезных сервисов и возможностей, которые делают пребывание в интернете максимально комфортным и эффективным. Среди них достойное место занимают журнал недавних посещений, загрузки файлов на компьютер и экспресс панель Firefox. Поэтому стоит выяснить, для чего нужен этот сервис и как им правильно управлять.
Что такое экспресс панель Firefox и для чего она нужна
Многие пользователи популярного интернет браузера наверняка знают, что Mozilla экспресс панель – это специальный перечень интернет-страниц. Он создан для быстрого доступа человека к наиболее популярным и избранным сайтам. 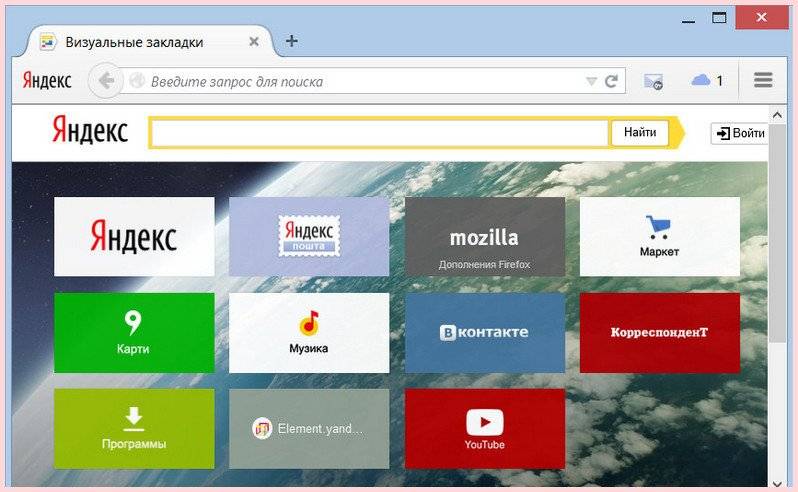
Главное преимущество данного дополнения заключается в том, что больше не возникает необходимости в добавлении адресов в закладки или запоминание их названий, так как теперь можно просто нажать на изображение страницы в экспресс-панели и перейти непосредственно к ее просмотру.
Важно! Экспресс панель в Firefox не является сервисом, установленным по умолчанию, как в остальных браузерах, поэтому каждый пользователь должен при желании самостоятельно загружать, устанавливать и настраивать данные дополнения по своему усмотрению.
Так как экспресс панель не установлена в браузер, установить ее можно как дополнение в меню браузера.
Важно! Загрузка, установка и использование такого сервиса, как экспресс-панель в Mozilla, является полностью бесплатным и доступным.
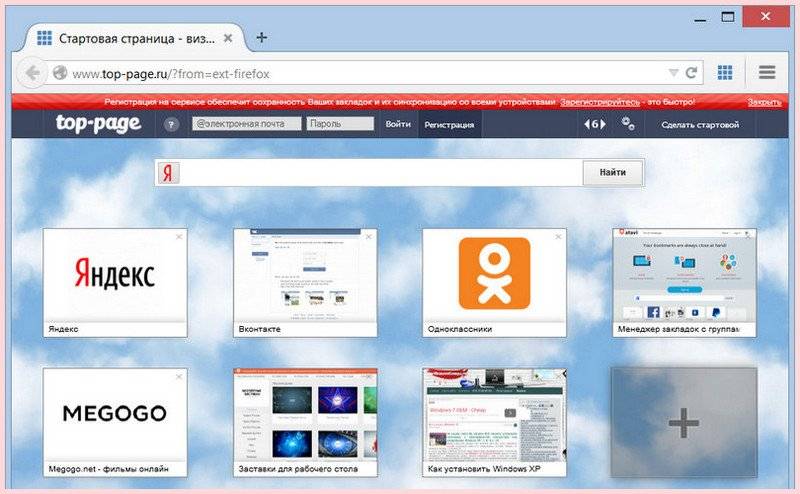 Самыми популярными среди всех пользователей являются такие экспресс-панели:
Самыми популярными среди всех пользователей являются такие экспресс-панели:
- Top-Page (для его использования стоит зарегистрироваться на сайте Top-Page.Ru и авторизоваться при загрузке файлов);
- Atavi;
- Яндекс;
- Fast Dial;
- FVD Speed Dial и др.
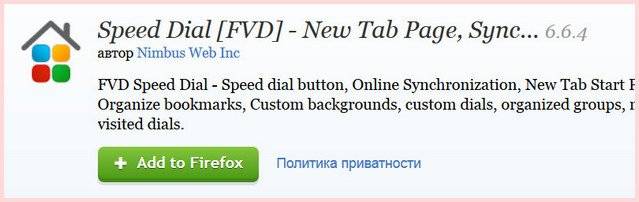 Согласно статистике большинство пользователей предпочитают именно Speed Dial. Для того, чтобы экспресс панель установить в Mozilla, стоит посетить сайт и загрузить необходимые установочные файлы. После их запуска стоит выполнить такие действия:
Согласно статистике большинство пользователей предпочитают именно Speed Dial. Для того, чтобы экспресс панель установить в Mozilla, стоит посетить сайт и загрузить необходимые установочные файлы. После их запуска стоит выполнить такие действия:
- Пройти этап первоначальной настройки (выбор параметров открытия окон и добавление кнопки на панель инструментов).

- Для нормальной работы этого будет вполне достаточно, но вы можете дополнительно настроить размер, количество окон, размер основной панели и др.
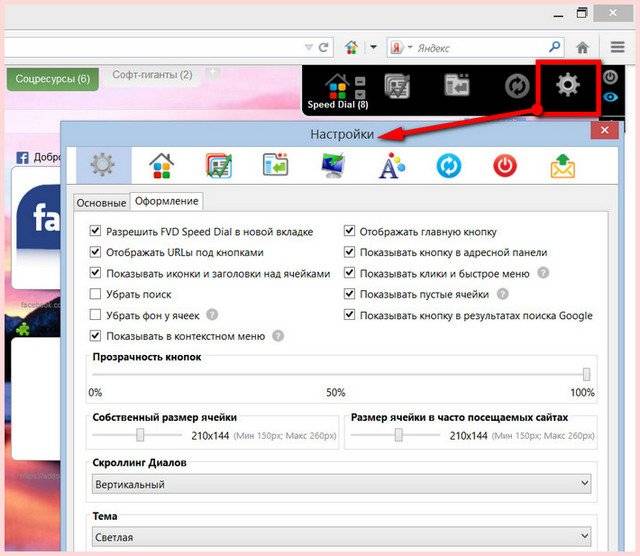
- После этого вы можете группировать все закладки по любому принципу.
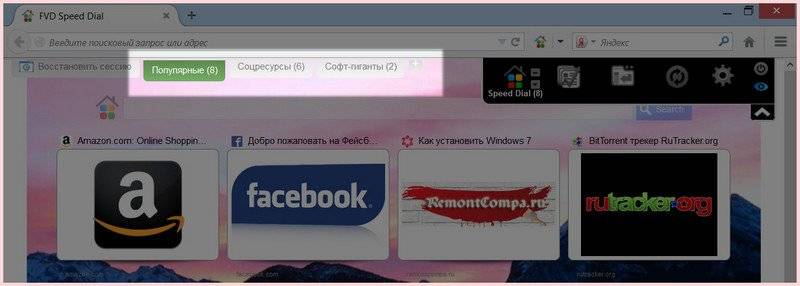
- Для добавления новой закладки вам достаточно нажать на плюсик и ввести адрес необходимой страницы.
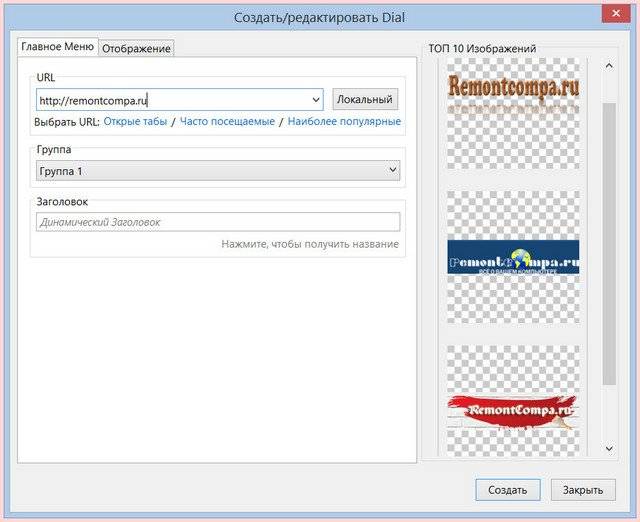
Таким образом, чтобы максимально использовать все преимущества популярного интернет браузера, необходимо загрузить удобную экспресс-панель, которая позволяет быстро посещать любые страницы.
Создатели браузера Мазила оставили за пользователем право индивидуальной настройки интерфейса. Благодаря этой возможности каждый пользователь может сделать панель инструментов такой, которая нужна именно ему, подстроить под себя нужные ему кнопки и блоки.
Если вы еще не скачали данный браузер нажмите здесь и скачайте его бесплатно с нашего сервера!
В последних версиях браузера панель меню скрыта по умолчанию, и пользователь может видеть лишь вкладки. В какой-то степени это удобно, потому что мы не так часто пользуемся настройками. Однако исчезновение этой панели может вызвать недоумение у новичков, поэтому давайте разберемся как все вернуть назад.
- Если после запуска браузера не отображаются его окна, значит вы открыли его в полноэкранном режиме. Клавишу F11 на клавиатуре можно использовать для выхода из этого режима. Либо можно подвести курсор к верхней часть экрана, подождать пока опустится панель, далее вызвать контекстное меню правой кнопкой мыши и выбрать «Выйти из полноэкранного режима».
- Бывает, что окно Mozilla Firefox не пропадает, но на экране отображаются только активные вкладки. Для того, чтобы настроить панели, которые будут отображаться в окне Мазилы, нужно выбрать необходимые вам панели из списка. Этот список открывается нажатием правой кнопки мыши в любом пустом месте на панели. Список панелей
Внизу могут отображаться почти все панели, кроме панели дополнения, она находится внизу окна.
-
Для того, чтобы работа с браузером была более удобной используется «Яндекс.Бар». Если это дополнение правильно установлено и включено, то для его отображения выполните действия описанные в пункте 2. Если в списке панелей нет «Яндекс.Бар», но вы точно знаете, что оно установлено – это значит, что расширение не активно. Для его включения нужно выбрать «инструменты» далее «Расширения».
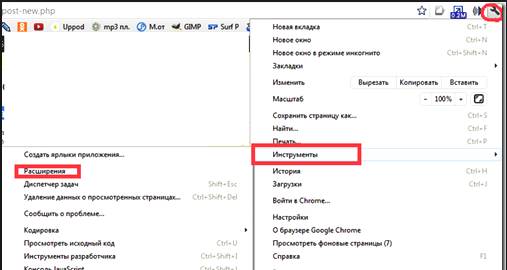 Пункт «Расширения» во вкладке «Инструменты»
Пункт «Расширения» во вкладке «Инструменты»
В появившемся перечне найти «Яндекс.Бар» и нажать на кнопку включения. Перезагрузите браузер.
-
Для того, чтобы настроить отображение инструментов в «Яндекс.Бар» откройте его настройки нажатием на иконку в виде шестеренок. В появившемся диалоговом окне, на вкладке «Кнопки» выберете подходящие вам кнопки из левой колонки, также в правой колонке показаны установленные у вас кнопки, ненужные вы можете удалить.
После всех вышеперечисленных действий, панель с меню инструментов браузера будет видна постоянно. Если для вас гораздо удобнее открывать в браузере сразу много вкладок, то лучшим вариантом будет расположить их в несколько рядов.
Создатели браузера Мазила оставили за пользователем право индивидуальной настройки интерфейса. Благодаря этой возможности каждый пользователь может сделать панель инструментов такой, которая нужна именно ему, подстроить под себя нужные ему кнопки и блоки.
Если вы еще не скачали данный браузер нажмите здесь и скачайте его бесплатно с нашего сервера!
В последних версиях браузера панель меню скрыта по умолчанию, и пользователь может видеть лишь вкладки. В какой-то степени это удобно, потому что мы не так часто пользуемся настройками. Однако исчезновение этой панели может вызвать недоумение у новичков, поэтому давайте разберемся как все вернуть назад.
- Если после запуска браузера не отображаются его окна, значит вы открыли его в полноэкранном режиме. Клавишу F11 на клавиатуре можно использовать для выхода из этого режима. Либо можно подвести курсор к верхней часть экрана, подождать пока опустится панель, далее вызвать контекстное меню правой кнопкой мыши и выбрать «Выйти из полноэкранного режима».
- Бывает, что окно Mozilla Firefox не пропадает, но на экране отображаются только активные вкладки. Для того, чтобы настроить панели, которые будут отображаться в окне Мазилы, нужно выбрать необходимые вам панели из списка. Этот список открывается нажатием правой кнопки мыши в любом пустом месте на панели. Список панелей
Внизу могут отображаться почти все панели, кроме панели дополнения, она находится внизу окна.
-
Для того, чтобы работа с браузером была более удобной используется «Яндекс.Бар». Если это дополнение правильно установлено и включено, то для его отображения выполните действия описанные в пункте 2. Если в списке панелей нет «Яндекс.Бар», но вы точно знаете, что оно установлено – это значит, что расширение не активно. Для его включения нужно выбрать «инструменты» далее «Расширения». Пункт «Расширения» во вкладке «Инструменты»
В появившемся перечне найти «Яндекс.Бар» и нажать на кнопку включения. Перезагрузите браузер.
-
Для того, чтобы настроить отображение инструментов в «Яндекс.Бар» откройте его настройки нажатием на иконку в виде шестеренок. В появившемся диалоговом окне, на вкладке «Кнопки» выберете подходящие вам кнопки из левой колонки, также в правой колонке показаны установленные у вас кнопки, ненужные вы можете удалить.
После всех вышеперечисленных действий, панель с меню инструментов браузера будет видна постоянно. Если для вас гораздо удобнее открывать в браузере сразу много вкладок, то лучшим вариантом будет расположить их в несколько рядов.
В статье использованы материалы:
http://podskajem.com/kak-nastroit-ehkspress-panel-v-mozile/
http://lumpics.ru/express-setup-panel-in-mozilla-firefox/
http://pensionerka.spb.ru/kompyuternye_uroki_str_2/kompyuternye_uroki_18/kompyuternye_uroki_18.shtml
http://brauzerok.ru/mozilla-firefox/ekspress-panel
http://computerologia.ru/chem-poleznaya-ekspress-panel-firefox/
http://besthard.ru/faq/kak-v-mozilla-firefox-vernut-panel/
http://besthard.ru/faq/kak-v-mozilla-firefox-vernut-panel/
Оставить комментарий