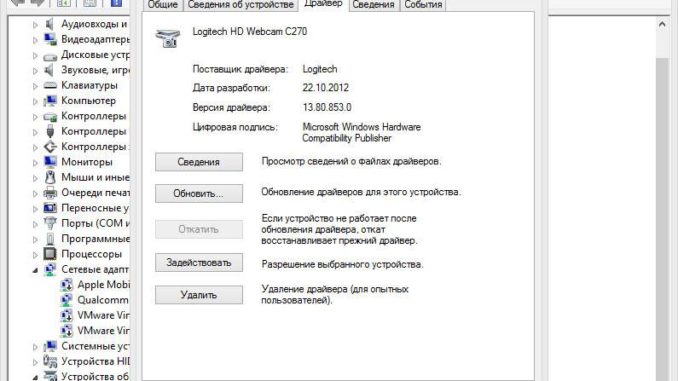
При подключении токена возникает ошибка установки драйвера (код 19, код 37)
Версия ПО: Единый Клиент JaCarta 2.x.x, JC-Client 6.x.x
При подключении токена возникает ошибка установки драйвера. В диспетчере устройств в свойствах устройства «Устройство чтения смарт-карт Microsoft Usbccid (WUDF)» в окне состояния устройства могут быть ошибки:
— Код 37 — Windows не может инициализировать драйвер устройства для данного оборудования;
— Код 19 — Windows не удалось запустить это устройство, поскольку сведения о его конфигурации (в реестре) неполны или повреждены;
— Код 31 — Это устройство работает неправильно, поскольку не удалось загрузить драйверы для этого устройства.
Некорректно установлен драйвер WUDFUsbccidDriver.dll или установлена несовместимая версия драйвера. В частности, проблема возникает на ОС Windows 10.
Обновить драйвер на более стабильную версию (6.3.9600 или ниже), для этого необходимо выполнить ряд действий.
В диспетчере устройств открыть вкладку » Устройства чтения смарт-карт «, выбрать устройство «Устройство чтения смарт-карт Microsoft Usbccid (WUDF)» , «Обновить драйверы».
В открывшемся окне выбрать «Выполнить поиск драйверов на этом компьютере. Поиск и установка драйверов вручную».
Выбрать пункт «Установка с диска», указать путь к драйверу.
Из списка устройств выбрать «Устройство чтения смарт-карт Microsoft Usbccid (WUDF)». Нажать «Далее».
Дождаться окончания процесса установки драйвера.
Появится сообщение «Обновление программного обеспечения для данного устройства завершено успешно. Закончена установка для этого устройства: Устройство чтения смарт-карт Microsoft Usbccid (WUDF)». Нажать «Закрыть».
Переподключить токен и проверить его работу в клиенте.
Если при ручном обновлении драйвера возникает ошибка «Уже установлена более новая версия драйвера», тогда необходимо предварительно удалить предыдущую версию драйвера:
В диспетчере устройств выбрать «Устройство чтения смарт-карт Microsoft Usbccid (WUDF)» , в меню выбрать «Удалить». Отключить само устройство от USB-порта.
Удалить файл WUDFUsbccidDriver.dll по пути C:\Windows\System32\drivers\UMDF.
Подключить устройство. Если начнётся автоматическая установка драйвера из Windows Update, нажать «Отмена» и повторить обновление драйвера в ручном режиме.
Для Windows 10 летом 2016 года Microsoft выпустил обновление драйвера Microsoft Usbccid (WUDF) .
Как исправить ошибку в Диспетчере устройств Windows 10
Актуально для ОС: Windows 10, Windows 8.1, Windows Server 2012, Windows 8, Windows Home Server 2011, Windows 7 (Seven), Windows Small Business Server, Windows Server 2008, Windows Home Server, Windows Vista, Windows XP, Windows 2000, Windows NT.
Ошибка может возникать если новый гаджет отключен в Диспетчере устройств. Для включения выполните следующее:
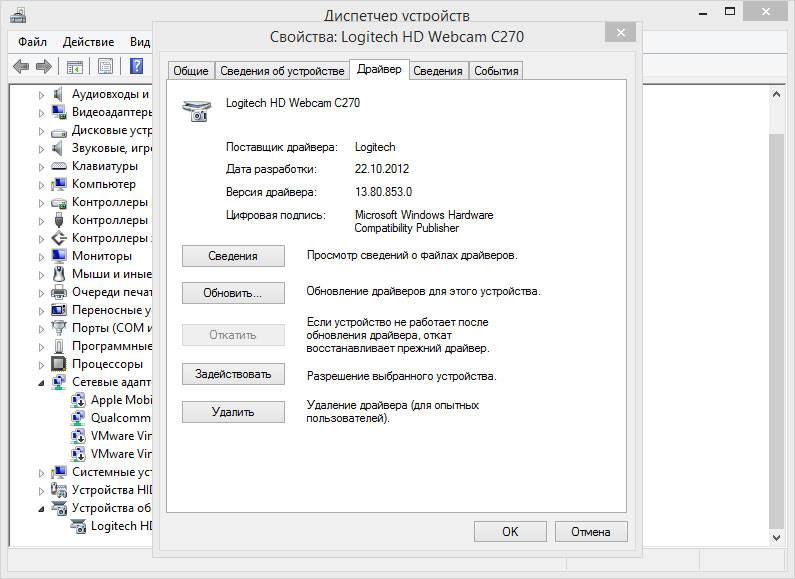
- Просмотрите список категорий устройств и нажмите на стрелочку рядом с категорией вашего нового устройства. Устройство может быть отмечено желтым треугольником.
- Кликните правой кнопкой мыши на имя устройства и нажмите Свойства.
- В диалоговом окне Свойства устройства перейдите на вкладку Драйвер и нажмите кнопку Задействовать.
- Перезагрузите Windows при необходимости.
Шаг 2: Установите драйвер, предлагаемый Windows по умолчанию
Причиной ошибки может являться отсутствие драйвера устройства. Для установки выполните следующее:
- Просмотрите список категорий устройств и нажмите на стрелочку рядом с категорией вашего нового устройства. Устройство может быть отмечено желтым треугольником.
- Кликните правой кнопкой мыши на имя устройства и нажмите Свойства.
- В диалоговом окне Свойства устройства перейдите на вкладку Драйвер и нажмите кнопку Обновить.
- Обновите драйвер используя Автоматический поиск обновленных драйверов.
- Перезагрузите Windows при необходимости.
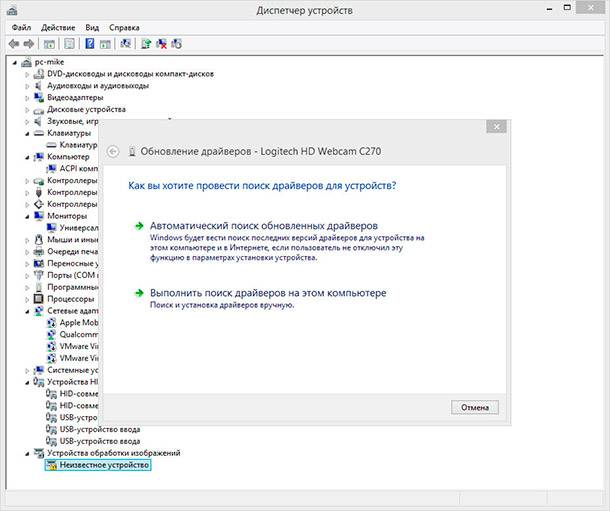
Примечание. Если в автоматическом режиме найти драйвер не получится, Windows предложит вам указать путь к драйверу устройства. В таком случае необходимо скачать последнюю версию драйвера с официального сайта производителя.
Шаг 3: Установите альтернативный драйвер устройства
Причиной ошибки может быть неправильно установленный драйвер. Установка альтернативного программного обеспечения сможет решить проблему. Если сейчас для устройства выбран драйвер по умолчанию, то найдите и загрузите драйвер с официального сайта производителя устройства. Для установки выполните следующее:
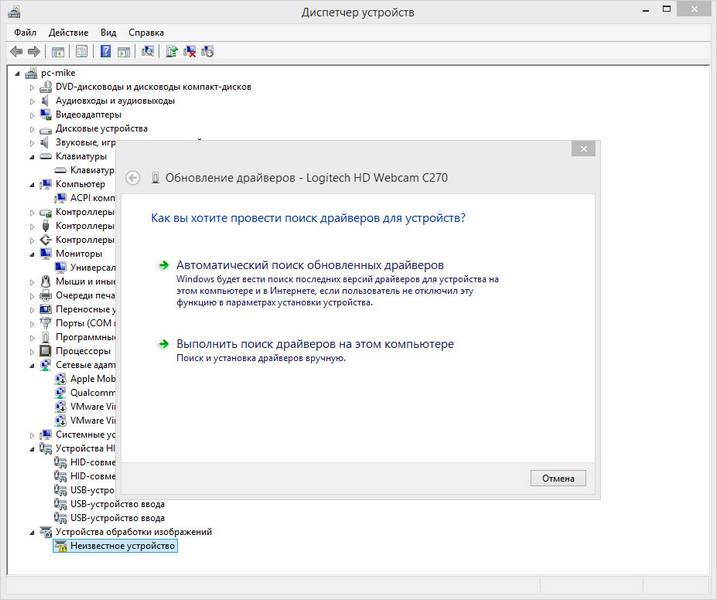
- Просмотрите список категорий устройств и нажмите на стрелочку рядом с категорией вашего нового устройства. Устройство может быть отмечено желтым треугольником.
- Кликните правой кнопкой мыши на имя устройства и нажмите Свойства.
- В диалоговом окне Свойства устройства перейдите на вкладку Драйвер и нажмите кнопку Обновить.
- Нажмите Выполнить поиск драйверов на этом компьютере, затем укажите место положение загруженного драйвера и нажмите Далее.
- Перезагрузите Windows при необходимости.
Примечание. Программное обеспечение к устройству может поставляться в виде установочного файла (обычно setup.exe). В таком случае запустите файл и следуйте инструкциям мастера установки.
Ошибка может возникать в результате неправильно установленного драйвера или повреждении, удалении его файлов. В таком случае удаление и повторная установка программного обеспечения решит проблему. Для удаления драйвера выполните:
- Просмотрите список категорий устройств и нажмите на стрелочку рядом с категорией вашего нового устройства. Устройство может быть отмечено желтым треугольником.
- Кликните правой кнопкой мыши на имя устройства и нажмите Свойства.
- В диалоговом окне Свойства устройства перейдите на вкладку Драйвер и нажмите кнопку Удалить.
- Перезагрузите компьютер.
- Затем установите драйвер предлагаемый по умолчанию Windows или с официального сайта производителя.
Шаг 5: Установите оборудование с помощью Мастера установки оборудования
Если драйвер установлен, но устройство так и не определяется компьютером, то его можно установить с помощью Мастера установки оборудования. Для запуска Мастер установки оборудования выполните:
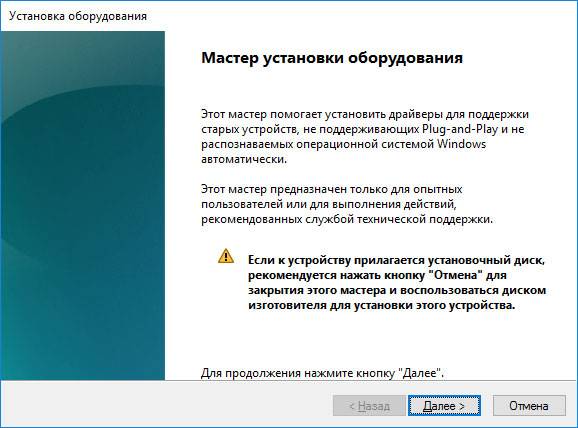
- Кликните правой кнопкой мыши на кнопку Пуск, затем меню Выполнить.
- Введите команду hdwwiz, затем нажмите Enter.
Установите оборудование следуя указаниям мастера и нажимая кнопку Далее.
Причиной возникновения ошибки может быть попытка использовать устройство после «Безопасного извлечения устройства». В этом случае физически отключите устройство и подключите его заново. Windows должна показать похожее уведомление.

Ошибка может возникать в случае превышения лимита размера реестра. Проблема может быть результатом наличия в реестре большого количества устройств, которые ранее подключались к компьютеру.
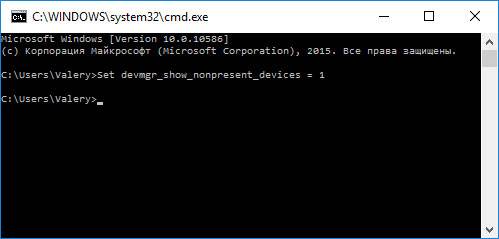
Удалите устройства, которые больше не используются:
- Настройте отображение в Диспетчере устройств оборудования, которое уже не подключено к компьютеру:
- Кликните правой кнопкой мыши на меню Пуск и выберите Выполнить.
- В поле Открыть введите команду cmd – откроется окно Командной строки.
- В командной строке введите команду Set devmgr_show_nonpresent_devices = 1 и нажмите Enter.
- В диспетчере устройств выберите меню Вид / Показать скрытые устройства. Теперь можно увидеть устройства, которые уже не подключены к компьютеру
- Удалите устройства, которые уже больше не используются:
- Выберите устройство, которое необходимо удалить.
- В диалоговом окне свойств устройства перейдите на вкладку Драйвер и нажмите кнопку Удалить. Далее придерживайтесь указаний.
- Перезагрузите компьютер при необходимости.
- Проверьте в диалоговом окне свойств устройства в Диспетчере устройств, решена ли проблема с ошибкой.
Если на компьютере недостаточно памяти для запуска устройства, то для того, чтобы освободить её часть, можно закрыть некоторые из запущенных программ. Для этого запустите Диспетчер задач нажав сочетание клавиш CTRL + ALT + DELETE или кликните правой кнопкой мыши на меню Пуск и выберите одноименный пункт меню.
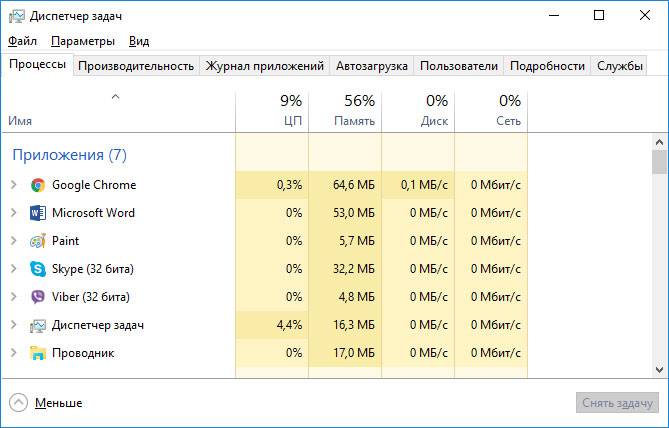
Выберите приложение, которое необходимо закрыть и нажмите кнопку Снять задачу. Если это не поможет, возможно потребуется установка дополнительной оперативной памяти (ОЗУ).
Шаг 9: Верните последнюю рабочую конфигурацию реестра
Если установка драйвера оборудования блокирует загрузку операционной системы, вы можете загрузить последнюю удачную конфигурацию системы. Функция «Последняя известная удачная конфигурация» – это параметр восстановления, который можно использовать для восстановления компьютера с помощью последних эффективных параметров. Эта функция восстанавливает все сведения, драйвера и параметры реестра, которые использовались во время последнего успешного запуска компьютера или ноутбука.
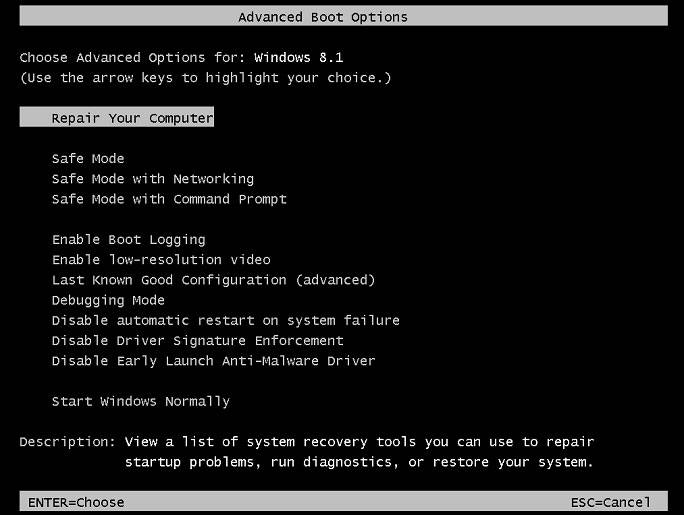
Для запуска данной функции нажмите F8 во время загрузки, и вы увидите классическое загрузочное меню. Укажите необходимый способ загрузки, и данная функция запустится.
Любое устройство должно быть с начало обнаружено BIOS для корректной работы с ОС Windows. Это происходит в автоматическом режиме. Если этого не происходит, то BIOS необходимо обновить. Для этого загрузите прошивку с официального сайта производителя компьютера или ноутбука и следуйте инструкции по настройке.
Примечание. Обновление прошивки может привести к полной блокировке системы, выполняйте этот пункт только в случае крайней необходимости. Убедитесь, что скачали последнюю версию прошивки и она полностью совместима с вашим железом. Соблюдайте все рекомендации по установке и предварительно сделайте резервную копию важных данных. Если вы не уверены в своих силах — доверьтесь профессионалам.
Если указанные выше решения не приносят необходимого результата, то возможно необходима замена устройства.
- Восстановление данных рабочего пространства Windows To GoЧитайте о портативной версии Windows: как её создать и загрузить. Как восстановить данные с помощью Windows To Go диска или из самого диска портативной версии системы. Windows To Go – это новый инструмент Windows 10, с помощью которого можно созда.
- Безопасное удаление файлов с помощью функции Windows «Очистка диска»Читайте, как быстро и просто очистить системный диск вашего компьютера или ноутбука от ненужных файлов. Встроенный в Windows инструмент «Очистка диска» может быстро очистить системные файлы и таким образом освободить место на жестком диске. Но не.
- Топ программ для восстановления данных компьютераОписание топовых программ для восстановления удаленных данных компьютера: Recuva, Hetman Partition Recovery, EaseUS Data Recovery, UndeletePlus, R-Studio, Ontrack EasyRecovery. Обзор возможностей и видео. Персональные компьютеры и ноутбуки, смартф.
- Как изменить размер файла подкачки Windows 10, 8, 7Читайте, как правильно настроить файл подкачки в Windows. Если со временем ваш компьютер начал работать медленнее, то его производительность можно увеличить путём внесения некоторых изменений в настройки. Тонкая настройка Windows, имеет важное зн.
- Что лучше, программы или лаборатория для восстановления данныхРяд решений для восстановления данных, на любой случай. Порядок действий в случае поломки носителя информации. Решение задачи восстановления данных зависит от способа удаления или причины утери данных. Если данные были удалены по ошибке, в результ.
Надежное возвращение удаленных данных.
Универсальная программа для восстановления данных с жесткого диска, карты памяти или USB флешки.
Просмотр истории браузеров и сохраненных паролей.
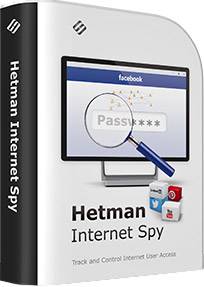
Сканирует файлы браузеров и отображает информацию о проведенном в Интернете времени.
Восстановление удаленных офисных документов.
Безопасное восстановление документов, электронных таблиц, презентаций в пошаговом режиме.
Код ошибки от 1 до 10 Этот раздел следует просматривать при получении кода ошибки от 1 до 10. Код 1 Устройство настроено неправильно. (Код 1) Причина: На компьютере не установлены (или
Код ошибки от 1 до 10
Этот раздел следует просматривать при получении кода ошибки от 1 до 10.
Код 1
Устройство настроено неправильно. (Код 1)
Причина:
На компьютере не установлены (или неверно установлены) драйверы для устройства.
Рекомендуемое решение:
Обновление драйвера
Возможно, потребуется указать путь, по которому находится драйвер. Драйвер может быть включен в Windows. Также файлы драйвера могли сохраниться от предыдущих установок данного устройства. Если требуется установить драйвер, которого нет на компьютере, можно скачать последнюю версию драйвера с веб-сайта производителя оборудования.
В диалоговом окне свойств устройства выберите вкладку Драйвер и затем щелкните Обновить драйвер, чтобы запустить Мастер обновления оборудования. Следуйте инструкциям по обновлению драйвера. Если обновление драйвера не помогает, обратитесь к документации по оборудованию.
Код 3
Драйвер для этого устройства поврежден, или системе недостаточно оперативной памяти или других ресурсов. (Код 3)
Рекомендуемые решения:
Для решения этой проблемы можно использовать указанные ниже способы.
Закрыть некоторые приложения
Если у компьютера недостаточно памяти для работы устройства, можно закрыть некоторые приложения для освобождения памяти. Так же следует проверить память, системные ресурсы и настройки виртуальной памяти.
Для проверки памяти и системных ресурсов откройте диспетчер задач. Чтобы открыть диспетчер задач, нажмите сочетание клавиш CTRL+ALT+DEL, а затем щелкните Диспетчер задач.
Для проверки настроек виртуальной памяти щелкните правой кнопкой мыши значок Мой компьютер, выделите Свойства, перейдите на вкладку Дополнительно, а затем выберите команду Настройки в области Быстродействие.
Удаление и переустановка драйвера
Драйвер устройства мог быть поврежден. Если драйвер поврежден, удалите драйвер в диспетчере устройств и выполните поиск нового оборудования для переустановки драйвера.
Возможно, потребуется указать путь, по которому находится драйвер. Драйвер может быть включен в Windows. Также файлы драйвера могли сохраниться от предыдущих установок данного устройства. Иногда для нового устройства открывается мастер нового оборудования, который может запросить драйвер. Если требуется установить драйвер, которого нет на компьютере, можно скачать последнюю версию драйвера с веб-сайта производителя оборудования.
В диалоговом окне «Свойства» устройства щелкните вкладку Драйвер, а затем нажмите кнопку Удалить. Следуйте инструкциям.
Перезагрузите компьютер.
Откройте диспетчер устройств и в меню Действие выберите команду Обновить конфигурацию оборудования. Следуйте инструкциям.
Установите дополнительную оперативную память
Возможно, вам придется установить дополнительную память ОЗУ. Дополнительные сведения об оперативной памяти см. на веб-сайте корпорации Майкрософт по следующему адресу:
. 10
Если в сопоставленном устройству разделе реестра имеется параметр FailReasonString, его значение отображается в сообщении об ошибке. Драйвер или перечислитель размещает здесь строковое значение реестра. При отсутствии параметра FailReasonString появляется приведенное ниже сообщение об ошибке.
Запуск этого устройства невозможен. (Код 10)
Рекомендуемые решения
Для решения этой проблемы можно использовать указанные ниже способы.
Обновление драйвера:
В диалоговом окне «Свойства» устройства, на вкладке Драйвер нажмите кнопку Обновить драйвер, чтобы запустить Мастер обновления оборудования. Следуйте инструкциям по обновлению драйвера.
Возможно, потребуется указать путь, по которому находится драйвер. Драйвер может быть включен в Windows. Также файлы драйвера могли сохраниться от предыдущих установок данного устройства. Если требуется установить драйвер, которого нет на компьютере, можно скачать последнюю версию драйвера с веб-сайта производителя оборудования.
Просмотрите статью базы знаний Майкрософт
Дополнительные сведения об ошибках, имеющих отношение к коду 10, см. в следующей статье базы знаний Майкрософт:
943104 Описание ошибок, имеющих отношение к коду 10, которые диспетчер устройств формирует на компьютерах под управлением Windows XP (Эта ссылка может указывать на содержимое полностью или частично на английском языке)
блог о современных технологиях
Присоединенное к системе устройство не работает — что делать с ошибкой
Выполняя подключение девайса, выпадает окошко, говорящее, что: «Присоединенное к системе устройство не работает»? Незачем отчаиваться, ведь можно попробовать собственноручно разобраться с неприятностью.
 Ошибка подключения устройства
Ошибка подключения устройства
Итак, восстанавливаем нормальное подключение. Чтобы добиться поставленной цели, выполняем несколько простых шагов.
- На первом этапе очищаем лаптом или ПК от мусора и сканируем операционку на предмет вредоносного ПО. Утилиты типа AdwCleaner, Malwarebytes, CCleaner прекрасно подходят для этого, но если вы гуру, то можете провести операции без их помощи.
- Шаг второй – обновляем драйвера. Особого внимания требует драйвер USB-контроллеру, если же найти обновления для него не вышло, то обязательно потребуется скачать пакеты обновлений для мат. платы. Желательно разрешить апдейт и для Виндоус. В десятке желательно выполнять апдейт дров вручную. В семерке можно применить софт типа DriverPack или DriverBooster.
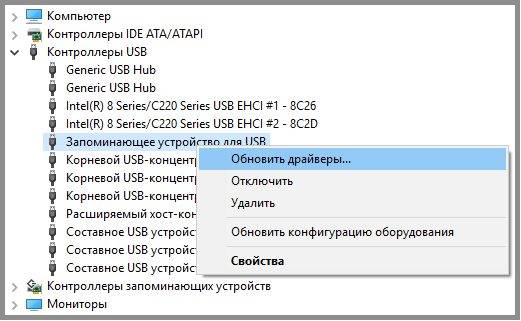 В Windows 10 лучше обновлять драйвера в ручную
В Windows 10 лучше обновлять драйвера в ручную
Все вышеописанные процедуры позволяют устранить проблемы на уровне программного обеспечения. Иными словами, если проблема осталась, то имеет место такая ситуация:
- перебит/перетерт шнур, соединяющий устройство и ПК;
- поврежден USB-интерфейс;
- отключен или неисправен разъем/материнская плата.
Для начала, стоит попробовать взять фирменный шнур для вашего устройства в хорошем состоянии. Провод больше всего подвержен износу, особенно если он китайско-подпольный, поэтому начать проверку стоит именно с него. Можно подключить девайс с кабелем к другому компьютеру, дабы окончательно убедиться в их исправности.
Далее проверяем разъем. Для этого пробуем подключить устройство через другой интерфейс. Обратите внимание, что лучше выбирать максимально удаленные разъемы, ведь 2-3 порта с одной стороны вполне вероятно могу повредиться одновременно.
В последнем случае, когда имеет место повреждение подключенного USB или материнской платы. В этом случае лучше обратиться к специалисту.
Подобное явления встречается редко. Это может свидетельствовать о таких проблемах:
- отходит контакт разъема;
- неправильно настроен план электропитания.
Подпаять контакт может специалист, а вот настроить план электропитания можно самостоятельно. Неисправность возникает при переходе в спящий и ждущий режим. Что делать?
- Открыть диспетчер устройств.
- Найти отключающийся USB-контроллер.
- Зайти в него, в окне выбрать вкладку «Управление электропитанием».
- Убрать галочку с разрешения отключения для экономии энергии.
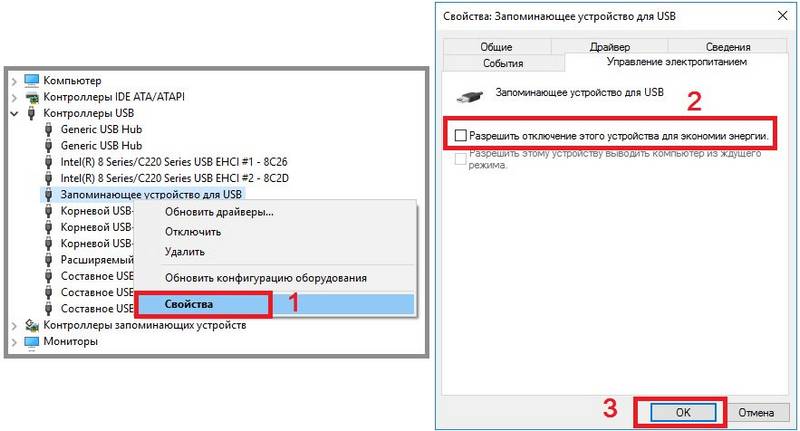 Управление электропитанием подключенного USB устройства.
Управление электропитанием подключенного USB устройства.
Ситуаций, при которых появляется такое сообщение«Присоединенное к системе устройство не работает» достаточно много. Мы постарались описать самые распространенные из них, тем более, что описанные решения могут подойти для наиболее проблемных в этом плане Samsung, Xiaomi и iPhone.
Здравствуйте!У меня возникает такая ошибка, когда в другой USB разъем подключена беспроводная мышь. Если вынуть ее из USB, то все нормально работает. Подскажите пожалуйста, можно ли как то совместить работу этих двух устройств, что бы не приходилось все время вынимать мышь?
Как исправить ошибку Code 1 (Ошибка 1)
Совместима с Windows 2000, XP, Vista, 7, 8 и 10
- Появляется ошибка “Code 1” и окно активной программы вылетает.
- При подключении нового устройства к компьютеру отображается “This device is not configured correctly.”.
- Ваш компьютер часто падает с ошибкой 1 при попытке использовать определенное аппаратное устройство.
- Windows медленно работает и медленно реагирует на ввод с мыши или клавиатуры.
- Компьютер периодически «зависает» на несколько секунд.
Такие сообщения об ошибках 1 могут появляться в процессе установки программы, когда запущена программа, связанная с Microsoft Corporation (например, Windows Operating System), при запуске или завершении работы Windows, или даже при установке операционной системы Windows. Отслеживание момента появления ошибки Code 1 является важной информацией при устранении проблемы.
- Драйверы устройства неправильно сконфигурированы, устарели или повреждены. (очень распространенная)
- Повреждение реестра Windows из-за недавнего изменения программного обеспечения (установка или удаление), связанного с Windows.
- Вирус или вредоносное ПО, которое повредило системные файлы Windows или связанные с ними драйверы.
- Конфликт драйверов после установки нового оборудования.
- Неисправное оборудование.
Ошибки диспетчера устройств такие как «Code 1» могут быть вызваны целым рядом факторов, поэтому устранить каждую из возможных причин, чтобы предотвратить повторение ошибки в будущем.
star rating here
Ниже описана последовательность действий по устранению ошибок, призванная решить проблемы Code 1. Данная последовательность приведена в порядке от простого к сложному и от менее затратного по времени к более затратному, поэтому мы настоятельно рекомендуем следовать данной инструкции по порядку, чтобы избежать ненужных затрат времени и усилий.
Пожалуйста, учтите: Нажмите на изображение [ ] , чтобы развернуть инструкции по устранению проблем по каждому из шагов ниже. Вы также можете использовать изображение [ ], чтобы скрывать инструкции по мере их выполнения.
Шаг 1: Восстановить записи реестра, связанные с ошибкой 1
Редактирование реестра Windows вручную с целью удаления содержащих ошибки ключей Code 1 не рекомендуется, если вы не являетесь специалистом по обслуживанию ПК. Ошибки, допущенные при редактировании реестра, могут привести к неработоспособности вашего ПК и нанести непоправимый ущерб вашей операционной системе. На самом деле, даже одна запятая, поставленная не в том месте, может воспрепятствовать загрузке компьютера!
В связи с подобным риском мы настоятельно рекомендуем использовать надежные инструменты очистки реестра, такие как Reimage (разработанный Microsoft Gold Certified Partner), чтобы просканировать и исправить любые проблемы, связанные с Ошибка 1. Используя очистку реестра, вы сможете автоматизировать процесс поиска поврежденных записей реестра, ссылок на отсутствующие файлы (например, вызывающих ошибку Code 1) и нерабочих ссылок внутри реестра. Перед каждым сканированием автоматически создается резервная копия, позволяющая отменить любые изменения одним кликом и защищающая вас от возможного повреждения компьютера. Самое приятное, что устранение ошибок реестра может резко повысить скорость и производительность системы.
Предупреждение: Если вы не являетесь опытным пользователем ПК, мы НЕ рекомендуем редактирование реестра Windows вручную. Некорректное использование Редактора реестра может привести к серьезным проблемам и потребовать переустановки Windows. Мы не гарантируем, что неполадки, являющиеся результатом неправильного использования Редактора реестра, могут быть устранены. Вы пользуетесь Редактором реестра на свой страх и риск.
Перед тем, как вручную восстанавливать реестр Windows, необходимо создать резервную копию, экспортировав часть реестра, связанную с Code 1 (например, Windows Operating System):
- Нажмите на кнопку Начать.
- Введите «command» в строке поиска. ПОКА НЕ НАЖИМАЙТЕENTER!
- Удерживая клавиши CTRL-Shift на клавиатуре, нажмите ENTER.
- Будет выведено диалоговое окно для доступа.
- Нажмите Да.
- Черный ящик открывается мигающим курсором.
- Введите «regedit» и нажмите ENTER.
- В Редакторе реестра выберите ключ, связанный с Ошибка 1 (например, Windows Operating System), для которого требуется создать резервную копию.
- В меню Файл выберите Экспорт.
- В списке Сохранить в выберите папку, в которую вы хотите сохранить резервную копию ключа Windows Operating System.
- В поле Имя файла введите название файла резервной копии, например «Windows Operating System резервная копия».
- Убедитесь, что в поле Диапазон экспорта выбрано значение Выбранная ветвь.
- Нажмите Сохранить.
- Файл будет сохранен с расширением .reg.
- Теперь у вас есть резервная копия записи реестра, связанной с Code 1.
Следующие шаги при ручном редактировании реестра не будут описаны в данной статье, так как с большой вероятностью могут привести к повреждению вашей системы. Если вы хотите получить больше информации о редактировании реестра вручную, пожалуйста, ознакомьтесь со ссылками ниже.
Мы не несем никакой ответственности за результаты действий, совершенных по инструкции, приведенной ниже — вы выполняете эти задачи на свой страх и риск.
Шаг 2: Проведите полное сканирование вашего компьютера на вредоносное ПО
Есть вероятность, что ошибка Code 1 может быть связана с заражением вашего компьютера вредоносным ПО. Эти вредоносные злоумышленники могут повредить или даже удалить файлы, связанные с Ошибки диспетчера устройств. Кроме того, существует возможность, что ошибка 1 связана с компонентом самой вредоносной программы.
Совет: Если у вас еще не установлены средства для защиты от вредоносного ПО, мы настоятельно рекомендуем использовать Emsisoft Anti-Malware (скачать). В отличие от других защитных программ, данная программа предлагает гарантию удаления вредоносного ПО.
Шаг 3: Очистить систему от мусора (временных файлов и папок) с помощью очистки диска (cleanmgr)
Со временем ваш компьютер накапливает ненужные файлы в связи с обычным интернет-серфингом и повседневным использованием компьютера. Если такие ненужные файлы иногда не удалять, они могут привести к снижению быстродействия Windows Operating System или к ошибке Code 1, возможно вследствие конфликтов файлов или перегрузки жесткого диска. Удаление таких временных файлов при помощи утилиты Очистка диска может не только устранить ошибку 1, но и существенно повысить быстродействие вашего компьютера.
Совет: Хотя утилита Очистки диска является прекрасным встроенным инструментом, она удаляет не все временные файлы с вашего компьютера. Другие часто используемые программы, такие как Microsoft Office, Firefox, Chrome, Live Messenger, а также сотни других программ не поддаются очистке при помощи программы Очистка диска (включая некоторые программы Microsoft Corporation).
Из-за недостатков утилиты Windows Очистка диска (cleanmgr) мы настоятельно рекомендуем использовать специализированное программное обеспечение очистки жесткого диска / защиты конфиденциальности, например WinSweeper [Загрузить] (разработано Microsoft Gold Partner), для очистки всего компьютера. Запуск WinSweeper [Загрузить] раз в день (при помощи автоматического сканирования) гарантирует, что ваш компьютер всегда будет чист, будет работает быстро и без ошибок Code 1, связанных с временными файлами.
Как запустить Очистку диска (cleanmgr) (Windows XP, Vista, 7, 8 и 10):
- Нажмите на кнопку Начать.
- Введите «command» в строке поиска. ПОКА НЕ НАЖИМАЙТЕENTER!
- Удерживая клавиши CTRL-Shift на клавиатуре, нажмите ENTER.
- Будет выведено диалоговое окно для доступа.
- Нажмите Да.
- Черный ящик открывается мигающим курсором.
- Введите «cleanmgr» и нажмите ENTER.
- Программа Очистка диска приступит к подсчету занятого места на диске, которое вы можете освободить.
- Будет открыто диалоговое окно Очистка диска, содержащее флажки, которые вы можете выбрать. В большинстве случаев категория «Временные файлы» занимает большую часть дискового пространства.
- Установите флажки напротив категорий, которые вы хотите использовать для очистки диска, и нажмите OK.
Шаг 4: Обновите драйверы устройств на вашем компьютере
Ошибки Code 1 могут быть связаны с повреждением или устареванием драйверов устройств. Драйверы с легкостью могут работать сегодня и перестать работать завтра по целому ряду причин. Хорошая новость состоит в том, что чаще всего вы можете обновить драйверы устройства, чтобы устранить проблему с Ошибка 1.
В связи с временными затратами и общей сложностью обновления драйверов мы настоятельно рекомендуем использовать утилиту обновления драйверов, например DriverDoc (разработана Microsoft Gold Partner), для автоматизации этого процесса.
Пожалуйста, учтите: Ваш файл Code 1 может и не быть связан с проблемами в драйверах устройств, но всегда полезно убедиться, что на вашем компьютере установлены новейшие версии драйверов оборудования, чтобы максимизировать производительность вашего ПК.
Шаг 5: Используйте Восстановление системы Windows, чтобы «Отменить» последние изменения в системе
Восстановление системы Windows позволяет вашему компьютеру «отправиться в прошлое», чтобы исправить проблемы Ошибка 1. Восстановление системы может вернуть системные файлы и программы на вашем компьютере к тому времени, когда все работало нормально. Это потенциально может помочь вам избежать головной боли от устранения ошибок, связанных с Code 1.
Пожалуйста, учтите: использование восстановления системы не повлияет на ваши документы, изображения или другие данные.
Чтобы использовать Восстановление системы (Windows XP, Vista, 7, 8 и 10):
- Нажмите на кнопку Начать.
- В строке поиска введите «Восстановление системы» и нажмите ENTER.
- В окне результатов нажмите Восстановление системы.
- Введите пароль администратора (при появлении запроса).
- Следуйте инструкциям Мастера для выбора точки восстановления.
- Восстановить ваш компьютер.
Шаг 6: Удалите и установите заново программу Windows Operating System, связанную с Code 1
Инструкции для Windows 7 и Windows Vista:
- Откройте «Программы и компоненты», нажав на кнопку Пуск.
- Нажмите Панель управления в меню справа.
- Нажмите Программы.
- Нажмите Программы и компоненты.
- Найдите Windows Operating System в столбце Имя.
- Нажмите на запись Windows Operating System.
- Нажмите на кнопку Удалить в верхней ленте меню.
- Следуйте инструкциям на экране для завершения удаления Windows Operating System.
Инструкции для Windows XP:
- Откройте «Программы и компоненты», нажав на кнопку Пуск.
- Нажмите Панель управления.
- Нажмите Установка и удаление программ.
- Найдите Windows Operating System в списке Установленные программы.
- Нажмите на запись Windows Operating System.
- Нажмите на кнопку Удалить справа.
- Следуйте инструкциям на экране для завершения удаления Windows Operating System.
Инструкции для Windows 8:
- Установите указатель мыши в левой нижней части экрана для показа изображения меню Пуск.
- Щелкните правой кнопкой мыши для вызова Контекстного меню Пуск.
- Нажмите Программы и компоненты.
- Найдите Windows Operating System в столбце Имя.
- Нажмите на запись Windows Operating System.
- Нажмите Удалить/изменить в верхней ленте меню.
- Следуйте инструкциям на экране для завершения удаления Windows Operating System.
После того, как вы успешно удалили программу, связанную с Code 1 (например, Windows Operating System), заново установите данную программу, следуя инструкции Microsoft Corporation.
Совет: Если вы абсолютно уверены, что ошибка 1 связана с определенной программой Microsoft Corporation, удаление и повторная установка программы, связанной с Code 1 с большой вероятностью решит вашу проблему.
Шаг 7: Запустите проверку системных файлов Windows («sfc /scannow»)
Проверка системных файлов представляет собой удобный инструмент, включаемый в состав Windows, который позволяет просканировать и восстановить поврежденные системные файлы Windows (включая те, которые имеют отношение к Code 1).
Чтобы запустить проверку системных файлов (Windows XP, Vista, 7, 8 и 10):
- Нажмите на кнопку Начать.
- Введите «command» в строке поиска. ПОКА НЕ НАЖИМАЙТЕENTER!
- Удерживая клавиши CTRL-Shift на клавиатуре, нажмите ENTER.
- Будет выведено диалоговое окно для доступа.
- Нажмите Да.
- Черный ящик открывается мигающим курсором.
- Введите «sfc /scannow» и нажмите ENTER.
- Проверка системных файлов начнет сканирование на наличие проблем Ошибка 1 и других системных файлов (проявите терпение — проверка может занять длительное время).
- Следуйте командам на экране.
Шаг 8: Установите все доступные обновления Windows
Microsoft постоянно обновляет и улучшает системные файлы Windows, связанные с Code 1. Иногда для решения проблемы Ошибки диспетчера устройств нужно просто напросто обновить Windows при помощи последнего пакета обновлений или другого патча, которые Microsoft выпускает на постоянной основе.
Чтобы проверить наличие обновлений Windows (Windows XP, Vista, 7, 8 и 10):
- Нажмите на кнопку Начать.
- Введите «update» в строке поиска и нажмите ENTER.
- Будет открыто диалоговое окно Обновление Windows.
- Если имеются доступные обновления, нажмите на кнопку Установить обновления.
Шаг 9: Проверить жесткий диск на ошибки («chkdsk /f»)
Хотя большинство ошибок 1 типа «синий экран», связанных с хранением, вызваны проблемами с драйверами жесткого диска или с контроллерами внешней памяти, в некоторых случаях такие BSODы могут быть вызваны повреждениями жесткого диска.
Со временем ваш компьютер может накопить ошибки на жестком диске в связи с частым непреднамеренным неправильным использованием. Непредвиденные завершения работы, «принудительное завершение» программ, поврежденная или неполная установка программного обеспечения (например, Windows Operating System), отказ оборудования Microsoft Corporation и перебои в подаче электроэнергии могут привести к повреждению файловой системы и хранимых данных. В результате, вы можете столкнуться с появлением синих экранов, связанных с Code 1.
Microsoft поставляет удобную утилиту под названием “chkdsk” (“Check Disk” — проверка диска), предназначенную для сканирования и исправления ошибок жесткого диска. Если описанные выше шаги по устранению ошибок не помогли избавиться от ошибки ОСТАНОВКИ 1, запуск утилиты “chkdsk” может помочь обнаружить и устранить причину появления BSOD.
Как запустить “chkdsk” (Windows XP, Vista, 7, 8 и 10):
- Нажмите на кнопку Начать.
- Введите «command» в строке поиска. ПОКА НЕ НАЖИМАЙТЕENTER!
- Удерживая клавиши CTRL-Shift на клавиатуре, нажмите ENTER.
- Будет выведено диалоговое окно для доступа.
- Нажмите Да.
- Черный ящик открывается мигающим курсором.
- Введите «chkdsk /f» и нажмите ENTER.
- «chkdsk» начнет сканирование жесткого диска на наличие повреждений, которые могли вызвать ошибки ОСТАНОВКИ1.
- Следуйте командам на экране.
Шаг 10: Проверьте оперативную память (RAM) на наличие ошибок
Иногда ошибки Code 1 типа «синий экран», связанные с аппаратным обеспечением, могут быть вызваны повреждением оперативной памяти (RAM). Если вы сталкиваетесь со случайными перезагрузками компьютера, звуковыми сигналами при загрузке или другими неисправностями компьютера (в дополнение к ошибкам BSOD 1), то весьма вероятно, что имеются повреждения памяти. На самом деле, почти 10% падений приложений в ОС Windows вызваны повреждениями памяти.
Если вы недавно добавили новую память в компьютер, мы рекомендуем временно убрать ее, чтобы убедиться, что она не является причиной ошибки Code 1. Если это действие устранило BSOD, знаичит, это источник проблемы, и, следовательно, новая память либо несовместима с каким-то вашим оборудованием, либо повреждена. В таком случае, вам потребуется замена новых модулей памяти.
Если вы не добавляли новой памяти, на следующем этапе необходимо провести диагностический тест имеющейся памяти компьютера. Тест памяти позволяет провести сканирование на наличие серьезных сбоев памяти и периодических ошибок, которые могут быть причиной вашего синего экрана смерти 1.
Хотя последние версии Windows содержат утилиту для проверки оперативной памяти, я крайне рекомендую вместо нее использовать Memtest86. Memtest86 представляет собой тестирующее программное обеспечение на основе BIOS, в отличие от других тестовых программ, запускаемых в среде Windows. Преимущество такого подхода в том, что утилита позволяет проверять ВСЮ операционную память на наличие ошибок Code 1, в то время как другие программы не могут проверять области памяти, занятые собственно программой, операционной системой и другими запущенными программами.
Как запустить Memtest86 для сканирования повреждений памяти, вызывающих ошибки ОСТАНОВКИ 1:
- Возьмите неиспользуемый USB флэш-накопитель и подключите к компьютеру.
- ЗагрузитьUSB образ Windows MemTest86.
- Щелкните правой кнопкой мыши на файле образа и выберите пункт «Извлечь в текущую папку«. Извлеките папку в любое место, где вы сможете с легкостью осуществлять доступ к ней (например, на Рабочий стол).
- Откройте извлеченную папку, запустите утилиту ImageUSB и выберите подключенный USB-носитель для создания загрузочного диска. ПРЕДУПРЕЖДЕНИЕ: данное действие приведет к стиранию всех данных на USB-носителе
- Memtest86 будет установлена на USB-носитель, после чего вы сможете приступить к проверке возможных источников ошибок Code 1.
- Перезагрузите компьютер при помощи установленного USB-привода.
- Memtest86 начнет тестирование памяти на наличие ошибок.
- Следуйте командам на экране.
Если все описанные выше шаги не увенчались успехом, а Memtest86 обнаружила повреждения памяти, то крайне вероятно, что ошибка типа «синий экран» Code 1 вызвана плохим состоянием памяти. В таком случае, вам требуется заменить отказывающую память, чтобы устранить BSODы 1.
Дополнительную помощь может оказать обучающее видео от Corsair, в котором рассказывается, как запустить Memtest86:
Шаг 11: Произведите чистую установку Windows
Пожалуйста, учтите: Если проблема 1 не устранена после чистой установки Windows, это означает, что проблема Ошибки диспетчера устройств ОБЯЗАТЕЛЬНО связана с аппаратным обеспечением. В таком случае, вам, вероятно, придется заменить соответствующее оборудование, вызывающее ошибку 1.
Сообщения об ошибках Code 1 могут появляться в любых из нижеперечисленных операционных систем Microsoft Windows:
- Windows 10
- Windows 8
- Windows 7
- Windows Vista
- Windows XP
- Windows ME
- Windows 2000
Обращайтесь к нам в любое время в социальных сетях для получения дополнительной помощи:

Об авторе: Джей Гитер (Jay Geater) является президентом и генеральным директором корпорации Solvusoft — глобальной компании, занимающейся программным обеспечением и уделяющей основное внимание новаторским сервисным программам. Он всю жизнь страстно увлекался компьютерами и любит все, связанное с компьютерами, программным обеспечением и новыми технологиями.
В статье использованы материалы:
http://kbp.aladdin-rd.ru/index.php?View=entry&EntryID=164
http://hetmanrecovery.com/ru/recovery_news/how-to-fix-device-manager-error.htm
http://mybiblioteka.su/tom3/7-66411.html
http://talkdevice.ru/prisoedinennoe-k-sisteme-ustrojstvo-ne-rabotaet-chto-delat-s-oshibkoj.html
Оставить комментарий