Как открыть файл ISO образа на Windows 7, 10 и 8. Что это за зверь и с чем его едят

Привет, уважаемые читатели! В этой статье поговорим о том, как открыть файл ISO образа в Windows 7, 10 и 8. Довольно часто такой обыденный вопрос ставит многих пользователей в тупик. Хотя на самом деле, все очень просто.
Первым делом надо сказать, что файл с таким расширением представляет собой точную копию какого-либо компакт диска. Например, это может быть клон компьютерной игры либо программы.
В этом вопросе главное понять, что важнее иногда бывает непросто открыть файл ISO образа, а смонтировать его в системе. То есть получается такая эмуляция. Как будто бы клонированный диск реально установлен в привод.
Довольно часто такая схема применяется для запуска компьютерных игр. Ведь многие помнят, что бывает так, когда игру нужно не только установить в Windows, но и обязательно требуется наличие оригинального диска для запуска.
Но как говорится, давайте обо всем по порядку. Сначала мы просто откроем ISO образ. И благо в Win 10 и 8 это можно сделать даже без стороннего софта. Просто выбираем в проводнике нужный файл:
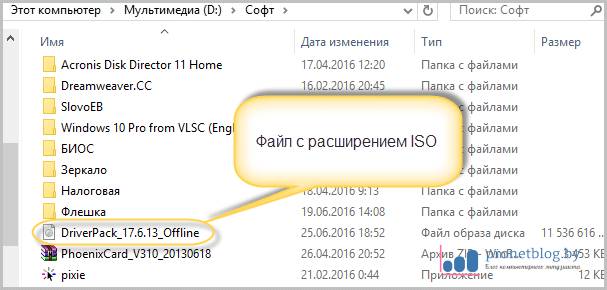
И он автоматически монтируется в только что созданный виртуальный привод, который можно увидеть, если зайти в «Мой компьютер» на рабочем столе:
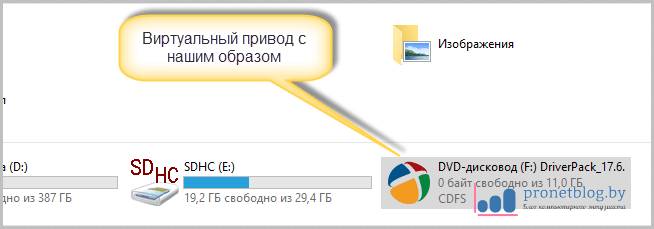
Подойдет даже встроенный в файловый менеджер Total Commander:
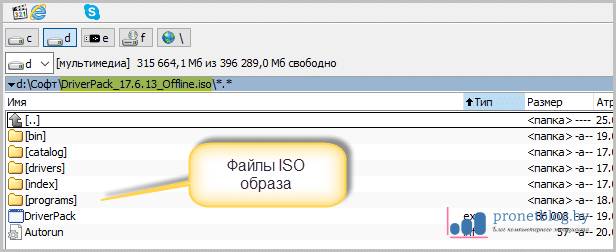
Но надо помнить, что таким образом мы просто открываем образ не монтируя его. А чтобы, например, запустилась любимая игра, нужно обязательно смонтировать. И поможет нам в этом бесплатная версия программы Daemon Tools Lite.
Качаем ее по ссылке с официального сайта и устанавливаем. При выборе типа лицензии выбираем «Бесплатная»:
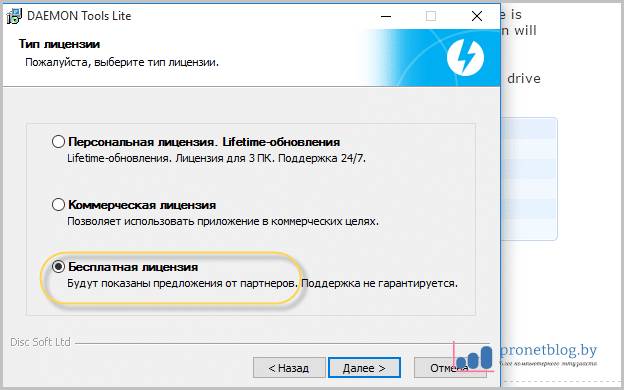
И в завершение инсталляции, обязательно снимаем все галки напротив дополнительных продуктов, которые нам пытаются навязать разработчики:
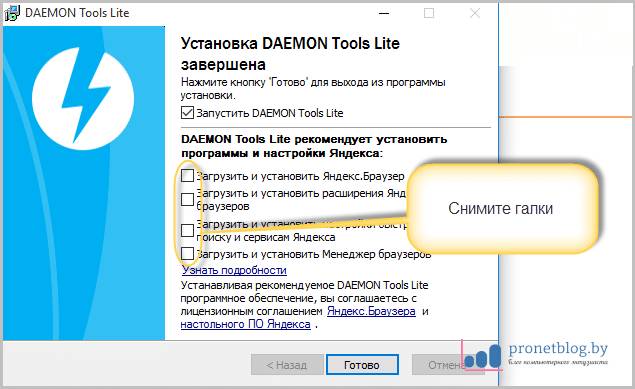
Запускаем приложение для открытия и монтирования ISO образов:

На первом шаге жмем кнопку «Пропустить подсказки»:
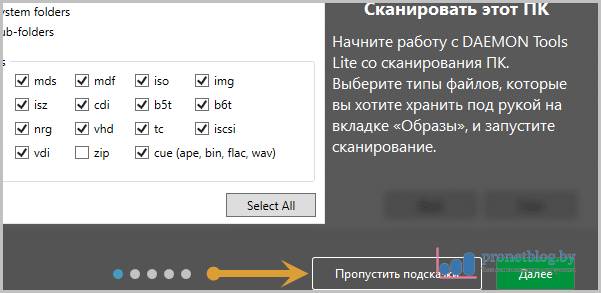
Далее выбираем функцию «Добавить образ» и указываем нужный ISO файл:
После этого он появится в главном окне программы, нажимаем по его изображению правой кнопкой мыши и выбираем «Монтировать»:
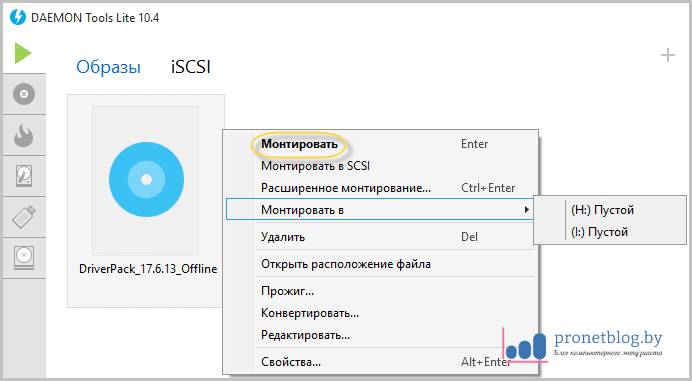
Внизу окошка можно посмотреть на букву виртуального привода, в который произошло монтирование:
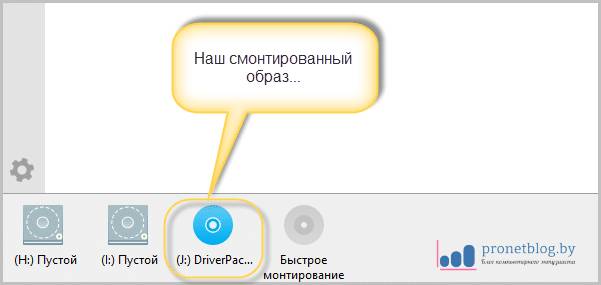
Как можно понять, Daemon Tools Lite может создавать под каждый образ отдельный привод, с которым можно работать как с настоящим и, соответственно, открывать любые файлы ISO. Вот так, друзья мои хорошие.
А на этом наш рассказ завершается. Всем пока и до новых встреч. В завершение посмотрите интересное видео про реальных людей со сверхспособностями.

ISO файлы очень распространены в сети интернет, но при скачивании такого файла у многих возникает вопрос, как и чем открыть ISO файл на компьютере. В таком формате молодое поколение чаще всего скачивает образы дисков игр из различных файлообменников и торрентов. Просто так открыть файл ISO в Windows не получится, так как для этого требуется специальная программа. В этой статье мы рассмотрим самые распространенные способы и программы, с помощью которых образ диска ISO можно будет открыть, распаковать или записать на DVD диск, получив копию оригинального диска.
Содержание статьи:
ISO файлы очень часто используют для распространения копий CD и DVD дисков через сеть интернет. Скачав себе образ диска игры или программы на компьютер, можно с легкостью создать себе дубликат, записав ISO образ на диск DVD или CD. Причем записать его можно будет только на тот тип носителя, с которого и был создан образ диска. Это значит, что образ диска созданный с DVD, можно будет записать только на DVD диск, тоже самое и с CD дисками.
В самой операционной системе Windows как таковых внутренних инструментов для работы с ISO файлами раньше никогда небыло. В Windows XP не было вообще никаких инструментов, а вот в версиях ОС Windows 7 и 8 для записи образа диска ISO на оптический носитель имеется встроенная утилита. Без дополнительных программ посмотреть содержимое файла ISO в этих версиях операционной системы не получится. Единственный вариант, записать образ диска на болванку DVDRW, и вставить ее в оптический привод компьютера.
В Windows 10 функционал для работы с ISO файлами уже гораздо лучше. При нажатии правой кнопкой мыши в проводнике на образ файла ISO, в контекстном меню доступно уже два пункта «Подключить» и «Записать образ диска». В первом случает образ диска подключается в виртуальный привод, во втором случае просто записывается на оптический носитель. 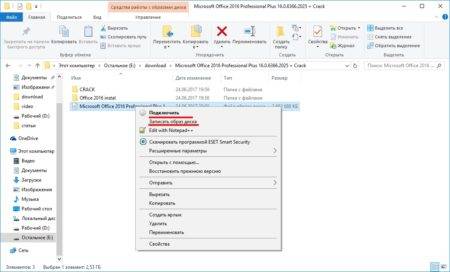
Также существуют различные специальные программы для работы с ISO файлами, о которых речь пойдет дальше.
В зависимости от того, что нужно сделать с образом диска, рассматриваются и разные способы открытия ISO файлов. Если нужно установить файл игры ISO или какой-то программы, удобно использовать программу для эмуляции образов. С ее помощью можно смонтировать образ ISO в виртуальный привод и сразу использовать как оригинальный носитель. Если же нужно распаковать ISO файл на жесткий диск и получить доступ ко вложенным файлам, можно воспользоваться архиватором WinRAR или 7-Zip.
Среди специальных программ для ISO файлов есть те, которые умеют только создавать ISO и записывать образ на диск, и те, которые могут монтировать образ ISO в Windows, создавая в системе виртуальный привод.
DAEMON Tools Lite одна из самых популярных бесплатных программ, которую используют пользователи для монтирования образов в виртуальные приводы. Программа позволяет работать со множеством форматов образов дисков и одновременно может создавать огромное количество виртуальных приводов в операционной системе Windows. Кроме того, она и сама может создать ISO образ диска с оригинального CD или DVD носителя.
Сейчас в приложении DAEMON Tools Lite встроено много рекламы и практически все антивирусы и брандмауэры блокируют его установку и даже скачивание. По этой причине приходится скачивать его с других ресурсов, а не с официального сайта.
После установки программы в панели задач Windows появляется значок программы, нажав на который можно зайти в меню управления виртуальными приводами. Через него можно очень быстро подключить или отключить ISO файл. Также можно запустить через ярлык на рабочем столе полноценное приложение, где будет доступно гораздо больше настроек для работы с виртуальными приводами.
После установки DAEMON Tools Lite в системе автоматически создается один виртуальный привод сразу готовый к работе. Для подключения к нему ISO образа диска быстрым способом необходимо нажать левой кнопкой мыши на значок программы в трее, выбрать виртуальный привод из списка, и найти через проводник Windows образ ISO, который требуется подключить.
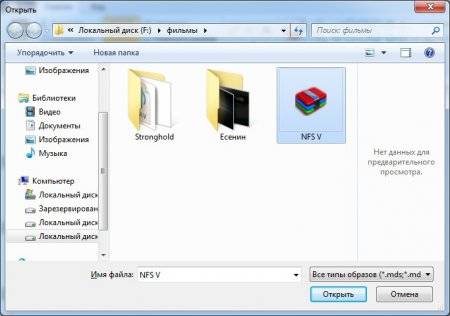
Если нажать на значок в трее правой кнопкой мыши, появится меню управления и настройки.
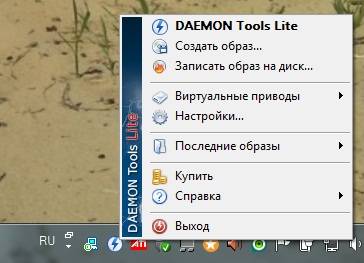
Для получения доступа к большему количеству настроек, лучше запустить полноценное приложение, в котором при наведении на каждый пункт меню можно будет увидеть подсказку.
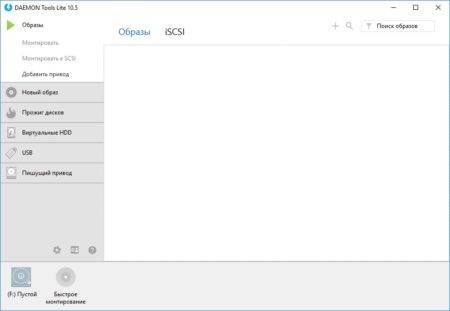
Некоторые из указанных выше программ могут не только открывать, но и редактировать ISO, удаляя или дополняя содержимое образа диска. Очень похожий формат образа диска MDF, так что возможно вам будет интересно почитать статью Как открыть файл mdf?
На самом деле архиваторов, которые могут открыть ISO файл, гораздо больше, но самые популярные из них как раз WinRAR и 7-Zip. Распаковку ISO архива мы рассмотрим на примере архиватора WinRAR, как самого устанавливаемого. Этот архиватор сразу воспринимает ISO файлы как архивы, если в его настройках ассоциации установлена галочка напротив формата ISO.

Для распаковки образа диска архиватором можно пользоваться теми же пунктами меню WinRAR, как и при распаковке обычного архива. К примеру, если меню архиватора интегрировано в оболочку Windows, можно просто нажать на ISO файл правой кнопкой мыши, и выбрать в контекстном меню необходимый пункт.
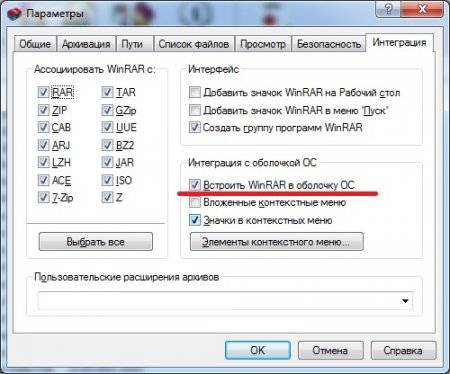
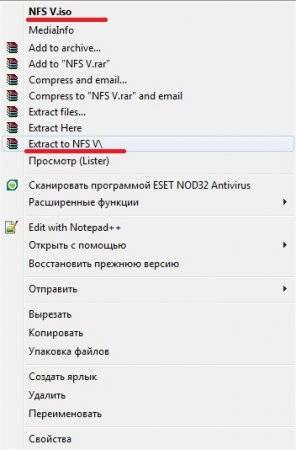
С таким же успехом можно запустить саму программу архиватор и предварительно просмотреть содержимое файла ISO. Затем через меню WinRAR выбрать действие «Извлечь…», указав папку для распаковки.
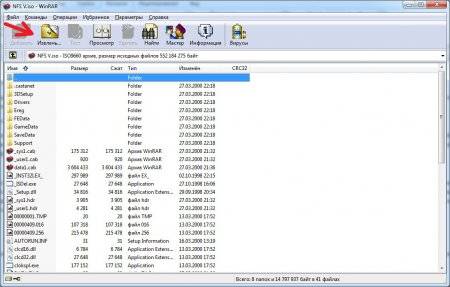
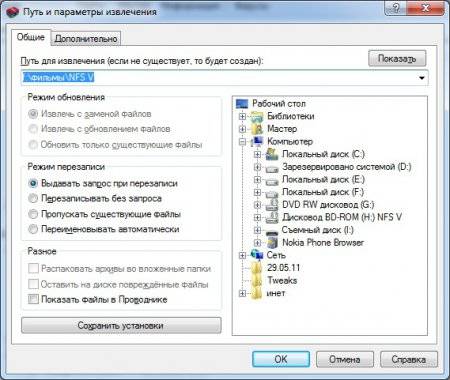
 Вопрос о том, чем открыть ISO чаще всего возникает у начинающих пользователей компьютера, которые, например, скачали какую-то игру, программу или образ Windows из Интернета и не могут открыть файл ISO стандартными средствами Windows. Давайте подробно рассмотрим, что делать с такими файлами.
Вопрос о том, чем открыть ISO чаще всего возникает у начинающих пользователей компьютера, которые, например, скачали какую-то игру, программу или образ Windows из Интернета и не могут открыть файл ISO стандартными средствами Windows. Давайте подробно рассмотрим, что делать с такими файлами.
В общих чертах, файл с расширением .ISO — это образ диска CD или DVD. Хотя не обязательно именно этих носителей. Таким образом, в этом файле содержится вся информация о содержимом компакт-диска, какую-бы информацию он на себе не нес, в том числе музыку, загрузочные дистрибутивы операционных систем, игры или программы.
Прежде всего, нужно отметить, что это в некотором смысле зависит от того, что именно находится в этом образе. Если это программа или игра, то лучшим способом будет не открытие файла, как таковое, а монтирование образа ISO в операционной системе — т.е. файл .ISO открывается в специальной программе, которая делает так, что в проводнике появляется новый виртуальный компакт-диск, с которым можно проводить все нужные операции — устанавливать игры и прочее. Монтирование ISO — самый распространенный вариант и обычно самый подходящий. Ниже будет рассмотрено, как смонтировать образ диска в системе.
Еще один возможный случай — если файл .ISO содержит дистрибутив операционной системы. В этом случае, для того чтобы, к примеру, установить Windows на компьютере, требуется записать этот образ на диск или флешку, после чего компьютер загружается с этого носителя и проводится установка Windows. О том, как использовать образ ISO для того, чтобы создать загрузочный диск или флешку подробно написано в этих инструкциях:
И последний возможный вариант — это открытие файла ISO в архиваторе, о целесообразности чего и о том, как это сделать будет рассказано в конце статьи.
Наиболее часто используемый способ для того, чтобы открыть файл образа ISO — бесплатная программа Daemon Tools Lite. Скачать Daemon Tools можно с официального сайта http://www.daemon-tools.cc/rus/downloads. Отмечу, что скачивать нужно именно Daemon Tools Lite — только этот вариант бесплатен для частного использования, все остальные варианты являются платными. Если после того, как Вы нажмете кнопку «Скачать», Вы не увидите, где же ссылка на загрузку, то подсказка: над квадратным баннером справа, маленькими голубыми буквами ссылка «Download». После того, как Вы установите Daemon Tools, у Вас в системе появится новый виртуальный привод для чтения компакт-дисков.
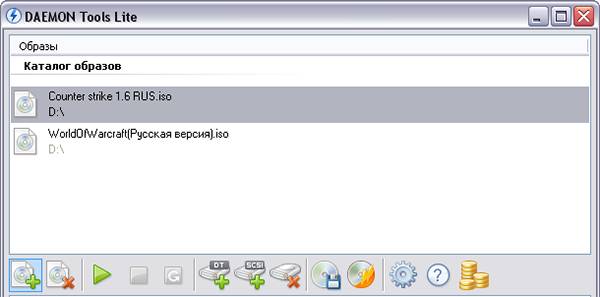
Запустив Daemon Tools, Вы можете открыть любой файл .ISO через эту программу, после чего смонтировать его в виртуальном приводе. Затем Вы пользуетесь этим ISO как обычным компакт-диском, вставленным в DVD-ROM.
В Windows 8 какие-то дополнительные программы, для того, чтобы открыть файл .ISO не нужны: Вам достаточно дважды кликнуть по этому файлу (или кликнуть правой кнопкой мыши и выбрать «Подключить») после чего диск смонтируется в системе и им можно будет пользоваться.
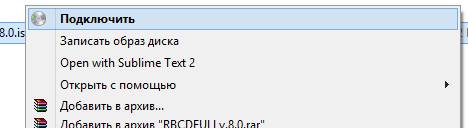
Как открыть файл ISO с помощью архиватора и зачем это может понадобиться
Любой файл образа диска с расширением .ISO можно открыть практически любым современным архиватором — WinRAR, 7zip и другими. Как это сделать? Прежде всего, Вы можете запустить архиватор отдельно, затем в меню архиватора выбрать файл — открыть и указать путь к файлу ISO. Еще один способ — кликнуть правой кнопкой мыши по файлу ISO и выбрать пункт «Открыть с помощью», после чего найти архиватор в списке программ.

В результате вы увидите список всех файлов, содержащихся в этом образе диска, и сможете распаковать их все или по отдельности в любое месторасположение на вашем компьютере.
Откровенно говоря, применения этой возможности я не вижу — обычно проще и быстрее смонтировать образ, чем открыть ISO в архиваторе, при этом после этого точно также можно извлекать любые файлы со смонтированного диска. Единственный вариант, который мне представляется оправданным — отсутствие программ для монтирования образов ISO, наподобие Daemon Tools, отсутствие необходимости в таких программах и нежелание их устанавливать, но, при этом наличие разовой необходимости получить доступ к файлам, находящимся в образе ISO.
Пожалуй, этих способов для открытия образов вполне достаточно, буду надеяться, что статья оказалась полезной для Вас.
Вопросы о том, как открыть незнакомый формат файла, рано или поздно возникают у почти любого пользователя компьютера, ведь список приложений, изначально входящих в библиотеку Windows, подходит далеко не всем из них. Бывает, что скачав какую-либо программу, человек вместо привычного файла с расширением .exe, представляющего собой приложение, получает образ диска. В таком случае важно знать, чем можно открыть ISO и как его использовать.
Файл ISO (ИСО, реже ИЗО) — это виртуальный образ физического носителя — оптического диска, обычно формата CD или DVD, содержащий копию всех его данных. Этими данными может быть что угодно: музыка, видео, фильмы, копии настоящих дисков, использующиеся для удобной установки приложений, и так далее. Этот тип файлов стал распространяться довольно давно, когда практически не существовало быстрого интернета, и поиск нужных приложений в основном осуществлялся через обмен дисками, тогда ИСО-файлы помогали обходить защиту многих программ, требующих для разрешения работы с ними наличия физического носителя в дисководе.
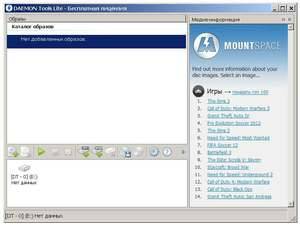 Сейчас виртуальные образы дисков используют для распространения больших по весу программ (в основном это видеоигры) или их пакетов. Помимо использования для хранения данных, ИСО-образ позволяет точно воспроизвести оригинал физического диска. Для этого нужно записать содержащуюся в нём информацию на пустую «болванку».
Сейчас виртуальные образы дисков используют для распространения больших по весу программ (в основном это видеоигры) или их пакетов. Помимо использования для хранения данных, ИСО-образ позволяет точно воспроизвести оригинал физического диска. Для этого нужно записать содержащуюся в нём информацию на пустую «болванку».
Второй тип программ используется для более удобной и расширенной работы с виртуальными приводами и включает в себя приложения по типу Daemon Tools. Ими можно устанавливать программы с виртуальных дисков и имитировать присутствие носителя в дисководе. Именно их всегда рекомендуют использовать, если есть такая возможность, ведь существует целый перечень бесплатных и удобных даже для неопытных пользователей эмуляторов виртуальных приводов.
По умолчанию большинство архиваторов не ассоциируют с собой формат образа диска ISO, но открыть его с их помощью всё же можно. Для этого нужно изменить настройки программы. Например, в приложении WinRar это делается по такому алгоритму:
- Открыть архиватор, зайти в меню «параметры» и перейти на вкладку «установки».
- На этой вкладке перейти на пункт «интеграция» и в табличке «Ассоциировать WinRar c:» отметить пункт напротив формата ISO, после чего подтвердить и сохранить изменения.
- Нажать на нужный ISO файл правой кнопкой мышки, найти в появившемся меню значок программы WinRar и выбрать функцию «Извлечь файлы…».
- Образ автоматически откроется в программе, после чего останется только указать нужный пункт на диске и дождаться окончания извлечения. Информация с виртуального диска будет установлена в указанное место.
С помощью программы 7-Zip тоже можно открыть ИСО файл. Для этого достаточно зайти в программу, нажать «открыть» и дважды кликнуть на нужный образ левой кнопкой. Кроме того, можно нажать правой кнопкой на сам файл, выбрать функцию «открыть с помощью» и найти в появившемся меню нужный архиватор.
Самый популярный тип программ, которыми можно открыть формат ISO на компьютере — это эмуляторы виртуальных приводов. Они включают в себя множество полезных функций по работе с образами дисков, такие как их монтирование и размонтирование, а также работа со сразу несколькими цифровыми носителями. Самая известная утилита такого типа — это Daemon Tools, но существуют и другие, такие как WinISO, ISOBuster, UltraISO, Roxio Easy Media Studio, Alcohol 120%, Gilles Vollant WinImage и прочие.
 Самая известная специализированная программа, которую используют для чтения ISO — это Daemon Tools. Её можно скачать онлайн с официального сайта. Существует бесплатная версия утилиты, называющаяся DT Lite и включающая в себя всё необходимое для работы с готовыми образами, а также платная, используемая для более продвинутых задач, таких как создание новых виртуальных дисков и их прожиг на физические носители.
Самая известная специализированная программа, которую используют для чтения ISO — это Daemon Tools. Её можно скачать онлайн с официального сайта. Существует бесплатная версия утилиты, называющаяся DT Lite и включающая в себя всё необходимое для работы с готовыми образами, а также платная, используемая для более продвинутых задач, таких как создание новых виртуальных дисков и их прожиг на физические носители.
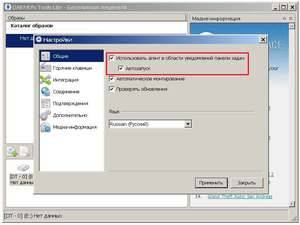 После скачивания и установки утилита автоматически создаёт виртуальный привод, на который сразу можно монтировать образы дисков. После монтирования пользователь получает доступ к файлам ISO через папку «Мой компьютер», как если бы они были на физическом носителе, вставленном в дисковод. «Искусственный» привод при открывании предоставляет доступ ко всем файлам на копии диска.
После скачивания и установки утилита автоматически создаёт виртуальный привод, на который сразу можно монтировать образы дисков. После монтирования пользователь получает доступ к файлам ISO через папку «Мой компьютер», как если бы они были на физическом носителе, вставленном в дисковод. «Искусственный» привод при открывании предоставляет доступ ко всем файлам на копии диска.
Интерфейс программы очень прост и дружелюбен даже для новичков, но всё же некоторым из них может понадобиться подробная инструкция открытия образа ISO утилитой Daemon Tools:
- Установить программу, запустить её, нажать на расположенную в нижней части интерфейса кнопку «добавить образ». Затем найти и выбрать в появившемся окне требуемый файл ISO — он будет занесён в каталог программы.
- Нажать на файл правой кнопкой мыши, после чего выбрать во всплывшем меню опцию «монтировать» и нужный привод, если их больше одного. Дождаться завершения процесса. Обычно это занимает несколько секунд.
- Перейти в директорию виртуального диска, нажав на иконку привода в приложении либо через меню папки «Мой компьютер». В нём будут находиться все заархивированные на ISO файлы.
Ещё одна неплохая утилита для эмуляции носителей — это небольшая программа под говорящим именем Ultra ISO. Стоит отметить, что она работает не только с ISO, но и с другими форматами файлов-образов, например .bin, .mdl, .cue, .mdf, .isz (её особый формат) и прочие — всего насчитывается 30 расширений. Чтобы открыть образ ISO с её помощью, нужно выполнить такие действия:
- Скачать, установить и запустить программу.
- Выбрать вкладку «файл», в которой нажать на появившуюся опцию «открыть», затем найти нужный образ ISO и дважды кликнуть на него.
- Файлы с диска появятся в правой части окна Ultra ISO, откуда их можно раскрыть или извлечь в нужную директорию компьютера.
Главное достоинство утилиты — это возможность сразу же извлечь все файлы из образа или начать его запись на болванку. Для этого нужно всего лишь выбрать опцию «записать фалы на CD» в верхнем меню приложения.
 Ещё одно приложение, позволяющее открыть расширение ISO — это Alcohol 120%, также сыскавшее среди пользователей некоторую известность. В отличие от DT и UltraISO, оно платное (за исключением пробной версии), а также более сложное в использовании, но взамен обладает некоторыми недоступными другим утилитам функциями. Для того чтобы с его помощью открыть образ, нужно:
Ещё одно приложение, позволяющее открыть расширение ISO — это Alcohol 120%, также сыскавшее среди пользователей некоторую известность. В отличие от DT и UltraISO, оно платное (за исключением пробной версии), а также более сложное в использовании, но взамен обладает некоторыми недоступными другим утилитам функциями. Для того чтобы с его помощью открыть образ, нужно:
- Скачать и запустить приложение установки Alcohol 120%. Во время неё программа предложит пользователю создать новый виртуальный привод — на это нужно согласиться.
- После завершения установки перезагрузить систему. По окончании перезапуска ОС, к имеющимся на устройстве физическим приводов будет добавлен новый, созданный утилитой.
- Найти в директории на компьютере файл ISO, нажать на него правой кнопкой мыши и выбрать на опцию «монтировать» во всплывшем меню.
- В открывшемся после этого окне указать на нужный файл — произойдёт автозапуск Alcohol 120%, в которой и можно будет просмотреть, извлечь или редактировать содержимое образа.
Пользование программами для просмотра файлов ISO — несложная задача, с которой по силам справиться даже начинающему пользователю компьютера. Для этого существует множество утилит, каждая со своими особенностями, плюсами и минусами. Выбирать подходящую надо на основе цели и частоты её применения отдельным человеком.
После скачивания игр или ПО из интернета Вы обратили внимание на файлы типа iso. В материале рассмотрим, что такое образ, как открыть iso файл на Windows 7, 8, 10 штатными средствами, и сторонними программами.
Что представляет собой iso образ и как его запустить
Образ iso – это одиночный файл, являющийся виртуальной копией CD/DVD или BD. Эти файлы идентифицируются в ОС по расширению «.iso». Много ПО распространяется в виде образа и в основном это объемные программные продукты. Такими приложениями могут быть, ОС, игры и иные программы-установщики.
Данные образы используются в качестве замены физических дисковых накопителей. Кроме папок и файлов образы содержат дополнительную загрузочную информацию, если для его создания использовалась программа, которая поддерживает сохранение такой информации. Чтобы запустить файл iso на компьютере, используются стандартные средства ОС или сторонние программы. В свою очередь приложения можно подразделить на специальные и архиваторы.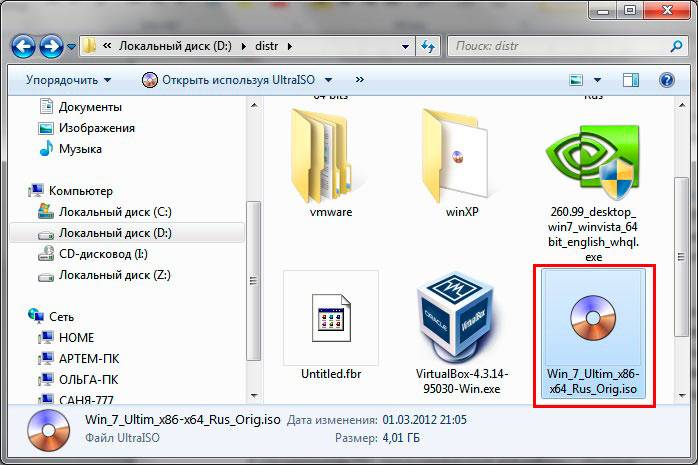
К специальному ПО, предназначенному для работы с образом относятся:
Iso файл похож на архив. Его содержимое могут открыть такие архиваторы:
Конечно, список еще можно продолжать, но перечисленных программ вполне достаточно. Есть из чего выбрать. Может какое ПО Вам уже знакомо. Ниже подробнее рассмотрим, для примера, открытие файла iso специальными приложениями и архиваторами.
Открытие файла образа стандартными средствами Windows
В Windows 8, 10 разработали встроенный инструмент для работы с iso. Если Вы пользователь Windows 7, то данный способ не подойдет, здесь необходимо устанавливать стороннюю программу. Открыть iso файл на Windows 10, 8 можно одним из способов, который покажется для Вас удобнее:
- Дважды кликните по образу, чтобы смонтировать его. Это не сработает, если в системе isoзапускаются по умолчанию другой программой.
- Кликните правой кнопкой по образу и в меню выберите «подключить».
- В проводнике выберите файл iso, в верхнем меню кликните вкладку управление и нажмите «подключить».
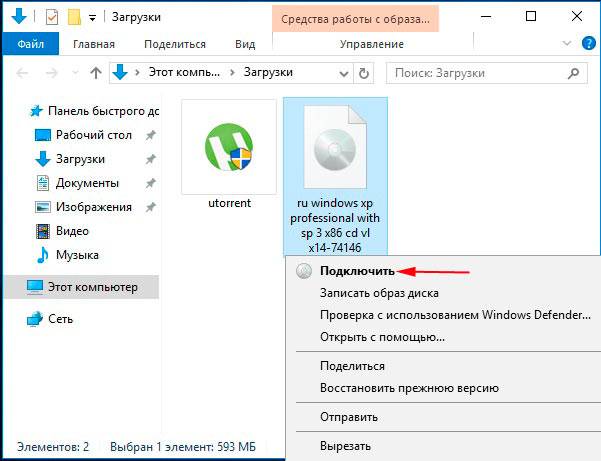
После того, как Вы подключите образ, в проводнике появится новый виртуальный диск. Вы можете открыть его и произвести задуманные действия. Не забудьте, потом закрыть файл образа, щелкните правой кнопкой по виртуальному диску и выберите «извлечь».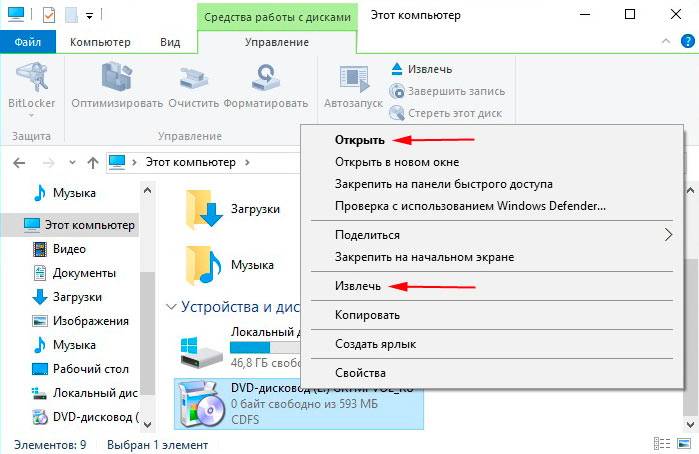
Процесс открытия iso файла на Windows 7 (подойдет и для 8, 10) рассмотрим на примере удобных, простых и бесплатных версий программ WinCDEmu и Daemon tools lite. Для WinCDEmu проделайте такие шаги:
- Скачайте программу здесь.
- Установите WinCDEmu.
- Для вызова меню кликните правой кнопкой по образу.
- Нажмите на пункт выбора буквы диска и монтирования.
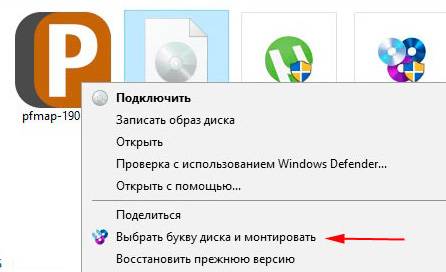
- В открывшемся окошке настройте: букву диска, его тип и параметры запуска. Кликните OK. Для дополнительных настроек нажмите три точки.

- Перейдите в проводник, и там будет виртуальный диск с выбранной Вами буквой. Теперь Вы можете работать с образом, открыть его и проделывать другие операции.
- По истечению действий, извлеките данный диск по клику на нем правой кнопкой и выбора соответствующего пункта меню.
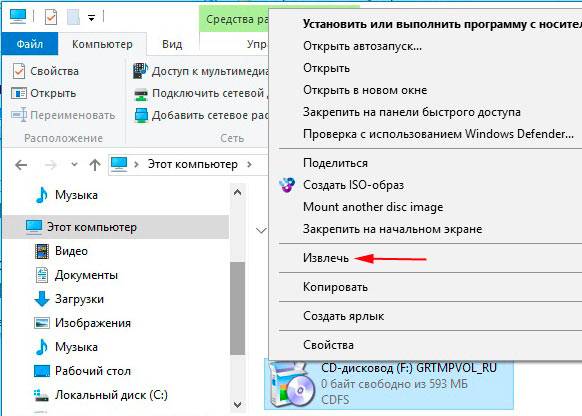
Вы наверняка слышали про инструмент Daemon tools. Чтобы открыть iso файл через Daemon tools проделайте такие действия:
- Скачайте приложение Daemon tools lite отсюда.
- Выберите тип установки с бесплатной лицензией и установите программу. Перезагрузите ПК.
- Запустите ярлык Daemon tools lite. В открытом окне кликните значок «быстрое монтирование». Укажите путь к образу и кликните «открыть».

- Произойдет монтирование образа в данном случае на диск F с автозапуском. Выполняйте операции с данными диска с автозапуска или проводника.
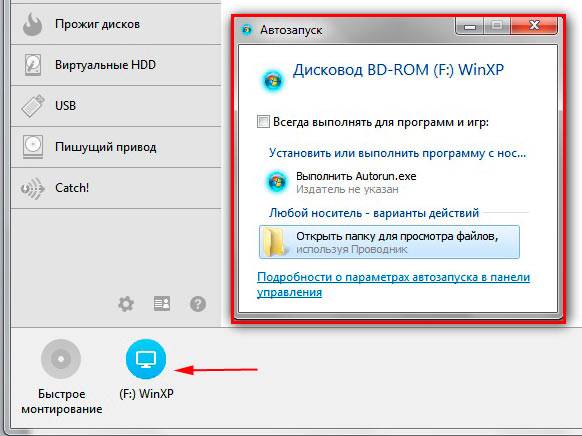
- После произведенных действий, размонтируйте или удалите привод по клику правой кнопкой по этому приводу.
Дело с архивами пользователь имеет всегда. Архиваторы тоже умеют открывать iso. Рассмотрим данный процесс подробнее, на примере программ-архиваторов PeaZip и WinRar. Проделайте следующие действия с архиватором PeaZip:
Загрузите установочные файлы программы отсюда. Во время установки выставите русский язык.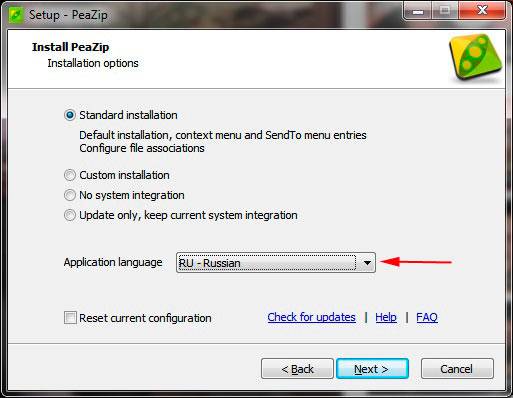
Рекомендуем также в процессе установки приложения поставить флажок на isoдля ассоциирования этого типа с PeaZip.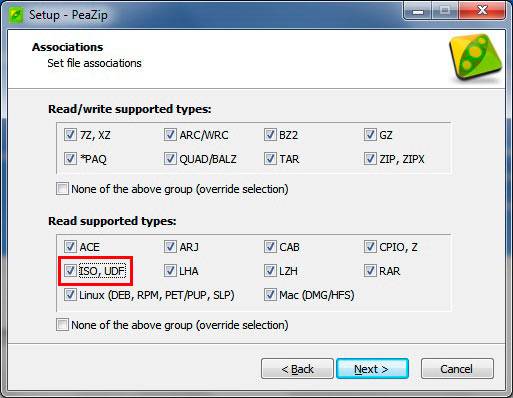
Чтобы открыть iso файл на Windows через PeaZip дважды кликните по образу, и обработайте его. Советуем также извлечь содержимое образа, кликнув по кнопке «извлечь», указав путь и нажав на OK.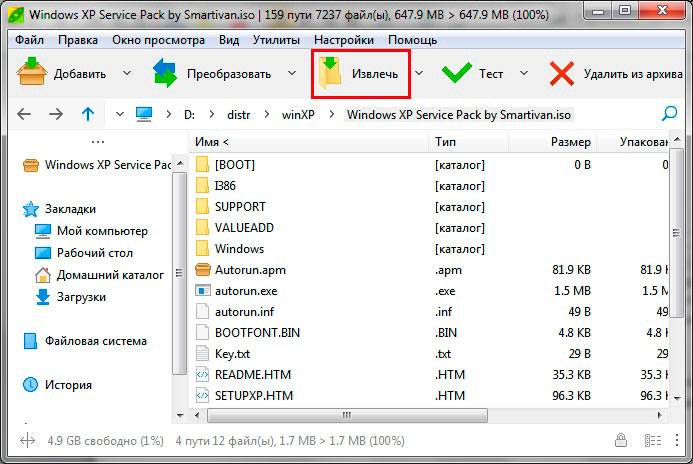
Конечно, стоит внимания архиватор WinRar. Проделайте такие шаги:
Скачайте русскую версию с этого сайта. Далее в процессе установки в настройках программы поставьте флажок на isoдля ассоциирования файлов данного типа с WinRar.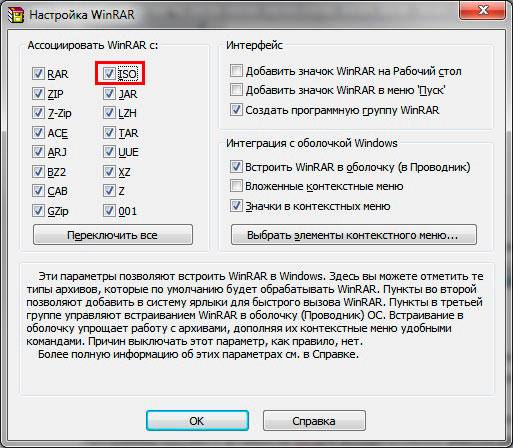
Дважды кликните по образу, чтобы открыть его. Для удобной работы с образом советуем извлечь его, нажав кнопку «извлечь» и указав необходимый путь распаковки архива формата iso.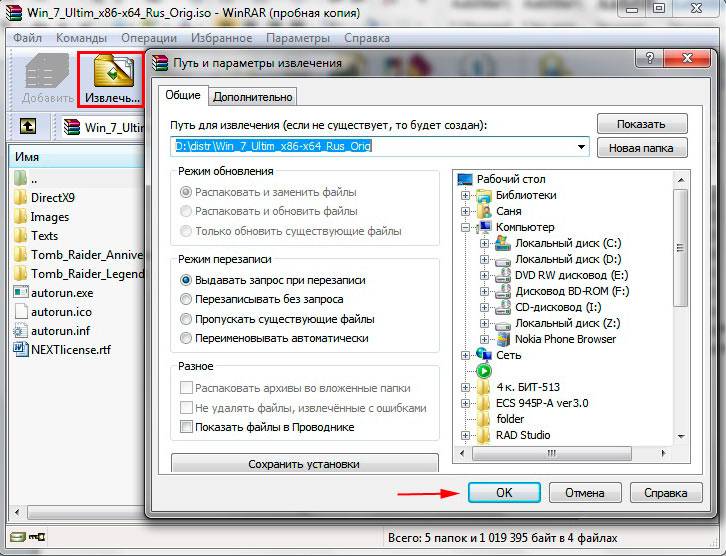
Такими способами можно открыть iso файл на Windows 7, 8, 10. Если Вы владелец семерки, то без установки стороннего ПО не обойтись. Пользователи восьмерки, десятки могут запускать образы своими средствами, но установка дополнительных утилит (например, WinCDEmu) может дополнить удобство в использовании. В процессе эксплуатации ПК, Вам придется столкнуться с архивами, поэтому установки архиватора не избежать, которые еще и дополнительно помогут открыть isoобразы на ПК. Делайте выбор на основе своих предпочтений.
если мы выберем второй вариант, то наш образ запишется на DVD-болванку, если же выберем «Подключить», тогда Windows 8 создаст виртуальный дисковод (в нашем случае (J:)) и подключит к нему ваш образ, выбираем первый вариант «Подключить», и наш образ подключается к виртуальному дисководу (J:).
Чтобы открыть образ диска в него нужно просто войти как в обычную папку. Находим в нём исполняемый файл игры и запускаем его. Происходит установка игры. Таким образом друзья, вы можете открыть любой образ. Очень удобно, не правда ли?
А что делать тем из нас, которые решили работать до самой своей старости в операционной системе Windows 7.
принимаем лицензионное соглашение. Обязательно выбираем пункт «Бесплатная лицензия».
Драйвер SPTD 1.86 в принципе не нужен, программа прекрасно работает и без него, но если что, вы всегда сможете установить его отдельно.
Если вам не нужны лишние программы в системе снимите галочки со всех пунктов.
Вот и всё, запускаем нашу программу.
Обратите внимание, у нас появился виртуальный дисковод под буквой (H:).
В главном окне программы нажимаем кнопку «Добавить образ»,
находим в открывшемся проводнике наш образ и нажимаем «Открыть»,
образ добавлен, теперь щёлкаем на нём правой мышью и выбираем «Монтировать».
Сейчас вы можете запустить установку игры прямо из окна программы DAEMON Tools Lite.
Или откройте созданный программой виртуальный дисковод (H:) и запустите установщик игры оттуда.
Ну и в конце статьи немного настроим программу. Жмём «Настройки»
«Использовать агент в области уведомлений в панели задач» — на панели задач появится значок программы.
«Автозапуск» — программа будет автоматически запускаться вместе с операционной системой. «Автоматическое монтирование» — образы будут монтироваться в виртуальный дисковод автоматически после загрузки системы. Как видите с настройками программы всё просто и я думаю вы с ними справитесь.
- Главная
- /
- Обзоры программ
- /
- Чем открыть ISO. ТОП 4 программ для эффективной работы с образами дисков
Чем открыть ISO. ТОП 4 программ для эффективной работы с образами дисков
ISO образ — это файл являющийся электронной версией оптического диска CD, DVD или Blu-Ray.
Сегодня в виде ISO образов распространяется большое количество файлов, это образы операционных систем, сборники драйверов и программ.
Думаю вы уже определились для чего вам нужно открыть файл ISO, поэтому приступаем к работе с файлом. Начнём с простой, удобной и самое главное бесплатной программы.
Наверно самая популярная и в тоже время самая простая в использовании программа для работы с ISO образами дисков. Незаменимый продукт как для начинающих пользователей, благодаря свой бесплатности, простоте и интуитивно понятному интерфейсу, так и для гиков, благодаря богатому функционалу.
Открываем официальный сайт разработчика и загружаем бесплатную версию, устанавливаем и запускаем.
Для того чтобы открыть ISO файл в правом верхнем углу программы нажимаем на символ большого ПЛЮСА и в файловом менеджере выбираем необходимый для работы образ диска. Нажимаем Открыть и выбираем параметр Монтировать в окне программы.
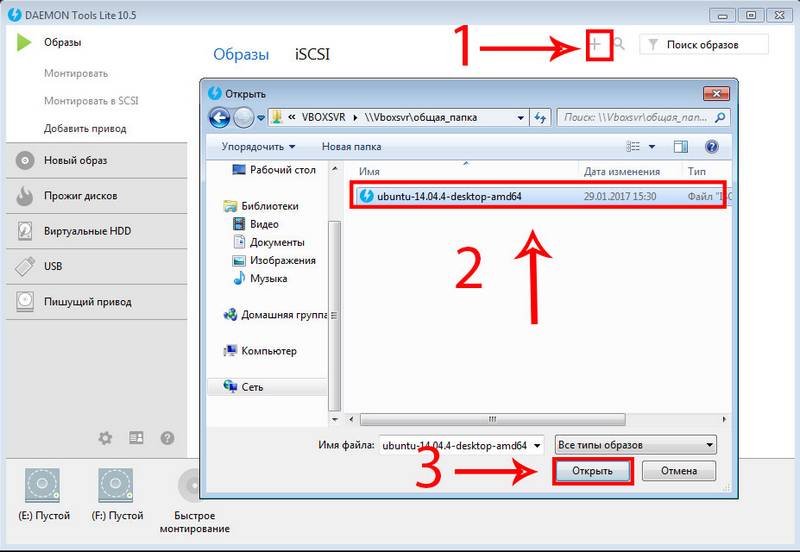 Нажимаем на символ большого ПЛЮСА и в файловом менеджере выбираем необходимый для работы образ диска
Нажимаем на символ большого ПЛЮСА и в файловом менеджере выбираем необходимый для работы образ диска
Так же можно монтировать образ проще. В файловом менеджере находим скачанный образ и просто кликаем на него. Заметьте файлы с расширением ISO по умолчанию должны открываться именно программой Daemon Tools. Образ сразу примонтируется и будет готов для работы.
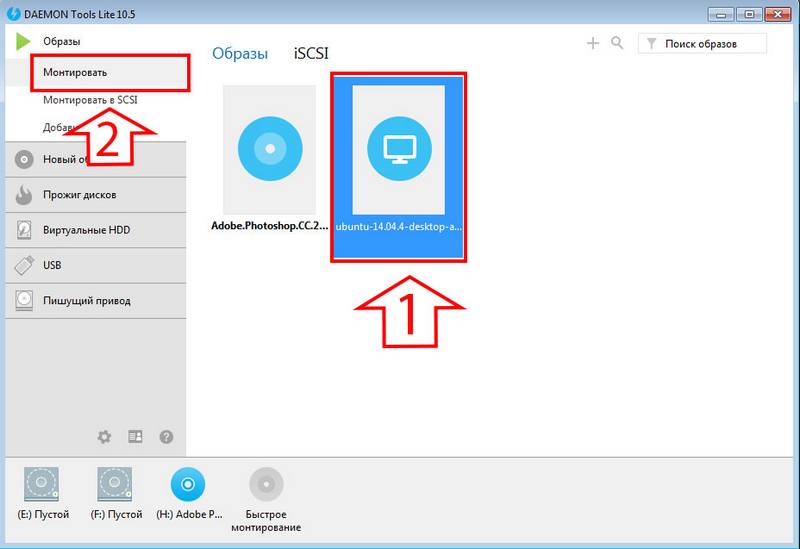 Нажимаем Открыть и выбираем параметр Монтировать в окне программы.
Нажимаем Открыть и выбираем параметр Монтировать в окне программы.
Далее просто работаем с открывшимся образом как с физическим диском. Для отключения диска и удаления образа с компьютера необходимо размонтировать образ.
UltraISO обладает так же как и Daemon Tools богатым функционалом, имеет очень маленький размер установочного файла, но программа более сложна в работе для начинающего пользователя. В простоте использования Daemon Tools будет значительно выигрывать.
Если нужно поработать с ISO образом только единожды — воспользуйтесь пробной версией приложения. Если нужно работать с образами дисков регулярно — активируем программу.
Открываем официальный сайт разработчика, находим русскую версию программы и скачиваем.
Для открытия образа ISO кликаем по файлу в диспетчере файлов и открываем его в UltraISO. Заметьте что для открытия образа диска таким способом ISO файлы должны по умолчанию открываться в UltraISO. В противном случае кликаем правой кнопкой мыши по образу — Открыть с помощью — UltraISO.
Недостатки – программа платная, поэтому нам любителям халявы придется скачать только пробную версию. Однако – кто ищет, тот легко найдёт хороший и самое главное бесплатный способ работы с любимой программой. Дерзайте ребята.
Скачиваем пробную версию программы с сайта разработчика и радуемся что умные дяденьки помогли нам с открытием образов ISO на компьютере.
Для начала нужно создать нужное количество виртуальных приводов. Здесь можно ввести такие параметры как идентификатор формы и идентификатор продукта добавляемых дисководов. Кликаем по параметру Виртуальный диск в меню Настройки и выбираем необходимое количество добавляемых виртуальных приводов, вводим параметры и нажимаем на ОК.
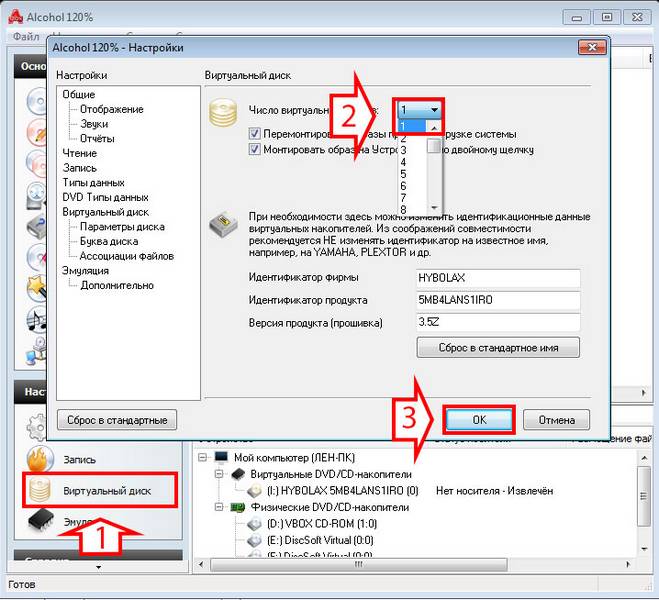 Кликаем по параметру Виртуальный диск в меню Настройки и выбираем необходимое количество добавляемых виртуальных приводов, вводим параметры и нажимаем на ОК.
Кликаем по параметру Виртуальный диск в меню Настройки и выбираем необходимое количество добавляемых виртуальных приводов, вводим параметры и нажимаем на ОК.
Чтобы примонтировать образ диска находим его в файловом менеджере программы, добавляем его и кликаем правой кнопкой по образу диска, кликаем правой кнопкой по файлу в окне программы и выбираем Смонтировать на устройство. Если требуется, выбираем привод на который будет выполнено монтирование.
Если WinRar у вас не установлен, то скачиваем его с официального сайта разработчика. Ищем русский язык в списке файлов доступных для загрузки, скачиваем и устанавливаем.
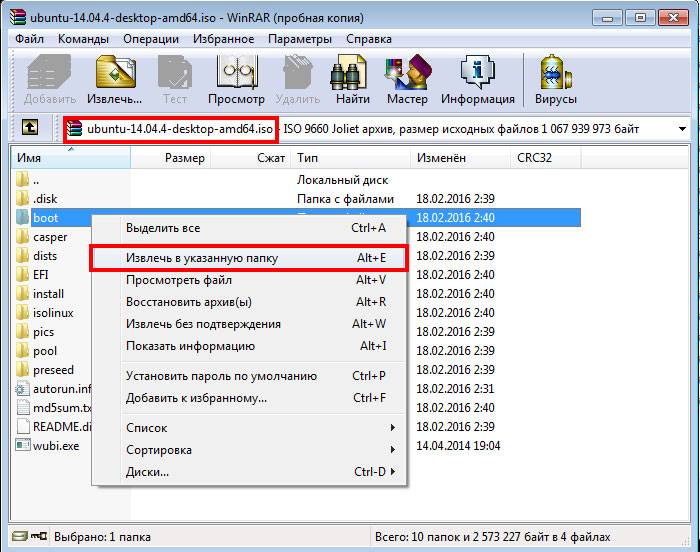
На этом собственно можно и закончить обзор лучших приложений для открытия ISO образа на компьютере. Здесь неправильного выбора нет, просто в некоторых моментах придётся помучиться подольше, в некоторых поменьше. Поймите свои задачи и под них уже выбирайте необходимый софт.
В формате файлов ISO создается большая часть всех образов дисков, начиная от простых CD/DVD и заканчивая Blu-Ray. Это делает этот формат самым популярным, даже сама Microsoft выпускает в нем свои сборки Windows.
В связи с такой популярностью, у многих пользователей все чаще стал возникать вопрос — «Как открыть файл ISO?». Даже, чтобы сделать загрузочную флешку, вам понадобится программа, которая понимает этот формат.

Из сегодняшней статьи вы сможете узнать при помощи каких программ можно открыть ISO образ, как редактировать его содержимое и как создать виртуальный привод в системе, чтобы запустить его, как полноценный диск.
С помощью специального софта можно создавать, как просто копии различных дисков, так и свои уникальные образы. Так, например, именно в формате ISO делается большинство разнообразных сборок операционных систем или игр. Такую копию в последующем можно записать и на сам внешний диск, будь то CD/DVD или Blu-Ray. Многие программы, описанные в этой статье, позволяют создавать копии даже защищенных дисков.

С помощью данного софта вы сможете посмотреть полное содержимое ISO образа и, при желании, извлечь из него то что вам нужно. Но в WinRAR не получится создать виртуальный привод с диском, т.к. это всего лишь обычный архиватор.
Программа работает с файлами формата ISO, также, как и с обычными архивами, с одной лишь разницей, вы сможете только посмотреть и извлечь содержимое, без возможности добавить новое. Так, чтобы произвести какие-либо действия с образом ISO в WinRAR, достаточно кликнуть по нему мышкой (правой кнопкой) и из выпавшего меню выбрать нужное действие (смотрите картинку).
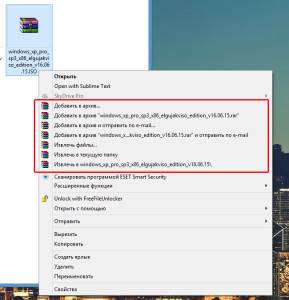
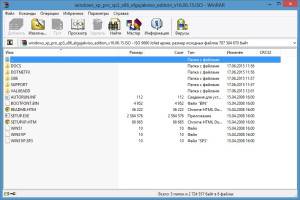
Не будем заострять внимание на WinRAR, принцип работы с ISO файлами аналогичный, как и с обычными архивами, для просмотра и извлечения данных, ВинРАР отлично подойдет.
UltraISO, как понятно из названия, является специально предназначенным софтом для работы с файлами формата ISO. Позволяет редактировать их содержимое, делать свои уникальные образы и создавать виртуальные приводы. Некоторые нюансы по работе с данной программой вы сможете найти в статье — как сделать загрузочную флешку windows 7, 8.1 и xp.

Кликните для увеличения
Важно! Чтобы заработал виртуальный привод в системе, во время установки данной программы, обязательно поставьте галочку на пункте «Установить ISO CD/DVD эмулятор (ISODrive)».
В верхнем меню, в самой левой его части кликните по названию «Файл» и выберите пункт «Открыть…» из выпадающего списка. Далее, в уже открывшемся проводнике выберите файл ISO, который вы хотите открыть.

Как это сделать

После открытия, в левом верхнем столбце вы увидите его название, а в правом, все содержимое. Чтобы добавить какой-либо файл, достаточно перетащить его в программу, а чтобы извлечь, наоборот перетащить из нее. Чтобы увидеть все возможные операции с файлами и папками, кликните по ним мышкой (правой кнопкой), после чего выберите нужное действие.
Чтобы сделать это, перейдите по пункту «Инструменты» в верхнем меню, далее кликните по пункту «Монтировать в виртуальный привод…». Программа откроет окно с виртуальными приводами, кликните по фигуре прямоугольника, которая находится справа от поля ввода «Файл образа» (смотрите картинку).
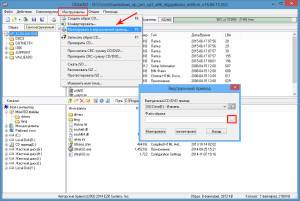
В открывшемся окне проводника, найдите и выберите необходимый вам файл. Далее, нажмите на кнопку «Монтировать». Для того, чтобы размонтировать образ, в этом же окне нажмите на кнопку «Размонтировать».
Количество виртуальных приводов, буква диска и т.д., меняется в настройках, кликните по пункту «Опции» в верхнем меню и выберите из выпавшего списка пункт «Настройки». В открывшемся окне перейдите по вкладке «Виртуальный привод».
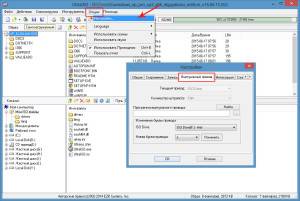
UltraISO довольно интересный и легкий в управлении софт, если вам не нужны какие-либо дополнительные функции, то смело выбирайте именно его.
Одна из самых известных и интересных программ такого рода, к тому же еще и бесплатная (отдельные, дополнительные функции можно приобрести уже за деньги.)
Во время процесса установки выберите пункт «Бесплатная лицензия», а в самом последнем окне не забудьте убрать галочки с программ и приложений, которые вам не нужны (смотрите картинку).
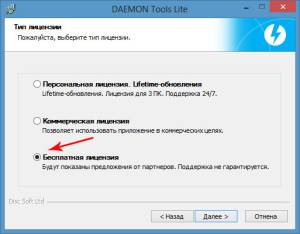

Смонтировать образ довольно просто, запустите программу и кликните по кружочку с названием «Быстрое монтирование», который располагается в нижней левой части программы. В открывшемся окне проводника откройте нужный файл.
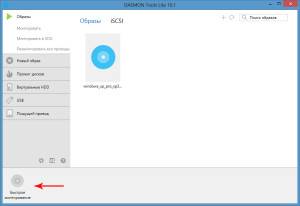
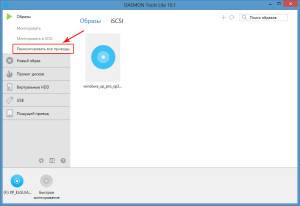
Сразу после этого, в системе появится новый диск со вставленным в него образом, чтобы посмотреть его зайдите в «Мой компьютер». Чтобы размонтировать его, достаточно кликнуть по ссылке «Размонтировать все приводы» в левом столбце самой программы.
Также за определенную плату можно докупить возможность создания своих уникальных образов, записи CD/DVD, создания виртуальных HDD и т.д.
Довольно популярная среди пользователей России программа с огромным функционалом, предназначенная для работы с образами дисков. Доступна в нескольких редакциях — бесплатная/платная, которые отличаются функционалом.
Установите и запустите Alcohol 120%. В верхнем меню кликните по пункту «Файл», после чего в выпавшем списке перейдите по пункту «Открыть…», также можно просто одновременно нажать на две клавиши «CTRL + O». Откроется окно проводника, в котором выберите нужный файл и откройте его.
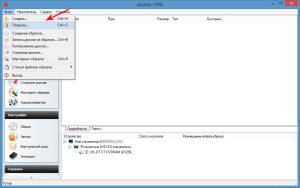
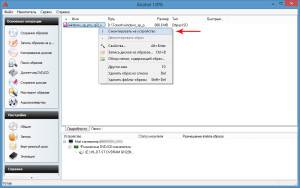
Чтобы смонтировать виртуальный диск, кликните по нему мышкой (правой кнопкой) и нажмите на пункт «Смонтировать на устройство» из выпавшего контекстного меню.
Другой не менее интересный и функциональный софт предназначенный специально для работы с образами дисков в том числе и с ISO, вы можете найти в разделе CD/DVD нашего сайта. Посещайте наш сайт и группу Вконтакте почаще, будет еще много интересного!
Вчера нужно было срочно вытянуть из iso образа несколько файлов, однако ставить какие либо программы не было времени, вот я и задался вопросом – как открыть ISO файл быстро и без лишних движений.
В виде ISO образов распространяется огромное количество софта и операционных систем, поэтому вам просто необходимо знать как работать с этим форматом.
Есть несколько способов открытия iso файла, однако не все знали что его можно открыть даже такой программой которая установлена у каждого на компьютере. Что это за программа и какие есть альтернативные способы, читаем в этой статье.
 И так, что же такое ISO файл и с чем его едят? Если простыми словами, то ISO образ – это электронная версия оптического диска, которая представляет из себя файл со своей файловой системой и собственно, содержимым диска.
И так, что же такое ISO файл и с чем его едят? Если простыми словами, то ISO образ – это электронная версия оптического диска, которая представляет из себя файл со своей файловой системой и собственно, содержимым диска.
Имея образ диска, в операционной системе его можно подключить как обычный оптический диск. Вариантов для применения образов дисков – уйма! Начиная от установки игр и программ, заканчивая работой специальных программ, которые работают исключительно из оптического диска. Также в формате образов выкладываются бета версии операционных систем, например в ISO образе вы можете скачать Windows 10
Первый, и когда то, самый удобный для меня способ открытия ISO файлов, с помощью программы UltraISO. Не буду давать ссылку на программу, на официальном сайте можно купить платную версию, а в открытых источниках есть версии за которые платить не нужно ;).
Для открытия ISO файла, нужно запустить программу UltraISO, выбрать пункт “Открыть”
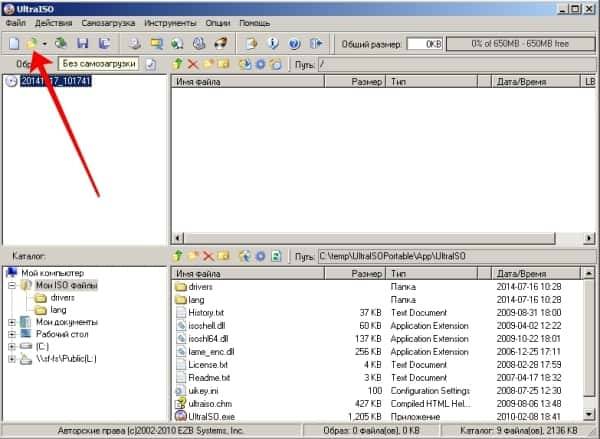
и указать путь к вашему ISO образу. После чего в окне программы вы увидите содержимое образа диска
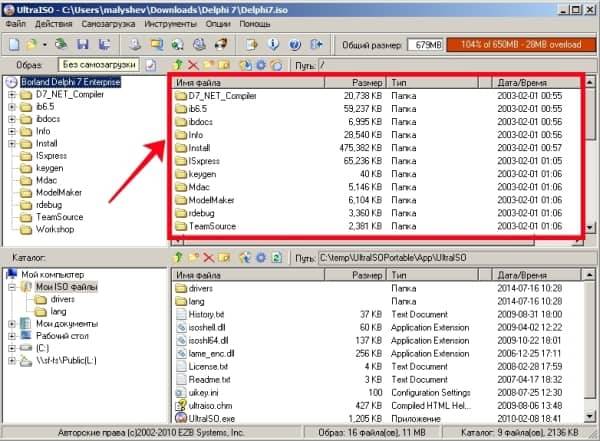
Для того чтобы вытянуть файл из образа, нажмите на нужном файле правой кнопкой мышки и выберите пункт меню “Извлечь в…”
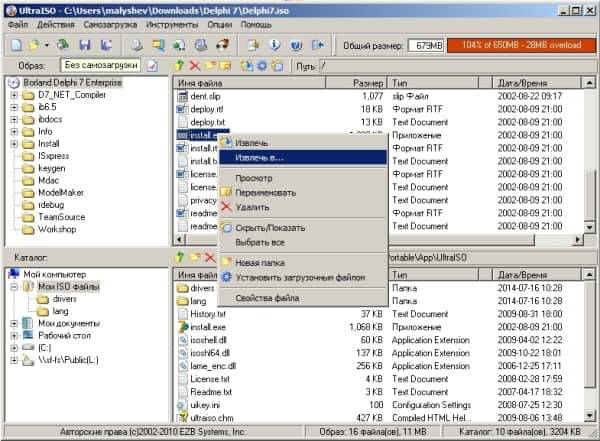
После чего просто укажите путь куда сохранить файл.
Очень крутая программа для монтирования образов оптических дисков. Не самый удобный способ если вам нужно просто извлечь файл из образа диска, но как вариант все же опишу.
Для нас вполне достаточно версии программы DAEMON Tools Lite. Скачать её можно с официального сайта абсолютно бесплатно
После скачивания программы, установите её и запустите. Откроется окно каталога образов, добавим свой образ
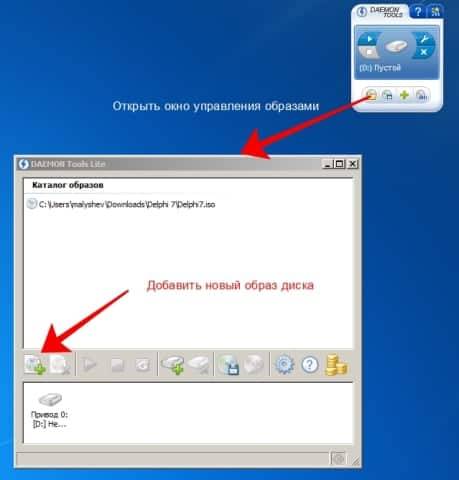
Теперь вам нужно только выбрать добавленный образ и нажать кнопку “Монтировать“,
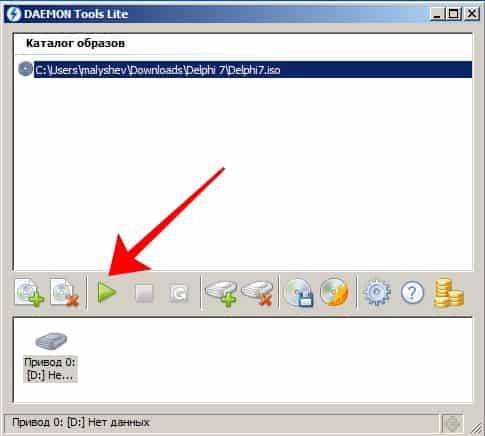
после чего у вас в системе появится привод (в моем случае диск D)
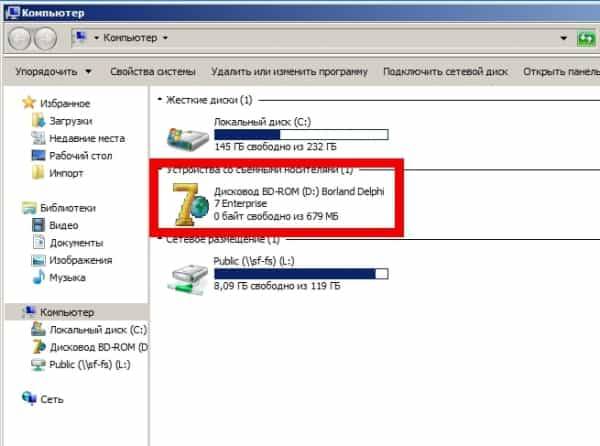
Работа с примонтированным диском ничем не отличается от работы с обычными оптическими дисками вставленными в DVD привод.
Мой самый любимый и в принципе, самый удобный способ открывания ISO образов диска. Узнал я о нем сравнительно недавно, чем был приятно удивлен. Ведь сегодня практически на каждом компьютере установлен 7-Zip архиватор. Он бесплатен и прост в использовании.
Скачать его можно с официального сайта по прямой ссылке:
После установки, открываем 7-Zip File Manager, он представляет из себя обычный проводник с инструментами архиватора
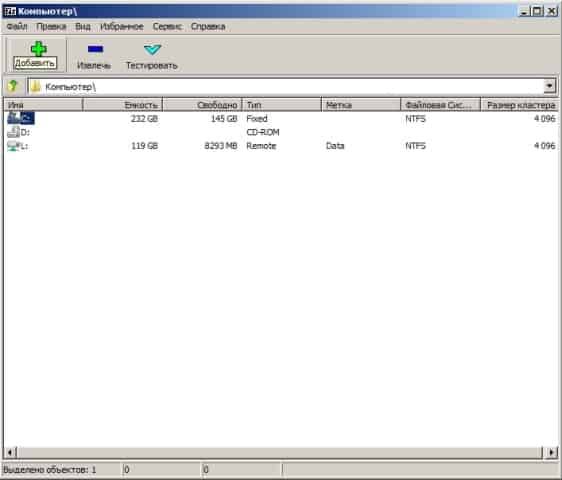
Для открытия ISO образа, вам нужно просто перейти в папку в которой он лежит и два раза кликнуть на нем. Он откроется как обычная папка
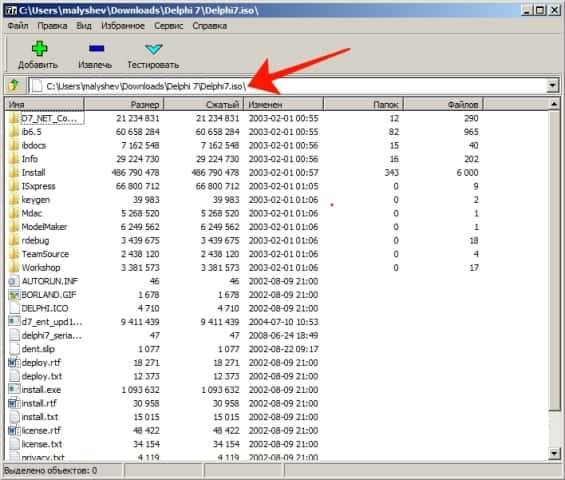
Извлечь файл из образа ISO можно выбрав его и нажав на кнопку “Извлечь“.
В статье использованы материалы:
http://pronetblog.by/kak-otkryt-fajl-iso-obraza-na-windows-7-10-i-8.html
http://chajnikam.ru/computer/39-kak-otkryt-fayl-iso.html
http://www.2dsl.ru/programms/76130-kakimi-programmami-mozhno-otkryit-obraz-diska-iso.html
http://nastrojcomp.ru/fajly-i-papki/kak-otkryt-iso-fajl-na-windows-7-8-10.html
http://remontcompa.ru/364-kak-otkrit-obraz-diska.html
http://candygeek.ru/op/chem-otkryit-iso
http://anisim.org/articles/chem-i-kak-otkryit-fayl-iso-top-programm/
Слишком много вариантов для новичка. Можно запутаться. Как вариант объясните процесс переустановки ос с W7 на W8.1. Имеется файл iso образа W8.1 на компьютере с ос W10. Необходимо на другом компьютере с ос W7 установить операционную систему Wimdows 8.1, используя имеющийся файл iso образа W8.1