Что делать и как с этим быть? Наверное, именно такие вопросы приходят на ум пользователю, когда он становится невольным свидетелем чудовищной заторможенности операционной системы Windows.
* С каждым последующим включением ПК запуск ОС все замедляется и замедляется.
* Кликабельность операционной системы при старте и в процессе использования становится невыносимой из-за «долгоиграющего процесса ожидания».
* Некогда «летающие» приложения, мягко говоря, продолжительно стартуют.
* Непонятные служебные сообщения атакуют монитор своим «ненавязчивым» присутствием.
В общем, любой из вышеописанных сценариев (не говоря уже о комплексном их проявлении), может достаточно быстро свести с ума любого пользователя. А ведь далеко не каждый «ожидающий» понимает, что все вышеописанное может являться результатом наших собственных упущений. Да и вряд ли рядовой пользователь вообще знает, как убедиться в том, что физическая память компьютера загружена?
Конечно же, прежде всего, нужно провести диагностику системы. Причем все необходимое для этого заблаговременно предусмотрено майкрософтовскими разработчиками. Что ж, пришло время перейти к практической части нашего повествования.
1. Кликните на панели задач (самая нижняя область экрана) правой кнопкой мышки.
2. Из выпадающего списка выберите «Диспетчер…».
3. Оказавшись в рабочей области одноименного служебного окна, воспользуйтесь вкладкой «Быстродействие».
4. Визуально представленный график позволит вам оценить коэффициент использования ОЗУ. В случае если на вашем ПК установлена Vista или более поздняя версия ОС Windows, то значение используемой памяти не должно превышать 70-75 % от общего номинала физического свопа. В противном случае необходимо разгрузить RAM-область.
Когда вы наблюдаете, что физическая память компьютера загружена на 80 % или выше этого значения, обратите внимание на автозагрузку. Скорее всего в момент запуска Windows упомянутая служба активирует множество фоновых приложений и различного ПО. Зачастую именно по этой причине ОЗУ и перегружается, буквально «разрываясь» между запросами множественных программ о выделении необходимого им для работы объема памяти. Однако исправить столь неприятную ситуацию можно достаточно легко.
1. В поисковой строке пускового меню Windows пропишите команду «msconfig».
2. После нажатия кнопки «Enter» вы попадете в служебное меню «Конфигурация системы».
3. Активируйте вкладку «Автозагрузка» и отредактируйте приоритетный список запускаемого софта
Вы будете удивлены, насколько быстро станет загружаться ваша ОС после проведенного перезапуска системы. Ничто не мешает вам на практике убедиться, что проблематичная ситуация, когда физическая память компьютера загружена на «Виндовс 7», будет исчерпана, после того как вы уберете все лишнее из автозагрузки.
Итак, для того чтобы посмотреть, какие программы или утилиты «скрытно» потребляют так нужные вам кило- и мегабайты ОЗУ, проделайте следующее:
1. Нажмите сочетание клавиш «Alt+Ctrl+Del».
2. После того как вы попадете в уже знакомое вам служебное окно, откройте вкладку «Процессы».
3. Проанализируйте представленный список и методом ручной коррекции выключите фоновое приложение, которое вам не нужно в данный момент.
Однако не стоит спешить с деактивацией «агрессивных пунктов», так как отключение некоторых критически важных Windows-служб может пагубно отразиться на общем состоянии стабильности вашей ОС.
Нередко пользователь задается вопросом: «Физическая память компьютера загружена: вирус или нет?». Особую остроту такая проблема вызывает, когда все вышеописанные действия были реализованы на практике. В чем же дело и почему ОЗУ продолжает терять свой рабочий потенциал? Давайте разбираться.
* Скачайте из интернета одну из антивирусных утилит: Dr.Web CureIt!, Malwarebytes Anti-Malware или HitmanPro.
* После того как запущенное приложение закончит сканирование системы, инфицированные объекты будут очищены, а зловредные вирусы подвергнутся процессу удаления.
Стоит отметить, что далеко не всегда установленный на ваш ПК традиционный антивирус способен полноценно защитить вашу систему от проникновения и последующего негативного воздействия той или иной «цифровой заразы». Поэтому и имеет смысл провести проверку вашей ОС с помощью вышеперечисленных утилит.
Итак, с определенной уверенностью можно сказать, что некогда для вас затруднительная ситуация «физическая память компьютера загружена, что делать» теперь уже разрешена. Тем не менее об одном немаловажном «оперативном» моменте все же стоит упомянуть.
* Итак, с определенной уверенностью можно сказать, что некогда для вас затруднительная ситуация «физическая память компьютера загружена, что делать» теперь уже разрешена. Тем не менее об одном немаловажном «оперативном» моменте все же стоит упомянуть.
* Если вы используете Windows Vista, седьмую ОС или же более поздние версии продукта «Майкрософта», то при недостаточном объеме ОЗУ можно попробовать отключить службу «Superfetch».
* Ну и последнее: не упускайте возможности модернизировать ваш ПК — добавление дополнительного RAM-модуля существенно расширит функционал и «боеспособность» вашей вычислительной техники. Не дайте впасть в беспамятство своему компьютеру!
Физическая память компьютера загружена, что делать? Способы очистки памяти компьютера
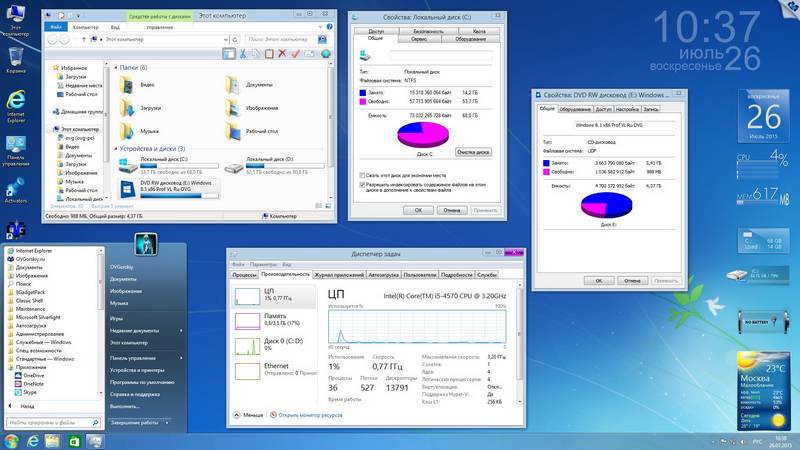 Большинство пользователей вычислительной техники придерживаются мнения, что оперативной памяти много не бывает. Конечно, с этим трудно поспорить, особенно когда речь идет о современных машинах, где аппаратная конфигурация требует солидных характеристик.
Большинство пользователей вычислительной техники придерживаются мнения, что оперативной памяти много не бывает. Конечно, с этим трудно поспорить, особенно когда речь идет о современных машинах, где аппаратная конфигурация требует солидных характеристик.
Кроме того, большинство таких устройств имеют на борту Windows-систему, которая является 64-битной версией.
Современные пользователи зачастую сталкиваются с проблемой, связанной с тем, что физическая память компьютера загружена. Что же предпринять в данной ситуации? Этот вопрос часто ставит в тупик рядового пользователя и заставляет профессионала поломать голову, пытаясь найти решение представленной задачи. Не стоит углубляться сложности «оперативных непоняток», лучше воспользоваться простыми, но в то же время действенными методами диагностирования и оптимизации компьютерной системы. Именно об этом и пойдет речь дальше в статье.
Что делать, если физическая память компьютера загружена?
Подобный вопрос достаточно часто приходит на ум пользователям, которые столкнулись с проблемой ужасной заторможенности операционной системы Windows. С очередным включением компьютера запуск ОС становится все медленнее. Таким образом, работа операционной системы на старте и во время использования делается просто невыносимой по причине «длительного процесса ожидания». Если раньше некоторые приложения были «летающими», то при возникновении определенных проблем они, мягко говоря, стартуют достаточно продолжительно.
Малопонятные служебные сообщения то и дело возникают на мониторе, раздражая своим присутствием. Такой сценарий действий, особенно если они проявляются комплексно, способен быстро свести с ума каждого пользователя. Однако не все из них понимают, что причины кроются в результатах их собственных упущений. Поэтому будет рассмотрен вопрос, который волнует большинство пользователей. Он заключается в том, как убедиться, что физическая память компьютера загружена и каковы методы исправления подобной ситуации.
Что нужно предпринять в первую очередь, если устройство утратило быстродействие?
Прежде всего, необходимо провести тщательную диагностику системы. Стоит отметить, что все необходимое для выполнения таких действий заранее предусмотрено разработчиками Майкрософт. Таким образом, настало время рассмотреть практическую часть сегодняшнего повествования. Потребуется выполнить следующие действия:
1. Нажать на панель задач, которая находится в нижней части экрана, правой клавишей мышки.
2. Выбрать «Диспетчер…» из выпавшего списка.
3. После попадание в рабочую область одноименного служебного окна, нужно применить вкладку «Быстродействие».
Коэффициент использования ОЗУ оценивается по графику, представленному визуально. Если на компьютере установлена Vista или еще более поздняя версия операционной системы Windows, данный показатель не должен превышать 70-75 %, взятого от общего номинала физического свопа. Когда он оказывается выше, стоит разгрузить RAM-область.
Проблемы с памятью возникают на старте ОС
Если выяснено, что физическая память компьютера загружена на 80 % или еще выше данного значения, следует обратить внимание на автозагрузку. Вполне вероятно, что в процессе запуска Windows эта служба активирует всевозможные фоновые приложения и различное программное обеспечение. Как правило, именно в этом состоит причина перезагрузка ОЗУ.
В результате оно просто разрывается между запросами различных программ о выделении требуемого им для работы объема памяти. Как бы это страшно и безнадежно ни звучало, исправить эту неприятную ситуацию довольно просто. Для этого необходимо прописать в поисковой строке пускового меню Windows команду «msconfig». Затем нужно нажать кнопку «Enter», поле чего пользователь попадает в служебное меню «Конфигурация системы». Понадобится активировать вкладку «Автозагрузка» и отредактировать приоритетный список запускаемого софта.
Это позволит избавиться от проблемы, а операционная система станет запускаться значительно быстрее. Правда, после проделанных манипуляций придется выполнить перезагрузку компьютера. Удостовериться в том, что ситуация исправлена, а все лишнее из автозагрузки удалено, можно на практике.
Способы оптимизации для очистки ОЗУ
Сначала потребуется выполнить самое главное, то есть отключить неиспользуемый софт. Обычно для того чтобы убедиться в том, какие именно программы активированы в фоновом режиме, необходимо посмотреть в специальную область операционной системы. Речь идет о системном трее. Ведь именно оттуда можно деактивировать выбранное программное обеспечение, наведя маркер на объект и нажав правую кнопку мышки. Возможно, что сразу после выполнения предложенной рекомендации вопрос очистки физической памяти компьютера будет полностью разрешен. Как известно, некоторые приложения, работающие в фоновом режиме, очень «прожорливы» в плане использования системных RAM-ресурсов.
Еще один вариант, который поможет освободить память Чтобы увидеть, какие программы «тайно» потребляют нужные кило- и мегабайты ОЗУ, следует выполнить следующие действия:
1. Нажать комбинацию клавиш «Alt+Ctrl+Del».
2. При попадании в служебное окно открыть вкладку «Процессы».
3. Проанализировать представленный список и с применением способа ручной коррекции выключить фоновое приложение, в котором нет необходимости.
Правда, стоит заранее предупредить, не рекомендуется спешить с деактивацией «агрессивных пунктов», потому как отключение определенных Windows-служб, представляющих особую важность, может негативно сказаться на общем состоянии стабильности всей операционной системы.
«Чудо»-оптимизаторы ОЗУ
Если физическая память компьютера заполнена на 90 процентов, некоторые пользователи сразу пытаются очистить RAM-область при использовании специальных программ. Правда, не все подозревают, что оптимизация ОЗУ данного вида является бесполезной тратой времени. Как известно, ничего конкретного при решении возникшей проблемы они не вносят.
Разработчики подобных утилит обещают широкий функционал, но на деле ничего такого там нет. Они только создают иллюзию того, что память освобождается, но при этом способны внести в работу операционной системы определенные затруднении. Таким образом, ручной способ значительно эффективнее и целесообразнее в проведении, чем мнимая «помощь», которая предлагается сторонними разработчиками. Поэтому о таком способе оптимизации лучш вообще забыть.
Вредоносный код и варианты его определения
Зачастую у пользователей возникает вопрос: «Физическая память компьютера загружена: это вирус или нет?». Особенно актуальна данная проблема, когда все действия, описанные выше, реализованы на практике. В чем же тогда проблема, почему ОЗУ теряет свой рабочий потенциал? В этом стоит как следует разобраться. Прежде всего, понадобится скачать из интернета антивирусную программу. Это может быть Dr.Web CureIt!, Malwarebytes Anti-Malware либо HitmanPro.
Затем следует просканировать систему при помощи запущенного приложения, по завершении которого инфицированные объекты будут очищены. Вместе с тем зловредные вирусы удалятся. Необходимо заметить, что не всегда традиционная антивирусная программа, установленная на компьютер, способна обеспечить устройство надежной защитой. Вполне возможно, что в дальнейшем оно будет подвергаться атакам той или иной «цифровой заразы», которые негативно скажутся на работе системы в целом. Именно в этом заключается причина того, что необходимо провести проверку ОС при помощи вышеперечисленных программ.
Что делать, когда объем оперативной памяти не слишком большой?
Если пользователь работает в «Ворде» и слушает музыку одновременно, используя при этом интернет-браузер, а также видит, что физическая память загружена на 77 %, беспокоиться не стоит. Однако иногда дела обстоят намного хуже. Поэтому существует смысл, ознакомиться с возникшей проблемой с технической точки зрения.
Также стоит задать себе вопросы: сколько вообще модулей ОЗУ установлено на компьютере, какие у них номинальные «способности»? Необходимо указать и на тот факт, что в зависимости от версии, используемой Windows-системой, требования к объему оперативной памяти способны находиться в пределах 256 МБ−2 ГБ. Таким образом, его хватает исключительно для нужд самой операционной системы. Если же принято решение использовать ресурсоемкие программы на компьютере, имеющем ограниченный ОЗУ, необходимо задуматься о расширении файла подкачки.
Таким образом, можно с полной уверенностью утверждать, сложная ситуация, связанная с тем, что физическая память компьютера загружена, теперь уже разрешена. Однако необходимо вспомнить еще об одном немаловажном «оперативном» моменте. Когда используется Windows Vista, седьмая операционная система или более поздние версии продукта, разработанного компанией «Майкрософта», то при нехватке объема ОЗУ предлагается попробовать деактивировать службу «Superfetch».
В конце стоит добавить, что не следует упускать возможности модернизировать собственный компьютер. К примеру, добавление дополнительного RAM-модуля значительно расширяет функционал и повышает работоспособность вычислительной техники. Все зависит от самого пользователя, а точнее, его своевременных действий, которые позволят не впасть устройству в беспамятство.
Запись опубликована 12.09.2015 автором katrinas11 в рубрике Моя жизнь. Отблагодари меня, поделись ссылкой с друзьями в социальных сетях:

Если вы используете компьютер для игр, для работы с графическими и другими программами, требующими значительных ресурсов, то рано или поздно обязательно столкнетесь с проблемой подвисания ПК. Но ее вполне можно решить самостоятельно, если знать, как увеличить память на компьютере.
Следует иметь в виду, что память у ПК бывает физическая и оперативная. Многие пользователи считают, что это одно и то же, хотя это не совсем верно. Физическая память – это ресурс жесткого диска, который используется для хранения программ, файлов и другой информации. Именно она отвечает за быстродействие компьютера: она больше, тем лучше он будет соображать. Оперативная память – это виртуальный ресурс на жестком диске, который выделяется операционной системой во время работы программ. Ее еще называют временной. И объем ее также зависит от того, сколько имеется в активе физической памяти. Поэтому, те, кто ищут способы, как увеличить память на компьютере, должны решить проблему расширения физической, а значит, одновременно и оперативной памяти.
Самый простой ответ на вопрос, как увеличить операционную память компьютера: купить дополнительную плату ОЗУ. Они продаются практически в любом магазине компьютерной техники. Но следует учитывать некоторые моменты. Во-первых, на компьютере должно быть место для установки дополнительной платы. Во-вторых, перед ее покупкой необходимо убедиться, что устройство совместимо с вашим ПК.
Многих пользователей также интересует, можно ли увеличить оперативную память на компьютере другими способами, Это вполне возможно, если использовать:
- резервные ресурсы жесткого диска;
- настройки BIOS, чтобы задать нужные параметры с помощью функционала системы;
- специальные утилиты, позволяющие «разогнать» ОЗУ.
Как уменьшить использование оперативной памяти? Как очистить ОЗУ.
Когда на ПК запускается слишком много программ — то оперативной памяти может перестать хватать и компьютер начнет «притормаживать». Чтобы этого не происходило, рекомендуется перед открытием «больших» приложений (игры, редакторы видео, графики) очистить оперативную память. Так же не лишним будет провести небольшую чистку и настройку приложений для отключения всех мало-используемых программ.
Кстати, данная статья будет особенно актуальна для тех, кому приходится работать на компьютерах с небольшим количеством оперативной памяти (чаще всего не более 1-2 ГБ). На таких ПК нехватка оперативной памяти ощущается, что называется, «на глаз».
1. Как уменьшить использование оперативной памяти (Windows 7, 8)
В Windows 7 появилась одна функция, которая хранит в ОЗУ памяти компьютера (помимо информации о запущенных программах, библиотеках, процессов и пр.) информацию о каждой программе, которую мог бы запустить пользователь (в целях ускорения работы, конечно же). Называется эта функция — Superfetch.
Если памяти на компьютере не много (не более 2 ГБ) — то эта функция, чаще всего, не ускоряет работу, а наоборот ее замедляет. Поэтому в этом случае рекомендуется ее отключить.
Как отключить Superfetch
1) Зайти в панель управления Windows и перейти в раздел «Система и безопасность».
2) Далее открыть раздел «Администрирование» и перейти в список служб (см. рис. 1).
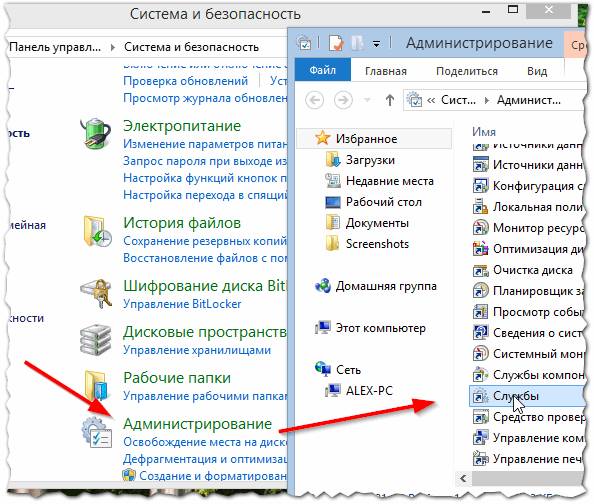
Рис. 1. Администрирование -> службы
3) В списке служб находим нужную (в данном случае Superfetch), открываем ее и ставим в графе «тип запуска» — отключена , дополнительно отключаем ее. Далее сохраняем настройки и перезагружаем ПК.
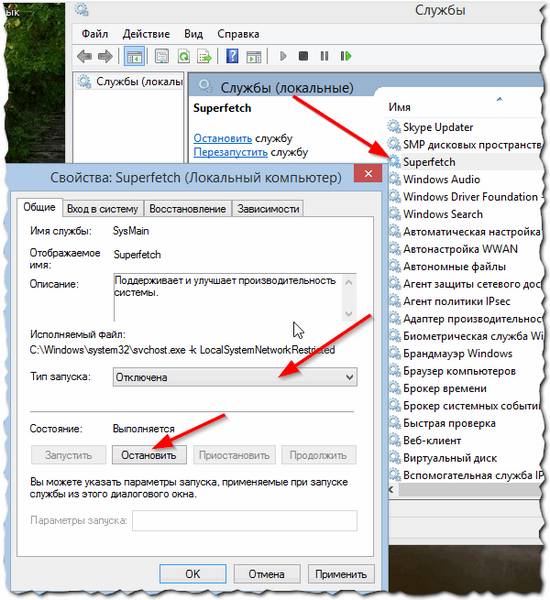
Рис. 2. остановка службы superfetch
После перезагрузки компьютера использование оперативной памяти должно снизиться. В среднем помогает снизить использование ОЗУ на 100-300 МБ (не много, но и не так мало при 1-2 ГБ ОЗУ).
2. Как освободить оперативную память
Многие пользователи даже не догадываются о том, какие программы «съедают» оперативную память компьютера. Перед запуском «больших» приложений, чтобы снизить количество тормозов, рекомендуется закрыть часть программ, которые не нужны в данный момент.
Кстати, многие программы, даже если вы их закрыли — могут находится в оперативной памяти ПК!
Для просмотра всех процессов и программ в ОЗУ рекомендуется открыть диспетчер задач (можно воспользоваться и утилитой process explorer).
Для этого нажмите кнопки CTRL+SHIFT+ESC .
Далее необходимо открыть вкладку «Процессы» и снять задачи с тех программ, которые занимают много памяти и которые вам не нужны (см. рис. 3).
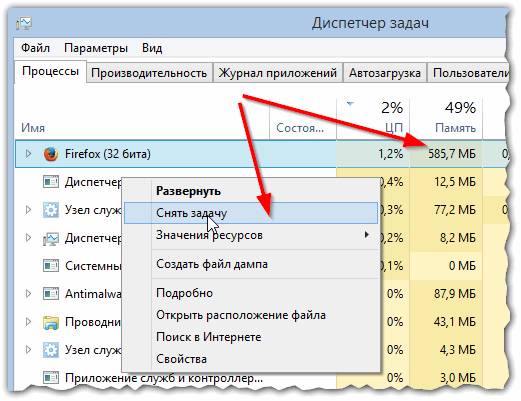
Рис. 3. Снятие задачи
Кстати, нередко много памяти занимает системный процесс «Explorer» (многие начинающие пользователи его не перезапускают, так как пропадает все с рабочего стола и приходится перезагружать ПК).
Между тем, перезапустить Explorer (Проводник) достаточно просто. Сначала снимаете задачу с «проводника» — в результате у вас будет на мониторе «пустой экран» и диспетчер задач (см. рис. 4). После этого нажимаете в диспетчере задач «файл/новое задание» и пишите команду « explorer » (см. рис. 5), нажимаете клавишу Enter .
Проводник будет перезапущен!
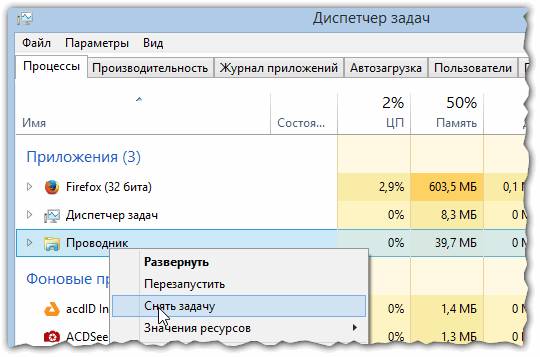
Рис. 4. Закрыть проводник просто!
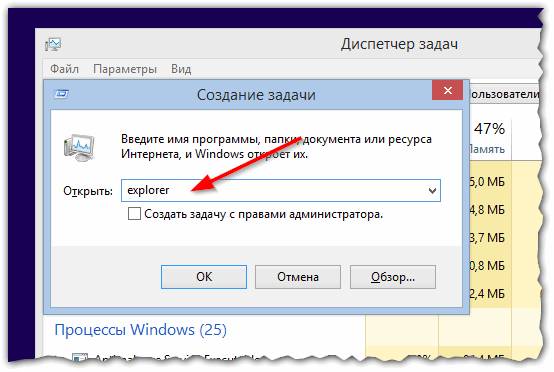
Рис. 5. Запуск explorer/проводника
3. Программы для быстрой очистки оперативной памяти
1) Advance System Care
Отличная утилита не только для очистки и оптимизации Windows, но и для контроля за оперативной памятью компьютера. После установки программы в правом верхнем углу будет небольшое окно (см. рис. 6) в котором можно наблюдать за загрузкой процессора, ОЗУ, сетью. Так же там есть и кнопка быстрой очистки оперативной памяти — очень удобно!
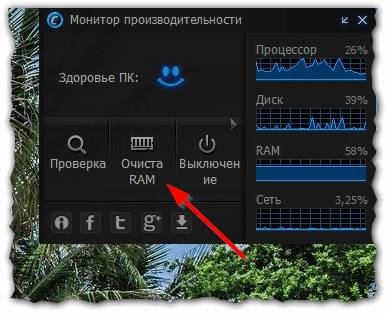
Рис. 6. Advance System Care
2) Mem Reduct
Официальный сайт: http://www.henrypp.org/product/memreduct
Отличная небольшая утилита, которая будет высвечивать небольшой значок рядом с часами в трее и показывать, сколько % памяти занято. Очистить оперативную память можно за один клик — для этого нужно открыть главное окно программы и щелкнуть по кнопке «Очистить память» (см. рис. 7).
Кстати, программа небольшого размера (
300 Кб), поддерживает русский язык, бесплатная, имеется портативная версия не нуждающаяся в установке. В общем, лучше и придумать сложно!
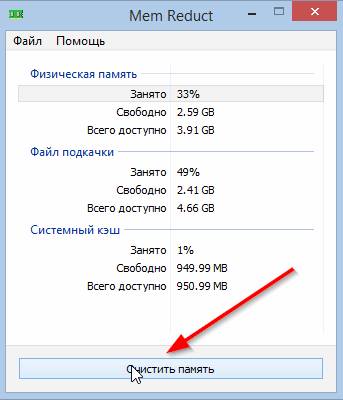
Рис. 7. Очистка памяти в mem reduct
На этом у меня все. Надеюсь такими простыми действиями вы заставить работать свой ПК быстрее 🙂
Почему тормозит компьютер?
5 причин и способы ускорения

Если вы заметили, что компьютер тормозит, то в системе уже произошли какие-то изменения. Что-то теперь не так как вчера.
Давайте разбираться с причинами и заодно посмотрим, как можно ускориться.
Итак, по порядку.
Если компьютер начинает притормаживать, то первым делом
Снижение скорости работы — один из основных признаков заражения системы. Вирусу нужно тиражировать себя, защищаться от удаления, да ещё и выполнять инструкции, заложенные в него создателем. Поэтому он всё время находится в запущенном состоянии, тем самым съедая вычислительные ресурсы: процессорное время и оперативную память.
Каждый компьютер имеет несколько микросхем для хранения оперативной информации. Такая память — физическая — может вместить ограниченное количество мегабайт или гигабайт. В тоже время каждая запущенная программа захватывает какое-то количество килобайт (а может и мега- и даже гигабайт) для своей работы.
Иногда пользователь пытается запустить приложение, а система выводит сообщение «Мало памяти». Ситуация частенько случалась в древних версиях Windows, работавших на маломощных компьютерах. Сейчас реже, зато компьютер заметно притормаживает, почему?
Когда для работы не хватает физической памяти, Windows использует другую память — виртуальную. Она якобы в системе есть, но на самом деле оперативная информация хранится не в микросхемах, а на жестком диске. В файле. Его называют файл подкачки (или своп-файл).
Чем меньше физической памяти, тем чаще программы «сбрасываются» и «подкачиваются» из своп-файла. Каждая операция с файлом подкачки — это время, т.е. простой. Система тормозит.
Загрузку памяти можно посмотреть с помощью Диспетчера программ.
Загрузка физической памяти в Диспетчере задач.
- Кликните на свободно месте панели задач правой кнопкой мышки.
- В меню выберите пункт «Запустить диспетчер задач».
- В окне перейдите на вкладку «Быстродействие».
- Рассмотрите пиктограмму «Память», состояние физической памяти, процент загрузки (в строке состояния).
- Чтобы посмотреть, сколько памяти — именно сейчас — съедает каждая программа, перейдите на вкладку «Процессы». Справа название программы и для каждой в колонке «Память» количество байт. (Делайте выводы: все ли они вам нужны?)
Можете проверить, как быстро заканчивается физическая память:
- Откройте мониторинг производительности.
- Запустите несколько программ. Желательно «прожорливые» приложения: Excel, Word, PhotoShop. В браузере откройте видео.
- После нескольких запусков количество доступной физической памяти начнёт уменьшаться (виртуальной расти).
- Запускайте программы до тех пор, пока физической памяти станет совсем мало.
- Теперь попробуйте быстро переключаться с одной программы на другую. Windows будет притормаживать, а индикатор жёсткого диска моргать — читается файл подкачки.
(Если запустили десяток приложений и физическая память загружена менее чем 70%,при переключении торможения нет — значит, с памятью у вас всё Okay.)
Что делать при нехватке памяти?
Выгрузить из памяти всё лишнее и редко используемое.
- Проверить папку «Автозагрузка» и оставить ярлыки программ, которыми пользуетесь постоянно.
- Отключить оформление системы. Установленная на рабочий стол красивая картинка (может иметь в байтах ого-го размерчик) всё время сидит в памяти и не отдаёт её другим программам. Поэтому на стареньком компьютере лучше использовать простенькую однотонную заливку цветом. Рекомендация относится и к темам оформления в браузерах, почтовых программах и т.д.
- Визуальные эффекты нужно использовать осмотрительно. Чаще они съедают не память, а ресурсы процессора. Выключите «попсовые навороты».
- Работайте одновременно только с одной-двумя программами, не следует держать запущенными сразу десяток. Запустили программу, поработали, закрыли.
- Периодически перезагружайте систему. Некоторые пользователи постоянно используют режим гибернации. Это удобно, но чтобы избавится от глюков, которые происходят из-за «подвисших» ресурсов, лучше всё же периодически перезагружать систему.
- Рекомендация для знающих путь до «Служб Windows». Многие службы можно отключить, ибо всё равно не пользуетесь, особенно на домашнем компьютере. Кандидатов на отключение можно ищите на блогах сисадминов.
Третья причина, по которой компьютер тормозит:
Если вы заполнили диск на две третьи и при этом ни разу его не «обслуживали», скорее всего, он ответит взаимностью — будет притормаживать работу. Будет требовать внимания. С каждым разом всё настойчивей и настойчивей.
Причина замедления — фрагментация. Что это такое?
Смотрите, данные на диск записываются кусочками. Иногда кусочки одного файла записываются друг за другом, последовательно, а иногда один попадает в начало диска, другой — в конец. В первом случае чтение файла выполняется быстрее, чем во втором. Разница в каких-то миллисекундах, но . если файл большой . если к нему часто обращаемся . если части разбросаны хаотично по диску . то доли миллисекунд могут стать секундами.
Это фрагментация файлов. У неё есть «обратная сторона» — фрагментация свободного пространства.
Если кусочки файла записаны на диск последовательно, а в середине удалить фрагмент, то получится своеобразная «дырка». В следующий раз, когда потребуется записать информацию, Windows будет искать подходящий по размерам кусочек свободного пространства. На это уйдёт время. Опять же миллисекунды, но при записи фильма на почти заполненный, сильно фрагментированный диск, потребуется времени больше обычного.
(Не факт, кстати, что найдётся подходящая «дырка». Тогда информация будет записана на диск не последовательно, а хаотично кусочками, т.е. фрагментация одного файла влечет фрагментацию других.)
Есть ещё один вид фрагментации, о нём знают уже далеко не все, а только спецы-железячники.
Он связан с повреждением поверхности. И может встречаться как на новых носителях, только что купленных, так и на старых, уже «проверенных временем». Первые — заводской брак, а вторые — естественный процесс изнашивания.
Современные жёсткие диски устроены так, что вместо нечитаемого участка будет использоваться другой, находящийся в специальной резервной области диска. Как правило, производители располагают её на периферии, поэтому время доступа возрастает.
Многое зависит, в какой части находится поврежденный участок. Если в начале диска — в часто используемой области — это существенно скажется на производительности.
И конечно, чем больше битых секторов, тем больше вероятность потерять данные.
Рекомендации по уходу за жёстким диском:
- Всегда имейте свободное место на дисках. Особенно на системном (который с буковкой «С:»).
- Удалите лишние программы
- Удалите лишние файлы (фильмы, фото, документы, дистрибутивы и т.д.) Или перенесите их на другой диск, флешку, запишите на CD/DVD
- Очистите корзину.
- Регулярно запускайте служебную программу «Очистку диска»
- Периодически проверяйте диск на ошибки и повреждённые участки.
- Не ленитесь дефрагментировать диск.
Ещё одна причина притормаживания компьютера (для многих совсем не очевидная):
Современные процессоры спроектированы так, что при достижении определённой температуры, не останавливаются, а снижают производительность. Чем меньше считают, тем меньше потребляют энергии, тем меньше греются. А пока остывают — система простаивает. Конечно, не останавливается совсем, а «делает пропуски».
Чтобы избежать перегрева устанавливают вентиляторы (кулеры). В системном блоке установлено от двух до шести вентиляторов. Это механические устройства, в них есть трущиеся части, которые периодически требуют смазки, либо замены. Если компьютер сильно шумит, гудит, кряхтит при запуске в холодном помещении – пора, пора заняться кулерами.
Основной причиной выхода из строя кулеров является пыль. Воздух постоянно засасывается в компьютер и выдувается. Часть микроскопические частички остаются внутри. Оседает на лопасти кулеров, на ламели радиаторы, микросхемы. Налипшая пыль мешает нормальному теплоотводу, создаёт предпосылки для всевозможных электрических замыкай. Поэтому её нужно периодически удалять.
- Если не боитесь снять крышку системного блока, то пропылесосьте компьютер. Для чистки нужен пылесос, который выдувает, а не всасывает.
- Другой вариант: отдать компьютер на регламентное обслуживание в сервисный центр. Специалист почистит от пыли, смажет кулеры или предложит заменить изношенные. Времени занимает мало, по деньгам копейки, в общем, процедура полезная.
Последняя, пожалуй, самая неприятная, причина замедления работы:
Парадокс в том, что вычислительная техника начинает устаревать сразу же после того, как разработчик объявил о начале массового производства. Дело, в общем-то, даже не в железках.
Компьютер делает «cтарым» программное обеспечение. Новые версии появляются, чуть ли не каждый день. Причём программисты ориентируется не на вчерашний день, а на оборудование, которое выставят на прилавки магазинов завтра.
Новым компьютер считается два года, следующие три его ещё можно эксплуатировать. На пятилетнем тоже работать можно, но если вы его «снарядите» по последнему слову, то вред ли он будет быстро работать.
Рекомендация: своевременно меняйте оборудование.
Опубликован: 25 февраля 2013, 14:38
Оперативная память компьютера на Windows 7: помогаем системе зачистить ОЗУ

Оперативная память или RAM (от англ. Random Access Memory) — одна из важнейших составных частей компьютера, в значительной мере определяющая скорость его работы. Увеличение физического объёма или быстродействия памяти помогает повысить производительность, однако той же цели в Windows 7 можно достичь менее затратными способами. Зачастую рациональное расходование, чистка и профессиональный уход приносят больше пользы, чем покупка новых планок ОЗУ.
Чем различаются виды памяти: оперативная, физическая, видеопамять
Центральный процессор компьютера производит свои операции с данными, хранящимися только в оперативной памяти. В неё загружается исполняемый модуль, здесь же хранятся текущие данные и промежуточные результаты вычислений. Практически каждая операция, выполняемая компьютером, подразумевает обращение к оперативной памяти. Именно по этой причине недостаточное количество свободного пространства ОЗУ приводит к замедлению, а то и полной остановке работы системы.
Существует несколько подходов к классификации запоминающих устройств, используемых в компьютере. Оперативная память получила своё название из-за высокой скорости работы и зависимости от внешних источников энергии. Любой сбой в электропитании приводит к сбросу данных ОЗУ, поэтому для долгосрочного хранения информации используется ПЗУ (постоянная память) — энергонезависимая, но более медленная. С развитием технологий это деление становится во многом условным, поскольку скорость современных ПЗУ, например, твердотельных дисков, сравнима с быстродействием ОЗУ. Кроме того, для более экономного расхода оперативной памяти Windows 7 использует зарезервированную часть жёсткого диска, получившую название «виртуальная память».
Часть оперативной памяти постоянно используется для вывода изображения на монитор. Это ресурсоёмкие и однотипные операции, поэтому производители посчитали оправданным физическое выделение под эти цели части ОЗУ. В отличие от традиционных планок оперативной памяти, которые можно заменить на другие, выделенная часть является несъёмной, поэтому получила собственное название: «видеопамять».
Иногда используется термин «физическая память» для обозначения оперативной памяти, используемой «по профилю», то есть не видеопамять и не виртуальная память. Наличие незанятой именно этой части ОЗУ является критичным для работы центрального процессора.
Система Windows 7 предоставляет подробную информацию о том, чем занята оперативная память, благодаря инструменту «Диспетчер задач». Эту программу возможно вызвать различными методами, один из которых — горячие клавиши Ctrl+Shift+Esc.
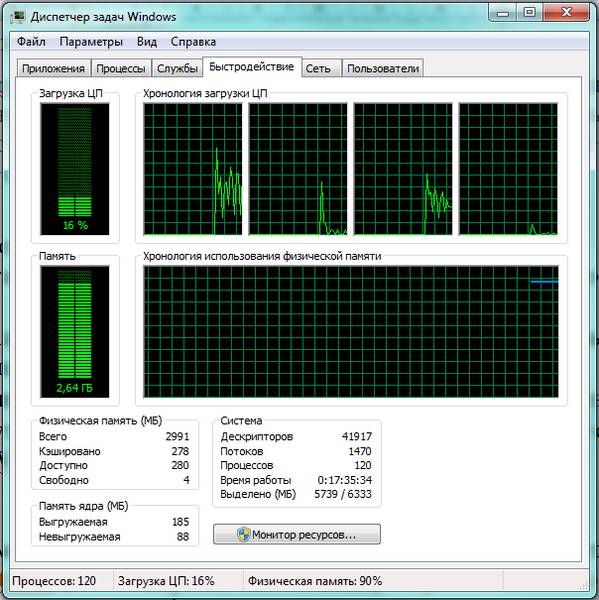
Утилита «Диспетчер задач» по умолчанию открывает вкладку «Быстродействие», где сразу можно увидеть загрузку и свободный объём физической памяти, а также количество идущих процессов, её расходующих. Более подробная информация находится во вкладке «Процессы».
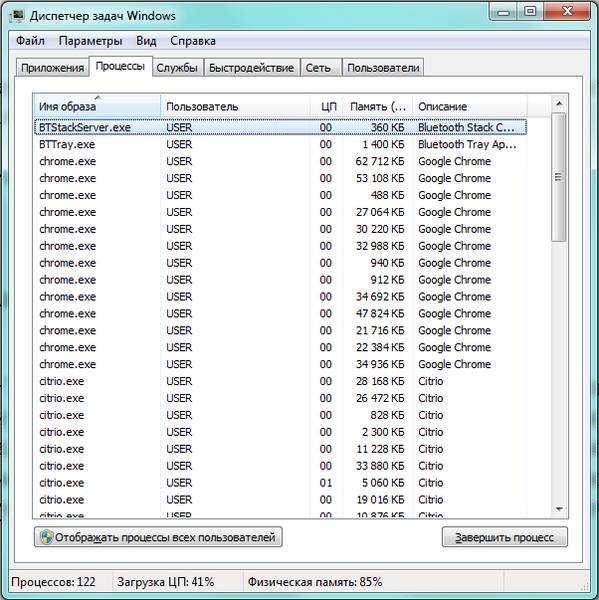
Система, запущенные пользователем приложения, фоновые программы и даже сбои в работе порождают процессы, расходующие некоторую часть оперативной памяти (второй столбец справа). Крайний правый столбец даёт краткое описание соответствующего процесса, хотя и далеко не всегда понятное.
Оперативная память является дефицитным и желанным ресурсом для множества приложений. Часть из них запускается пользователем сознательно, другие попадают по желанию системы или включены в автозагрузку, третьи проникают вопреки желанию владельца, а некоторые, как вирусы, сознательно ему вредят. Поэтому наводить порядок в этом вопросе следует, последовательно зачищая каждую категорию.
Самым простым и безболезненным способом освободить некоторый объём физической памяти является закрытие неиспользуемых в данный момент приложений. Windows 7 показывает все незакрытые программы в виде иконок на нижней панели экрана, а фирменный интерфейс Aero позволяет быстро просмотреть вид их рабочих окон. Всё, что не нужно во время текущего сеанса работы, лучше закрыть для увеличения быстродействия.
Следует также обратить внимание на браузеры. Как правило, их интерфейс построен в виде набора вкладок, каждая из которых воспринимается системой как отдельный процесс, требующий расхода ресурсов. Закрыв неиспользуемые вкладки, освобождаем некоторую часть памяти.
Диспетчер задач также содержит список запущенных приложений, который находится в соответствующей вкладке.
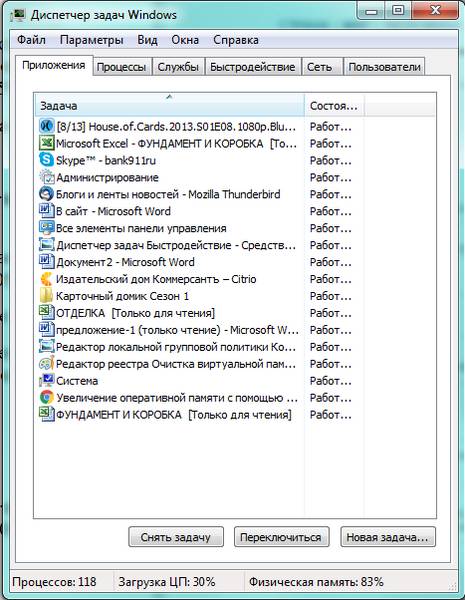
В этом окне тоже можно завершить работу любой программы, однако этим не стоит злоупотреблять. Аварийное прерывание работы приложения может привести к потере несохранённых данных, а также к некоторым проблемам при следующем его запуске. Кроме того, Windows 7 не всегда может корректно распознать все зависимые процессы, некоторые могут остаться в ОЗУ, расходуя ресурсы компьютера без пользы. Однако завершение работы приложения с использованием «Диспетчера задач» становится лучшим инструментом, когда программа зависла и не отвечает на действия пользователя. В этом случае следует использовать опцию «Снять задачу» без сомнений.
Некоторые программы (например, торренты) намеренно оставляют часть своих процессов в памяти, расходуя ресурсы компьютера в фоновом режиме. Поэтому после их закрытия лучше ещё раз проверить вкладку «Процессы» «Диспетчера задач» Windows и удалить всё ненужное.
Не все активные службы Windows 7 нужны пользователю, поэтому часть физической памяти можно освободить, остановив некоторые из них.
Физическая память компьютера загружена, что делать? Способы очистки памяти компьютера.
Описанная сегодня бесплатная компьютерная программа (знаменитого производителя) поможет (быть может) тем пользователям, которым вечно не хватает памяти, у которых мало её .
Речь пойдёт о — она Вам позволит вовремя очистить оперативную память компьютера путём дефрагментации.
Лично я думаю, что подобные программы временное и вынужденное решение проблемы нехватки оперативной памяти. Полноценно снять данный вопрос может только физическое увеличение её объёма (покупка дополнительной планки оперативки).
Но далеко не все пользователи могут позволить себе легко раскошелиться на такое приобретение — оперативная память для компьютера сегодня стоит приличных денег 🙁 .
Очень просто. После запуска компьютера он работает некоторое время шустро, а потом начинает «тупить». Начинают медленнее работать программы и браузер еле ворочает страницы сайтов — в компьютере мало оперативной памяти.
Очистить оперативную память компьютера Wise Memory Optimizer позволяет путём отключения лишних потребителей её, закрытием лишних фоновых процессов и её дефрагментацией.
В Wise Memory Optimizer доступен ручной режим и автоматический — программа в нужный момент (при достижении заданного количества занятой памяти) сама производит очистку.
Кстати, производители у данной программы те же, что создали отличные чистилки — .
Давайте уже очистим оперативную память (:connie_13. Всё очень просто — запускаем скачанную (по официальной ссылке в конце статьи) и установленную Wise Memory Optimizer…
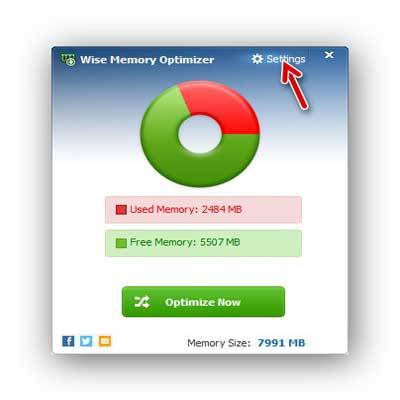
Переходим в настройки и выставляем русский язык…
Со временем пользователи замечают, что их компьютер начинает медленнее функционировать. А когда появляются зависания, о комфортной работе можно забыть. Если после запуска Диспетчера задач вы увидели полностью загруженную ОЗУ, эта статья поможет исправить сложившуюся проблему. Поэтому рассмотрим, как очистить оперативную память компьютера Windows 10.
Существует множество способов разгрузить RAM компьютера. Рассмотрим все возможные методы от легкого и менее эффективного к сложному и более эффективному.
Самый популярный способ. Выполните следующее:
Если некоторые процессы не завершаются, подозрение падает на вирусы, заполонившие жесткий диск компьютера. Для сканирования устройства рекомендуется выполнить проверку системы с помощью AdwCleaner и Dr.Web CureIt! .
Но незакрывающиеся процессы — не только вирусы. Ими также являются стандартные службы и прочий сопутствующий софт. Для их полного отключения нужно исключить соответствующие поля из автозагрузки. Для этого требуется:
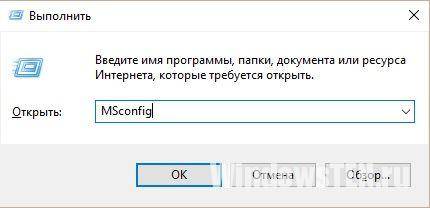
Если нет желания или страшно производить очистку самостоятельно, можно воспользоваться специальными утилитами.
KCleaner – один из мощнейших уборщиков оперативной памяти. Программа эффективно очищает ОЗУ, при этом не отключая важные для системы службы и процессы.
Для запуска оптимизации нужно:
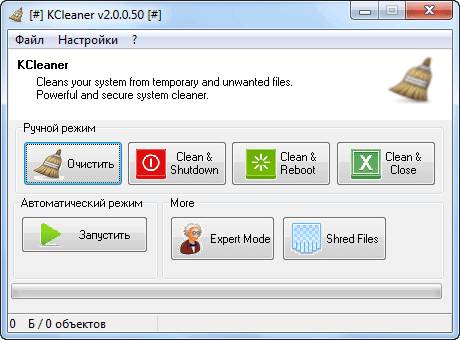
Также в программе доступны дополнительные функции. Например, очистить и перезагрузить.
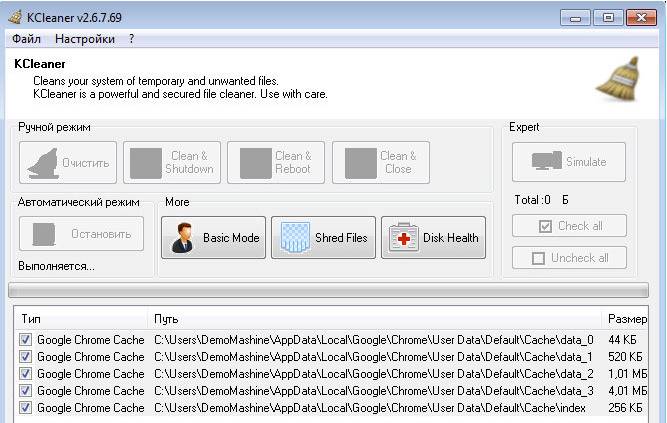
Более именитый представитель, который также хорошо справляется со своими обязанностями. Более того, приложение позволяет оптимизировать функционирование ПК и ускорить работу процессора (посредством разгона). Программа имеет интуитивно понятный интерфейс и запустить «ускорялку» не составит труда: нужно лишь скачать софт, запустить и нажать на соответствующую кнопку.
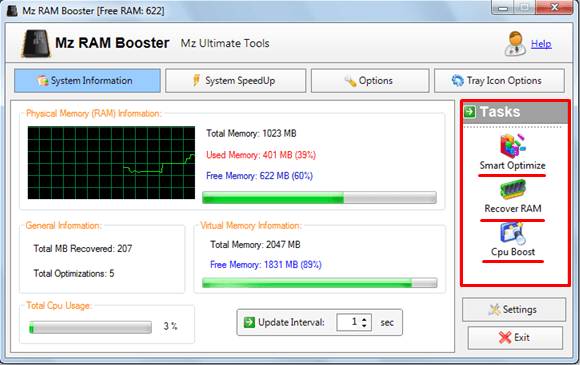
Наиболее творческий способ, который практически не уступает по эффективности всем вышеперечисленным. Вам нужно самостоятельно написать скрипт, который выполнит эту нелегкую задачу. Интересно, правда? Для этого нужно:
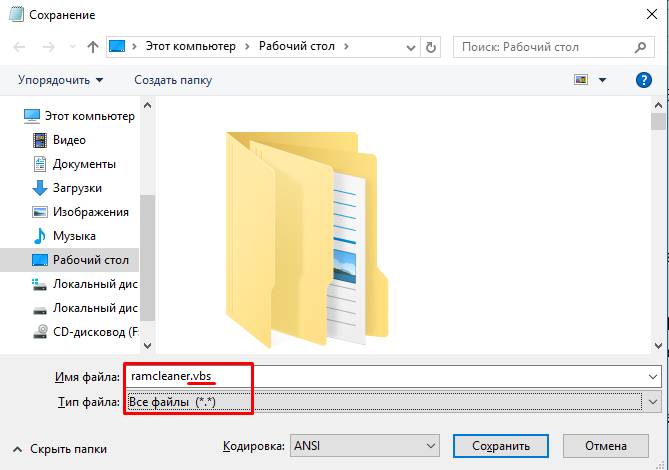
Теперь вы знаете, как очистить оперативную память компьютера Windows 10. Если статья помогла – поделитесь ею со своими друзьями и знакомыми. Пусть они оценят преимущества использования ПК с разгруженной аппаратной частью.
Каждый пользователь персонального компьютера, который хотя бы раз переустанавливал Windows, знает, что сразу же после установки система работает гораздо быстрее, нежели через несколько месяцев ее использования. Такая ситуация, прежде всего, связана с тем, что оперативная память компьютера, говоря простым языком, забивается. Также в действие вступают и другие факторы, например, реестр, который забивается «ненужной» информацией. Однако их роль несущественна.
Как разгрузить оперативную память?
1. Определенные программы в процессе своей работы практически полностью загружают ОЗУ компьютера, причем, после их закрытия, память не разгружается. Если возникла подобная ситуация, просто перезагрузите компьютер . В этом случае произойдет полная очистка памяти, и компьютер начнет работать гораздо быстрее.
Важно! Как правило, подобная ситуация говорит о слабой оптимизации программного обеспечения, которое загружает ОЗУ. Его использования лучше избегать.
2. Если же оперативная память забивается постоянно, то следует взглянуть, какие именно процессы не дают функционировать программам в нормальном режиме. Для этого запускаем Диспетчер задач (сочетание клавиш Ctrl+alt+del ) и смотрим вкладку « Процессы ». Здесь мы увидим, какие именно программы забирают больше всего ОЗУ. Для того чтобы разгрузить оперативную память, находим «прожорливый» процесс и жмем на кнопку « Завершить процесс ».
3. Если оперативную память нагружает та программа, которая находится в списке автозагрузки, то есть запускается сразу же после старта Windows, то ее оттуда необходимо удалить. Запускаем утилиту редактирования автозагрузки ( «Пуск» — «Выполнить» и набираем msconfig ). В появившемся окне выбираем вкладку « » и удаляем ненужные программы, снимая галочки.
Важно! Во время разгрузки оперативной памяти будьте аккуратны, дабы не завершить процессы, необходимые для нормальной работы системы, а также не закрыть программы с несохраненными параметрами.
Многие пользователи компьютера сталкиваются со снижением скорости его работы через определенный период после включения. Причиной этого являются фрагменты программ, которые засоряют ОЗУ – оперативную память. Почистив все ненужное, вы увеличите быстродействие ПК или ноутбука, иногда существенно. Ниже мы приведем несколько способов очистки оперативной памяти компьютера с Windows 7.
Помните: пользователю недоступна вся ОЗУ компьютера. Часть её используется службами операционной системы и иногда видеокартой. Лишь оставшийся объем предназначен для обработки данных запущенного пользователем софта, его и стоит почистить.
Самый действенный способ почистить оперативную память – отключить все программы и оставить только ту, с которой вы работаете. Это решение особенно эффективно, когда в компьютере малый размер оперативки.
Статистику использования оперативной памяти можно посмотреть в Диспетчере задач во вкладке «Быстродействие». Запускается он одновременным зажатием клавиш Ctrl, Alt и Delete или Ctrl, Shift и Esc. Открыв указанную вкладку, вы можете увидеть используемую и свободную оперативную память. Как правило, свободной памяти всегда немного. Во вкладке «Приложения» отображаются запущенные программы, которые необходимо закрыть для очистки ОЗУ, таким образом её и удастся почистить.
К «лишним» процессам можно отнести агенты программ, не выполняющие никаких полезных функций, кроме мониторинга интернет-ресурсов их разработчиков на предмет наличия свежих обновлений. Отключить их можно при помощи утилиты, которая входит в базовый набор программ Windows. Запускается она кнопкой «Пуск» и вводом названия msconfig в строке поиска в нижней части появившегося окна. Кликнув на найденном результате, во вкладке «Автозагрузка» уберите все лишние галочки и перезагрузите компьютер.
Увеличить быстродействие компьютера помогут несколько утилит из данного списка:
- RAM Memory Cleaner and Optimizer. Мгновенно освобождает ОЗУ при снижении скорости работы ПК.
- MemoryCleaner. Работает в фоновом режиме. В каждом случае нехватки оперативки программа удаляет пустые блоки и дефрагментирует ОЗУ, тем самым освобождая свободное место в ней.
- VC RamCleaner. Проверяет память на наличие неработающих фрагментов. За несколько секунд освобождает их, повышая работоспособность ПК или ноутбука.
- CleanMem. Удаляет из ОЗУ неработающие фрагменты программ.
- nCleaner. Утилита для комплексного обслуживания ОС. В числе прочих функций, дефрагментирует оперативку и оптимизирует ее работу.
Все указанные программы являются бесплатными и не занимают много места в памяти. Их использование гарантированно .
- Отключение Защитника Windows. Если на вашем компьютере запущен антивирус, его работа Защитником только дублируется, занимая место в оперативной памяти. Запустите «Панель управления» через меню «Пуск», найдите «Защитник Windows» — «Программы» — «Параметры» — «Администратор». Уберите галочку «Использовать эту программу» и подтвердите выбор нажатием кнопки «Сохранить».
- Отключение Windows Aero. Оболочка, которая делает все ОС Windows, начиная с Vista, такими красивыми, тоже потребляет немало ресурсов. На Панели управления во вкладке «Счетчики и средства производительности» есть пункт для настройки визуальных эффектов. Следует выбрать пункт «Обеспечить наилучшее быстродействие» и подтвердить выбор.
- Добавление аппаратной памяти. Если все вышеперечисленные способы помогают слабо, возможно, следует задуматься о покупке дополнительной планки ОЗУ. Учтите, что устанавливать в свободный слот следует аналогичную по объему и типу оперативную память. Чтобы наверняка узнать, какая именно память установлена, можно воспользоваться специальной утилитой – например, Everest.
Вы заметили, что работа Windows стала медленнее и задаетесь вопросом, что могло повлиять на оперативную память системы? Ответ прост – со временем производительность каждого компьютера, даже самого нового, падает. Виноваты в этом многочисленные программы, оставляющие после себя ненужные данные, а также файлы из Интернета, засоряющие RAM. Существует много способов оптимизировать работу ПК и очистить память Windows 7. Рассмотрим основные из них.
Начать очистку и исправления накопившихся на компьютере ошибок можно с помощью встроенной службы проверки Windows. Она проверяет все факторы, влияющие на быстродействие ПК, и предлагает пути решения возникающих проблем. Запустить данную службу можно следующим образом:
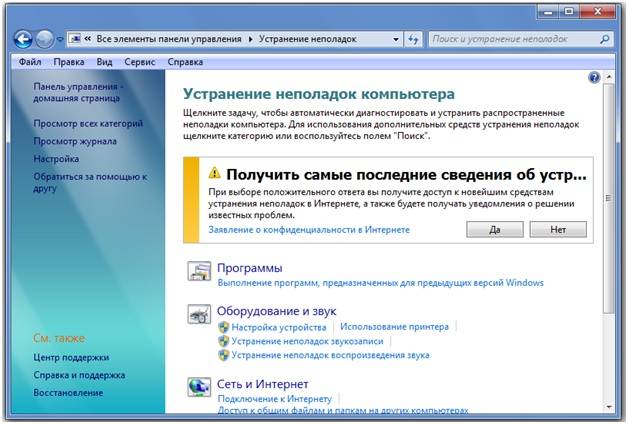
Очистить оперативную память от скопившегося «мусора» поможет программа CCleaner. Это бесплатная и очень полезная утилита, которая поможет справиться с этим процессом в считаные секунды. Для этого необходимо:
CCleaner автоматически проведет оптимизацию и избавит ПК от засоряющих его файлов.
Обратите внимание! При избавлении компьютера от замедляющих его работу элементов, CCleaner может удалить сохраненные для каждого браузера файлы «Cookie». Если вы не желаете, чтобы это произошло – просто уберите галочки в соответствующей опции под поисковиком.
Часто оперативная память бывает загружена из-за большого количества установленных программ и файлов, которые они производят при своей работе. Начнем с простого удаления всего неиспользуемого софта:
- заходим в «Пуск», «Панель управления» и затем «Удаление программ»;
- пролистываем список и выбираем те из них, которые не используются или вовсе не нужны;
- удаляем их в ручном режиме, что поможет освободить часть памяти.
Многие программы при установке прописываются в и начинают свою работу в фоновом режиме при старте компьютера. Именно они часто и являются причиной резкого падения быстродействия компьютера, загружая RAM ненужными процессами. Чтобы начать оптимизацию и определить то, какие из них находятся в автозагрузке, выполняем следующее:
- заходим в меню «Пуск», затем «Все программы»;
- находим папку «Автозагрузка» и просматриваем ее содержимое;
- оставляем в ней только самое необходимое, остальное можно удалить, освободив RAM от лишней нагрузки.
Попасть в меню очистки можно и другим способом:
Проверить и поможет и описанный ранее CCleaner:
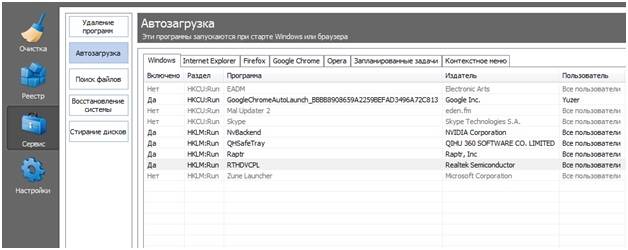
Особое внимание стоит уделять всевозможным апдейтерам, предназначенным для загрузки обновлений из Интернета.
Подобный софт, работающий в фоновом режиме, забирает часть ресурсов RAM и при этом может оставаться невидимым для пользователя.
На этом очистка закончена. Следует помнить, что засоряющие оперативную память файлы появляются на ПК буквально с каждой минутой его работы. По этой причине крайне рекомендуется проводить профилактические чистки RAM, не дожидаясь падения производительности системы.
Статья создана при поддержке сайта с бесплатными программами freeforwin.ru. Здесь вы найдете одну из лучших программ для оптмизации компьютера — https://freeforwin.ru/ccleaner.html
Оставить комментарий