Просмотр информации о технических характеристиках компьютера – одна из типичных задач, справляться с которой должен уметь каждый пользователь. В этом материале мы расскажем о том, как посмотреть какая видеокарта стоит на компьютере.
Способ № 1. Диспетчер устройств.
Самый простой способ посмотреть какая видеокарта стоит на компьютере, это воспользоваться инструментом, который называется «Диспетчер устройств». Данный инструмент встроен в операционную систему Windows и доступен во всех ее версиях.
Открыть«Диспетчер устройств» можно различными способами. Например, вы можете воспользоваться поиском в меню «Пуск». Откройте меню «Пуск» и введите поисковый запрос «Диспетчер устройств». После этого откройте найденное приложение.
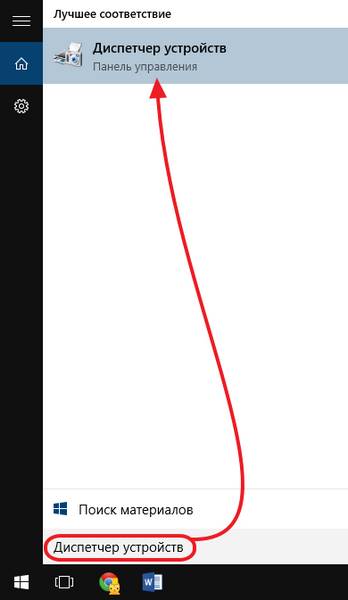
Также вы можете воспользоваться командой «mmc devmgmt.msc». Для этого откройте меню «Выполнить» с помощью комбинации клавиш Windows+R и в окне введите данную команду.
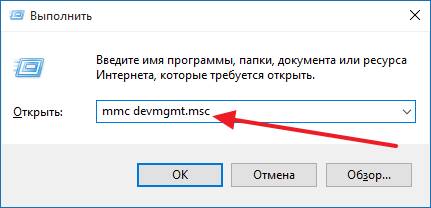
Еще один способ запуска «Диспетчера задач» это через «Панель управления» или свойства компьютера. Кликните правой кнопкой мышки по иконке «Мой Компьютер» и выберите пункт «Свойства». После этого перед вами откроется окно «Система», также доступное из панели управления по пути «Панель управления – Система и безопасность – Система». В данном окне, в левом боковом меню будет ссылка на «Диспетчер устройств.
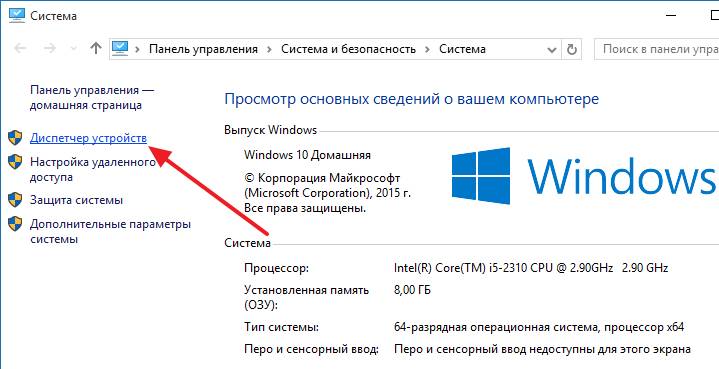
Итак, вы открыли «Диспетчер устройств». Дальше вам нужно открыть раздел «Видеоадаптеры» и посмотреть какая видеокарта установлена на компьютере.
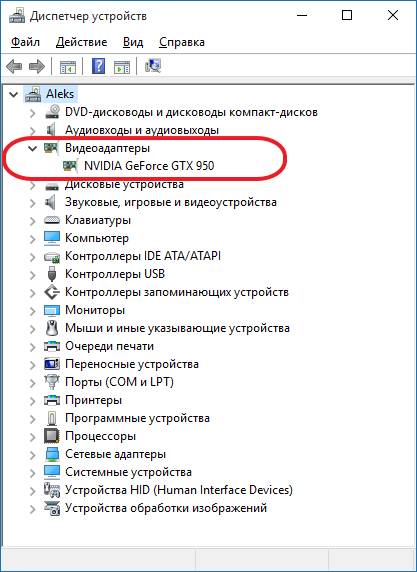
Способ № 2. Средство диагностики DirectX.
Еще один способ посмотреть какая видеокарта стоит на комьпютере это инструмент под названием «Средство диагностики DirectX». Для того чтобы вызвать данной инструмент вам необходимо открыть меню «Выполнить» (для этого используйте комбинацию клавиш Windows+R) и введите команду «dxdiag».
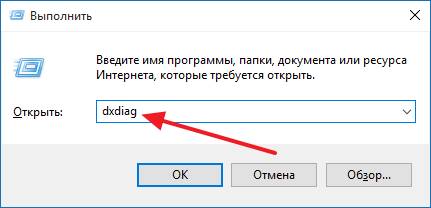
Также команду «dxdiag» можно ввести в поиск в меню «Пуск».
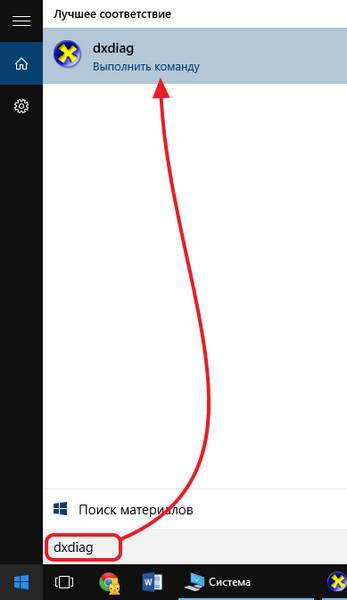
После выполнения команды «dxdiag» перед вами откроется окно под названием «Средство диагностики DirectX». В данном окне будет отображены основные сведения о вашем компьютере. Для того чтобы посмотреть используемую видеокарту вам нужно перейти на вкладку «Экран».
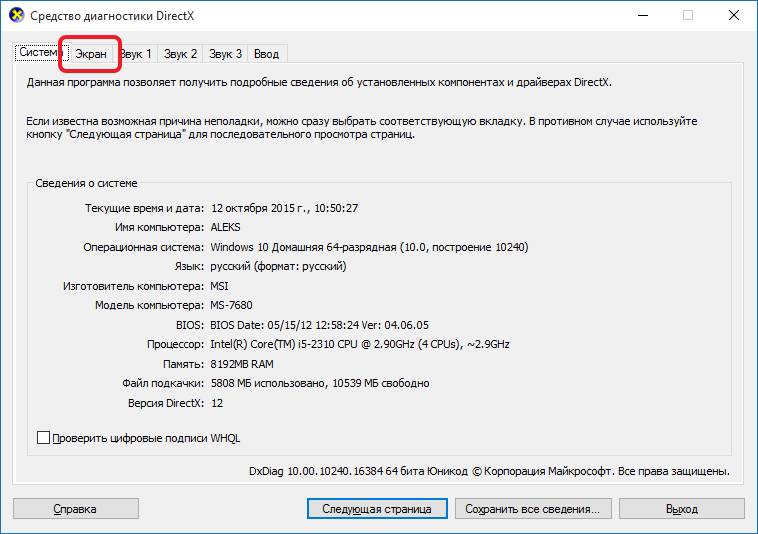
На вкладке экран будет указано название видеокарты, а также основная информация о ней.
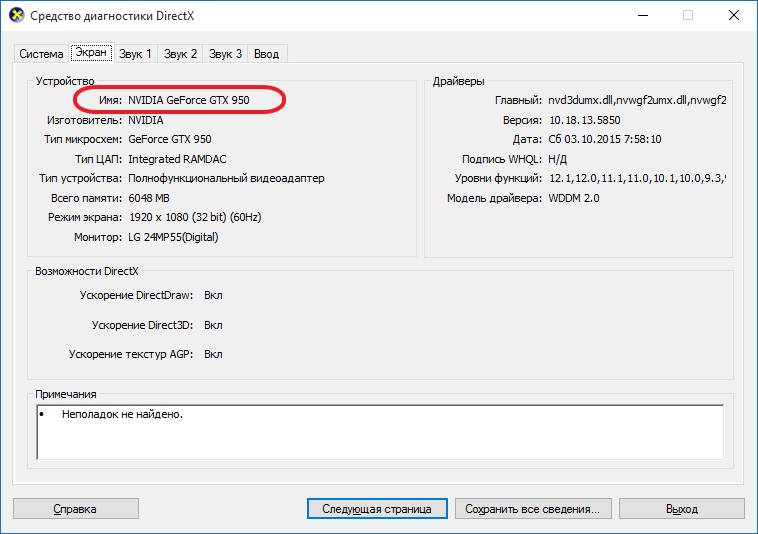
Способ № 2. Используем программу GPU-Z.
В некоторых случаях вышеописанные способы просмотра информации об установленной видеокарте могут не работать. Например, если видеокарта новая и драйверы не установлены, то название видеокарты не будет отображаться в «Диспетчере устройств».
В таких случаях нужно прибегнуть к помощи сторонних программ. Для получения инфомации о видеокарте лучше всего использовать программу GPU-Z. Данная программа полностью бесплатна, и вы можете скачать ее с сайта разработчика.
После запуска программа GPU-Z отобразит всю возможную информацию о вашей видеокарте. Название видеокарты вы сможете посмотреть в самом верху окна.
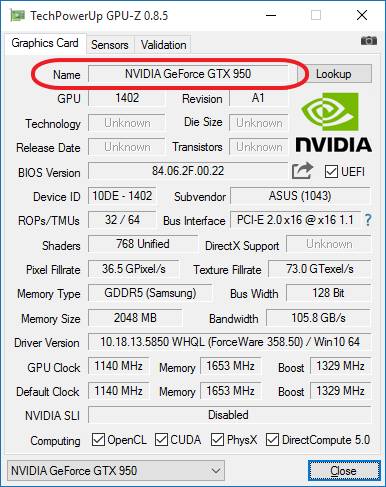
Кроме этого вы можете использовать и другие программы для просмотра информации о компьютере. Например, популярная программа CPU-Z также позволяет посмотреть какая видеокарта стоит на компьютере. Для этого достаточно запустить CPU-Z и перейти на вкладку «Graphics».
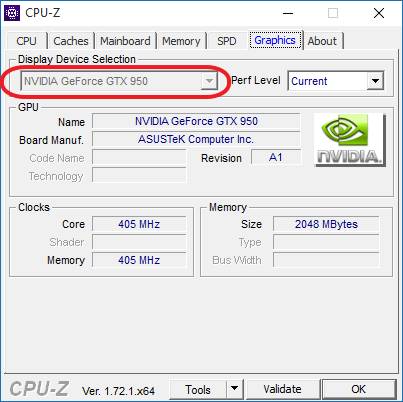
Но, в отличии от GPU-Z, программа CPU-Z показывает только самую базовую информацию о видеокарте.
Как узнать какая видеокарта стоит на компьютере — 10 способов
Многие пользователи сталкиваются с необходимостью узнать, какая видеокарта стоит на компьютере или на ноутбуке. Видеокарта (видеоадаптер, графический ускоритель, графический адаптер, графическая плата, графическая карта) — устройство для вывода на монитор графических образов из памяти компьютера.
Видеокарты отличаются по типу: дискретные и встроенные, существуют гибридные решения. Дискретная видеокарта, наиболее мощный тип графического адаптера, подключается к материнской плате, при необходимости, может быть заменена другой графической платой. На некоторых ноутбуках дискретные карты распаяны на материнской плате, поэтому заменить их не представляется возможным.
Встроенная графика интегрирована в материнскую плату, она находится на одном чипе с центральным процессором или сделана в виде отдельного чипа. В этом случае, заменить встроенную графическую карту не получиться, для этого придется менять все оборудование.
Для чего потребуются сведения о видеокарте, о модели видеоадаптера и его характеристиках? Пользователю необходимо знать модель видеокарты в некоторых случаях:
- при обновлении или установке драйверов — для того, чтобы установить драйвер, соответствующий модели видеоадаптера
- в случае замены или апгрейда оборудования компьютера — для сравнения характеристик, для выбора подходящей видеокарты
- при использовании программного обеспечения — для получения информации о соответствии параметров графической платы требованиям, предъявляемым современной компьютерной игрой или прикладной программой
Если встает вопрос, как узнать какая видеокарта стоит на ноутбуке или на стационарном компьютере, то многие пользователи затрудняются с ответом.
Самый простой вариант — посмотреть визуально на видеокарту. Для этого придется открыть корпус системного блока десктопа (настольного компьютера) и покопаться в его внутренностях. В случае с ноутбуком, разборка корпуса устройства — не самый лучший вариант.
Если видеокарта покупалась отдельно в коробке, а затем была установлена на ПК, можно узнать марку и основные характеристики видеокарты по сведениям на коробке изделия. Часть видеокарт продают в простой упаковке (более дешевый OEM вариант), поэтому узнать параметры графической карты не представляется возможным. Поэтому, мы обратимся к другим способам получения информации о видеокарте.
Как посмотреть видеокарту на Windows? В статье мы рассмотрим общие способы, как узнать какая видеокарта стоит на ПК, с помощью средств системы (утилита «Сведения о системе», DxDiag, получение сведений о параметрах экрана), или при помощи сторонних программ (GPU-Z, Speccy, AIDA64, SIW). Вы найдете отдельные инструкции, как узнать, какая видеокарта установлена, в разных версиях операционной системы Windows (Windows 10, Windows 8.1, Windows 8, Windows 7).
С помощью некоторых способов можно определить только модель видеокарты. Зная модель, о дальнейших сведениях про конкретный видеоадаптер можно узнать из интернета. Другие способы предоставят пользователю подробные сведения о графическом адаптере.
Как узнать какая видеокарта стоит в Диспетчере устройств
Универсальный способ, работающий во всех версиях Windows: получение сведений о видеокарте в Диспетчере устройств. Если вы не знаете, как запустить Диспетчер устройств в операционной системе, прочитайте эту статью, в которой рассказано о 10 способах открытия Диспетчера устройств.
Выполните следующие действия:
- Нажмите на клавиши клавиатуры «Win» + «R».
- В окне «Выполнить» введите команду: «devmgmt.msc» (без кавычек) для запуска Диспетчера устройств.
- В окне «Диспетчера устройств» кликните два раза левой кнопкой мыши по разделу «Видеоадаптеры».
- В разделе «Видеоадаптеры» отобразится название модели видеокарты.
На этом изображении видно, что на моем компьютере установлены два видеоадаптера: дискретная видеокарта NVIDIA GeForce GTX 750 Ti и встроенная графическая карта Intel
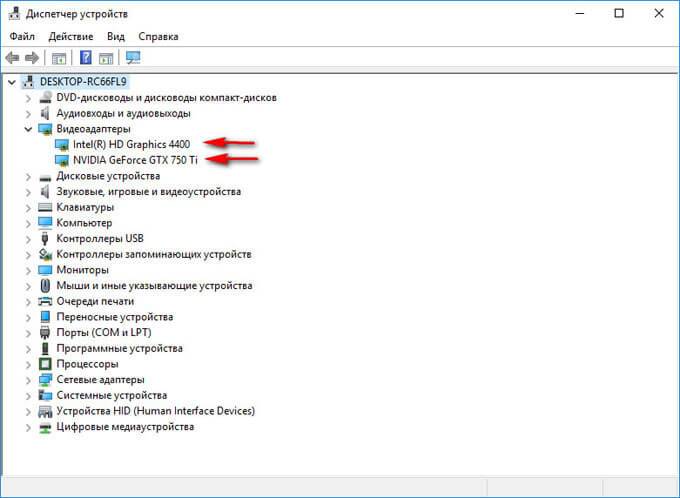
Далее по модели видеокарты, с помощью поиска в интернете, вы сможете получить исчерпывающие сведения о характеристиках устройства. Для установки драйверов, войдите на официальный сайт производителя графического адаптера (NVIDIA, AMD или Intel), а затем выберите и скачайте оттуда подходящий драйвер.
Как посмотреть какая видеокарта с помощью параметров экрана
Как посмотреть название видеокарты? Есть простой способ, которым можно воспользоваться в разных версиях Виндовс. В параметрах дисплея отображается информация о модели видеокарты.
В операционной системе Windows 10 выполните следующее:
- Щелкните правой кнопкой мыши по экрану, в контекстном меню выберите «Параметры экрана».
- В окне «Дисплей» выберите «Свойства графического адаптера».
- В окне «Свойства», во вкладке «Адаптер» отобразится справочная информация об установленном графическом адаптере.
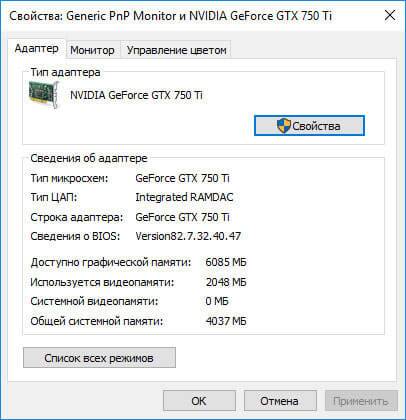
В операционной системе Windows 8.1 или Windows 8 проделайте последовательные шаги:
- Кликните правой кнопкой мыши по экрану компьютера, в открывшемся контекстном меню выберите «Разрешение экрана».
- В окне «Разрешение экрана» нажмите «Дополнительные параметры».
- В окне «Свойства», во вкладке «Адаптер» отобразятся сведения о видеоадаптере компьютера.
В операционной системе Windows 7 сделайте следующее:
- Нажмите на правую кнопку мыши на экране, в открывшемся меню выберите пункт «Разрешение экрана».
- В окне «Настройки экрана» нажмите на «Дополнительные параметры».
- В окне «Свойства», во вкладке «Адаптер» получите данные о графической карте компьютера.
Системное средство DxDiag предназначено для получения информации об аппаратном оборудовании компьютера, которая требуется для устранения проблем с видео или звуком на компьютере. С помощью DxDiag можно получить данные о видеокарте.
Выполните следующие шаги:
- Нажмите на клавиши «Win» + «R»,
- В окне «Выполнить», в поле «Открыть» введите команду: «dxdiag» (без кавычек), нажмите на «ОК».
- В окне «Средство диагностики DirectX», во вкладке «Экран» отобразится информация о видео устройстве вашего компьютера и об установленных видео драйверах.
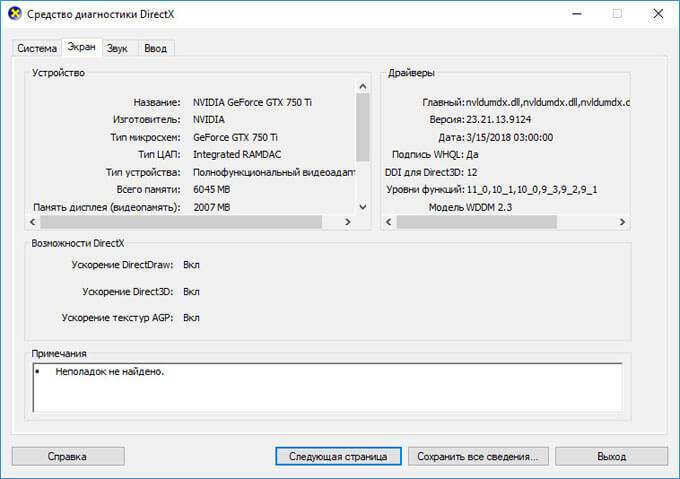
В операционной системе Windows 10 можно узнать, какая видеокарта установлена на компьютере, с помощью встроенного средства системы. Системное средство предоставляет подробные сведения о системе: об аппаратных ресурсах, компонентах и программной среде.
В Windows 10 выполните следующее:
- Войдите в меню «Пуск», в списке установленных приложений войдите в «Средства администрирования», а затем запустите приложение «Сведения о системе».
- В окне «Сведения о системе» войдите в раздел «Компоненты», далее в «Дисплей».
- После обновления сведений об аппаратных ресурсах системы, в окне отобразятся сведения о видеокарте, установленной на компьютере.
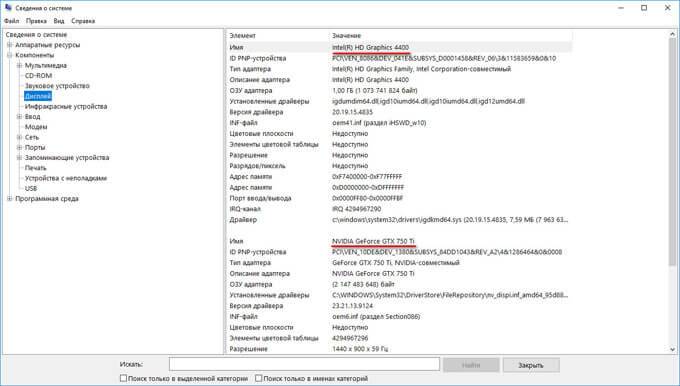
Посмотреть данные о видеокарте на компьютере в Windows 7 можно, выполнив следующее:
- Войдите в меню «Пуск», далее «Все программы».
- Перейдите по пути: «Стандартные» => «Служебные».
- Кликните по приложению «Сведения о системе», перейдите в «Компоненты» => «Дисплей».
- В окне «Сведения о системе» получите информацию об установленной на компьютере видеокарте.
В операционных системах Windows 8.1 и Windows 8 имеется аналогичное средство, предоставляющее сведения об аппаратных ресурсах компьютера.
Пройдите следующие шаги:
- Нажмите одновременно на клавиши клавиатуры «Win» + «R».
- В окне «Выполнить» введите команду: «msinfo32» (без кавычек), а затем нажмите на кнопку «ОК».
- В окне «Сведения о системе» войдите в раздел «Компоненты», далее в «Дисплей».
- После этого, в окне приложения отобразятся данные о графической карте, установленной на ПК.
Бесплатная специализированная программа GPU-Z предназначена для показа подробных сведений о видеокарте.
Запустите программу GPU-Z на компьютере (приложение не требует установки). Программа отобразит в своем окне полную информацию о видеокарте. Различные сведения о графической плате доступны во вкладках главного окна приложения.
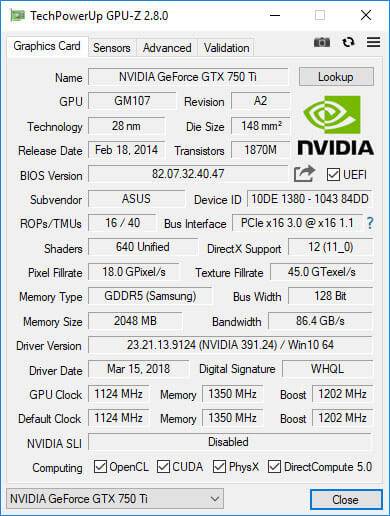
Бесплатная программа Speccy показывает подробную информацию обо всех аппаратных компонентах компьютера.
В главном окне Speccy откройте раздел «Графические устройства». Здесь, кроме сведений о мониторе, вы увидите данные об установленной на компьютере видеокарте.
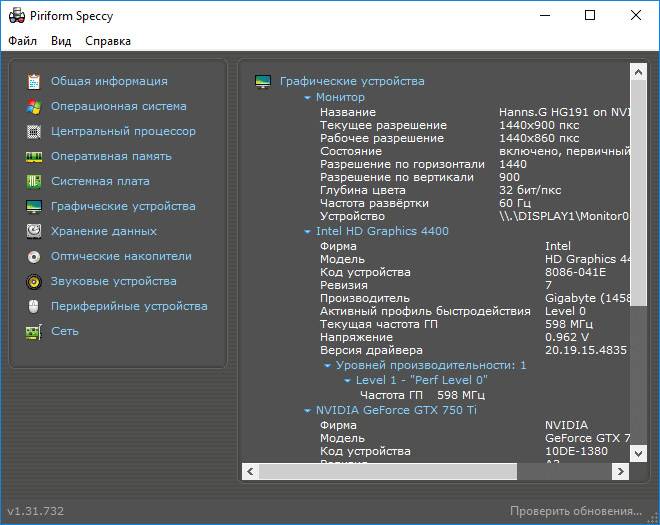
Программа AIDA64 является, пожалуй, самым мощным приложением отображающим информацию об аппаратном и программном обеспечении компьютера.
После запуска, в главном окне программы AIDA64 пройдите в раздел «Отображение», выберите «Графический процессор», а затем получите исчерпывающие данные о видеокарте.
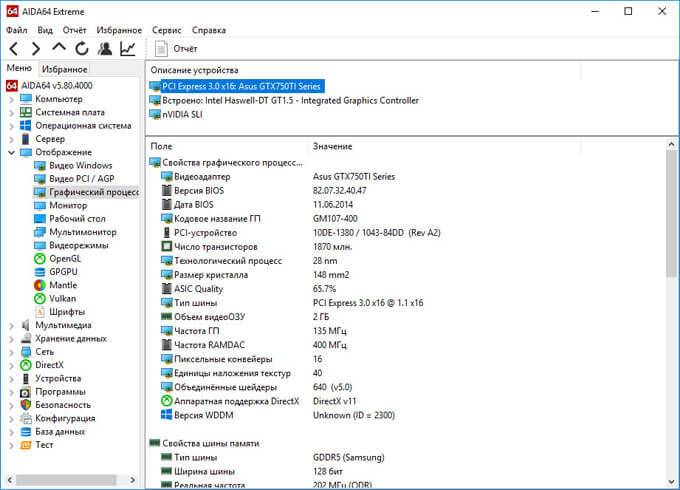
Программа SIW (System Information for Windows), ближайший конкурент AIDA64, информирует пользователя о программном обеспечении и оборудовании компьютера. Приложение предоставляет всесторонние сведения о ПК.
В окне программы SIW войдите в раздел «Оборудование», откройте «Видео». В правой части окна появится информация о видео адаптере компьютера.
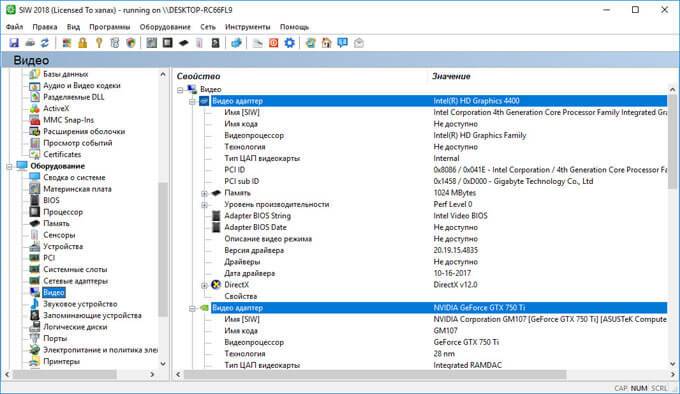
В случае необходимости, пользователь может получить сведения о модели и характеристиках видеокарты, установленной на компьютере. Необходимые сведения можно узнать при помощи средств операционной системы Windows, или при помощи сторонних специализированных программ.
5 простых способов узнать, какая видеокарта установлена на вашем компьютере
Знать, какая видеокарта стоит на компьютере должен каждый пользователь. Существует множество причин, по которым срочно может понадобится эта информация, среди них:
- Чтобы знать соответствует ли ваша видеокарта тем системным требованиям, которые предъявляются для нормальной работы, например, компьютерными играми.
- Когда необходимо обновить или скачать нужные драйвера с официального сайта-производителя видеокарты.
Решить этот вопрос можно довольно просто, если к примеру у вас сохранилась коробка от устройства или технический паспорт к нему. Также можно открыть системный блок и посмотреть название видеокарты и нанесенные на ней обозначения.

Чтобы узнать, какая видеокарта установлена, можно просто открыть системный блок и посмотреть на номиналы самой видеокарты
Но что делать, если коробка с тех.паспортом давно утрачена, а прибегать к такой кардинальной мере, как разборка компьютера нам не хочется, да в этом и нет необходимости. Ведь существует несколько простейших способов, как выяснить эту недостающую нам информацию. Об этих методах и пойдет речь в данной статье.
Способ 1. Самый простой совет, как найти информацию о видеокарте на своем компьютере
Достаточно просто найти информацию о том, какая видеокарта стоит у нас на компьютере, если установлены все драйвера. Для этого необходимо всего лишь вызвать «Диспетчер устройств». Делается это так:
Нажимаем «Пуск» и далее в «Панель управления»
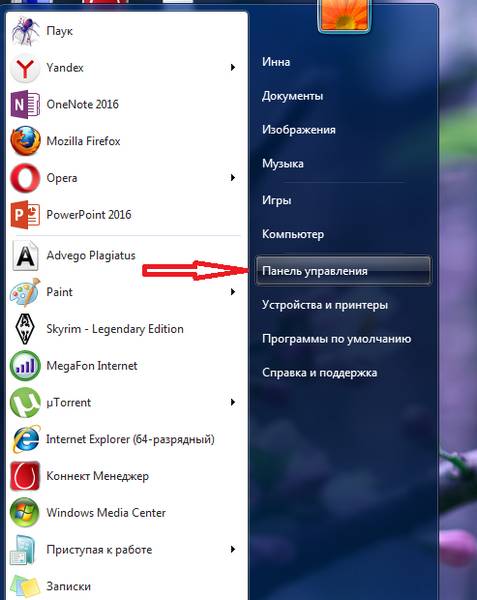
Вызываем меню «Пуск», а затем «Панель управления»
Переходим в раздел «Система и безопасность»
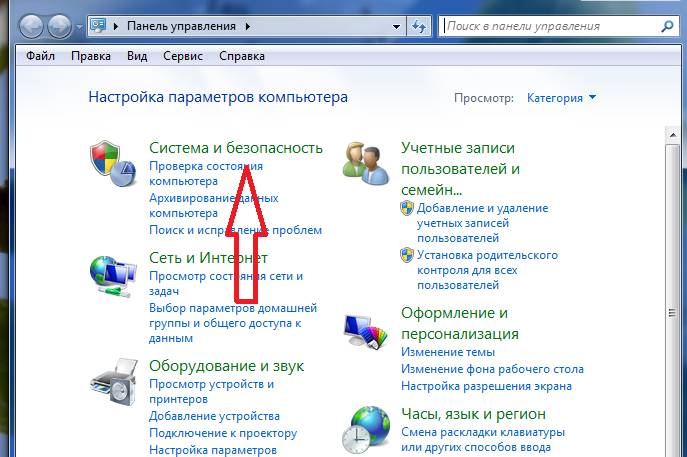
Заходим в раздел Система и безопасность
Далее заходим в пункт «Система»
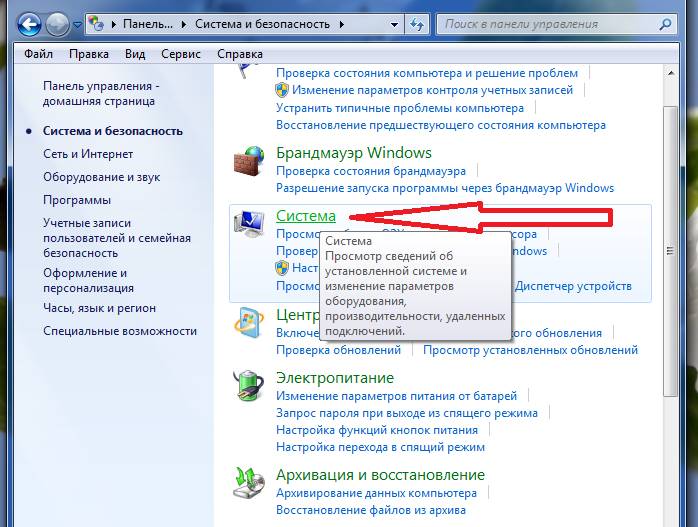
Далее переходим в раздел «Система»
Переходим в «Диспетчер устройств»
Перед нами открывается страница, содержащая все сведения о нашем компьютере.Слева мы видим дополнительное меню, в котором отдельным пунктом указано «Диспетчер устройств» — кликаем по этому пункту.
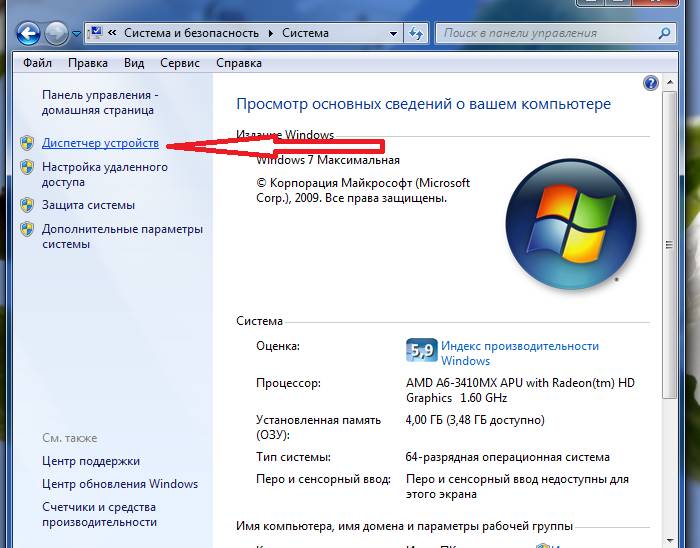
Нажимаем на пункт «Диспетчер устройств»
В разделе «Диспетчер устройств» нам доступна вся информация об установленных на нашем компьютере устройствах, в том числе и о видеокартах.
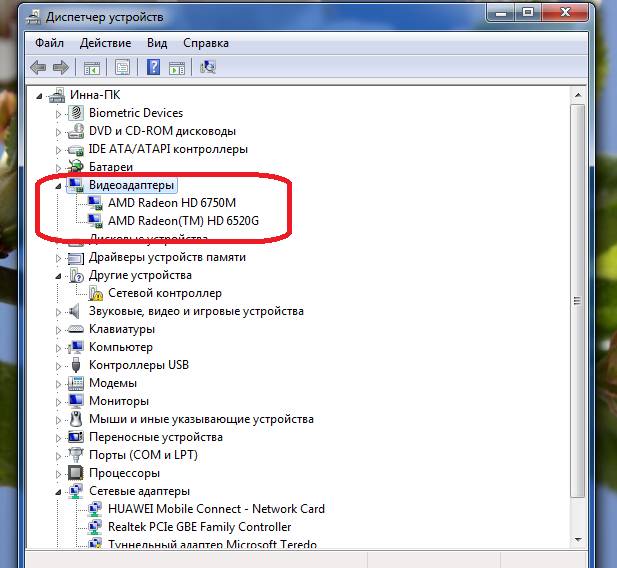
Примечание: Открыть «Диспетчер устройств» можно еще одним, более простым, способом — наведя курсор на иконку «Компьютер» и кликнув по ней правой кнопкой мыши. В диалоговом окне выбираем «Свойства», а далее на открывшейся вкладке «Система» слева находим нужный раздел «Диспетчер устройств».

На компьютере либо ноутбуке отрыть «Диспетчере устройств» можно еще одним способом
Способ 2. Нам поможет Windows – простейший способ узнать сведения о видеокарте
Итак, еще один метод вычисления данных о видеокарте заключается в таком порядке несложных действий:
на любом свободном месте нашего рабочего стола щелкаем правой кнопкой мыши и выбираем в появившемся контекстном меню пункт «Разрешение экрана»;
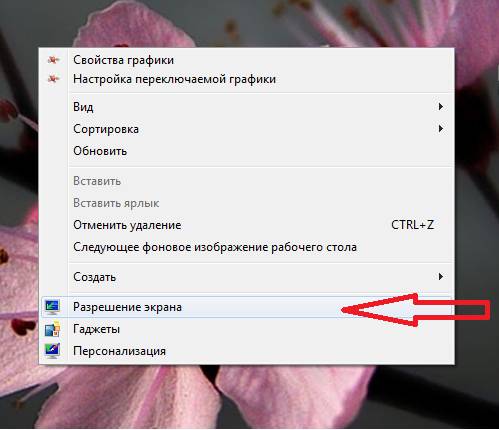
Кликаем правой кнопкой мыши на Рабочем столе и выбираем «Разрешение экрана»
Далее на появившейся странице нажимаем опцию «Дополнительные параметры»;
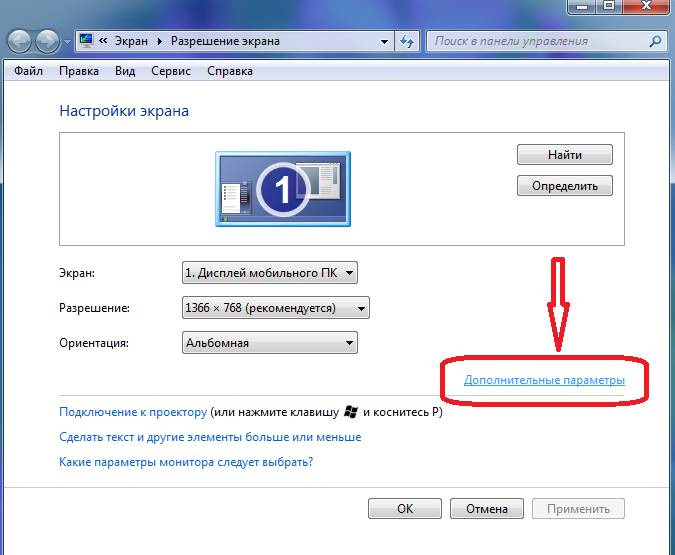
В открывшемся окне выбираем «Дополнительные параметры»
В открывшемся окне мы видим всю доступную информацию о видеокарте, установленной на нашем компьютере.
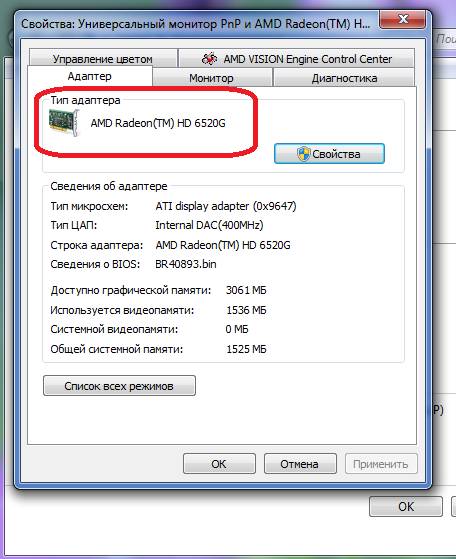
Перед нами открылись сведения о нашей видеокарты
Способ 3. Вся информация о видеокарте — через командную строку
Еще один простейший способ получить сведения о нашем видеоадаптере – это вызвать командную строку одновременным нажатием двух клавиш на клавиатуре «R» и «Win».
В появившемся окне вводим команду «dxdiag» и нажимаем «Ок».

В командную консоль вводим команду «dxdiag» и нажимаем «Ок»
Перед нами тут же откроется окно «Средства диагностики DirectX».
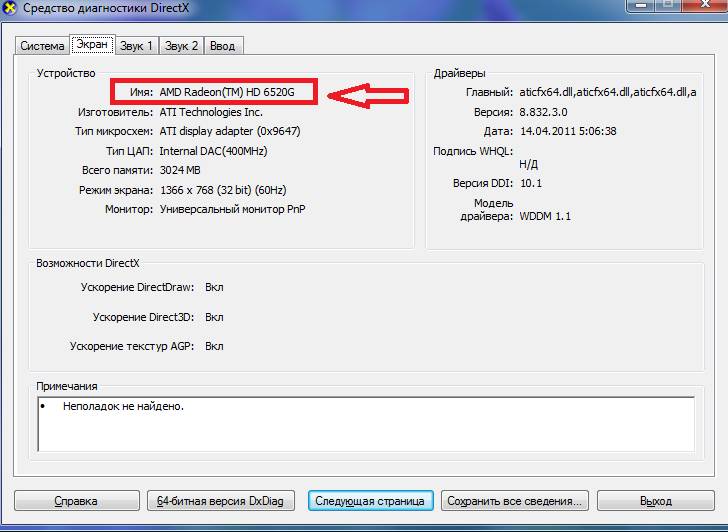
В «Средствах диагностики..» переходим на вкладку «Экран» и читаем все сведения о видеокарте
Переходим во вкладку «Экран», где считываем всю необходимую информацию о нашей видеокарте.
Однако данные способы выяснить информацию о видеокарте не всегда могут принести желаемый результат. Они эффективны лишь в том случае, когда у нас благополучно установлены все необходимые драйвера для видеокарты. Что же делать, если драйвера у нас отсутствует? Нам помогут следующие способы.
Способ 4. Узнаем информацию о видеокарте при помощи программы GPU-Z
Чтобы выяснить, какая все-таки видеокарта стоит на нашем компьютере либо ноутбуке, когда нет соответствующих драйверов, поможет специальная программа GPU-Z .

Программа GPU-Z — удобная утилита для вывода информации о вашей видеокарте
Небольшое руководство по работе с данной программой:
Это небольшая, совершенно бесплатная утилита, скачать которую можно с русскоязычной версии сайта официального представителя по адресу:
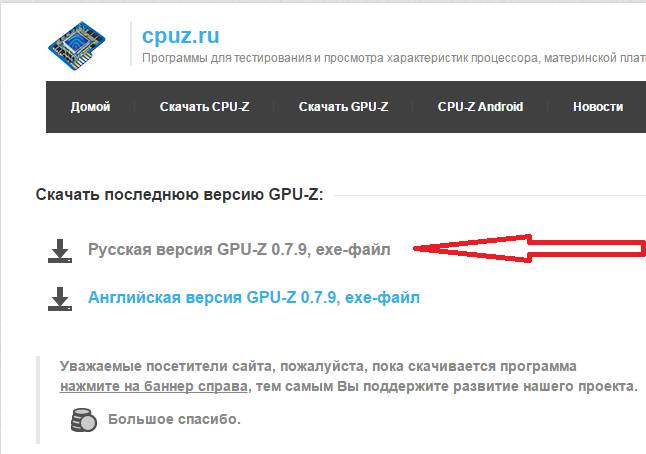
Скачиваем русскую версию программы с официального сайта
Программа легко устанавливается и запускается, не смотря на английский интерфейс самой установки.
Далее перед нами открывается полностью русифицированная версия утилиты.

Программа очень удобна для работы поскольку содержит русский интерфейс, она позволяет увидеть всю информацию о нашей видеокарте
Программа GPU-Z не только предоставляет нам информацию о названии видеокарты, но и с ее помощью мы также узнаем производителя.

С помощью программы нам становится доступным не только название видеокарты, но и ее производитель
Способ 5. Лучшая программа для определения видео устройства — AIDA64
Получить подробные сведения обо всем оборудовании нашего компьютера поможет универсальная и очень полезная программа AIDA64 , более ранняя версия которой называлась Everest.

AIDA64 — мощный инструмент, позволяющий узнать все сведения о компьютере
Итак, для начала посетим официальный сайт компании-разработчика, который доступен по адресу: http://www.aida64.com
Надо сказать, что безусловными плюсами программы является ее доступность, поскольку версия бесплатна, а также наличие русского интерфейса.
Итак, выполняем дальнейшие действия, в соответствии с такими рекомендациями:
Скачиваем программу AIDA64 с сайта разработчика
Выбираем версию программы AIDA64 с официального сайта разработчика
Устанавливаем программу с помощью «Мастера установки»
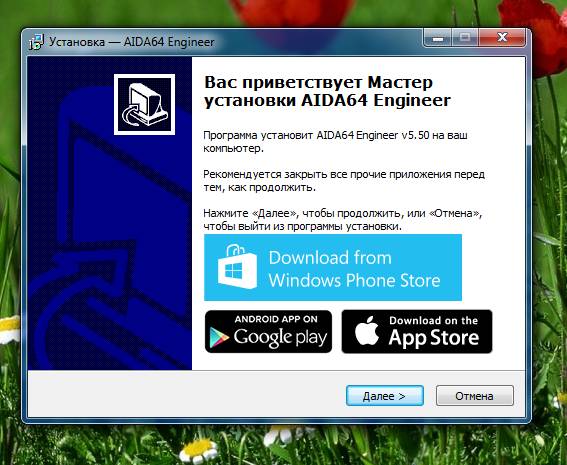
Запускаем Мастер установки Аида
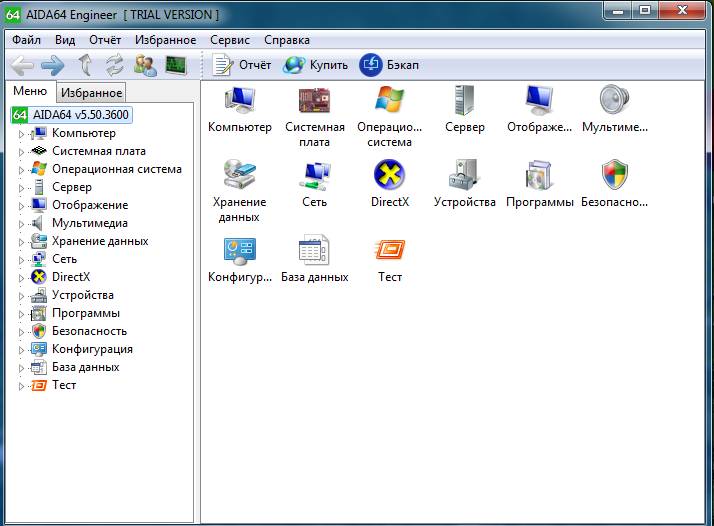
Программа Аида проста в работе, благодаря русскому интерфейсу
После завершения установки, программа автоматически запускается.
Перед нами открывается рабочее окно программы с понятным русским интерфейсом.
Выбираем раздел «Компьютер» и далее кликаем опцию «Суммарная информация».
Выбираем «Компьютер», далее «Суммарная информация»
Смотрим правую часть программы и находим раздел «Отображение».
В разделе Отображение выбираем вкладку 3D-акселератор
Далее нажимаем на строчку «3D-акселератор» и видим, как программа AIDA64 выдает нам всю информацию о видеокарте, установленной на компьютере, вплоть до определения ее точной модели, а не просто семейства.
Программа открывает нам всю информацию об установленных на компьютере видеокартах
Ваш IT помощник
Где и как посмотреть, какая видеокарта стоит на компьютере
Как посмотреть, какая видеокарта установлена на компьютере? Обычному пользователю ПК крайне редко требуется знать, что находится «под капотом» системного блока. С каждой новой версией операционных систем служебная информация скрывается всё глубже за красивыми меню и новыми интерфейсами.
Тем не менее при ремонте или замене частей бывает необходимо узнать, какая именно модель адаптера находится внутри.
В каких случаях требуется знание характеристик видеокарты
Чаще всего характеристики видеокарты требуется определить при ремонте или замене компьютера. Знать название модели будет полезно при обновлении драйверов или установке специфичного программного обеспечения.
Знание модели видеокарты пригодится геймерам — к каждой современной игре прилагается список рекомендуемых и минимальных системных требований. Если ваша модель карты в них укладывается — игру можно покупать не опасаясь, что она не запустится.
Оверклокеры и прочие технические энтузиасты смотрят характеристики для сверки с эталонными тестами и разгона оборудования. Для этих специалистов даже небольшие различия в ревизии чипа могут превратить великолепную покупку в бессмысленную трату денег.
Где и как посмотреть какая видеокарта используется на компьютере
Способы ниже будут описывать просмотр характеристик видеосистемы на примере OS Windows 10, как последней, и самой используемой в мире операционной системы. Методы поиска данных о видеокарте практически идентичны для всей современной линейки систем Windows, от Vista до «десятки».
Использование стандартных средств операционной системы
Для определения видеокарты есть четыре достаточно простых способа: через систему диагностики dxdiag, с использованием диспетчера устройств, в свойствах видеоадаптера и по ID девайса, который можно узнать несколькими путями. Эти способы не особо удобны и не дадут исчерпывающей информации о графической подсистеме. Но если всё, что вам нужно, это название видеокарты, то стандартные средства станут простейшим решением задачи.
DxDiag или средство диагностики DirectX — стандартный компонент Microsoft Windows, работающий с набором библиотек DirectX. В нём вы сможете найти базовые инструменты для тестирования и характеристики мультимедийных подсистем (видеокарта, звук, монитор).
Диагностическая система запускается через командную строку. Нажмите Win + R и наберите в появившемся меню dxdiag.
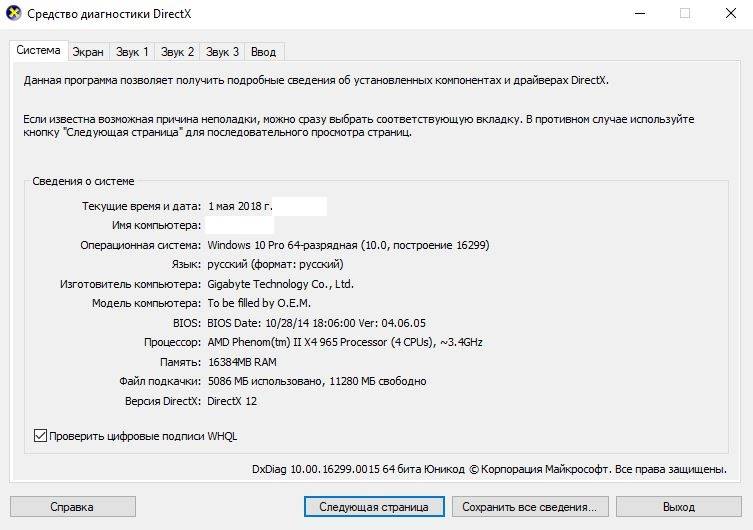 Стартовое окно встроенной в Windows системы диагностики компонентов компьютера DirectX
Стартовое окно встроенной в Windows системы диагностики компонентов компьютера DirectX
Нужные характеристики находятся на вкладке «Экран», на панели «Устройство». Справа — информация о работе библиотеки DirectX и установленные драйвера.
Информация появляется только после определения адаптера системой, поэтому при неудачной установке драйвера или применения устаревшего устройства, название может не появиться. Dxdiag может выдать неправильные данные, если вы ставите новую видеокарту при устаревшей операционной системе и драйверах.
Поиск через диспетчер устройств — простой способ быстро узнать модель видеокарты без лишних подробностей. Чтобы вызвать окно, кликните правой кнопкой на иконку «Этот компьютер», затем нажмите «Управление».
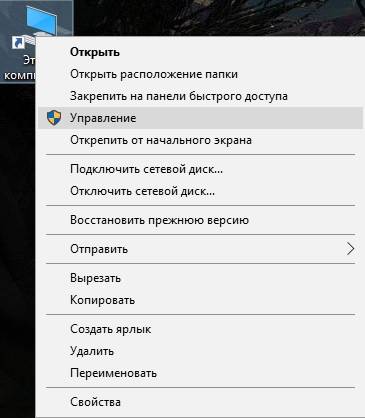 Самый простой и быстрый способ узнать, какая видеокарта стоит на вашем ПК — диспетчер устройств
Самый простой и быстрый способ узнать, какая видеокарта стоит на вашем ПК — диспетчер устройств
В диспетчер можно попасть, набрав devmgmt.msc в командной строке. Чтобы вызвать командную строку, нажмите сочетание клавиш Win + R.
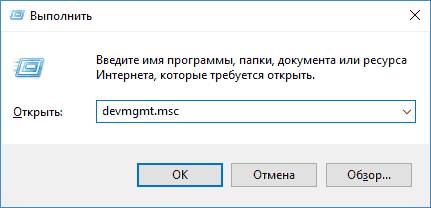 Умение пользоваться командной строкой пригодится не только для определения типа видеокарты
Умение пользоваться командной строкой пригодится не только для определения типа видеокарты
Оказавшись внутри, найдите раскрывающуюся вкладку Видеоадаптеры. Если на компьютере уже установлен видеодрайвер, то устройство будет подписано своим полным названием.
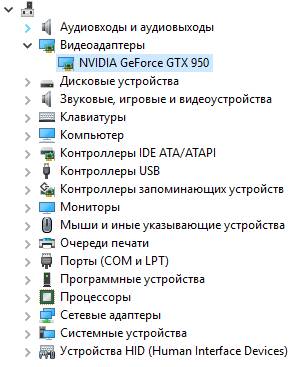 Если установлены корректные видеодрайверы, вы сразу увидите название модели своей видеокарты
Если установлены корректные видеодрайверы, вы сразу увидите название модели своей видеокарты
Если же девайс не подписан, выяснить его принадлежность можно по ID оборудования. Кликните правой кнопкой по видеоадаптеру и перейдите в «Свойства» — «Сведения». В появившемся окне переключите селектор «Свойство» на «ИД оборудования».
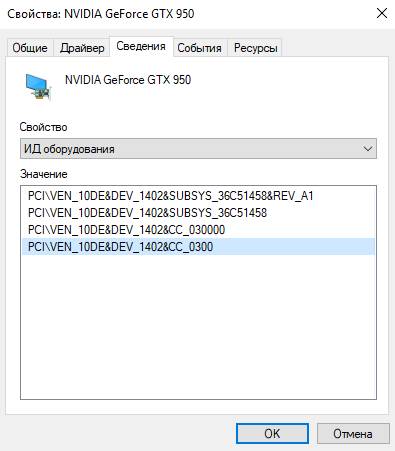 Так можно определить тип вашей видеокарты, если драйвера ещё не установлены, или установлены устаревшие/некорректные
Так можно определить тип вашей видеокарты, если драйвера ещё не установлены, или установлены устаревшие/некорректные
Затем вбейте значения ven и dev на сайте devid.info/ru, который выдаст соответствующую маркировке видеокарту.
Через «Дополнительные параметры» в свойствах «Разрешение экрана»
В третьем примере командная строка не понадобится, но придётся немного покликать мышью. Нажмите правой кнопкой на рабочем столе.
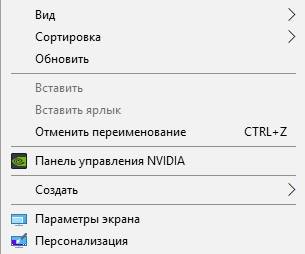 Клик правой кнопкой мыши на рабочем столе вызовет такое меню
Клик правой кнопкой мыши на рабочем столе вызовет такое меню
Проходим мимо панели управления NVIDIA (которая появится в случае корректной установки драйверов), и нажимаем на «Параметры экрана».
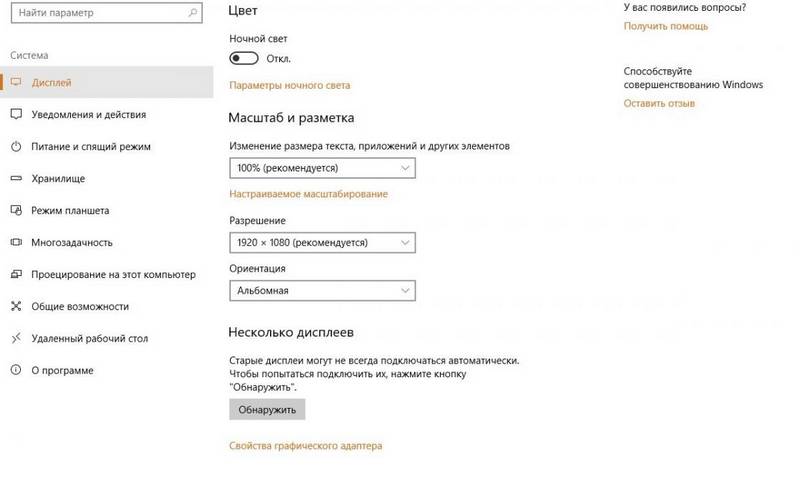 В меню «Дисплей», в самом низу вы увидите строку «Свойства графического адаптера», вам сюда
В меню «Дисплей», в самом низу вы увидите строку «Свойства графического адаптера», вам сюда
Далее перейдите по пункту бокового меню «Дисплей» и нажмите на «Свойства графического адаптера».
 Здесь вы увидите все данные о вашей видеокарте
Здесь вы увидите все данные о вашей видеокарте
Здесь найдётся основная информация о видеокарте, мониторе и переход через кнопку «Свойства» в меню с ID оборудования.
Использование программ для просмотра характеристик
Программы, собирающие и компонующие подробную информацию о железе, особо любимы оверклокерами — энтузиастами, которые занимаются «разгоном» комплектующих с превышением заводских ограничений. Благодаря очень большому запросу как среди любителей электроники, так и среди профессиональных тестировщиков, на рынке ПО есть несколько отличных приложений для просмотра характеристик видеокарты.
Без преувеличений легендарная программа, которая улучшается уже больше десятилетия. Огромная база железа, работа с датчиками температуры и напряжения, встроенная система логирования с записью в файл при размере 5 мегабайт. Работает очень быстро и на любом железе.
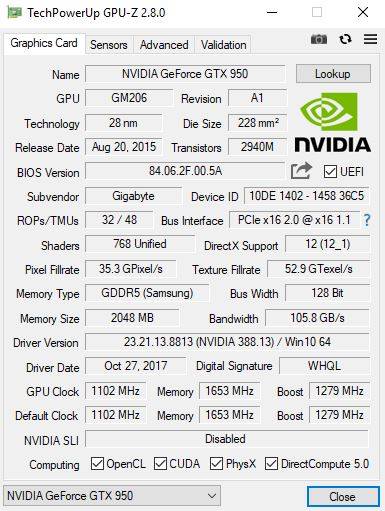 GPU-Z — инструмент, при помощи которого вы сможете получить полную информацию о типе и характеристиках вашей видеокарты
GPU-Z — инструмент, при помощи которого вы сможете получить полную информацию о типе и характеристиках вашей видеокарты
Первая вкладка показывает основную информацию о видеокарте. Здесь вы сможете найти:
- модель видеокарты и её производителя;
- название и характеристики графического процессора;
- количество встроенной видеопамяти, её модель и производитель;
- текущую частота работы процессора и видеопамяти;
- количество шейдерных и пиксельных микросхем, скорость отрисовки;
- ширину шины и скорость передачи данных по ней;
- версию и дату выпуска драйвера, его цифровая подпись;
- доступность технологий NVIDIA SLI, OpenGL, CUDA, PhysX и Direct Compute.
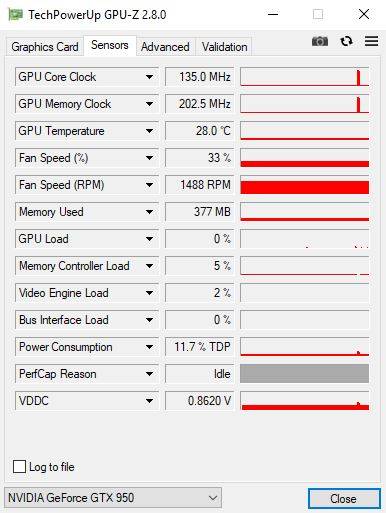 В том числе, информацию о режимах работы вашего видеоадаптера в данный момент
В том числе, информацию о режимах работы вашего видеоадаптера в данный момент
На второй вкладке — информация по загрузке видеокарты, скорости работы вентилятора, температуре, напряжению и расходу электричества.
Advanced содержит дополнительную информацию вроде настроек BIOS видеокарты или взаимодействия с библиотеками Direct/Vulcan. Данные здесь — для IT-специалистов и продвинутых пользователей, вам они, скорее всего, не пригодятся.
Наконец, в Validation можно привязать конкретную версию программы к электронной почте, чтобы пользователь в любой момент мог подтвердить свои данные по «железу». Регистрация необязательна, весь функционал программы доступен и без неё.
Этой программе тоже немало лет, но специализируется она не на сборе информации, а на очистке мусорных данных из системы.
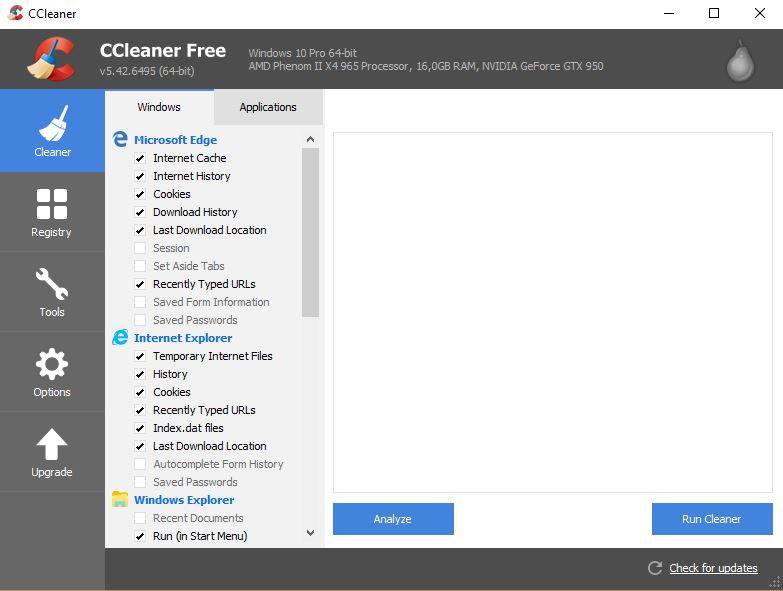 Сбор данных о комплектации вашего ПК не главная задача, для которой предназначен CCleaner. Но, тем не менее, эта информация здесь доступна
Сбор данных о комплектации вашего ПК не главная задача, для которой предназначен CCleaner. Но, тем не менее, эта информация здесь доступна
Программа в первом же окне показывает основную информацию о компьютере: процессор, объем оперативной памяти, видеокарта. Для тех, кому этого будет недостаточно, компания Pinform выпустила второй продукт: Speccy.
Раньше Speccy был частью системы CCleaner как утилита анализа данных по системе — CCleaner позиционировал себя рабочим инструментом тестировщика и компьютерного мастера, который исправляет большинство проблем без дополнительного софта. Но со временем Speccy перерос в нечто большее, став отдельной программой.
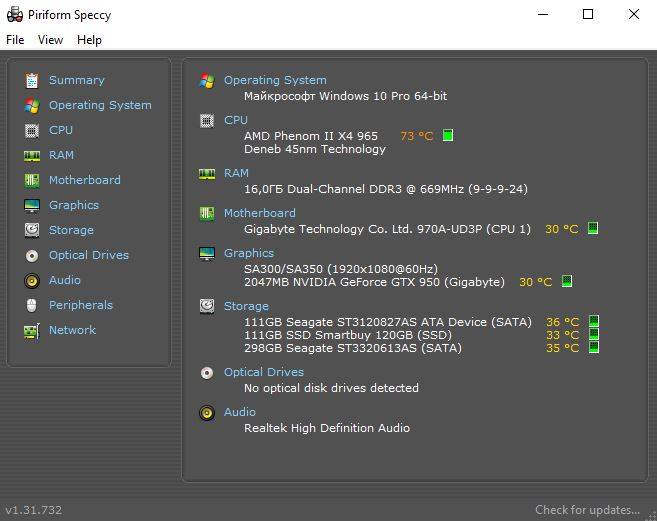 Всю информацию о вашей системе можно узнать при помощи этой программы
Всю информацию о вашей системе можно узнать при помощи этой программы
Переключаясь по боковому меню, можно найти подробную информацию об операционной системе, основных устройствах, периферии и сети. Вот так выглядит страница графики:
В целом оба приложения достаточно удобны. CCleaner сгодится для получения общей информации и очистки мусора, Speccy — для сбора подробных данных по железу.
Коротко пройдёмся по альтернативному софту.
- Первый в списке — бывший лидер по сбору статистической информации о компьютере, разрабатывающаяся с 1995 года программа AIDA64 (старое название — Everest). К сожалению, разработчики тратили слишком много ресурсов на борьбу с пиратством и слишком мало на развитие, что позволило конкурентам догнать и во многом перегнать Аиду. AIDA64 распространяется в условно-бесплатном режиме: 30 дней на пробу, потом программа прекратит работать. Несмотря на свою частичную платность и громоздкость, AIDA — одна из лучших программ для тестирования/сбора информации о ПК, и определённо заслуживает нашей рекомендации.
- 3DMark, массивное приложение-тестер для оценки скорости работы компьютера и сверки его показателей с эталоном. Не только расскажет о характеристиках видеокарты, но и покажет несколько тяжёлых для компьютера сцен, по итогам которых оценит производительность. Бесплатная версия позволяет запускать только в стандартном разрешении, платная — добавляет режимы тестирования и позволяет менять настройки.
- MSI Afterburner, Riva Tuner и NVIDIA Inspector, различающиеся визуально программы с похожим назначением — изменение настроек видеокарты. Эти программы дадут возможность не только посмотреть характеристики, но и поправить их, увеличив частоту работы видеочипа или приглушив вентилятор. Помните — все действия по настройке проводятся на свой страх и риск, а в случае поломки платы вам откажут в гарантийном ремонте. Каждая из трёх программ предоставляет отличные графические логи загрузки процессора/памяти и температуры, что позволяет проверить карту в процессе работы.
- CPU-Z, брат-близнец упомянутой в обзоре GPU-Z, хоть и специализируется на центральном процессоре, но основную информацию о видеокарте тоже покажет. Интерфейс приложения абсолютно идентичен GPU-Z с поправкой на данные для ЦП.
Перед тем как искать и скачивать сложные программные продукты для сбора параметров видеокарты — определитесь, зачем вам это нужно. Для замены устройства на новое с головой хватит стандартных средств Windows и крупнейшего мирового сайта по тематике GPUBoss. Введите в левое поле текущую видеокарту, справа — желаемую и получите наглядную статистику, насколько новое устройство будет лучше старого.
Если параметры карты нужны для ремонта или разгона — используйте более серьёзный софт, вроде GPU-Z, Speccy или AIDA64. Убедитесь, уверены ли вы в том, что именно делаете — видеокарту очень легко сжечь, случайно отключив на ней вентилятор, завысив напряжение или слишком высоко подняв частоты.
Как узнать, какая видеокарта стоит на домашнем компьютере

- Как узнать, какая видеокарта стоит на домашнем компьютере
- Какая видеокарта лучше всего для ноутбука
- Как узнать, какая видеокарта стоит на компьютере
Как узнать, какая видеокарта стоит на компьютере, через «Диспетчер устройств»
Первый и основной способ посмотреть название модели видеокарты – зайти в так называемый «Диспетчер устройств». Есть несколько вариантов того, как это сделать. Например, можно кликнуть правой клавишей мыши по ярлыку «Мой компьютер» на рабочем столе ОС Windows и в отобразившемся меню выбрать «Свойства». Если такого значка на рабочем столе нет, поищите его в меню «Пуск». В результате выполненных действий вы попадете в раздел «Система». Здесь необходимо кликнуть по пункту «Диспетчер устройств». Стоит отметить, что зайти в «Диспетчер устройств» можно также через «Панель управления» (находится в меню «Пуск»).
Обратите внимание на список устройств. Найдите среди них пункт «Видеоадаптер» (он должен быть расположен ближе в верхней части списка) и кликните по нему. Ниже отобразится название вашей видеокарты на компьютере. В некоторых случаях здесь отображается сразу несколько моделей видеокарт. Например, на мощных игровых компьютерах нередко установлены сразу два видеоадаптера для большей мощности, а в ноутбуках помимо дискретной видеокарты имеется встроенная в материнскую плату и имеющая схожее название.
Кликнув по названию видеокарты правой мышкой и выбрав «Свойства», вы окажетесь в сервисном меню, где можно посмотреть текущую версию драйвера видеоадаптера. Помните, что драйвер нужно периодически обновлять, чтобы сохранять быстродействие на должном уровне. Поэтому попробуйте нажать кнопку «Обновить драйвер», чтобы система выполнила проверку наличия обновлений в интернете. Также стоит периодически заглядывать на сайт производителя видеокарты, чтобы скачивать обновления драйверов оттуда самостоятельно.
Как узнать, какая видеокарта стоит на компьютере, через «Свойства экрана»
Достаточно быстрый способ узнать видеокарту на компьютере заключается в следующем: щелкните правой клавишей мыши по любому свободному пространству на рабочем столе и дождитесь появления меню. Выберите в нем пункт «Параметры экрана» (или «Свойства», в зависимости от версии операционной системы). В открывшемся разделе свойств экрана поищите пункт «Дополнительные настройки» или «Параметры», обычно расположенный чуть ниже установленного разрешения экрана, и нажмите на него.
Выберите пункт «Свойства графического адаптера» и подождите некоторое время до окончания обновления данных об оборудовании. В подразделе «Тип адаптера» будет указано, какая видеокарта стоит на компьютере. Рядом с ее названием будет находиться кнопка «Свойства», при нажатии на которую можно проверить версию драйвера и при необходимости обновить ее.
Чуть ниже названия видеокарты будет располагаться подраздел «Сведения об адаптере», который тоже достаточно важен. Здесь можно посмотреть, сколько всего памяти имеет устройство, и какое количество доступно на данный момент. Также вы можете выбрать режим разрешения экрана, нажав соответствующую клавишу. Стоит отметить, что это далеко не все способы узнать, какая видеокарта стоит на компьютере. В частности, можно попытаться отыскать ее название в буклете из комплекта оборудования либо скачать специальную программу, автоматически определяющую каждое устройство в системе с последующим отображением на экране (DriverScanner, AIDA64, SysInfo Detector и т.д.).
Как узнать какая видеокарта стоит на компьютере? Определить какая видеокарта установлена!
 Прежде чем обновить драйвера графической карты нужно узнать, а какая видеокарта установлена на нашем компьютере. Несмотря на простоту ответа на данный вопрос, он всё же появляется у многих начинающих пользователей.
Прежде чем обновить драйвера графической карты нужно узнать, а какая видеокарта установлена на нашем компьютере. Несмотря на простоту ответа на данный вопрос, он всё же появляется у многих начинающих пользователей.
Стандартный способ посмотреть какая видеокарта стоит – это нажать по «Компьютеру» правой кнопкой мыши и перейти в « Свойства ».

Потом открыть « Диспетчер устройств ».
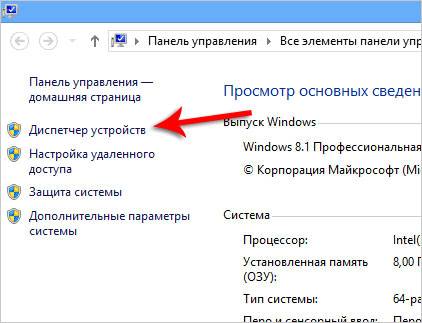
Здесь есть пункт « Видеоадаптеры », открыв который мы увидим производителя и модель нашей карты.
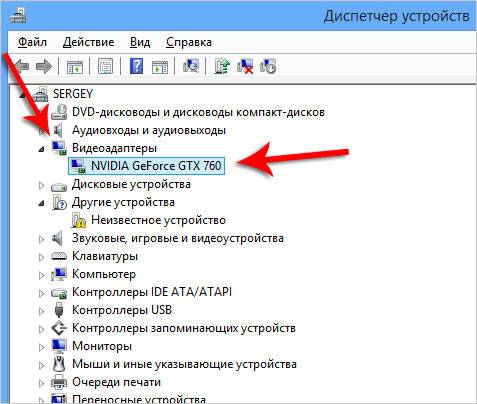
Зная эти данные рекомендую почитать урок: Как обновить драйвер видеокарты.
Более продвинутый способ узнать какая видеокарта стоит на компьютере – воспользоваться специальной программой. Одна из самых популярных имеет название AIDA64 , более ранее у неё название EVEREST. Так вот с помощью этой утилиты можно узнать данные своей видеокарты.
Запустите программу AIDA64 и сразу в главном окне перейдите по ссылкам « Устройства – Устройства Windows ».
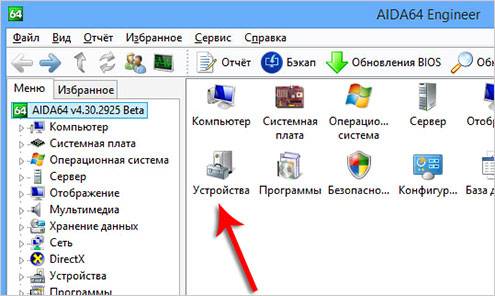
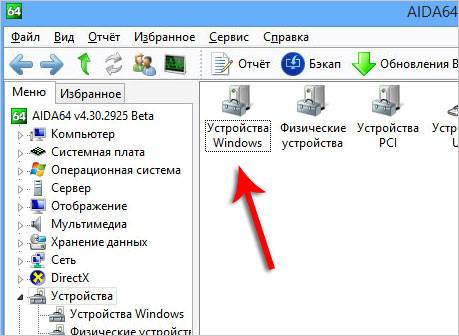
Здесь, как и в диспетчере устройств, есть вкладка « Видеоадаптеры », открыв которую мы опять же видим название нашей видеокарты, а внизу подробнейшее описание, включая версию и дату драйвера.
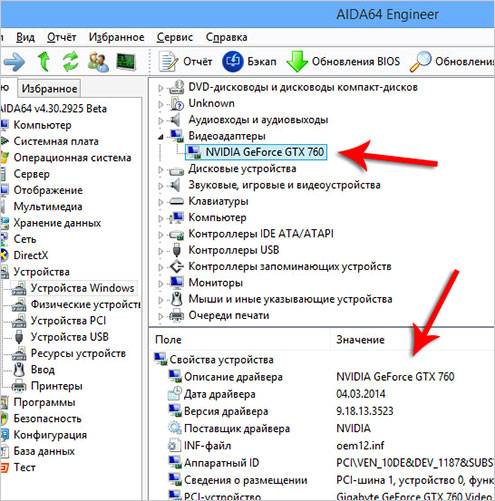
Таким образом вы можете узнать какая видеокарта стоит на любом компьютере или ноутбуке.
В статье использованы материалы:
http://vellisa.ru/kakaya-videokarta-stoit-na-kompyutere
http://dadaviz.ru/kak-posmotret-kakaya-videokarta-na-kompyutere/
http://www.kakprosto.ru/kak-934681-kak-uznat-kakaya-videokarta-stoit-na-domashnem-kompyutere
http://www.inetkomp.ru/uroki/514-uznat-kakaya-videokarta-stoit-na-kompyutere.html
Оставить комментарий