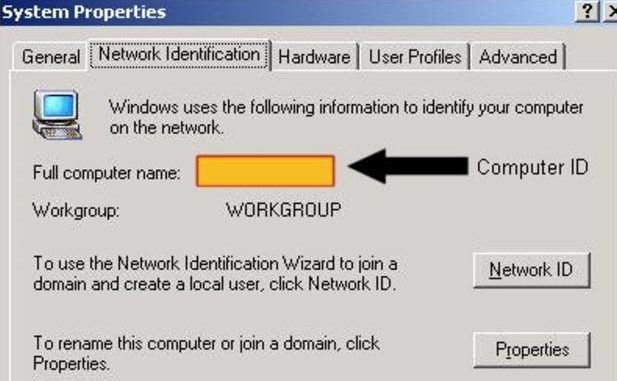
Как узнать ID компьютера?
Самый простой способ найти ID компьютера, щелкнув правой кнопкой по значку quot;Мой компьютерquot; на рабочем столе, а затем нажав на кнопку quot;Свойстваquot;.
При нажатии на иконку quot;Сетьquot;, вы должны увидеть что-то вроде этого .
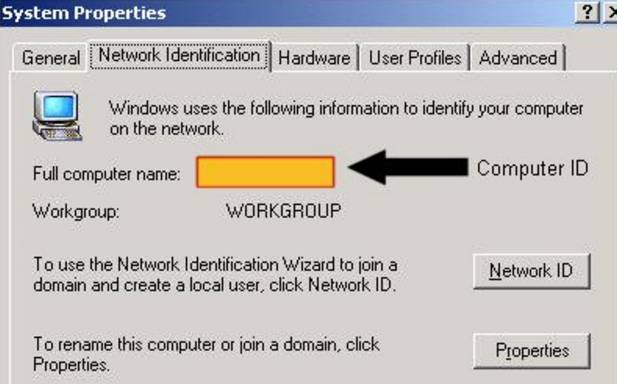
Кстати, ID можно изменить с помощью функции quot;администраторquot;. Иногда это важно, если Вы, например, хотите, чтобы после обновления Ваш quot;новыйquot; компьютер имеел тот же идентификатор в сети, что и раньше (правда, это возможно не во всехслучаях).
В Windows 10 ID находится несколько иначе:
Панель управления >> Система
Вы увидите окно с заголовком quot;Просмотр информации о компьютереquot;.
В нижней части находится строка ID продукта.
Узнать ID вашего ПК можно пройдя по следующему пути: сначала в quot;пускеquot; выберите quot;управлениеquot;, а здесь уже перейдите в quot;диспетчер устройствquot;, далее вам нужно следовать в quot;сетевые адаптерыquot;, а уже перейдя сюда выбирайте quot;свойства, щлкайте quot;дополнительноquot; и из списочка свойств выбирайте quot;сетевой адресquot;. В quot;значенииquot; должен появиться ваш искомый ID.
Ну под ID компьютера можно много чего считать) Допустим ID вашего железа или ID адрес в интернете.
Так же ID можно отнести к адресу сетевой платы, через которую идт соединение к интернету. Узнать адрес можно через специальный программы или интернет порталы.
Нужно иметь в виду, что ID компьютера это не IP и не имя компьютера. Под ID компьютера обычно понимают физический адрес сетевой карты персонального компьютера, через которую он подсоединен к интернету. Узнать ID своего компьютера очень простою Для этого нужно открыть командную строку (Win+R) и ввести туда команду cmd, нажать клавишу Enter, после чего в командной строке набрать ipconfig/all. В открывшимся списке необходимо найти сетевую карту, ID которой будет находиться в поле Физический адрес.
Узнать АйДи компьтера можно, следуя определенным шагам.
Порядок этих шагов зависит от того, какая операционная система установлена на вашем коипьютере.
Вот, например, какие шаги надо выполнить, чтобы узнать ID компьютера, на котором стоит

Узнать адрес компьютера, которым управляет операционная система Windows 7 можно следующим образом:
А вот для обладателей quot;Яблочных quot;продуктов, придется выполнить для идентификации собственного адреса компьютера следующие шаги:
Интернет ID вашего компьютера можно узнать на этом сайте , там же будет указана ваша страна, провайдер, операционная система и браузер.
Пуск, компьютер, управление (правая мышь), диспетчер устройств, сетевые адаптеры, свойства, дополнительно, сетевой адрес. В поле значение увидите свой айди компа. Но у меня допустим там пустая графа оказалась. Поэтому лучше пользоваться способом, описанным пользователем Ketus. Он самый верный и работает на всех версиях виндовс.
Пробовал искать ID компьютера, как указывал Ketus, но ничего не получилось. Обнаружил в строке сетевых адаптеров два названия: Atheros AR8132 PCI-E Fast Ethernet Controller и сетевой адаптер Broadcom 802.11n. У первого адаптера есть строка quot;Сетевой адресquot;, но отмечен пункт quot;Отсутствуетquot;.
Так что, думаю, ID нужно искать в другом месте.
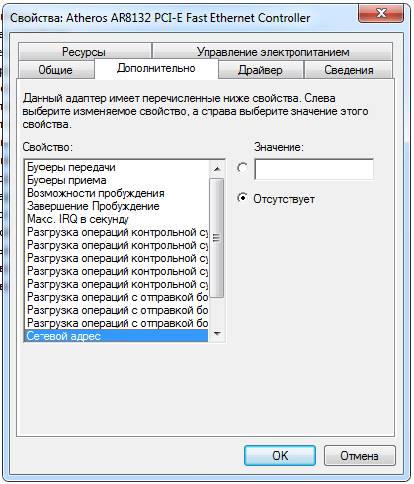
Ай ди это адрес сетевой платы на вашем компьютере.У каждого компьютера существует свой ай ди, другого подобного не существует.
Для того чтобы его узнать нужно сделать вот такие шаги:
После этого вы увидите свой адрес, так же еще можно посмотреть его на определенном сайте.
Ваш ID — адрес, это Айпи адрес вашего компьютера, или ноутбука, для того чтобы узнать айпи вашего устройства, нужно сделать следующее:
- Откройте командную строку, запустить ее можно в меню quot;Пускquot;, или ввести комбинацию на клавиатуре Win+R;
- После запуска командной строки, задайте для нее задачу, а точнее введите значение cmd, и нажмите quot;Энтрquot;;
- Снова наберите команду ipconfig/all;
- Дальше, в списке, который появится, найдите сетевую карту, и в поле quot;Физический адресаquot; и будет находится ваш Айпи.
Ваш IT помощник
Как узнать лицензионный ключ установленной Windows 10
После активации Windows 10, установленной на вашем ПК, вы можете просмотреть все данные об этом процессе: активировалась ли она или нет, получен ли лицензионный ключ для активации системы, id компьютера, для которого была произведена активация. Все эти данные можно узнать и проверить с помощью встроенных средств Windows, а также через сторонние программы.
Как узнать лицензионный ключ установленной Windows 10
Статус Windows — это информация о том, активирована ли система с помощью ввода лицензионного ключа и его подтверждения, а также номер индивидуального ключа активации. Узнать эти данные можно несколькими способами: через настройки системы, выполнение команд, параметры компьютера, сторонние программы и скрипты. Помните, что ключ лицензии состоит из 25 цифр и букв, разбитых на 5 блоков по 5 цифр или букв.
Этим способом вы можете узнать только информацию о том, активирована ли Виндовс, но ключ продукта указан не будет:
-
Разверните командную строку, используя права администратора.
Как проверить активацию через параметры компьютера
- Используя поисковую строку Windows, откройте параметры компьютера.
- Кликаем правой кнопкой мыши по меню «Пуск» в левой нижней части экрана и выбираем пункт «Система».
Ещё один способ, позволяющий узнать ключ активации — использовать стороннюю программу:
-
Скачиваем и устанавливаем программу ShowKeyPlus с официального сайта — https://github.com/Superfly-Inc/ShowKeyPlus/releases/.
- Откройте программу «Блокнот» или любой другой текстовый редактор.
Скрипт, который должен находиться в файле:
Set WshShell = CreateObject(«WScript.Shell»)
regKey = «HKLM\SOFTWARE\Microsoft\Windows NT\CurrentVersion\»
DigitalProductId = WshShell.RegRead(regKey & «DigitalProductId»)
Win8ProductName = «Windows Product Name: « & WshShell.RegRead(regKey & «ProductName») & vbNewLine
Win8ProductID = «Windows Product ID: « & WshShell.RegRead(regKey & «ProductID») & vbNewLine
strProductKey =»Windows Key: « & Win8ProductKey
Win8ProductID = Win8ProductName & Win8ProductID & strProductKey
Const KeyOffset = 52
isWin8 = (regKey(66) \ 6) And 1
regKey(66) = (regKey(66) And &HF7) Or ((isWin8 And 2) * 4)
Cur = regKey(y + KeyOffset) + Cur
regKey(y + KeyOffset) = (Cur \ 24)
Cur = Cur Mod 24
Loop While y >= 0
winKeyOutput = Mid(Chars, Cur + 1, 1) & winKeyOutput
Loop While j >= 0
If (isWin8 = 1) Then
keypart1 = Mid(winKeyOutput, 2, Last)
winKeyOutput = Replace(winKeyOutput, keypart1, keypart1 & insert, 2, 1, 0)
If Last = 0 Then winKeyOutput = insert & winKeyOutput
a = Mid(winKeyOutput, 1, 5)
b = Mid(winKeyOutput, 6, 5)
c = Mid(winKeyOutput, 11, 5)
d = Mid(winKeyOutput, 16, 5)
e = Mid(winKeyOutput, 21, 5)
ConvertToKey = a & «-» & b & «-» & c & «-» & d & «-» & e
Как проверить сроки окончания активации Виндовс 10
Если вы вводили лицензионный ключ, то срок действия активации будет бесконечен, так как Windows активируется раз и навсегда. Но если вы устанавливали на свой компьютер пробную версию системы, выданную вам на некоторое количество дней, то вы можете просмотреть, когда пробный срок кончится, выполнив следующие действия:
-
Разверните окошко «Выполнить», зажав комбинацию клавиш Win + R на клавиатуре.
ID компьютера — это то же самое, что и ID сетевой карты, установленной в нём, так как с помощью этой карты компьютер осуществляет все соединения с интернетом. Просмотреть уникальный код компьютера можно без сторонних программ, выполнив следующие действия:
-
Кликнете правой кнопкой мыши по значку «Пуск» в левой нижней части экрана.
На этом поиск информации о состоянии Windows и ID компьютера окончен. Вы всегда можете просмотреть ключ активации через параметры компьютера, если старый перестал действовать или был введён неправильно. Помните, что активировать Windows 10, то есть платить за лицензионный ключ, нужно только один раз. Так что если ваш ключ перестал приниматься системой, обратитесь в официальную службу поддержки Microsoft.
Зачастую перед современными пользователями интернета встает вопрос: «Как вычислить мой ID компьютера?». Именно это и есть тема сегодняшнего обсуждения. Прежде чем перейти непосредственно к инструкции, давайте разберемся в предмете более подробно.
Что такое ID, и зачем его необходимо знать?
ID компьютера — это уникальный номер (адрес) сетевой платы компьютера или ноутбука. Его нужно знать для того, чтобы подключаться к интернет-сетям и ограничивать возможность постороннего внедрения в ваш компьютер. Другими словами, вы можете привязывать определенные программы конкретно к вашему ПК и не беспокоиться о сохранении конфиденциальности. Каждый адрес персональный и неповторимый.
ID-адрес необходим для:
активации ПК дистанционно или привязки какой-либо программы по лицензии;
блокировки удаленного компьютера;
выявления и исправления ошибок в удаленном доступе.
Теперь вы понимаете, что для продвинутого или начинающего пользователя знать параметры id просто необходимо.
Как найти ID компьютера?
Ниже представлена инструкция, направленная на определение вашего адреса. Следуйте каждому изложенному шагу.
Нажмите кнопку «Пуск» и найдите «Панель управления», кликните; в открывшемся окошке со значками нажмите на иконку экрана «Система». Кликните дважды левой кнопкой мышки. Должно появиться окно с данными о параметрах системы вашего ПК.
Существует более быстрый метод открытия нужного окна. Используйте такую комбинацию: Win+Pause/Break.
Далее выберите раздел «Оборудование» и «Диспетчер устройств». Теперь перед вами должен появиться перечень программных и физических устройств, которые имеются на вашем ПК. Нажмите «Сетевые платы», а затем правой кнопкой на значок «+».
Отыщите в перечне сетевую карту и нажмите на нее правой кнопкой. Далее «Свойства» и «Дополнительно» левой кнопкой мыши. Теперь откройте «Сетевой адрес» и перепишите параметры.
На некоторых операционных системах не удается узнать ID компьютера с помощью описанного выше метода. В таком случае, попробуйте сделать так: зажмите клавишу Win и R. На экране откроется окно, в нем введите cmd и подтвердите кнопкой Enter. Далее в строке напечатайте ipconfig/all и снова Enter. В открывшемся списке ищите сетевую карту, а в разделе «Физический адрес», вы увидите ID.
Последние версии Windows: как вычислить ID?
Для различных версий системы Windows возможны некоторые отличия в поиске нужной информации. Вот способ определения данных для седьмой версии.
Через кнопку «Пуск» найдите значок «Компьютер» и кликните правой кнопкой мыши. Далее выберите:
«Управление»;
«Диспетчер устройств»;
«Сетевые адаптеры».
Затем правой кнопкой нажмите на сетевую плату, потом выберите:
«Свойства»;
«Дополнительно»;
«Сетевой адрес».
В открывшейся строке вы найдете адрес компьютера.
Для восьмой версии можно использовать такой способ: наберите комбинацию Win+R и в командной строке вбейте команду cmd, как мы это описывали ранее.
Также есть такой вариант: нажмите кнопки Win+X и в открывшихся функциях выберите «Командная строка». Далее введите команду getmac /fo list /v или ipconfig. Вы получите полные сведения о своем ПК.
Надеемся, что наше руководство поможет вам разобраться в том, как вычислить ID компьютера. Не обязательно быть программистом и обладать обширными знаниями в сфере компьютерных технологий, чтобы справиться с задачей. Все не так уж сложно, нужно лишь следовать инструкции.
#★ИзучаемКомпьютер
ID – это идентификационный номер, тот, что присваивается оборудованию. Если речь идет о компьютере, работающем в локальной сети, то под ID обыкновенно имеется в виду MAC-адрес сетевой карты. Вследствие этому уникальному номеру компьютер опознается другими узлами сети.
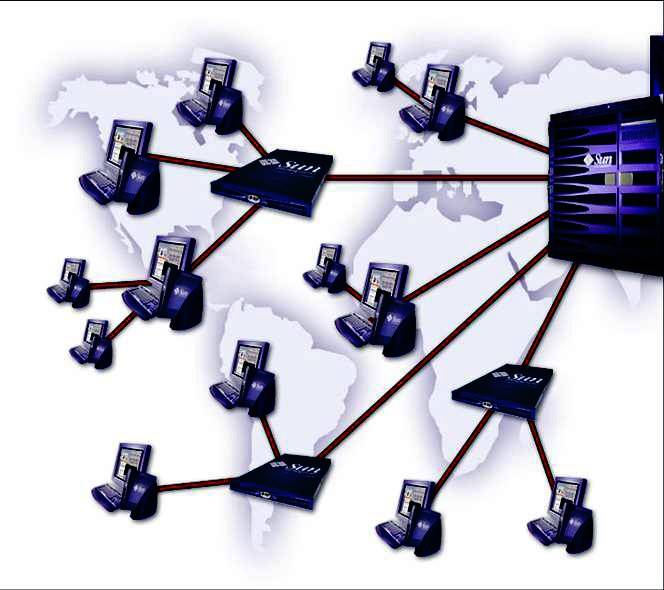
1. Для выполнения всех последующих действий вам понадобятся права менеджера. Вызовите окно запуска программ сочетанием Win+R либо выберите опцию «Исполнить» в меню «Пуск». Введите команду cmd.
2. В окне командной строки запишите ping IP_comp либо ping name_comp, где IP_comp и name_comp – IP-адрес либо сетевое имя иного компьютера . Позже обмена пакетами введите команду arp – a. В строке «Физический адрес» отобразится MAC-адрес сетевой карты волнующего вас компьютера . Arp – это протокол определения MAC-адреса по заданному IP-адресу. Заблаговременный обмен пакетами нужен, от того что утилита arp извлекает данные о сетевом узле из кэша.
3. Есть иной метод. В командную строку введите nbtstat –a name_comp либо nbtstat –A IP_comp. Эта команда отображает таблицу имен протокола NetBIOS удаленного компьютера .. В строке «Адрес платы » команды возвращает сетевой идентификатор узла сети.
4. Получить информацию об ID сетевой карты компьютера , расположенного в любом сегменте сети, дозволено с поддержкой утилиты Windows getmac. Запишите в командную строку getmac /s IP_comp. Допустимо, система затребует от вас ввести пароль сетевого менеджера. Если пароля вы не знаете, то «пробить» ID компьютера из иного сегмента вам не удастся.
5. Для приобретения данных об удаленном компьютере дозволено применять сторонние программы – скажем, безвозмездный сканер сети LanSpy. Скачать его дозволено на сайте разработчика http://lantricks.ru/lanspy/
6. Программа выводит доменное имя компьютера , MAC-адрес, информацию о подключенных пользователях, настройках безопасности, открытых файлах и портах и много других пригодных сведений. Правда, если вы попытаетесь сканировать с ее поддержкой офисную сеть, менеджер может не одобрить вашей инициативы.
Весь подключенный к сети компьютер имеет ip-адрес (Internet Protocol Address) – неповторимый сетевой идентификатор. Изредка появляется надобность узнать ip-адрес того либо другого сетевого источника либо компьютера определенного пользователя.

1. Обстановок, в которых может потребоваться определить ip удаленного компьютера , может быть достаточно много. В одних случаях ip определяется дюже легко, в каких-то потруднее. Разглядим несколько вариантов определения ip.Самый легкий вариант – определение ip-адреса сетевого источника по его доменному имени. Возможен, имеется сайт вида www.name.com. Откройте командную строку: «Пуск – Все программы – Типовые – Командная строка». Введите команду : ping www.name.com. Нажмите Enter. Появится сообщение: «Обмен пакетами с www.name.com», позже этого сообщения – если обмен прошел благополучно – будет показан ip-адрес сайта.
2. Изредка появляется надобность узнать ip-адрес, с которым в данный момент объединен ваш компьютер. Скажем, идет общение по ICQ и вам хочется проверить ip собеседника. В этом случае дозволено воспользоваться командой «netstat». Вновь откройте командную строку, введите (без кавычек): «netstat –aon», нажмите Enter. Появится список нынешних подключений для вашего компьютера , среди них будет и надобный ip-адрес.
3. Команда «netstat –aon» пригодна еще и тем, что во многих случаях дозволяет выявить присутствие в системе подозрительных подключений. Скажем, вы видите, что к порту 30327 в данный момент подключились с такого-то ip-адреса. Это свидетельствует о том, что на вашем компьютере, скорее каждого, присутствует троянская программа. В том случае, если подключения в данный момент нет, порт компьютера , применяемый серверной частью троянской программы (присутствующей на вашем компьютере), будет находиться в состоянии ожидания подключения – LISTENING. Если вы видите открытыми порты, не используемые обыкновенными для вашего компьютера программами, неукоснительно узнаете, что за программы их открывают.
4. Дальнейший вариант определения ip дозволено применять в том случае, если вам пришло письмо по электронной почте и вы хотите узнать ip-адрес отправителя. В этом случае помогут почтовые программы Outlook либо The Bat! – с их поддержкой дозволено просмотреть заголовок письма, содержащий все данные по его отправке. Обнаружьте в заголовке строку «Received: from», сразу за ней будет указан ip отправителя письма.
Обратите внимание!
IP дозволено определить не у всех асек, а толкьо лишь у ICQ 2000 a/b и ICQ 2001 a. Так же IP определяется у юзеров позабывших поставить закроет на определение IP либо некоторых клонов аси.
Полезный совет
Унать IP адрес по UIN (номеру аси) примитивно так не получится. Все дыры нужно предполагать теснее давным-давно пофиксены, а передача обыкновенных сообщений выходит идет через центральный сервер. Максимум, что здесь дозволено узнать — это адрес ICQ сервера, но кому это необходимо?
ID (Identificator) – неповторимый номер, в котором зашифрованы данные о изготовителе и всей единице оборудования . По этой метке Windows определяет, какой драйвер требуется устройству.

1. Зайдите в «Диспетчер устройств». Для этого вызовите выпадающее меню щелчком правой клавиши по пиктограмме «Мой компьютер» и выберите опцию «Свойства». Во вкладке «Оборудование» нажмите «Диспетчер устройств».
2. Щелкните правой клавишей по иконке волнующего вас устройства, дабы вызвать контекстное меню, и вновь подметьте «Свойства». Перейдите в закладку «Данные». Раскройте список, нажав на стрелку, и выберите пункт «Коды (ID) оборудования ».
3. «Диспетчер устройств» дозволено вызвать иными методами. Зайдите в «Панель управления» и раскройте узел «Администрирование». Щелкните двукратно по значку «Управление компьютером» и подметьте «Диспетчер устройств».
4. Вызовите выпадающее меню, щелкнув правой клавишей по пиктограмме «Мой компьютер» и выберите команду «Управление». В списке «Управление компьютером» подметьте службу «Диспетчер устройств». Применяя сочетание Win+R, вызовите окно запуска программ и введите команду devmgmt.msc.
6. Эти данные вы можете применять для поиска драйвера. Наведите курсор на идентификатор и внесите его в буфер обмена, применив сочетание клавиш Ctrl+C. Перейдите на сайт http://devid.info/ и введите в соответствующее поле сохраненный номер, применяя Ctrl+V. Нажмите «Искать». Программа выведет список драйверов для вашего устройства.
7. Нажмите кнопку «Запуск», после этого «Открыть». Будет запущена программа DevID Agent. Она проведет опрос оборудования вашего компьютера и выведет список устройств, на которые драйвер не установлен. Оставьте флаги рядом с оборудованием, для которого будете искать драйвер, и нажмите «Установить».
Проверка активации Windows 10: как узнать ключ за пару кликов
По соглашению с Microsoft пользователи, обновившиеся до Windows 10, получают лицензионную систему. При этом её активация проходит в фоновом режиме, то есть ОС никак не информирует пользователя, что процесс успешно завершён. Поэтому не все знают, как понять, активирована ли копия системы. Аналогичная ситуация с лицензионным ключом и сроками активации — искать эти данные приходится самостоятельно.
Проверить, активирована ли ваша копия Windows 10, можно несколькими методами:
- Через окно свойств системы: нужно нажать клавиши Win+X и в появившемся меню выбрать вкладку «Система». В самом низу окна будет информация о том, выполнена или нет активация Windows. Тут же будет отображён и лицензионный ключ.
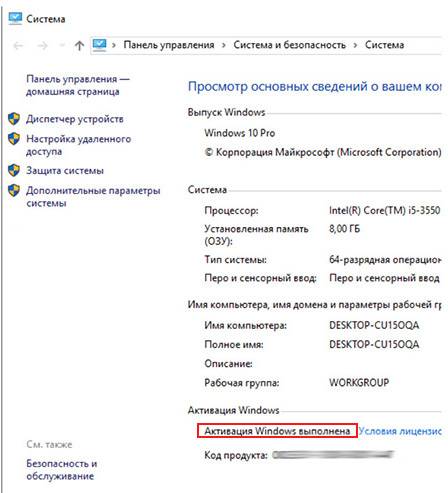 Самый простой способ узнать, активирована ли Windows 10, — через окно свойств системы
Самый простой способ узнать, активирована ли Windows 10, — через окно свойств системы - В параметрах системы: требуется нажать кнопку «Пуск» и выбрать «Параметры», потом найти раздел «Обновление и безопасность», далее в меню слева открыть вкладку «Активация». Там и будет вся информация: выпуск системы, данные об активации и код продукта.
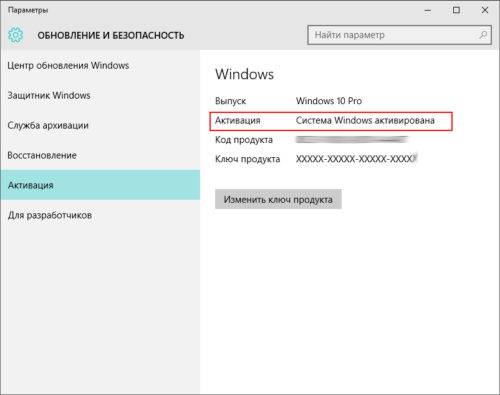 Все данные об активации Windows также отображаются в меню системы «Параметры»
Все данные об активации Windows также отображаются в меню системы «Параметры» - При помощи скрипта через командную строку: для этого используется специальный скрипт SLMgr.vbs, отвечающий за управление лицензиями, лицензионными ключами и активациями операционной системы. Для его выполнения требуется запустить командную строку с правами администратора сочетанием клавиш Win+X. В выпавшем меню нужно выбрать пункт «Командная строка» и набрать команду «slmgr /xpr». Если система активирована и срок активации бесконечен, появится сообщение «The machine is permanently activated». В случае с активацией, действующей до определённого срока, система выдаст окно с датой окончания этого периода.
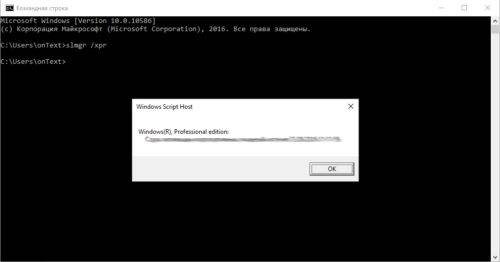 При помощи скрипта SLMgr.vbs можно проверить, активирована ли Windows 10, и узнать сроки активации
При помощи скрипта SLMgr.vbs можно проверить, активирована ли Windows 10, и узнать сроки активации
Команда cscript slmgr.vbs -xpr позволяет вывести сообщение об активации в консоль командной строки.
Если при установке системы вводился лицензионный ключ или было произведено обновление текущей ОС до Windows 10, то срок активации бесконечен. Если же была установлена пробная версия на ограниченное количество дней, то для проверки срока нужно нажать сочетание Win+R, в открывшееся окно ввести команду «winver.exe». Откроется окно, в котором будет указан срок истечения активации. Если он не обозначен, то система установлена на бессрочный период.
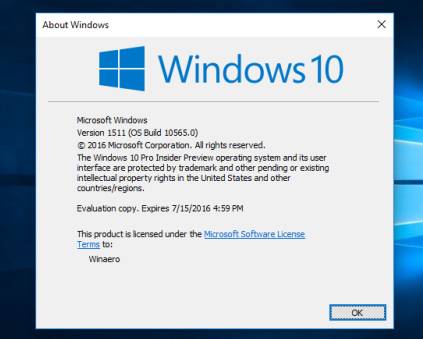 Система имеет конкретный срок активации только в случае установки пробной версии
Система имеет конкретный срок активации только в случае установки пробной версии
Кроме того, срок активации можно узнать при помощи скрипта SLMgr.vbs, что подробно описано выше в пункте 3.
Как узнать лицензионный ключ установленной Windows 10
Лицензионный ключ продукта представляет собой код из 25 символов — его используют не только для активации системы, но и для переустановки, поэтому лучше его знать и не терять. Так как активация Windows 10 проходит в фоновом режиме, пользователю никак не сообщается код, и его нужно посмотреть самостоятельно. Для этого существует несколько способов:
- с помощью специальных программ;
- через окно свойств системы (см. пункт 1 выше);
- через параметры системы (см. пункт 2 выше);
- с помощью скриптов.
Проще всего посмотреть код через параметры системы или окно свойств, но эти методы не всегда доступны — по каким-то причинам компьютер может не отображать цифры или выдавать сообщение «Нет данных». Поэтому приходится прибегать к специальным программам для просмотра лицензионного ключа или к скриптам.
Утилиты для просмотра кода активации можно скачать с официальных сайтов и установить их на свой ПК. Их несколько, вот самые простые:
- Speccy — русскоязычное приложение с удобным интерфейсом, которое показывает всю информацию об ОС, в том числе и её серийный номер: он находится в разделе «Операционная система»;
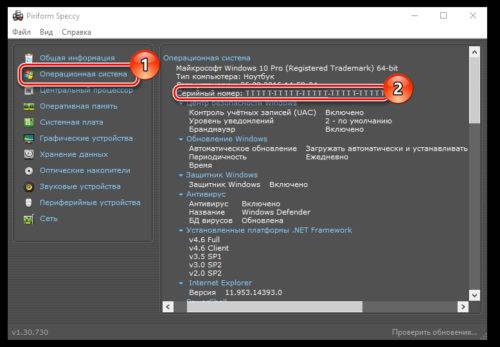 В утилите Speccy лицензионный номер находится в разделе «Операционная система»
В утилите Speccy лицензионный номер находится в разделе «Операционная система» - ProduKey — утилита, которой не нужна установка, нужно только скачать её и запустить, ключ активации сразу же отобразится в информационном окне;
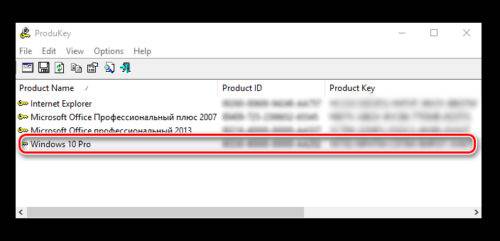 Утилита ProduKey показывает только лицензионный ключ, зато запускается быстро
Утилита ProduKey показывает только лицензионный ключ, зато запускается быстро - ShowKeyPlus тоже не требует установки, приложение просто загружается с официального сайта и запускается. Серийный номер показывается на экране.
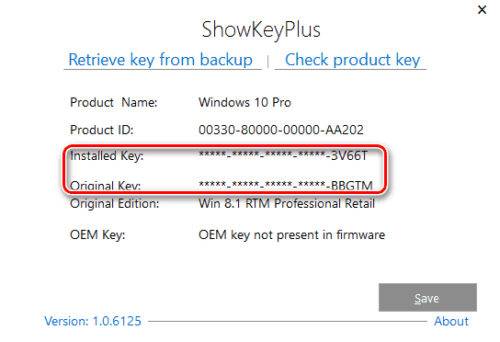 Утилиту ShowKeyPlus тоже не надо устанавливать — она отображает ключ системы сразу после запуска
Утилиту ShowKeyPlus тоже не надо устанавливать — она отображает ключ системы сразу после запуска
Кроме того, лицензионный ключ можно узнать, выполнив специальный скрипт. Этот способ будет сложнее описанных выше, но иногда по каким-то причинам установка сторонних приложений на компьютер недоступна. Тогда задача выполняется при помощи собственной оболочки Windows PowerShell.
$regPath = «Software\Microsoft\Windows NT\CurrentVersion»
$Object = $wmi.GetBinaryValue($regHKLM, $regPath,$DigitalProductId)
$ResKey = ConvertToWinkey $DigitalProductId
$OS = (Get-WmiObject «Win32_OperatingSystem» | select Caption).Caption
If($OS -match «Windows 10»)
[string]$value =»Windows Key: $ResKey»
$w1=»Скрипт предназначен только для Windows 10»
$w2=»Скрипт предназначен только для Windows 10»
$w3=»Возникла непредвиденная ошибка при получении ключа»
$isWindows10 = [int]($WinKey[66]/6) -band 1
$WinKey[66] = ($WinKey[66] -band $HF7) -bOr (($isWindows10 -band 2) * 4)
$CurIndex = $CurIndex * 256
$CurIndex = $WinKey[$X + $OffsetKey] + $CurIndex
$WinKey[$X + $OffsetKey] = [math]::Floor([double]($CurIndex/24))
$CurIndex = $CurIndex % 24
$KeyResult = $Symbols.SubString($CurIndex,1) + $KeyResult
$KeyResult = «N» + $WinKeypart2
$WindowsKey = $KeyResult.Substring(0,5) + «-» + $KeyResult.substring(5,5) + «-«+ $KeyResult.substring(10,5) + «-«+ $KeyResult.substring(15,5) + «-«+ $KeyResult.substring(20,5)
Далее следует запустить саму оболочку Windows PowerShell: нажать сочетание клавиш Win+R, а в появившемся окне ввести «powershell» — это самый быстрый способ. В открывшемся окне нужно набрать команду cmd и наименование каталога, где хранится файл, созданный в «Блокноте», нажать клавишу Enter, затем ввести имя скрипта в виде: «./имя файла.ps1» и снова нажать Enter.
Фотогалерея: как узнать лицензионный ключ установленной Windows 10 при помощи скрипта
Иногда может появиться сообщение, что выполнение сценариев отключено в системе. Тогда в консоль PowerShell следует ввести команду «Set-ExecutionPolicy RemoteSigned», после чего подтвердить действия клавишами Y и Enter.
Чтобы провести дистанционную активацию программ и на расстоянии управлять своим ПК с других аппаратов, требуется знать его ID. Его можно узнать самостоятельно. Для этого в Windows 10 требуется зайти в «Панель управления», последовательно открыть разделы «Сеть и интернет», «Центр управления сетями и общим доступом», «Изменение параметров адаптера». Далее в открывшемся окне на используемом вами адаптере требуется кликнуть правой кнопкой мыши, выбрать пункт «Состояние» и в появившемся окне внизу нажать кнопку «Сведения». В графе «Физический адрес» и будет указан ваш ID.
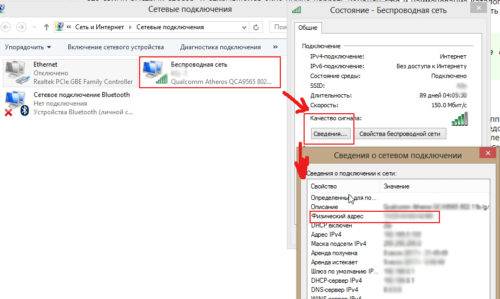 Уточнить ID компьютера можно через свойства сетевого адаптера в графе «Физический адрес»
Уточнить ID компьютера можно через свойства сетевого адаптера в графе «Физический адрес»
Есть способ и проще, предыдущий всё-таки требует много телодвижений. Через сочетание Win+R нужно вызвать строку быстрого доступа, набрать команду cmd, нажать Enter и набрать «ipconfig /all». Будет выведено окно с данными, где в разделе «Физический адрес» указан искомый ID компьютера.
 Чтобы узнать ID компьютера, достаточно набрать «ipconfig /all» в командной строке
Чтобы узнать ID компьютера, достаточно набрать «ipconfig /all» в командной строке
Несмотря на то что активация Windows 10 происходит без прямого участия пользователя и без выдачи информационного окна о завершении, всегда можно посмотреть, активирована ли система, а также узнать лицензионный ключ. Лучше делать это при помощи средств Microsoft, хотя к установке и запуску сторонних приложений тоже прибегают. Главное, запускать и устанавливать на своём компьютере только проверенные файлы с официальных источников.
Любое аппаратное средство имеет ID, определяющий устройство (Hardware ID). Такой идентификатор позволяет операционным системам распознавать устройства и устанавливать необходимое для них программное обеспечение. В Windows это означает, что для аппаратных средств устанавливается драйвер устройства. Идентификатор аппаратного обеспечения определяет тип шины устройства, производителя (продавца) и само устройство. В некоторых случаях дополнительные подсистемные идентификаторы предоставляют информацию о различиях между разновидностями устройства.
Поэтому когда вы ищите драйвер устройства для определенного аппаратного обеспечения, вам стоит узнать его ID. Идентификатор расскажет вам о производителе аппаратного средства и поможет определить необходимый драйвер для устройства.
ID аппаратного обеспечения для устройства (Hardware ID) в Windows можно найти с помощью Диспетчера устройств Windows. Для этого необходимо осуществить следующие действия:
Зайдите в Панель управления и откройте Диспетчер устройств. Вы также можете ввести комбинацию “devmgmt.msc” в поисковую строку Пуска.
В окне Диспетчера устройств правой кнопкой мыши щелкните на устройство и в сплывающем меню выберете Свойства.
Далее перейдите к вкладке Сведения.
Теперь в появившемся списке выберете Hardware ID.
Как можно увидеть из скриншота, существует множество Hardware ID. Самый верхний идентификатор дает более точную информацию, другие вниз по убыванию – предоставляют более общие данные. Это делается для того, чтобы драйвер устройства выбирался на основе совпадений с идентификаторами аппаратного обеспечения.
В этом примере производителем аппаратного обеспечения является Realtek, который идентифицируется драйвером VEN_10EC.
Очевидно, что это устройство уже включает установленный драйвер: здесь указаны производитель и модель устройства, однако ID аппаратного обеспечения доступен и для неизвестных, неопознанных устройств.
Программы поиска драйвера используют ID аппаратного обеспечения и совместимые ID для определения драйвера для устройства.
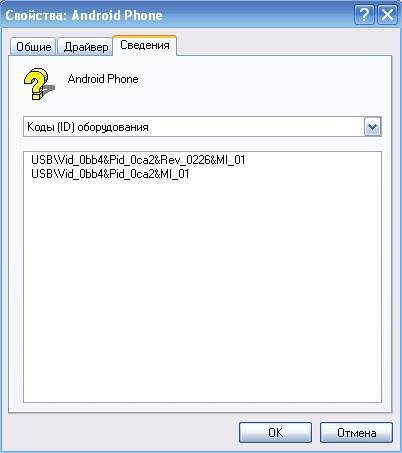
Вы решили переустановить Windows, либо установили дополнительное оборудование, но система не может найти драйвер на это устройство, не расстраивайтесь.
ШАГ 1. Нужно определить на какое устройство не установились драйвера. Для удобства существует система классификации оборудования и выглядит следующим образом:
VEN_**** , VID_*** — говорит о коде производителя оборудования (VENdor, Vendor Id)
DEV_**** , PID_*** — говорит о устройстве которое установлено (DEVice, Product Id)
ШАГ 2. Для того чтобы узнать код оборудования вам нужно попасть в «Диспетчер устройств«.
Вариант 1. Пуск — Панель управления — Диспетчер устройств
Вариант 2. На значке «Мой компьютер» при помощи нажатия правой кнопки мыши нажимаете на меню «Диспетчер устройств». Если отсутствует данный пункт меню, то нажимаете на «Управление»
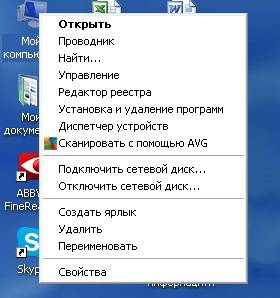
В открывшемся меню выбираете пункт «Диспетчер устройств»
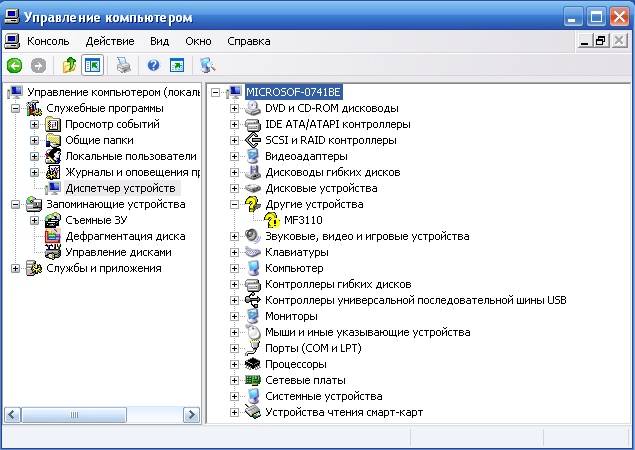
Если вы видите знак , то данное оборудование требует установки драйвера. При нажатии правой кнопки мыши на данном устройстве, выберите пункт меню «Свойства«
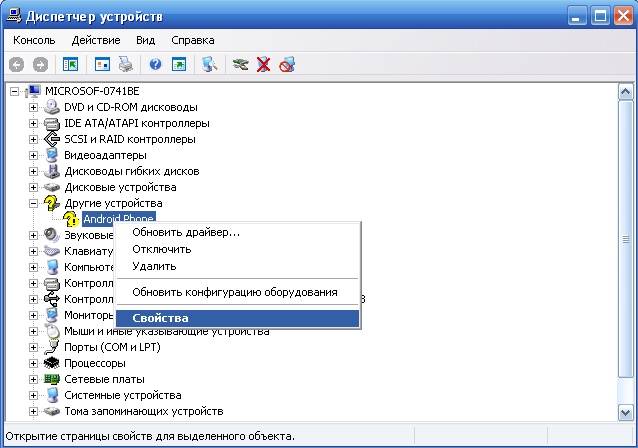
У Вас откроется окно со свойством оборудования, в моем случае «Свойства Android Phone«.

Переходите во вкладку «Сведения«
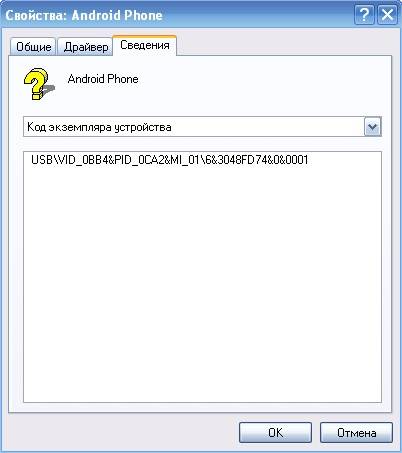
Где выбираете пункт меню «коды (ID) оборудования«
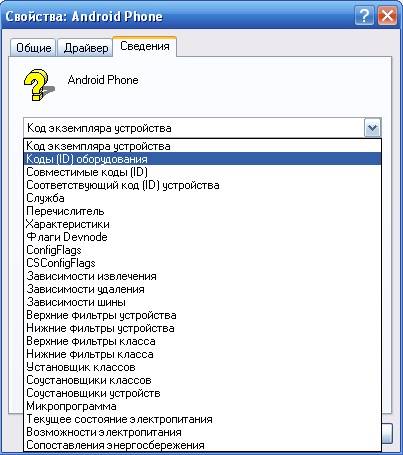
У Вас откроется окно:
Вопросы Сварочные принадлежности — как выбрать правильно?
Вопросы В чем заключается суть науки как вида человеческой деятельности?
Вопросы Как выбрать проектор для офисных презентаций?
Вопросы Реально ли сохранить потенцию на долгие годы?
Как узнать id компьютера?
Поделиться «Как узнать id компьютера?»
Чтобы узнать ID компьютера, нужно понимать: ID и имя в рабочей сети являются различными значениями. ID компьютера ndash; это адрес на его сетевой плате. Высвечивается оно у провайдера, когда вы подключаетесь к интернету.
Попробуем узнать ID компьютера. Заходим в пуск, а далее в Панель управления. Вы увидите окно с различными иконками. Ищем ту иконку, которая представляет собой монитор с галочкой на дисплее. Название этой иконки ndash; система. Заходим в этот раздел Панели управления. Появится окно, в котором содержится информация о свойствах операционной системы. Можно также открыть все это по-другому. Нажмите комбинацию на клавиатуре Win+Pause Break.
Далее нам нужно в этом окне перейти на вкладку оборудование и открыть там диспетчер устройств. Вы увидите окно, в котором отображены абсолютно все устройства, подключенные в данный момент к компьютеру. Там будут и программные и физические устройства. Раскрываем список с названием laquo;Сетевые платыraquo;.
Теперь, чтобы узнать ID компьютера, вам нужно найти в списке вашу сетевую карту. Нажимаем на ней правой кнопкой мыши и в открывшемся окне выбираем laquo;Свойстваraquo;. Выйдет еще одно окно. Ищем там вкладку laquo;Дополнительноraquo;, а потом выбираем ссылку laquo;Сетевой адресraquo;. Находится это все чуть-чуть ниже. Теперь вы увидите адрес вашего компьютера.
Если там ничего нет, адрес узнать невозможно, то попробуем следующий вариант. Нажимаем на клавиатуре Win+R. Откроется новое диалоговое окно. Вписываем туда команду cmd, а в командной строке следует набрать ipconfig/all. Теперь появится окно со списком. Вам необходимо найти там сетевую карту. Находим подзаголовок laquo;Физический адресraquo;. Здесь ID вашего компьютера.
Данный параметр важен владельцам компьютеров для дистанционного управления ПК, правильной настройки программного обеспечения и решения множества иных задач. Сегодня разберемся, как узнать id вашего компьютера.
Стоит отметить, что многие неправильно воспринимают и используют понятие id персонального компьютера. Помните, что имя компьютера в сети не имеет ничего общего с реальным сетевым адресом, который используют устройства для подключения и обмена данными. Итак, перейдем к описанию действий.
1. Начните с захода в главное меню (нажатие кнопки Пуск) и перейдите в панель управления. Перед вами откроется окно со множеством иконок, выглядеть будет примерно так, как показано на рисунке ниже.
2. Вас интересует значок с изображением компьютера и галочки на экране монитора, названием которого будет «Система». Двойное нажатие на нем приведет к открытию нового окна, в котором будет описана информация о вашем компьютере, операционной системе, оперативной памяти и процессоре.
3. Теперь, в верхней части экрана вы сможете найти вкладку, именуемую «Оборудование». Активировав ее, вам потребуется найти кнопку с названием «Диспетчер устройств» и нажать на нее.
4. В открытом окне (рисунок выше) будет отображен полный список всех устройств вашего ПК. Вас интересует вкладка «Сетевые платы», обычно она третья, если вести отсчет с низу. Кликните на изображение плюса рядом с названием.
5. В развернувшемся списке отметьте свою сетевую карту, нажмите на нее правой кнопкой мыши. Откроется контекстное меню, в котором вам нужно активировать кнопку «Свойства».
6. Как вы можете заметить на изображении выше, вам потребуется зайти во вкладку «Дополнительно» и после чего выбрать из списка свойств пункт «Сетевой адрес». В правой части окна вам будет продемонстрирован заветный id.
Там же вы также можете провести изменение вашего MAC-адреса, естественно, после того, как вы узнали и записали заводоской.
Если после проделанных операций вы не смогли узнать нужную информацию, вы можете использовать командую строку как альтернативный метод. А как узнать ip-адрес вашего ПК, читайте в статье или смотрите в видео.
Обязательно выбирайте правильное устройство в меню, иначе проделанные действия не увенчаются успехом.
Как узнать ID компьютера? Как узнать ID компьютера?
- ничерта не получилось
- f evtyz vjltv .cb,b!
- как найти ид компютера если его украли
- Полезная информация! Спасибо)
- где кнопка win ?
- апоапооооооо
- Спасибо, Александра!
- ребята помогите ipconfig/all не является внутренней или внешней командой, исполняемой программой или системным файлом
- Инструкция
1
Отметьте для себя, что id вашего персонального компьютера, это не его имя в рабочей сети. На самом деле это физический адрес сетевой платы, используя которую, вы подключаетесь к сети интернет. Чтобы узнать id своего компьютера, сделайте следующее.
2
Войдите в меню Пуск , затем перейдите в раздел Панель управления . Перед вами откроется окно с иконками. Среди них найдите ту, которая изображает монитор с галочкой на экране. Эта иконка должна называться Система . Дважды кликните по этому значку левой кнопкой мыши. Перед вами появится окно, содержащее информацию о свойствах, установленной на ваш персональный компьютер системы. Есть более быстрый способ открыть это окно. Нажмите комбинацию клавиш Win+Pause/Break.
3
Откройте вкладку Оборудование . Затем нажмите кнопку Диспетчер устройств . Перед вами откроется окно, содержащее полный список устройств (как программных, так и физических) , установленных в вашем персональном компьютере. Чтобы определить id компьютера полностью раскройте список Сетевые платы . Кликните левой кнопкой мыши по пиктограмме с изображением знака «+», который расположен слева от имени подраздела.
4
Найдите в списке сетевую карту и кликните по ней правой кнопкой мыши. В появившемся меню выберите пункт Свойства . Перед вами появится окно. В нем кликните левой кнопкой мыши по вкладке Дополнительно . Далее выберите Сетевой адрес . Он должен находиться немного ниже. Если адрес в указанном месте отсутствует, чтобы узнать id компьютера, сделайте следующее.
5
Нажмите комбинацию клавиш Win+R. Перед вами появится диалоговое окно. В нем впишите команду cmd, затем нажмите клавишу Enter. В командной строке наберите ipconfig/all, затем снова нажмите Enter. Перед вами появится окно со списком. В нем найдите вашу сетевую карту. Ее id будет содержаться в строке Физический адрес.
В статье использованы материалы:
http://info-4all.ru/kompyuteri-i-internet/kak-uznat-id-kompyutera/
http://dadaviz.ru/kak-uznat-litsenzionnyiy-klyuch-ustanovlennoy-windows-10/
http://ok.ru/rivinttv/topic/65927914695479
http://jprosto.ru/kak-uznat-id-chujogo-kompyutera/
http://kompkimi.ru/windows10/kak-uznat-litsenzionnyiy-klyuch-ustanovlennoy-windows-10
http://sovetnik1.ru/soft-internet/kak-uznat-hardware-id-dlja-ustrojstva-windows/
http://kompcheb.ru/kak-uznat-kod-ustroystva-oborudovaniya-id-oborudovaniya.html
http://questione.ru/a/kak-uznat-id-kompyutera
http://ondevices.ru/tech/computers/your-pc-id.html
Оставить комментарий