Текстовый «Блокнот» — как открыть и работать? Где в компьютере находится текстовый редактор «Блокнот»?

Что такое «Текстовый блокнот»? «Блокнот», или «Notepad» (его официальное название) — самый обычный текстовый редактор, который входит в пакет операционных систем Windows (от самой первой Windows 1.0 и NT до Windows 8). В более ранних операционных системах писать (работать) в этой программе можно было только до 64 килобайт, в связи с чем постоянно разрабатывались более совершенные программы, чьи возможности были менее ограничены. Ныне эти ограничения сняты, и данный редактор стал более удобным и практичным в использовании. Также в данной программе можно постичь код языка HTML, что позволяет создавать сайты для интернета и многое другое.
Из чего же состоит программа? Что она может? Строка меню включает в себя пять основных пунктов: «Файл», «Правка», «Формат», «Вид», «Справка». Каждый пункт выполняет свою функцию.
- Пункт «Файл» включает в себя несколько подразделов:
- «Создать» (CTRL+Z) — данная функция открывает абсолютно новый пустой файл. Функция эта очень важна, особенно если предыдущий файл испорчен или хочется начать работу в редакторе заново.
- «Открыть» (CTRL+O) — самый естественный способ открыть нужный файл на компьютере. Нажав на этот подпункт, выбираем местонахождение файла и жмём «Открыть».
- «Сохранить» (CTRL+S) — здесь всё понятно. При нажатии кнопка сохранит результат работы в текстовом редакторе.
- «Сохранить как» — здесь можно выбрать наименование файла, путь для сохранения, выбрав папку и нажав пункт «Сохранить». Также при сохранении можно изменить кодировку файла ANSI и Unicode.
- «Параметры страницы» — в данном подпункте находятся параметры для печати — размеры бумаги, полей и прочее.
- «Печать» (CTRL+P) — при нажатии этой кнопки откроется окно, в котором будут указаны различные опции — количество копий, диапазон страниц. После нажатия «Печать» документ будет напечатан на принтере.
- «Выход» — закрытие программы. Также осуществляется с помощью крестика в правом верхнем углу. Не стоит переживать из-за случайного нажатия кнопки «Выход», написав огромное количество информации, программа автоматически запросит, сохранить ли данный файл, если ранее это было не сделано.
2. «Правка» содержит следующее:
3. «Формат» включает всего две функции:
- «Перенос по словам» — данная операция позволяет переносить слова со строк автоматически, длина строки становится ограниченной видимой частью экрана. Эта функция сделана для удобства — теперь не нужно постоянно прокручивать рабочий лист по горизонтали, пытаясь читать текст.
- «Шрифт» — выбрав этот подпункт, можно установить размер шрифта, его начертание и вид. Если вас не устраивают предлагаемые шрифты, то можно выбрать раздел «Показать дополнительные шрифты» и найти новый, более интересный и привлекательный. С нажатием кнопки «Ок» шрифт будет сменён на тот, что выбрали.
4. «Вид» включает всего одну функцию — «Строка состояния».
5. Меню «Справка» покажет вам версию редактора, а также ответит на часто задаваемые вопросы.
Как открыть «Текстовый блокнот»? На самом деле ничего сложного в этом нет, но есть два варианта. Какой проще — решайте сами, на вкус и цвет, как говорится, фломастеры разные. Задача эта не сложная, и справиться с ней под силу даже тем, кто только начанает знакомиться с компьютером и еще не постиг всех азов в этом деле.
Для первого варианта вам нужно знать, где находится «Текстовый блокнот». Нажмите кнопку «Пуск», которая находится в левом нижнем углу, далее выбирайте пункт «Все программы», после чего развернется список разных папок и часто используемых программ компьютера. В данном списке нужно найти папку «Стандартные». Именно в ней и находится «Блокнот» — текстовый редактор.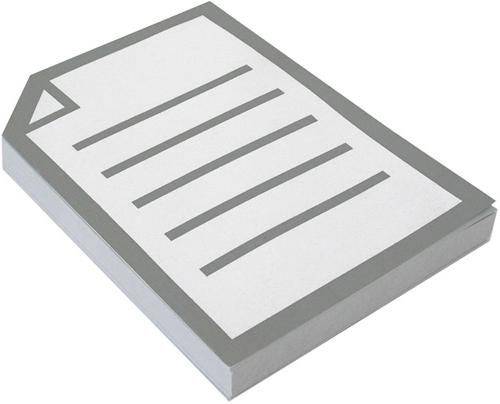
Есть ещё проще способ, совершенно не похожий на первый. Для начала кликните по пустому месту на рабочем столе правой кнопкой мыши, после чего откроется небольшое меню, из списка выбираем пункт «Создать», и откроется еще один небольшой список, в нем выбираем строку «Текстовый документ» и задаем имя новому документу. Всё, можно работать в блокноте. Теперь вы, наверно, спросите: «Как открыть через текстовый блокнот этот файл?» Да проще простого! Просто кликните по нему правой клавишей мыши и в появившемся списке найдите строку «Открыть с помощью Notepad (или блокнота)».
Главным отличием первого варианта от второго является то, что в первом случае мы сначала записываем всю необходимую информацию, а потом создаем файл и сохраняем его там, а во втором случае наоборот, сначала создается пустой документ, который потом пополняется нашими записями.
Notepad++ — очень интересная программа, но её истинное предназначение — работа с кодом языка HTML. В отличие от классического редактора Windows, Notepad++ может иметь дело сразу с несколькими файлами, причем одновременно. Не имеет конфликта с кодировкой файла, и в случае какой-либо ошибки подсвечивает её красным цветом.
NFOPad — ещё одна отличная программа. Она самостоятельно определяет интернет-ссылки и адреса электронных почт, чего стандартный встроенный в операционную систему «Текстовый блокнот» не умеет. Также эта программа поддерживает формат NFO.
На первый взгляд этот редактор ничем не отличается от стандартного, но это не так, он имеет функцию предпросмотра открываемого файла. А самое главное преимущество данной программы в том, что при отсутствии нужной функции её просто можно написать самому и вставить в редактор, чего обычный «Текстовый блокнот», естественно, не умеет. Эта функция очень полезна для тех, кто хорошо знаком с основами программирования
Что такое «Текстовый блокнот»? «Блокнот», или «Notepad» (его официальное название) – самый обычный текстовый редактор, который входит в пакет операционных систем Windows (от самой первой Windows 1.0 и NT до Windows 8). В более ранних операционных системах писать (работать) в этой программе можно было только до 64 килобайт, в связи с чем постоянно разрабатывались более совершенные программы, чьи возможности были менее ограничены. Ныне эти ограничения сняты, и данный редактор стал более удобным и практичным в использовании. Также в данной программе можно постичь код языка HTML, что позволяет создавать сайты для интернета и многое другое.
Из чего же состоит программа? Что она может? Строка меню включает в себя пять основных пунктов: «Файл», «Правка», «Формат», «Вид», «Справка». Каждый пункт выполняет свою функцию.
- Пункт «Файл» включает в себя несколько подразделов:
- «Создать» (CTRL+Z) – данная функция открывает абсолютно новый пустой файл. Функция эта очень важна, особенно если предыдущий файл испорчен или хочется начать работу в редакторе заново.
- «Открыть» (CTRL+O) – самый естественный способ открыть нужный файл на компьютере. Нажав на этот подпункт, выбираем местонахождение файла и жмём «Открыть».
- «Сохранить» (CTRL+S) – здесь всё понятно. При нажатии кнопка сохранит результат работы в текстовом редакторе.
- «Сохранить как» – здесь можно выбрать наименование файла, путь для сохранения, выбрав папку и нажав пункт «Сохранить». Также при сохранении можно изменить кодировку файла ANSI и Unicode.
- «Параметры страницы» – в данном подпункте находятся параметры для печати – размеры бумаги, полей и прочее.
- «Печать» (CTRL+P) – при нажатии этой кнопки откроется окно, в котором будут указаны различные опции – количество копий, диапазон страниц. После нажатия «Печать» документ будет напечатан на принтере.
- «Выход» – закрытие программы. Также осуществляется с помощью крестика в правом верхнем углу. Не стоит переживать из-за случайного нажатия кнопки «Выход», написав огромное количество информации, программа автоматически запросит, сохранить ли данный файл, если ранее это было не сделано.
2. «Правка» содержит следующее:
3. «Формат» включает все
го две функции:
- «Перенос по словам» – данная операция позволяет переносить слова со строк автоматически, длина строки становится ограниченной видимой частью экрана. Эта функция сделана для удобства – теперь не нужно постоянно прокручивать рабочий лист по горизонтали, пытаясь читать текст.
- «Шрифт» – выбрав этот подпункт, можно установить размер шрифта, его начертание и вид. Если вас не устраивают предлагаемые шрифты, то можно выбрать раздел «Показать дополнительные шрифты» и найти новый, более интересный и привлекательный. С нажатием кнопки «Ок» шрифт будет сменён на тот, что выбрали.
4. «Вид» включает всего одну функцию — «Строка состояния».
5. Меню «Справка» покажет вам версию редактора, а также ответит на часто задаваемые вопросы.
Как открыть «Текстовый блокнот»? На самом деле ничего сложного в этом нет, но есть два варианта. Какой проще — решайте сами, на вкус и цвет, как говорится, фломастеры разные. Задача эта не сложная, и справиться с ней под силу даже тем, кто только начанает знакомиться с компьютером и еще не постиг всех азов в этом деле.
Для первого варианта вам нужно знать, где находится «Текстовый блокнот». Нажмите кнопку «Пуск», которая находится в левом нижнем углу, далее выбирайте пункт «Все программы», после чего развернется список разных папок и часто используемых программ компьютера. В данном списке нужно найти папку «Стандартные». Именно в ней и находится «Блокнот» – текстовый редактор.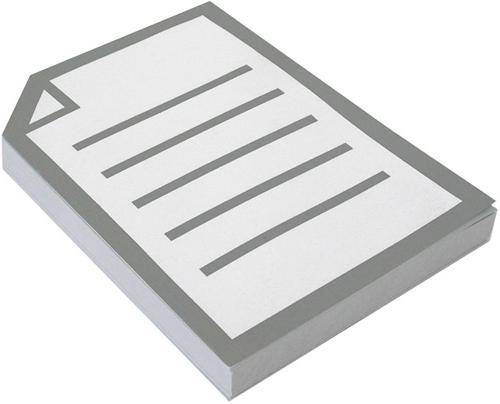
Есть ещё проще способ, совершенно не похожий на первый. Для начала кликните по пустому месту на рабочем столе правой кнопкой мыши, после чего откроется небольшое меню, из списка выбираем пункт «Создать», и откроется еще один небольшой список, в нем выбираем строку «Текстовый документ» и задаем имя новому документу. Всё, можно работать в блокноте. Теперь вы, наверно, спросите: «Как открыть через текстовый блокнот этот файл?» Да проще простого! Просто кликните по нему правой клавишей мыши и в появившемся списке найдите строку «Открыть с помощью Notepad (или блокнота)».
Главным отличием первого варианта от второго является то, что в первом случае мы сначала записываем всю необходимую информацию, а потом создаем файл и сохраняем его там, а во втором случае наоборот, сначала создается пустой документ, который потом пополняется нашими записями.
Notepad++ — очень интересная программа, но её истинное предназначение — работа с кодом языка HTML. В отличие от классического редактора Windows, Notepad++ может иметь дело сразу с несколькими файлами, причем одновременно. Не имеет конфликта с кодировкой файла, и в случае какой-либо ошибки подсвечивает её красным цветом.
NFOPad – ещё одна отличная программа. Она самостоятельно определяет интернет-ссылки и адреса электронных почт, чего стандартный встроенный в операционную систему «Текстовый блокнот» не умеет. Также эта программа поддерживает формат NFO.
На первый взгляд этот редактор ничем не отличается от стандартного, но это не так, он имеет функцию предпросмотра открываемого файла. А самое главное преимущество данной программы в том, что при отсутствии нужной функции её просто можно написать самому и вставить в редактор, чего обычный «Текстовый блокнот», естественно, не умеет. Эта функция очень полезна для тех, кто хорошо знаком с основами программирования
Блокнот – одна из стандартных программ-компонентов ОС Windows. Это значит, что данная программа прилагается к любой версии этой операционной системы в обязательном порядке. Собственно, здесь мы уже можем увидеть одно из главных преимуществ «Блокнота» — отсутствие необходимости дополнительной установки. Блокнот уже есть в системе, его лишь нужно найти и открыть.
Также среди явных преимуществ программы, кроме доступности, явная простота в пользовании. Отсутствует возможность детальной настройки и форматирования текста, однако если необходимо быстро записать текст, не дожидаясь запуска Ворда, эта программа – лучшее решение.
Особой любовью «Блокнот» пользуется среди опытных пользователей, так как данный текстовый редактор позволяет без особого дополнительного программного обеспечения редактировать и просматривать системные файлы программ.
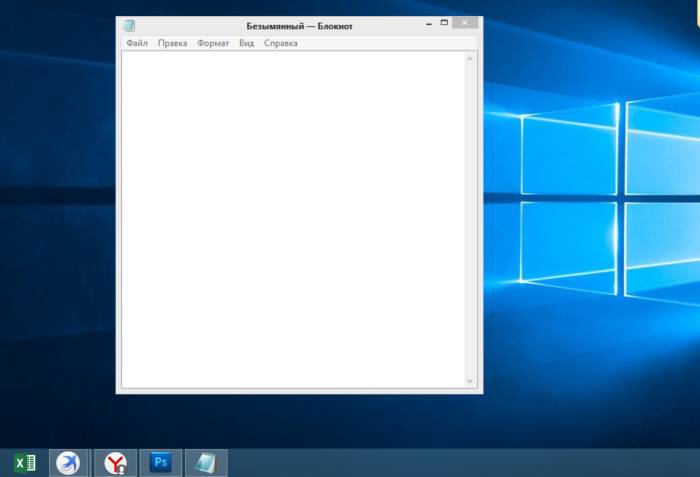
Десятая версия ОС от Майкрософт по традиции также имеет в своём функционале эту незамысловатую программу. «Блокнот» не приобрёл какой-либо особенно революционный функционал, однако, с приходом новой версии увеличилось и количество способов, которыми можно его запустить. Ниже мы рассмотрим абсолютно все эти способы.
Первый, самый простой и очевидный способ.
-
Нажмите на иконку «Поиска» (изображение лупы) на нижней панели задач.
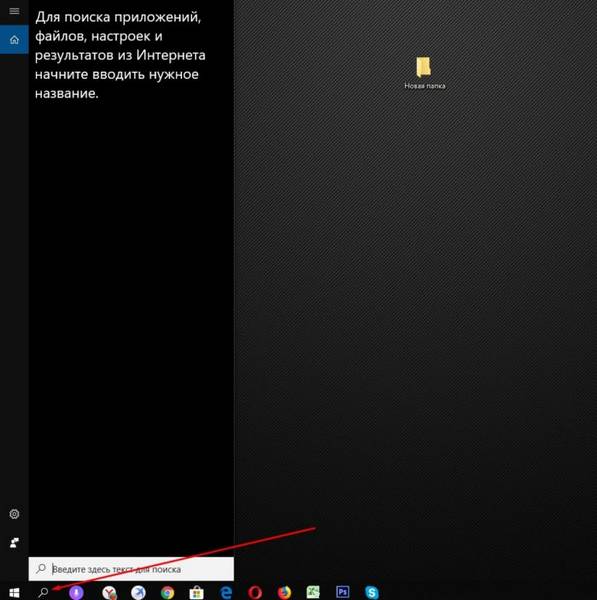
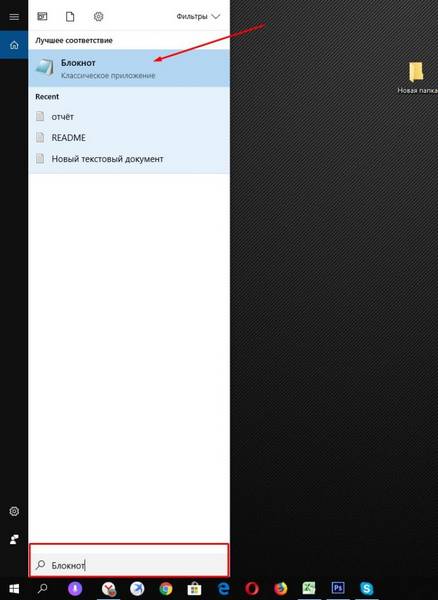
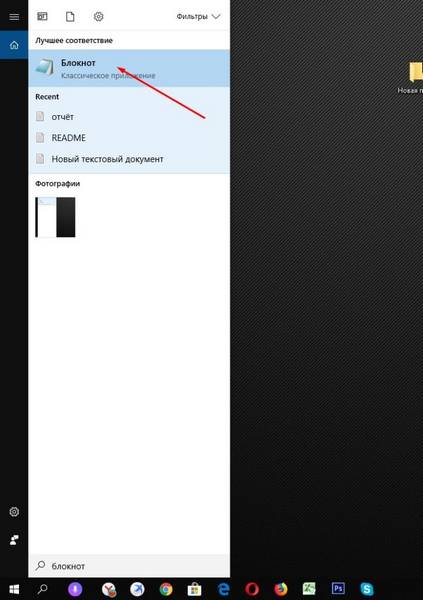
На заметку! В том случае, если на нижней панели по какой-либо причине нет иконки «Поиска», открыть его можно, нажав правой клавишей мыши на значке «Пуска». В открытом меню нужно просто выбрать пункт «Найти».
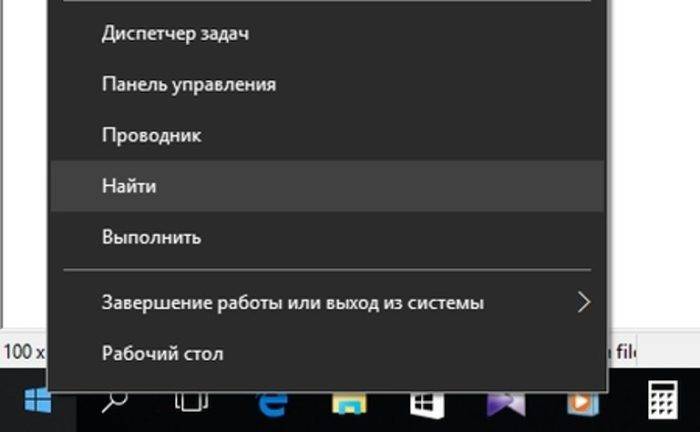
Ещё один из самых простых способов.
-
Необходимо открыть основное меню «Пуск» на вкладке «Все приложения».
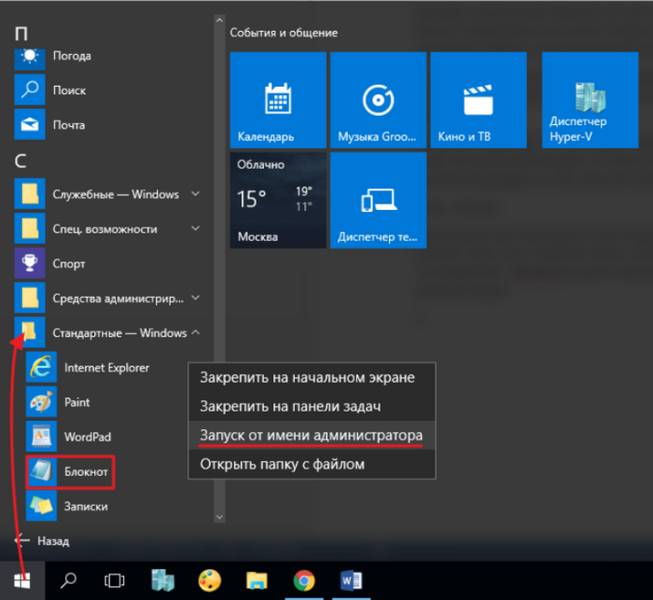
Примечание! Можно закрепить «Блокнот» в основном интерфейсе «Пуска», с помощью контекстного меню (клик правой клавишей мыши на иконке).
Запустить «Блокнот» также можно, отыскав расположение файлов программы в памяти компьютера.
-
Открываем окно «Компьютер», и находим диск «C:».
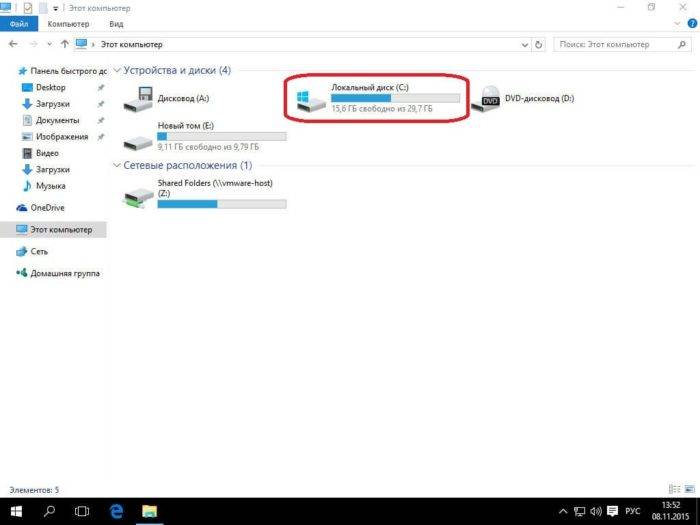
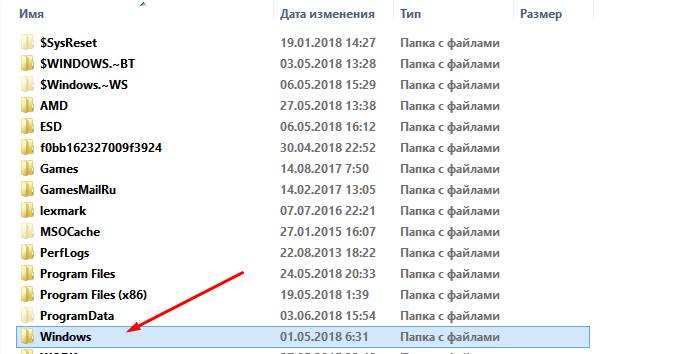
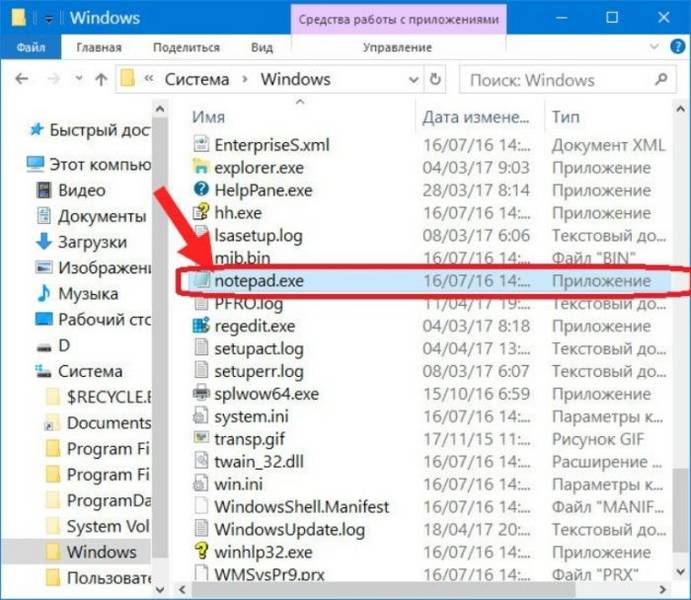
Примечание! С помощью контекстного меню можно создать ярлык данной программы, и разместить его на рабочем столе или в любом другом удобном месте для быстрого доступа.
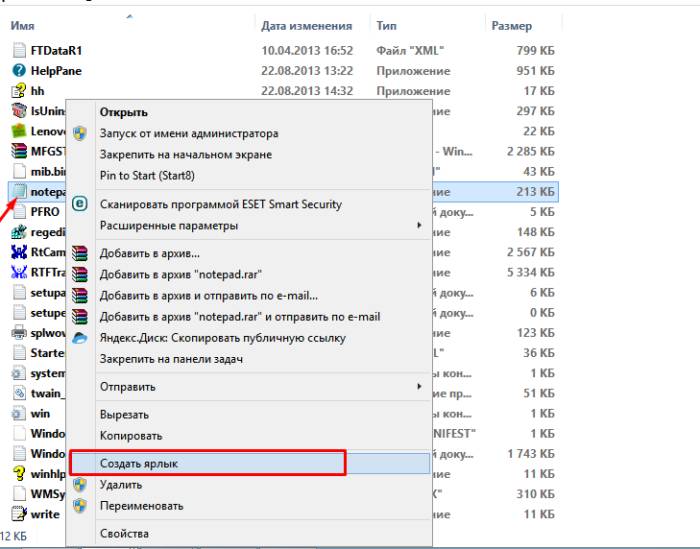
Самый изощрённый, но не менее надёжный способ. Подходит для более опытных пользователей, так как предполагает манипуляции с главной консолью. Также помогает, если ни один из предыдущих способов по какой-либо причине не работает. Разберём его в три простых шага.
-
Для открытия командной строки, необходимо нажать правой клавишей мыши на значок «Пуск». В открывшемся списке выбираем «Командная строка».
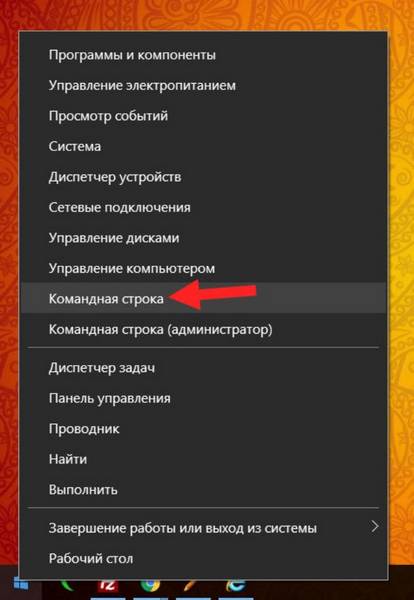
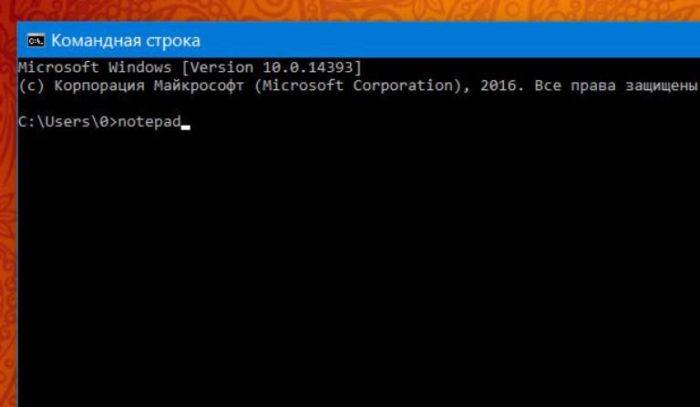
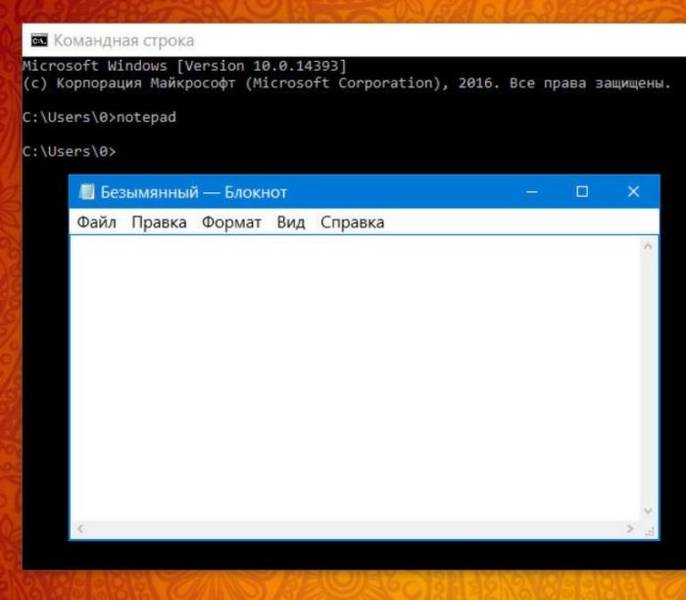
Готово! Теперь вам знакомы все способы запуска данной программы.
Функционал данной программы хоть и минимален, но всё-таки позволяет совершать некоторые базовые изменения в тексте.
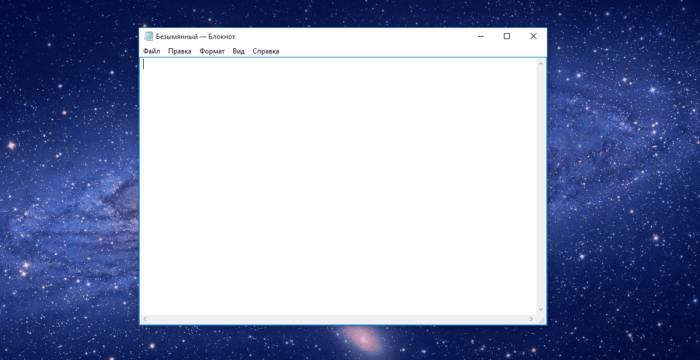
- запустив блокнот и набрав необходимый текст его можно отредактировать по размеру, особенностям шрифта для удобства отображения текста или процесса его ввода. Настроить данные особенности можно в основном с помощью вкладки «Формат» в верхней панели;
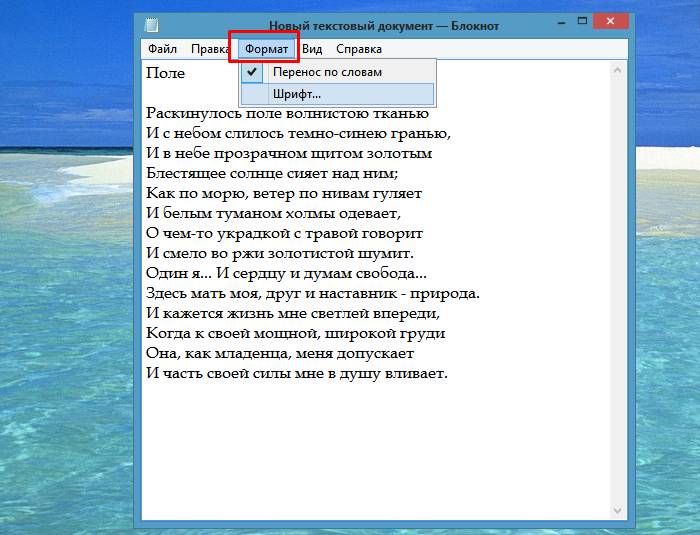
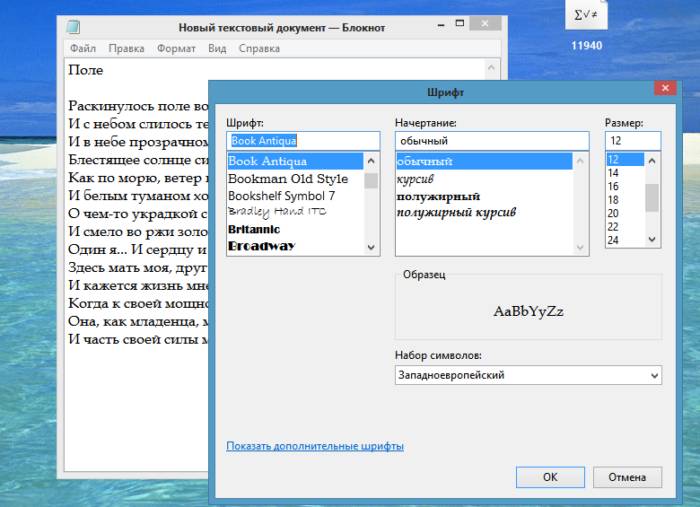
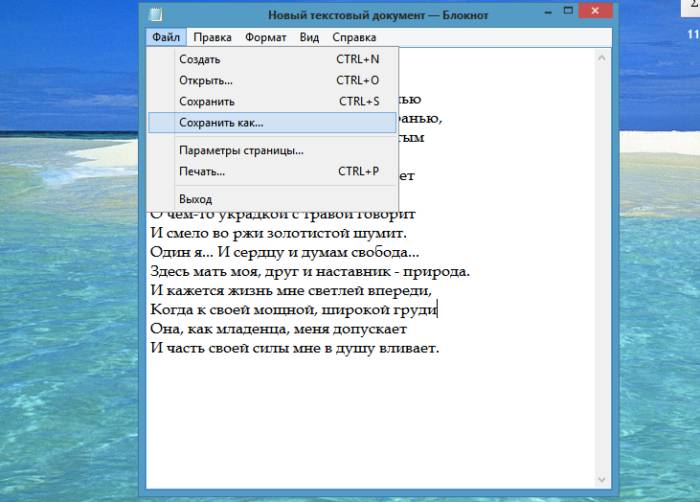
Если необходимо создать текстовый файл с помощью «Блокнота» в конкретной папке, последовательность действий такова:
-
Вызовите контекстное меню, кликнув правой клавишей мыши на пустой области в папке.
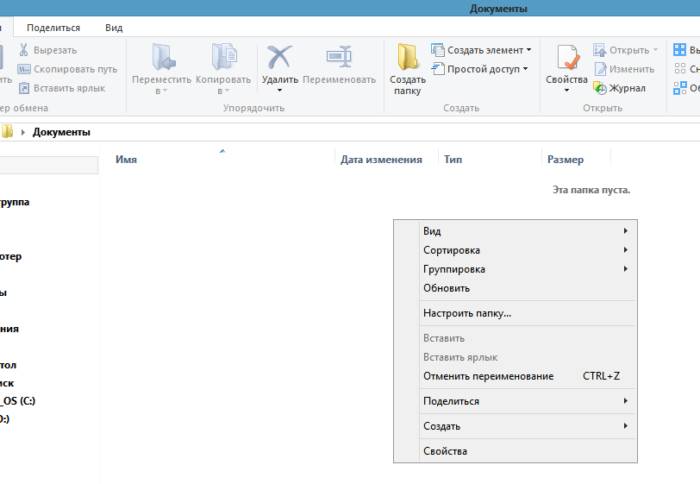
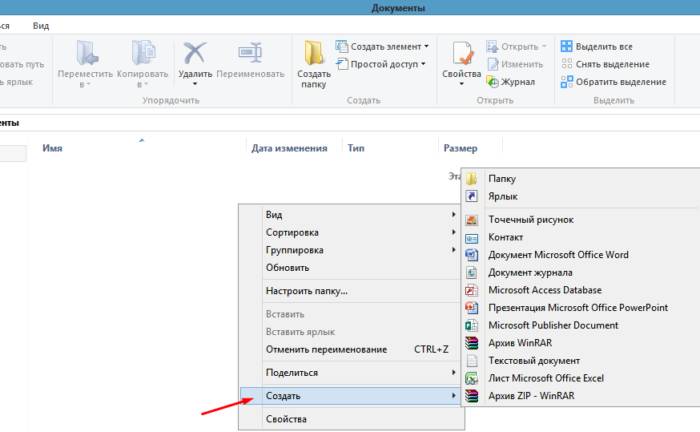
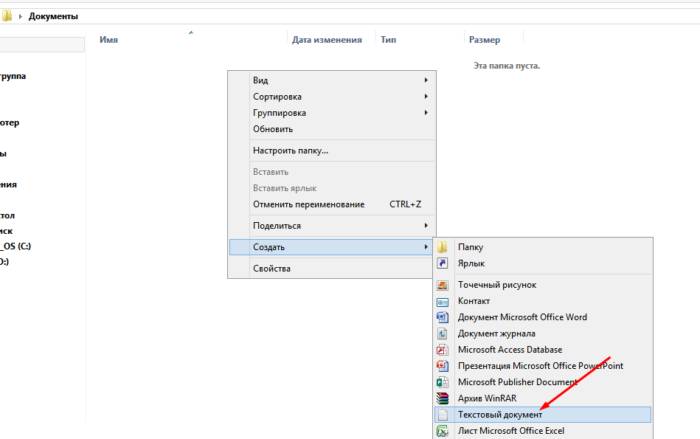
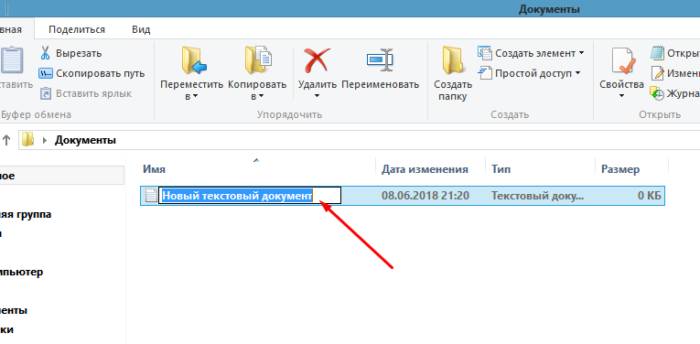
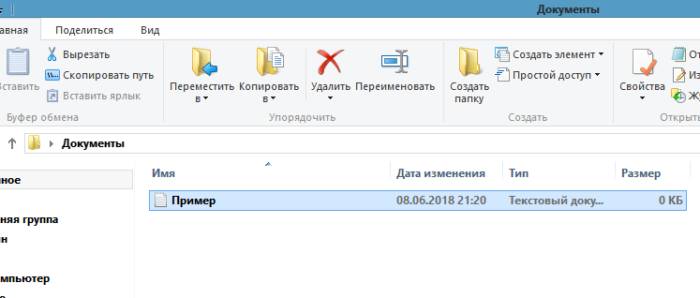
Текстовый «блокнот» — как открыть и работать? Где в компьютере находится текстовый редактор «блокнот»?

Что такое «Текстовый блокнот»? «Блокнот», или «Notepad» (его официальное название) – самый обычный текстовый редактор, который входит в пакет операционных систем Windows (от самой первой Windows 1.0 и NT до Windows 8). В более ранних операционных системах писать (работать) в этой программе можно было только до 64 килобайт, в связи с чем постоянно разрабатывались более совершенные программы, чьи возможности были менее ограничены. Ныне эти ограничения сняты, и данный редактор стал более удобным и практичным в использовании. Также в данной программе можно постичь код языка HTML, что позволяет создавать сайты для интернета и многое другое.
Из чего же состоит программа? Что она может? Строка меню включает в себя пять основных пунктов: «Файл», «Правка», «Формат», «Вид», «Справка». Каждый пункт выполняет свою функцию.
- Пункт «Файл» включает в себя несколько подразделов:
- «Создать» (CTRL+Z) – данная функция открывает абсолютно новый пустой файл. Функция эта очень важна, особенно если предыдущий файл испорчен или хочется начать работу в редакторе заново.
- «Открыть» (CTRL+O) – самый естественный способ открыть нужный файл на компьютере. Нажав на этот подпункт, выбираем местонахождение файла и жмём «Открыть».
- «Сохранить» (CTRL+S) – здесь всё понятно. При нажатии кнопка сохранит результат работы в текстовом редакторе.
- «Сохранить как» – здесь можно выбрать наименование файла, путь для сохранения, выбрав папку и нажав пункт «Сохранить». Также при сохранении можно изменить кодировку файла ANSI и Unicode.
- «Параметры страницы» – в данном подпункте находятся параметры для печати – размеры бумаги, полей и прочее.
- «Печать» (CTRL+P) – при нажатии этой кнопки откроется окно, в котором будут указаны различные опции – количество копий, диапазон страниц. После нажатия «Печать» документ будет напечатан на принтере.
- «Выход» – закрытие программы. Также осуществляется с помощью крестика в правом верхнем углу. Не стоит переживать из-за случайного нажатия кнопки «Выход», написав огромное количество информации, программа автоматически запросит, сохранить ли данный файл, если ранее это было не сделано.
2. «Правка» содержит следующее:
3. «Формат» включает всего две функции:
- «Перенос по словам» – данная операция позволяет переносить слова со строк автоматически, длина строки становится ограниченной видимой частью экрана. Эта функция сделана для удобства – теперь не нужно постоянно прокручивать рабочий лист по горизонтали, пытаясь читать текст.
- «Шрифт» – выбрав этот подпункт, можно установить размер шрифта, его начертание и вид. Если вас не устраивают предлагаемые шрифты, то можно выбрать раздел «Показать дополнительные шрифты» и найти новый, более интересный и привлекательный. С нажатием кнопки «Ок» шрифт будет сменён на тот, что выбрали.
4. «Вид» включает всего одну функцию — «Строка состояния».
5. Меню «Справка» покажет вам версию редактора, а также ответит на часто задаваемые вопросы.
Как открыть «Текстовый блокнот»? На самом деле ничего сложного в этом нет, но есть два варианта. Какой проще — решайте сами, на вкус и цвет, как говорится, фломастеры разные. Задача эта не сложная, и справиться с ней под силу даже тем, кто только начанает знакомиться с компьютером и еще не постиг всех азов в этом деле.
Для первого варианта вам нужно знать, где находится «Текстовый блокнот». Нажмите кнопку «Пуск», которая находится в левом нижнем углу, далее выбирайте пункт «Все программы», после чего развернется список разных папок и часто используемых программ компьютера. В данном списке нужно найти папку «Стандартные». Именно в ней и находится «Блокнот» – текстовый редактор.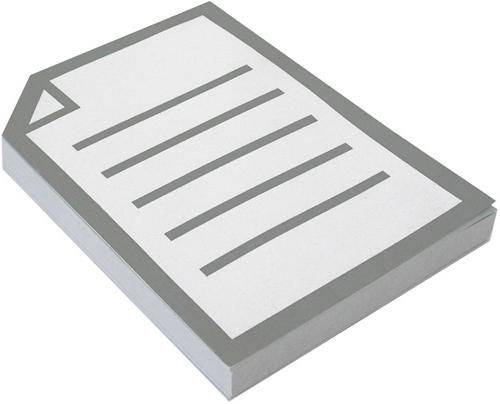
Есть ещё проще способ, совершенно не похожий на первый. Для начала кликните по пустому месту на рабочем столе правой кнопкой мыши, после чего откроется небольшое меню, из списка выбираем пункт «Создать», и откроется еще один небольшой список, в нем выбираем строку «Текстовый документ» и задаем имя новому документу. Всё, можно работать в блокноте. Теперь вы, наверно, спросите: «Как открыть через текстовый блокнот этот файл?» Да проще простого! Просто кликните по нему правой клавишей мыши и в появившемся списке найдите строку «Открыть с помощью Notepad (или блокнота)».
Главным отличием первого варианта от второго является то, что в первом случае мы сначала записываем всю необходимую информацию, а потом создаем файл и сохраняем его там, а во втором случае наоборот, сначала создается пустой документ, который потом пополняется нашими записями.
Notepad++ — очень интересная программа, но её истинное предназначение — работа с кодом языка HTML. В отличие от классического редактора Windows, Notepad++ может иметь дело сразу с несколькими файлами, причем одновременно. Не имеет конфликта с кодировкой файла, и в случае какой-либо ошибки подсвечивает её красным цветом.
NFOPad – ещё одна отличная программа. Она самостоятельно определяет интернет-ссылки и адреса электронных почт, чего стандартный встроенный в операционную систему «Текстовый блокнот» не умеет. Также эта программа поддерживает формат NFO.
На первый взгляд этот редактор ничем не отличается от стандартного, но это не так, он имеет функцию предпросмотра открываемого файла. А самое главное преимущество данной программы в том, что при отсутствии нужной функции её просто можно написать самому и вставить в редактор, чего обычный «Текстовый блокнот», естественно, не умеет. Эта функция очень полезна для тех, кто хорошо знаком с основами программирования
Откройте в любой директории вашего компьютера, там где Вам удобно, для начала можно использовать рабочий стол, новую папку и назовите ее sait В эту папку Вы и будете вкладывать и тот сайт который Вы выберите из проекта и те странички которые будите создавать сами. Теперь откроем в этой папке еще одну паку и назовем ее images . В эту папку Вы будете вносить всю Вашу графику: картинки, фотки, анимацию и т.д. Папку images откройте в папке sait а не рядом.
Чтобы перенести выбранный вами сайт (или код Доверенности) на свой компьютер Вам необходимо изучить самую простенькую программку, которая поставляется в комплекте с любой операционной системой Windows, называется эта программа «Блокнот»
Программа Блокнот является текстовым редактором, предназначенным для редактирования простейших текстовых файлов. Блокнот редактирует код текстовых файлов HTML-документов, файлов CSS и PHP. что делает его незаменимым для Web-мастера. А для Вас «Блокнот» будет самым важным инструментом. Сохранять, редактируемые блокнотом файлы, желательно в кодировках: Windows-1251, ANSI,Unicod(UTF-8)
Теперь открываем «Блокнот», для этого заходим в раздел, где мы отключаем компьютер и кликаем «Все программы», затем кликаем «Стандартные» и тут находим «Блокнот» и открываем его.
Теперь кликаем по «Блокноту» и снова открываем его. Переводим курсор мышки в поле блокнота нажимаем правую кнопку мышки и в открывающемся окошечке выбираем»Вставить»
Все, текст теперь находится в Блокноте.
Теперь в правом верхнем углу блокнота кликаем «Файл и в открывающемся окошечке кликаем «Сохранить как». Перед Вами откроется новое окно:
В этом окне Вам нужно найти вашу паку sait , которую вы создали ранее. Теперь в нижнем разделе, где написано «Имя файла» Вы все удаляете, скорее всего там написано *text и записываете название своего сайта с расширением htm. Т.е. Вы там должны там написать например Longbak.html где longbak это название Вашего сайта а html это расширение файла. Не забудьте точку указать. В окне «Тип файла» чуть пониже, выберите Все файлы
Лучший способ
создать новые идеи
— выйти за пределы
человеческого воображения.
«inpropart»
Урок № 3. Как на компьютере написать текст и сохранить документ
Любое действие, которое пользователь делает на компьютере, выполняет определённая программа, загруженная в электронную начинку системного блока. Написать на компьютере текст можно с помощью различных компьютерных программ, например, Microsoft Word , Open Office . Такие программы называются «Текстовый редактор«. Текстовый редактор Microsoft Word является платной программой, то есть устанавливается на компьютер за деньги, причём не маленькие. Текстовый редактор Open Office является свободной программой, то есть её можно установить на свой компьютер из интернета бесплатно. Эти программы имеют много различных возможностей для написания, оформления, корректировки текста и прочие возможности.
Самая простая программа для написания текста входит в состав системы Microsoft Windows, то есть она уже имеется на вашем компьютере. Это текстовый редактор под названием «Блокнот«. Возможности этой программы очень скромные, но мы начнём учиться писать текст пока что именно в этом текстовом редакторе.
В левом нижнем углу экрана монитора есть кнопка » Пуск «. Наведите на неё курсор и сделайте клик, то есть нажмите левую кнопку мыши (предварительно откройте новую вкладку). Далее передвигайте курсор выше до надписи «Все программы», надпись при этом выделится синим цветом. Справа появится колонка с перечнем программ.
Передвиньте курсор вправо в эту колонку и выберите из перечня надпись «Стандартные», надпись при этом выделится синим цветом. Справа появится ещё одна колонка с перечнем. Передвиньте курсор вправо в эту колонку и выберите из перечня надпись «Блокнот», надпись при этом выделится синим цветом. Сделайте клик на этой надписи.

Откроется окно, в верхней части которого имеется надпись «Безымянный-Блокнот».
Для того, чтобы развернуть это окно на весь экран (если оно не развёрнуто), в правом верхнем углу надо нажать на средний из трёх значков. При наведении на него курсора появляется подсказка «Развернуть».
Перед нами появилось большое белое поле – пространство для написания текста. В левом верхнем углу этого поля мигает маленькая вертикальная черта. Это наш курсор, так он выглядит в текстовом редакторе, изменив свой вид со стрелки на вертикальную черту. Начнём набирать текст на клавиатуре.
Заглавная буква пишется при нажатии одновременно левой рукой клавиши Shift . Пробел между словами делается с помощью однократного нажатия на длинную пустую клавишу в нижней части клавиатуры. Для того чтобы, написав часть текста, продолжить его с новой строки, то есть начать новый абзац, следует нажать клавишу Enter. Чтобы отделить следующий абзац текста от предыдущего пустой строкой, надо нажать клавишу «Enter» второй раз. Удалить ненужную букву, если она находится слева от курсора, можно нажатием клавиши Backspace, если она находится справа от курсора – нажатием клавиши Del. Курсор ставьте на нужное место с помощью мышки.
Напишите хотя бы один абзац любого текста. Не волнуйтесь, если каждую букву приходится искать на клавиатуре очень долго, иногда кажется, что нужной буквы там вообще нет. Уверяю вас, что на клавиатуре есть все буквы и все знаки препинания. Попробуйте и поэкспериментируйте с клавишами. Такие знаки, как восклицательный, вопросительный, точка с запятой, кавычки, номер находятся во втором сверху ряду клавиатуры и пишутся при одновременном нажатии левой рукой клавиши Shift.
После того, как вы написали некоторый текст, нужно сохранить написанный документ на компьютере. Вообще сохранять документ надо стараться как можно раньше. Достаточно написать только одно слово или даже не писать ни одного, сразу сохранить документ, а затем продолжить ввод текста с клавиатуры.
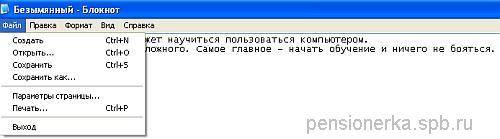
Наведите курсор на надпись «файл» в левом верхнем углу экрана, надпись при этом выделится синим цветом. Сделайте клик по надписи, откроется список предлагаемых действий. Нажмите на надпись «Сохранить как».
Откроется окно, в верхнем белом поле которого написано «Папка: Мои документы». Эта папка уже создана в вашем компьютере. Ниже расположены ещё несколько папок с разными названиями, которые находятся внутри папки «Мои документы». Здесь всё очень просто, как в обычной жизни. На вашем рабочем столе лежит толстая папка, на которой написано «Мои документы». В эту папку вы складываете другие папки с другими названиями. Но среди уже имеющихся там папок нет ни одной с подходящим названием, чтобы туда можно было положить только что написанный вами в процессе обучения текстовый документ. Значит надо взять новую чистую папку, подписать её и положить документ туда. А затем эту новую папку тоже положить, как и все другие, в толстую общую папку «Мои документы».
В открытом окне справа сверху есть значки. Один из них имеет вид жёлтой папки с красным кружочком. При наведении на него курсора появляется надпись «Создание новой папки». Это то, что нам надо.
Делаем клик на этом значке, в белом поле появилась папка с подмигивающим синим выделением. Она так и названа «Новая папка». Такое название не отражает её содержания, поэтому надо дать папке приличное название, то есть изменить существующее название. Нажмите клавишу «Del» в правой части вашей клавиатуры, название «Новая папка» и синее выделение пропадут, а внутри поля для названия окажется наш курсор в виде вертикальной черты.
Наберите с клавиатуры название папки с большой буквы (хотя с большой не обязательно) «Обучение», кавычки не ставить. Нажмите клавишу «Enter». Папка создана и названа.
Для того, чтобы положить наш текстовый документ в эту папку, её надо открыть. На компьютере это делается двойным кликом на папке, то есть наведите на папку «Обучение» курсор и щёлкните два раза подряд. Папка переместится в верхнее поле на то место, где раньше была папка «Мои документы». Это означает, что мы открыли нашу папку. Внизу окна есть три строки. Верхняя строка называется «Имя файла» в строке написано «*.txt»
Когда мы в самом начале открыли Блокнот, то вверху видели надпись Безымянный-Блокнот. Это означает, что у нашего документа пока ещё нет имени. В компьютере каждый документ (текстовый, фотография, видео и пр.) называется файл. Каждому файлу нужно присваивать какое-либо имя, чтобы потом можно было отыскать нужный файл в нужной папке.
Поскольку работа с разными видами документов на компьютере производится с помощью разных программ, то после имени файла пишут специальные сочетания букв, чтобы компьютер знал, в какой программе следует открыть ваш файл для работы. В нашем случае мы имеем текстовый документ, работа с которым производится в программе текстовый редактор – Блокнот. Для файлов в этой программе следует после имени файла писать символы .txt , точка в начале обязательна. Строка «Имя файла» предлагает нам именно такие символы. Звёздочка перед точкой предназначена для замены её на имя файла.
Поставьте курсор после звёздочки перед точкой, то есть наведите мышкой курсор на это место и сделайте клик. Курсор начнёт мигать в нужном месте. Если трудно поставить курсор точно в нужное место, можно поставить его, например, в конец надписи а затем передвинуть влево с помощью нажатия клавиши со стрелкой влево (справа внизу на клавиатуре). Клавиша со стрелкой вправо предназначена для перемещения курсора вправо.
Теперь нужно стереть звёздочку, то есть нажать на клавишу Backspace , если звёздочка у вас слева от курсора, так как вы делали при наборе текста. После этого вписывайте название нашего файла, то есть текстового документа, например, » Первый текст «, кавычки не ставить.
В результате имя файла должно выглядеть так: Первый текст.txt После слова «текст» пробела не ставить. Нажать кнопку «Сохранить».
Вообще в дальнейшем не ставьте пробелов между словами в названиях файлов, лучше ставить чёрточку или подчерк, с пробелами возможны ошибки при открывании файлов в некоторых программах.
Окно сохранения документа закроется, откроется вновь ваш текстовый документ. Вверху теперь вместо «Безымянный» будет написано » Первый текст «.
Итак, текст написан, документ имеет название (имя файла), лежит в папке «Обучение», которая лежит в общей папке «Мои документы». Закончим работу с документом и закроем его. В правом верхнем углу нажмите белый крестик на красном квадратике. При наведении на него курсора появляется подсказка «Закрыть».
Теперь попробуем дополнить и откорректировать написанный текст. Для этого его нужно снова взять из папки. Откройте текстовый редактор «Блокнот», так как вы это уже делали, начиная с кнопки «Пуск».
Нажмите по порядку Файл, открыть.
В открывшемся окне вы увидите папку «Обучение» вверху, значит она уже открыта. Ниже в ней лежит ваш листок с названием «Первый текст». Кликните на листке, он выделится синим цветом и в строке «Имя файла» появится его имя. Далее нажмите кнопку «Открыть. Откроется написанный вами ранее текст.
Теперь попробуйте дописать к этому тексту ещё несколько строк. Удалите букву слева от курсора, справа от курсора, впишите снова. Попробуйте удалить слово. Для этого нужно дважды кликнуть на нём, (оно выделится синим цветом) и нажать клавишу «Del» или вверху «Правка, Удалить». Когда вы нажимаете на слове «Правка», выпадает список, в нём есть действие «Удалить», а рядом дано название клавиши, с помощью которой также можно проделать это действие. Теперь попробуйте отменить удаление, то есть вернуть удалённое слово на место. Нажмите «Правка, Отменить».
Теперь попробуем увеличить размер шрифта, чтобы лучше было видно текст, и изменить тип шрифта. Нажмите «Правка, Выделить всё». Весь текст выделится синим цветом. Далее нажмите вверху «Формат, Шрифт».
Откроется окно с названием сверху «Шрифт». Синим цветом выделены тип шрифта, начертание и размер, соответствующие нашему написанному тексту. Всё это можно изменить.
В колонке «Размер» справа есть полоса прокрутки. Если нажать на неё и не отпуская тащить вниз, будут прокручиваться размеры шрифтов. Можно прокручивать их по одному стрелками на полосе прокрутки вверх или вниз.
Выбираем размер шрифта 18 и кликаем на этом числе, оно станет синим. Начертание я оставила обычное. А в левой колонке выбрала другой тип шрифта «Times New Roman», мне такой больше нравится. Можете выбрать все параметры так, как нравится вам. Дальше жмите кнопку «OK».
Мы получили дополненный текст с откорректированными параметрами шрифта. Чтобы наша работа не пропала, надо текст сохранить.
Нажмите вверху «Файл, Сохранить». Теперь можно закрыть документ крестиком в правом верхнем углу.
Если вы вдруг случайно забыли сохранить свою работу, а нажали на крестик «Закрыть», умный компьютер выкинет вам окно с вопросом «Сохранить изменения?». Разумеется, нажимайте «Да». Документ закроется, работа сохранена.
Подведём итог проделанной работе .
Вы теперь знаете, что любое действие, которое пользователь делает на компьютере, выполняет определённая программа. Написание текста производится в программе Текстовый редактор – Блокнот. Созданный документ необходимо сохранить в папке, присвоив название и документу и папке. При написании текста или позднее, открыв документ снова, можно корректировать его содержание, изменять размер и тип шрифта.
Чтобы перейти к следующему уроку нажмите на ссылку: Как создать электронный почтовый ящик.
Текстовый редактор Блокнот Для чего предназначена программа Блокнот?
Программа Блокнот (Пуск > Программы > Стандартные > Блокнот) представляет собой простейший текстовый редактор, предназначенный для создания и редактирования текстовых документов. Приемы, используемые в программе Блокнот, являются фактическим стандартом и для более мощных программ такого же назначения, и том числе текстовых процессоров, редакторов для подготовки Шеб-страниц и многих других, поэтому навыки работы с программой Блокнот очень полезны для любого пользователя,
Текстовый документ — это стандартный тип файла в операционной системе Windows XP (расширение имени .TXT). Такие файлы содержат внутри себя только текст в виде последовательности символов и не содержат конструкций, управляющих выводом этого текста на экран или на печатающее устройство. В Windows XP для открытия текстовых документов но умолчанию используется программа Блокнот. Вид Спитака Б программе Блокнот для редактирования текстовых документов используется минимальный набор абсолютно ; необходимых средств. Как ни странно, это является не недостатком, а преимуществом’ данной программы.
В программе Блокнот для редактирования текстовых документов используется минимальный набор абсол ютно необходимых средств. Как ни странно, это является не недостатком, а преимуществом программы. Благодаря отсутствию излишеств программа Блокнот очень быстро загружается, что делает ее исключительно удобной для подготовки коротких документов и просмотра текстовых файлов, в частности сопроводительных документов, прилагаемых к операционной системе и большинству устанавливаемых приложений.
Текстовый курсор используется в операционной системе Windows XP во всех случаях, когда есть возможность ввода текста. Он изображается в виде мигающей вертикальной черты и отмечиет то место, в которое Teiv-OT] будет помещаться вводимый текст. Havm слово «текстовый» опускают и говорят просто о курсоре. Не :ледует употреблять слово «курсор», когда речь идет об указателе мьс и г,
Перемещение курсора используется для того, чтобы изменить место ввода символов. Аналогичные способы иг»- л чнспни курсора используются во всех программах работы с текстом. Проще всего изменить положение курсора с помощью мыши. Для того чтось* юместить курсор в определенное место документа, достаточно один раз толкнуть на соответствующем месте в рабочей области окна. Если нужное место документа в данный момент лежит за пределами рабочей области, следует воспользоваться полосами прокрутки.
Какие клавиатурные команды можно использовать для перемещения текстового курсора?
Перемещение курсора при помощи мы:пи удобно, с-сли его начальное и конечное положения никак не связаны чс-жду собой. В противном случае удобнее использовать клавиатуру. Вот основные клавиатурные команды перемещения курсора:
• ВЛЕВО или ВПРАВО — на один сим HI. i влево или вправо соответственно;
• ВВЕРХ или ВНИЗ — на одну строку виерх или вниз соответственно;
• PAGE UP или PAGE DOWN — на одну праницу (или на величину рабочей области) вверх или вниз соответственно;
• НОМЕ или END — соответственно tt начало или в конец текущей строки (то есть той строки, на которой вдльцьш момент находится курсор);
• CTRL+ВЛЕВО или CTRL+ВПРАВО — и начало предыдущего или следующего слова соответственно. Грани ца ч и слов считаются пробелы и знаки препинания;
• CTRL+HOME или CTRL+END — соответственно в начало или конец документа.
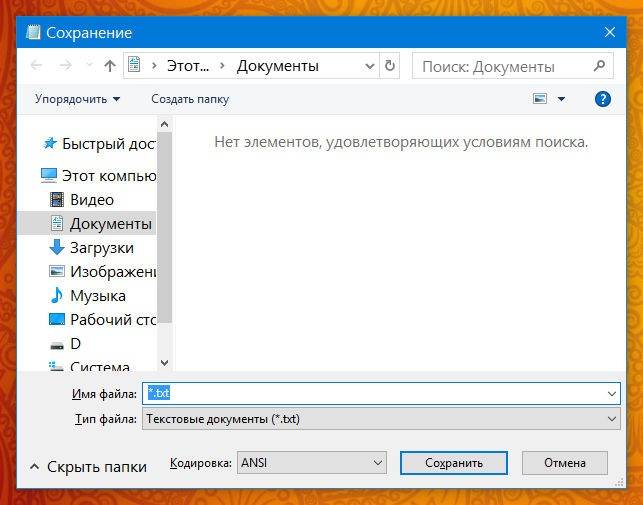 Все последующие модификации операционной системы всегда имели новые функции, возможности и графический интерфейс. В связи с этими факторами, некоторые стандартные приложения, а также их размещение было не совсем в тех местах, где они были расположены до этого момента. Не является исключением и версия Windows 10: измененное меню «Пуск», а также и полностью переработанная графическая оболочка, из-за чего некоторые пользователи не знают где находится блокнот в Windows 10.
Все последующие модификации операционной системы всегда имели новые функции, возможности и графический интерфейс. В связи с этими факторами, некоторые стандартные приложения, а также их размещение было не совсем в тех местах, где они были расположены до этого момента. Не является исключением и версия Windows 10: измененное меню «Пуск», а также и полностью переработанная графическая оболочка, из-за чего некоторые пользователи не знают где находится блокнот в Windows 10.
Сразу же стоит отметить, что последняя версия ОС от компании Майкрософт не слишком понравилась, но здесь следует отметить, что она по производительности гораздо лучше, чем предыдущие. Да и к тому же, устаревшие Windows уже не поддерживаются компанией (или вскоре не будут обслуживаться), что может послужить причиной проникновения вирусов и вредоносных программ. Поэтому, рано или поздно, каждому пользователю придется переходить именно на 10-ю версию (кстати говоря, Майкрософт анонсировал, что это будет последний выпуск ОС, далее будут лишь выпускаться пакеты обновлений), а соответственно и разбираться в графическом интерфейсе и функционале.
Почему среди встроенных программ в первую очередь нужно выделить блокнот? Дело в том, что эта программа компактная, не перегружает систему и с ее помощью можно делать различные пометки, записи и т.п. Некоторые, более опытные, пользователи используют ее для написания скриптов, просмотра HTML-кодов, ведь здесь есть возможность сохранения файла не только в формате .txt, но и в любом другом, для чего достаточно при сохранении указать после имени нужное расширение.
Кстати говоря, если пользователю нужно сохранить именно текстовый формат, к сохранению нужно относиться предельно внимательно.
Для того, чтобы сделать текст более читаемым, в Блокноте можно изменять не только размер букв, но и шрифт, хотя на этом функции форматирования заканчиваются.
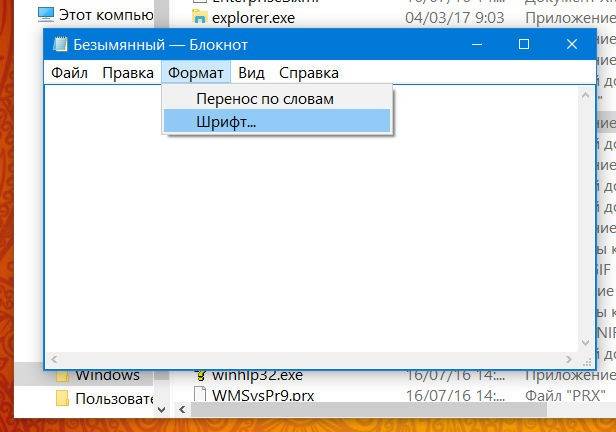
Итак, сам исполняемый файл расположен по адресу C:\Windows и имеет название notepad.exe
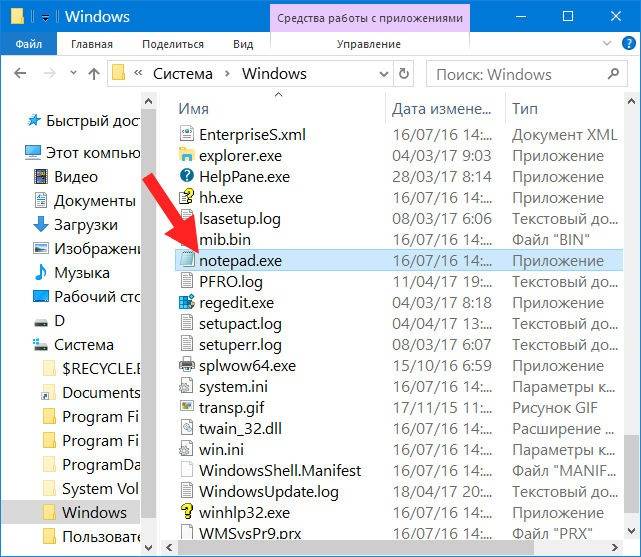
(для того, чтобы попасть в эту папку, не обязательно использовать проводник, достаточно кликнуть комбинацию клавиш Win+R и ввести команду %WinDir%)

Если Вы часто используете данный текстовый редактор, для него можно создать ярлык на рабочем столе при помощи контекстного меню (кликнуть по исполняемому файлу ПКМ и выбрать строку Создать ярлык).
Единственное, что точно нельзя делать в каталоге, где размещен Блокнот – это удалять какие-либо файлы, ведь эти действия могут привести к необратимым последствиям, вследствие чего операционка может и вовсе перестать запускаться.
Чтобы не испытывать судьбу и случайно не удалить какой-либо из файлов операционки, Блокнот можно запустить при помощи нажатия комбинации клавиш Win+R, ввода слова notepad и нажатия на кнопку Ок.
Так как это приложение относится к системным, его можно запустить и при помощи командной строки. Для этого кликните ПКМ по значку «Пуск» и выберите соответствующий пункт.
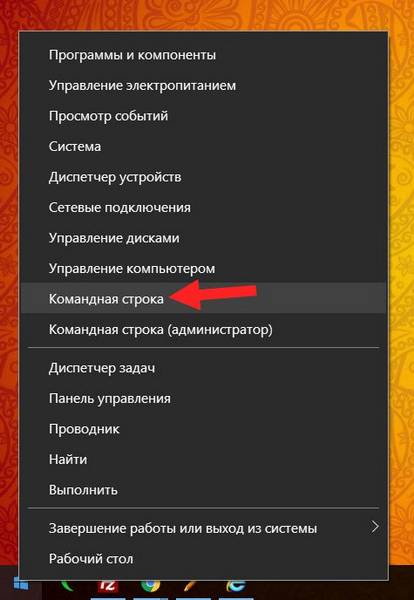
После этого также достаточно ввести комбинацию символов notepad и нажать Enter.
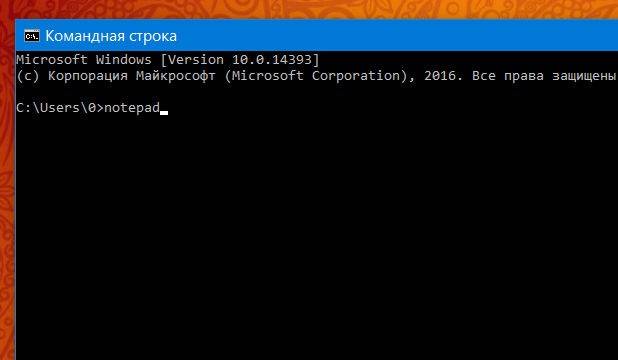
После этого, на экране откроется окно искомой программы Блокнот.
И хоть Windows 10 действительно сильно отличается, как функциональными возможностями, так и графическим интерфейсом, по сравнению с Windows 7, некоторые возможности остались практически идентичными. Это же относится и к созданию текстового документа. Если кликнуть правой кнопкой мыши на любом свободном пространстве рабочего стола и выбрать строку «Создать», а затем во всплывающем меню нажать «Текстовый документ», на экране также будет отображено окно Блокнота. Подобная возможность была доступна и в предыдущих версиях операционных систем от компании Майкрософот.
В целом, четыре вышеперечисленных способа, описывающих открытие самого простенького текстового редактора вполне достаточно для того, чтобы быстро и без усилий его отображать на экране и делать определенные пометки в нем. Единственное, что требуется от пользователя — это запомнить последовательность действий одного из вышеупомянутых способа.
Здравствуйте! Решил я сегодня в очередной раз пофилософствовать и сделать лирическое отступление. Уже не раз говорил, что на работе в данный момент трудности с интернетом — трафик держат под жестким контролем, а нарушителей даже банят, закрывая доступ к сети на пару месяцев…
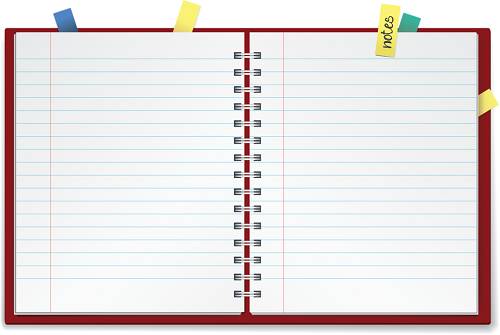
На этой волне я даже купил себе планшет и новую сим-карту с оптимальным для себя тарифом мобильного интернета, что отчасти решило проблему. К примеру, самый первый пост в этом году я набирал на планшете — долго, не совсем удобно, но когда других вариантов нет — выбирать не приходится…
Хотя, постойте! Читал я много раз у коллег по блогингу о том как хорошо иметь под рукой блокнот, записывать в него свои мысли, будущие темы и идеи. Что не говорите, но у меня это никак не приживается. Не умею я пользоваться ни блокнотами, ни ежедневниками.
Малейшие попытки взять и начать вести ежедневник были обречены на провал и заканчивались буквально после первой записи, о которой я забывал. Если вести блокнот, то хочется все красиво и культурно оформить, а почерк у меня, к слову говоря, не ахти. В университете мне всегда намекали, мол я шифрую свои лекции и с них ничего невозможно списать 😀
Хотелось бы чтобы у приложения была и десктопная версия, а также автоматическая синхронизация между устройствами. Этакий многофункциональный органайзер для повседневной работы. Если можете посоветовать такое приложение — буду очень благодарен.
А сейчас расскажу как я пробовал писать статьи на обычном листе бумаги, не прибегая к помощи компьютера и машинного ввода. Знаете, почувствовал себя в роли начинающего журналиста и мне понравилось! Когда пишешь текст ручкой или карандашом — невольно вчитываешься в каждое слово, проговариваешь в уме. Текст обретает смысл и наперед придумываешь следующие предложения. Определенно в этом что-то есть.
А что, очень даже удобно. Не понравилось — зачеркнул, сделал эскиз, поставил на полях взаимосвязи или пометки. Красная ручка, случайно оказавшаяся под рукой, пришлась весьма кстати))) На самом деле, если быть до конца откровенным, такой способ излагать свои мысли мне дается куда проще, нежели сразу набивать текст на клавиатуре. Пускай это не современно и не модно, но кто упрекнет? Каждый занимается тем, чем хочет и сам выбирает пути к осуществлению цели!
Когда основной текст готов — набираю его, а рукописи за ненадобностью выкидываю «коту под хвост». Кстати в прямом смысле, домашний любимец кот Мурзик, живущий с нами вот уже более 16 лет использует их в своих грязных делишках 🙂

Среди моих читателей есть люди, хоть как-то связанные с журналистикой? Мне вот интересно, а профессиональные журналисты сразу пишут текст сидя за компьютером? Мне кажется, что писать статьи — настолько творческое занятие, что стандартные офисные условия не могут вдохновить на нечто увлекательное… Или, быть может, это мое субъективное мнение.
В течение всего дня я провожу время перед монитором и приходя домой глаза на него больше не смотрят — вот и ищу альтернативные варианты. На компьютере невозможно сосредоточиться, малейшее отвлечение и мысль бесследно уходит. Можно часами просидеть перед монитором, что-то пытаться сделать и при этом не видеть результата.
Временами входишь в ступор и бессмысленно водишь указателем мыши по экрану, переключая вкладки браузера. Иногда доходит до абсурда и начинаешь захватывать в рамку различные части изображения на рабочем столе:

У Вас такого не бывает? В такой ситуации лучше даже и не продолжать, потому как ничего хорошего не выйдет, силой выдавливать из себя текст — пустая трата времени.
Сами не заметите с какой легкостью рука начнет выписывать слова и выстраивать в логическую цепочку предложения! Вы получите огромное удовольствие, устроившись в уютном кресле.
Создайте благоприятную атмосферу и начинайте творить, как это делали великие писатели и поэты! После такой работы не только не устанешь, а даже наоборот, набираешься сил. Просто попробуйте и обязательно расскажите что из этого у Вас получилось! Буду ждать)
В статье использованы материалы:
http://gurumix.ru/kompjutery/tipy-fajlov/295415-tekstovyj-bloknot-kak-otkryt-i-rabotat-gde-v.html
http://4u-pro.ru/tehnologii/kompyuteri/tekstovij-bloknot-kak-otkrit-i-rabotat-gde-v-kompyutere
http://pc-consultant.ru/tekstovy-e-redaktory/kak-otkryt-bloknot-na-windows-10/
http://howtoshka.ru/kompjutery/58792-tekstovyj-bloknot-kak-otkryt-i-rabotat-gde-v.html
http://inpropart.ru/bloknot.php
http://pensionerka.spb.ru/kompyuternye_uroki/kompyuternye_uroki_03/kompyuternye_uroki_03.shtml
http://studfiles.net/preview/4339466/
http://computerologia.ru/gde-naxoditsya-bloknot-v-windows-10/
http://webliberty.ru/kompyuter-i-bloknot-gde-luchshe-pisat-tekstyi/
Оставить комментарий