В браузере опера инструменты предназначены для выполнения различных функций. Доступ к ним можно получить через панель инструментов. Причем в браузере предусмотрена возможность отображать ее в основном окне. Рассмотрим, что же предлагают разработчики.

Для того чтобы панель инструментов отображалась в браузере, необходимо выполнить следующее:
- Открываем интернет-обозреватель.
- Нажимаем кнопку Опера.
- Выбираем пункт Панели инструментов.
- Ставим галочку рядом с теми, которые нам необходимы.
Если нажать кнопку Настроить, то откроется новое окно, в котором можно устанавливать параметры по своему усмотрению. Так, панель инструментов в опере может быть нескольких видов, в зависимости от функционала, который на нее возложен. Здесь есть панели вкладок, навигации, стартовая, просмотра и т. д.
Можно изменить и место положения панели, а также ее стиль. Для этого выбираем необходимую, щелкнув на ней левой мышью. После этого вы увидите, что параметры стали активными и из них можно выбрать те, которые нужны. Так, располагаться панель может не только в верхней части окна, но и снизу, слева или справа. Изменяется также и стиль, отображение может быть с помощью знаков, текста или их сочетания.
Кроме того, здесь можно выбрать кнопки, которые будут располагаться в окне интернет-обозревателя, тему. Если вы хотите выбрать нестандартное оформление, то нажмите кнопку Найти тему. В этом разделе также меняется размер значков и цветовая схема.
В opera инструменты содержат панель вкладок. На ней располагаются кнопки, с помощью которых можно управлять вкладками. Если нажать здесь на кнопку Закрытые, то выпадет список страниц, которые вы недавно посещали. Кроме того, можно найти информацию о всплывающих окнах. При желании все это можно восстановить.
Для перемещений по открытым вкладкам достаточно просто щелкать на необходимую. Также можно воспользоваться кнопками Ctrl, Tab. Если нужно, их можно перемещать, кликнув левой мышью и удерживая курсор на них.
Совет. Любую вкладку можно перенести на Закладки в боковой панели. Таким образом, вы сохраните адрес необходимой веб-страницы в памяти браузера.
В панели адреса располагаются кнопки, с помощью которых происходит управление непосредственно полем веб-адреса. Основные кнопки, расположенные здесь:
- Назад и вперед. Они предназначены для перемещения по веб-страницам. Вы можете открыть тот адрес, где вы были до этого, а затем вернуться к текущему.
- Обновить. Если по какой-либо причине страница устарела, то необходимо кликнуть на эту кнопку. Она может пригодиться, если вы находитесь на почтовом сервере или другом ресурсе с функцией обмена сообщениями.
- Кликнув на кнопку Домой вы попадете на домашнюю страницу.
- Авторизоваться на сайте через менеджер паролей можно, если нажать на соответствующую кнопку.
- Кнопка служб поиска позволяет выбрать нужный поисковик.
В opera панель инструментов содержит и другие функции. К примеру, стартовая панель по умолчанию не отображается. Изменить это можно в настройках. Другой способ попасть на данную панель – переместить курсор в нижнюю часть адресного поля. Здесь есть функции Домой, Закладки и 10 популярных (доступ к десятки сайтов, которые наиболее часто открываются в браузере).
В панели Вид несколько кнопок. Она также не отображается в браузере, если не изменить первоначальные настройки. Среди основных функций можно отметить:
- Найти на странице (позволяет искать в текущем документе фразу или фрагмент текста);
- Голос (активация голосовых команд);
- Режим страниц (изменение параметров просмотра страниц);
- Изменение масштаба;
- Подогнать по ширине (позволяет сделать вид страницы так, что необходимость в горизонтальной прокрутке отпадет).
Панель инструментов в Опера предназначена для того, чтобы пользователь мог настраивать его на свой вкус. Рассмотрим, как можно это делать. Для начала открываем браузер. После этого жмем на кнопку Опера и выбираем Показывать меню.
Совет. Для того чтобы меню не отображалась, необходимо будет нажать на Файл и снять выделение с соответствующего пункта.
В меню Файл располагаются основные инструменты. Если вы нажмете на него, то увидите, что здесь можно создать новую страницу, открыть закладки и др. Следует отметить пункт Создать приватное окно, с помощью которого вы можете перейти в режим Инкогнито. Также обратите внимание на команду Сохранить как. Нажав на нее вы сможете сохранить веб-страницу непосредственно на свое устройство, указав адрес, где она будет расположена.
В разделе Файл есть пункт Импорт и экспорт. Через него можно загрузить настройки в браузер из других интернет-обозревателей. Вид панели инструментов может быть изменен. Так, удобно для использования боковая панель, через которую имеется доступ к закладкам и другим настройкам. В нижней части браузера располагается три кнопки. Первая из них как раз и отвечает за то, чтобы скрывать или отображать боковую панель. Вторая кнопка предназначена для синхронизации данных интернет-обозревателя, а последняя – за включение режима Турбо.
Как видим, разработчики постарались сделать программу максимально удобной для использования. Поэтому достаточно установить настройки на свой вкус и наслаждаться комфортной работой в сети. Панели инструментов помогают всегда иметь под рукой важные инструменты, которые могут пригодиться. Выбирайте те значки функций, которыми вы наиболее часто пользуетесь, и делайте их доступными на основной панели. Как это выглядит, мы подробно рассмотрели выше, также как и основные настройки интернет-обозревателя.
К сожалению в новой версии №45, вернуть меню не получится, как только я её не искал, но такого меню, как было раньше, сверху, по горизонтали.(Мы все еще раздаем старые версии браузеров. , где есть версия старой оперы с горизонтальным меню.)
Если вы задаете один из таких вопросов:
где в опере меню , главное меню опера , как в опере включить меню , строка меню в опере , панель меню опера , как вернуть меню в опере , меню браузера опера , пропало меню в опере , как открыть меню в опере ,кнопка меню в опере , как в опере показать меню , где в опере находится меню.
То эта страница для вас!
Вы загрузили браузер Опера, но у него отсутствует меню! Что делать!?
Меню в опере, просто нужно восстановить. Вот, что у нас есть в наличии. Только кнопочка Opera. Нажимаем по нему левой кнопкой мыши.
Выходит новое окно, где ищем строку – «Показывать меню» Нажимаем по этой строчке.
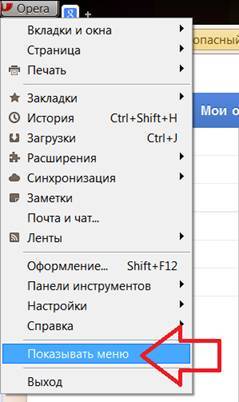
Смотрим на наше восставшее из небытия меню в Опере.
Если вам этого количества меню недостаточно, то можно увеличить или уменьшить количество строк в меню. Показывать, в меню то, что вам необходимо! Идем в «вид – панель инструментов».
Ставим, галочки на тех строках меню, которые хотим, чтобы показывались!
Если таких настроек меню вам опять не хватило, то нажимаем строку — настроить.
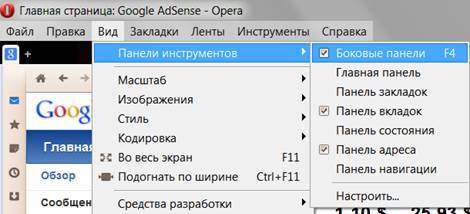
В новом окне вы сможете настроить меню максимально удобным для вас. Здесь есть все инструменты, которые предлагает браузер Опера!
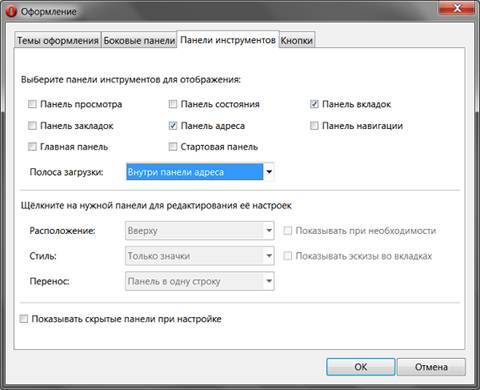
Ключевые слова где , в , опере , меню , главное , опера , как , включить , строка , панель , вернуть , браузера , пропало , открыть , кнопка , показать , строку ,
Когда создан файл — 16.10.2017
Дата последнего изменения файла 16.10.2017
Просмотров 3969 с 25 МАЙ(счетчик запущен в 2017 году)
Проголосовать за статью!
Вы можете проголосовать за понравившуюся статью.(Используем только свои скрипты )
Средняя оценка 2 проголосовало 4
Понравилась страница?
Не стесняйся! Поделись с друзьями!
Не понравилась ?
Поделись с врагами!
Друзья!
1.
Вся информация предоставляется бесплатно! Но мы потратили и деньги и время, и если вы сможете что-то сделать в ответ, то это будет очень великодушно с вашей стороны!
Мы живем за счет кликов по рекламе, но если вы ничего не нашли подходящего, то вы все еще можете помочь проекту!
1.a.
Друзья!
Всем огромное спасибо , кто нас поддерживает!
При помощи консоли в обозревателе, пользователь просматривает ошибки, которые возникают при загрузке страниц. Он может работать с этой страничкой, которая включает выполнение на ней различных командных действий.
При помощи такого «инструмента» в браузере можно вовремя избавляться от сбоев в работе скриптов на веб-странице. Это экономит массу времени для юзера.
Чтобы уметь пользоваться инструментом обозревателя, первое, что необходимо сделать, это запустить его. Как же открыть консоль в Опере?
 Синтаксические. Если имеется неполадка такого рода, скрипт не будет работать. Возникает это из-за наличия идентификатора в коде разработчика.
Синтаксические. Если имеется неполадка такого рода, скрипт не будет работать. Возникает это из-за наличия идентификатора в коде разработчика.- Если программист обращается к переменной, которую не вписал в условии, возникает ошибка в ходе выполнения запущенных скриптов.
- Логические. Такой скрипт работать будет, но выполнять именно то, что хочет разработчик, он не станет.
Теперь веб-программистам не надо ломать голову над тем, неполадка какого вида возникла в браузере. С помощью «инструмента» можно вывести всю информацию о ней.
При открытии консоли появится окно, где будет отображаться анализ страницы. В открывшемся окне имеется пять вкладок: JS, HTTP,CSS,About, DOM.
- Открываем браузер Опера и заходим в Меню, располагающееся в верхнем левом углу экрана.
- Ищем раздел «Инструменты», кликаем на него.
- Выбираем «Дополнительно», открываем «Консоль».
После выполнения этих действий в браузере появится окно, где откроются все ошибки, когда-либо возникавшие при запуске сайтов.
Есть и более быстрый способ вызвать ошибки в Опере. Следует нажать комбинацию клавиш «Ctrl+Shift+I». Откроется окно, где следует кликнуть на раздел «Console». 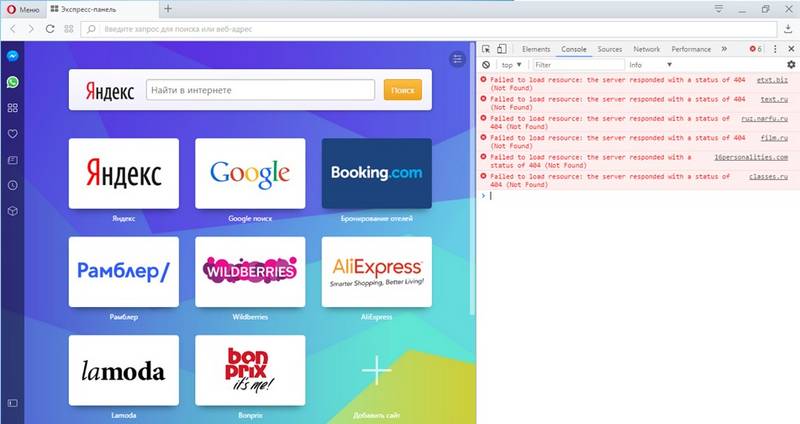
Веб-разработчикам «горячая» комбинация помогает экономить много времени.
С помощью «инструмента» браузера юзер способен увидеть, какого рода неполадки возникли в процессе отображения Интернет-ресурса. Чтобы быстро вызвать консоль на экран, следует воспользоваться горячей комбинацией клавиш, приведенной выше.
Я решила выложить вопросы по проблемам, которые так или иначе возникают у пользователей браузера Opera, и ответы, которые помогли им. Возможно в этих вопросах и ответах вы найдете решение и своих проблем.

Теперь по умолчанию привычное горизонтальное Главное меню — выключено. Чтобы включить его надо кликнуть красную кнопку «O» (или нажать Alt) и отметить пункт Показывать меню. А для того, чтобы вернуться к новому, вертикальному меню, нужно выбрать Файл – Показывать меню.
Горизонтальное и вертикальное меню Опера 11 отличаются по своему содержанию. Например, в вертикальном меню Оперы нет пункта Вид, в котором привыкли находить функции масштабирования и кодировки . В вертикальном меню эти функции доступны в пункте Страница.
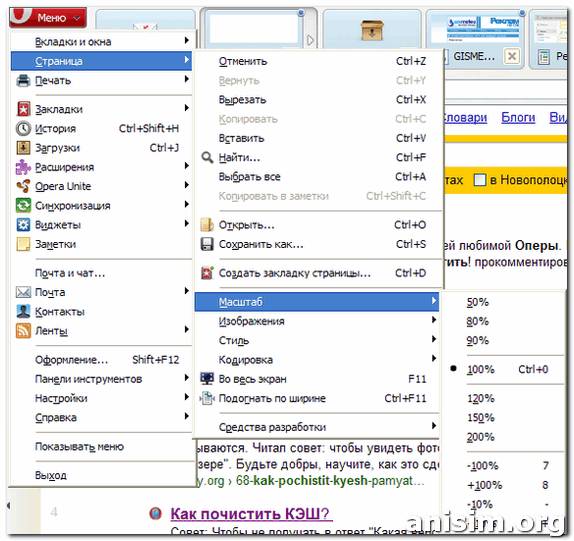
Главное меню – Инструменты — Общие настройки — Формы — Включить управление паролями
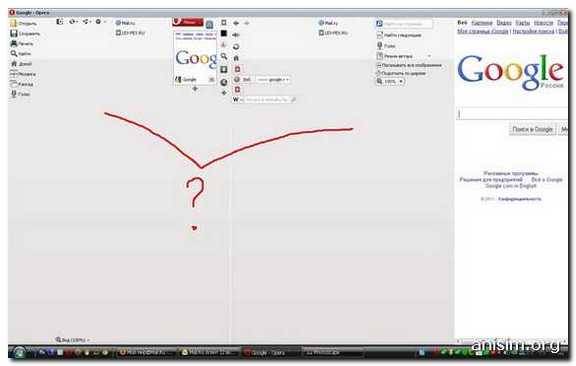
Видимо случайно включили главную панель и сориентировали ее влево. Жмите Shift+F12 — это диалог Оформление. 3-я закладка — Панели инструментов. Нужно выбрать панель Главная (в верхней части) и изменить Расположение — Вверху (в нижней части) 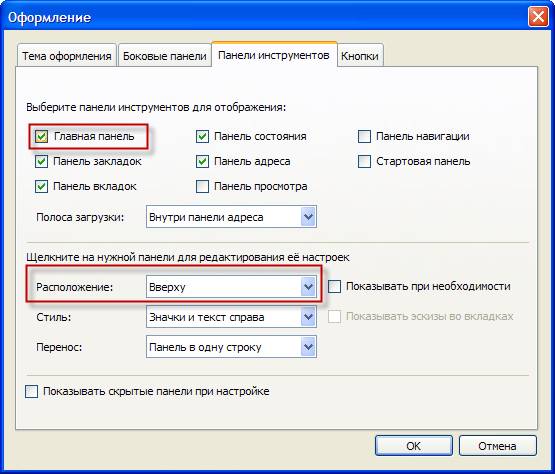
Ctrl+F12 — Расширенные — Панели — Профили панелей инструментов — выбрать Opera Standard — ОК.
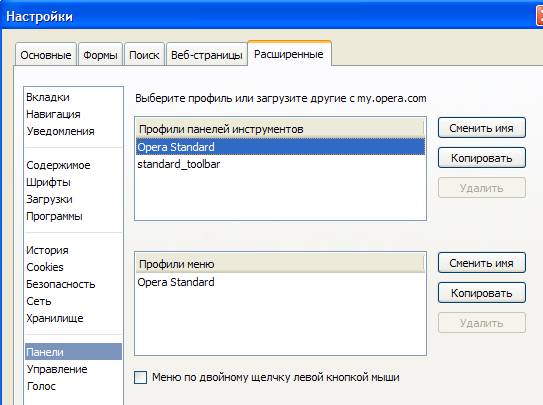
Главное меню — Инструменты — Общие настройки — Расширенные -Cookies — Управление
Управление cookies позволяет вам просматривать и редактировать cookies, которые хранит Opera. Нажав кнопку «Управление cookies…» вы увидите набор папок, названия которых соответствуют доменам. Используйте поле «Найти» для поиска доменного имени, затем откройте соответствующую папку для получения детальной информации обо всех cookies, связанных с этим доменом.
Некоторые сайты требуют принятия cookies, чтобы можно было использовать их службы. Если вы хотите, чтобы эти сайты работали, но не хотите хранить cookies в перерывах между посещениями, выберите «Удалять новые cookies при выходе из Opera». Альтернативный способ почистить куки и кэш: выберите Инструменты — Удалить личные данные
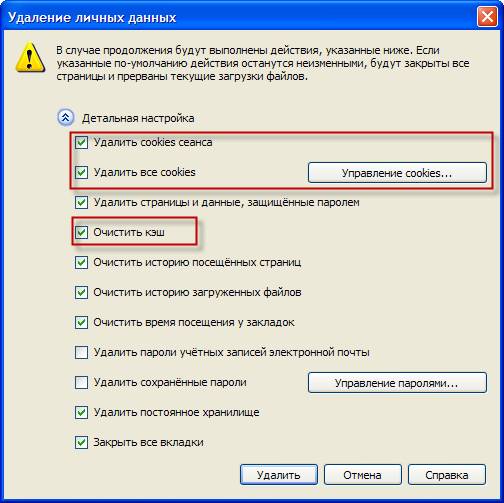
Как почистить кэш в Opera?
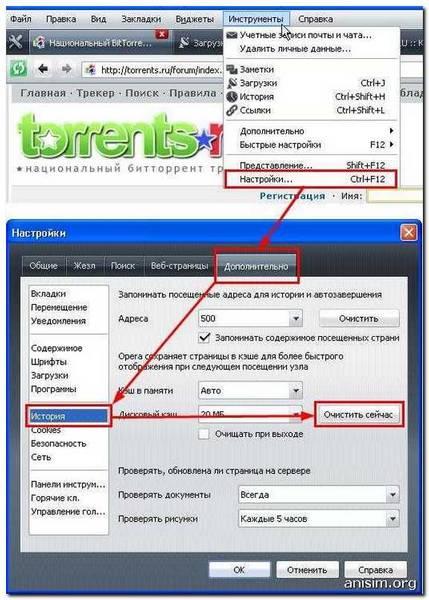
Недавно подцепил какой-то вирус на оперу. Главная страница теперь встала www.ctel.ru и не меняется. А еще через промежутки времени открываются разные посторонние сайты. Переустановка оперы не помогла. Подскажите, что делать?
Частично эта тема уже рассматривалась в статье об изменении домашней страницы поисковиком Webalta . В папке system32 найдите файлы operaprefs_fixed.ini и opera6.ini и удалите. Не помешает зачистить кэш оперы и проверить систему на вирусы и вредные руткиты.
 Одна проблемка выскочила. Скриншот прилагаю. При клике левой клавишей выскакивает табличка и все замирает, пока не кликнешь второй раз по любому месту, и табличка пропадает и все работает. Вроде ничего страшного, но надоедает щелкать. Что это?
Одна проблемка выскочила. Скриншот прилагаю. При клике левой клавишей выскакивает табличка и все замирает, пока не кликнешь второй раз по любому месту, и табличка пропадает и все работает. Вроде ничего страшного, но надоедает щелкать. Что это?
У вас просто проблема с настройками мыши. Инструменты — Общие настройки — Расширенные – Панели уберите галочку — Меню по двойному щелчку левой кнопкой мыши.
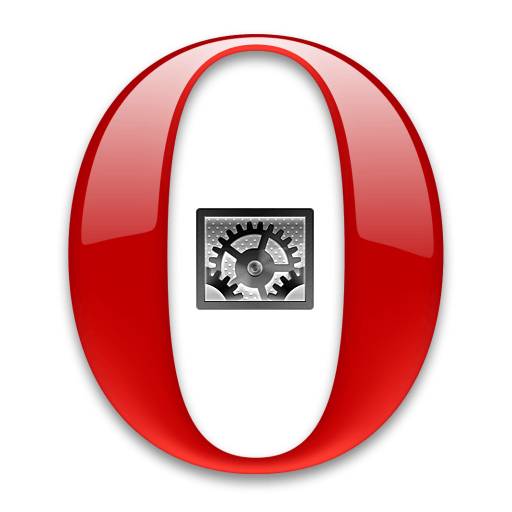
Правильная настройка любой программы под индивидуальные потребности пользователя может значительно увеличить скорость работы, и повысить эффективность манипуляций в ней. Браузеры из этого правила тоже не являются исключением. Давайте выясним, как правильно произвести настройку веб-обозревателя Opera.
Прежде всего, узнаем, как перейти в общие настройки Оперы. Сделать это можно двумя способами. Первый из них предполагает манипуляцию мышкой, а второй – клавиатурой.
В первом случае, кликаем по логотипу Оперы в верхнем левом углу браузера. Появляется главное меню программы. Из списка, представленного в нем, выбираем пункт «Настройки».
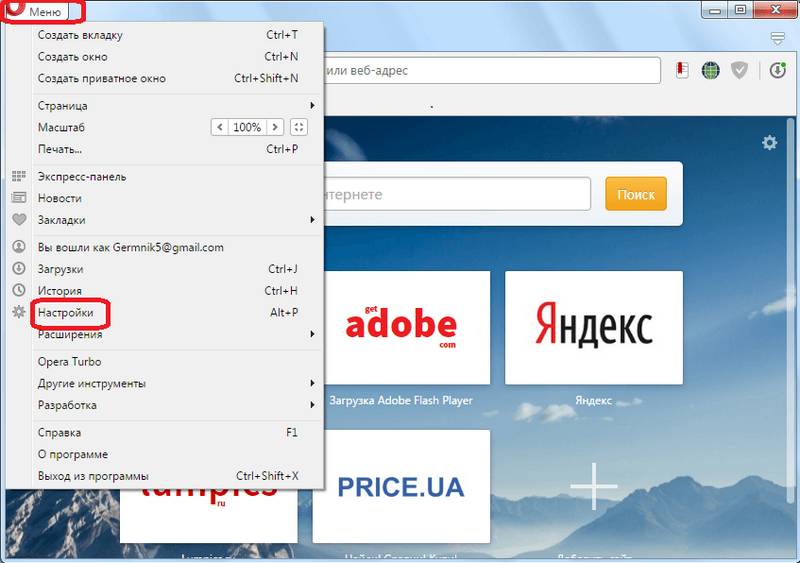
Второй способ перехода в настройки предполагает набор на клавиатуре сочетания клавиш Alt+P.
Попадая на страницу настроек, мы оказываемся в разделе «Основные». Тут собраны самые главные настройки из остальных разделов: «Браузер», «Сайты» и «Безопасность». Собственно, в этом разделе, и собрано самое основное, что поможет гарантировать максимальное удобство пользователю при использовании браузера Opera.
В блоке настроек «Блокировка рекламы», поставив галочку можно заблокировать информацию рекламного содержимого на сайтах.
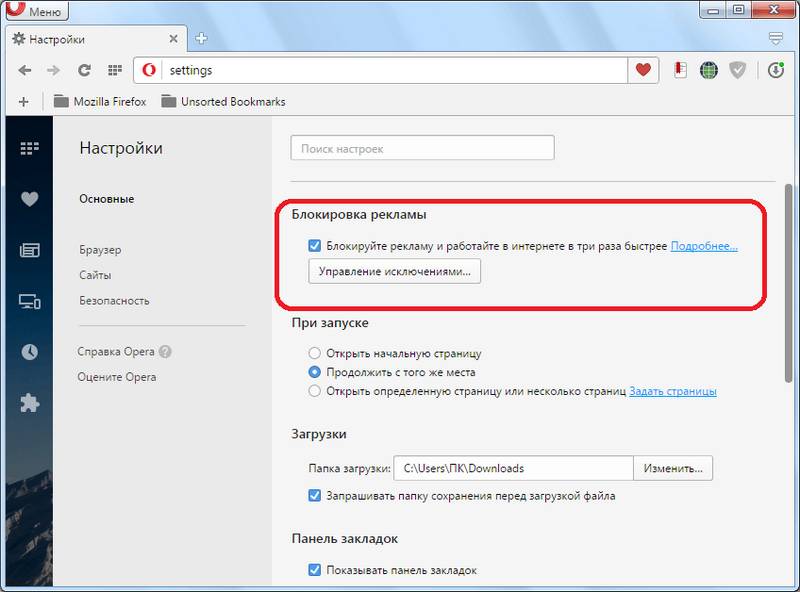
В блоке «При запуске» пользователь выбирает один из трех вариантов старта:
- открытие начальной страницы в виде экспресс-панели;
- продолжение работы с места разъединения;
- открытие указанной пользователем страницы, или нескольких страниц.
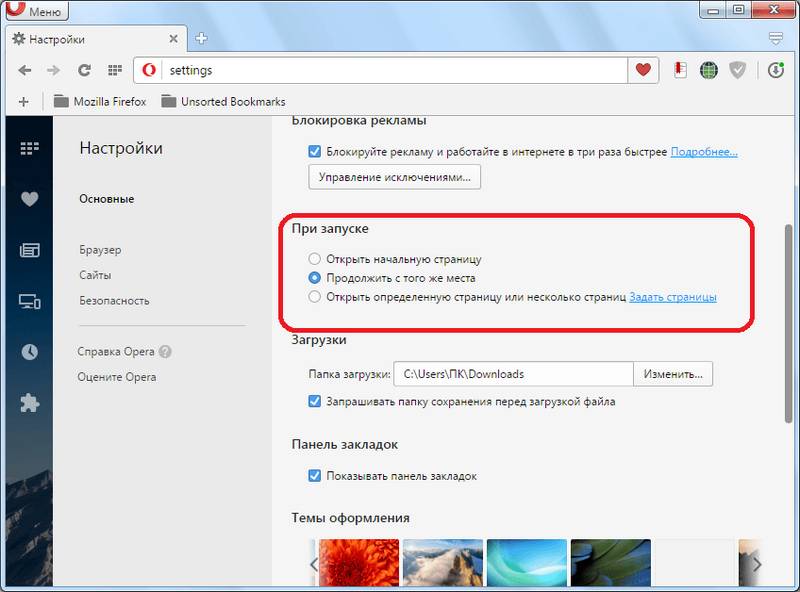
Очень удобным вариантом является установка продолжения работы с места разъединения. Таким образом, пользователь, запустив браузер, окажется на тех же сайтах, на которых он закрыл веб-обозреватель в прошлый раз.
В блоке настроек «Загрузки» указывается директория для загрузки файлов по умолчанию. Тут же можно включить опцию запроса места сохранения контента после каждой загрузки. Советуем это сделать, чтобы потом не сортировать загруженные данные по папкам, дополнительно тратя на это время.
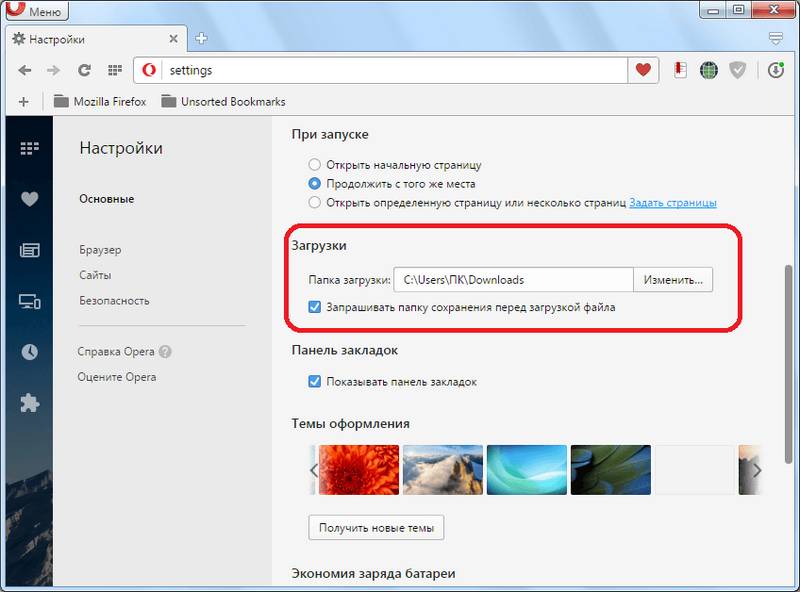
Следующая настройка «Показывать панель закладок» включает показ закладок на панели инструментов браузера. Советуем поставить галочку напротив данного пункта. Это будет способствовать удобству пользователя, и более быстрому переходу к самым нужным и посещаемым веб-страницам.
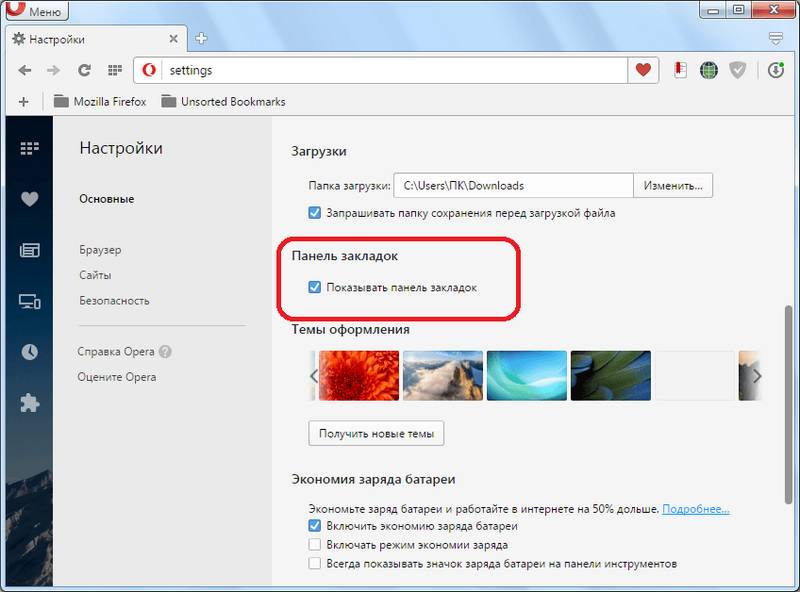
Блок настроек «Темы оформления» позволяет выбрать вариант дизайна браузера. Тут предоставляется много готовых вариантов. Кроме того, можно создать тему самому из расположенного на жестком диске компьютера изображения, или установить любую из множества тех тем, которые находятся на официальном сайте дополнений Оперы.
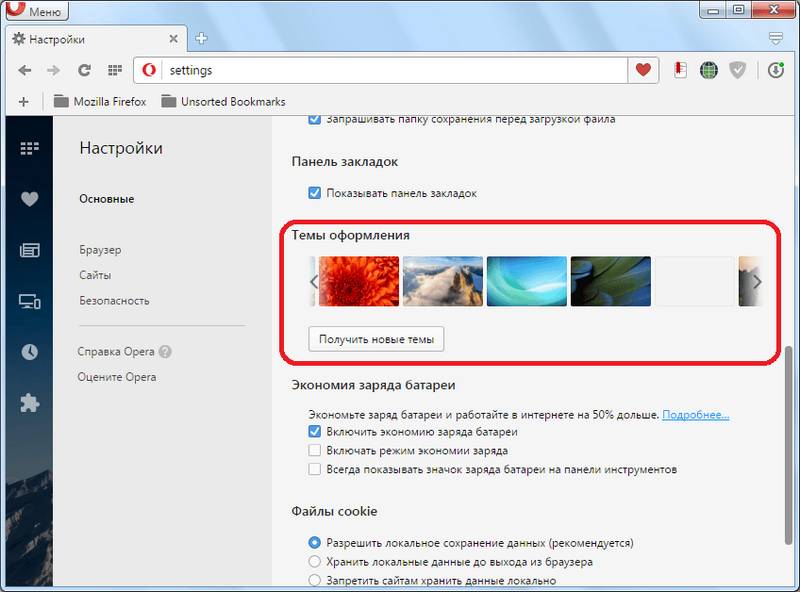
Блок настроек «Экономия заряда батареи» особенно пригодится владельцам ноутбуков. Здесь можно включить режим экономии электроэнергии, а также активировать значок заряда батареи на панели инструментов.
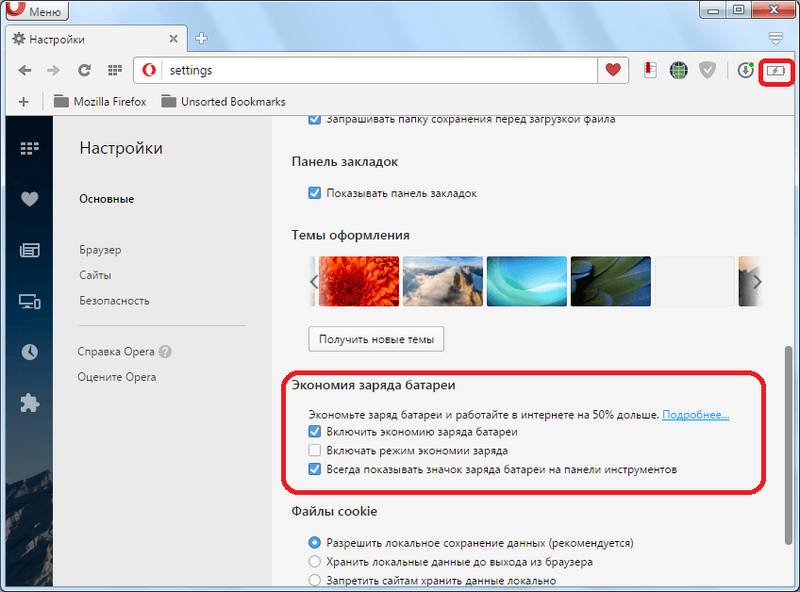
В блоке настроек «Файлы cookie» пользователь может разрешить или запретить хранение куков в профиле браузера. Можно также установить режим, при котором куки будут храниться только на протяжении текущей сессии. Существует возможность индивидуальной настройки данного параметра для отдельных сайтов.
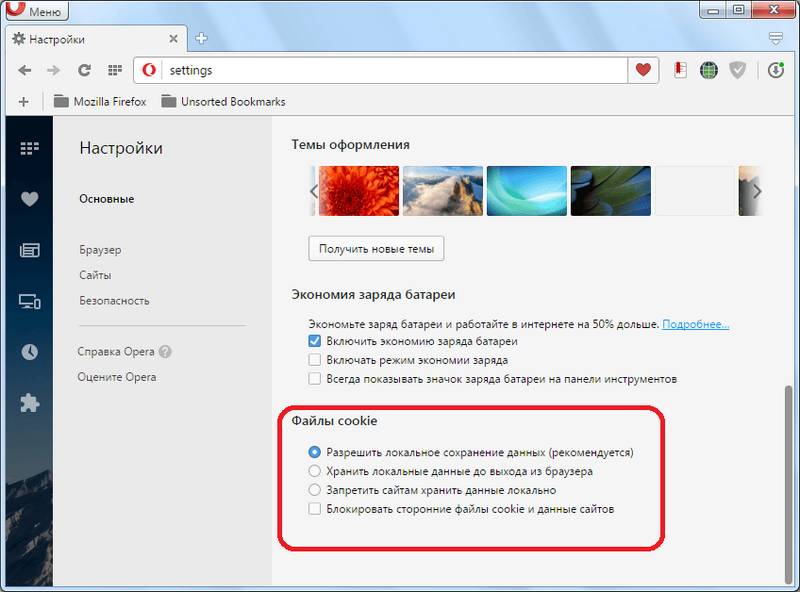
Выше мы рассказали об основных настройках Оперы. Далее поговорим о других важных настройках этого браузера.
Переходим в раздел настроек «Браузер».
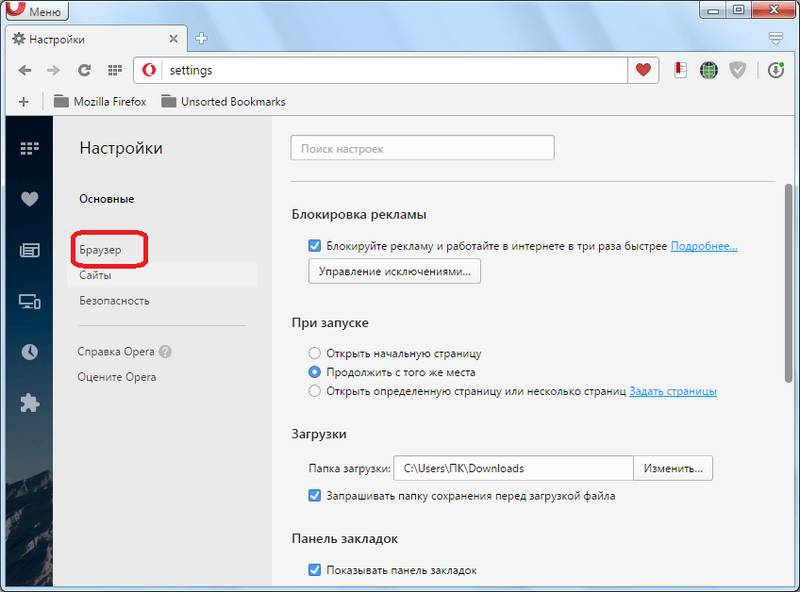
В блоке настроек «Синхронизация» существует возможность включить взаимодействие с удаленным хранилищем Оперы. Тут будут храниться все важные данные браузера: история посещений, закладки, пароли от сайтов, и т.д. Получить к ним доступ можно с любого другого устройства, где установлена Опера, просто введя пароль к своей учетной записи. После создания учетной записи, синхронизация данных Оперы на ПК с удаленным хранилищем будет происходить автоматически.
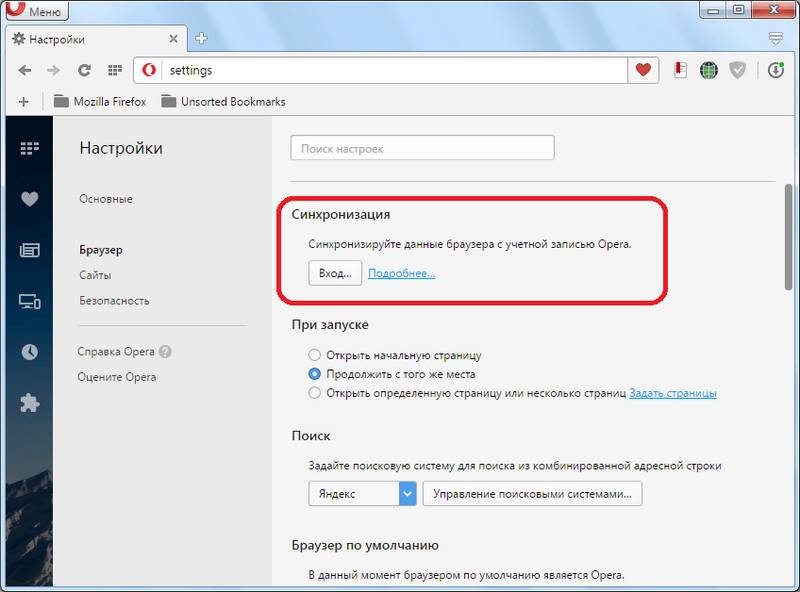
В блоке настроек «Поиск» существует возможность задать поисковую систему по умолчанию, а также добавить любой поисковик в список доступных поисковых систем, которые можно использовать через браузер.
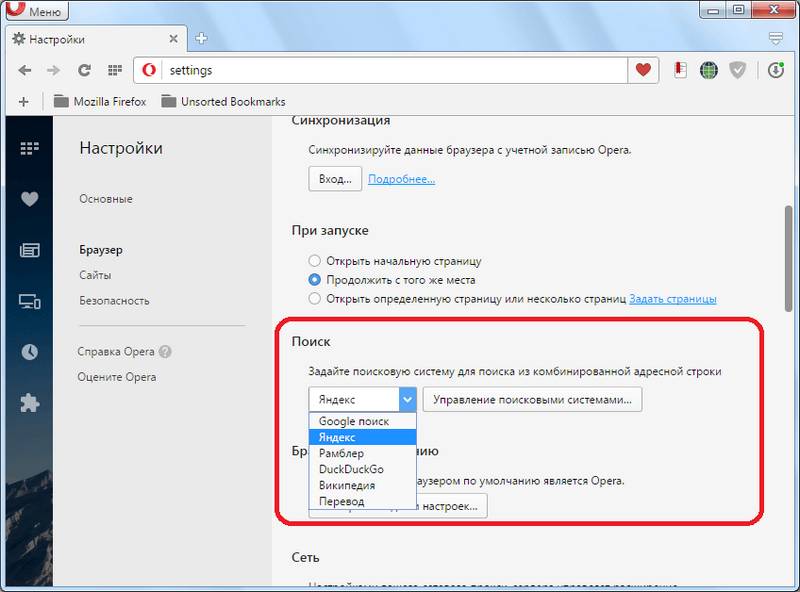
В группе настроек «Браузер по умолчанию» существует возможность сделать таковым Оперу. Также тут можно произвести экспорт настроек и закладок из других веб-обозревателей.
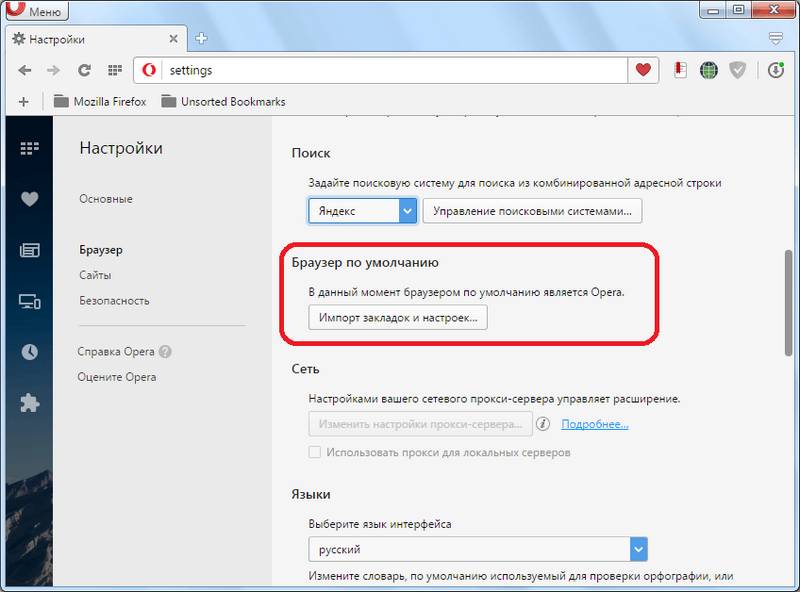
Главной функцией блока настроек «Языки» является выбор языка интерфейса браузера.
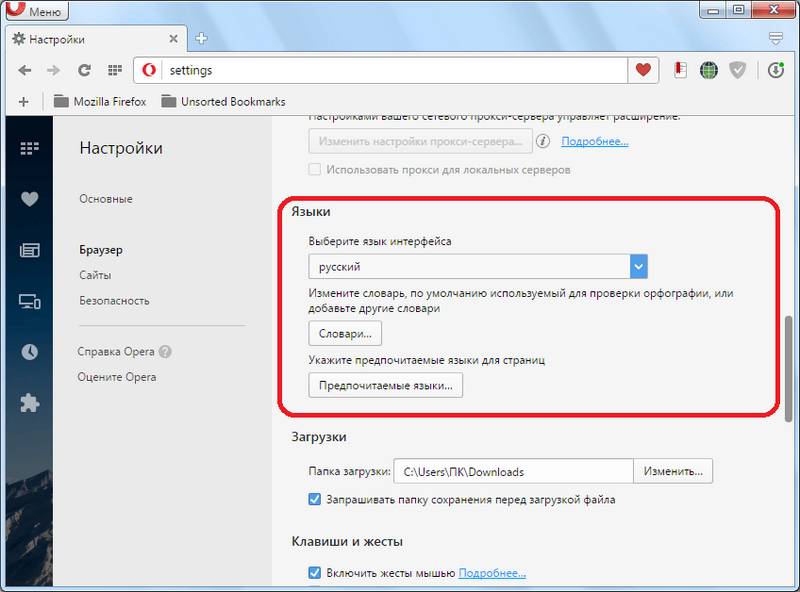
Далее, переходим в раздел «Сайты».
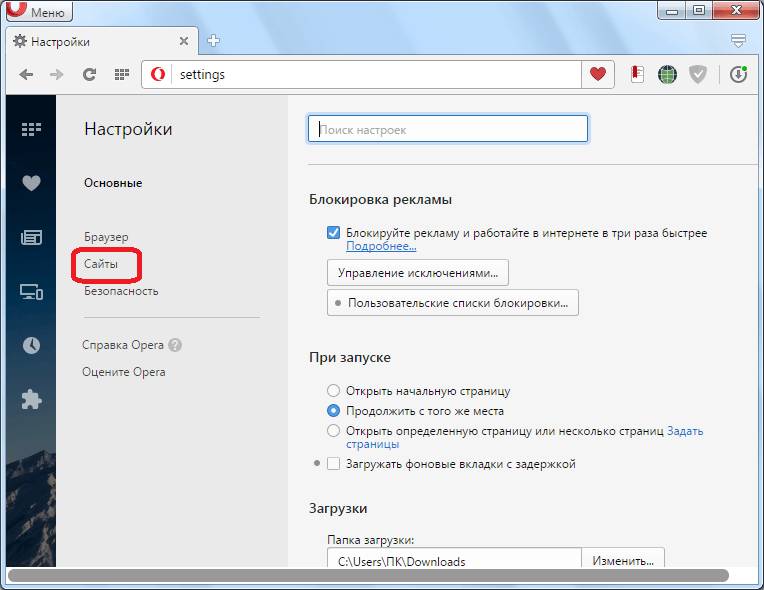
В блоке настроек «Отображение» можно задать масштаб веб-страниц в браузере, а также размер и вид шрифта.
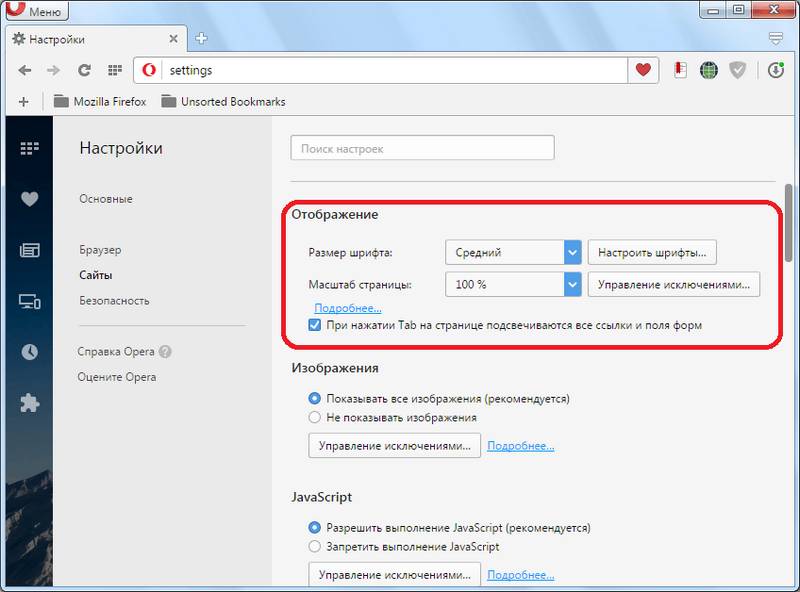
В блоке настроек «Изображения» при желании можно отключить показ картинок. Делать это рекомендуется только при очень низкой скорости интернета. Также, можно произвести отключение изображений на отдельных сайтах, с помощью инструмента добавления исключений.
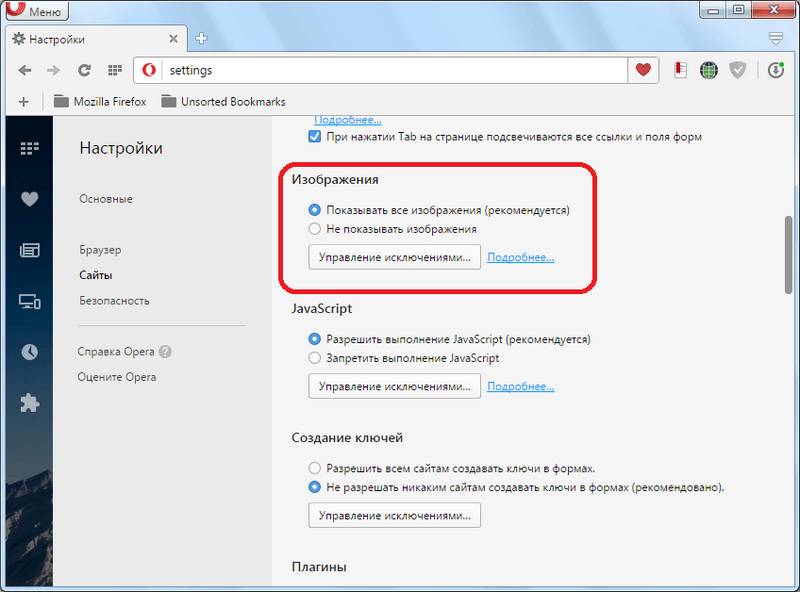
В блоке настроек JavaScript имеется возможность отключить выполнения данного сценария в браузере, или настроить его работу на отдельных веб-ресурсах.
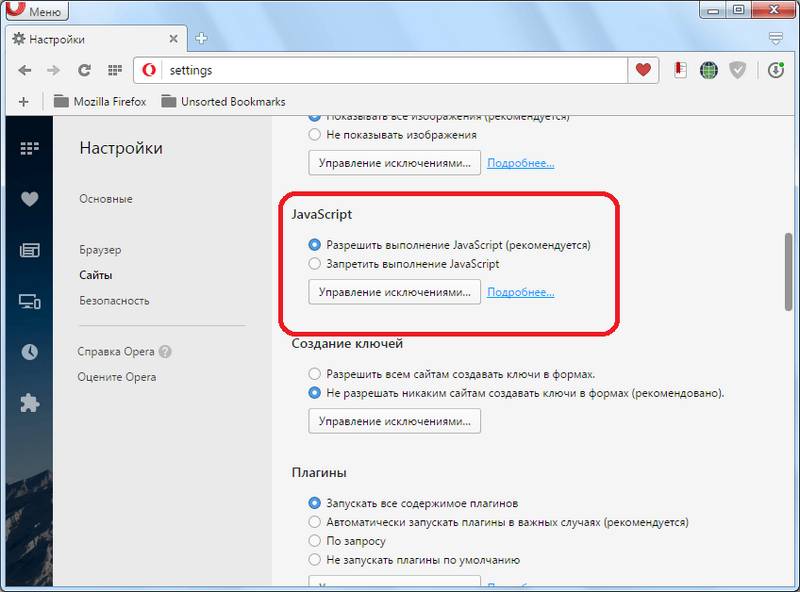
Аналогично, в блоке настроек «Плагины» можно разрешать или запрещать работу плагинов в целом, или разрешить их выполнение только после подтверждения запроса вручную. Любой из этих режимов можно применить также индивидуально для отдельных сайтов.
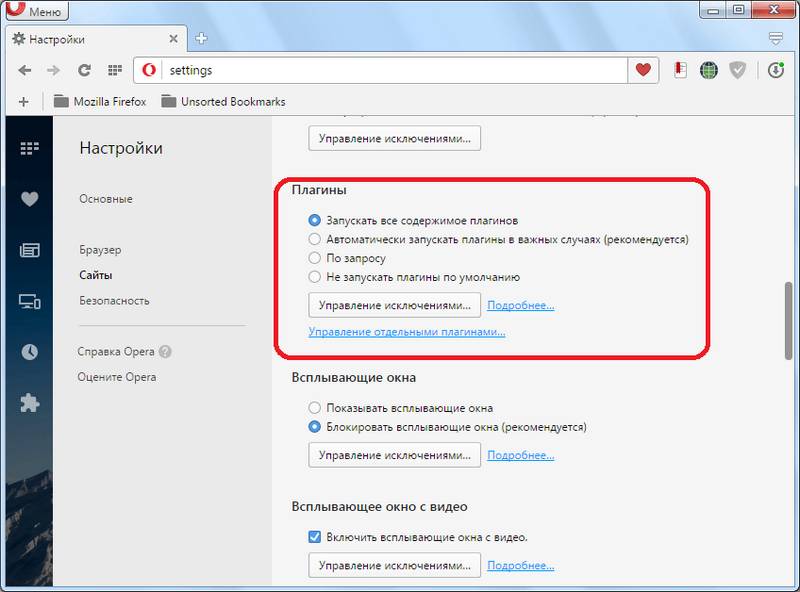
В блоках настроек «Всплывающие окна» и «Всплывающие окна с видео» можно разрешать или запрещать воспроизведение в браузере данных элементов, а также настроить исключения для выбранных сайтов.
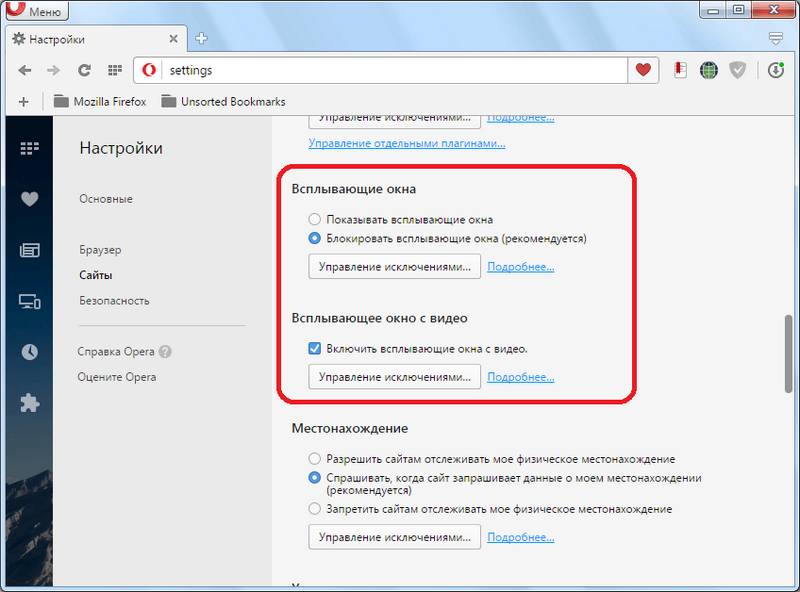
Далее, переходим в раздел «Безопасность».
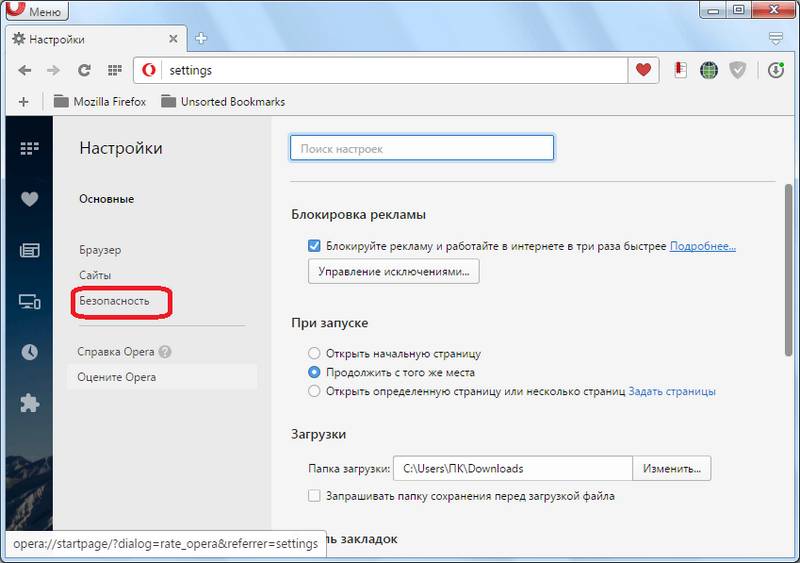
В блоке настроек «Конфиденциальность» можно запретить передачу отдельных данных. Тут же производится удаление из браузера куков, истории посещения веб-страниц, очистка кэша, и других параметров.
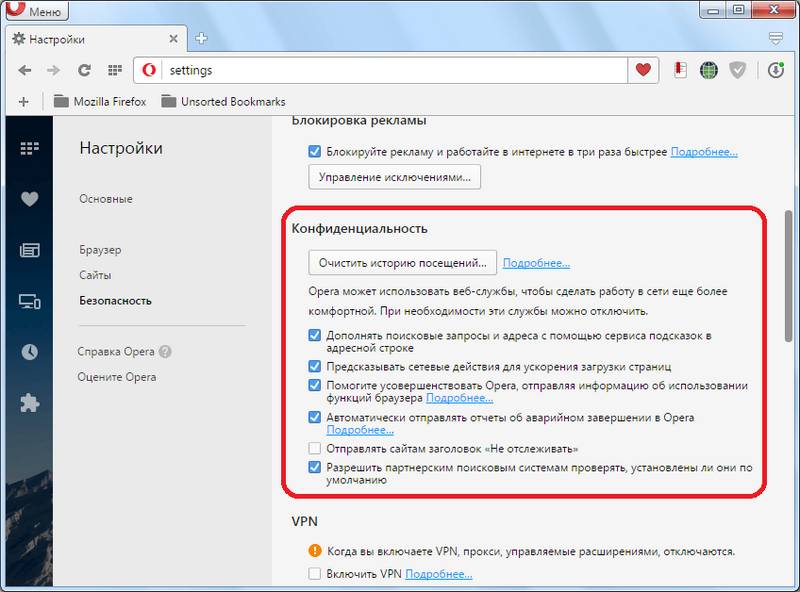
В блоке настроек «VPN» можно включить анонимное соединение через прокси с подменной IP-адреса.
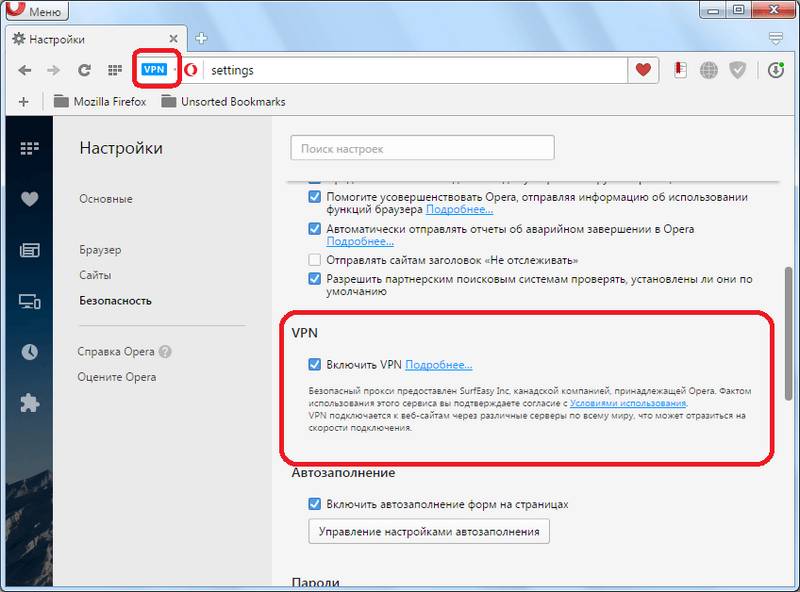
В блоках настроек «Автозаполнение» и «Пароли» можно включить или отключить автозаполнение форм, и хранение в браузере регистрационных данных учетных записей на веб-ресурсах. Для отдельных сайтов можно использовать исключения.
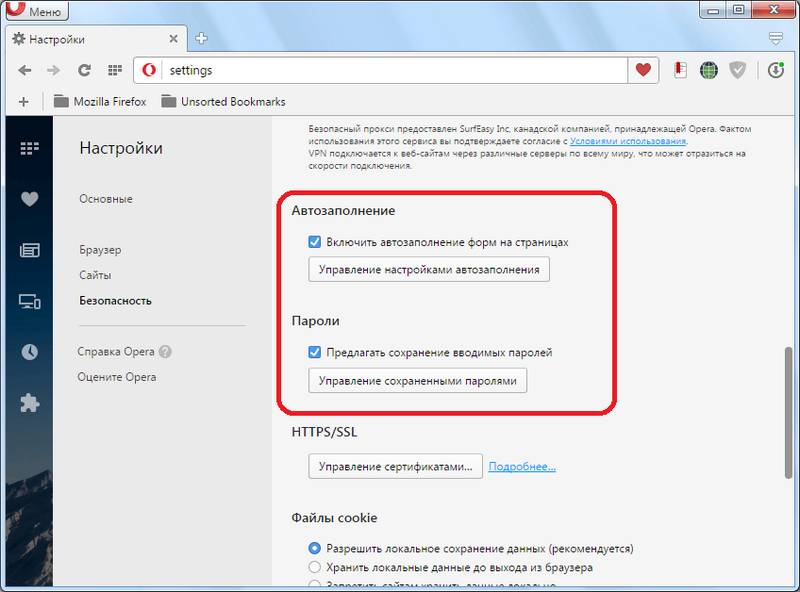
Дополнительные и экспериментальные настройки браузера
Кроме того, находясь в любом из разделов настроек, кроме раздела «Основные», в самом низу окна можно включить Дополнительные настройки, установив галочку напротив соответствующего пункта.
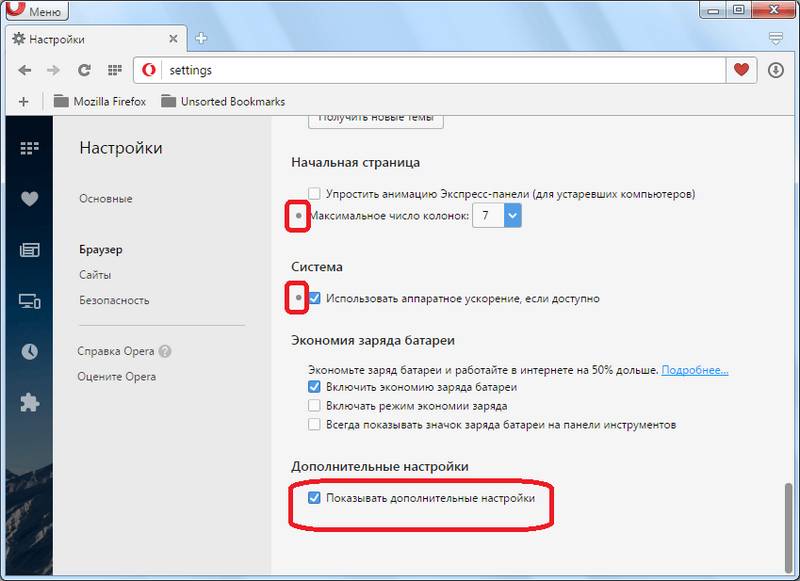
В большинстве случаев эти настройки не нужны, поэтому они и скрыты, чтобы не путать пользователей. Но, продвинутым юзерам иногда они могут пригодиться. Например, при помощи этих настроек можно отключить аппаратное ускорение, или изменить число колонок на начальной странице браузера.
Имеются в браузере и экспериментальные настройки. Они ещё не полностью протестированы разработчиками, и поэтому выделены в отдельную группу. Получить доступ к этим настройкам можно, введя в адресную строку браузера выражение «opera:flags», после чего, нажать на кнопку Enter на клавиатуре.
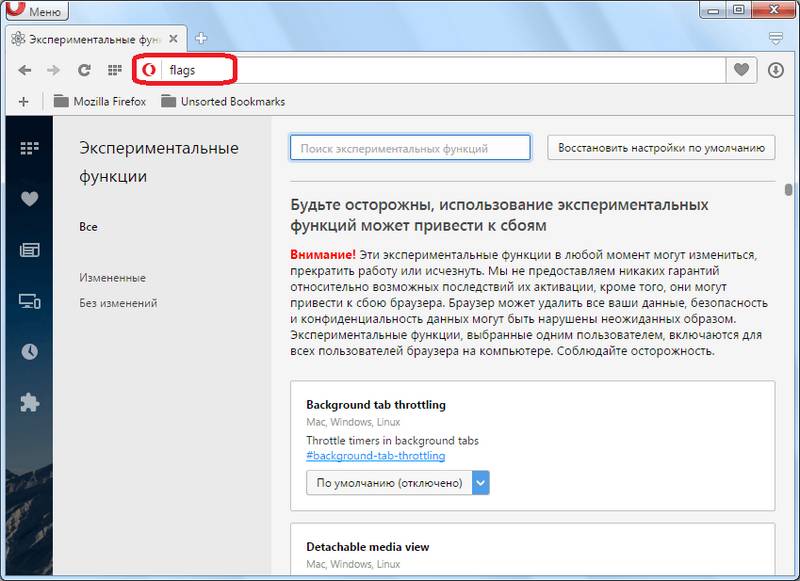
Но, нужно заметить, что изменяя данные настройки, пользователь действует на свой страх и риск. Последствия изменений могут быть самые плачевные. Поэтому, если вы не имеете соответствующих знаний и умений, то в данный экспериментальный раздел лучше вообще не заходить, так как это может стоить потери ценных данных, или навредить работоспособности браузера.
Выше была описана процедура предварительной настройки браузера Opera. Конечно, точных рекомендаций по её выполнению мы дать не можем, ведь процесс настройки сугубо индивидуальный, и зависит от предпочтений и потребностей отдельных пользователей. Тем не менее, мы сделали указания на некоторые моменты, и группы настроек, на которые следует обратить особенное внимание во время процесса конфигурирования браузера Опера.
Отблагодарите автора, поделитесь статьей в социальных сетях.
Случается, что после обновления, на панели браузера
отсутствует какая-либо, очень нужная пользователю, кнопка.
Это можеть быть и кнопка «Домой», и кнопка
«обновления браузера», и любая другая кнопка.
В браузерах Mozilla Firefox, Safari и Opera –
существует возможность, для самостоятельной
установки отсутствующей кнопки. Или наоборот,
удаления с панели браузера, любой кнопки.
Во всех трёх браузерах такая возможность находится
в Главном меню браузера – кнопка «Вид».
как установить кнопку Домой в браузере Mozilla Firefox
Щёлкните кнопку «Вид», на панели браузера Mozilla Firefox.
В открывшемся меню – наведите мышку на стрелочку
справа, от «Панели инструментов».
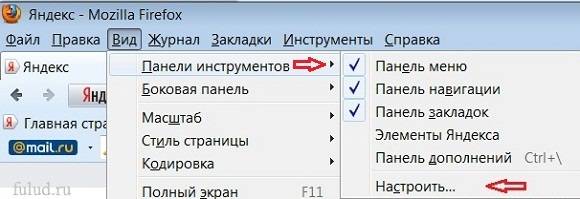
В дополнительной вкладке щёлкните по функции «Настроить. ».
Откроется окно «Настройка панелей инструментов».
В этом окне показаны все кнопки, которые можно
установить на панель браузера Mozilla Firefox.
Наведите мышку на нужную кнопку и после того, как
указатель мыши станет похож на ладошку – прижатой
мышкой перетаскивайте кнопку на панель браузера.
Таким же образом, можно перетащить любую кнопку с панели
браузера – в окно «Настройка панелей инструментов».
То есть – удалить кнопку с панели.
как установить кнопку Домой в браузере Safari
Щёлкните кнопку «Вид», на панели браузера Safari.
Откроется меню.
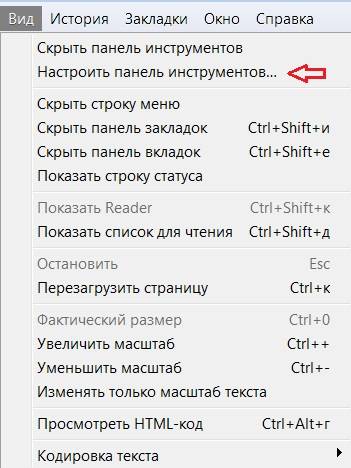
В открывшемся меню нажмите
на кнопку «Настроить панель инструментов».
Откроется новое окно.
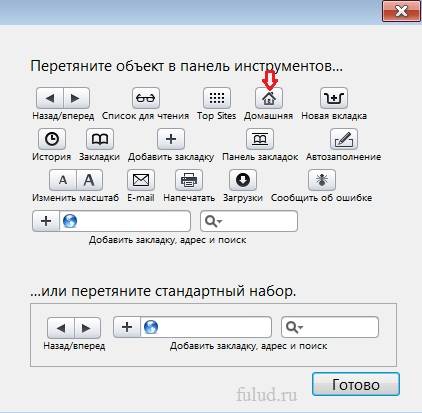
Для установки кнопки – можете перетаскивать, прижатой
клавишей мыши, кнопку «Домашняя» на панель браузера.
Или любую другую, нужную вам, кнопку.
как установить кнопку Домой в браузере Opera
Щёлкните кнопку «Вид», на панели браузера Opera.
В открывшемся меню – наведите мышку на стрелочку
справа, от «Панели инструментов».
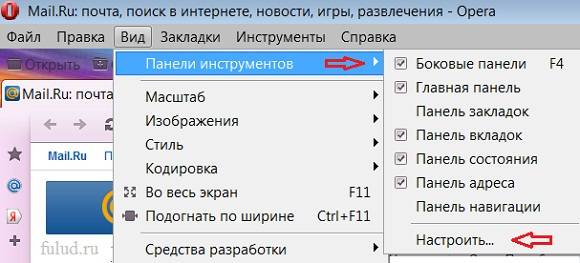
В дополнительной вкладке щёлкните по функции «Настроить. ».
Откроется окно «Оформление».
В новом окне нажмите на вкладку «Кнопки». Затем – выберите в левой колонке «Браузеры». В правой части окна – будут все возможные кнопки. Активными эти кнопки будут только в том случае, если их нет на панели браузера Opera.
Перетаскивать нужную кнопку на панель
браузера – нужно прижатой мышкой.
Удалять, больше не нужную вам кнопку, с панели браузера
Opera – щёлкнуть по кнопке правой клавишей мыши.
Сначала откроется функция «Настроить». Наведите мышку на стрелочку справа – откроется вкладка, в которой выбрать функцию «Убрать с панели».
Настройки безопасности в Opera

В этой теме расскажу некоторые особенности настройки браузера Opera, так как сам ей активно пользуюсь.
Итак, в первую очередь настроим cookies (куки).
1) Открываем оперу.
2) В верхнем меню браузера выбираем «Инструменты»
3) Далее «Настройки» —> «Дополнительно» —> «Сookies»
4) Ставим «точку» на «Принимать только с посещенного сайта»
5) Ставим галочку на «Удалять новые cookies при выходе из Opera

6) Зайдите в «Управление Сookies» и удалите все куки.
Для чего это нужно?
В первую очередь для сохранности ваших данных при посещении сайтов. Так как основная задача отдельных вирусов — это воровство ваших куков. Если злоумышленники украдут Ваши куки, они смогут легко узнать Ваши пароли от контакта, одноклассников, от почтового ящика и прочих паролей от сайтов, посещаемых Вами.
Минусы:
Единственный минус этого — это необходимость каждый раз вводить свои логины и пароли при каждом перезапуске программы.
Второе за чем следует следить в настройках оперы это настройки Java скриптов.
1) Открываем оперу
2) Переходим «Инструменты» —> «Настройки» —> «Содержимое»
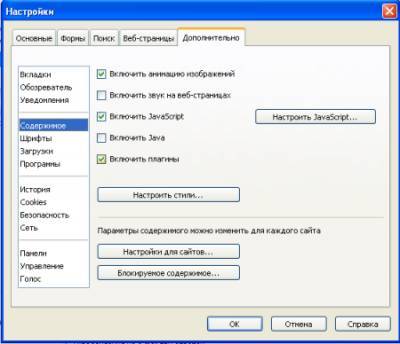
3) Переходим «Настроить Java скрипт»
4) Окно которое выделено должно оставаться пустым.

В моем случае окно не пустое, я использую Вкопт для сайта Вконтакте и уверен в чистоте данных скриптов.
Для чего это надо:
Основная причина, по которой мы следим за этим окном — это опять же вирусы. Если в браузере «висит» порно-баннер это и есть Java скрипт. Очищаем эту строку, запоминаем путь где «лежит» баннер (например у меня Вкопт находится на диске «D»). Удаляем папку с Java скриптами и сканируем компьютер антивирусом. Необходимо найти программу (вирус), которая создала эти Java скрипты.
Третье что Мы выключим это «Жезл паролей».
Он находится «Инструменты» —> «Настройки» —> «Формы»
Снимаем галочку с «Включить управление паролями».
На этой же вкладке Вы можете по желанию вписать свою информацию. Мыло, логин, номер ICQ и прочее. При наборе первых букв, будет предложен вариант подстановки, например:
Автор статьи: CooperOFF
Источник:
Май 24, 2017 / Категория: FAQ
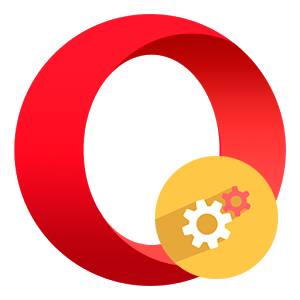
Браузер Опера является одним из самых популярных решений для тех, кто проводит немало времени в сети Интернет. Разработчики данной программы уделили немало внимания различному функционалу, поэтому следует знать, как настроить Оперу, чтобы пользоваться всеми его функциями.
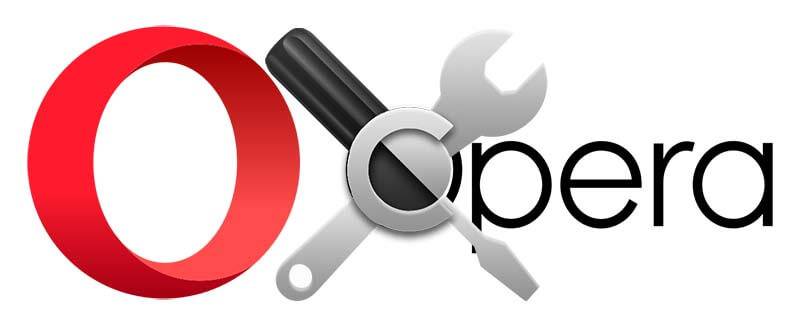
Если браузер необходим Вам для обычной неспешной работы в сети, то более глубокая настройка Вам может не потребоваться. Знание дополнительных расширений и возможностей важно для тех, кто занимается разработкой программ или заработком в сети. В целом, рекомендуем Вам узнать настройки браузера Опера, чтобы расширить свой кругозор!
Существует два альтернативных способ настроить данный браузер после того, как Вы решили скачать Opera бесплатно. Если Вы являетесь пользователем с посредственными навыками компьютерной грамотности, то после нажатия кнопки «Меню» для Вас откроется соответствующее окно с настройками. Процесс будет достаточно простой, и каждый пункт будет дополнен соответствующими рекомендациями – Вы сможете завершить его лишь с помощью мышки.
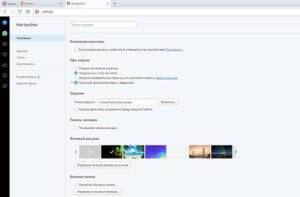
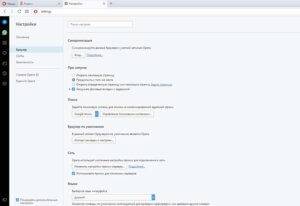
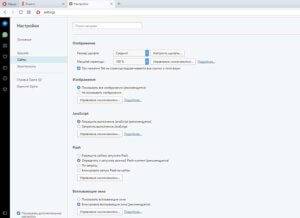
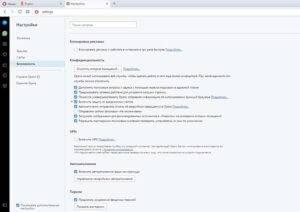
Управление вкладками будет происходить с помощью следующих команд:
- Ctrl + T – Создание новой вкладки;
- Ctrl + N – Создание нового окна;
- Ctrl + Shift + N – «Страница» -> Поиск на странице;
- Ctrl + S – «Страница» -> Сохранить;
Помните, что название некоторых команд может незначительно отличаться, в зависимости от версии браузера. Особенно остро данная ситуация будет проявляться в отношении тех, кто успел скачать Опера на Андроид, так как зачастую кнопки имеют графические обозначения.
- Ctrl + D – «Страница» -> Сохранить/добавить закладку;
- F11 – «Страница» -> Весь экран;
- Ctrl + P – начать печать;
- Ctrl + Shift + B – «Закладки» -> Показать все;
- Ctrl + J – Загрузки/Загруженные файлы;
- Ctrl + H – История посещенных страниц;
- Alt + P – Настройки;
- Ctrl + Shift + E – «Расширения» -> управление;
- Ctrl + Shift + S – «Расширения» -> Открыть/закрыть боковую панель;
- Ctrl + Shift + Del – «Прочие инструменты» -> Очистить историю;
- Ctrl + Shift + X – Выйти из программы;
Кнопка «Opera Turbo» — это именно та функция, из-за которой решаются скачать браузер Опера на ПК, так как он значительно ускоряет загрузку страницы при низкой скорости интернет соединения.
Для того, чтобы Ваша работа была проста и не вызывала у Вас неудобства, настоятельно рекомендуем Вам ознакомиться со следующими пунктами в соответствующих меню программы:
- «Блокировщик рекламы» — важный инструмент, который скрывает коммерческую рекламу на любых посещаемых Вами сайтах;
- «При запуске» — перечень правил содержимого, которое открывается при старте браузера;
- «Загруженные» — папка, куда будут сохраняться скачиваемые Вами файлы по умолчанию;
- «Панель закладок» — формат показа соответствующего меню;
- «Тема оформления»;
- «Экономия заряда батареи» — важный пункт для пользователей ноутбуками;
- «Файлы/документ PDF» — настройка просмотра PDF файлов;
Если Вы не понимаете назначение того или иного пункта настроек, то следует довериться настройкам по умолчанию, которые были установлены разработчиками. В таком случае Вы сможете без каких-либо препятствий пользоваться приложением.
- Пункт «Синхронизация» — перенесение сохраненных закладок между браузерами на нескольких устройствах;
- «Поиск» — правило использования тех или иных поисковых систем;
- «Сеть» — правила использования прокси-серверов;
- «Браузер по умолчанию»;
- «Языки» — используемый язык в программе;
- «Персонализированные новости» — правила формирования новостной ленты;
- «Начальная страница» — настройка экспресс-панели;
- «Отображение» — настройка масштабирования и размеров используемых шрифтов;
- «Изображения» — правила показа медиа контента или его полная блокировка для сохранения трафика;
- «JavaScript» — правила выполнения .js файлов;
- «Создание ключей» — управление ключами шифрования;
- «Всплывающее окно» — настройка открытия всплывающих вкладок;
- «Местоположение» — настройка доступа веб-сайтов к Вашему местоположению;
- «Уведомления» — настройка сайтов, которые могут присылать уведомления;
- «Защищенное содержимое» — настройка авторизационных данных пользователя;
- «Микрофон/Камера» — указание сайтов, которые могут использовать то или иное оборудование;
- «Управление MIDI» — указание сайтов, которые имеют доступ к аудио устройствам;
- «Блокирование рекламы» — удаление рекламных изображений и иного коммерческого контента;
- «Конфиденциальность» — настройка служб для комфортного пользования Интернетом;
- «VPN» — активация частной виртуальной сети;
- «Автозаполнение» — настройка автоматизированного заполнения форм на веб-сайтах;
- «Пароли» — управление сохраненными паролями;
- «HTTP/SSL» — настройка сертификатов;
- «WebRTC» — настройка сетевых интерфейсов;
- «Cookie» — настройка сохраненных локальных данных;
- «Обработчик» — настройка разрешений обработки протоколов;
Нередко пользователи жалуются, что браузер Опера работает достаточно медленно. Если Вы столкнулись с подобной проблемой, то Вам следует очистить кэш памяти и удалить файлы куки и иные временные файлы. В особо запущенных случаях следует полностью переустановить браузер, однако к данной процедуре старайтесь прибегать реже, так как Вы рискуете потерять все свои персональные данные, пароли и иные файлы, которые необходимы для работы. В целом, сброс настроек браузера благоприятно сказывается на работоспособность браузера.
Легкий способ сбросить настройки браузера через меню в самой Opera.
Меню → Настройки → Безопасность → Конфиденциальность → Очистить историю посещений
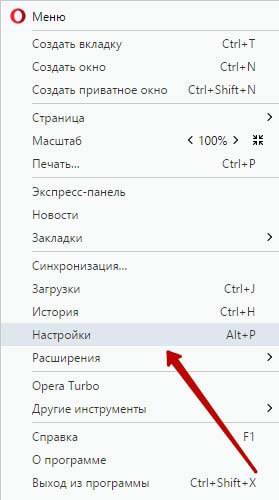
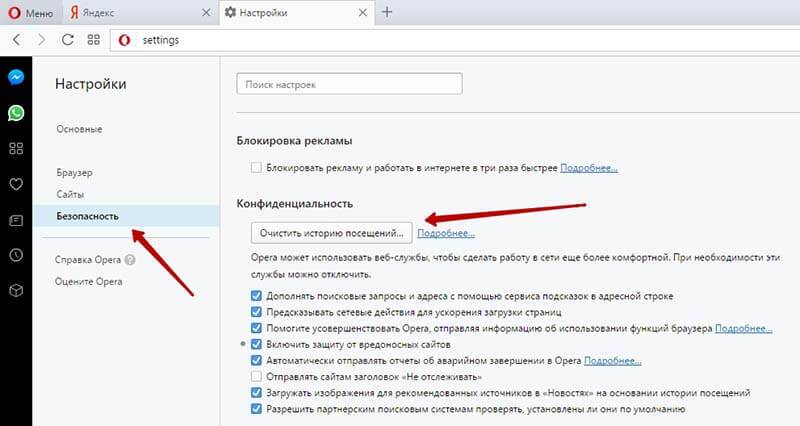
Выбираем «с самого начала«, проставляем галочки во всех чек-боксах и еще раз нажимаем «Очистить историю посещений»
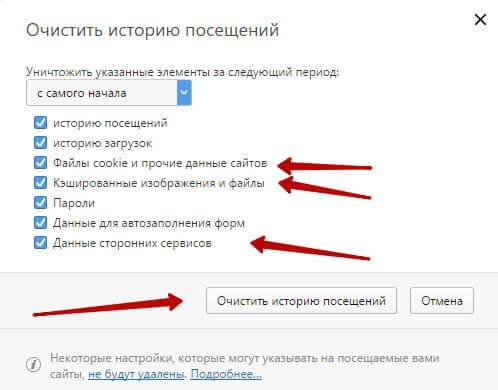
Второй способ более сложный и решительный.
Переходим в меню «Меню» → «О программе» по этим двум путям удаляем все файлы.
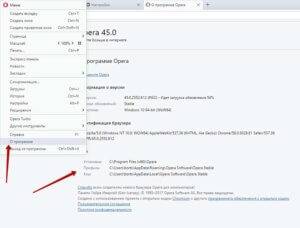
Сбрасывая таким образом настройки пользователь потеряет все свои сохраненные данные, рекомендуем очень обдуманно подходить к этим манипуляциям.
Настраиваем браузер Opera для комфортного серфинга в сети

Opera – один из популярных браузеров, который настолько часто обновляется, что это вызывает массу сложностей у пользователей программы. Поэтому, чтобы избежать проблем, стоит выполнить настройку браузера для комфортного серфинга в сети. Для этого нужно узнать, где находятся настройки Оперы и как их использовать.
Содержания:
Для демонстрации настроек браузера мы будем использовать последнюю версию программы – Opera 40. Однако все настройки будут доступны и в более ранних версиях софта. Только путь к параметрам может быть немного отличимый.
ВАЖНО! Если вы используете Opera 12, не стоит обновлять браузер до более новой версии, так как вы можете столкнуться с ошибкой неработающего флеш-плеера. Также не рекомендуем обновлять Оперу владельцам слабых ПК или пользователям операционной системы Windows XP.
Чтобы войти в настройки браузера Opera стоит нажать на значок шестерёнки, который расположен в правом верхнем углу.
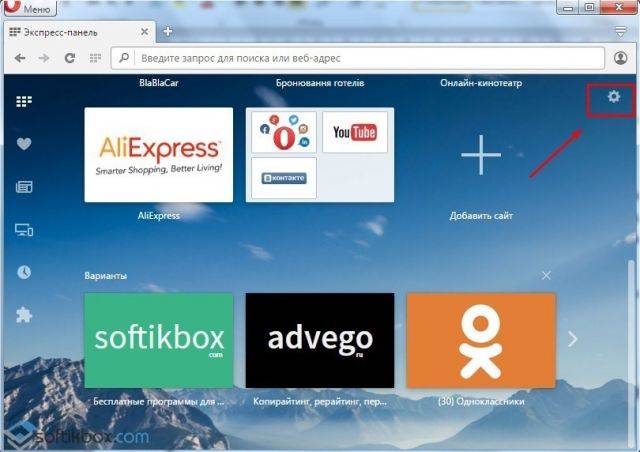
Откроется небольшое меню. Внизу нажимаем на ссылку «Перейти к настройкам браузера».
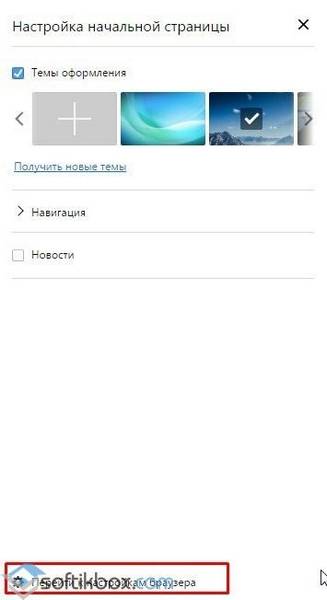
Настройки браузера можно разделить на несколько категорий.
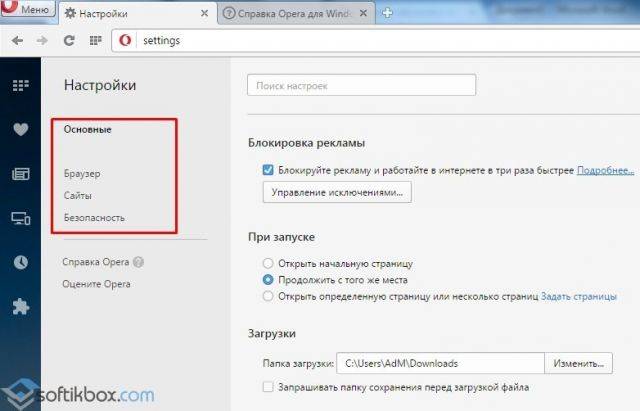
В разделе «Основное» выполняем следующие настройки:
- Ставим отметку «Блокировать рекламу», чтобы страницы прогружались быстрее.
- Ставим отметку «Продолжить с того же места», чтобы на случай, когда браузер был случайно закрыт, он стартовал с того места, на котором вы находились, а также чтобы комбинацией «Ctrl+Shift+T» открывалась закрытая вкладка.
- Также стоит заранее указать папку загрузок, чтобы потом не искать, куда сохранился файл.
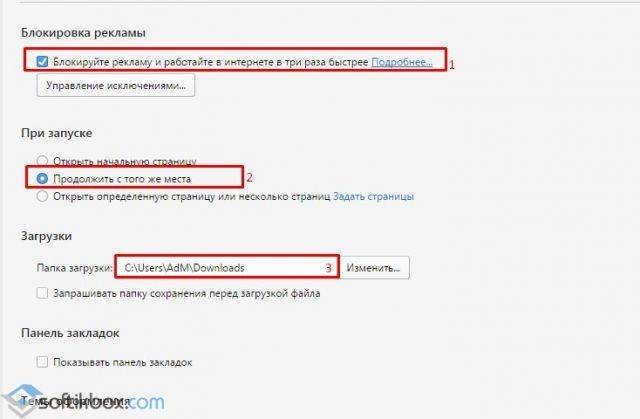
- Если вы используете ноутбук, то полезно будет активировать функцию экономии заряда. Также проставляет отметку «Разрешить локальное сохранение данных».

В разделе «Браузер» выполним следующие настройки:
- Выбираем поисковую систему, а также можно установить Opera браузером по умолчанию.
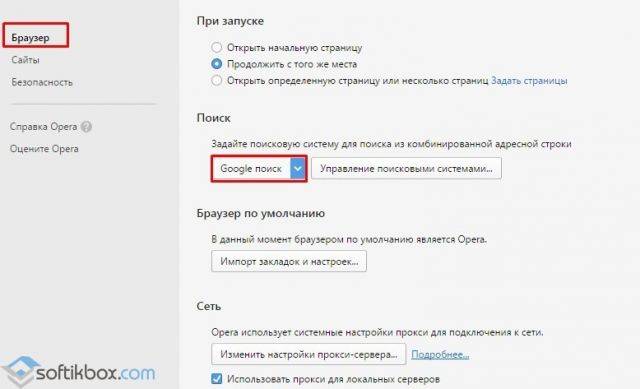
- В разделе «Клавиши и жесты» ставим отметку «Включить жесты мышью», «Перемещаться по вкладкам в порядке использования», а также «Включить всплывающие окна». Также, если ваш ПК старый, стоит поставить отметку «Упростить анимацию …».
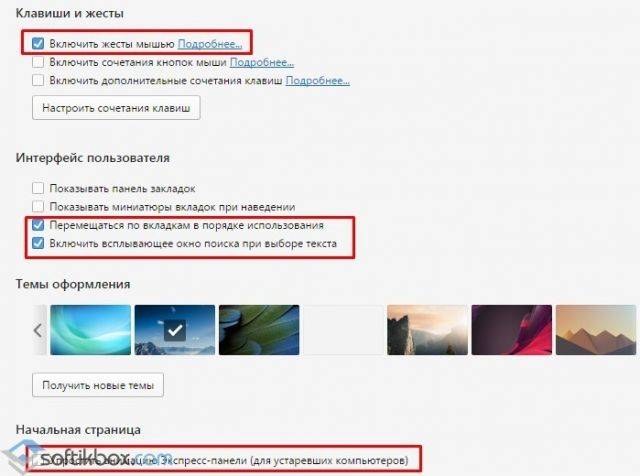
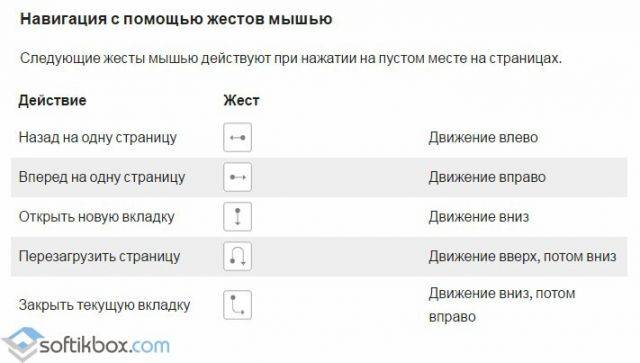
- Если же вы хотите управлять браузером с помощью клавиатуры, полезные сочетания следующие:
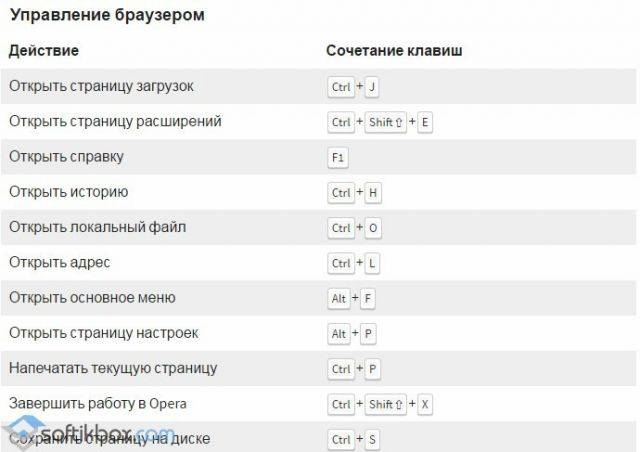
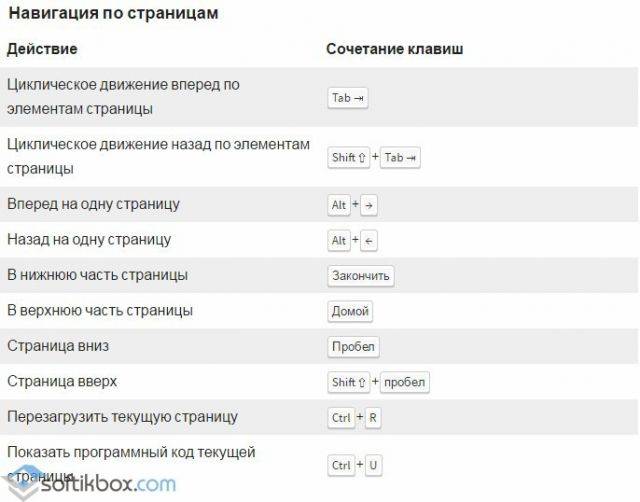
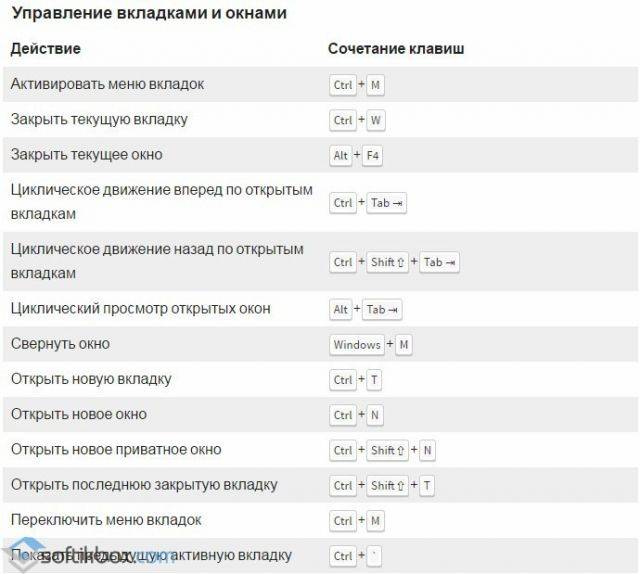
- Далее, опустивши ползунок прокрутки вниз, ставим отметку «Показать дополнительные настройки».
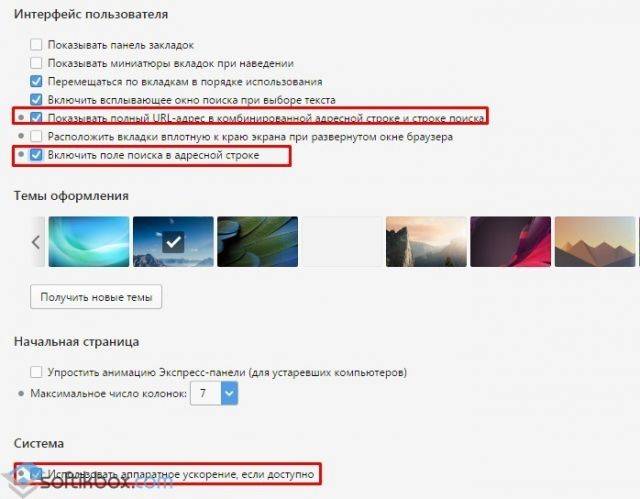
В разделе «Сайты» настройки будут следующие:
- Выставляем масштаб отображения страниц сайта. Предпочтительным будет выбор среднего размера шрифта и 100% размера. Это самый читабельный шрифт. Выставляем «Показывать изображения». Ставим отметку на разрешении выполнения операций с Java Script, так как без данного компонента не будут прогружаться анкеты, формы регистрации и т д.
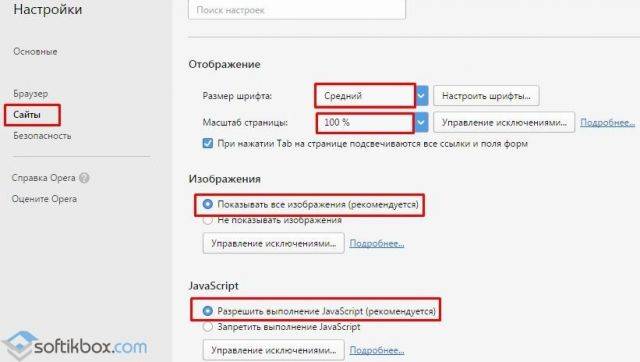
- Создание ключей лучше запретить, чтобы потом не возникало проблем с цифровыми подписями. Запуск плагинов разрешаем только в случае необходимости. Всплывающие окна блокируем. Они зачастую носят рекламный характер.
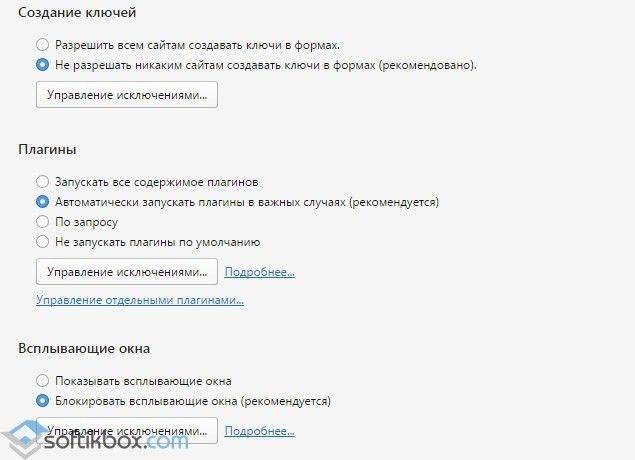
- Если сайт запрашивает информацию о местонахождении или доступе к камере, микрофоне, стоит выставить отметки «Спрашивать….». Если выставить «Запретить…», то при видеосвязи через браузер могут возникнуть неполадки, а точнее камера или микрофон не будут работать.
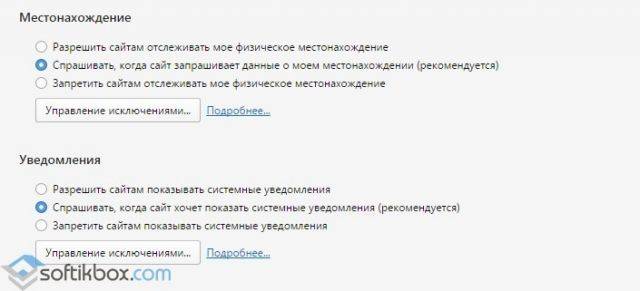
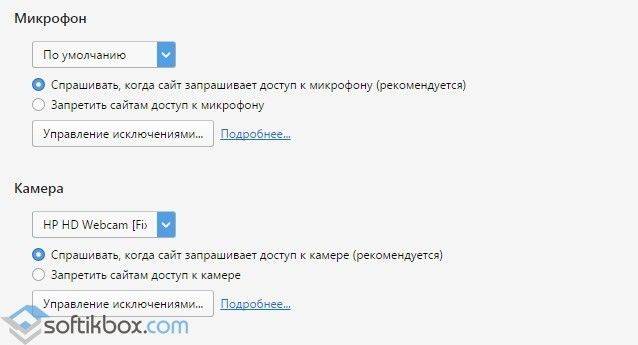
Во вкладке «Безопасность» выставляем отметки как на скриншоте.
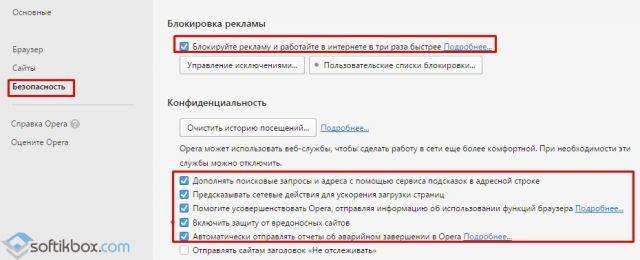
Обязательно включаем автозаполнение и сохранение паролей. Если включить данный параметр, то можно будет посмотреть логин и пароль к определённому сайту, социальной сети.
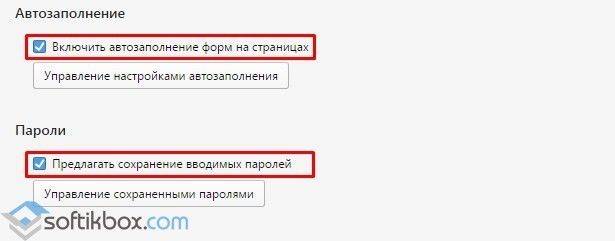
Обязательно сохраняем файлы cookie.

Кроме стандартных настроек в Опере можно активировать скрытые настройки, которые предназначены для опытных пользователей. Для этого выполняем следующие действия:
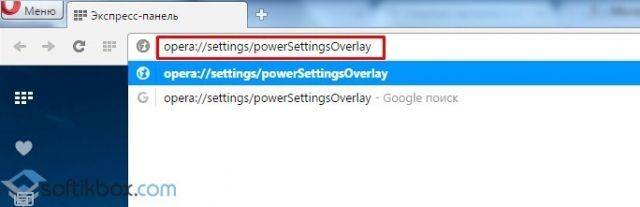
- Появится окно с предупреждением, что данные настройки предназначены только для опытных пользователей. Нажимаем «Я понимаю. Продолжить».
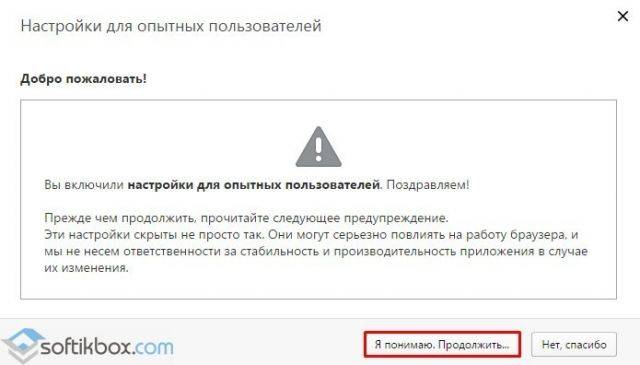
- Теперь во всех настройках браузера появится дополнительный пункт, который отображается серым цветом.
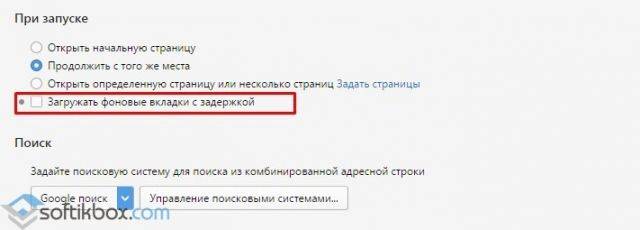
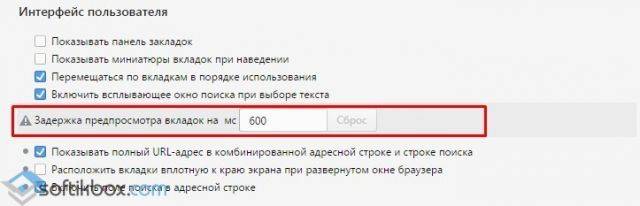
Полный перечень скрытых настроек можно посмотреть по адресу: opera://flags/.
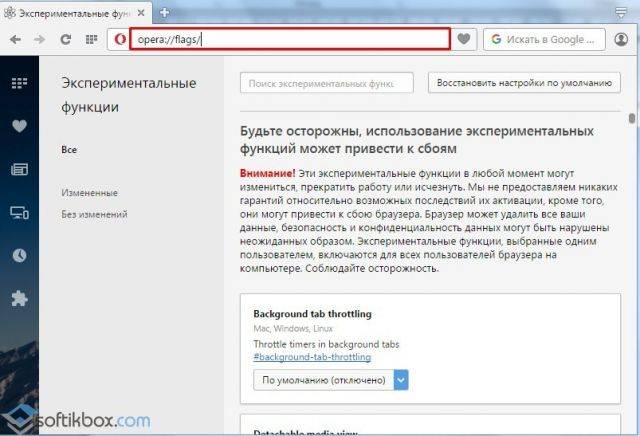
Эти настройки скрытые, так как являются экспериментальными. Поэтому их использование может привести к сбою в работе браузера или отдельных его функций.
Выделим только те, которые максимально безопасны:
- Save Page as MHTML – это функция, которая позволяет сохранять страницу сайта одним файлом. Ранее, до введения этой опции, страница сохранялась в папке, разделяясь на картинки, текстовый файл и прочие элементы.
- Теперь, если нажать правой кнопкой мыши на странице и нажать «Сохранить как..», то в настройках появится новый пункт «Сохранить (один файл)».
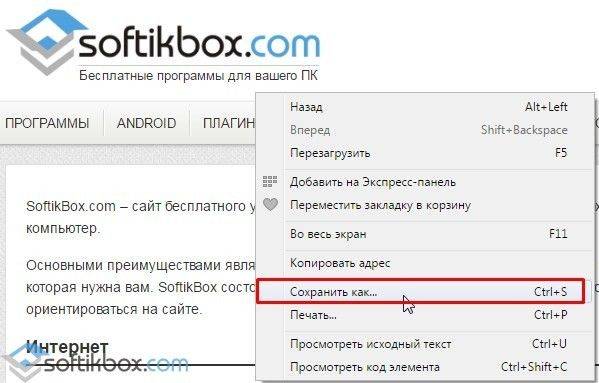

- Save passwords automatically – автоматическое сохранение паролей.
- Turbo mode for news on start page – сжатие трафика Turbo для новостной ленты стартовой страницы. Разумно использовать данную функцию при низкой скорости соединения с сетью.
Все остальные настройки можно экспериментировать на свой страх и риск.

Здравствуйте читатели моего сайта, очень давно браузер opera стал моим любимым и лучшим браузером для меня. И вот в голове возникла инструкция Opera в секретах, которая может облегчить работу в опере. Многие скажут переходи на гугл или мазилу, но у меня стоит все версии браузеров и все-равно я пользуюсь оперой. В этой статье я расскажу как обеспечить удобство в этом браузере, а возможно и полюбить этот браузер!
1. Чтобы быстро передвигаться по ссылкам, а так же по вкладкам можно нажимать вместо Ctrl+Shift+клик просто колесиком (средней кнопкой мыши). Достаточно нажать по ссылке колесиком и вкладка откроется в новом фоновом окне. А так же можно одним нажатием закрыть вкладку. Быстро и удобно!
2. Иногда при сохранении изображений надоедает кликать правой кнопкой мыши по изображению, выбирать сохранить… Чтобы оптимизировать этот процесс, достаточно нажать клавишу Ctrl и сразу появится диалоговое окно.
3. Чтобы не искать поисковую строку, можно ввести в панели адреса несколько слов разделенных пробелами и поиск запустится автоматически через поисковую систему установленной по умолчанию. Так же можно ввести букву другой поисковой системы например букву g (гугл) и потом запрос через пробел.
5. При загрузке файлов открывается неудобное окно, чтобы от него избавится в загрузках, которая находится в меню (загрузки), выберите пункт Вид и там нажмите Не отображать при добавлении загрузки, теперь загрузка станет комфортнее.
6. Иногда в браузере opera отображается надпись (этот браузер не поддерживается), чтобы это исправить можно пойти путем подмены. Необходимо нажать правой кнопкой мыши по странице, например которая сейчас открыта и там выберите пункт — Изменить настройки узла. Во вкладке Сеть в пункте Идентификация браузера поменяйте на Мазилу либо Internet Explorer.
7. Чтобы передвигаться по открытым вкладкам, можно зажать правую кнопку мыши и прокрутить колесиком. Откроется окно со списком окон в котором можно выбирать необходимую вкладку.
8. Иногда хочется закрыть всего одну вкладку, а закрываешь всю oper’у со всеми вкладками, чтобы этого избежать можно в настройках выбрать чтобы перед закрытием появлялось окно с подтверждением о закрытии. Для этого зайдите Настройки—Дополнительно—Перемещение поставьте галку Подтверждать выход.
9. Можно попробовать увеличить скорость интернета, для этого выберите Настройки—Дополнительно—Сеть и увеличьте — Количество подключений к серверу и Наибольшее общее число подключений.
10. Закрыли страницу? Не беда, нажмите Ctrl+Z.
11. Для закрытия всех страниц существует комбинация Ctrl+Alt+W, а оставить только текущую – Ctrl+Shift+Alt+W.
12. В опере сейчас история посещенный страниц распределена по настоящему дню, вчерашнему, неделе. Чтобы вернуть старый вид, зайдите в историю, нажмите Вид и на рабочей панели прейдите в режим — По времени посещения. Можно так же упорядочить их по алфавиту, нажав по узлу.
13. Чтобы посмотреть Топ посещенных сайтов, в панели запуска нажмите кнопку в форме звезды, появится список часто посещаемых страниц.
14. Чтобы вызвать адресную строку необходимо всего лишь нажать F2.
16. Вы привыкли к старой опере и вам не хватает горизонтального меню? Тогда выберите меню—файл и нажмите показывать меню.
17. Чтобы удалить личные данные выберите Инструменты—Удалить личные данные (в подробностях указать данные).
20. Можно набрать адрес любым словом например набрать помощь и откроется сайт www.alexzsoft.ru. Для начала добавляем этот сайт в закладки, переходим в закладки (Закладки > Управление закладками) и нажмите правой кнопкой мыши по нужному сайту, выбрать свойство. В ячейке краткое имя введите любое слово. Можете попробовать допустим с моим сайтом.
Дело в том что кэш не обновляется сразу. Для его своевременного обновления перейдите в файл—настройки—дополнительно—история проверять изображения и документы ставим Всегда.

Еще одна хорошая штука в опере это Opera Link, она сохраняет закладки, историю, пароли, все ваши данные по выбору. И при переустановки операционной системы или же браузера, достаточно ввести логин и пароль ваш, который вы введете в регистрации и все данные ваши будут восстановлены!
Она находится внизу слева.
Для быстрого бесплатного скачивания оперы, перейдите по адресу 1 или 2 и нажмите загрузить.
Держите любимый браузер у себя на флешке. Для этого скачивайте бесплатно Opera USB тут или тут.
Ну а бонусом выкладываю горячие клавиши этого лучшего браузера.
Продолжение следует инструкция Opera в секретах…
В статье использованы материалы:
http://computerologia.ru/panel-instrumentov-v-brauzere-opera/
http://marrex.ru/Programs/Opera/Kak-vernut-menu-v-Opere.html
http://brauzergid.ru/opera/kak-otkryt-konsol-v-opere.html
http://anisim.org/articles/zamorochki-s-opera/
http://lumpics.ru/configuring-the-opera-browser/
http://fulud.ru/upravleniye_knopkami_v_brauzerakh.html
http://soft-icq.ru/publ/kompjutery/sovety_po_bezopasnosti/nastrojki_bezopasnosti_v_opera/5-1-0-17
http://download-opera.ru/opera-nastrojki-brauzera.html
http://softikbox.com/nastraivaem-brauzer-opera-dlya-komfortnogo-serfinga-v-seti-19717.html
http://alexzsoft.ru/instrukciya-opera-v-sekretax-gde-skachat-besplatno.html
Оставить комментарий