Диспетчер устройств Windows содержит информацию об установленных на ПК устройствах, их работе и драйверах. Здесь можно посмотреть, все ли устройства работают нормально, какие устройства не определены из-за отсутствия драйверов, обновить или установить драйвера. Кроме того, с помощью диспетчера устройств можно получить код устройства для быстрого поиска драйверов в интернете.
Чтобы открыть диспетчер устройств в Windows XP, необходимо щелкнуть правой кнопкой мыши на значке «Мой компьютер» рабочего стола, выбрать пункт контекстного меню «Свойства». В открывшемся окне выберите вкладку «Оборудование» и нажмите кнопку диспетчер устройств.
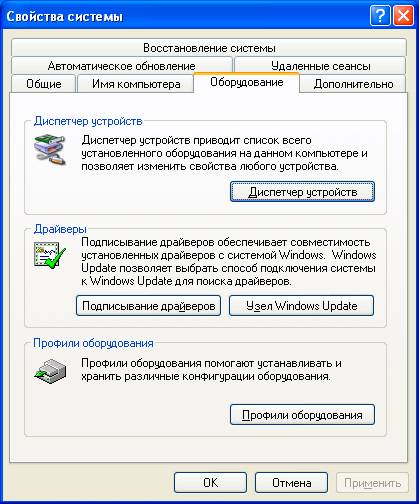
В Windows 7 для доступа к диспетчеру устройств также щелкните правой кнопкой мыши на значке «Компьютер», выберите «Свойства». В окне свойств системы слева щелкните ссылку «Диспетчер устроств».
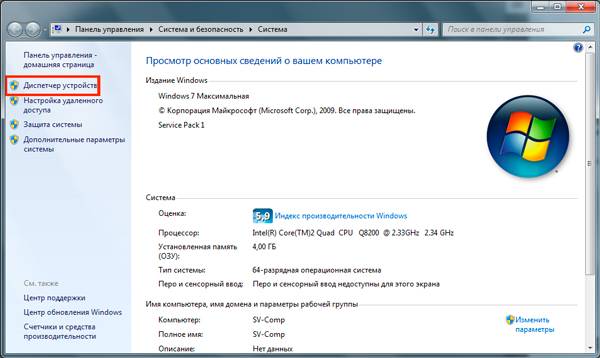
Окно диспетчера устройств Windows XP и Windows 7 одинаково.
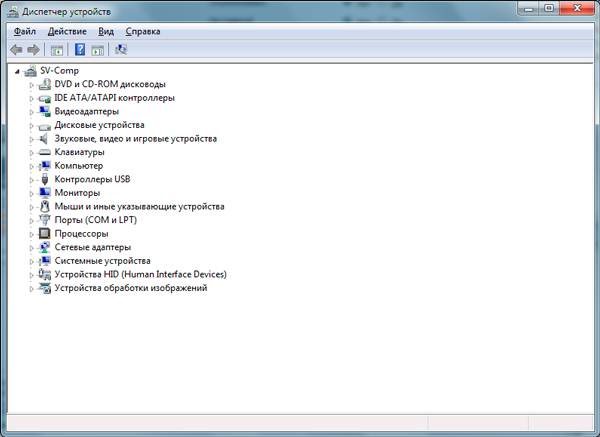
Диспетчер устройств содержит перечень установленного на компьютере оборудования, сгруппированного по назначению. Если развернуть строку какой-либо группы устройств будет видно список оборудования данной группы.
Чтобы выполнить действия над устройством необходимо щелкнуть на нем правой кнопкой мыши.
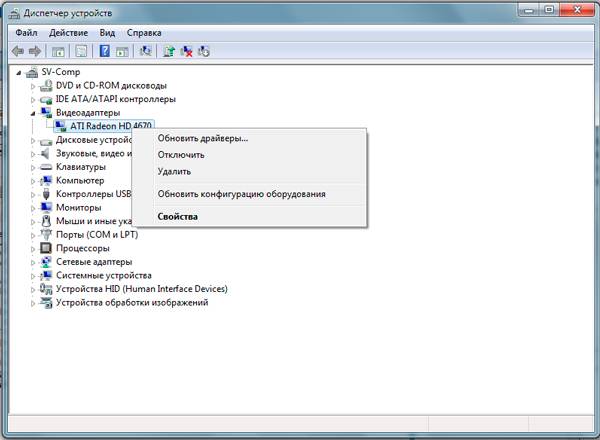
Во-первых, данное меню позволяет отключить или вообще удалить устройство из системы. Удаление естественно подразумевается програмное. Это значит что драйвера устройства будут удалены и система не будет его использовать в дальнейшем. Также из контекстного меню устройства можно обновить его драйвера. Обновление драйверов можно выполнить как из папки на компьютере, так и из интернета, предоставив Windows самостоятельно найти необходимые файлы.
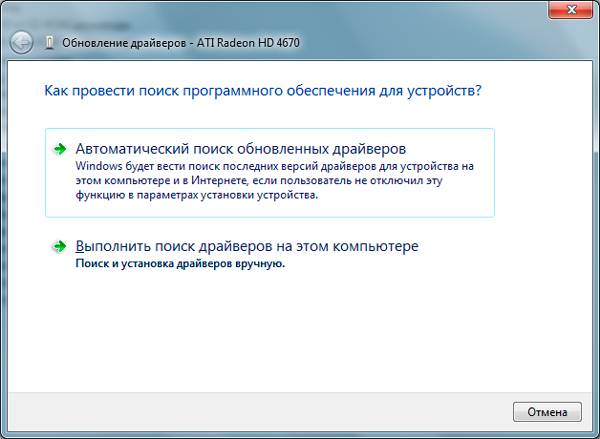
Здесь первый вариант предполагает автоматический поиск драйверов как на компьютере, так и в интернете, второй — вручную указать откуда брать уже скачанные драйвера или найти нужный драйвер среди уже установленных.
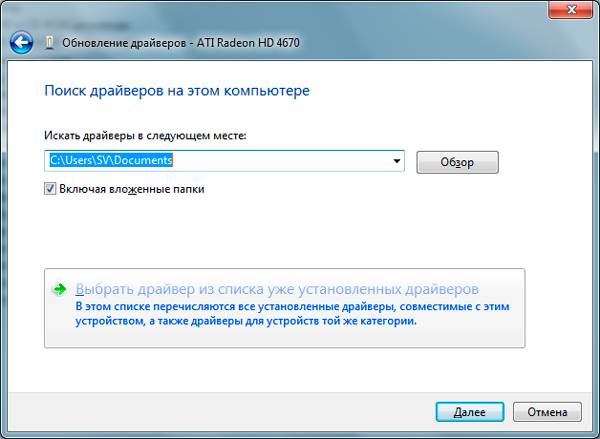
В Windows XP это окно выглядит немного по-иному.
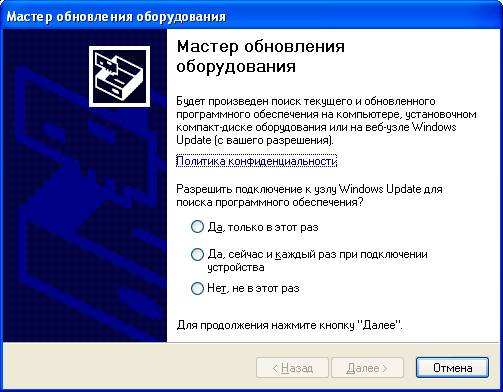
Чтобы установить драйвера автоматически из интернета, Windows XP предлагает подключиться к узлу Windows Update. Вы можете разрешить это сделать только один раз, постоянно, или запретить, выбрав пункт «Нет, не в этот раз». В последнем случае следует выбрать вариант установки — из папки, где находятся драйвера или автоматически из уже установленных драйверов.
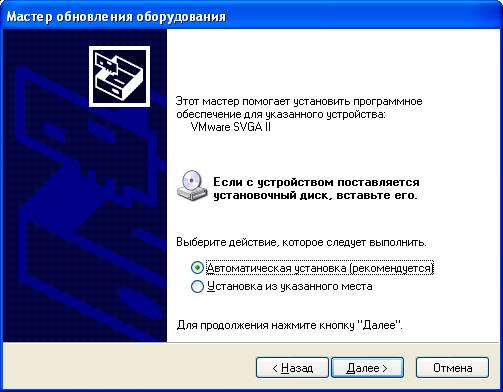
Если у Вас уже есть драйвер для данного устройства — укажите путь к папке с ним на следующем шаге.
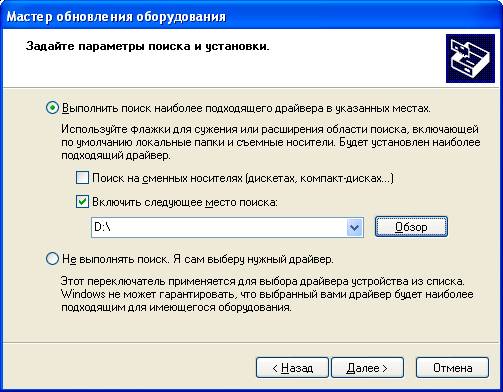
Windows найдет драйвер и установит его.
Если в контекстном меню устройства (при щелчке на нем правой кнопкой мыши) выбрать пункт «Свойства», мы попадем в окно с более расширенной информацие о данном оборудовании.
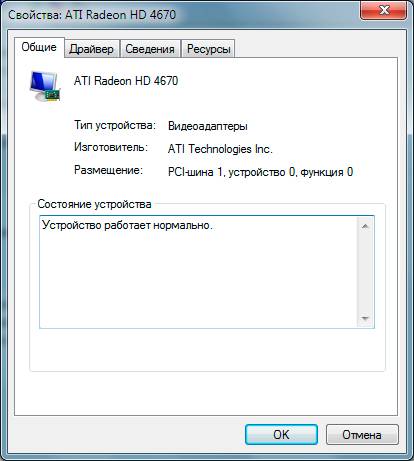
Вкладка «Общие» предоствавляет информацию о типе устройства, изготовителе, его физическом размещении на материнской плате, а также о состоянии оборудования.
Вкладка «Драйвер» содержит кнопки «Обновить», «Отключить», «Удалить», которые дублируют соответствующие пункты контекстного меню устройства.
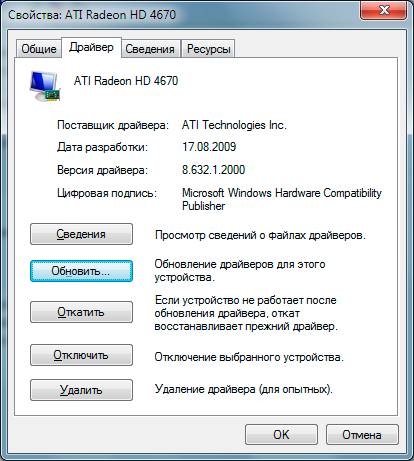
Кнопка «Сведения» позволяет посмотреть список файлов драйвера и их местоположение, а «Откатить» — вернуться к предыдущей версии драйверов, если после их обновления возникли проблемы в работе устройства.
Вкладка «Ресурсы» содержит техническую информацию мало о чем говорящую рядовому пользователю. Более интересной является вкладка «Сведения». Здесь из выпадающего списка можно выбрать интересующий нас параметр и посмотреть его значение (например, описание устройства, класс устройства и т.д.).
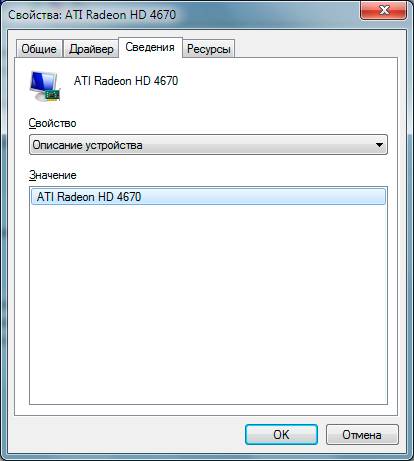
Допустим Вы открываете Ваш диспетчер устройств и видете возле одного из них желтый значек. Он говорит о том, что для данного устройства не установленн драйвер. Но как узнать что это за устройство? К чему искать этот драйвер? Информацию о названии устройства предоставляет драйвер, а его нет. Замкнутый круг. В этом нам поможет вкладка «Сведения» и один хороший сайт.
На вкладке «Сведения» выберите из списка параметр «ИД оборудования», в Windows XP — «Коды (ID) оборудования».
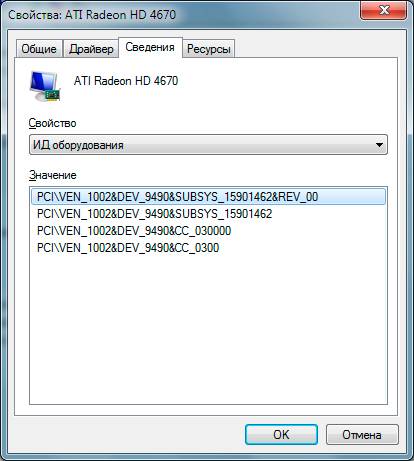
 Если возникли проблемы в работе ПК, то из этой статьи со скринами узнаете, где находится диспетчер устройств, чтобы решить все эти вопросы.
Если возникли проблемы в работе ПК, то из этой статьи со скринами узнаете, где находится диспетчер устройств, чтобы решить все эти вопросы.
Диспетчер устройств используется для отображения установленного на персональном компьютере аппаратного обеспечения и получения сведений о его работе. Случается так, что необходимо открыть диспетчер устройств. В частности для того, чтобы взглянуть — установлены ли верно все аппаратные устройства и имеются ли все драйвера для них. Также необходимость в диспетчере устройств может появиться, когда нужно поставить или переустановить драйвера для какого-нибудь устройства.
В некоторых случаях могут возникнуть проблемы при функционировании аппаратного обеспечения компьютерной системы. В статье «Что такое avp.exe» мы детально рассказали о таких ситуациях. Тогда необходимо сразу же найти Диспетчер устройств (Device Manager). Зачастую той информации, которая указывается в диспетчере устройств, целиком и полностью будет достаточно для нахождения и установления источника появившейся проблемы.
Так где находится диспетчер устройств – спросите вы? К примеру, в операционной системе Windows’7 открываете Пуск =>Панель управления => Система и безопасность => Система =>Диспетчер устройств:
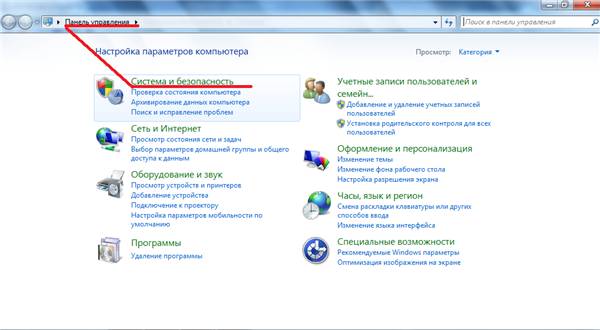
Ознакомьтесь с нашими советами и скринами, как открыть диспетчер устройств для его использования в целях диагностики всей системы.
Для вызова диспетчера устройств не нужно выполнять каких-либо сложных операций. Рассмотрим порядок действий для его запуска на примере операционной системы Windows’7.
I способ
Выполните последовательно команды Пуск => правой кнопкой мыши по значку Компьютер =>выберите из контекстного меню команду Свойства => перейдите слева в окно Диспетчера устройств.
II способ
В диалоговом окошке «Cистема и безопасность» находите пиктограмму «Система»:
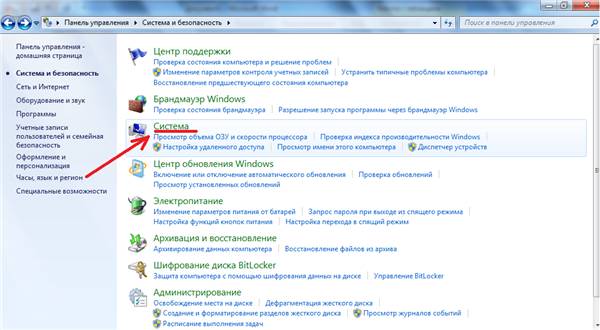
Здесь в левой части окна «Система»
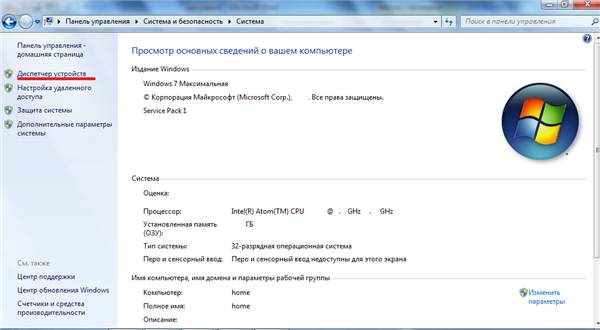
вы находите Диспетчер устройств:
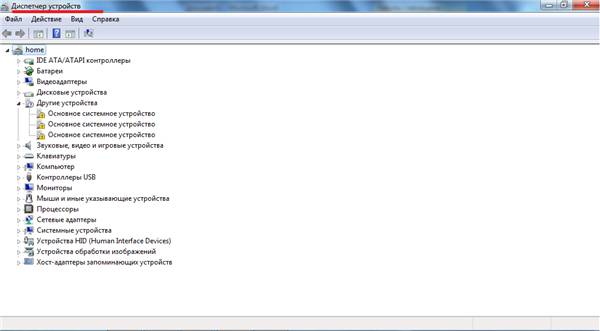
Как узнать, что какое-то устройство работает некорректно?
При выявлении в системе некорректно работающих устройств или устройств с конфликтом в настройках, дерево устройств автоматически откроется для их воспроизведения. При открытии диспетчера устройств появляется пару значков, которые помогают установить состояние устройства:
- восклицательный знак черного цвета в желтом кружке около устройства — свидетельствует о проблемах в работе устройства:
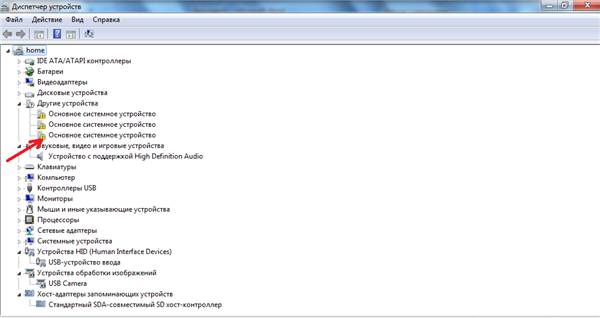
- символ X красного цвета около устройства —подтверждает отсоединение устройства;
- символ «i» синего цвета около значка устройства — подтверждает отсоединение автоматического управления ресурсами устройства;
- полупрозрачный значок (или серого цвета) — свидетельствует, что в свое время устройство было поставлено в системе, однако в настоящее время его попросту нет.
Диспетчер устройств анализирует подобные устройства, как спрятанные. По умолчанию в окошке диспетчера устройств не отражаются отсоединенные устройства.
Если необходимо увидеть список всех найденных устройств, несмотря на их подсоединения в настоящий момент, нужно поменять параметры просмотра:
в окне диспетчера устройств щелкнуть в меню Вид (View) => выбрать команду Показывать скрытые устройства (Show hidden devices):
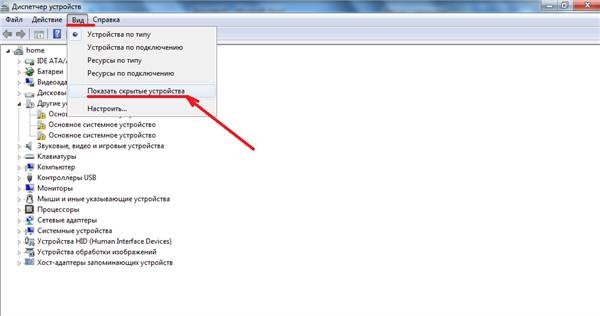
После этого можно будет просмотреть целый список устройств. Просмотр этого списка полезен, поскольку в системе могут быть ранее установленные устройства, однако затем обновленные до новой версии. В таких случаях диспетчер устройств хранит информацию о прежней конфигурации устройства. Когда устройство не планируют больше устанавливать в системе вообще, то его можно просто стереть.
Почему в работе устройства могут появляться оплошности? В статье «Что такое ctfmon exe» мы подробно рассказывали о таких случаях. Для установления вероятной причины проблемных ситуаций в работе устройства нужно обследовать текущее состояние устройства.
Из видео ниже узнаете, где находится Диспетчер устройств, каким способом отыскать необходимый драйвер и разузнать код его устройства:
В принципе статья полезная, хотя и для чайников), потому как уже опытные пользователи ПК знают, где находится диспетчер устройств и как с ним работать. Но зачастую иногда случается так, что после того, как компьютер заразился вирусом, даже диспетчер устройств может барахлить и могут быть с ним неполадки.
Как же мне нравится когда статья пишется с максимальными картинками и фотографиями! Наглядное у меня лично лучше мозгом воспринимается, круто! Все таки повторение мать ученья, вот вроде бы уже лет пять сижу за интернетом (чуть за решеткой не ляпнула — типун мне на язык), а вот науку все еще познаю и каждый раз все новое и новое узнается. Это замечательно, благодарю искренне за статью автора!
- Главная
- /
- Система
- /
- Диспетчер устройств: открываем и работаем по новому
Диспетчер устройств: открываем и работаем по новому
Диспетчер устройств – встроенная утилита Windows, содержит набор функций для контроля работы компьютера и легкий в понимании интерфейс. Отвечает за правильную работу подключенных к компьютеру видеокарты, сетевого адаптера, процессора, монитора, принтера и т.д. Сведения об аппаратном составе хранятся именно в этой программе. Здесь редактируем свойства каждого подключенного оборудования, обновляем и переустанавливаем драйвера.
В отличии от других встроенных в Windows программ Диспетчер задач претерпел меньше изменений. С выхода ОС Windows 98 визуальных изменений нет.
Диспетчер устройств отвечает за работоспособность и управление подключенного к компьютеру оборудования. Здесь проверяем как работает устройство, правильно ли установлен драйвер, переустанавливаем его и т.д. Первым действием при проверке работоспособности мыши, флешки и веб камеры — открыть диспетчер устройств. Здесь можно сразу увидеть правильно ли работает девайс или нет. Соответствующие ярлыки и описание драйвера дадут вам об этом понять. Для начала работы запускаем диспетчер устройств. Об этом подробно описано ниже, если же вы знаете как это сделать прокручиваете страницу вниз. Хотя даже продвинутый пользователь интересное для себя все-же найдет. Как говорится – «новое — это хорошо забытое старое».
Устройства в диспетчере устройств систематизированы по разделам, и чтобы открыть раздел с видеоадаптерами кликаем по нему мышью. В целом диспетчер устройств содержит информацию о центральном процессоре, видеокарте, звуковой карте, сетевом адаптере, жестком диске и др. Запускается только с правами администратора.
Разработчики ОС постоянно усовершенствуют, упрощают и добавляют новые функции в Windows. Смотрим ниже 8 различных инструкций запуска Диспетчера задач и выбираем понравившуюся по вкусу. Расписываю от простого до более сложного.
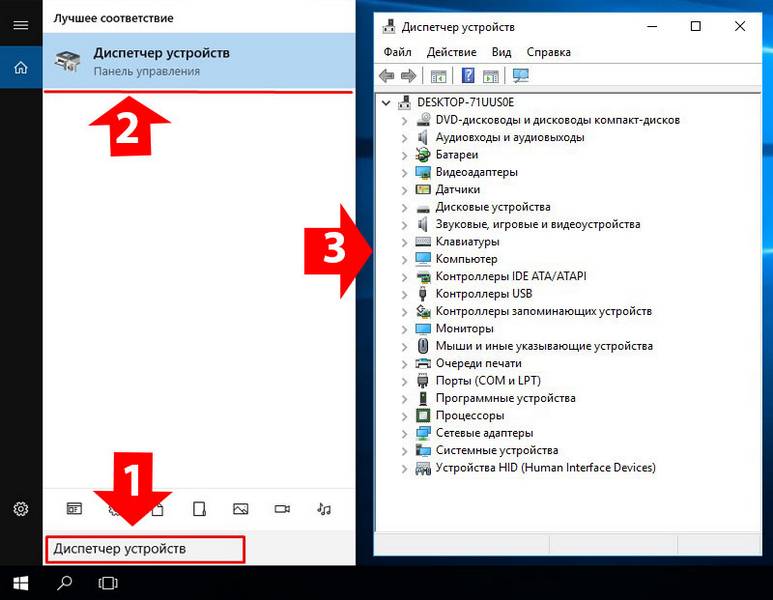 В поиске вводим Диспетчер устройств. В найденном списке находим то что искали и запускаем утилиту.
В поиске вводим Диспетчер устройств. В найденном списке находим то что искали и запускаем утилиту. 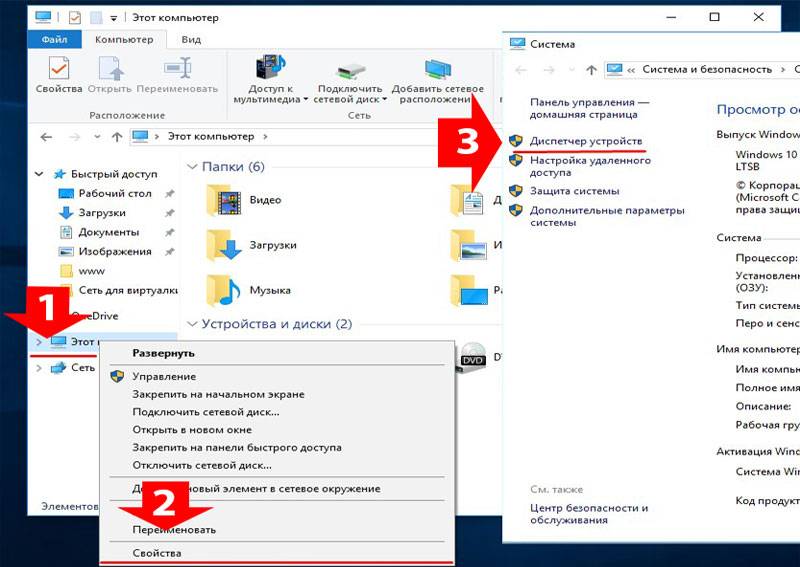 Кликнуть правой кнопкой мыши по ярлыку Этот компьютер и выбираем Свойства. В появившемся окне кликаем по Диспетчеру устройств.
Кликнуть правой кнопкой мыши по ярлыку Этот компьютер и выбираем Свойства. В появившемся окне кликаем по Диспетчеру устройств.  Кликнуть правой кнопкой мыши по ярлыку Этот компьютер и выбираем Управление (запускается только от имени администратора). В появившемся окне слева кликаем по Диспетчеру устройств.
Кликнуть правой кнопкой мыши по ярлыку Этот компьютер и выбираем Управление (запускается только от имени администратора). В появившемся окне слева кликаем по Диспетчеру устройств.
- С помощью окна Выполнить.
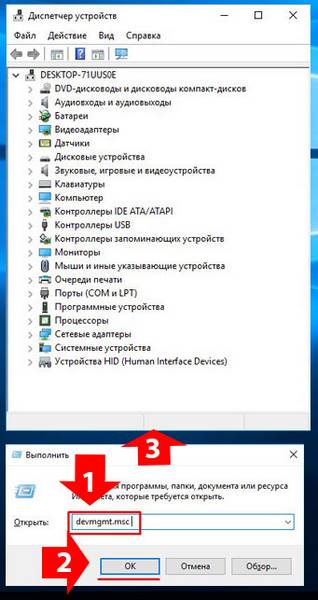 Вызываем окно Выполнить с помощью горячих клавиш Win+R и вводим команду devmgmt.msc и нажимаем Enter.
Вызываем окно Выполнить с помощью горячих клавиш Win+R и вводим команду devmgmt.msc и нажимаем Enter.
- Через командную строку.
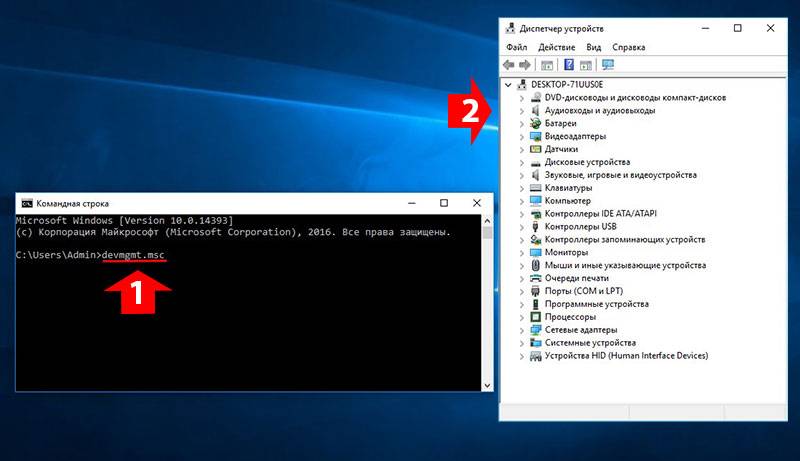 Запускаем командную строку и вводим название утилиты — devmgmt.msc и жмем Enter.
Запускаем командную строку и вводим название утилиты — devmgmt.msc и жмем Enter. 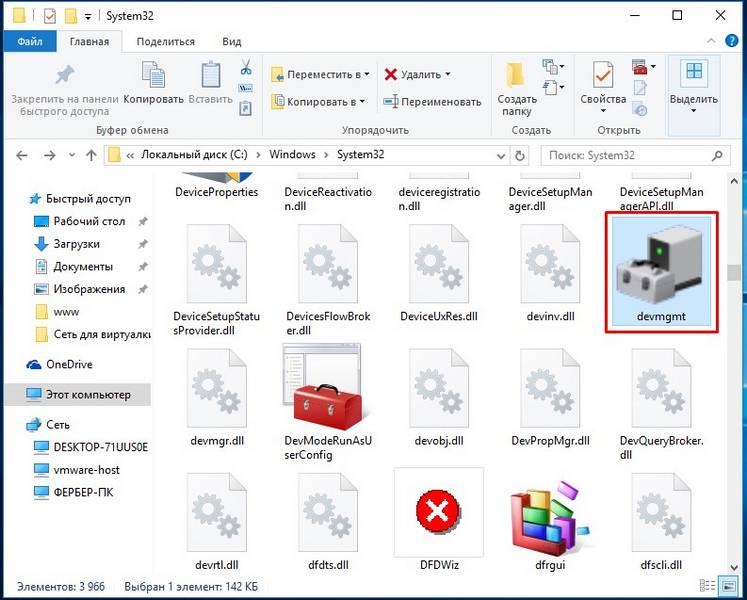 Перейти по пути WINDOWS\system32\ devmgmt.msc.
Перейти по пути WINDOWS\system32\ devmgmt.msc.
- Для Windows XP.
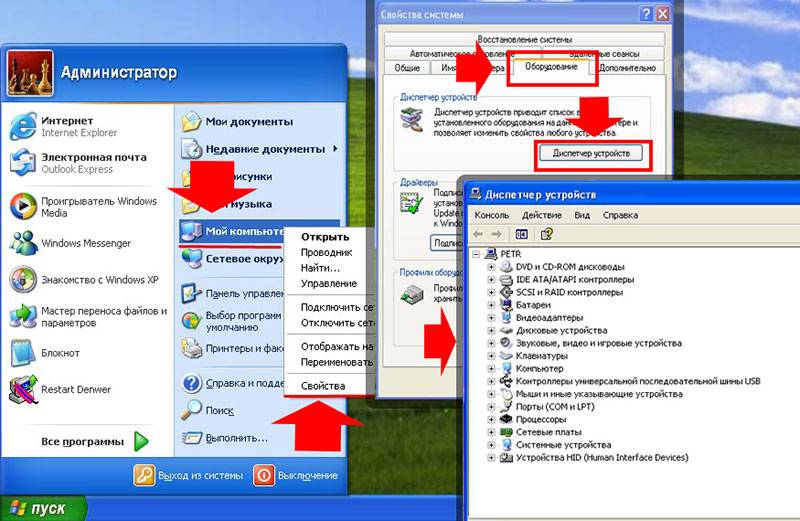 Кликаем правой кнопкой по ярлыку Мой компьютер, выбираем Свойства. В появившемся окне переходим во вкладку Оборудование и кликаем по кнопке Диспетчер устройств.
Кликаем правой кнопкой по ярлыку Мой компьютер, выбираем Свойства. В появившемся окне переходим во вкладку Оборудование и кликаем по кнопке Диспетчер устройств.
Устанавливать драйвера нужно с дисков, которые шли с компьютером при покупке. Если дисков нет, вскрываем корпус и смотрим модель материнской платы. На официальном сайте производителя оборудования скачиваем драйвера.
Крайне не рекомендую устанавливать драйвера с помощью автоматических установщиков. Лучше подольше и внимательнее поработать, но поставить то что нужно, чем за пару секунд установить лишнее.
После установки необходимых драйверов оборудование в Диспетчере устройств определится.
Кликнув правой кнопкой мыши по нужному оборудованию открываем меню, где программа управляет устройством. Здесь мы обновляем драйверы. У Microsoft база драйверов своя. Однако лучше воспользоваться драйверами с сайта производителя устройства.
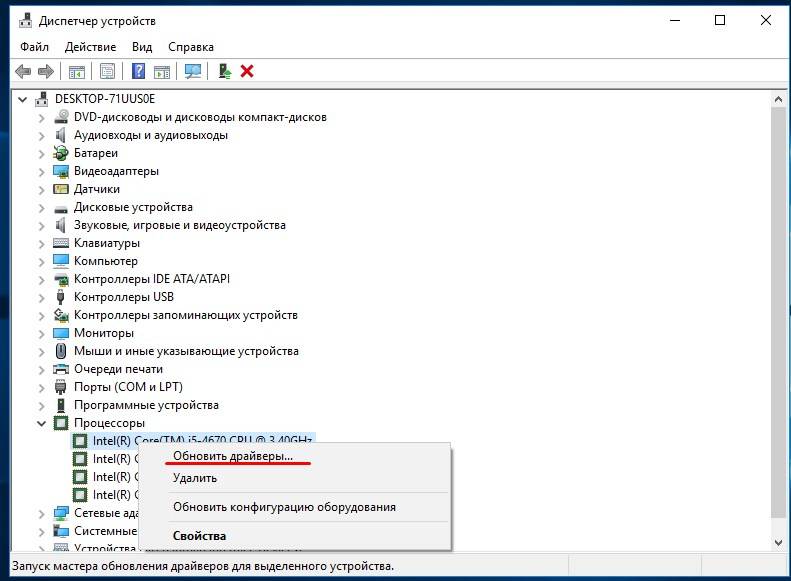
Вы можете столкнуться с проблемой, что устройство после обновления драйвера будет работать некорректно, выдавать ошибки и не выполнять необходимые команды. Для подобных случаев в Диспетчере устройств предусмотрена функция отката обновленного драйвера. Кликам правой кнопкой мыши по некорректно работающему устройству и выбираем пункт Откатить. Утилита восстановит предыдущую версию драйвера до обновления.
Если устройство работает некорректно, удаляем драйвер устройства и потом переустанавливаем. Кликаем правой кнопкой мыши по нужному нам устройству и нажимаем Удалить. Драйвер устройства удалится, только помните, что после этого действия нужно установить новый драйвер, который уже приготовлен.
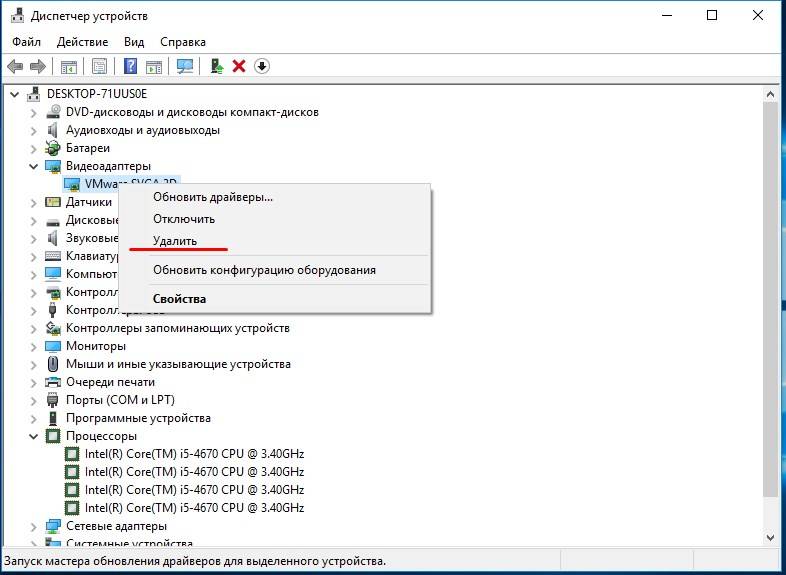
Перед удалением драйвера система выдаст сообщение, которое нужно подтвердить. Даем утвердительный ответ и удаляем драйвер. Только помните, что после этой операции устройство полностью удалится из системы и его использование будет невозможным.
Диспетчер устройств системная утилита Windows, простая, но очень важная часть операционной системы. Здесь настраиваем оборудование, устанавливаем или удаляем драйвер, причем даже без использования стороннего ПО. Поэтому пользуемся данным компонентом Windows внимательно. Будем внимательны к деталям и действуем. Только в этом случае настройка системы будет удачной и плодотворной.
В статье использованы материалы:
http://adminhome.ru/operatsionnye-sistemy/dispetcher-ustrojstv-windows.html
http://tvoykompyter.com/gde-naxoditsya-dispetcher-ustrojstv
http://candygeek.ru/op/sis/dispetcher-ustroystv
Оставить комментарий