С каждой новой версией операционной системы разработчики Майкрософт вводили какие-либо изменения. Но таких масштабных нововведений, какие произошли в Windows 8, не встречалось уже давно. Затронули они и элементы меню Пуск. И если до этого все было более-менее понятно, то к восьмой версии адаптироваться будет труднее всего. У многих пользователей, которые впервые столкнулись с этой операционной системой, возникает много вопросов, среди которых и где находится Выполнить в windows 8, как бы это странно не звучало.
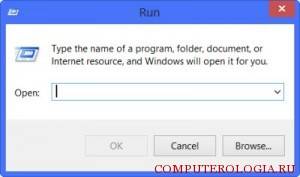
Так, некоторые владельцы ПК в предыдущих версиях операционной системы предпочитали нажимать кнопку Пуск для того, чтобы найти какую либо программу или приложение. В Windows 8 это тоже возможно, для этого вам нужно узнать как выглядит в Windows 8 меню Пуск. Конечно, если с рабочего стола перейти в Пуск, то все будет абсолютно по-новому, не так как в “Семерке”. Перед пользователем открывается стартовый экран, который визуально очень отличается от меню Пуск в других ОС.
При этом функциональность начального экрана практически такая же. Изменения в ней произошли, по большей части, визуальные. Причем в основном это сделано, как говорят разработчики, для удобства пользователей, работающих на устройствах с сенсорными экранами.
Итак, вспомним, каким образом можно было найти программу в предыдущей версии. Как таковой поисковик здесь отсутствовал. Но через Пуск можно было пользоваться строкой Выполнить. Именно в нее вводились команды, названия утилит и прочее. Те, кто привык пользоваться данным инструментом, с тоской обнаружили, что в Windows 8 он отсутствует. Однако, не стоит слишком переживать по этому поводу. Вместо него разработчики ввели поле поиска. Оно также выполняет функции команды Выполнить. Причем поиск можно закрепить в начальном экране. Кроме того, он вызывается нажатием горячих клавиш, а также другими способами. Давайте подробнее рассмотрим, как им пользоваться.
Чтобы на экране появилась команда Выполнить, достаточно одновременно нажать кнопки Win+R. Впрочем, подобное действие работало и в предыдущих версиях операционной системы. Кроме того, есть поисковая строка и в начальном экране. Поэтому при запуске системы найти ее будет не трудно.
Другой способ вызвать Командную строку – ввести в поисковой строке cmd. Какие способы открытия в Windows 8 командной строки существуют вы узнаете вот здесь. Далее выбираем приложение под данным названием и щелкаем на нем правой мышью. Внизу экрана появится несколько элементов. Из них нужно выбрать Запуск от имени администратора.
Кроме того, на пустом пространстве рабочего стола можно нажать комбинацию Alt, Ctrl, Del. Появится окно, в котором нас интересует пункт Диспетчер задач. В нем нажимаем на Файл – Запустить новую задачу. В строке вводим команду cmd. Не забудьте поставить галочку напротив надписи, гласящей о том, что новая задача создается на правах администратора. Подтверждаем свой выбор нажатием ОК.
Итак, команда Выполнить в windows 8 заменена более совершенными инструментами, которые можно использовать в работе. Однако, для того, чтобы применять командную строку, следует помнить, что в новой версии операционной системы появились и новые команды. Как же пользоваться данным инструментом? К примеру, чтобы попасть в автозагрузку в Windows 8 в командной строке нужно ввести msconfig, для управления рабочим столом требуется написать mstscoo. Собственно, разнообразных команд достаточно много. Для того чтобы эффективно использовать командную строку, следует изучить если не все из них, то хотя бы большинство. А для поиска программ и приложений удобно применять поисковую строку, расположенную в начальном меню операционной системы windows 8.
Где находится команда «Выполнить» в Windows 8. Какие программы можно запустить из меню «Выполнить»
Окно «Выполнить» в Windows 8 с использованием кнопки «Пуск» невозможно вызвать. Этот пункт меню просто отсутствует в указанной версии операционной системы. Соответственно, предусмотрены новые варианты вызова окна в данной ОС, которые и будут детально рассмотрены в статье.
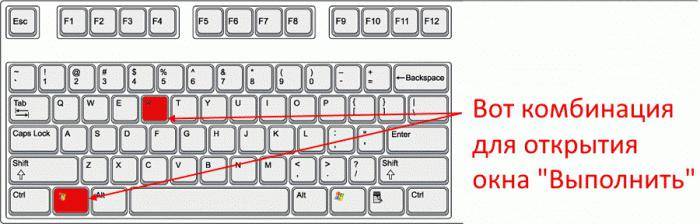
Окно «Выполнить» в Windows 8 можно вызвать следующими способами:
С использованием особой комбинации клавиш на клавиатуре («Win» и английской буквы «R»).
С помощью меню «Программы».
С применением комбинации клавиш «Win» и английской буквы «Х».
Каждый из вышеуказанных способов будет детально рассмотрен в рамках этого обзорного материала. Также дадим рекомендации относительно их использования на практике.
Проще всего вызвать окно «Выполнить» в Windows 8 с помощью специально зарезервированной для этих целей комбинаций клавиш. Этот способ работает и на более ранних версиях системного программного обеспечения от «Майкрософт». То есть он является универсальным, в отличии от тех, которые будут описаны далее. Они привязаны к указанной ОС, и использовать их на других модификациях «Виндовс» невозможно.
Как и для большинства операций в этой версии системного софта, в качестве одной из клавиш используется «Виндовс» (на ней нарисован логотип ОС) для команды «Выполнить» в Windows 8. Горячие клавиши в этой версии ОС просто привязаны к ней.

Вторая клавиша — английская буква «R». Жесткой привязки к активному языку в этом случае нет. То есть подобную комбинацию можно использовать при включенном русском или любом другом языке. Порядок запуска окна «Выполнить» такой: зажимаем «Виндовс» и, не отпуская ее, нажимаем английскую букву «R». Затем отпускаем их. Сразу же появляется нужное нам окно.
Где «Выполнить» в Windows 8? Рассмотрим вторую комбинацию клавиш, которая позволяет открыть меню «Пуск» в этой версии системного ПО. Как и в предыдущем случае, в состав указанного сочетания входит кнопка «Виндовс». А вот вторая из них — это английская буква «Х». Поэтому порядок подачи команды «Выполнить» в этом случае такой:
Зажимаем клавишу с логотипом «Виндовс» в нижнем ряду клавиатуры и, не отпуская ее, нажимаем английскую букву «Х».
В ответ в нижнем правом углу экрана появится меню «Пуск». В нем нужно выбрать пункт с надписью «Выполнить». После этого и произойдет выполнение требуемой команды.
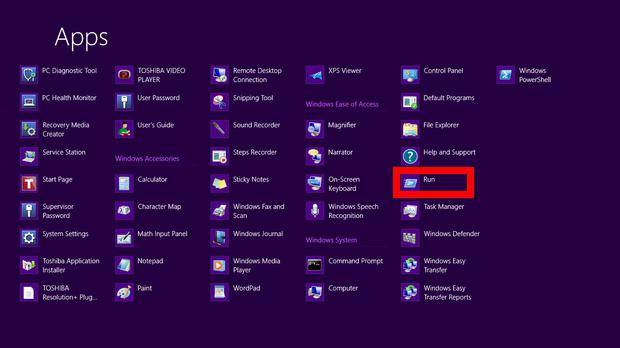
Где «Выполнить» в Windows 8 находится? Последним вариантом поиска данной команды является использование интерфейса операционной системы. Порядок в этом случае такой:
На главном экране интерфейса «Метро» нажимаем кнопку «Программы». Она находится в нижней части дисплея.
В открывшемся перечне программ находим пункт «Выполнить» и нажимаем на него.
Практически все можно запустить с помощью окна «Выполнить» в Windows 8: команды самой операционной системы, внешние программы и утилиты. Этот перечень достаточно большой. В него входят такие системные команды:
CMD – командная строка.
Встроенный редактор системного реестра операционной системы — REGEDIT.
Интегрированный графический редактор MSPaint.
Браузер, встроенный браузер от корпорации «Майкрософт» Internet Explorer.
Простой текстовый редактор начального уровня «Блокнот» – Notepad.
Системные дата и время — timedate.cpl. В этом же окне можно внести в них изменения.
Logoff — выход из системы.
Firewall.cpl — параметры брандмауэра операционной системы.
Taskmgr — запуск диспетчера задач ОС.
hdwwiz.cpl — перечень инсталлированных устройств в системе.
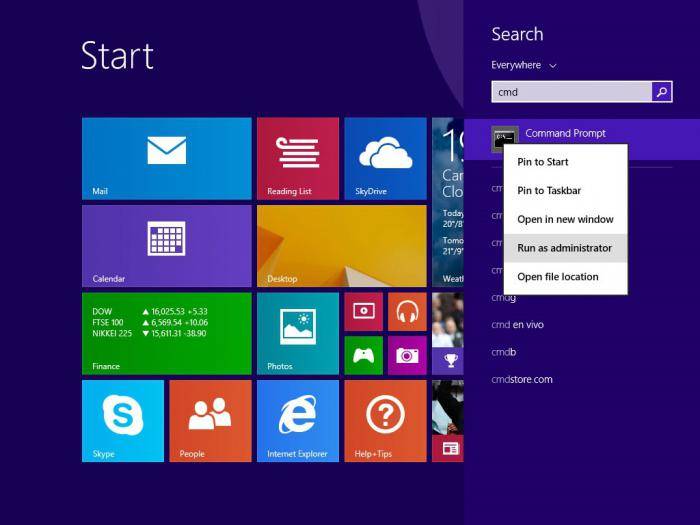
Кроме встроенных команд самой операционной системы, с помощью окна «Выполнить» можно запустить и внешние приложения, информация о которых есть в реестре. Например, тот же самый текстовый процессор «Ворд» открывается с использованием команды Winword. Схожим образом можно запустить любой браузер, например, «Оперу». Достаточно только набрать его название и нажать Enter. В общем, аналогичным образом можно запустить любую программу в любой операционной системе семейства «Виндовс».
Окно «Выполнить» в Windows 8, как и в предыдущих версиях этой операционной системы, позволяет выполнять множество команд. Без него сложно представить полноценную работу в этом системном программном обеспечении. В связи с серьезной переработкой интерфейса порядок его запуска существенно трансформировался. Но один способ не претерпел существенных изменений — это комбинация клавиш «Виндовс» и английская буква «R». Именно ее и рекомендуется использовать на практике.
Служба «Выполнить» в Windows 8, что это такое и как этим пользоваться
Операционная система Windows 8 оснащена множеством различных инструментов, которые существенно упрощают выполнение тех или иных задач. Однако эти службы нужно где-то находить. Именно здесь на помощь пользователям приходит встроенный сервис, который позволяет быстро найти необходимую программу и запустить ее. В этой статье речь пойдет о диалоге «Выполнить» в Windows 8. Что это такое и, зачем он нужен? Как им пользоваться и, какие возможности он имеет? Все это вы узнаете, прочитав эту публикацию.
Из самого названия можно предположить, что это системный сервис, который выполняет определенные действия. Так и есть. Как уже говорилось выше – это специальная служба, которая позволяет легко и быстро находить те или иные программы. Причем он работает как со встроенными средствами, так и с установленными пользователем приложениями. Суть этой службы заключается в выполнении определенных команд, которые пишет пользователь.
Это означает, что по команде он находит нужную программу, и запускает ее. Но здесь стоит сделать небольшую оговорку. В диалоговом окне все необходимо прописывать на английском языке. Другими словами, если прописать, к примеру, центр управления, то эта служба не сможет открыть это меню. Вместо этого команда выполнить в Windows 8 должна выглядеть так – control panel. Это оригинальное название сервиса, которое сможет распознать программа.

Не стоит путать диалог с поиском, так как задача поисковика заключается в том, чтобы просто найти программу или сервис, но не открыть его, в отличие команды выполнить.
Где в Windows 8 команда выполнить? Найти и открыть ее можно двумя способами:
- При помощи поиска;
- При помощи комбинации клавиш на клавиатуре.
В первом случае нам нужно навести курсор мышки в правый верхний угол, и открыть поиск. В поисковой строке так и пишем – выполнить. Возможно, что система предложит несколько вариантов, нас интересует первый в списке.
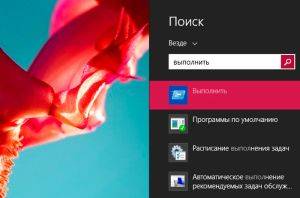
Второй способ запуска необходимого инструмента еще проще. Для этого нужно просто нажать комбинацию клавиш Win+R. Стоит отметить, что эта функция работает во всех предыдущих версиях Windows, начиная с XP и заканчивая 8.1.
Как вы видите все предельно просто. Но как им пользоваться, как пользовать таким инструментом, что в нем нужно прописывать для того, чтобы открыть ту или иную программу?
Наиболее распространенные команды для диалога «Выполнить»
На самом деле в диалоговом окне, при написании соответствующей команды, можно вызывать абсолютно любые, имеющиеся на компьютере сервисы, в том числе и установленные пользователем. Поэтому перечислить все возможные команды просто невозможно. Мы приведем наиболее полезные и распространенные:
- Logoff – это выход из системы, к примеру, для смены пользователя.
- Control panel – запуск панели управления Виндовс.
- Sdclt – запуск службы архивации и восстановления файлов.
- Calc – калькулятор.
- Cmd – запуск командной строки.
- Msconfig – системная конфигурация.
- Credwiz – инструмент для архивации и восстановления системы.
- Timedate.cpl – установка даты и времени.
- Dxdiag – система диагностики DirectX.
- Cleanmgr – очистка дисков.
- Devmgmt – диспетчер устройств.
- msc – просмотр событий.
Это команды для запуска основных инструментов для управления компьютером. Кроме этого, существует множество команд для запуска тех или иных служб. Посмотреть их можно на официальном сайте разработчика операционной системы. Стоит отметить, то строка выполнить в Windows 8 не открывает инструменты с правами администратора, как это было на предыдущих версиях операционных систем. Поэтому в некоторых случаях лучше воспользоваться поиском либо другими средствами запуска.
Где находится команда «Выполнить» в Windows 8. Какие программы можно запустить из меню «Выполнить»
 Многие пользователи Windows 8 уже успели заметить, что в операционной системе нельзя вызвать окно «Выполнить», используя кнопку «Пуск». Данный пункт меню попросту отсутствует в этой системе. Здесь предусмотрены несколько иные варианты вызова окна «Выполнить». О них речь и пойдет в данном обзоре.
Многие пользователи Windows 8 уже успели заметить, что в операционной системе нельзя вызвать окно «Выполнить», используя кнопку «Пуск». Данный пункт меню попросту отсутствует в этой системе. Здесь предусмотрены несколько иные варианты вызова окна «Выполнить». О них речь и пойдет в данном обзоре.
Варианты решения проблемы
В операционной системе Windows 8 невозможно вызвать окно «Выполнить» путем использования стандартной кнопки «Пуск». Дело в том, что в меню «Пуск» отсутствует данный пункт. Поэтому в Windows8 предусмотрены другие варианты вызова окна «Выполнить».
1. Нажатие на клавиатуре сочетания клавиш Win + R.
2. При помощи меню «Программы».
3. При нажатии комбинации клавиш Win + X.
Далее каждый из этих способов будет рассмотрим более детально. Также в рамках данного обзора будут обсуждаться некоторые рекомендации, которые помогут вам использовать каждый из вышеперечисленных способов на практике.
Использование специальных комбинаций клавиш
Окно «Выполнить» в операционной системе Windows 8 проще всего вызвать при помощи зарезервированных комбинаций. Такой способ можно использовать и в более ранних версиях Windows. Он в отличие от остальных способов является универсальным. Для того чтобы вызвать в Windows 8 окно «Выполнить», используется кнопка «Windows». Обычно на ней нарисован логотип операционной системы.
Все горячие клавиши в этой версии операционной системы привязаны к данной кнопке. В качестве второй клавиши в нужной вам комбинации используется кнопка «R». В этом случае нет жесткой привязки к раскладке клавиатуры. Это значит, что комбинацию клавиш можно использовать, как при русской раскладке, так и при любой другой.
Итак, чтобы запустить окно «Выполнить», необходимо нажать на кнопку «Win», и, держа ее, нажать кнопку «R». На экране сразу же появится окно «Выполнить».
Второй вариант с использованием комбинации клавиш
Рассмотрим еще одну комбинацию клавиш, при помощи которой можно открыть окно «Выполнить» в операционной системе Windows 8. Для выполнения указанной операции нам, как и в первом случае, понадобиться кнопка «Win». Зажимаем ее, и одновременно нажимаем на кнопку «X». В результате в правом нижнем углу экрана должно появиться меню «Пуск». Здесь необходимо выбрать пункт «Выполнить».
Еще один вариант
В качестве последнего варианта для поиска команды «Выполнить» можно использовать интерфейс операционной системы. В данном случае порядок действий будет следующим:
— в главном окне интерфейса «Метро» выбираем пункт «Программы», который расположен в нижней части дисплея;
— в появившемся списке программ ищем пункт «Выполнить» и кликаем по нему.
Использование команд
С помощью окна «Выполнить» вы можете запустить практически все в Windows 8: от внешних утилит до команд операционной системы. Данный перечень достаточно обширен. В него входят следующие системные команды:
— встроенный редактор реестра ОС – REGEDIT;
— командная строка – CMD;
— графический редактор – MSPaint;
— встроенный интернет-браузер InternerExplorer;
— стандартный текстовый редактор – Notepad;
— функция выхода из системы – Logoff;
— системные дата и время – timedate.cpl;
— параметры работы брандмауэра – Firewall.cpl;
— запуск диспетчера задач – Taskmgr;
— список установленных устройств – hdwwiz.cpl;
Помимо встроенных команд операционной системы, при помощи окна «Выполнить» можно запустить сторонние приложения, информация о которых хранится в системном реестре. Так, например, текстовый редактор Word можно открыть, используя команду «Winword». Аналогично можно запустить любую программу, например, интернет – браузер. Нужно просто набрать название программы и кликнуть «Enter». При помощи данного метода вы можете запустить любое приложение в любой версии операционной системы Windows.
Заключение
Также, как и в предыдущих версиях операционной системы, окно «Выполнить» позволяет решить огромный спектр задач. С его помощью можно выполнить множество различных проблем. Трудно представить себе полноценную работу в системе Windows без использования окна «Выполнить». Конечно, порядок использования этой функции несколько изменился в связи с серьезной переработкой пользовательского интерфейса операционной системы. Однако, один способ все-таки остался неизменным – это использование комбинации клавиш «Win» + «R». Эксперты рекомендуют использовать на практике именно этот вариант.
Запись опубликована 15.07.2015 автором katrinas11 в рубрике Моя жизнь. Отблагодари меня, поделись ссылкой с друзьями в социальных сетях:
Команда выполнить в Windows 7, 8 используется для быстрого запуска системных утилит, программ, файлов и папок. Альтернативой команды выполнить выступает поиск меню пуск, но он не сохраняет список последних введенных команд. Чтобы открыть окно выполнить в Виндовс 7, 8, Вы можете использовать такие способы:
1. Нажмите клавишу с Лого Windows (Win) + R – самый популярный и быстрый способ вызова диалогового окна «выполнить».
2. Щелкните значок кнопки пуск (Вам необходимо вернуть классическую кнопку пуск Виндовс 8) и в темной части меню самым последним пунктом будет кнопка «выполнить». Изначально команда «выполнить» не отображается в Виндовс 7, и чтобы ее отобразить, откройте настройки панели задач и пуска. Далее посетите раздел «меню Пуск», затем нажмите «настроить».
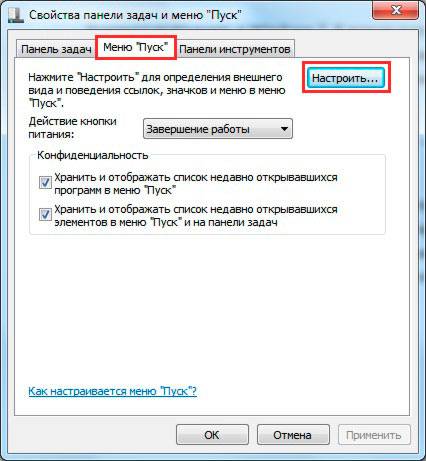
Переместите ползунок примерно на середину, отметьте флажком пункт «команда выполнить» и кликните OK здесь и в предыдущем окне.
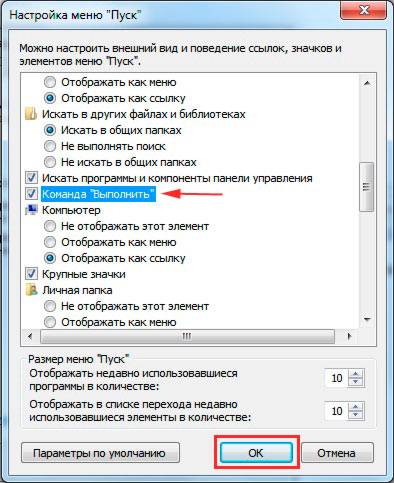
После чего Вы сможете запустить команду «выполнить» в Windows 7 прямо из меню Пуск.
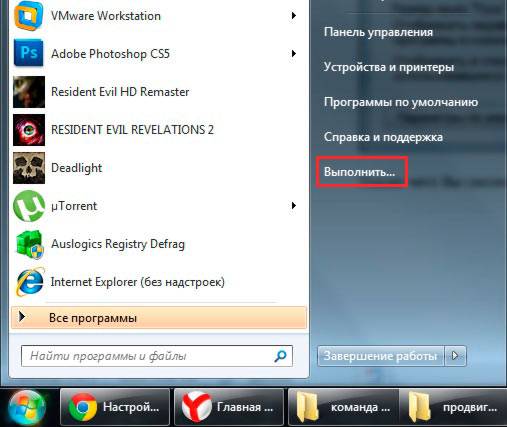
3. Для открытия окна «выполнить» можно использовать ярлык. Не стану Вас утруждать созданием ярлыка, поэтому предлагаю скачать готовый здесь. Извлеките его из архива, разместите на рабочем столе или закрепите на панели задач. Кликните по ярлыку правой кнопкой, в меню выберите «свойства». Перейдите на вкладку «общие», нажмите кнопку «разблокировать» и OK. Теперь можете использовать ярлык окошка «выполнить».
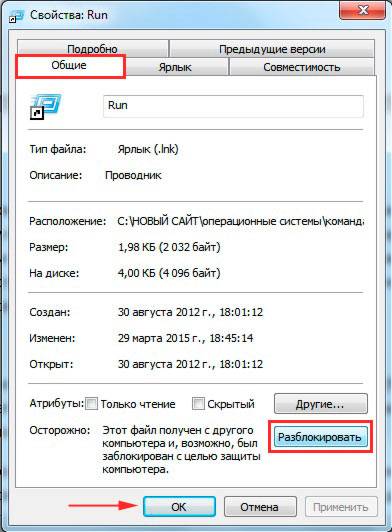
4. Кликните на кнопку меню пуск, в поиске напечатайте «выполнить» (без кавычек) – данный метод показывает, что с помощью него возможно вызвать данное диалоговое окно команд, но в практике он бесполезен.
5. Запустите диспетчер задач Windows, далее нажмите «файл» и в меню выберите «новая задача (выполнить)».
В результате использования одного из способа выше, откроется команда выполнить в Windows 7, 8. Чем больше новых команд Вы будете использовать, тем больше будет расти Ваш список, который появляется по нажатию на стрелку в правой части формы ввода. У меня такой список выглядит так.
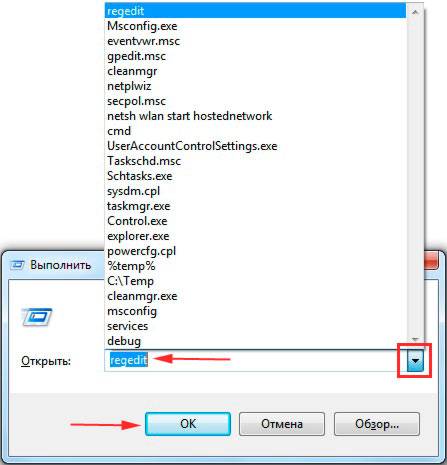
Чтобы запустить команду, введите ее в поле ввода или выберите из списка предыдущих, а затем нажмите Enter или OK. Далее рассмотрим список .
Для оперативного использования команд «выполнить» представляю 10 наиболее часто используемых, которые будет с трудом открыть другими методами. Смотрите таблицу с кратким описанием.
Расширенный список команд «выполнить» Вы можете скачать здесь, разархивируйте и поместите файл, например, на рабочий стол. Этот список должен быть всегда под рукой, так удобнее и не всегда Вы сможете посмотреть его в интернете в случае отсутствия соединения.
Как отключить или включить команду выполнить в Виндовс 7, 8
Изначально команда выполнить включена в Windows 7, 8, но бывает что она отключена вирусом или другим пользователем, тогда Вы увидите ошибку и столкнетесь с такими проблемами:
- Вы не сможете открыть окно «выполнить» всеми описанными выше способами.
- Команда удалиться из пуска и из диспетчера задач Windows.
Чтобы включить или отключить окно «выполнить» в Windows 7, 8 используйте reg файл. Проделайте следующий ряд шагов:
- Скачайте архив тут и распакуйте его.
- Vkl-vp.reg – включает, Vikl-vp.reg – выключает. Выберите нужный файл кликните на него дважды левой кнопкой.
- В окошке контроля учетных записей щелкните «Да» (если оно появится), затем жмите «Да» и OK.
- Перезагрузите компьютер.
Чтобы отключить или включить «выполнить» в Windows 7, 8 еще можно использовать bat файл. Вам потребуется сделать такие шаги:
- Скачайте архив здесь и разархивируйте его.
- Vkl-vp.bat – включает, Vikl-vp.bat– выключает. Выберите подходящий файл, нажмите по нему правой кнопкой, потом в меню, выберите «запуск от имени администратора».
- Щелкните «Да» в окне UAC (если его увидите).
- Перезагрузите ПК.
С помощью команды выполнить в Windows 7, 8 можно не только запускать стандартные системные элементы, но и создать свои пользовательские. Для начала установите программу или используйте установленную, создайте точку восстановления системы и выполняйте шаги ниже.
2. Доберитесь до раздела App Paths (полный путь смотрите на скриншоте ниже).
3. Щелкните по App Paths правой кнопкой. В меню наведите на «создать», а затем выберите «раздел».
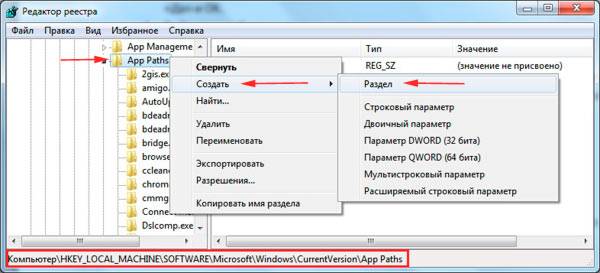
4. Задайте имя разделу, например torrent.exe (прописывайте название именно с .exe) и кликните Enter.
5. Выберите созданный параметр, потом в правой части дважды кликните на «по умолчанию». В поле «значение» введите полный путь к своему файлу (.exe) и кликните OK.
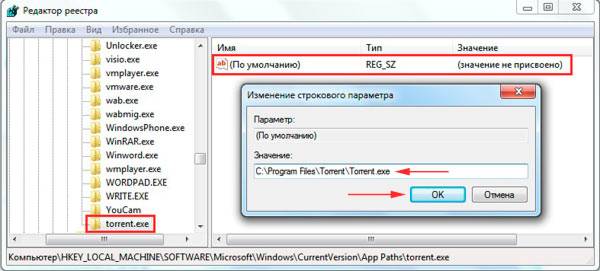
6. В области пустого пространства щелкните правой кнопкой, наведите на «создать» и нажмите «строковый параметр». Присвойте ему название Path. Дважды кликните по Path левой кнопкой и в области «значение» введите путь к папке, где лежит exe файл, затем нажмите OK.
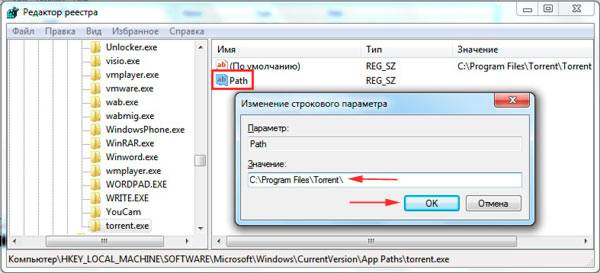
Закройте редактор реестра. Запустите «выполнить» и введите имя приложения для быстрого открытия.
Вы теперь знаете, что такое команда выполнить в Windows 7, 8, как ее включить и отключить, а также у Вас есть расширенный список стандартных команд, и Вы без проблем можете создать список пользовательских. Надеюсь статья была полезна и ответила на Ваши вопросы.
В Windows команда выполнить это окно со строкой.
 Команда выполнить в Windows 7 и Windows 8 похожи.
Команда выполнить в Windows 7 и Windows 8 похожи.
В эту строку нужно вписать команду и нажать на кнопку «ОК» и сразу запуститься нужная программа или утилита или откроется соответствующее команде окно.
Произвести вызов команды Выполнить можно несколькими способами.
-
Нужно одновременно нажать на клавиатуре клавиши WIN+X.
 Горячие клавиши WIN+X
Горячие клавиши WIN+XВ левом нижнем углу появиться контекстное меню, находим в этом меню строку «Выполнить» и нажимаем на неё.
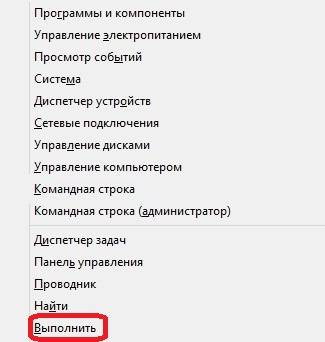 Используя горячие клавиши открываем контекстное меню
Используя горячие клавиши открываем контекстное меню
Так запускается команда Выполнить при сочетание клавиш WIN+X.
Чтобы запустилась команда Выполнить на клавиатуре нужно одновременно нажать на клавиши WIN+R. 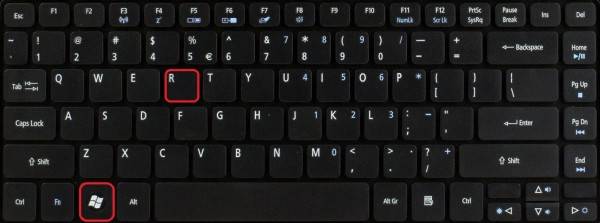 Открывается команда Выполнить горячие клавиши используя
Открывается команда Выполнить горячие клавиши используя
Через мгновение окно под названием Выполнить откроется.
Нажмите кнопку пуск или клавишу WIN на клавиатуре. На мониторе откроется начальный экран. 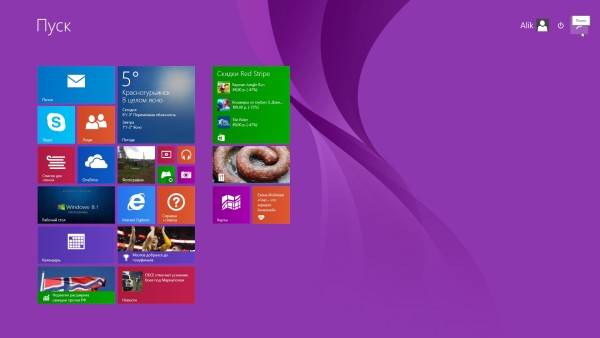 Начальный экран в Windows 8
Начальный экран в Windows 8
Нужно нажать на поиск который находится в правом верхнем углу. Появится строка поиска, впишите в эту строку слово «Выполнить».
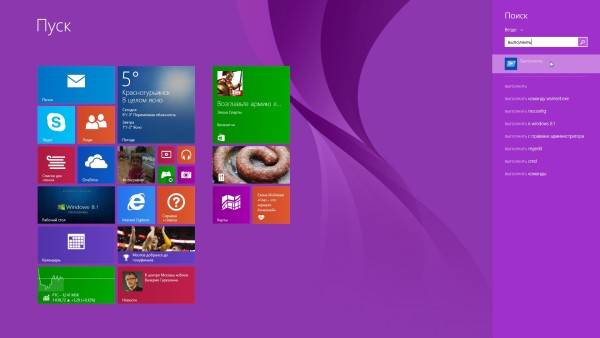 Строка поиска на начальном экране
Строка поиска на начальном экране
Ниже появятся все приложения связанные с этим словом, нажмите на первое и команда Выполнить откроется.
Ниже составлена таблица в которой находятся команды для строки Выполнить, а также описано какие утилиты, программы или окна будут запускать эти команды.
Самый простой способ найти место где находиться команда выполнить в windows 7, vista, XP или виндовс 8, нажать пуск, написать это слово в поисковой строке и выбрать «расположение файла».
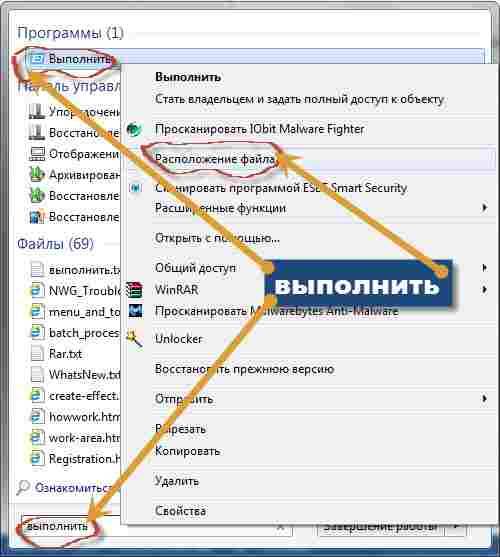
Команда выполнить в windows 7, 8 (win, винде, вин), кнопка, строка, программа, меню, функция, окно, пункт, автозагрузка, панель) вызывает множество утилит, которые находятся в папке «систем 32»
Запуск программы выполнить проще всего сделать на клавиатуре (можно в командной строке на английском) нажав одновременно две клавиши «вин + R».
Как открыть выполнить команду, окно, пуск, строку, меню или как через выполнить открыть автозагрузку?
Запустив функцию (панель, окно), вставьте слово «msconfig» (убрав кавычки) и перед вами в виндовс 7 сразу откроется окно автозагрузки.
Вам откроется окно с функциями виндовс. Убирая или ставя галочки – можете их отключать или наоборот включать.
В целом эта кнопка способна управлять практически всеми функциями windows 7 или 8, вистой или XP.
Вот только ими практически никто не пользуется. Все эти команды можно выполнить в других меню виндовс – немного больше времени, но запоминать ничего не нужно.
- Для проверки состояния диска используют команду – «CHKDSK»;
- Чтобы открыть дисковод – «EJECT»;
- Удалить вирусы можно запустив – «mrt.exe»;
- Для управления рабочим столом компьютера – «mstscoo»;
- Передавать через Bluetooth файлы можно — «fsquirt».
Если функция выполнить (команда) в windows 7 или виндовс 8 (win, винде, вин, кнопка, строка, программа, меню, функция, окно, пункт, автозагрузка, панель) будет вам не доступна – помните вы всегда сможете воспользоваться другим способом.
Все мини программы, которые запускает пункт выполнить можете найти по пути: диск с, виндовс, систем 32 и запустить в ручном режиме.
5 ответов на “Где находиться команда выполнить в windows 7 и 8”
Большое спасибо Вам и другим специалистам, которые охотно, а главное — бесплатно, делятся с нами, пенсионерами своими знаниями. Низкий Вам поклон! В прошлом году погибли моя дочь со своим мужем и двумя детьми. От старшего внука мне остался компьютер. У меня больные ноги, плохо хожу. Вот и осваиваю компьютер потихоньку))) Я — филолог и подобного рода знания даются мне не очень просто. Но я стараюсь))) Еще раз огромное Вам спасибо.
Присоединяюсь к написанной выше благодарности в Ваш адрес. У меня те же проблемы: большой возраст, ноутбук начала осваивать в 75 лет, образование гуманитарное, все осваиваю в основном методом «тыка» или при помощи сайтов, подобных Вашему. Спасибо за Вашу бескорыстную помощь.
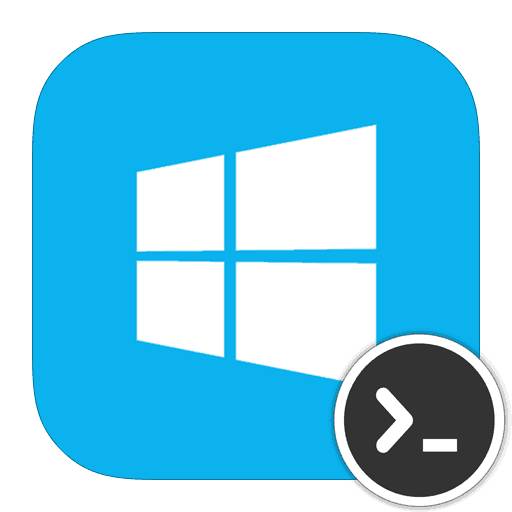
Командная строка в Windows — это встроенный инструмент, используя который пользователь может управлять системой. С помощью консоли можно узнать всю информацию, которая касается компьютера, его аппаратной поддержки, подключенных устройств и многое другое. Помимо этого в ней вы можно узнать всю информацию о вашей ОС, а также вносить в нее любые настройки и совершать любые системные действия.
С помощью консоли в Виндовс вы сможете быстро выполнить практически любое системное действие. В основном ее используют продвинутые пользователи. Существует немало вариантов вызвать Командную строку. Мы расскажем о нескольких способах, которые помогут вам вызвать консоль в любой необходимой ситуации.
Один из наиболее простых и быстрых способов открыть консоль — использование сочетания клавиш Win + X. Данная комбинация вызовет меню, в котором вы сможете запустить Командную строку с правами администратора или же без них. Также здесь вы найдете много дополнительных приложений и возможностей.
То же самое меню вы можете вызвать, нажав на значке меню «Пуск» правой кнопкой мыши.
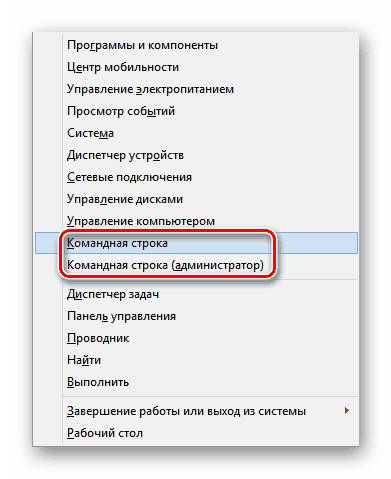
Также вы можете найти консоль на стартовом экране. Для этого откройте меню «Пуск», если вы находитесь на Рабочем столе. Перейдите к списку установленных приложений и там уже найдите Командную строку. Удобнее будет воспользоваться поиском.
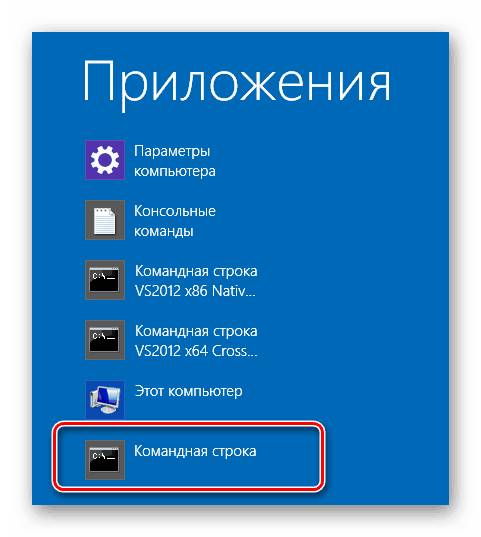
Еще один способ вызвать консоль — с помощью службы «Выполнить». Для того, чтобы вызвать саму службу, нажмите на сочетание клавиш Win + R. В открывшемся окошке приложения необходимо ввести «cmd» без кавычек, после чего нажать «ENTER» или «OK».
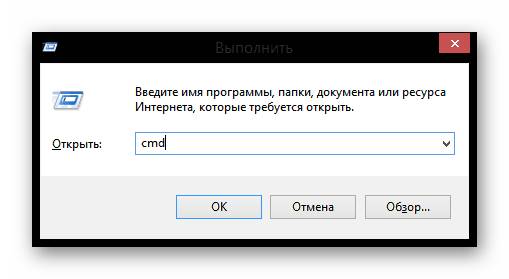
Способ не самый быстрый, но также может понадобиться, Командная строка, как и любая утилита, имеет свой исполняемый файл. Для того, чтобы ее запустить, можно найти этот файл в системе и запустить его двойным кликом. Поэтому идем в папку по пути:
Здесь найдите и откройте файл cmd.exe, который и является консолью.
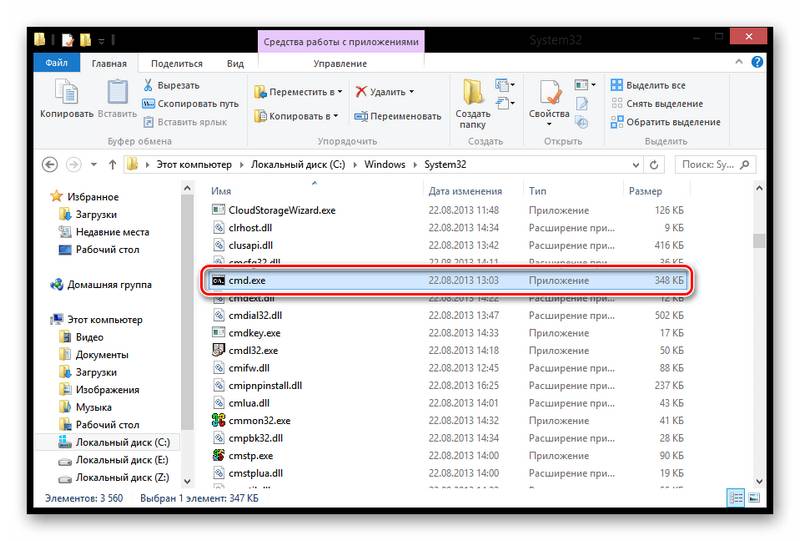
Итак, мы рассмотрели 4 способа, с помощью которых можно вызвать Командную строку. Возможно, все они вам вовсе не понадобятся и вы выберете только один, наиболее удобный для вас вариант открытия консоли, но лишними эти знания не будут. Надеемся, наша статья вам помогла и вы узнали для себя что-то новое.
Отблагодарите автора, поделитесь статьей в социальных сетях.
Гость: 17 сентября в 19:25
Отключение обновления Яндекс.Браузера А еще в «Планировщике заданий Windows» можно изменить интервал частоты обращения за новыми обновлениями Яндекс Браузера, c «каждые 3 часа» (по умолчанию) на 1 раз в неделю или месяц.
Александр: 17 сентября в 19:18
Перемещение строк в Microsoft Excel Мне надо переставить слова при помощи формулы или значком который естьв программе
Аноним: 17 сентября в 19:16
Перемещение строк в Microsoft Excel Мне надо переставить слова при помощи формулы или значком
Виталий Каиров: 17 сентября в 17:30
Как полностью удалить TeamViewer с компьютера Где вы нашли в статье воду и с чего решили, что в ней «нет толку»? Хотя бы пытались читать, делать то, что предложено? Есть задача — полностью удалить программу, есть два варианта ее решения, эффективных варианта, и каждый из них позволяет полностью удалить программу и все ее следы в системе.
Виталий Каиров: 17 сентября в 17:26
Гайд по проверке работоспособности флеш-накопителей Здравствуйте, Витек. Отвечаем: для решения Вашей проблемы ознакомьтесь с другой статьей на нашем сайте.
Подробнее: Что делать, если компьютер не видит флешку
Витёк Шиляев: 17 сентября в 17:18
Витёк Шиляев: 17 сентября в 17:15
Гайд по проверке работоспособности флеш-накопителей КОМП НЕ ВИДИТ ФЛЕШКУ! ЧО ДЕЛАТЬ? (Обновления драйвера гнезда USB не помогает!)

Здравствуйте, мои дорогие читатели!
Я думаю, что и компьютерные новички, и тем более асы знают, что помимо софта, который мы можем скачать в сети Интернет, существует ряд программных продуктов, устанавливаемых вместе с операционной системой.
Без специальных знаний очень сложно запустить такие утилиты, для их запуска, как правило, нужно воспользоваться командной строкой (cmd.exe). Вызвать ее удобнее всего системной программой «Выполнить…». Именно ей я и посвящаю данную статью.
Команда «Выполнить…» позволяет открывать папки (файлы), запускать приложения, выходить в Интернет. Вызвать диалоговое окно команды можно не одним способом. О том, как вызвать программу выполнить, мы и поговорим.
Возможно, вам будут интересны еще и эти статьи:
Как правило, «Выполнить…» включают через «Пуск». Отдельный ярлык позволяет запустить эту программу, да еще и от имени администратора. Запуск от администратора позволяет расширить возможности в настройках и прочих действиях с системой.
Может быть такое, что в вашем меню «Пуск» не отображается эта системная утилита. Но она однозначно установлена (в этом не сомневайтесь!), необходимо осуществить несколько манипуляций, чтобы исправить положение:
- Наведите курсор на панель задач (полоса внизу экрана), где есть свободное место, и нажмите правую кнопочку мышки, в выпавшем списке нажмите на «Свойства».
- В диалоговом окне, которое откроется, активируйте раздел «Меню Пуск». Нажмите кнопочку «Настроить».
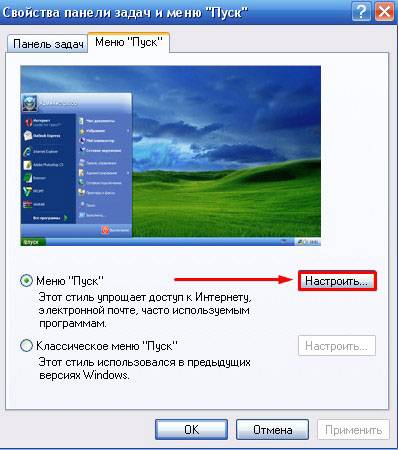
- Откроется новое окошко, в нем откройте вкладку «Дополнительно».
В разделе «Элементы меню Пуск» увидите список. Листайте его вниз, пока не найдете строчку «команда Выполнить». - Включите отметку напротив нее и сохраните новые настройки нажатием кнопки «ОК».
Закройте все окна.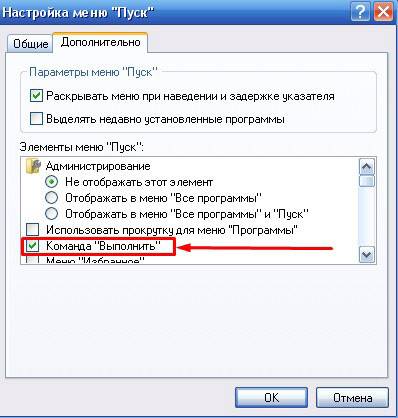
Вот и все, теперь в вашем Пуске есть то, что вам нужно. Пользуйтесь на здоровье!
Продвинутые юзеры не любят сложностей и особо не заморачиваются с первым способом, они просто нажимают Win+R.
Не знаете, где спряталась нужная программа, а комбинацию для ее вызова забыли? Нажмите кнопку Пуск и в поле с названием «Найти программы и файлы» напишите слово «выполнить». Система выдаст вам результат, нажмите на него и радуйтесь, что все получилось!
Теперь, когда программа запущена, в открывшемся диалоговом окне вы увидите строку, предназначенную для ввода системных команд, названий программных продуктов и адресов веб-узлов. После того, как вы вписали название нужной команды, жмите на “ОК” (или на клавиатуре Enter). Если вы ошиблись (сделали опечатку или неверно ввели запрос), система сообщит об ошибке.
Где просить помощи, если ты совсем «чайник» в компьютерных делах?
Если все выше написанное вызывает у вас недоумение, тогда вам нужна профессиональная помощь в работе с компьютерными системами. Хочу посоветовать вам курс « Гений Компьютерщик ». Масса уроков очень детально описывает каждую функцию или возможность вашего устройства. «Гений Компьютерщик” позволит вам в кротчайшие строки превратится из «чайника» в опытного пользователя.
Курс рассчитан на людей любого возраста и любого уровня знаний. На занятиях вы можете узнать обо всех системных утилитах и их функциональном назначении.
Всем привет! Ищете кнопку «Выполнить» в Пуске и не можете найти? Ничего страшного, в Windows 7 и Windows 8 ее по умолчанию убрали в другое место. Куда именно мы сейчас и разберемся!

Куда делась кнопка выполнить в пуске
Не знаю как Вы, но я не сразу заметил отсутствие этой кнопки так как использую горячие клавиши. Как то раз, помогая клиенту по удаленке я заметил, что некоторые сочетания клавиш не передаются на удаленный компьютер, а в «Пуске» «Выполнить» не оказалось, что заставило меня задуматься: а где в пуске выполнить?
В старой, доброй Windows XP все было просто: жмем Пуск, и там видим Выполнить… Однако она уже давно устарела, да и поддержка ее прекратилась, поэтому давайте разберемся где найти эту команду в современных ОС Windows.
Сделать это можно множественными способами, но я расскажу вам о тех, которые использую я (Да и покажу как вернуть все на место, а не просто как запустить…)
Вот чем мне нравится Windows 8, так это удобным поиском как файлов, так и программ… чтобы найти пункт «Выполнить» нужно всего лишь нажать «ПУСК» и начать набирать выполнить, система сама покажет вам этот пункт в результатах поиска.
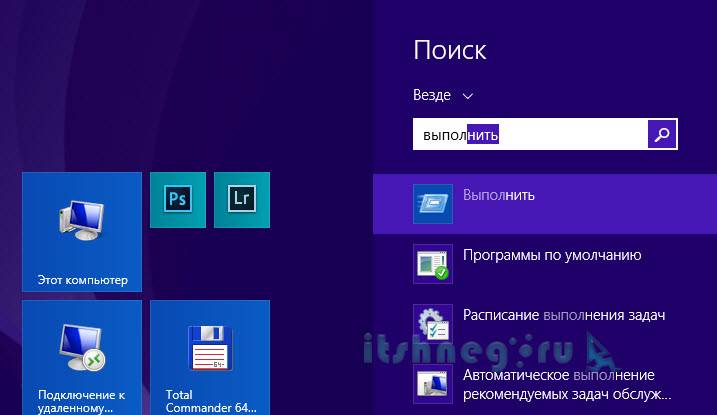
Если вы хотите чтобы она всегда была в пуске, просто кликните по «Выполнить» правой кнопкой мыши и выберите «Закрепить на начальном экране»
В Windows 7 тоже так же все замечательно ищется, однако чтобы этот пункт появился в меню пуск нам нужно проделать некоторые манипуляции. Жмем правой кнопкой мыши по панели задач и выбираем там «Свойства»
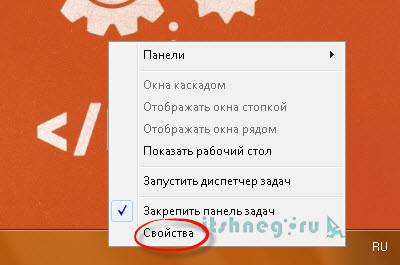
Переходим во вкладку «Меню «Пуск» и жмем «Настроить…»
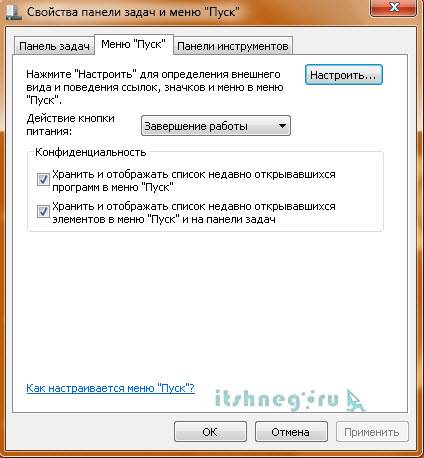
Ставим галочку рядом с «Команда «Выполнить»
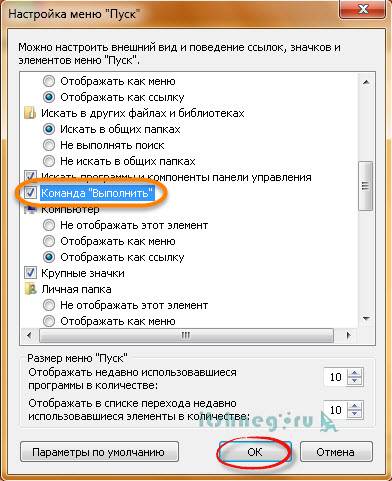
И вот у нас в пуске появилась эта команда…
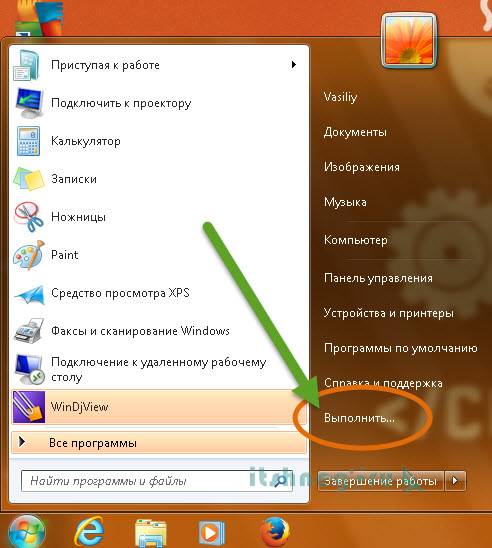
Существует так же общий вариант который работает во всех версиях ОС Windows, как новейших, так и устаревших…
Вариант подходящий и для Windows 7 и для Windows 8
С ростом популярности ноутбуков во мне культивировалась неприязнь к тачпадам, ну не нравится мне пальцем водить по этой площадке, но ввиду своей профессии делать это приходится регулярно. Однако тыкать пальцем и выставлять нужные мне галочки чтобы вернуть этот пункт меня не впечатляет, поэтому как говорят «прокачал» свой скилл управления компьютером без клавиатуры. Оказалось команду «Выполнить» вызвать нажатием всего лишь двух кнопок
Сочетание этих клавиш вызывает команду «Выполнить»
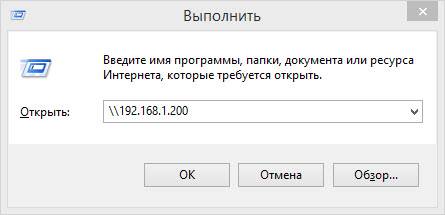
Как видите все варианты очень простые и добавляют возможность вытащить этот параметр на видное место, если вы конечно же часто пользуетесь этой командой… Всего доброго 😉
В статье использованы материалы:
http://computerologia.ru/gde-naxoditsya-vypolnit-v-windows-8/
http://owindows8.com/nastrojka/dlya-novichkov/sluzhba-vypolnit-kak-polzovatsya.html
http://nastrojcomp.ru/operacionnye-sistemy/komanda-vypolnit-v-windows-7-8-otkrytie-nastrojka.html
http://kaknakomputere.ru/komponenty-windows/komanda-vypolnit
http://vsesam.org/gde-naxoditsya-komanda-vypolnit-v-windows-7-i-8/
http://lumpics.ru/how-to-open-console-in-windows-8/
Оставить комментарий