IPv4 без доступа к интернету или сети. Как исправить в Windows 10, 8, 7?
Если в окне «Состояние» сетевого подключения вы видите надпись «IPv4-подключение: без доступа к интернету», или «IPv4-подключение: без доступа к сети» и интернет на вашем компьютере, или ноутбуке не работает, то следуя советам из этой статьи, вы сможете исправить эту проблему. Или хотя бы попытаться все починить, и разобраться в чем дело.
На самом деле, проблема очень популярная. И статус «без доступа к интернету, или сети» возле протокола TCP/IPv4 может появится из-за множества разных причин. В том числе проблемы с Wi-Fi роутером (если у вас подключение через роутер) , какие-то ошибки в Windows, или даже проблемы у вашего интернет-провайдера. Сейчас мы постараемся найти причину и устранить ее. Главная проблема – не работает интернет на компьютере. И нам нужно сделать так, чтобы он заработал.
С этой проблемой вы можете столкнутся при подключении как по Wi-Fi сети, так и по сетевому кабелю через маршрутизатор, или напрямую к интернет-провайдеру. Так же отсутствие интернета для IPv4 можно наблюдать как в новой Windows 10, так и в Windows 8 и Windows 7. Решения будут универсальными для всех ОС, компьютеров, ноутбуков. Открыв «Состояние» своего подключения к интернету (беспроводное соединение, или Ethernet) , мы скорее всего увидим статус без доступа к интернету, или сети.
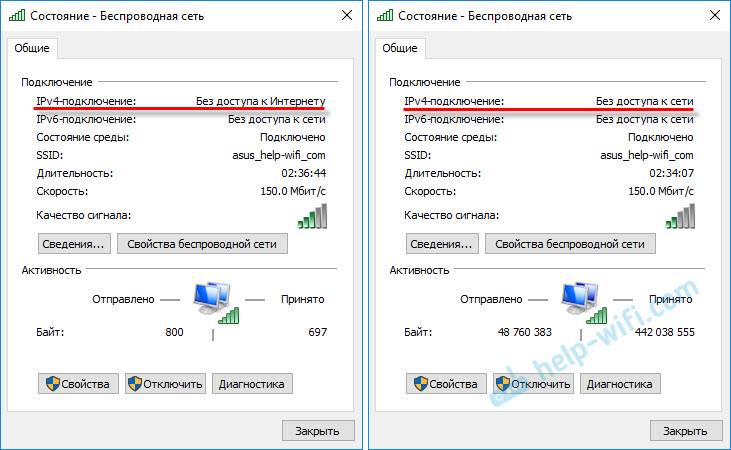
А должно быть: «IPv4-подключение: Интернет».
Ну что, проблема понятна, можно переходить к решениям. Я буду показывать на примере Windows 10.
Что делать, если IPv4 без доступа к интернету или без доступа к сети?
Для начала я советую выполнить несколько несложный рекомендаций, и попытаться определить причину:
- Перезагрузите свой компьютер, или ноутбук. Именно перезагрузка, а не выключение.
- Если у вас подключение через роутер, то перезагрузите роутер, полностью отключив питание на минуту.
- Вспомните, что вы делал перед тем, как интернет перестал работать, а возле IPv4 появился статус без доступа к интернету. Это очень важно. Может вы меняли какие-то настройки, или что-то установили.
- Если у вас интернет подключен напрямую к компьютеру (без маршрутизатора и модема) , то при возможности подключите его к другому компьютеру. Не исключено, что проблема у интернет-провайдера. Позвоните в поддержку своего провайдера и спросите.
- Если у вас установлен роутер, и интернет не работает ни на одном устройстве, которое подключено через него, то причина в самом роутере, или провайдере. Звоним в поддержку и проверяем настройки роутера (после его перезагрузки) . Если же интернет не работает только на одном компьютере, значит ищем причину на нем. Об этом ниже в статье.
- Временно отключите антивирус.
Давайте рассмотрим несколько более серьезных решений.
Прямо в окне «Состояние» нажмите на кнопку «Диагностика».

Начнется «Диагностика неполадок», затем появится результат. Чаще всего удается найти вот такие ошибки:
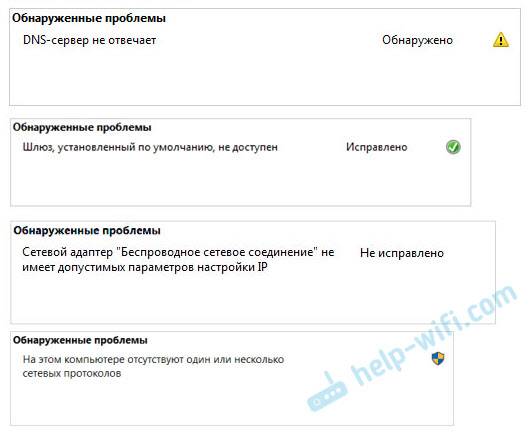
В зависимости от найденной проблемы, можно применить решения из следующих статей (если Windows не исправит ее автоматически) :
Если ошибка не была обнаружена, или советы из статьей по ссылкам выше вам не помогли, можно еще проверить настройки протокола TCP/IPv4.
Зайдите в «Сетевые подключения». Можно нажать правой кнопкой мыши на значок подключения (на панели уведомлений) и выбрать «Центр управления сетями и общим доступом». Затем, в новом окне слева выбрать «Изменение параметров адаптера».
Дальше, нажмите правой кнопкой мыши на тот адаптер, через который вы подключаетесь к интернету, и выберите «Свойства». Если по Wi-Fi, то это «Беспроводная сеть». Если по кабелю, то скорее всего это «Ethernet» (подключение по локальной сети) .
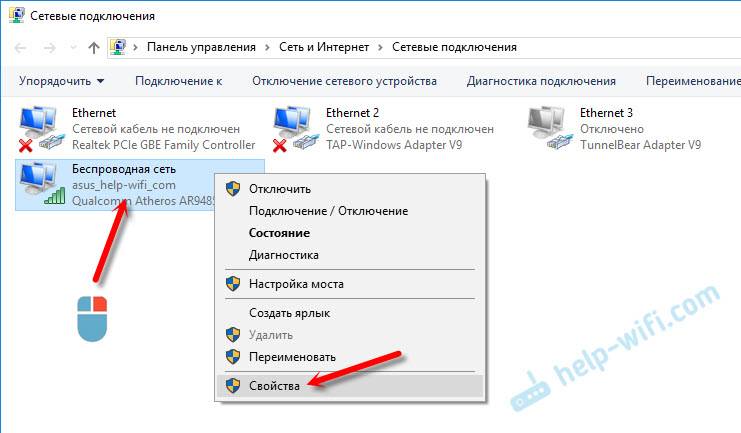
В окне «Свойства» выделите пункт IP версии 4 (TCP/IPv4), и нажмите на кнопку «Свойства». В большинстве случаев, компьютер получает настройки автоматически от роутера, или провайдера. Поэтому, получение IP-адреса оставьте автоматически ( если провайдер, или администратор вашей сети не требует статических настроек) , а DNS пропишите вручную и нажмите Ok. Укажите такие адреса: 8.8.8.8 / 8.8.4.4. Как на скриншоте ниже.
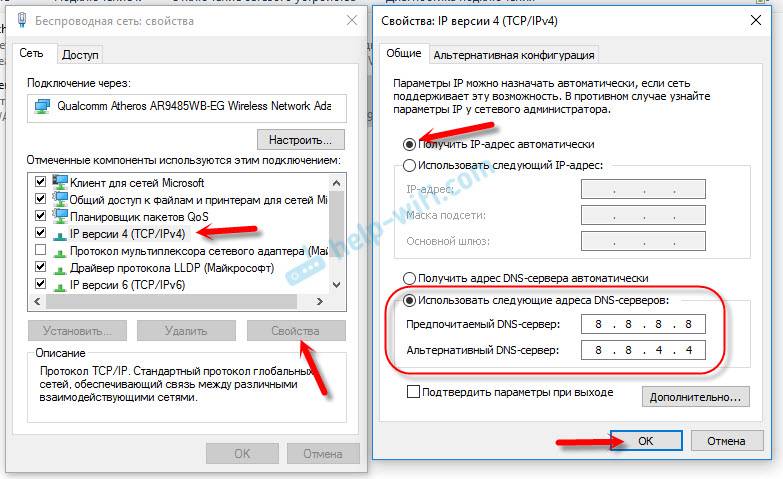
Компьютер желательно перезагрузить.
Если это не помогло, и у вас подключение через маршрутизатор, то можно попробовать вручную задать настройки IP.
Вам нужно узнать IP-адрес своего роутера. Скорее всего, это 192.168.1.1, или 192.168.0.1. Он должен быть указан на самом маршрутизаторе.
В поле IP-адрес прописываем адрес роутера и меняем последнюю цифру. Например: 192.168.1.10. Маска подсети – будет выставлена автоматически. Основной шлюз – IP-ёадрес роутера. DNS можете оставить «получать автоматически», или прописать свои. Вот так:
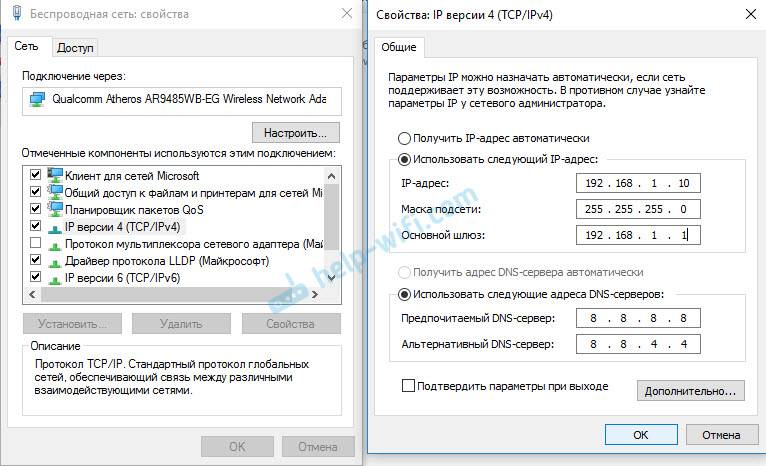
Как это сделать в Windows 7, я подробно описывал в этой статье. Если ничего не получится, верните все на автоматическое получение параметров.
Если мои рекомендации не помогли, и вы выяснили, что проблем на стороне интернет-провайдера нет, или интернет работает на других устройства от этого же маршрутизатора, то можно попробовать сделать сброс настроек сети.
В том случае, если проблема в маршрутизаторе, то можно проверить его настройки, или сбросить их к заводским, и выполнить поворотную настройку. Инструкции для некоторых моделей вы найдете здесь.
Отсутствие доступа к интернету, или сети для IPv4, это практически та же проблема, что без доступа к интернету в Windows 7, и Ограничено в Windows 10.
Как пользоваться Hamachi для игр по сети и не только
Если вы любитель онлайн-игр с друзьями, предпочитаете чатовое общение, часто пользуетесь сетью, чтобы передавать файлы, то Hamachi локальная сеть через интернет станет для вас отличным выбором. Для подключения достаточно выбрать нужный ресурс и зарегистрироваться с помощью учетных данных.
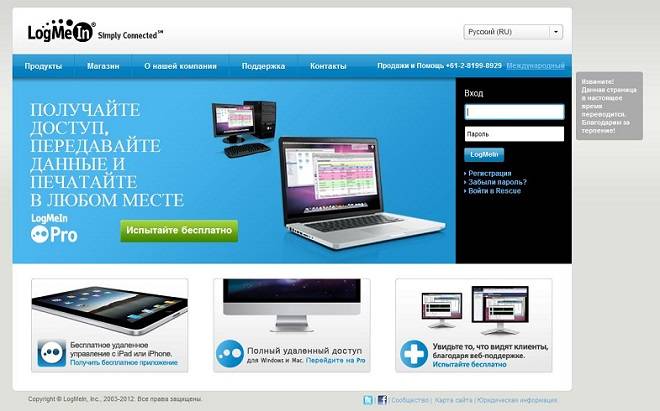
Для скачивания программы переходим на официальный сайт Hamachi – secure.logmein.com или можете бесплатно скачать отсюда это одно и тоже (файл будет скачан с внешнего ресурса).
Сначала заходим в «Продукты», выбираем нужную версию, а также пробуем бесплатно испытать программу через соответствующую вкладку. Проходим регистрацию, активируем новый аккаунт с помощью электронного почтового ящика.
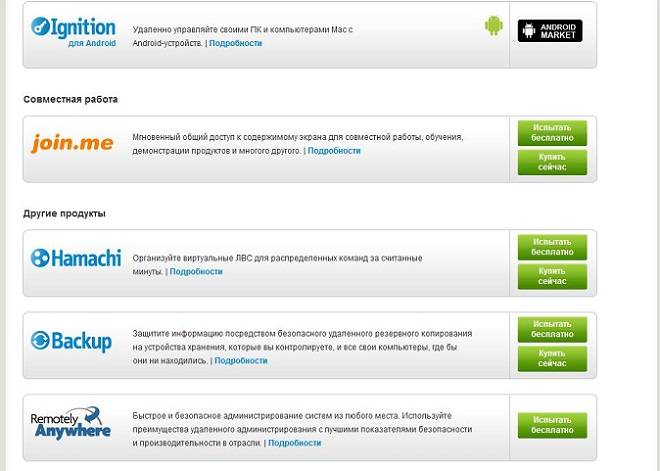
Как только авторизация завершится, будет сделан автоматический переход на страничку «Мои сети», где создаем собственную сеть через кнопку «Создать сети». В открывшемся окне проставляем галочку «Ячеистая», прописываем название и краткое описание.
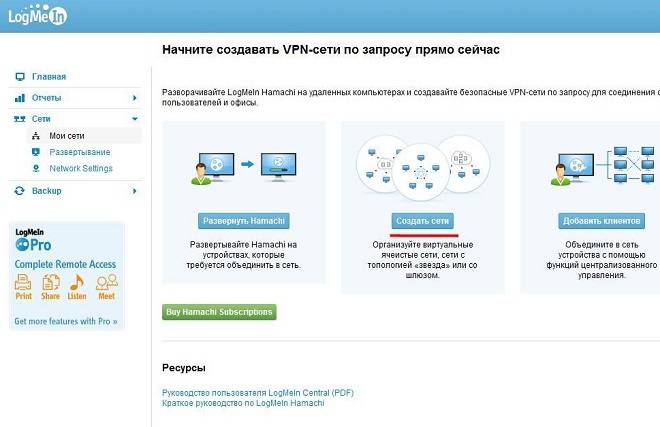
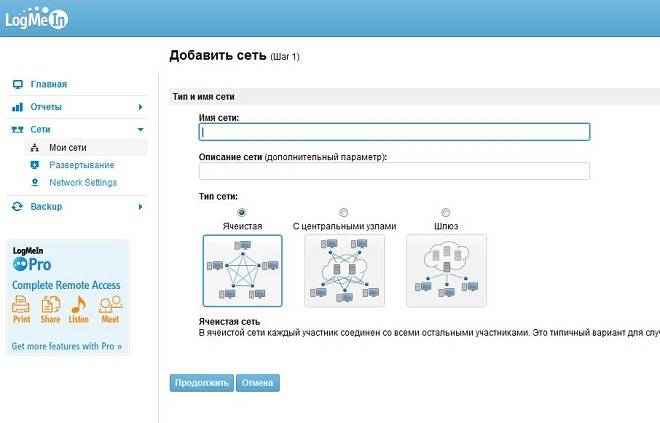
Теперь подключаем еще пользователей. Бесплатная версия ограничивает количество участников пятью компьютерами.
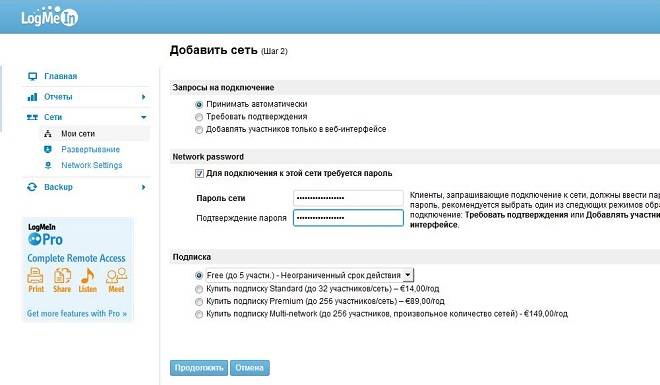
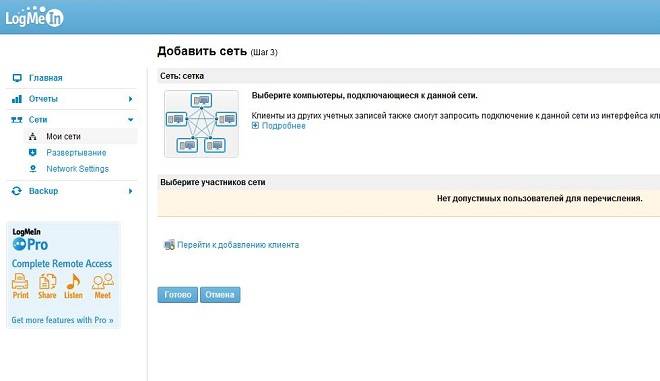
После выполнения этих действий и проверки пробной версии Хамачи, переходим к скачиванию и установке программы. Для этого снова возвращаемся во вкладку «Мои сети», кликаем по кнопке «Добавить клиента». Поочередно будет открываться несколько страниц. Таким образом, постепенно доходим до ведущей ссылки, с которой скачиваем Хамачи.
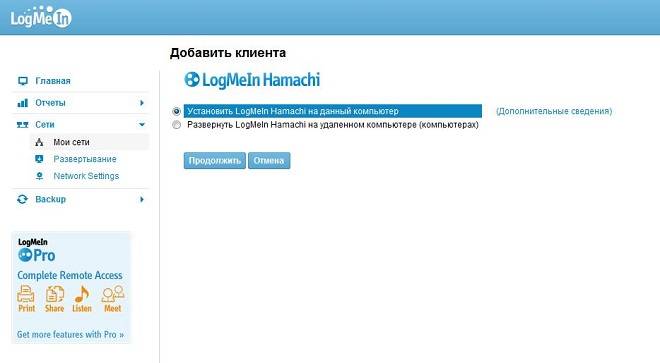
Когда загрузка завершится, переходим к установке, нажимая кнопку «Далее». После завершения процесса установки на экране в нижнем правом углу вы увидите значок программы, а на сайте отразится запись об установившем ее пользователе.
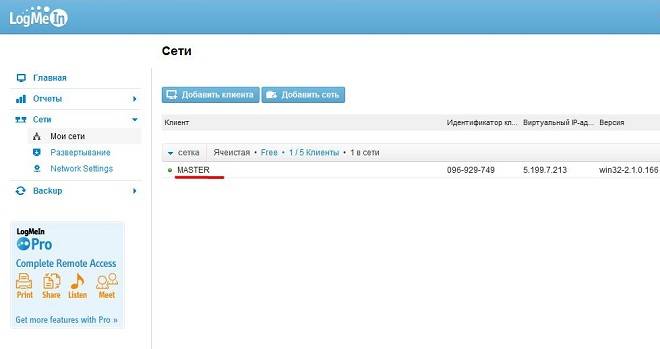
Можно сразу купить Хамачи и настроить программу в соответствии с инструкцией, приведенной ниже.
Сначала нужно изменить данные установленной оперсистемы, а затем заняться настройкой программы:
- находим в правом нижнем углу специальный знак подключения к сети, заходим во вкладку «Центр управления»;
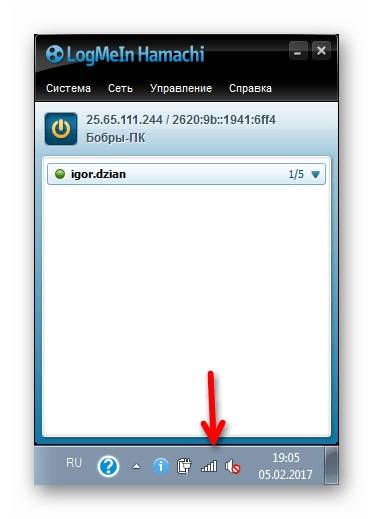
- следующим кликом мышки перемещаемся к «Изменению параметров адаптера»;
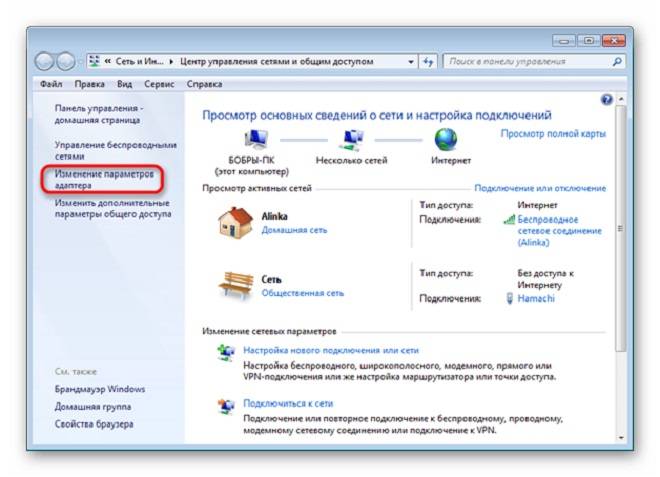
- ищем Хамачи среди других сетей. Ставим на ярлык курсор, дальше по порядку двигаемся к: «Упорядочить» — «Представлению» — «Строке меню» — «Дополнительным параметрам»;
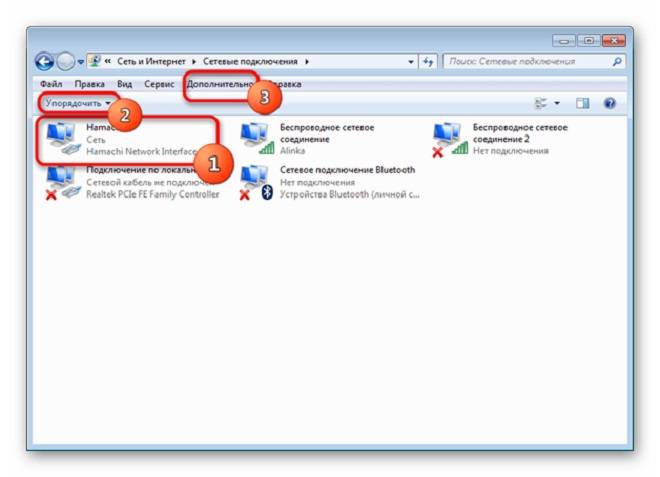
- выделяем Хамачи, мышкой перемещаем ее вверх. Жмем «ОК»;
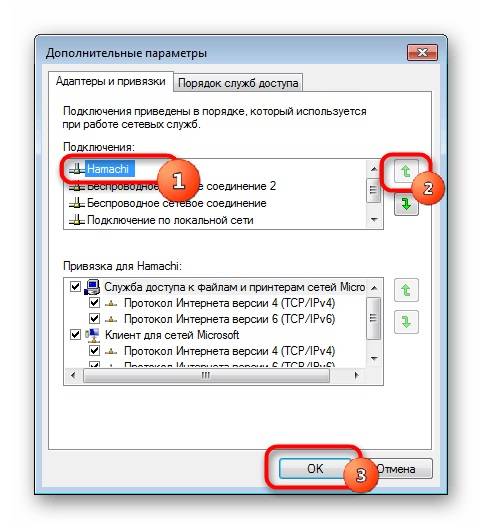
- теперь в появившихся свойствах кликаем по «Протоколу интернета версии 4», далее переходим к «Свойствам»;
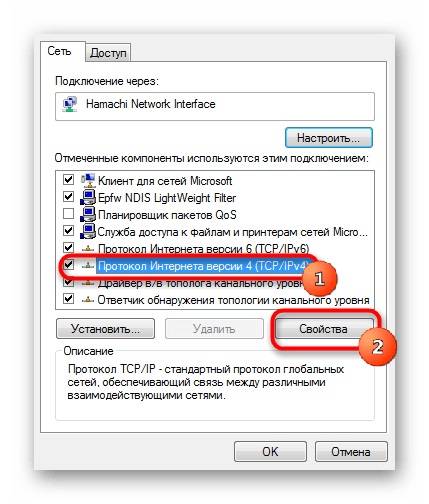
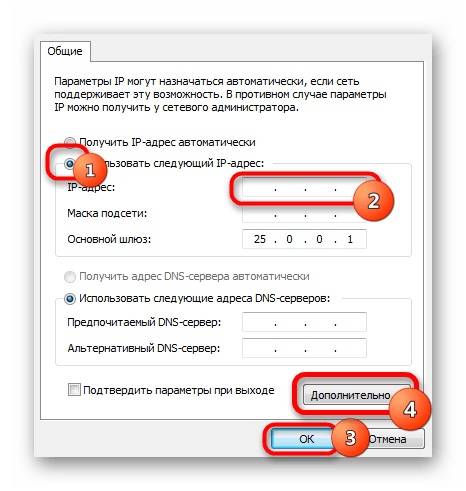
- отправляемся в «Дополнительно», убираем шлюзы, опускаемся вниз, указываем метрику интерфейса. Ставим число 10.
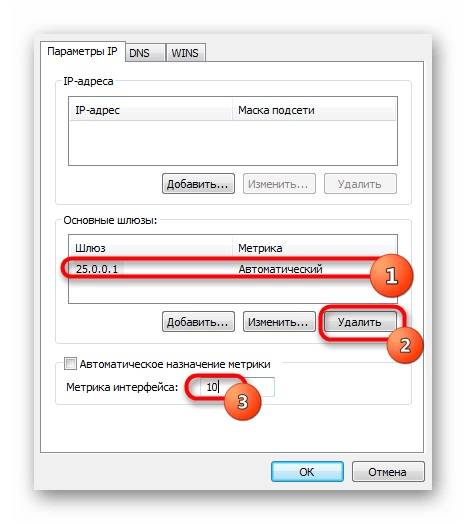
«Проваливаемся» в Хамачи, дальше действуем по порядку:
- кликаем по «Параметрам», переходим к «Соединениям с одноранговыми узлами», меняем настройки: шифрование и сжатие – любой;
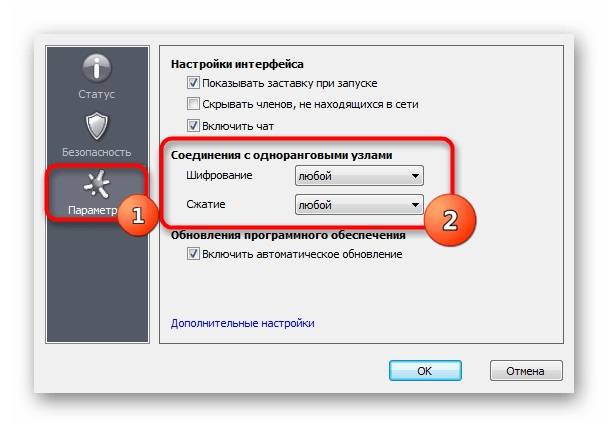
- подходим к «Дополнительным настройкам», ставим «Нет» напротив графы «Использовать прокси-сервер»;
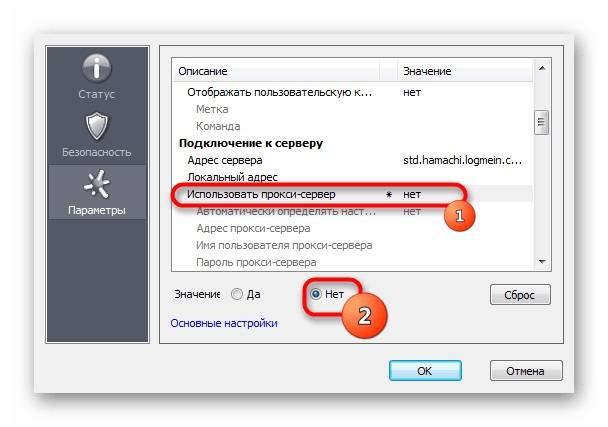
- опускаемся ниже, отмечаем рядом с «Фильтрацией трафика» — разрешить все;
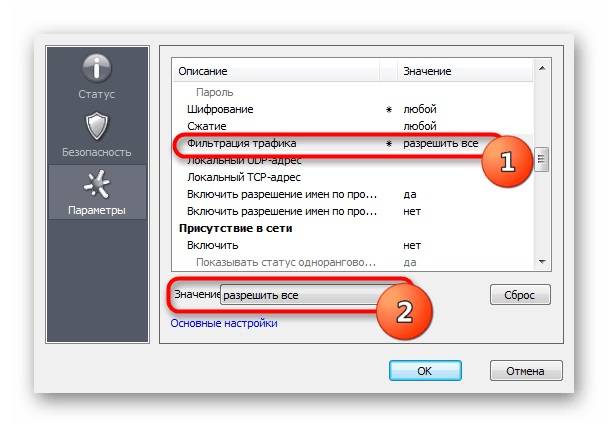
- там, где «Включить разрешение имен по протоколу DNS» ставим «Да»;
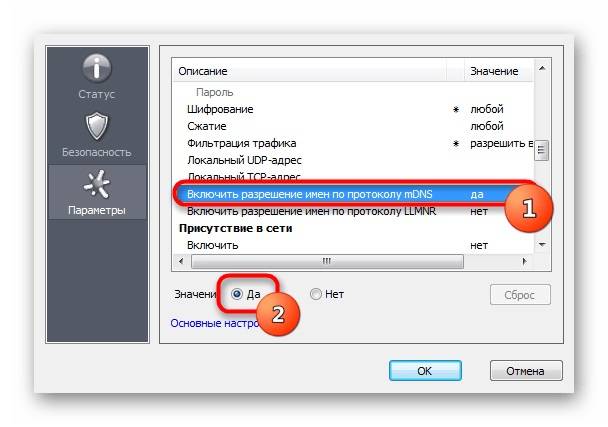
- «Да» проставляем также напротив «Присутствия в сети»;
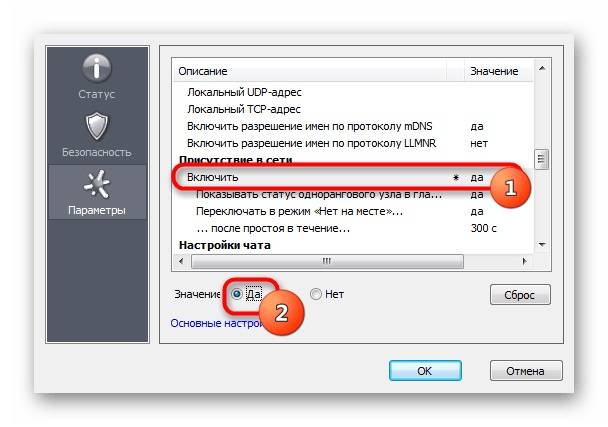
- если вы используете беспроводное соединение, придется прописать два адреса: UDP(12122) и TCP (12121);
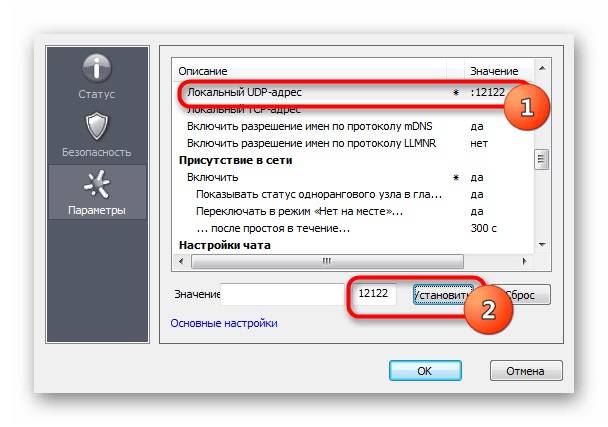
- на следующем этапе сбрасываем номера портов на маршрутизаторе. При использовании ТП-Линка, независимо от браузера, заносим 192.168.01, автоматически попадаем к настройкам, куда входим, используя стандартные логин и пароль;
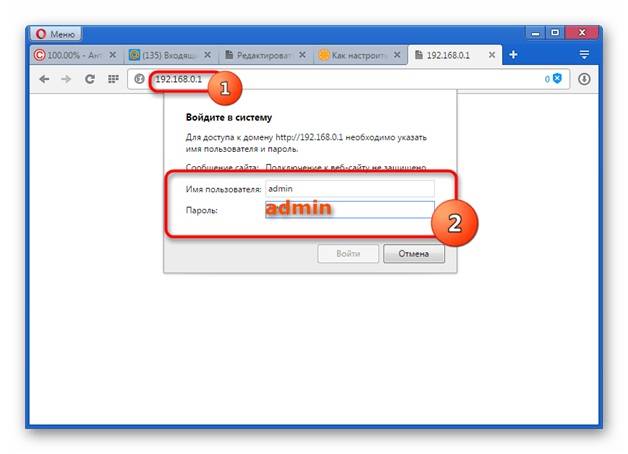
- нажимаем «Добавить новую» во вкладке «Переадресация» — «Виртуальные серверы»;
- там где порт, проставляем номер порта, а во вкладке адрес записываем IP компьютера. В графе «Протокол» прописываем TCP (12121) – «Сохранить;
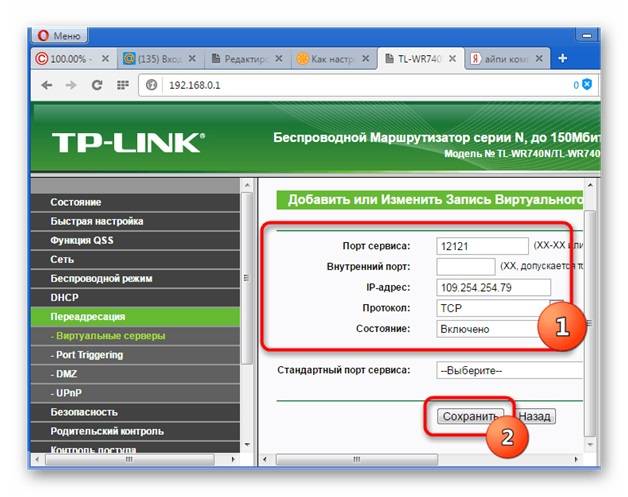
- таким же образом добавляем UDP(12122);
- теперь возвращаемся на главную «Настроек», списываем МАС-адрес. Его следующим шагом понадобится прописать в «DHCP» — «Резервирование» — «Добавить». Сюда заносим МАС-адрес того ПК, с которого будем играть. Повторно заносим IP в ячейку, расположенную ниже, и сохраняемся;
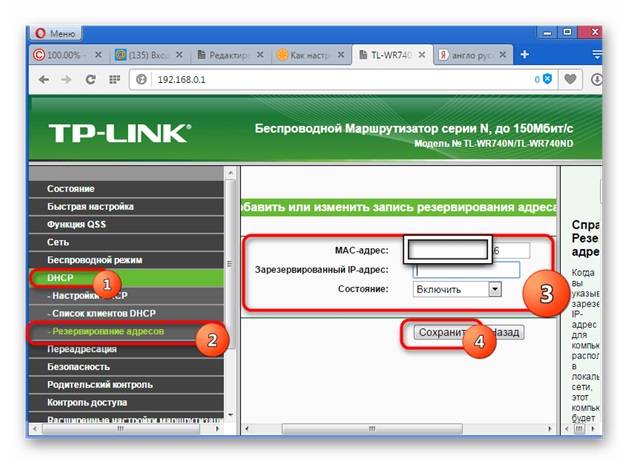
- выполняем контрольные перезагрузки Хамачи и маршрутизатора.
Hamachi тоже не чужды проблемы, как и любой другой сетевой программе. Разрыв прямого туннеля с игроком, это не полная потеря связи, а только ее ухудшившееся качество. Для исправления туннеля через ретранслятор в Хамачи потребуется обеспечить такие условия, при которых программа самостоятельно восстановит связь. Для этого:
- Должен быть белый IP адрес у вас или другого пользователя, с которым играете в онлайн-игру. Для его получения обратитесь к Интернет-провайдеру.
- Отключите в Windows брандмауэр или уберите галочки, чтобы не было ограничений на Хамачи. Затем проверьте, удалось устранить ошибку, или нет
- Частые разрывы связи образуются и из-за различных версий программы у пользователей. Решение – установка обновлений или скачивание последней версии Hamachi.
- Чтобы приступить к игре, Хамачи потребуется установить на всех компьютерах, между которыми будет создана единая локальная сеть. На первом ПК заходим во вкладку «Сеть», выбираем «Создать новую».
- Теперь нужно придумать имя сети, логин и пароль для входа.
- Остальные участники подключатся к существующей локальной сети, введя ее название и учетные данные.
- При правильно выполненном подключении каждый участник на своем ПК увидит активную сеть с устройствами, которые в нее входят.
Когда подключение будет восстановлено, переходите к запуску игры.
Автор статьи: Артем Аленин Дата публикации: 30.09.2011
Hamachi («хамачи», он же «хомячи», «хомяк» и др.) – это программа, позволяющая создавать виртуальную частную сеть поверх другой сети (VPN). Т.е. программа позволяет через интернет создать локальную сеть с другим компьютером, как если бы он был подключён к вам напрямую кабелем (локальная сеть). Таким образом, вы получаете все возможности локальной сети – можете играть в различные игры с друзьями (даже, если у вас пиратская версия игры), можете создавать чаты, обмениваться файлами (сделать их общедоступными) и т.д.
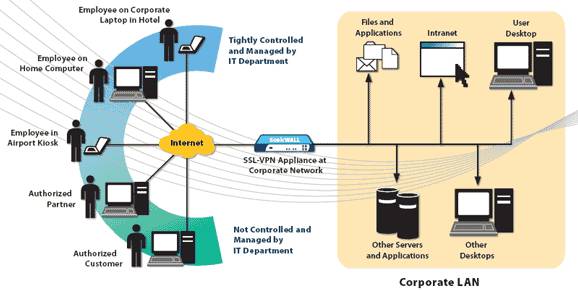
Для большинства пользователей, Hamachi нужен для того, чтобы играть в компьютерные игры. Например, если у вас пиратская версия игры, не позволяющая официально играть через мультиплеер, то вы (и ваш оппонент) просто устанавливаете Hamachi. Однако, при этом, нельзя считать данную программу пиратской или помогающей пиратам. Большинство старых игр, не имеют собственных серверов для игры в мультиплеер. Поэтому, для того, чтобы сыграть с друзьями в такие игры, придётся воспользоваться Хамачи.
Если же вы планируете использовать современные продвинутые браузерные игры, например, собираетесь играть mmorpg, Хамачи вам не понадобится.
А теперь поговорим об установке и создании локальной сети.
Скачав и установив программу, вам предложат придумать логин. Далее вам автоматически присвоят IP. Этот IP будет постоянным, и именно по нему будут вас искать другие игроки в сети.
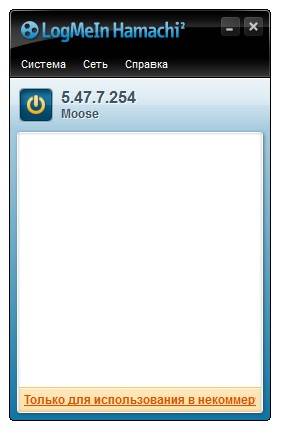
Далее вам будет необходимо создать клиентскую сеть или подключиться к уже созданной сети. Чтобы создать сеть, нужно вверху во вкладке «Сеть» выбрать «Создать новую сеть». В поле идентификатора придумайте и укажите название вашей будущей сети и придумайте пароль, который потом скажете друзьям.
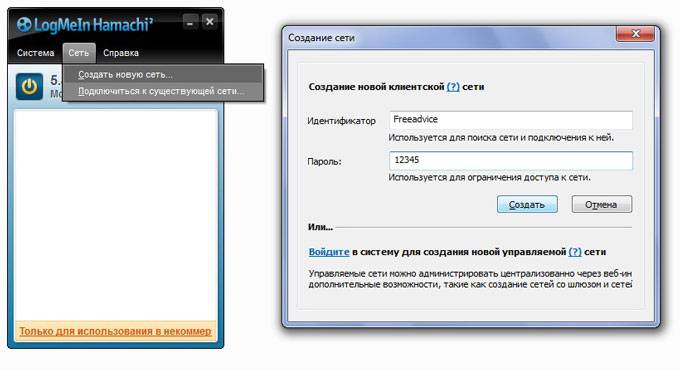
После того, как вы создали сеть, она появится у вас в списке. Вы сообщаете своим друзьям название сети и пароль, а они подключаются к ней. Чтобы подключиться к сети, необходимо во вкладке «Сеть» выбрать «Подключиться к существующей сети», и ввести название сети и пароль к ней.
Итак, у вас есть сеть и подключенные к ней оппоненты. Теперь поговорим об играх.
Не выключайте Хамачи, иначе не сможете играть. Ведь до тех пор, пока вы и ваши друзья к ней подключены, у вас будет возможность сыграть. В разных играх по-разному осуществляется процесс создания игрового сервера: где-то придётся скачивать отдельные программы, но в большинстве случаев создать сервер можно прямо в игре.
Когда вы запустите игру (как и ваш друг), вы ищете пункт создания новой онлайн-игры. Называться такой пункт-меню может по-разному: Multiplayer, Online и проч. Когда вы создадите сервер, то ваши друзья должны будут подключиться к нему, введя в определённом окошке ваш IP-адрес Хамачи. Т.е. меню «Игра через локальную сеть» может быть совершенно пустым. Вы создали локальную сеть в Хамачи, но игра этого не понимает. Поэтому, вы ищете пункт типа «Игра через интернет», где укажете IP.
Если вы сделали всё правильно, но вас выкидывает при подключении, то попробуйте отключить фаервол. Хотя, это плохой совет. Лучше поищите в настройках фаервола пункт «Исключения» (или типа того) и укажите вашу игру. Тогда вы подтвердите, что соединение доверенное и вы сможете играть. Если же это не получается, то отключите фаервол. Но это палка о двух концах: играть и получить вирус, либо не играть и быть невредимым.
При использовании Хамачи, у вас могут возникать ошибки. Например, рядом с именем вашего друга появится синяя стрелка, а сам хамачи выдаст ошибку. Вот список:
— Если рядом с именем другого пользователя стоит зеленая точка или звезда то связь с ним установлена.
— Если зеленая точка мигает то связь в процессе установки.
— Если вокруг зеленой точки появляется светлый круг, это значит, что идет обмен информацией с этим пользователем.
— Если рядом с именем пользователя стоит желтая точка, это значит, что прямое соединение установить не удалось.
— Если рядом с именем пользователя стоит синяя стрелка вниз, это значит, что не удалось установить прямое подключение, и связь идет через сервер Hamachi, что приводит к высокому времени ответа и низкой пропускной способности.
— Если имя пользователя вдруг стало желтеть, а потом и темнеть, это значит, что связь с ним потеряна (скорее всего, выключение компьютера или интернета без выхода из Hamachi)
В конце, хочу отметить, что процесс, описанный выше, немного сложен. К тому же, у каждой игры есть свои особенности. Именно поэтому, могут возникать ошибки, ответ на которые вам будет тяжело найти даже в интернете. Если у вас есть вопросы по использованию Хамачи, то я с радостью на них отвечу.
P.S. В связи с большим количеством вопросов, статья обновлена автором 18.03.2012 г. и дополнена осписанием решения проблемы с файерволами:
Чтобы ваш фаервол не мешал Хамачи, нужно добавить Хамачи в исключения. Я разберу пример на NOD32. В других антивирусах и фаерволах делается по аналогичной схеме (ищите настройки фаервола).
Для начала нужно включить расширенный режим антивируса.
Жмём ок. Ваша система перешла в расширенный режим. Далее во вкладке «Настройка» нажимаем на «Персональный фаервол»
Нажимаем на «переключить в режим интерактивной фильтрации».
Теперь, когда вы запустите Хамачи. Антивирус предупредит вас о том, что Хамачи пытается дать доступ к вам другому компьютеру, и наоборот. Вам предложат либо запретить доступ, либо разрешить его. Вы нажимаете «Разрешить», и не забудьте поставить везде галочки, чтобы фаервол постоянно вам не выдавал предупреждение о соединении. После всего проделанного, вы выбираете пункт «автоматическая фильтрация с исключениями».
Теперь фаервол не будет мешать вам использовать Хамачи.
P.P.S. Дополнения статьи, сделанные автором 16 января 2013 г.:
Если у вас какие-либо проблемы, то попробуйте сначала проделать следующее.
1) Обновите хамачи. Часто проблемы возникают из-за разницы версий.
2) Отключи антивирусы и фаерволы. Отключите на время, чтобы проверить.
3) Отключите Брандмауэр Windows (Панель управления > Брандмауэр Windows). Если у вас есть хороший фаервол,то брандмауэр вам вообще не нужен.
4) Отключить фаервол на маршрутизаторе (если он имеется).
5) Для Windows Vista и 7 необходимо сделать сеть хамачи «домашней сетью» (Центр управления сетями и общим доступом > кликнуть левой кнопкой мыши на картину сети с hamachi, если у вас там не домик — выбрать домик)
6) Повысьте приоритет хамачи (Панель управления -> Сетевые подключения -> Нажать Alt -> Меню «дополнительно» -> Дополнительные параметры -> зелёной стрелкой вверх перевести сеть хамачи на самый верх).
Последние статьи раздела «Компьютеры & Интернет»:
Какую компьютерную мышь выбрать
Мониторинг и профилактика компьютера
Одноразовая почта
Что такое IP-адрес и для чего он нужен
Интеллектуальная собственность в сети Интернет
Компьютерная графика как искусство (продолжение)
Компьютерная графика как искусство
Зубные щетки и пылесосы в трехмерном пространстве
Wi-Fi или 3G
Раскрутка сайта
DarkAxE666, у меня была похожая проблема с Age of Empires 2. Найдите в интернете информацию о том, какие порты использует nfs most wanted. Потом зайдите в настройки роутера и добавьте эти порты в список допустимых/исключения.
Всем доброго времени суток! Помогите пожалуйста советом. У меня модем skylink будет ли у меня работать игра с Хомачи! Я пробовал NFS most wanted запустить через LAN он говорит что типа соединение не в порядке хотя в Хомачи я создал сеть к которой приконектился друг, и у друга причем получилось создать игру LAN. Что мне делать?
скачал прогу с другого сайта, установил, всё работает
Чтобы фаервол не мешал работать, нужно зайти в настройки фаервола и найти пункт типа интерактивная фильтрация.
Сергей, галочка в жёлтом треугольнике, значит связь односторонняя. Нужно настроить фаервол.
У меня винда 7! и в сети есть hamachi но он без доступа к сети а как разблокировать в фаерволе
У меня винда 7! и в сети есть hamachi но он без доступа к сети а как разблокировать в фаерволе
главный ип у мена на ноуте а на компе напротив моего ип стоит галочка в желтом треугольнике. что делать подскажите
andrew, твой фаервол не позволяет подключиться — добавь хамачи в исключения.
не пойму, почему начмач пишет, что не удаётся подключиться к основному серверу
Спасибо)) за советы) помогло) теперь играю)
Вам помогла эта статья? Вы тоже можете помочь проекту, пожертвовав любую сумму по своему усмотрению. Например, 50 рублей. Или меньше 🙂
Онлайн игры прочно завоевали лидирующие места среди самых популярных развлечений. Но одному играть не всегда комфортно. Для того, чтобы игроки объединялись в команды, была создана программа Hamachi, которая позволяет создавать локальные сети в интернете. Эта утилита в большинстве случаев отлично выполняет свою работу, но и у нее иногда бывают сбои. Самая распространенная ошибка Hamachi – проблема с туннелем. Как исправить такую ошибку – рассказывается в этой статье.
Обычно баг с соединением возникает в самом разгаре игры. На экране появляется сообщение: проблема с подключением однорангового угла. Одновременно с сообщением на такую же проблему указывает появившийся в окне управления восклицательный знак в желтом треугольнике.
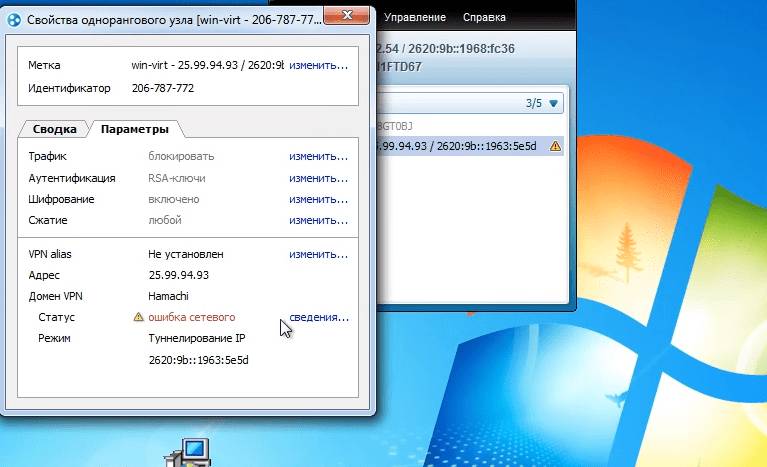 Звонок провайдеру
Звонок провайдеру
Первое, что всегда приходит на ум при обрыве связи – неустойчивость Интернет-соединения. Эта проблема решается обращением в техническую служу провайдера. Если обрыв случился по вине некачественной связи, то лучшее решение – другой тариф или же другой провайдер.
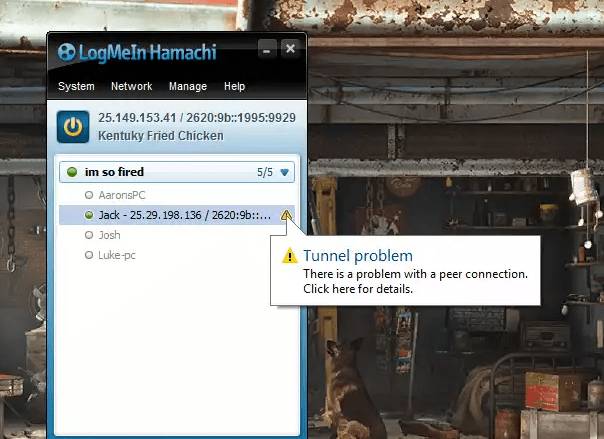 Работа системы
Работа системы
Иногда новички расстраиваются из-за того, что скачанная и установленная программа не запускается. Да, автоматическое включение здесь не предусмотрено – hamachi следует включать вручную. Для этого нужно зайти в сетевые подключения и проверить состояние.
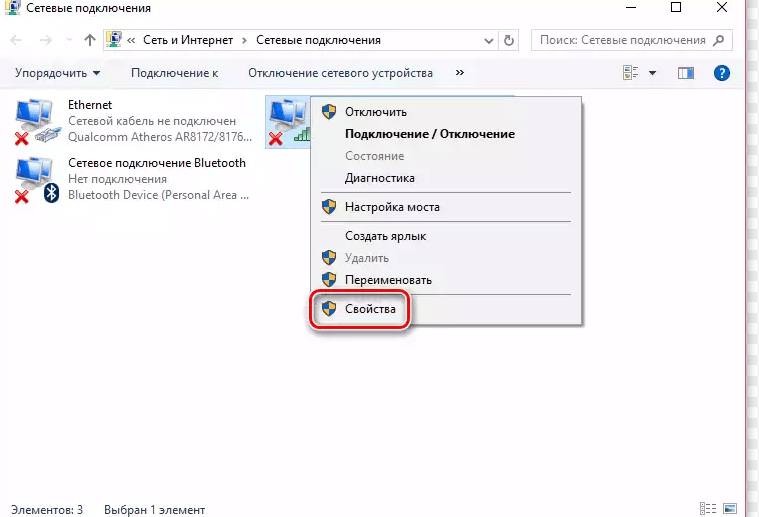
Часто проблема решается простым подключением адаптера.
Если других нареканий на интернет-соединение нет, причины обрыва следует искать дальше. Неправильные настройки — еще одна причина обрыва связи. Для корректного соединения следует перенастроить параметры соединения. Они позволяют отключить проверку цифровых подписей и полностью отключить проверку сетевой политики. Второй вариант – установить устаревшую версию программы, а уж потом постепенно обновить ее до актуальной. Если вы решили пойти по второму пути, скачивайте Hamachi версии 220328, удалив перед этим текущий вариант программы. После скачивания и установки прога работает вполне корректно.
 И нет никаких треугольников возле ников игроков.
И нет никаких треугольников возле ников игроков.
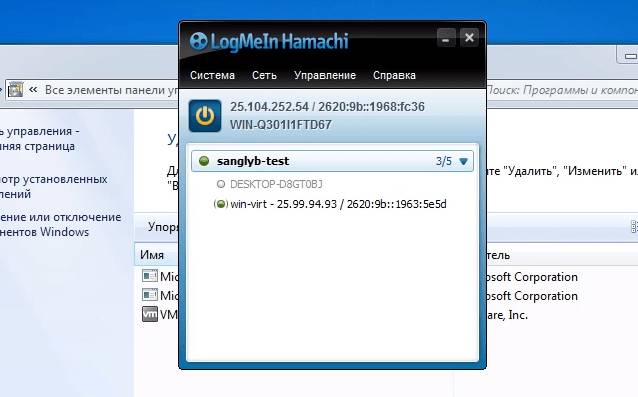 Вариант с перенастройками немного сложнее. Но если ничего не помогает, попробуем выполнить ряд несложных действий.
Вариант с перенастройками немного сложнее. Но если ничего не помогает, попробуем выполнить ряд несложных действий.
Запускаем программу и заходим в меню «Параметры», ищем там опцию «дополнительные параметры». После этого выполняем перенастройку соединения:
- отключаем шифрование;
- выставляем возле пункта «сжатие» значение – любой;
- возле опции фильтрация трафика ставим «Разрешить все»;
- в разделе «подключение к серверу отключаем возможность использовать прокси;
- включаем присутствие в сети.
Иногда следует выполнить еще один пункт: изменить режим IP протокола. Сделать это следует через меню «свойства.

Разрешаем использовать параметр «только IPv4».
В настройках сети провайдер может по умолчанию поставить определенный шлюз. Его следует удалить, и переподписать настройки так, чтобы шлюз выбирался автоматически.
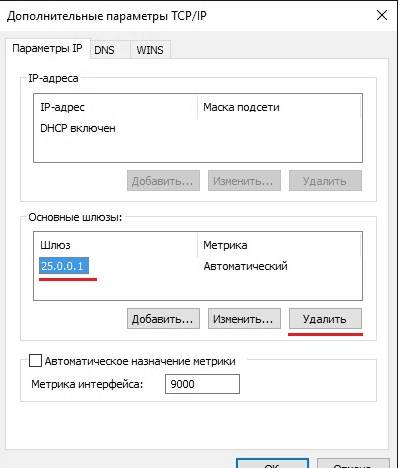 Если все выполнено верно, программу следует перезагрузить. Проблема с туннелем больше появляться не должна.
Если все выполнено верно, программу следует перезагрузить. Проблема с туннелем больше появляться не должна.
Как соединить удаленный компьютер с домашним ТВ через Интернет. Или локальная сеть через Hamachi
Привет, дорогие мои! Сегодня в статье продолжим строительство домашней медиа-сети. Но на этот раз, наши задачи будут более глобальными. Вместе с вами, мы будем объединять в сеть устройства, находящиеся далеко друг от друга.
Да-да, ребята, нам стало тесно в стенах одного помещения и поэтому основная тема статьи будет звучать так — локальная сеть через Hamachi. И не надо бояться непонятных слов и названий. Здесь все гораздо проще, чем кажется.
Но дабы вас не томить, давайте переходить к сути вопроса.
Итак, сразу расскажу, что послужило поводом для написания данного поста.
Как-то раз, автор статьи сидел на свое любимой работе и рассматривал фотки на компьютере. На них были запечатлены моменты, как наш трудовой коллектив ездил в Киев на экскурсию.
Фоток было много и разных: на фоне достопримечательностей города, на тогда еще спокойном Майдане, в автобусе во время следования и т.д. А если учесть, что дорога дальняя (где-то 850 км.) и «на сухую» ехать тяжело, то на некоторые лица очень прикольно было поглядеть: 🙂

Но на работе сами знаете как бывает, то отвлекают, а то и начальник неожиданно ворвется в кабинет с горящими глазами. В общем, на войне как на войне. Посему возник вопрос: а как это дело можно посмотреть в более комфортной обстановке?
И оно было найдено, при помощи маленькой программки под названием Hamachi. Она позволяет соединять через интернет компьютеры таким образом, как будто они находятся в одной локальной сети. То есть в пределах одного помещения или офиса.
Но автор статьи пошел еще дальше. Поскольку для большего удобства и комфорта, фотки хотелось смотреть на большом экране телевизора Samsung Smart TV, то общая схема медиа-сети в нашем случае будет выглядеть так:
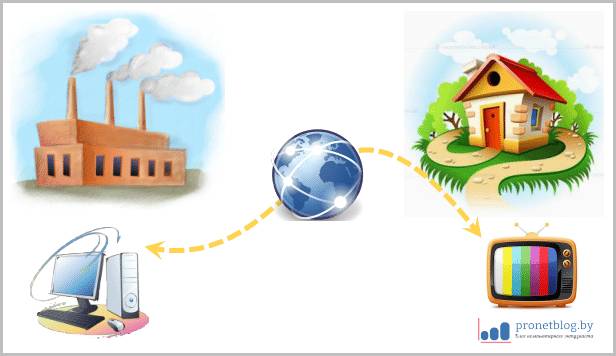
Такая локальная сеть через Hamachi по-научному называется VPN-подключением (Virtual Private Network — виртуальная частная сеть). Существенным плюсом соединений данного типа является тот факт, что все данные передаются в зашифрованном виде. Так что, никто ничего не узнает.
Конечно, если у вас имеется постоянный выделенный IP-адрес, то можно обойтись и без данной утилиты. Достаточно просто открыть порт на роутере и прописать нужные настройки. Но в моем случае не все так просто — все адреса динамические (серые).
Возможно вы сейчас подумаете, что это вообще невозможно. Но это не так, все решаемо и очень даже просто. Смотрите что сделал автор, чтобы реализовать данную идею без специальных знаний и сложных настроек.
Итак, первым делом нужно создать виртуальную локальную сеть между рабочим и домашним компьютерами, при помощи утилиты Hamachi. Скачивайте ее по ссылке отсюда. Инсталлировать ее надо на оба компа — домашний и рабочий.
Сам процесс установки достаточно прост, все как обычно. Только лишь нужно убрать в двух местах галочку, как показано на скриншоте ниже:
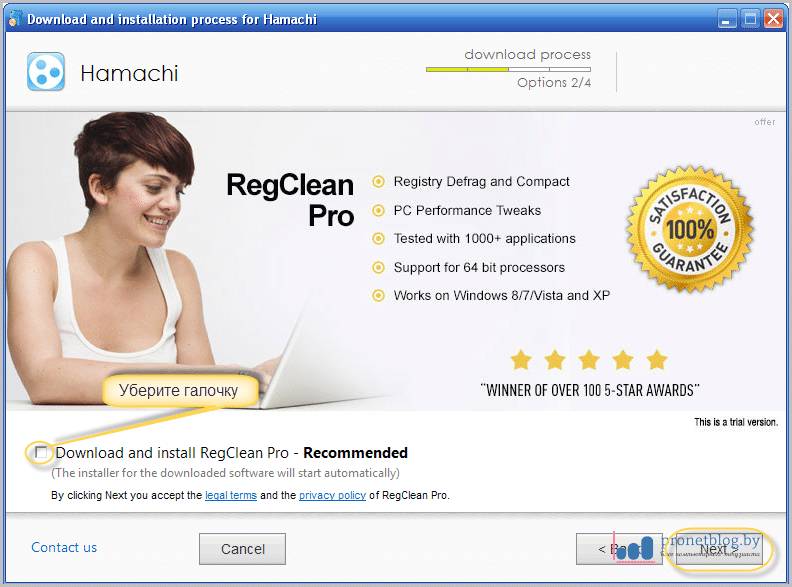
После завершения запускаем программу и нажимаем на кнопку «Вкл.», а затем «Create»:
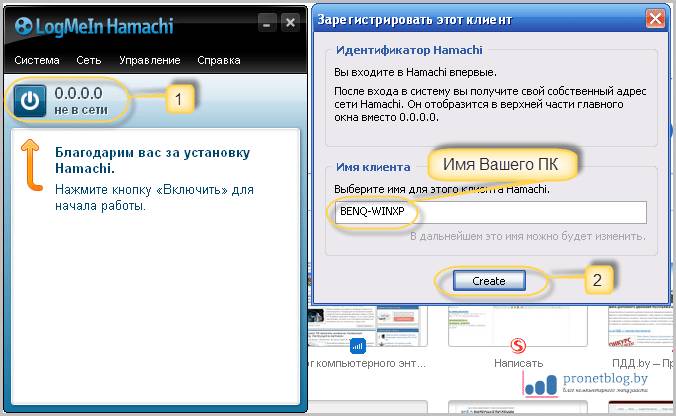
Теперь на одном из компьютеров делаем следующие простые действия. Жмем на пункт «Создать новую сеть»:
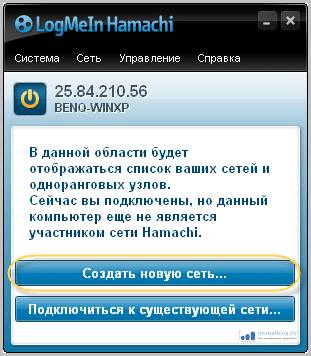
В открывшемся окне, в поле «Идентификатор сети» указываем любое имя будущей сети и придумываем пароль. После этого не забываем нажать кнопку «Создать»:
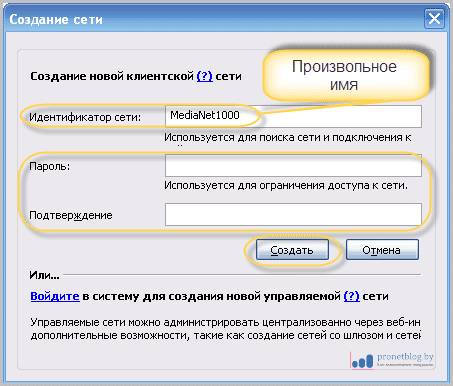
На этом шаге, на первом компьютере все настройки окончены. Теперь переходим ко второму. Для того, чтобы виртуальная локальная сеть через Hamachi заработала, на нем нужно сделать следующие настройки.
В главном окне программы выбираем пункт «Подключиться к существующей сети». Затем в графе «Идентификатор» вводим придуманное ранее имя. Вспомните, мы о нем уже говорили ранее в статье. Также указываем пароль и жмем на «Подключиться»:

Если все сделали правильно, то на обоих компьютерах в главном окне программы Hamachi, отобразится созданная сеть с включенными в нее компами. Ура, товарищи:
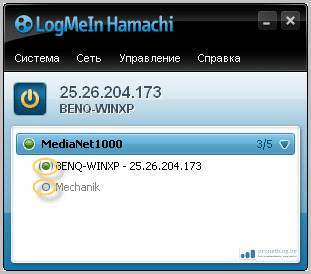
Зеленый значок напротив имени означает, что связь с компьютером есть. Если же кружок серый (вторая строчка на скриншоте), значит доступа к машине нет. В таком случае, нужно еще раз проверить правильность сделанных настроек.
Итак, на этом этапе будем считать, что виртуальная локальная сеть через Hamachi настроена и работает. Как видите, на все дело у нас ушло не более пяти минут.
Теперь, на удаленном (рабочем) компьютере нужно открыть общий доступ к папке либо разделу, к которому хотим получить доступ по сети. Как это сделать в Windows XP и 7, очень подробно показано в видео ролике ниже:
Ну вот собственно и все, подготовительные работы завершены. Переходим непосредственно к нашему плану — просмотру содержимого на телевизоре. В рамках статьи рассмотрим два способа, как это можно осуществить.
Вариант №1. Самый простой и удобный. При помощи уже известного нам приложения LmodServer. При таком варианте настроек будет минимум. Пожалуй начнем.
Для того, чтобы программа увидела содержимое удаленного компьютера и вывела его на экран телика, нужно подключить его сетевые диски к домашнему компу. Делается это следующим образом.
Открываем файловый менеджер Total Commander (думаю, он есть у всех) и идем по пути «Сеть — Подключить сетевой диск»:
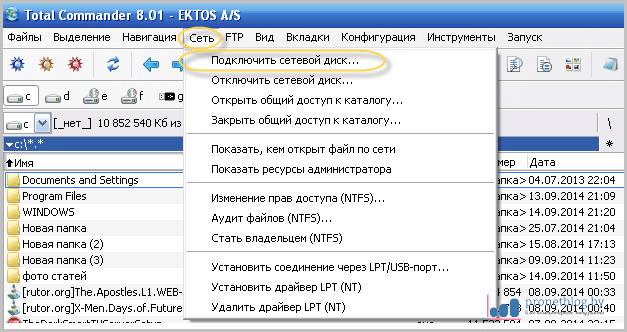
Затем в окошке «Обзор папок», нужно найти удаленный компьютер и выбрать интересующий нас диск:
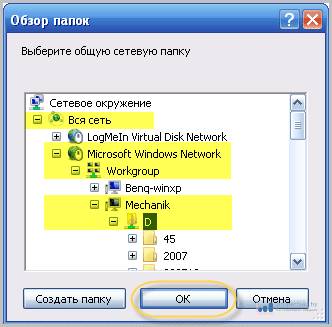 Результатом наших успешных действий, должно стать отображение на домашнем компьютере подключения удаленного раздела:
Результатом наших успешных действий, должно стать отображение на домашнем компьютере подключения удаленного раздела:
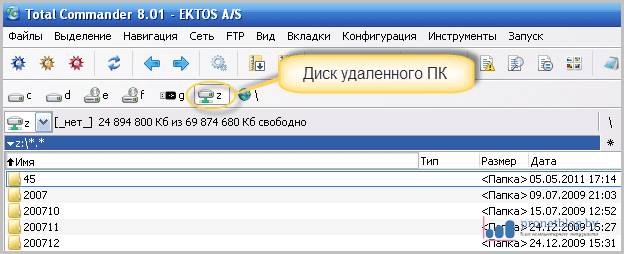
Теперь идем к телевизору Samsung Smart TV, запускаем виджет NstreamLmod и выбираем папку «Мой компьютер». Далее жмем на красную кнопку «А», затем раздел «Сетевые диски»:

В принципе, на этом шаге дело в шляпе. Можно просматривать содержимое на удаленном (рабочем) компьютере. Вот первая попавшаяся картинка:

Как видите, виртуальная локальная сеть через Hamachi прекрасно работает. Таким образом, можно просматривать любой медиа-контент. Пробовал слушать музыку, тоже запускается без проблем.
Единственный нюанс, который был замечен на оборудовании автора, это то, что папки с большим количеством файлов, почему-то не открывались. Например, если в каталоге 20-30 песен, доступ без проблем. Если же 100-120, получаешь ошибку при открытии.
Ну а в общем, система работает без проблем. Все ограничивается только лишь скоростью интернета. Кстати у автора, соединение по доброй древней технологии ADSL, на отдачу дает аж целых 512 Кбит/сек. Так что сильно не разгонишься.
Вариант №2. При помощи медиа-сервера Twonky. В принципе, настройки тоже простые, делается все довольно быстро. Давайте начнем.
Итак, на всех компьютерах, которые мы хотим объединить в сеть, должна быть установлена данная программа. Теперь сделаем один из компьютеров главным. Он будет заниматься сводной обработкой. То есть собирать информацию о содержимом на других машинах.
Для этого запускаем программу Twonky Server и идем по пути «Настройки — Сводная обработка». Затем ставим галочку на пункте «Включить сводную обработку»:
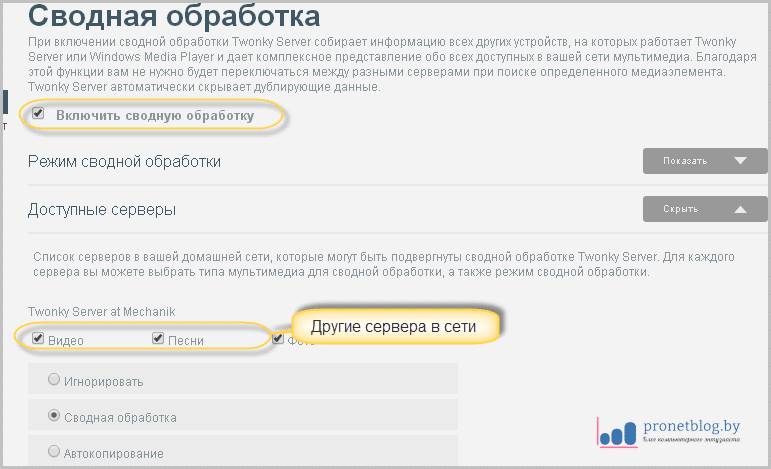
Теперь делаем несложные настройки на других компьютерах, которые хотим включить в медиа-сеть. В случае автора статьи, это один компьютер на работе.
Запускаем на нем сервер и в его настройках в разделе «Общий доступ — Серверы сводной обработки» ставим галочку напротив нужного сервера:
В моем случае галка почему-то не ставилась, но доступ все равно работал. Нут вот вообще-то и все. Локальная медиа-сеть через Hamachi при помощи приложения Twonky Server готова к использованию. Давайте смотреть, что получилось.
Для этого открываем сервер и выбираем нужный раздел. В нашем случае это «фото»:
На этом шаге, в разделе «Моя библиотека» находим удаленный сервер с именем компьютера, а в разделе «Медиаприемники», указываем наш «умный» телевизор:
Теперь мы можем смотреть все файлы в режиме слайд-шоу (скриншот выше), либо по одиночке. Как видите выбор есть, а это радует:
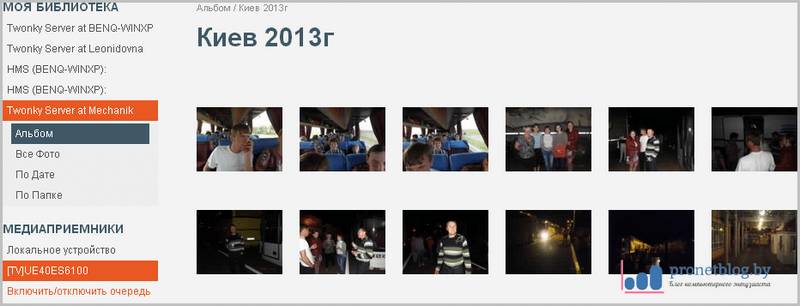
При первом запуске просмотра таким образом, на телевизоре может появится сообщение о разрешении доступа приложения к телику, ответьте утвердительно.
Единственным минусом при работе с Twonky Server можно отметить тот факт, что запуск медиа-фалов нужно делать с компьютера, поскольку сетевая папка на самом ТВ не отображается.
А теперь расслабьтесь и послушайте шедевр мирового уровня. Очень красивая песня.

Любая система иногда может дать сбой. Даже такая простая и надежная утилита, как Hamachi. Что же делать если не удается подключиться к сети Хамачи.
Чтобы устранить проблему с подключением к подсистеме, необходимо понять в чем причина проблемы.
Для начала убедитесь, что интернет-подключение корректно работает.
Если с интернетом нет проблем – пробуем самое любимое средство всех системных администраторов. Перезагружаем компьютер.
Иногда перезагрузка не помогает. Если вы недавно установили новый антивирус или файрвол, возможно, именно эти системы мешают запуску Хамачи. Но бывает так, что антивирус был установлен давно и он неожиданно начинает борьбу с Хамачи. Например, после того как он самостоятельно обновился через интернет.
Попробуйте добавить Хамачи в список программ-исключений в своих антивирусных системах. Но даже если на вашем компьютере нет антивирусника, в системе Windows есть встроенная система сетевой защиты. Это так называемый брандмауэр. Однако от него у пользователей бывает больше проблем чем пользы.
Поэтому если предыдущие способы не сработали – отключаем брандмауэр.
Найти его несложно. Жмем правой кнопкой по значку «Мой компьютер», выбираем пункт «Управление», а в появившемся окне «Службы».
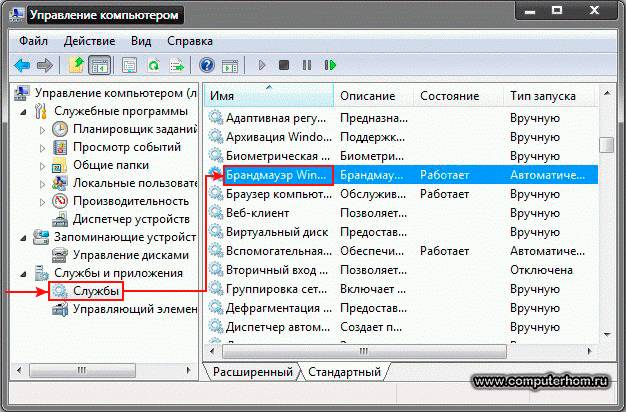
В списке служб ищем слово «брандмауэр». Если напротив него есть слово «работает», то нужно щелкнуть по нему дважды. В появившемся окне выберите тип запуска «Отключена», затем нажмите кнопки «Остановить» -> «Применить» -> «Ок».
Вот он и отключен.
Теперь ваш компьютер совершенно невиновен ни в чем. Он перезагружен несколько раз, все антивирусы, файерволы приручены и даже сам брандмауэр отключен. Вы радостно пытаетесь запустить Хамачи и снова видите эту проклятую надпись?
Значит, проблема в самой службе Hamachi. Придется ее переустановить.
Скорее всего, раз вы столкнулись с проблемой запуска Хамачи, вы знаете где ее скачать. Но лучше всего сделать это на официальном сайте.
Перед установкой программы ее нужно правильно удалить. Иначе история повторится.
Удаляем Хамачи только через «Пуск» -> «Установка и удаление программ». Так она деинсталлируется корректно.
Перезагружаем компьютер и проверяем не осталось ли чего от Hamachi на диске C в папке Program Files. Если там остались папки с названием Хамачи – удаляем их вручную.
Если вы пользуетесь программой вроде CCleaner, то можно на всякий случай почистить реестр с ее помощью.
Теперь ваш компьютер кристально чист.
Загружайте свежий дистрибутив Хамачи с официального сайта и наслаждайтесь работой.
Создание VPN с помощью Hamachi: устранение ошибок, настройка туннелей
С течением времени поддержка старых игр прекращается, серверы закрываются и поиграть в мультиплеерном режиме через интернет не представляется возможным. В этом завсегдатым геймерам поможет программа Hamachi, которая объединяет игроков со всего мира и создает локальную сеть поверх интернета. Но что делать, если в процессе настройки возникает ошибка: Статус VPN? Чтобы избежать дальнейших ошибок, выполним правильные настройки программы.
В первую очередь Hamachi — это ПО, предназначенное для построения виртуальной частной сети (VPN). Она создает собственную защищенную локальную сеть из ПК, подключенных к интернету. С помощью этого создается эмуляция локальной сети, которую успешно используют геймеры для игр по сети.
- Управление и администрирование сетей.
- Создание серверов и соединение их с серым IP и клиентских ПК.
- Защита данных из-за передачи шифрованного трафика в стиле peer-to-peer.
- Создание сети с топологией «Звезда» и со шлюзом.
В случае, если у вас появилась VPN ошибка:
- Удалите старую версию программы и перезагрузите компьютер.
- Зайдите в сетевые подключения, и проверьте, чтобы сети Hamachi у вас не было.
- Установите последнюю версию Hamachi и выполните вход в программу.
Для настройки программы:
- Нажмите ПКМ по Пуск → Сетевые подключения → ПМК по сети Hamachi → Свойства.
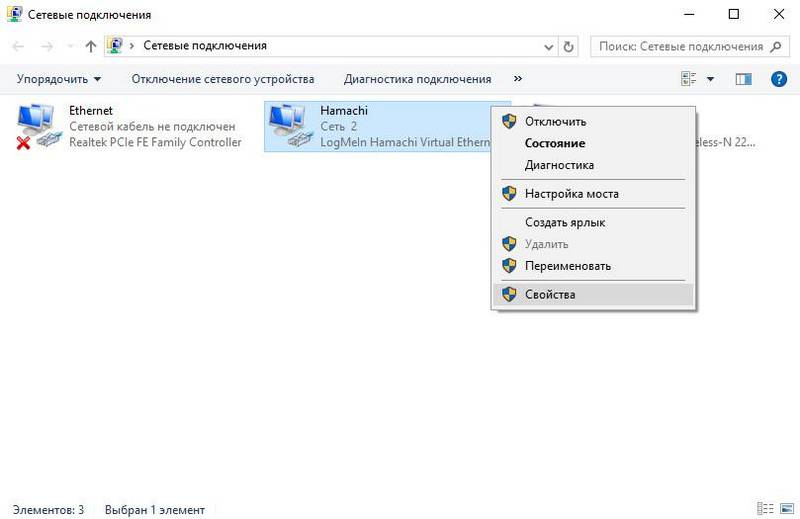
- Откройте IP версии 4(TCP/IPv4) → нажмите «Дополнительно» → во вкладке «Параметры IP», в разделе «Шлюз» нажмите «Удалить».
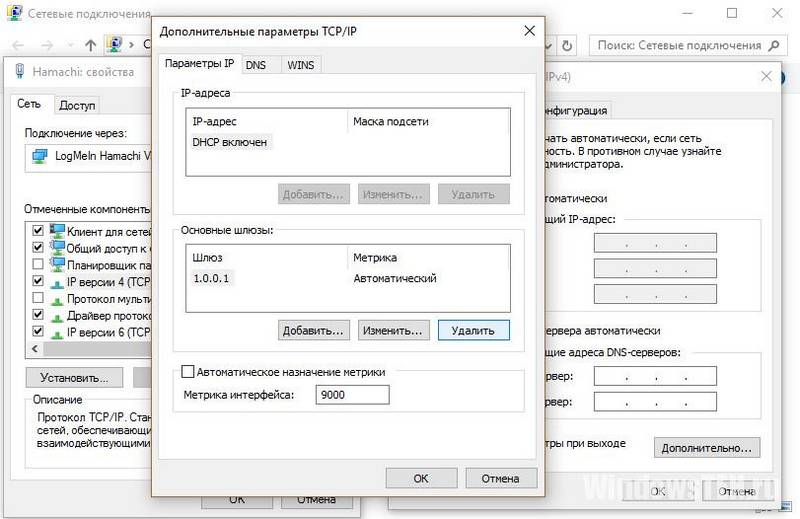
- В поле «Метрика интерфейса» прописывайте значение 10 и нажмите «ОК».
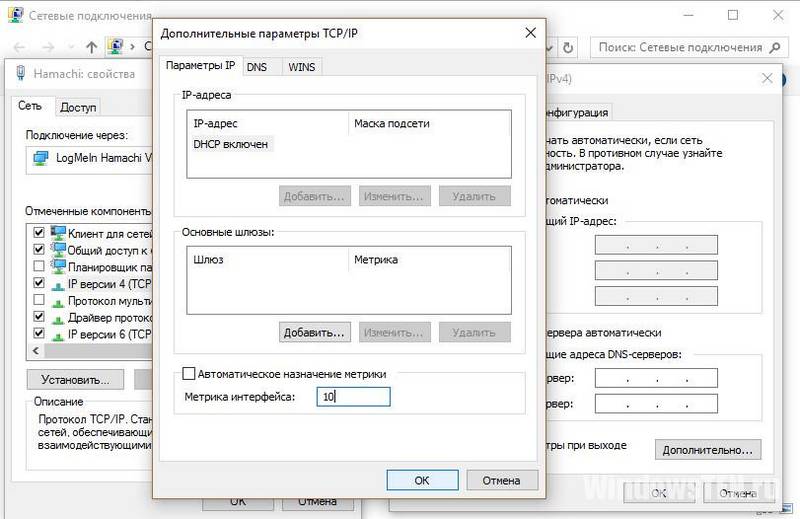
- Затем зайдите в «Панель Управления» → «Брандмауэр Windows» и добавьте «LogMeIn Hamachi» в список исключения.
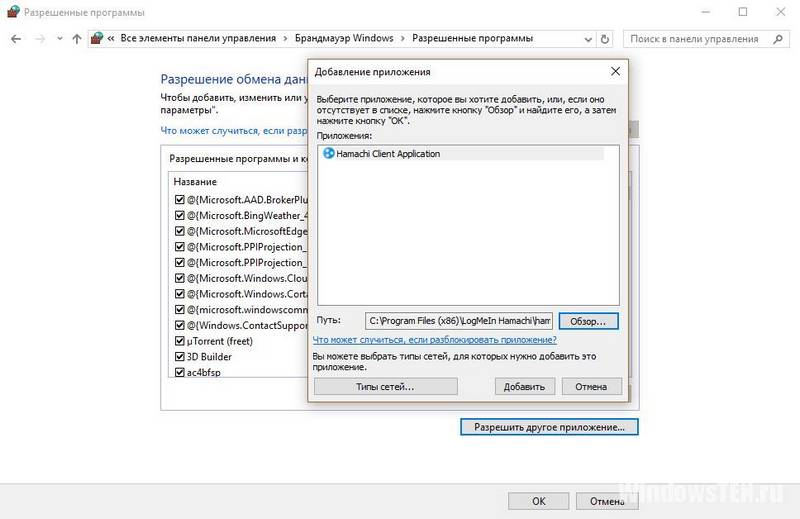
Чтобы устранить желтые треугольники рядом с именами участников сети:
- В программе нажмите «Система» → «Параметры» → вкладка «Параметры».
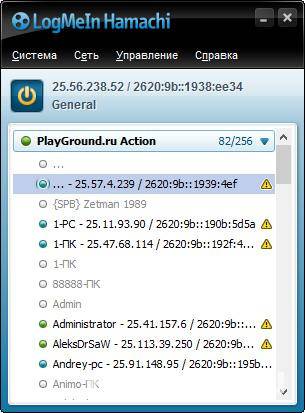
- Во вкладке напротив пунктов «Шифрование» и «Сжатие» выставите значение «Отключено» и нажмите ОК.
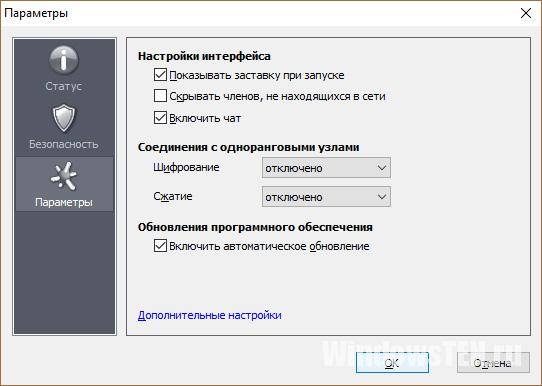
- Перезагрузите Hamachi (выключив и включив кнопку в интерфейсе программы).
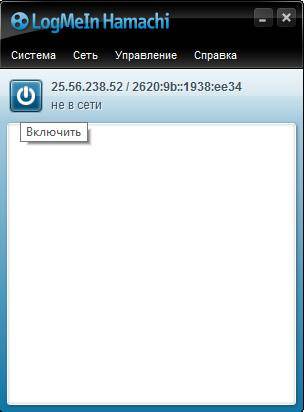
- Если желтые треугольники не пропали:
- Выключите программу.
- Проверьте в Диспетчере задач, во вкладке «Подробности», чтобы фоновые приложения Hamachi.exe не отображались. Если есть — отключите.
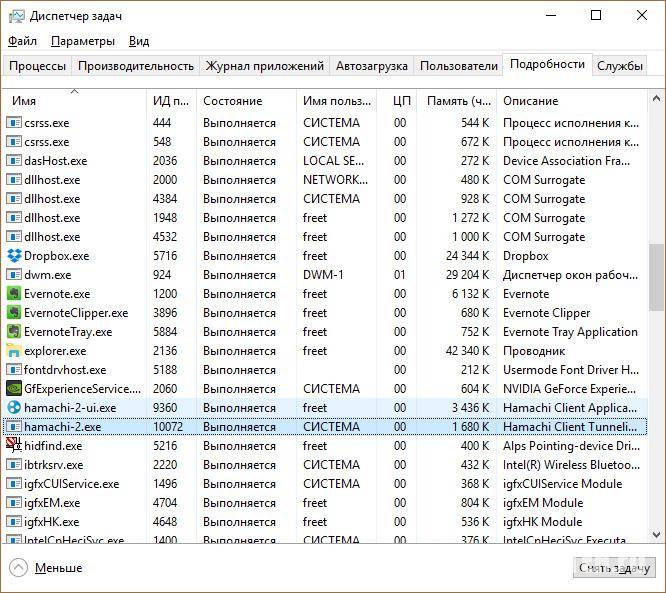
- Зайдите в «Службы» (Панель управления — Администрирование) найдите службу «LogMeIn Hamachi Tunneling Engine» и выполните запуск.
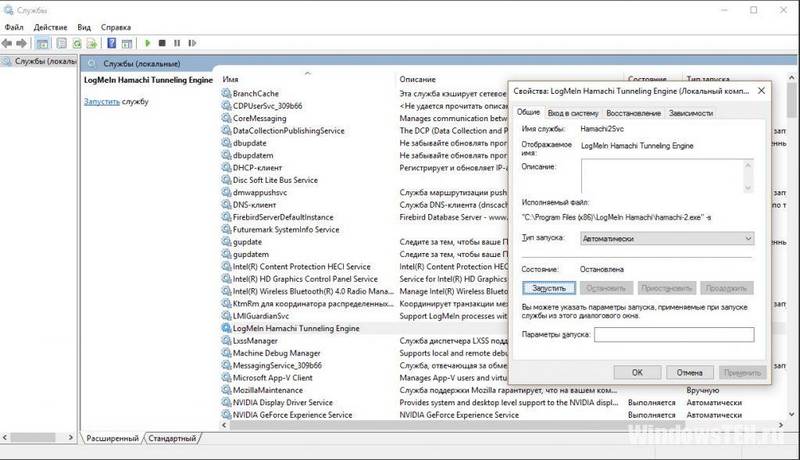
- Перезагрузите ПК и подключитесь к сети.
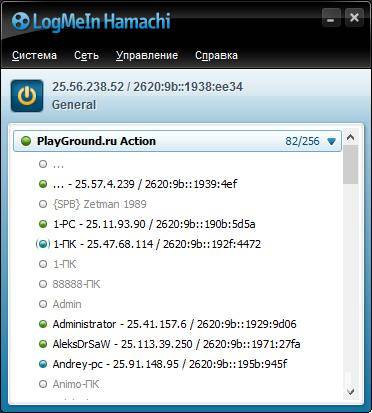
Пользователи виртуальной локальной сети сталкиваются с проблемой, связанной с задержкой передачи данных (высокий пинг). Он возникает, когда данные передаются не от компьютера к компьютеру, а через сервера Hamachi. Признак того, что связь идет не на прямую — синяя или красная иконка напротив клиента сети. Для того чтобы избавится от такой ошибки, нужно убрать туннель через ретранслятор. Для начала:
- Нажмите ПКМ по конкретному пользователю и нажмите «Проверить доступность». Если видите сообщение «Превышен интервал ожидания для запроса» или указан пинг в среднем 500-600 мс, значит ошибка присутствует.
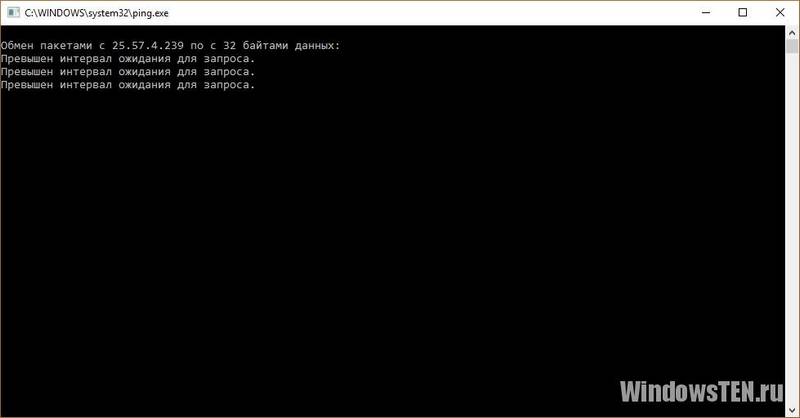
- Проверьте антивирусы и брандмауэры на обоих ПК. Возможно они блокируют пакеты передаваемые программой. Добавьте приложение Hamachi в список исключений.
- Чтобы сеть работала по прямому туннелю, ей нужно устойчивое соединение между ПК, поэтому на время попробуйте отключить все возможные программы, которые используют трафик (µTorrent, Steam, Браузеры и т.д).
- В случае, если используете подключение через роутер, перезагрузите его.
- Если не помогло, перейдите к настройкам клиента программы. Нажмите «Система» → «Параметры» → «Параметры» → отключить Шифрование.
- Выключите программу и выполните запуск от имени администратора.
- В случае, если сообщение «туннель через ретранслятор» не исчезает, подсоедините сетевой кабель на прямую к LAN.
- Появилось сообщение «прямой тунель» — проблема в настройках роутера. Попробуйте выставить другой частотный диапазон и проверяйте работу.
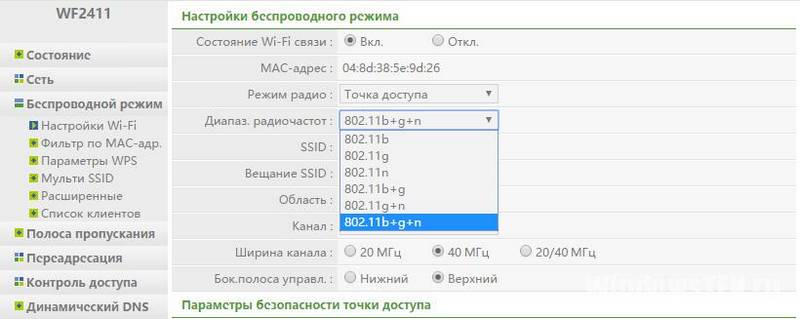
Для многих игр (например RPG или пошаговые стратегии) наличие пинга 400-500 мс не критично. Это создает минимальный дискомфорт, но в целом игра по сети будет стабильна.
Проблема с туннелем Hamachi: способы решения неполадки
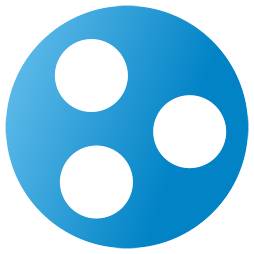
Hamachi – популярная программа, применяемая для объединения нескольких разных компьютеров, имеющих любое месторасположение, в одну единую локальную сеть. Если программа настроена неправильно, пользователю не избежать проблем в ее работе. В частности, ниже будет рассмотрена ситуация, когда Hamachi сообщает о проблеме в туннеле.
Как правило, наличие проблем в туннеле Hamahi связаны с двумя причинами: или в ОС Windows подключение неактивно, или неправильно настроена программа. Ниже мы разберем способы, которые позволят наладить работу с программой.
Прежде всего, стоит заподозрить, что на компьютере сетевое подключение Hamachi просто-напросто отключено. И включить его не составит особых проблем.
-
Для этого откройте «Панель управления» и осуществите переход к разделу «Центр управления сетями и общим доступом».
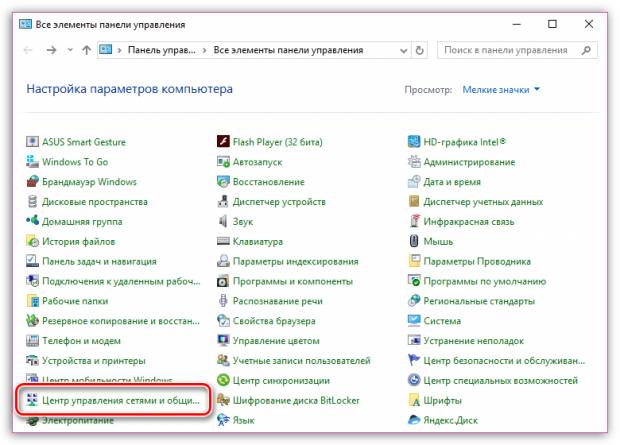
В левой области окна откройте раздел «Изменение параметров адаптера».
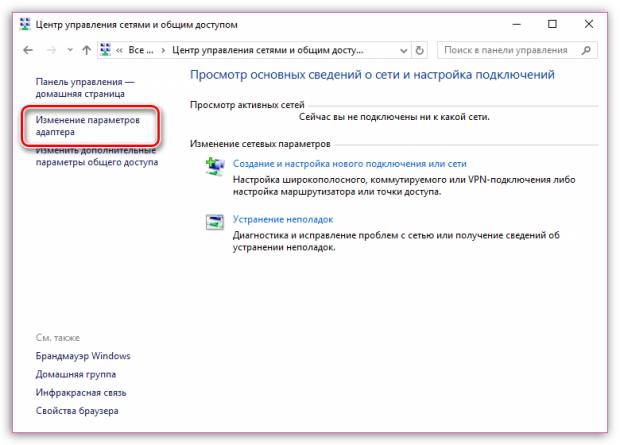
На экране отобразится список доступных сетей. Если сеть «Hamachi» серого цвета, сделайте по ней правый клик мышью и сделайте выбор в пользу пункта «Включить».
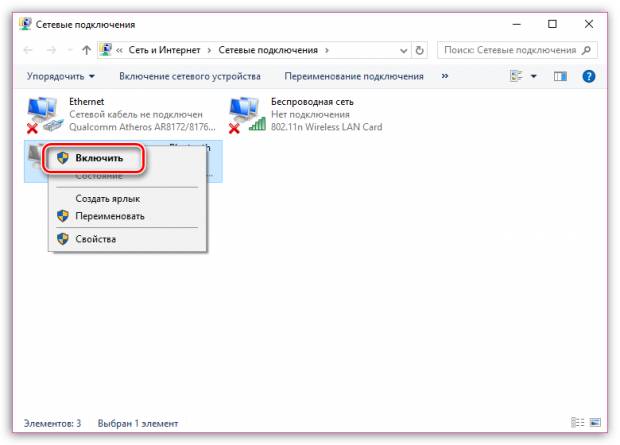
Неполадки в работе любой программы можно попробовать решить, просто выполнив ее переустановку.
-
Для начала вам потребуется удалить Хамачи с компьютера. Для этого откройте «Панель управления», проследуйте к разделу «Программы и компоненты», найдите в списке установленных программ Hamachi, сделайте по ней правый клик мыши и выберите пункт «Удалить».
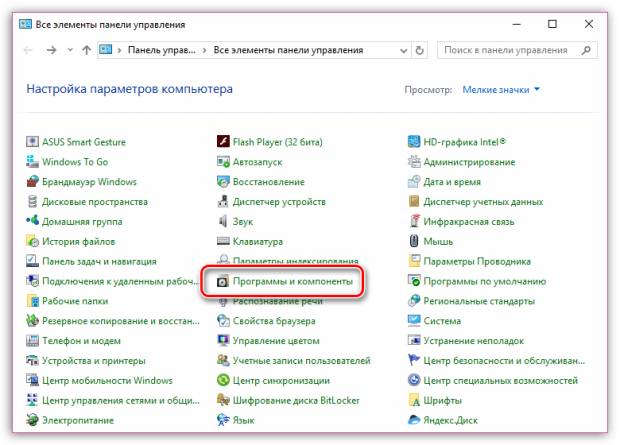
Завершите деинсталляцию программы. После этого компьютер рекомендуется перезагрузить.
В данном способе рекомендуем вам выполнить простую настройку сетевых параметров Hamachi.
-
Для этого откройте «Панель управления» и проследуйте к разделу «Центр управления сетями и общим доступом».
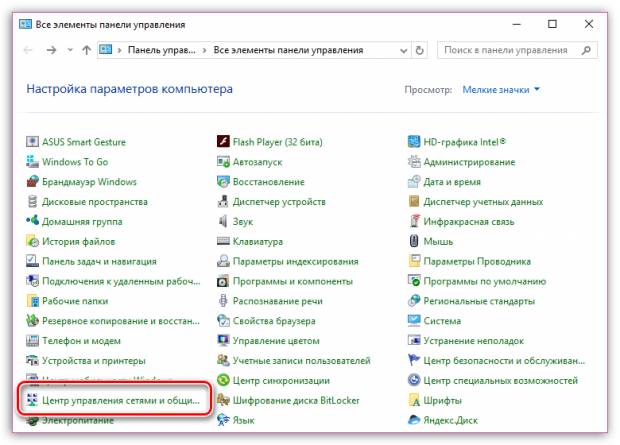
В левой области окна кликните по кнопке «Изменение параметров адаптера».
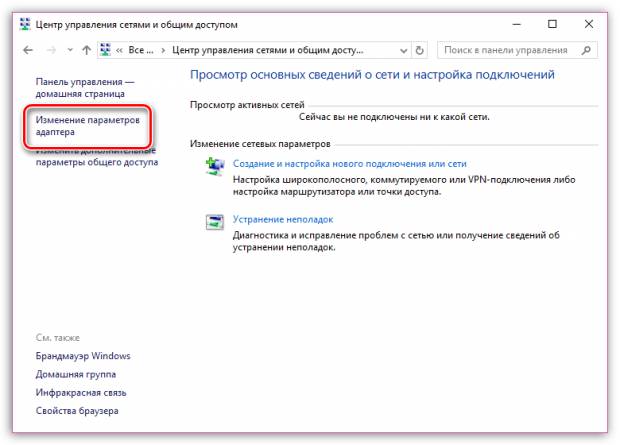
Сделайте по Hamachi правый клик мышью и проследуйте к пункту «Свойства».
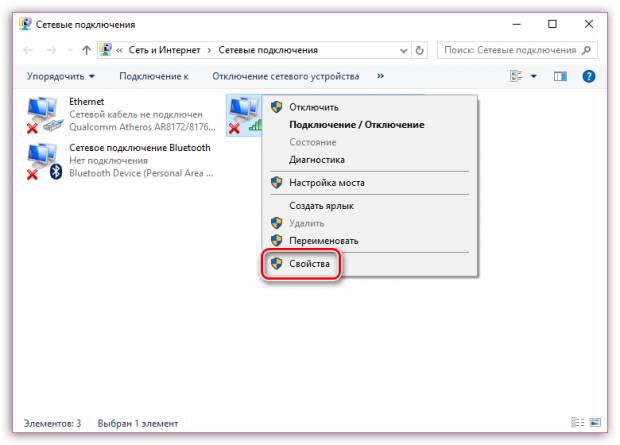
Выделите пункт «IP версии 4», а затем чуть ниже кликните по кнопке «Свойства».
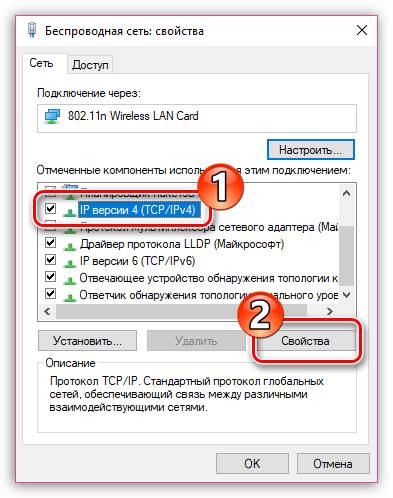
В нижней части нового окна кликните по кнопке «Дополнительно».
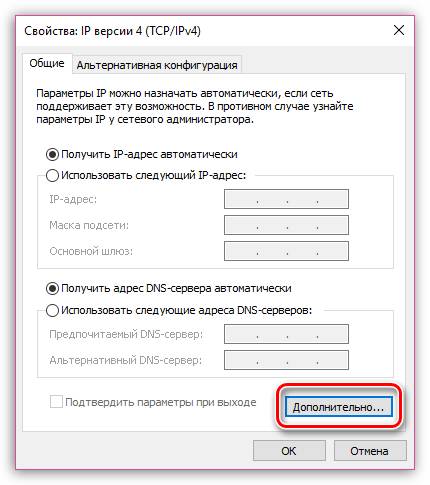
В блоке «Основные шлюзы» выделите шлюз, а затем кликните по кнопке «Удалить». Ниже снимите чекбокс около пункта «Автоматическое назначение метрики» и ниже выставьте значение «10». Сохраните изменения.
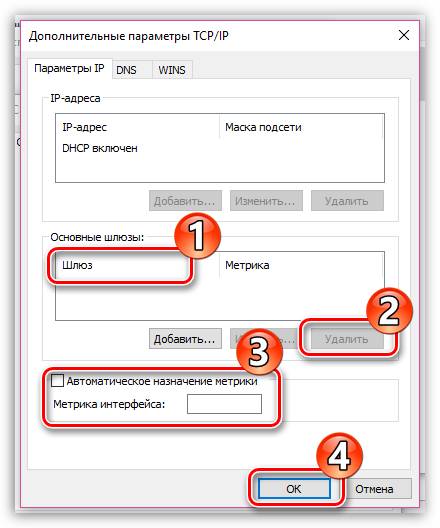
Следующая рекомендация, которая заключается в редактировании параметров самой программы Hamachi.
-
Запустите программу. В левом верхнем углу кликните по кнопке «Система», а следом выберите пункт «Параметры».

В левой области окна пройдите ко вкладке «Параметры», а затем щелкните по кнопке «Дополнительные настройки». Выставьте следующие параметры:
Фильтрация трафика – разрешить все;
Присутствие в сети – включить;
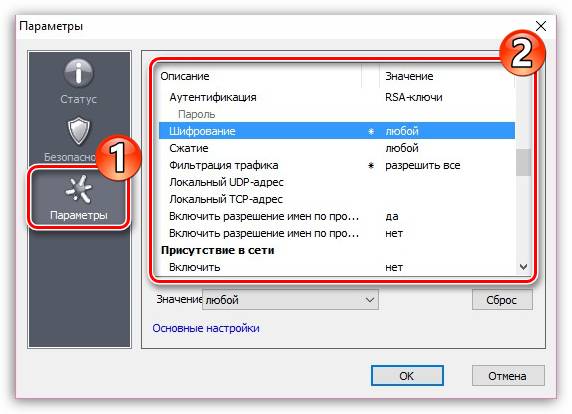
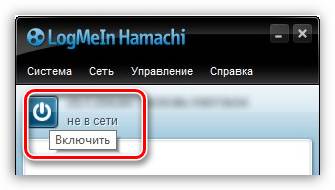
Способ 5: добавление Hamachi в список исключений антивируса
В более редких случаях антивирус, установленный на компьютере, может принимать Хамачи и ее деятельность за вирусную угрозу.
Чтобы это проверить – вам потребуется отключить работу антивируса, а затем возобновить работу программы. Если неполадка ушла, вам потребуется пройти в настройки антивируса и добавить программу Хамачи в список исключений.
Это основные рекомендации, которые могут решить проблему с туннелем Hamachi. Надеемся, данный советы были для вас полезны.
В статье использованы материалы:
http://www.freeadvice.ru/view_article.php?id=71&page=3
http://oshibkakompa.ru/soft/hamachi-problema-s-tunnelem.html
http://bridman.ru/chto-delat-esli-hamachi-ne-rabotaet/
http://geekon.media/vpn-s-pomoshhyu-hamachi/
http://www.softrew.ru/instructions/1860-problema-s-tunnelem-hamachi-sposoby-resheniya-nepoladki.html
Оставить комментарий