LogMeIn Hamachi is a hosted VPN service that lets you securely extend LAN-like networks
to distributed teams, mobile workers and your gamer friends alike. In minutes
Create and manage virtual networks on-demand as you need them.
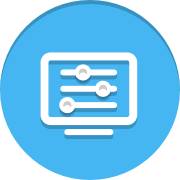
Manage and restore virtual networks for end-users with the click of a mouse, from anywhere via the web.
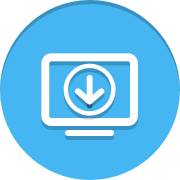
Quickly and easily provision virtual network client software to new computers without having to go onsite.

Run Hamachi in the background of networked computers so you always have access even when they’re unattended. Available with Standard, Premium and Multi-network subscriptions.
Provide remote users with secure access to your private network/LAN from a centralized LogMeIn Hamachi gateway, without modifying firewalls or network routers.

Provide remote users with secure access to specific computers on your network from any location, without modifying firewalls or network routers.
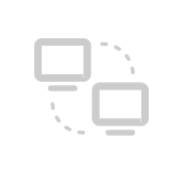
Quickly and easily create a simple, virtual, mesh network that allows remote machines to directly connect to each other, thereby giving users basic network access to all the network resources they need.
Secure communications using AES 256-bit encryption, over public and private networks.
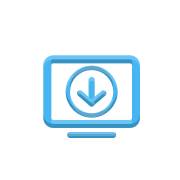
Control network access and usage, including password management, network authentication, network locking, and ongoing network membership.

Configure default settings for individual networks and clients, with support for full, restricted and minimal client interface modes.
Easily create, manage and maintain virtual private networks from anywhere with LogMeIn Hamachi, a hosted VPN service, that extends secure LAN-like network connectivity to mobile users and distributed teams on-demand over the web.
Hamachi is free for up to 5 computers in your network. If you run Hamachi as a service in unattended mode, you can choose from our subscription packages below.
Как зарегистрироваться в Hamachi, если возникает ошибка
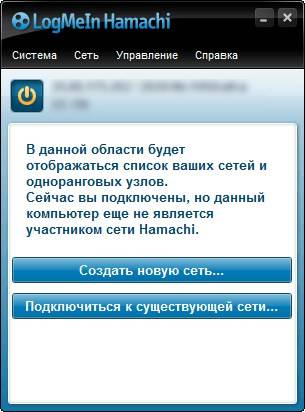
Итак, вы впервые запускаете Hamachi и уже рветесь подключиться к какой-нибудь сети с игроками, но возникает ошибка о невозможности подключения к сервису LogMeIn.
В данной статье мы рассмотрим все нюансы регистрации.
1. Регистрацию проще всего осуществить через официальный сайт программы . Функция доступна и в самой программе, но иногда возникает ошибка.
2. На страничке Sign up достаточно ввести свою действующую почту и желаемый пароль 2 раза.
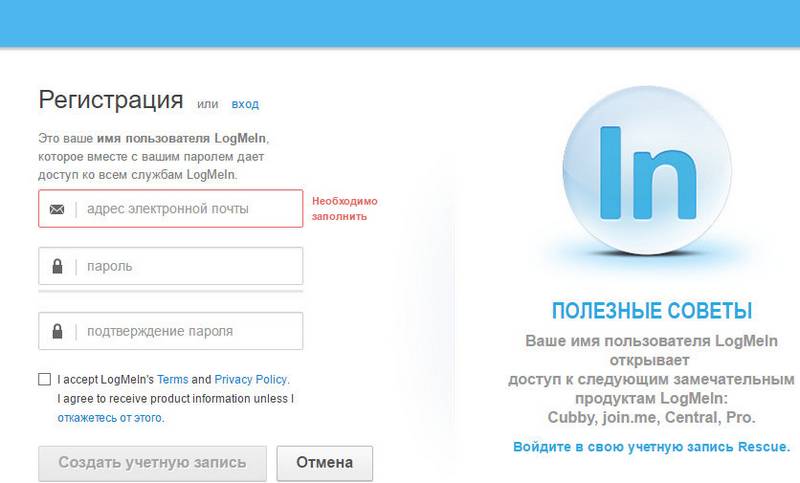
3. Остается только подтвердить свою запись через электронную почту (на нее придется ссылка).
4. Регистрация в Hamachi прошла успешно, теперь у программы нет к вам вопросов, можно заходить и пользоваться!
Если при авторизации происходит сбой, есть хороший способ исправления проблемы:
1. В программе жмем «Система > Присоединение к учетной записи LogMeIn…».

2. В появившемся окне вводим почту зарегистрированного аккаунта. Появится уведомление о том, что «запрос на присоединение» отправлен.

3. Теперь все действие переносится на сайт secure.logmein.com , где производится работа с действующими компьютерами и сетями.
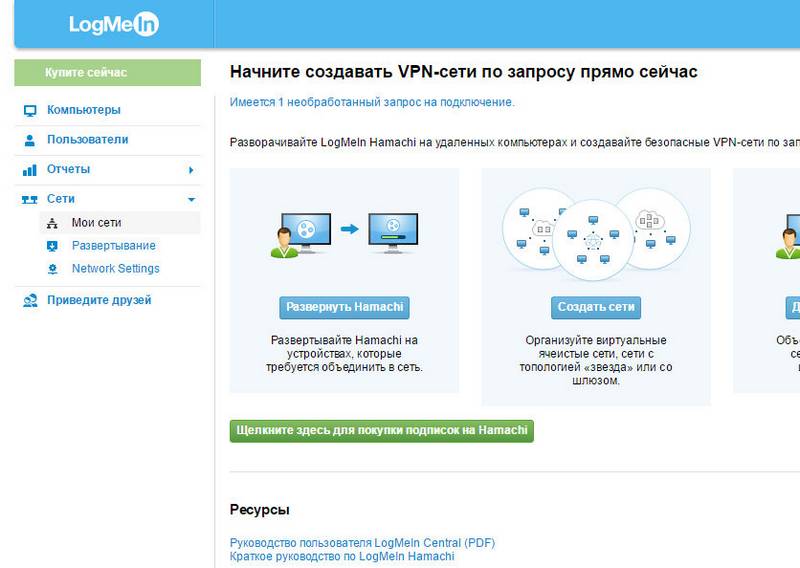
Выбираем слева «Сети > Мои сети». Видим, что появился 1 новый запрос на подключение.
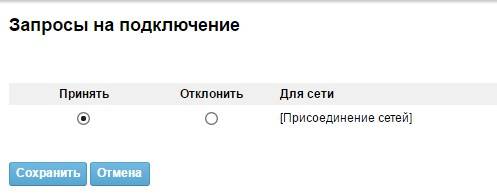
Теперь кликаем по этой строке, ставим точку возле «Принять» и жмем «Сохранить».
4. Теперь, после подтверждения запроса, программа успешно присоединится к любой сети. Откроется доступ ко всем функциям, параметрам, подключению к сетям или к их созданию.
Отблагодарите автора, поделитесь статьей в социальных сетях.

Hamachi — приложение для создания виртуальных локальных коммуникаций на базе технологии VPN-туннелирования. Участники защищённой сетки через интернет-канал обмениваются данными, так же как и в физической «локалке». Подключение к сетям Хамачи осуществляется посредством авторизации: пользователь указывает ID сети (её названия) и пароль для входа. Чтобы создать собственную сеть, необходимо указать логин и пароль от учётной записи в системе Logmein (главном сайте разработчика).
Программа Hamachi особенно популярна в геймерском сообществе. Поскольку предоставляет возможность играть в старые и новые мультиплеерные игры по сети ограниченному кругу людей (только приглашённым).
Чтобы зарегистрироваться в системе Хамачи, выполните приведённую ниже инструкцию:
1. Отройте официальный сайт — vpn.net.
2. Вверху справа щёлкните ссылку «Sign up».
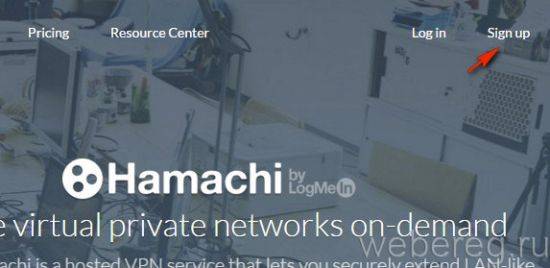
3. В открывшейся форме укажите адрес рабочего email и 2 раза составленный пароль.
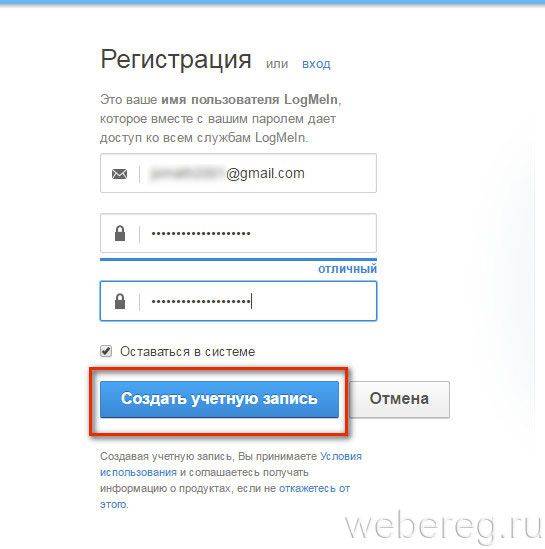
4. Клацните «Создать учётную запись».
5. На новой странице введите личные данные:
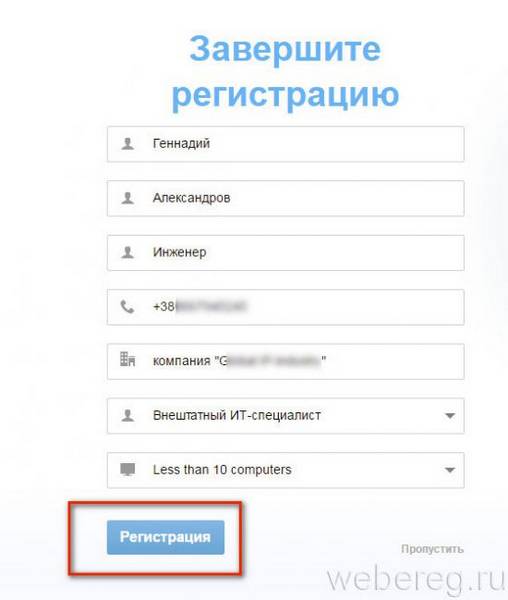
- Имя и фамилия;
- занимаемую должность;
- номер мобильного в международном формате;
- место работы;
- специальность (выберите в ниспадающем перечне подходящий статус);
- предполагаемое количество компьютеров в виртуальной сети.
6. Нажмите «Регистрация».
По завершении создания профиля сервис предложит скачать и установить программное обеспечение LogMein для организации удалённого доступа к компьютеру. Чтобы воспользоваться этой функцией, кликните «Загрузка и установка ПО».
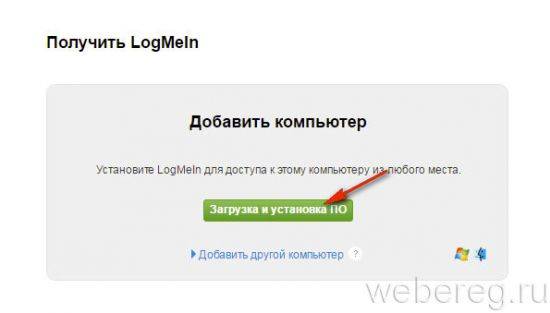
1. Авторизуйтесь в почтовом сервисе, указанном при регистрации.
2. Откройте сообщение LogMeIn.
3. Для подтверждения профиля, пройдите по ссылке, находящейся в середине текста.
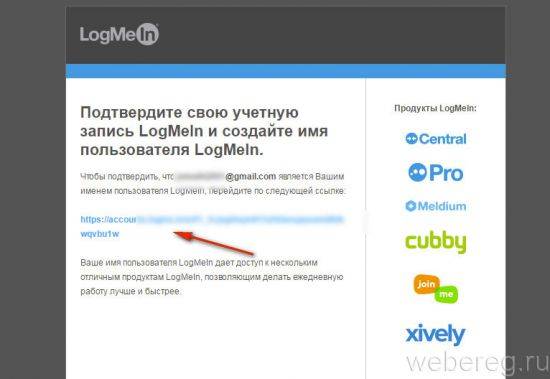
1. На странице vpn.net нажмите зелёную кнопку «Download now».
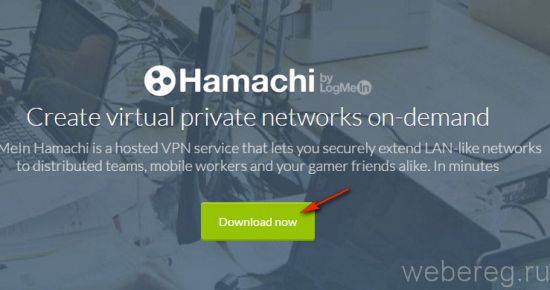
2. Запустите скачанный дистрибутив.
3. При необходимости установите в меню «Choose … language» другой язык интерфейса (по умолчанию — русский). Нажмите «Next».
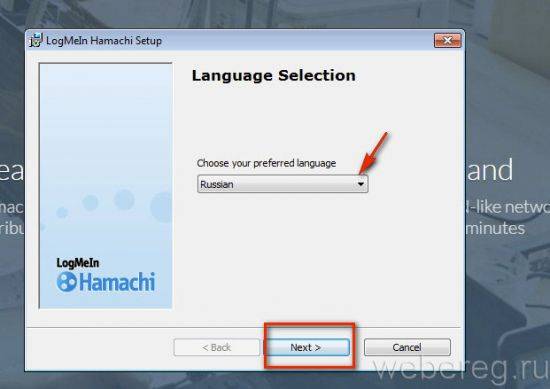
4. В окне «Выбор параметров», если нужно изменить путь установки, посредством кнопки «Обзор» выберите другую директорию. Установите флажок в настройке «Создать ярлык… », чтобы запускать приложение с рабочего стола.

5. Кликните кнопку «Установить».
- Запустите приложение Хамачи.
- Щёлкните на панели иконку «Включение».
- В появившемся окне введите логин и пароль для входа в систему LogMein (см. «Регистрация»). А потом нажмите «Вход».
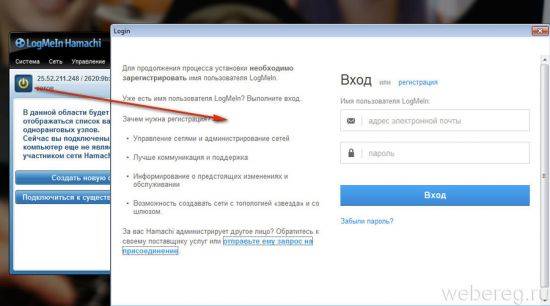
1. Клацните в панели «Создать новую сеть» или выберите одноимённую функцию в разделе меню «Сеть».
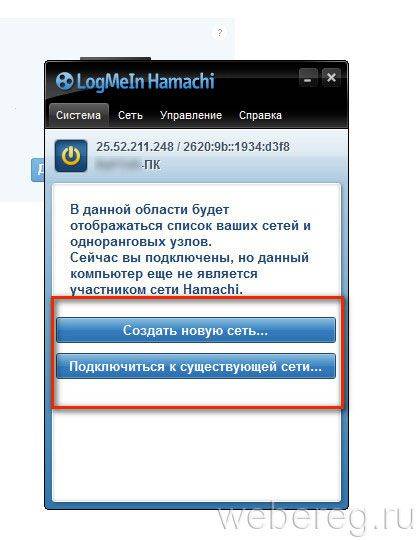
2. В панели «Создание сети» задайте идентификатор сети (произвольное название из английских букв и цифр) и пароль для входа (повторите его 2 раза).
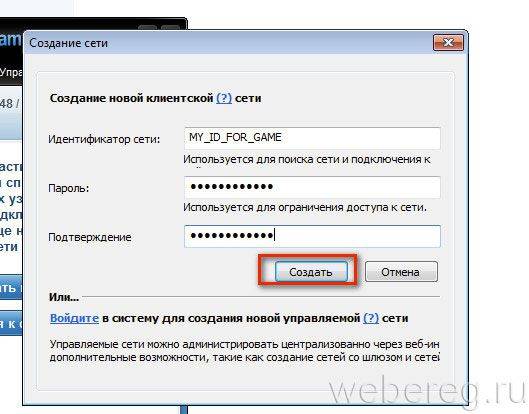
3. Клацните «Создать».
Чтобы другие пользователи смогли подключиться к вашей сети, сообщите им её ID и пароль для входа (не от своего аккаунта в LogMein, а именно пароль, указанный в панели «Создание сети»).
Чтобы подключиться к созданной сети:
1. Откройте: Сеть → Подключиться к существующей…
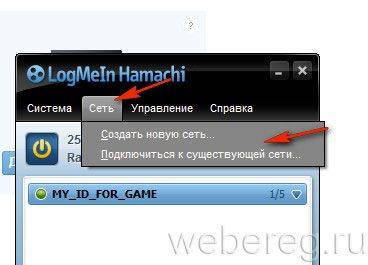
2. В появившемся окне введите Идентификатор (ID) и пароль сети, к которой вы желаете присоединиться.
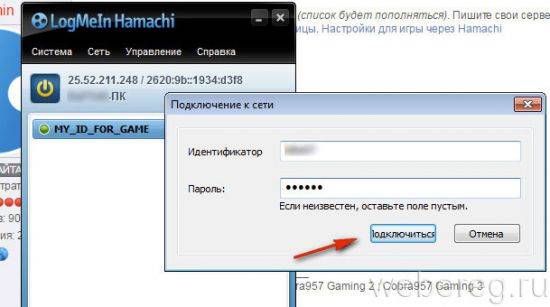
3. Клацните «Присоединиться».
Комфортной и безопасной вам работы в Интернете!
Для того чтобы было возможным установить прямое сетевое соединение с другим абонентом, Hamachi предоставляет каждому пользователю уникальный постоянный внешний ip-адрес, который в дальнейшем и будет использоваться в качестве основного средства при подключении.
Несмотря на кажущуюся внешнюю сложность, настроить и пользоваться утилитой Hamachi довольно легко, ведь данная программа имеет до ужаса упрощенный, грамотно продуманный и интуитивно понятный интерфейс.
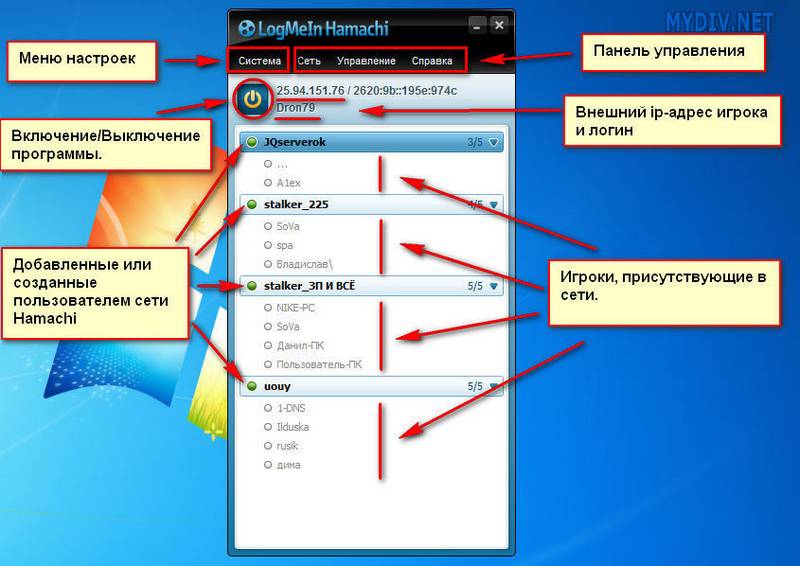
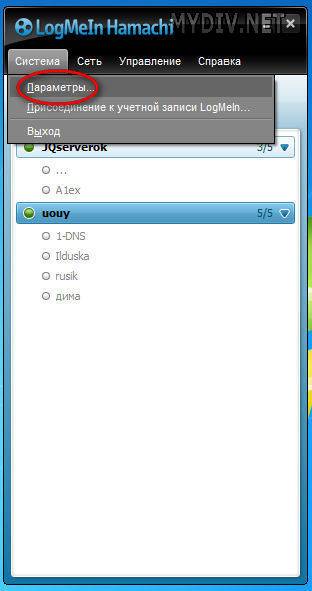
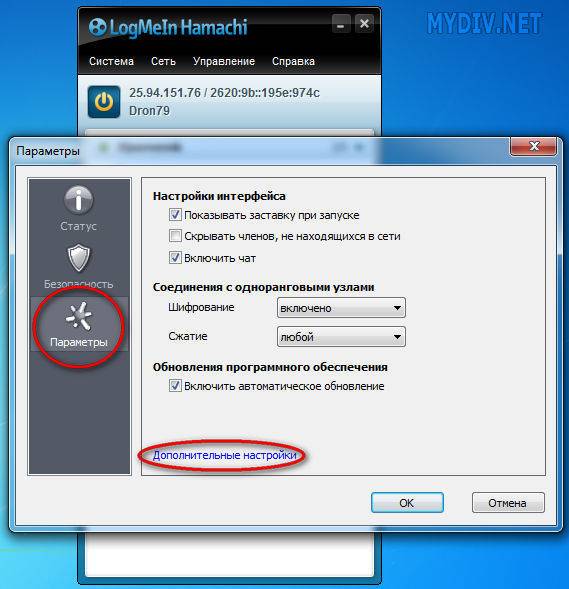
После скачивания и установки/инсталляции программы на компьютер, для начала, в ней нужно зарегистрироваться . Придумайте себе пользовательский логин/пароль , зарегайтесь и войдите в программу. Теперь, вам осталось лишь добавить в Хамачи какие-нибудь сети, чтобы найти других пользователей. После этого, вы сможете через чат договориться с ними об игре, передаче файлов и т.д.
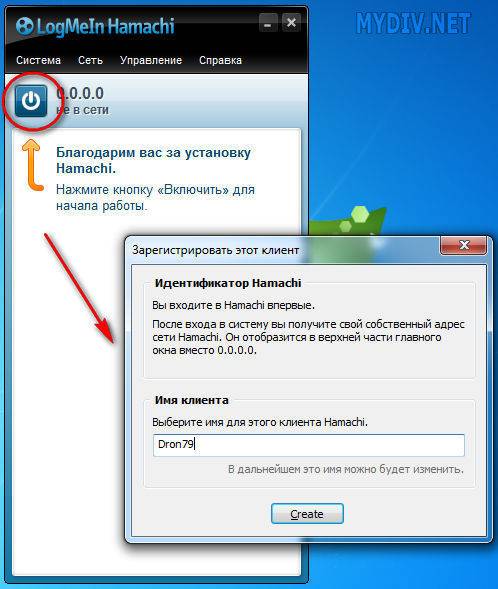
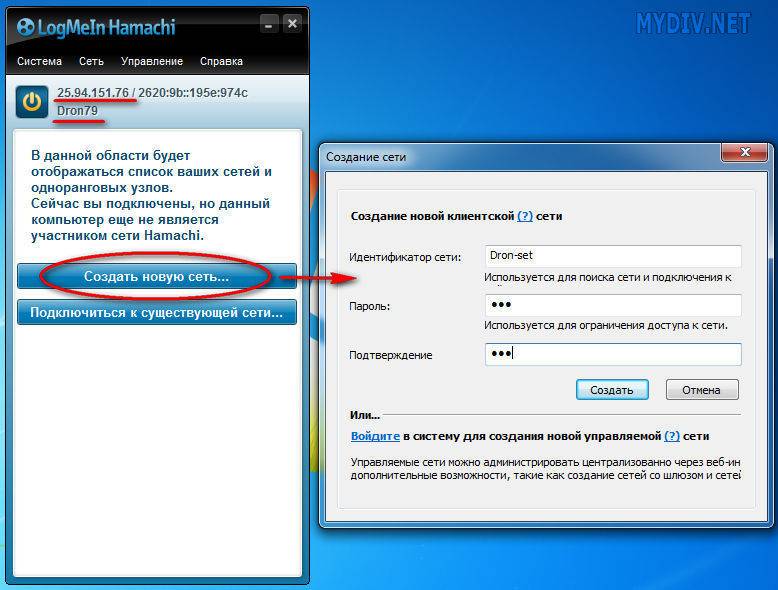
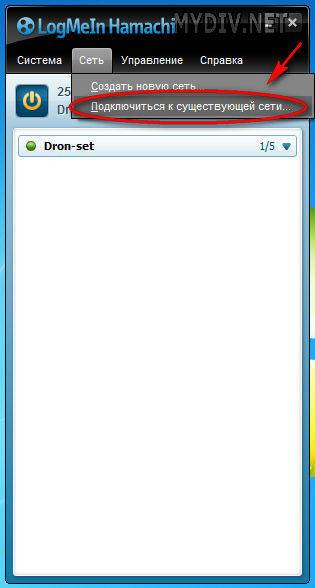
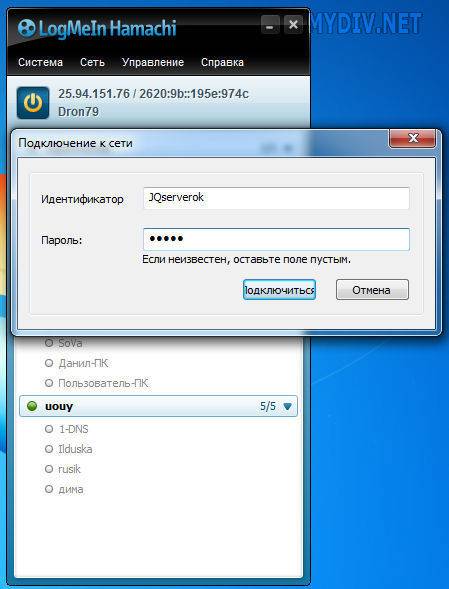
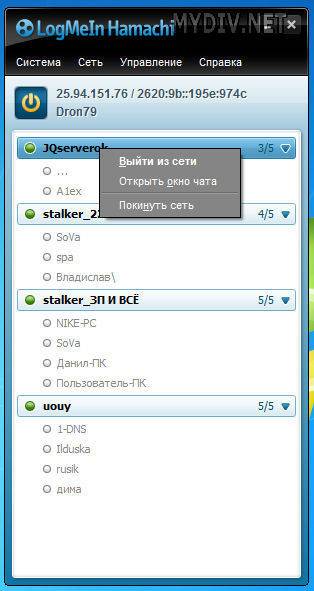
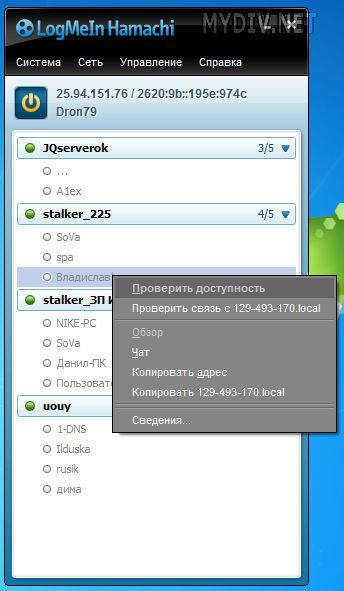
Итак, вы все правильно сделали и программа установлена, настроена, сети созданы/добавлены, игроки ждут. Возникает закономерный вопрос: «А как же играть через Хамачи?!»
Все предельно просто. Для начала, через чат, договоритесь об игре с кем-либо из соперников. Затем, не выключая Хамачи, оба игрока запускают игру на своих компьютерах, входят в сетевой режим (в каждой игре он может называться по-разному: «мультиплеер» , «коллективная игра» , «сетевая игра» , «онлайн игра» и т.д.) и выбирают вариант игры «локальная сеть» (в разных играх также может называться по-разному). Далее (по договоренности заранее) один игрок создает сервер, а второй геймер к нему подключается, вбивая в нужные поля логин и ip-адрес оппонента, которые есть в Хамачи. Как видите, проще некуда! Однако, не забудьте учесть, что у обоих игроков на компьютерах должна быть установлена одинаковая версия игры (с учетом вариантов и модификаций репаков, патчей и дополнений), иначе с соединением и игрой могут быть проблемы!
Как и у любой сетевой программы, у Хамачи могут возникнуть определенные проблемы при работе. Попробуйте их исправить, выполнив следующие действия.
1) Сбои в соединении часто возникают, если у пользователей установлены разные версии программы . Попробуйте обновиться до одной версии или установить последнюю.
2) Отключите на время игры антивирусы и фаерволы (в том числе, и фаервол на роутере/маршрутизаторе) или добавьте в них Хамачи в «Исключения».
3) Отключите Брандмауэр в Windows (последовательно нажмите Пуск —> Панель управления —> Система и безопасность —> Брандмауэр Windows) или отключите в нем ограничения на Хамачи.
4) В Windows 7 и Vista нужно сделать сеть Hamachi «Домашней сетью» (откройте Панель управления —> Сеть и Интернет —> Центр управления сетями и общим доступом» и посмотрите на значок сети Хамачи, там должен быть изображен домик с надписью «Домашняя сеть», если это не так, то выберите вариант домашней сети).
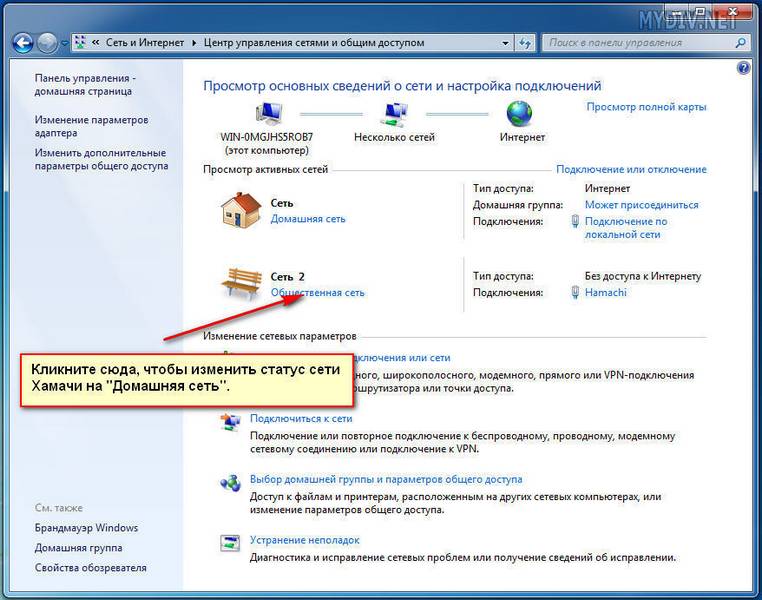
5) Чтобы устранить проблемы с соединением, нужно повысить сетевой приоритет Хамачи (откройте последовательно Панель управления —> Сеть и Интернет —> Центр управления сетями и общим доступом —> Изменение параметров адаптера —> Сетевые подключения —> нажмите Alt, чтобы вызвать функциональное меню —> Дополнительно —> Дополнительные параметры —> выделите нажатием мыши Hamachi и нажимая зеленую стрелку справа, поднимите Хамачи на самый верх).
Hamachi – это программа, которая позволяет эмулировать локальную сеть внутри интернета. Иногда это нужно для работы, а иногда просто чтобы поиграть с друзьями в старые игры по сети, не заморачиваясь покупкой в стиме или других подобных местах.
После этого вы попадете на страницу, где можно начинать работу:
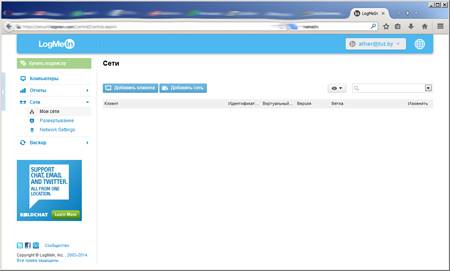
Сначала необходимо создать сеть. Без оплаты в одной сети может быть не более 5 человек, включая Вас. Регистрация необходима только тому, кто управляет сетью. Нажмите на кнопку «добавить сеть»;
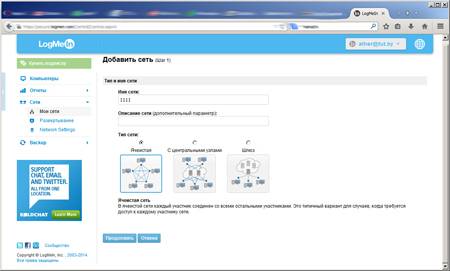
Если вам не нужны специальные настройки, то просто напишите имя сети (любое) и нажмите продолжить;
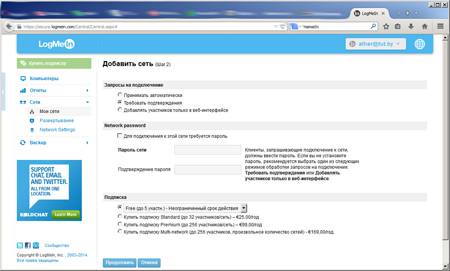
При необходимости поставьте галочку и введите пароль. Остальное оставьте как есть и нажмите «продолжить»;
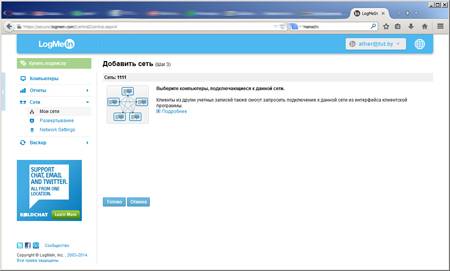
Здесь нужно просто нажать готово.
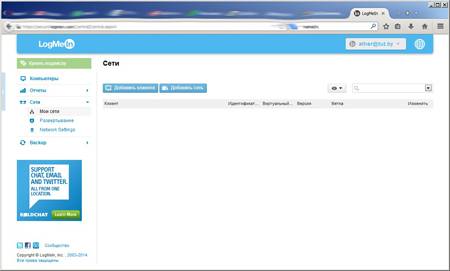
После создания сети нужно нажать на «добавить клиента».
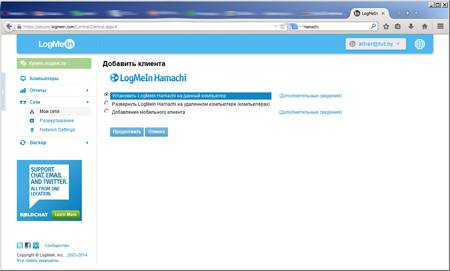
Здесь нужно выбрать 1 вариант, чтобы установить саму программу Hamachi на компьютер. После почти таким же образом будет произведена установка и на компьютеры друзей.
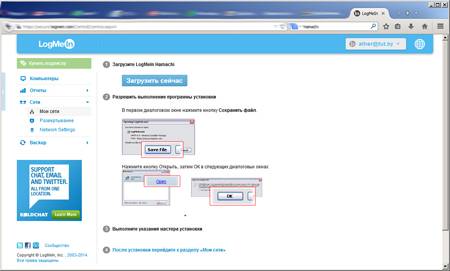
Останется лишь загрузить файл и установить программу. Делается это весьма просто: жмем везде далее, кроме этого окна:
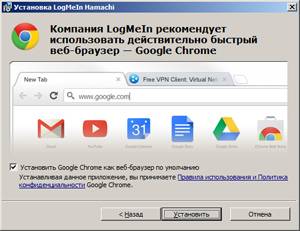
Тут лучше снять галочку и перейти к установке программы. Для WinXP потребуется перезагрузка. Потом необходимо добавить остальных клиентов. Для этого снова нажмите «добавить клиента» и выберите «развернуть на удаленном компьютере».
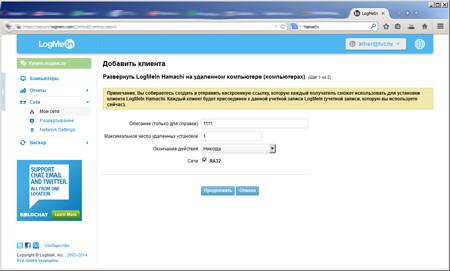
Нужно ввести имя клиента, выбрать сколько раз Ваш друг сможет скачать программу по вашей ссылке (поставьте 10, не жадничайте). Окончание действия регистрации в сети выставьте «Никогда», если планируете играть периодически. Также галочкой нужно отметить сети, в которые друг получит доступ.
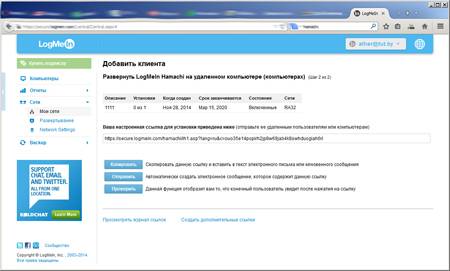
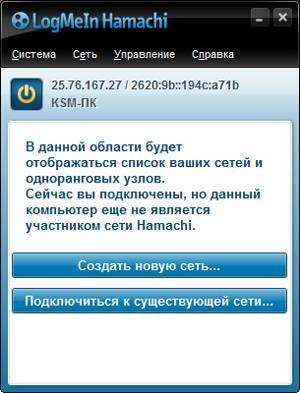
После запуска программы Вы увидите вот это окно. Нужно просто нажать кнопку подключиться к сети и выбрать вписать ее идентификатор (и пароль, если вы его ставили).
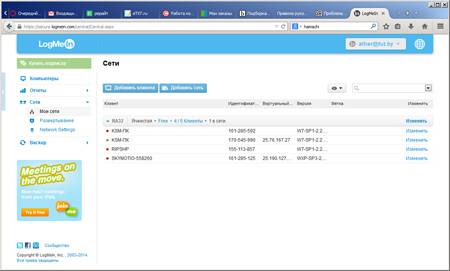
Чтобы узнать идентификатор сети, нужно нажать кнопку «Изменить» в строке с названием сети (верхняя), после чего Вас перекинет на страницу настроек:
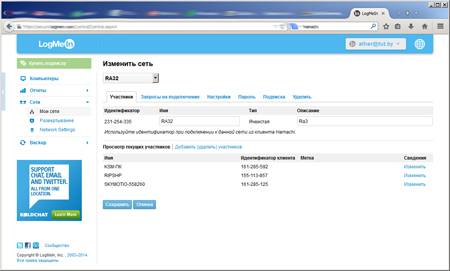
Впишите этот код в поле «Идентификатор», раздайте его друзьям и нажмите «ок».
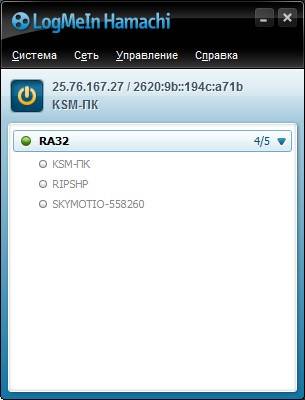
Если все сделано правильно, то вы увидите вот такое окно, а Ваши друзья (по мере установки) появятся в списке.
LogMeIn Hamachi — это бесплатная программа для создания виртуальной частной сети (VPN). С помощью Хамачи можно обеспечить сетевое соединение поверх другой сети, в частности речь идет о создании локальной сети (LAN) поверх сети Интернет. Это в свою очередь подразумевает создание компьютерной сети и работу в ней так же, как если бы все компьютеры, входящие в такую сеть были бы действительно объединены с помощью кабеля в физическую локальную сеть.
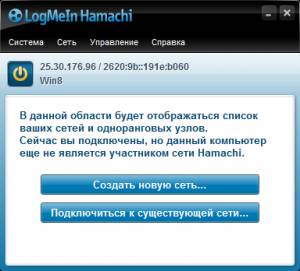
Бесплатная версия Hamachi (Хамачи) отличается от коммерческой (платной) версии, прежде всего ограничением на подключение — до пяти устройств, также при использовании бесплатной Hamachi сеть может быть только ячеистой топологии. Коммерческий вариант предлагает дополнительные возможности удаленного рабочего стола, сетевой передачи аудио и видео, а также более широкий контроль над сетями.
Зачастую Hamachi-сети применяются для соединения серверов с внутрисетевыми локальными IP-адресами клиентских компьютеров, что позволяет повысить безопасность передаваемого трафика. То, что работает в локальной сети, а это могут быть как приложения, так и, к примеру, компьютерные игры и др., будет работать и в сети Хамачи.
Hamachi использует систему организации виртуальных защищённых сетей на основе протокола UDP (User Datagram Protocol). При такой организации для установки сетевого соединения между собой — сетевые узлы используют третий вспомогательный узел, который только помогает им в поиске друг друга, а уже передача информации производится непосредственно между узлами, которые в свою очередь могут располагаться за NAT или брандмауэром.
Программа Хамачи довольно востребована для компьютерных игр в случае, когда официальные серверы уже закрыты, так как игра устарела или в случае если необходимо обойти систему защиты игры, которая требует ключ для игры через интернет. Вот только некоторые из игр, которые поддерживает LogMeIn Hamachi: Diablo 2, Disciples 2, Worms, игровые серии Serious Sam и Civilization, а также многие другие.
Скачать LogMeIn Hamachi бесплатно, без регистрации.
Версия: Hamachi 2.2.0.607
Операционная система: Windows 10, 8.1, 8, 7, XP
Дата релиза: 31 мая 2018
Статус программы: Бесплатная
Рейтинг: Пожалуйста, поставьте оценку программе от 1 до 5 баллов
— Приложение для создания виртуальных сетей
Программа Hamachi от компании LogMeIn — это удобный и простой в освоении инструмент для создания частных виртуальных сетей. С её помощью вы сможете не только организовать некое подобие локальной сети, но и получить вполне легальный «белый» IP-адрес. И если в первом случае всё довольно понятно — в локальной сети можно спокойно делиться файлами, играть в многопользовательские игры или открывать доступ к своим устройствам, то второй пункт нам придётся немного расшифровать. На сегодняшний день многие провайдеры используют лишь несколько десятков «белых» IP-адресов в своей сети, чтобы не напрягать сетевое оборудование и не платить лишние деньги за аренду адресного пространства. Большинству же пользователей они выдают так называемые «серые» (внутренние) адреса сети.
На этом моменте и начинаются проблемы: как «достучаться» до нужного пользователя в такой сети, как зайти к нему на «шару» или как подключиться к его игровому серверу? Вот тут нам приходит на помощь программа Hamachi, вернее одна из её возможностей — предоставлять компьютеру, на котором она установлена, «белый» IP-адрес и с помощью своих серверов транслировать его во всемирную паутину.
Ну что ж, с теорией мы разобрались. Приступим к практике, и рассмотрим, как пользоваться Hamachi. По сложившейся уже традиции, начнём с процесса инсталляции приложения.
Установочный пакет Hamachi можно получить несколькими способами: скачать Хамачи с нашего сайта, взять на сторонних ресурсах или же получить на официальном сайте программы, предварительно зарегистрировавшись. Естественно, мы настоятельно советуем пользоваться софтом только от проверенных «поставщиков», т.е. загружать его с нашего портала.
В любом случае, независимо от вашего выбора, мы бы рекомендовали пройти регистрацию на странице компании-разработчика. Это отнимет буквально несколько минут вашего драгоценного времени, но добавит в ваш арсенал множество полезных инструментов. Заходим на страничку разработчика приложения и заполняем требуемые поля:
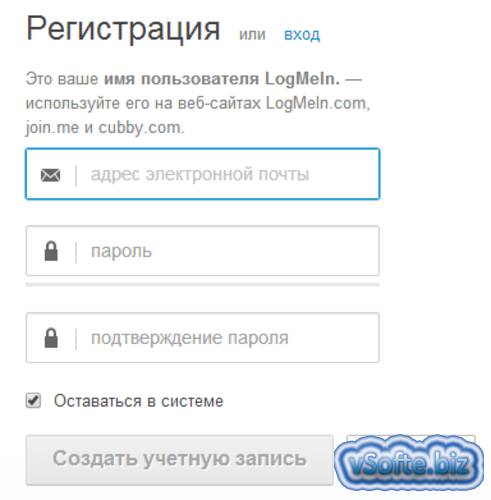
После ввода личных данных откроется доступ к странице загрузки программного обеспечения LogMeIn.:
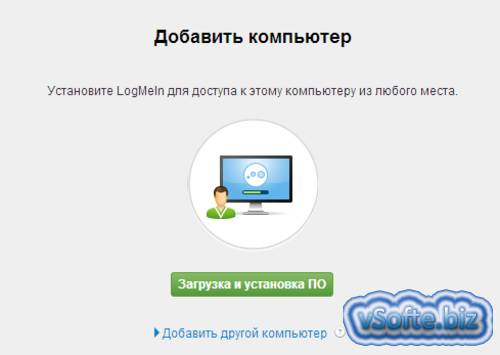
И хитрые разработчики пошагово покажут вам как и что необходимо делать:
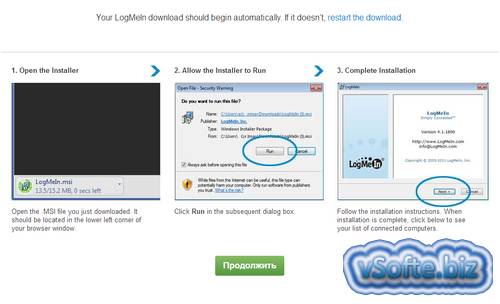
После этого перед вами откроется сводная страница зарегистрированного аккаунта, где отображены основные возможности и характеристики установленных с помощью программного обеспечения LogMeIn. соединений: кто устанавливал эти соединения, кто подключался, когда это происходило и с какой целью. Согласитесь, удобно всегда под рукой иметь такую информацию!

Но вернемся к программе Hamachi. Итак, вы скачали с нашего сайта инсталляционный пакет. Что дальше? Смело запускайте его и следуйте подсказкам инсталлятора:

Установка приложения более чем банальна, останавливаться на всех её этапах не будем. Подчеркнем лишь, что если вы не фанат дополнительного программного обеспечения, то на пункте
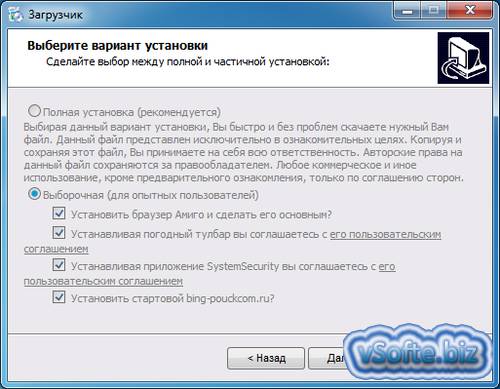
сделайте примерно так, т.е. снимите галочки с соглашений об установке стрёмных и непонятных приложений ))
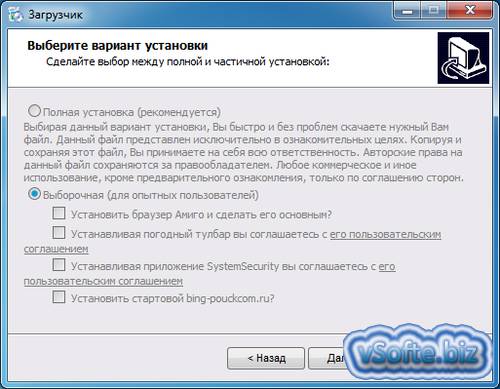
Поздравляем! Установка удачно завершена!
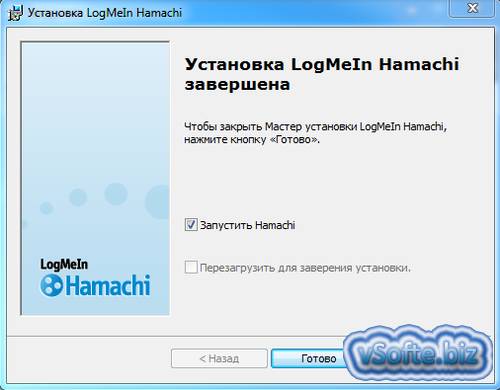
Пришло время приступить к настройке приложения.
Запускаем установленную программу с помощью появившегося на рабочем столе ярлыка и видим, что интерфейс Hamachi полностью руссифицирован. За это мысленно добавим еще один балл в копилку разработчика ))
Как и советует нам основное окно приложения, нажимаем кнопку «Включить» в левом верхнем углу:
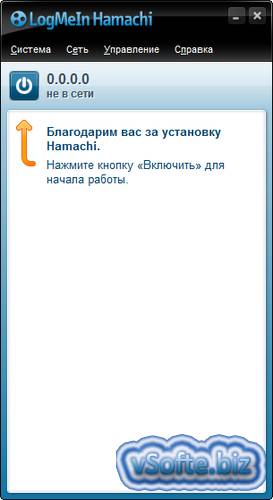
Нас просят ввести имя компьютера, на котором инсталлирована программа. Вводим. К примеру, «Laptop»:
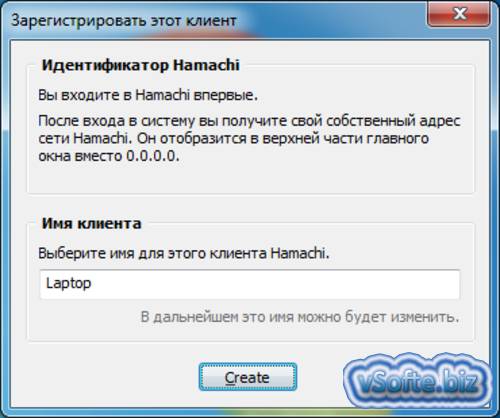
На следующем этапе Hamachi присваивает нам внешний адрес, который отображается справа от кнопки «Включить». Теперь мы с чистой душой можем приступить к созданию новой виртуальной сети. Нажимаем «Создать новую сеть»
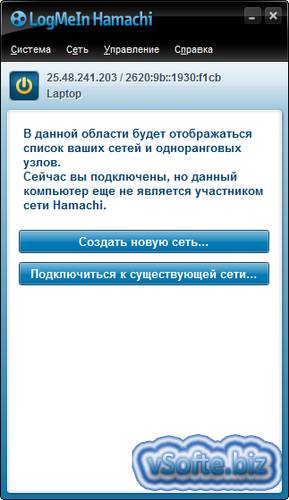
и заполняем требуемые поля диалога настройки сети:

После того, как вы закончите ввод данных и нажмёте кнопку «Создать», в основном окне приложения появится пиктограмма созданной сети и её сетевой статус — «в онлайне»:
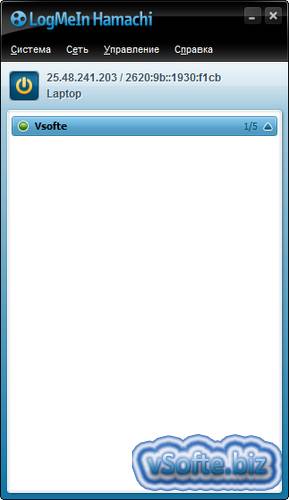
Проверить сетевые настройки нового подключения и его параметры можно через стандартную оснастку «Сетевые подключения» операционной системы. Для примера, если вы обладатель «семёрки» (Windows 7), то делаем следующее: заходим в «Панель управления», переходим на вкладку «Центр управления сетями и общим доступом» и слева нажимаем ссылку «Изменение параметров адаптера»:

Вы должны увидеть примерно такую картину:
Появилось новое подключение с именем «Hamachi» и статусом «Подключено».
На этом настройка работы программы в режиме выделения прямого IP-адреса завершена. Теперь ваши друзья и знакомые с лёгкостью смогут найти ваши сетевые ресурсы или же игровой сервер на просторах интернета.
Те же самые действия следует повторить и для других компьютеров, которые вы планируете соедитить в частную виртуальную сеть или же использовать для совместной многопользовательской игры.
Несмотря на старания разработчиков Хамачи сделать данную программу максимально «дружелюбной» и простой, у многих пользователей все же возникают трудности с её настройкой. Следуя написанным ниже инструкциям, вы сможете без труда правильно настроить Hamachi для игры или работы.
Общая настройка Hamachi на Windows
В данной статье мы рассмотрим, как настроить Hamachi 2.2.0.541 – самую последнюю версию программы на сегодняшний день. В примере демонстрируется настройка Hamachi для Windows 7, так как данная ОС наиболее распространена сегодня.
В общем случае, Hamachi не требует какой-либо дополнительной настройки, все, что вам нужно – установить программу, запустить её, нажать на кнопку «включение» (рис.1).
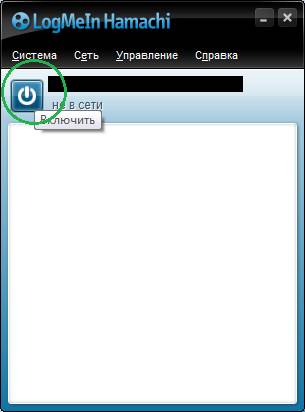
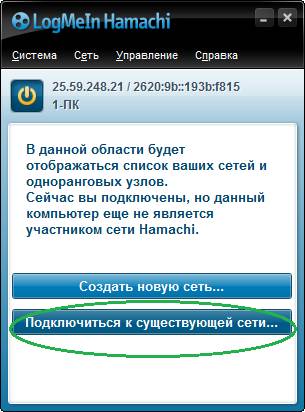
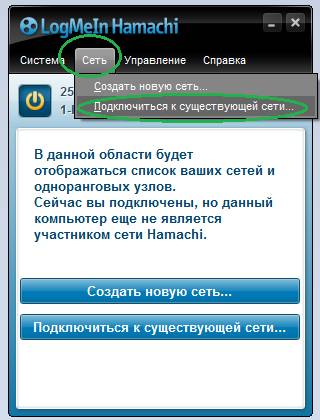
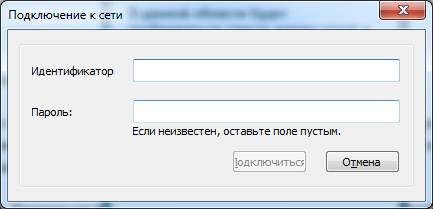
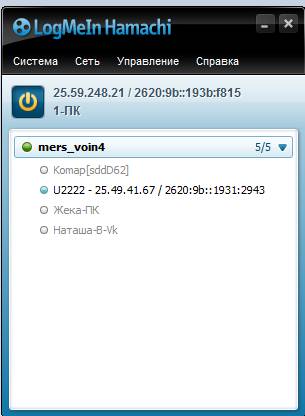

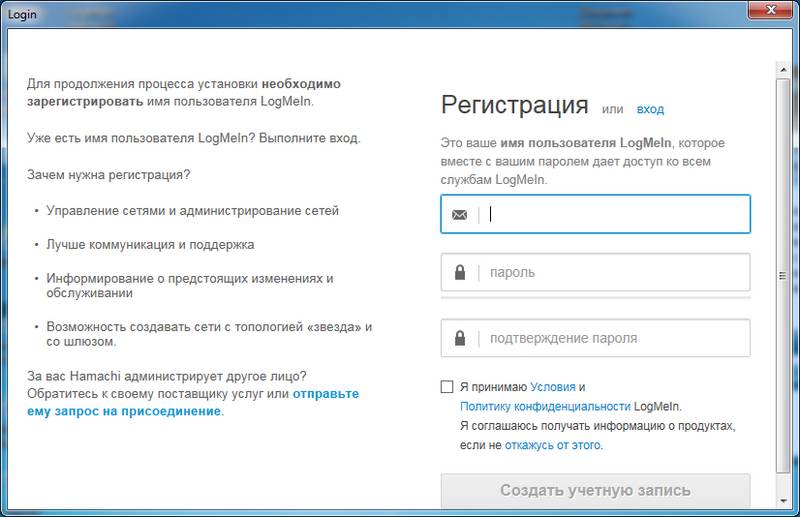

Что делать, если Hamachi не подключается?
Во-первых, следует проверить, все ли в порядке интересующей вас сетью. Для этого, введите в поисковик «тестовая сеть hamachi» и попробуйте подключиться по любым реквизитам из появившихся в поисковой выдачи.
Если Hamachi не подключается ни к одной сети, нажмите «система» -> «параметры» (рис.9).
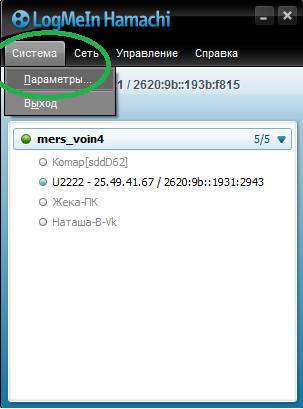
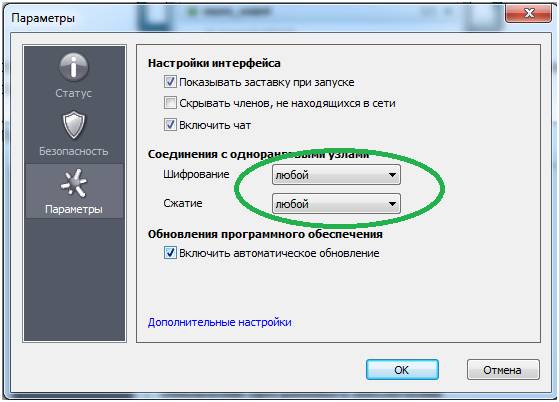
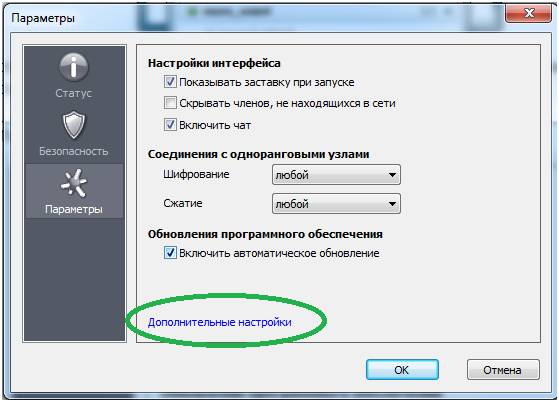
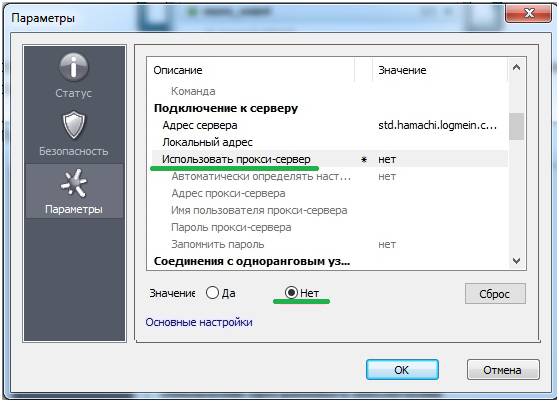
Учтите, что при использовании прокси, проблемы с подключением могут быть обусловлены именно им.
Затем разрешите имена по протоколу mDNS (рис.13).


Закройте программу и зайдите в нее заново.
Если вышеописанное не помогло, попробуйте временно отключить ваш антивирус.
Также иногда Hamachi не подключается из-за того что его блокирует Брандмауэр.
Для его отключения нажмите «Пуск» -> Панель управления -> Брандмауэр -> Включение и отключение Брандмауэра
(рис. 17) (рис. 18) (рис. 19) (рис. 20)
Настройка Hamachi через роутер
Иногда источником неполадок является не неправильная настройка Hamachi или чересчур «бдительный» Антивирус, а порт, через который ваш роутер ведет вещание.
Откройте в настройках вашего роутера два произвольных свободных порта (каждая конкретная модель роутера имеет свою специфику открытия портов – смотрите инструкцию). Затем настройте Hamachi на их использование, прописав в уже знакомом окне «расширенные настройки» атрибуты локальный TCP-адрес и локальный UDP-адрес (рис. 21).

После этого перезапустите роутер и произведите перезапуск Hamachi. Важный момент — при «пробрасывании» портов не перепутайте адреса для TCP и UDP протоколов!
Частные случаи настройки Hamachi
Стоит отметить, что данной программой довольно часто пользуются геймеры для построения игровых сетей, а также разнообразные организации для создания систем корпоративного файлообмена. В таких случаях следует четко следовать инструкциям игрового сообщества или вашей компании. Однако вместе с тем необходимо понимать, что решив скачать и установить сторонний неофициальный дистрибутив Hamachi, вы подвергаете опасности безопасность вашего ПК – без крайней необходимости воздержитесь от подключения к таким сетям.
Как настроить язык в Hamachi?
Опционального выбора языка в программе, к сожалению, не предусмотрено. Дабы не бегать за словарем достаточно, чтобы у вас была русская версия Hamachi. Если по каким-то причинам вам нужен другой язык – переустановите программу, предварительно скачав соответствующую интересующему вас языку локализацию «хомяков».
Заметим, что официальный сайт Hamachi предоставляет возможность загрузить лишь англоязычную версию Hamachi. У нас можно скачать Hamachi на русском языке.
Hamachi – простая программа для создания приватной виртуальной компьютерной сети через Интернет. Она обеспечит пользователей общим доступом к файлам и папкам, а также позволит играть в любые игры, поддерживающие мультиплеер.
Редакция Hamachi для Windows 7, 8, 10 легко и быстро создаст защищенную виртуальную сеть между несколькими компьютерами, имеющими выход в интернет. Бесплатный Hamachi на компьютер может объединить до 5 компьютеров в одну виртуальную сеть, а его расширенная версия для бизнеса – до 32, премиум-редакция поддерживает 256 компьютеров. Входящие в состав VPN-сети станции смогут обмениваться файлами по правилам p2p и будут иметь общий доступ к FTP-серверам.
Запустив и настроив Хамачи на одном компьютере, остальные пользователи будут вынуждены всего лишь присоединиться к созданной частной сети. Главное, чтобы во всех была инсталлирована последняя версия программы Hamachi 2018. Во время настройки необходимо всего лишь активизировать работу программы, нажав на кнопку «Включить», выбрать пункт, отвечающий за регистрацию новой сети, и ввести её имя и пароль. Использование стандартных методов защиты не говорит о его ненадежности, ведь приложение использует так называемое туннелирование данных.
Особенности программы:
- наличие удобного защищенного чата для общения на русском, английском и других языках (может использоваться как корпоративный чат);
- малый размер и молниеносная работа;
- простота в освоении и создании сети;
- утилита способна самостоятельно скачать обновление и установить его;
- использование системы информативных подсказок;
- отсутствие разделения на серверную и клиентскую части;
- скачать Hamachi с нашего сайта можно бесплатно;
- позволяет просматривать удаленные рабочие столы;
- конфликтует с антивирусными программами до добавления утилиты в список доверенных приложений.
Hamachi 2.2.0.607
LogMeIn Hamachi — бесплатное* программное обеспечение, предназначенное для построения частной виртуальной сети VPN (Virtual Private Network). Hamachi позволяет создать собственную защищенную сеть из компьютеров, соединенных через Интернет, как будто они соединены одной физической локальной сетью. Обеспечивает общий доступ к файлам и позволяет играть в мультиплеерные игры.
Hamachi используется геймерами для игры в старые игры по интернету через VPN, поскольку официальные серверы игры в интернете закрыты (например, Red Alert 2). Также Hamachi используется геймерами для игры по сети, при отсутствии частного IP адреса. Многие скачивают Хамачи для Майнкрафт 1.5.2.
- Позволяет удаленно объединять в сети принтеры, камеры, игровые консоли и другие устройства через веб-интерфейс.
- Возможность запуска Hamachi в фоновом режиме на компьютерах в сети, чтобы всегда иметь к ним доступ, даже без участия пользователей.
- Удаленный безопасный доступ к локальной сети и к ресурсам в ней посредством централизованного шлюза LogMeIn Hamachi.
- Удаленный доступ к определенным компьютерам в вашей сети из любого места без изменения настроек сетевых экранов или маршрутизаторов.
- Надежная безопасная связь с использованием 256-битного SSL-шифрования через публичные и частные сети (Hamachi использует такое же шифрование, как банки для онлайн-транзакций).
Скачайте Хамачи бесплатно на русском языке с официального сайта Hamachi. Мы отслеживает все обновления программы для того, чтобы у Вас была последняя версия Hamachi.
Hamachi скачать
* — бесплатная для некоммерческого использования.

- Yandex Browser
- SHAREit
- Tor Browser
- Total Commander
- WinRAR
- Opera
- Google Chrome
- ABBYY FineReader
- Skype
- iTunes
- Zona
- Viber
- CCleaner
- Dr.Web CureIt!
- SketchUp
- PaintTool SAI
- UC Browser
- Kaspersky Anti-Virus
- Avast Free Antivirus
В статье использованы материалы:
http://lumpics.ru/how-to-register-in-hamachi/
http://webereg.ru/programmy/hamachi
http://howto.mydiv.net/view-Kak-polzovatsya-Hamachi.html
http://hamachi-ru.ru/kak-nastroit-programmu-hamachi/
http://alpinefile.ru/hamachi.html
http://vsofte.biz/461-ustanovka-i-nastroyka-programmy-hamachi.html

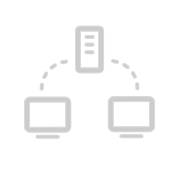
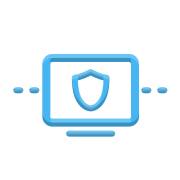
Оставить комментарий