Учетная запись Microsoft — логин и пароль для входа в Windows, Skype, OneDrive, Office, Hotmail, Outlook, Xbox Live, Bing, MSN, Store (Магазин Microsoft), Windows Phone, Visual Studio. Учетная запись необходима пользователю для доступа к службам, приложениям, подпискам и устройствам корпорации .
Через учетную запись пользователь получает доступ к своим данным и настройкам с любого устройства, приложения и сервисы становятся более удобными, а управление персональным.
Пользователь может связать с одной учетной записью все свои профили на различных устройствах для удобного управления своим аккаунтом в . У пользователя может быть несколько учетных записей Microsoft, если он в разное время создавал профили в программах или на сервисах, используя различные адреса электронной почты и пароли. В этом случае, управление выполняет учетная запись, привязанная к данному устройству.
Ранее учетная запись неоднократно меняла свои названия. Предыдущая версия учетной записи называлась «Windows Live ID».
При помощи учетной записи пользователь может использовать приложения и сервисы, а также воспользоваться всеми возможностями операционной системы Windows. При локальной учетной записи в Windows, пользователь не сможет воспользоваться некоторыми встроенными функциями операционной системы, например, будет недоступен родительский контроль для обеспечения семейной безопасности.
Еще одним преимуществом использования учетной записи в операционной системе Windows, является привязка лицензии ключа продукта к данным учетной записи. В случае, переустановки Windows, после входа в систему из учетной записи , выполнения подключения к интернету, операционная система будет автоматически активирована на компьютере. Поэтому, я рекомендую на своем компьютере хотя бы один раз войти в систему при помощи учетной записи . Система на ПК будет связана с учетной записью, что поможет без проблем снова активировать систему на этом железе.
Я думаю, что принимая во внимание вышеописанное, имеет смысл создать учетную запись Microsoft. Профиль может пригодиться в разных ситуациях.
Создать учетную запись (Microsoft account) можно несколькими способами:
- непосредственно из параметров ОС Windows
- на официальной странице сайта Microsoft
- из окна программы или сервиса производства
Пользователь, войдя в свой профиль, из учетной записи выполняет управление своим аккаунтом :
При входе в профиль происходит синхронизация параметров учетной записи между всеми устройствами, управляемыми данным профилем Microsoft.
Учетная запись в Windows 10: как создать учетную запись на Windows
В этой инструкции рассмотрим создание учетной записи на примере операционной системы Windows 10. Создать учетную запись на Windows 10 можно из параметров системы.
Для создания учетной записи Microsoft выполните следующие шаги:
- Войдите в меню «Пуск», запустите приложение «Параметры».
- Откройте «Учетные записи», в разделе «Ваши данные» нажмите на ссылку «Войти вместо этого с учетной записью ».
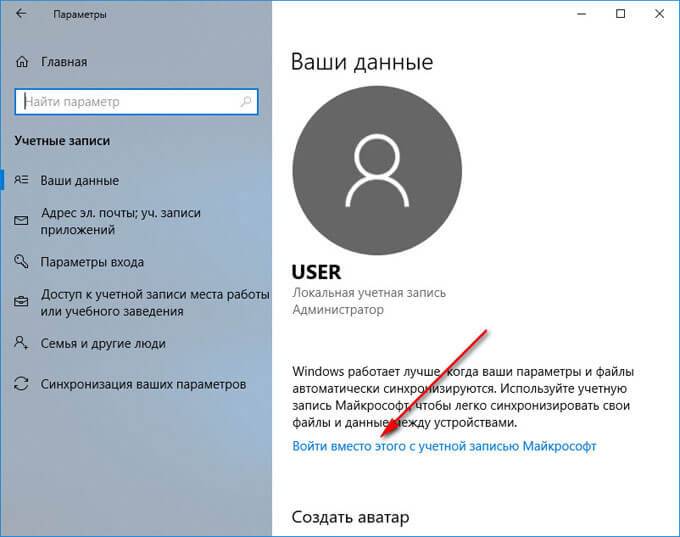
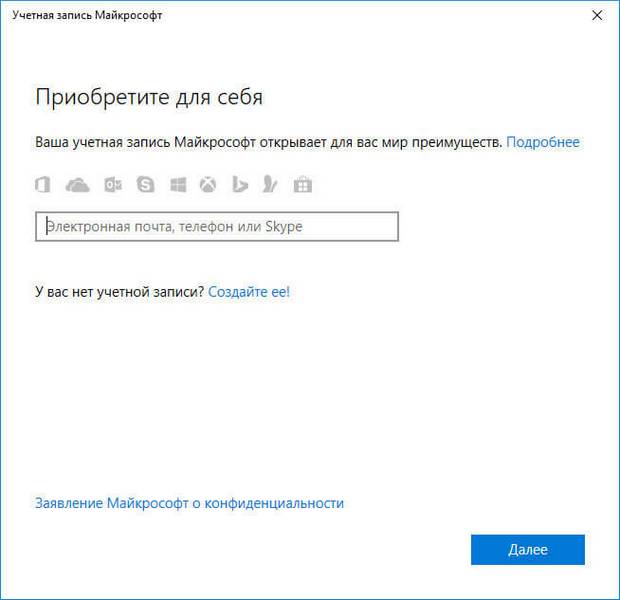
- В следующем окне введите адрес своей электронной почты (подойдет любой почтовый ящик на Gmail, Яндекс Почта, Mail.Ru, Yahoo и т. д.), придумайте пароль для учетной записи, а затем выберите страну.
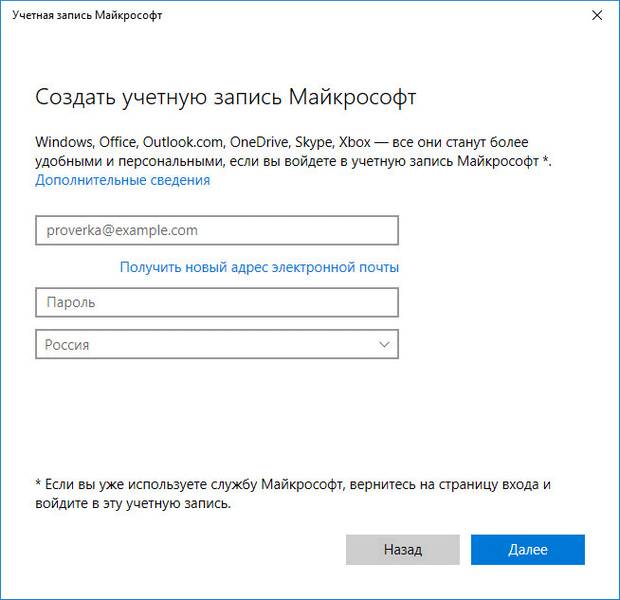
- Далее спрашивает ваше согласие на отображение материалов, наиболее соответствующих вашим интересам. Если это предложение вас не заинтересовало, снимите оба флажка в этом окне.
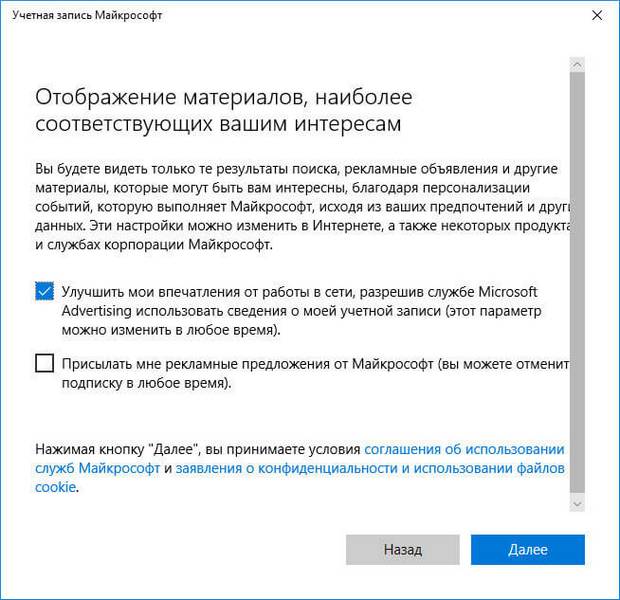
- В открывшемся окне предлагают ввести текущий пароль для входа в операционную систему, чтобы убедиться в подлинности пользователя. При следующем входе в систему будет использоваться пароль от учетной записи . Оставьте поле пустым, если у вас в данный момент времени на компьютере не используется пароль для входа в Windows.
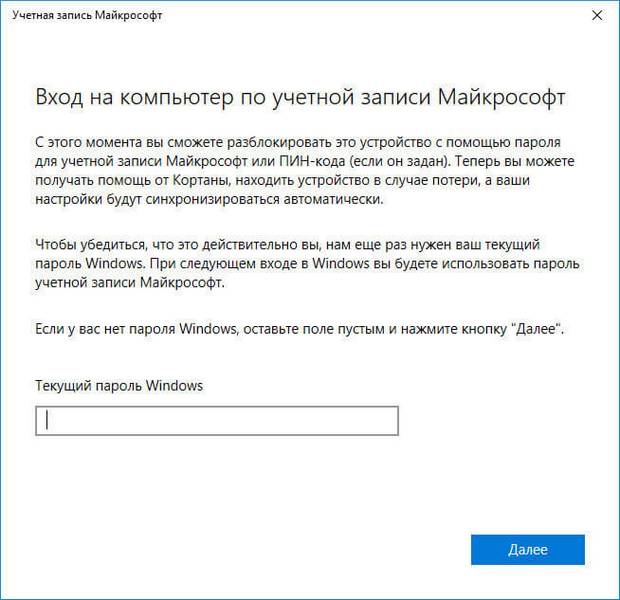
- В окне «Создание ПИН-кода» предлагается создать ПИН-код для входа в систему, которым можно воспользоваться вместо ввода пароля от учетной записи . ПИН-код сохраняется на данном устройстве и не передается в Интернет.
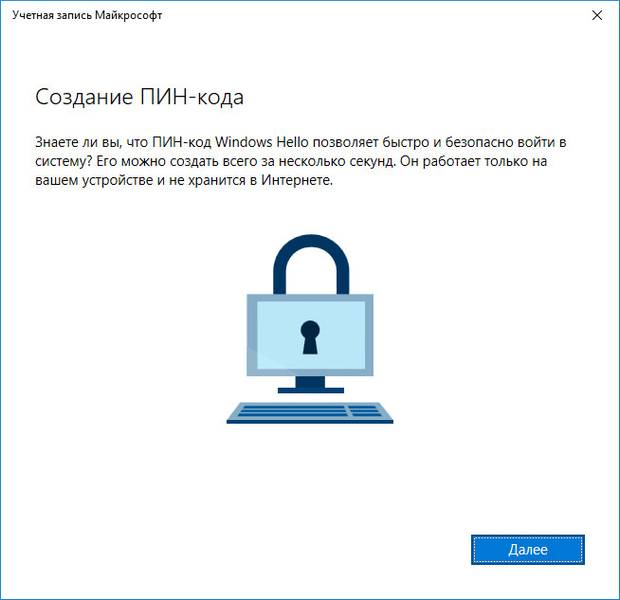
- В окне «Настройка ПИН-кода» введите символы нового ПИН-кода, а затем подтвердите ПИН-код. ПИН-код должен содержать не менее 4 символов.
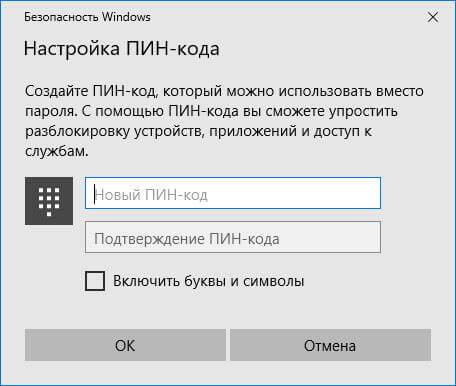
- После применения настроек, произойдет переход в раздел учетных записей в приложение «Параметры». Здесь вы увидите, что на компьютере произошел вход учетную запись .
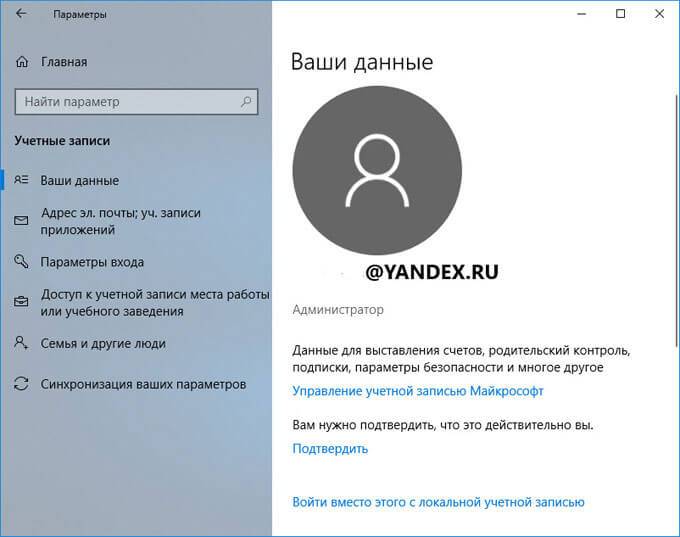
Создание учетной записи Microsoft без использования операционной системы Windows происходит подобным образом. После создания своего профиля на сайте, пользователь может войти в учетную запись на компьютере, введя данные от своего аккаунта .
Для изменения параметров, или для применения нужных настроек, зайти в учетную запись на официальном сайте можно при помощи браузера с любого устройства.
Во время установки Windows, система предлагает ввести данные от учетной записи . Если вы желаете использовать свой профиль Microsoft в операционной системе, введите эти данные при установке системы. Сделать это можно в любой момент времени, из установленной Windows.
После запуска компьютера или при перезагрузке, для входа в операционную систему потребуется ввести пароль от учетной записи или ПИН-код, на выбор пользователя. Пользователь может самостоятельно изменить «Параметры» входа» в систему, выбрав для ввода в соответствующее поле, пароль учетной записи или ПИН-код.
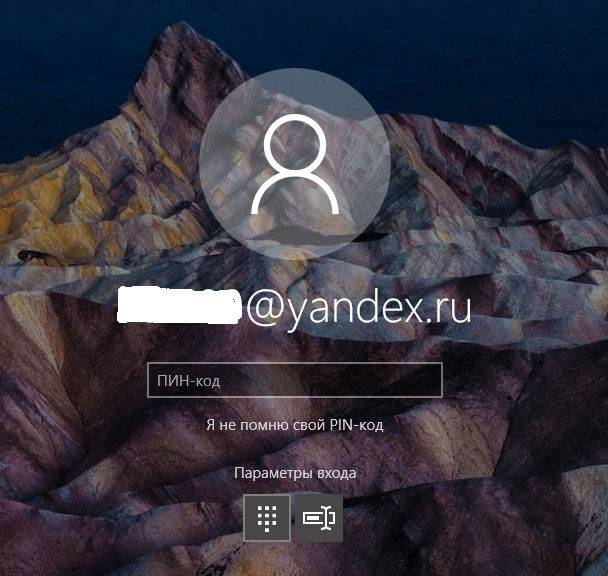
При необходимости, пользователь может изменить имя учетной записи на другое.
Если вас затрудняет постоянной ввод пароля при каждом запуске операционной системы, перейдите по ссылке, чтобы прочитать статью о том, как отключить ввода пароля в Windows 10 при входе в систему.
При работе на компьютере в операционной системе Windows, пользователь может использовать учетную запись . После создания профиля, пользователю становятся доступными настройки для управления личными данными, конфиденциальностью, безопасностью на всех устройствах, связанных с учетной записью Microsoft.

Учётная запись, также известна как аккаунт пользователя, это все необходимые данные с помощью которых веб-сайт, программа или другая компьютерная система сможет распознавать конкретного человека. Если проще, учётная запись чем-то похожа на паспорт, когда компьютерная система это орган государственной власти (тут ещё можем отметить, что для компьютерной системы мы являемся пользователем, когда для власти — гражданином).
Так вот, чтобы идентифицировать конкретного человека, в обеих случаев используются уникальные данные — для паспорта это номер паспорта, для учётной записи — имя пользователя (также известен как логин). Иными словами, логин учётной записи это и есть номер паспорта, позволяющий узнать кто именно является его владельцем.
Возьмём для примера программу Скайп, которая предназначена для того чтобы люди могли общаться бесплатно с друзьями и коллегами. В этом случае мы должны создавать учётные записи для того чтобы могли найти своих знакомых, звонить или отправить им сообщения в реальном времени. Благодаря учётной записи, Скайп помнит и сохраняет весь список наших контактов, сообщения, ФИО и другие наши данные.
Если обычная учётная запись Скайпа будет считать как паспорт человека, то учётную запись Майкрософт можем называть загранпаспортом. Дело в том, что с помощью учётной записи Майкрософт мы можем авторизоваться и управлять профиль не только в Скайпе, но и на Outlook.com, OneDrive, Xbox и систему Windows 8. Согласитесь, это намного удобнее и безопасное.
Зачем тогда нужен логин, да ещё и пароль учётной записи?
Логин и пароль нужны для того чтобы мы могли войти в Скайпе — когда мы вводим логин и пароль, Скайп проверяет данные и если они совпадает, он будет считать что являемся истинными владельцами учётной запись. Пароль нужен только для этого процесса, который как правило, называется авторизация. В отличие от пароля, логин используется и для других задач, например когда хотим найти человека и добавить его в с писке контактов. Зная лишь ФИО, мы точно не сможем найти его в Скайпе, ибо это тоже самое как найти Ивана Васильевича в Москве. Но с помощью логина, который является уникальным, мы легко можем найти нужного человека. Тоже самое работает и наоборот — зная ваш логин, другие люди легко могут найти нас.
Да, именно так и есть. Ведь наш логин известен всем, плюс, его легко можно найти в справочнике Скайп. Вот почему, пароль должен быть сложным — не слишком коротким или явным, и желательно использовать разные хаотичные символы. Для того чтобы создать сложные пароли, лучше всего использовать генератор паролей и записать полученный пароль дабы не забыть его.
Создание учётной записи это процесс заполнения специальной формы всеми необходимыми данными. Однако, на каждом сайте или сервисе, процесс создании учётной записи будет немного отличаться, но в итоге все сводится к тому, что нужно ввести логин, придумывать пароль, указать какие-то другие данные и в большинство случаев, правильно ввести код от защиты от роботов (также известна как капча). После того как заполнили и отправили форму, вы сможете получить доступ к своей новой учётной записи (правда, в некоторых случаях, особенно когда нужно указать свой емайл, вы должны подтвердить что ввели настоящий адрес электронной почты). Попробую ниже показать пару примеров, как можно создать учётные записи на разные сайты, а также, для каждого из них добавить ссылки на авторизации и восстановление пароля своей учётной записи:
Учётная запись Скайп используется только для того чтобы люди могли воспользоваться Скайпом и общались друг с другом. Конечно, всё это радость, не стоит ни копейки.
После этого, нажмите кнопку «Я согласен (-на) — Далее» и ваша учётная запись Скайп будет создана. Более подробную информацию можно найти на странице Как зарегистрироваться в Скайпе.
Если вы забыли свой пароль от Скайпа, восстановите его на странице login.skype.com/recovery
Учётная запись Майкрософт нужна для того чтобы люди могли воспользоваться всеми устройствами и службами корпорации. Имея учётную запись Майкрософт, пользователь может получить доступ к Skype, OneDrive, Windows 8, Office 365, Xbox Live, Outlook.com или Windows Phone.
После того как заполнили все обязательные поля, нажмите кнопку «Создать учетную запись».
Чтобы войти в свою учётную запись Майкрософт, переходите по ссылке login.live.com/login.srf
Учётная запись Facebook позволяет не только управлять своим профилем на сайте facebook.com но и авторизоваться на множество других сайтов и сервисов (включая Скайп).
После того как ввели данные, нажмите кнопку «Регистрация»
Для авторизации на Фейсбук переходите на следующей странице facebook.com/login.php
Если утерян пароль или вход невозможен, восстановите тут facebook.com/recover/initiate
Учётную запись ВКонтакте можно использовать не только на сайте vk.com но и на другие ресурсы (в большинство случаев русскоязычные) которые поддерживают авторизацию через систему ВКонтакте.
Страница авторизации доступна находится тут vk.com/login.php
Для восстановление доступа к странице ВКонтакте посетите vk.com/restore
Учётная запись Одноклассники используется как на сайте ok.ru так и на других ресурсов где включена авторизация с помощью этой социальный сети.
После того как заполнили форму, нажмите кнопку «Зарегистрироваться» чтобы создать свою учётную запись.
Создаем учетную запись Microsoft — полная инструкция
Вы можете использовать свою учетную запись Майкрософт практически со всеми службами или устройствами, применяя один и тот же пакет реквизитов, который представлен адресом электронной почты, информацией выбранного профиля и данными выставления счетов, по которым можно осуществлять платежи.
Кроме того, любая учетная запись поддерживается настройками конфиденциальности, которые представлены уникальным паролем, воспользоваться которым может только автор.
Учетная запись позволит своему владельцу пользоваться различными программами (например, Skype), подписками (Office 365), покупать интересные игры, скачивать любимую музыку, редактировать выбранные фотографии и видеозаписи, а также пользоваться преимуществами онлайн-хранилища OneDrive.

Основное преимущество такого приложения состоит в том, что вы сможете редактировать индивидуальные настройки, а также просматривать адресную книгу и документы с любого устройства, поскольку она унифицируется под любые гаджеты.
Так выглядит учетная запись Майкрософт.
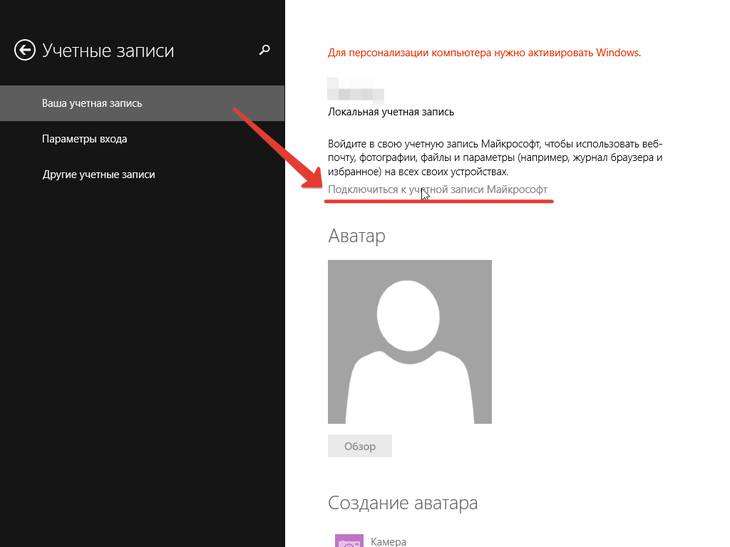
Для того чтобы создать учетную запись Майкрософт достаточно воспользоваться пошаговой иллюстрированной инструкцией.
Учетная запись Майкрософт регистрация windows 8 представлена алгоритмом последовательных действий пользователя ПК и глобальной сети.
- Изначально необходимо активировать панель изменения параметров компьютера. Перед вами появиться такое окно:
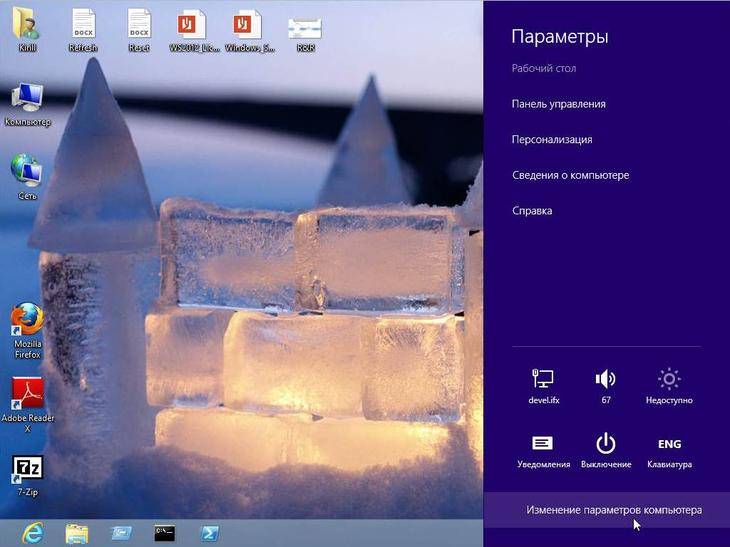
- После нажатия на выбранную область вы увидите следующее изображение, на котором нужно выбрать верхнюю строку.
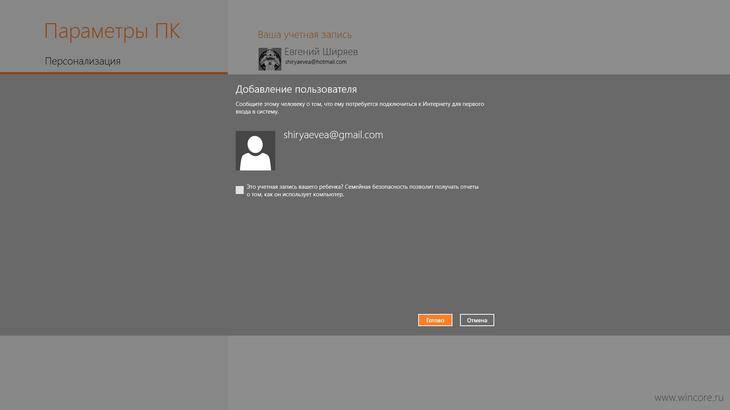
- Во время создания учетной записи пользователю будет предложена еще и локальная учетная запись, хотя для большинства потребителей более приемлем первый вариант.
Он позволяет нормально работать с обновленной операционной системой, синхронизировать параметры Windows 8 и пользоваться комплексом веб-приложений «Windows Live», изначально предусмотренным программным обеспечением от создателей продукта.
Локальная учетная запись такие опции, к сожалению, не поддерживает. Учетная запись – это ваш профиль в системе, благодаря которому вы сможете оперировать любыми взаимосвязанными между собою приложениями.
Приложение для бесплатного и свободного общения с родными и близкими
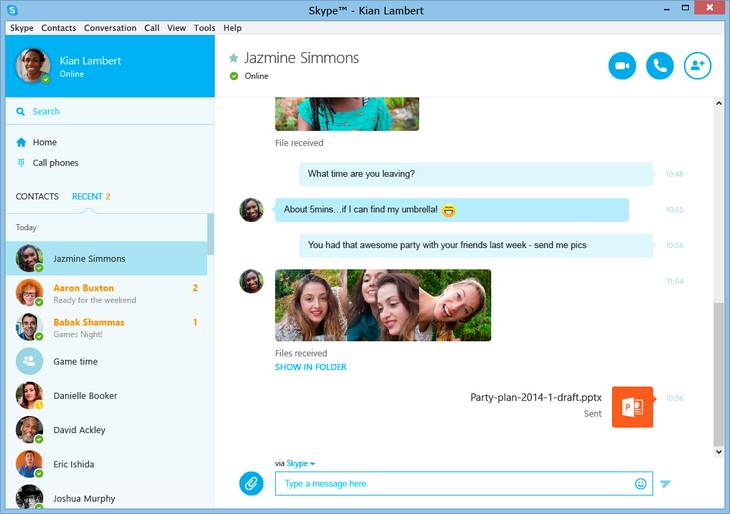
Один из наиболее приемлемых способов хранить файлы в облачном сервисе SkyDrive:
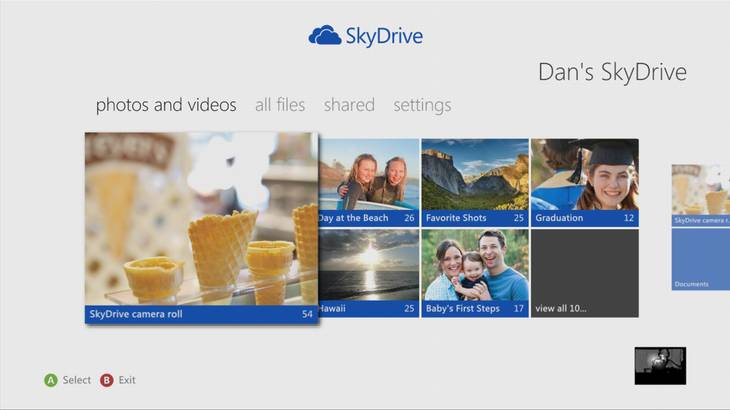
Получать или отправлять сообщения посредством применения почтовой системы Hotmail:
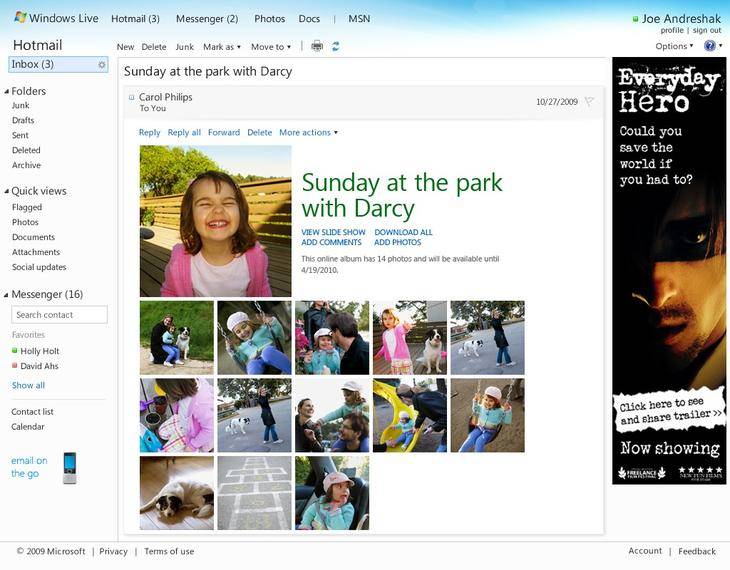
Пользоваться преимуществами крупнейшего информационного портала MSN, сервисом онлайн-игр на Xbox Live, магазином различных приложений для Windows Phone:
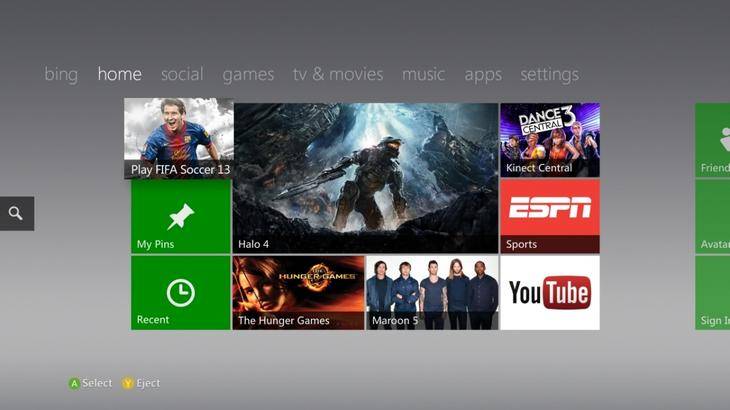
Преимущества учетной записи очевидны.
Итак, мы выбрали строку «ДОБАВИТЬ ПОЛЬЗОВАТЕЛЯ».
- После этого юзеру необходимо ввести имя, адрес своей электронной почты или адрес дополнительного почтового ящика, который был предварительно создан специально для этих целей.
После этих несложных манипуляций вводиться капча, которая подтверждает, что действия выполняются человеком, а не роботом, и нажимается клавиша «ПРИМЕНИТЬ». Визуально сам процесс выглядит следующим образом.
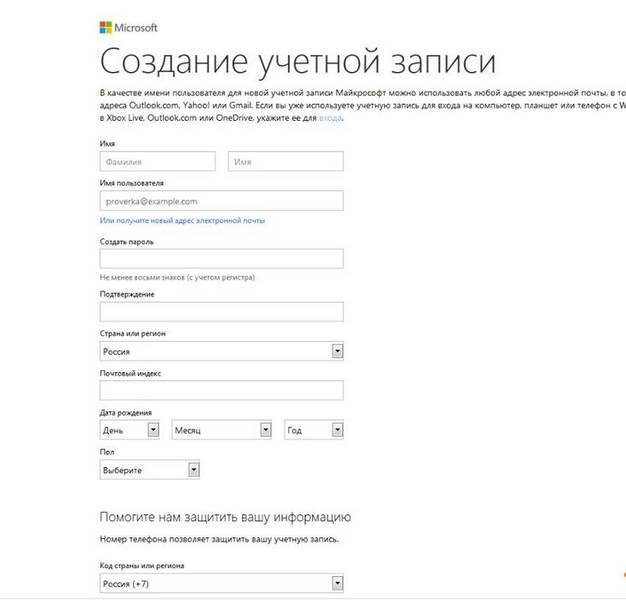
- Далее всплывает окно со следующим сообщением, в котором вам необходимо подтвердить, что выбранный адрес почты принадлежит именно вам. Для этого следует зайти в свой почтовый ящик, в папку «ВХОДЯЩИЕ СООБЩЕНИЯ».
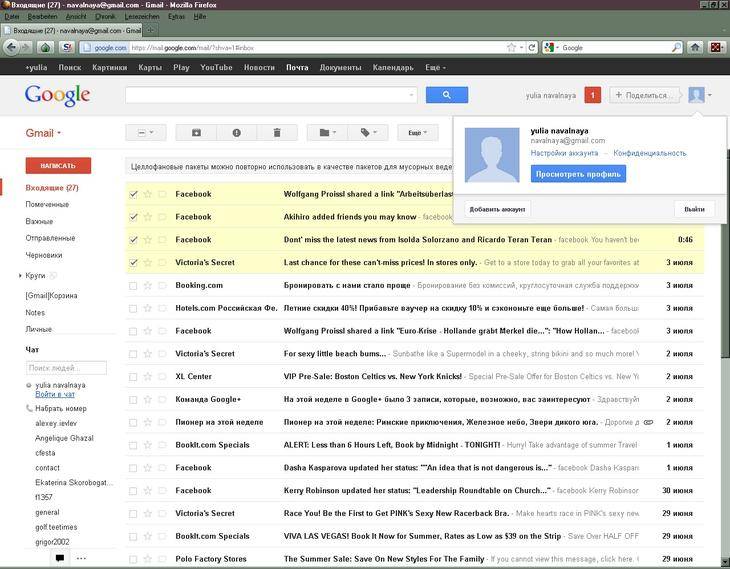
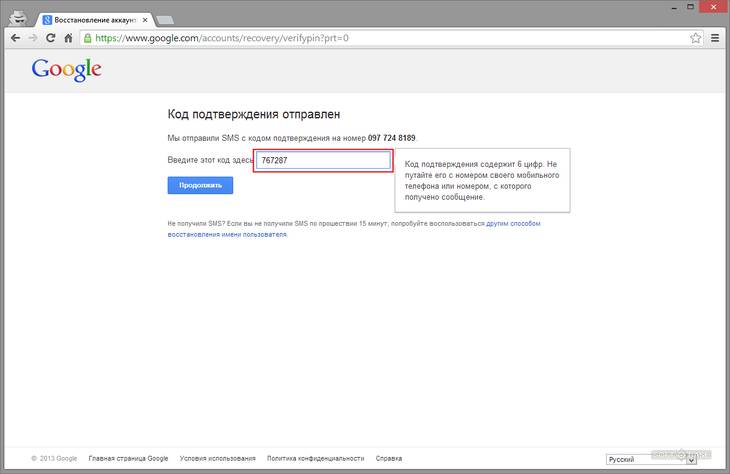
После нажатия на клавишу «ПОДТВЕРДИТЬ», вы будете проинформированы об успешном завершении первого этапа операции учетная запись Майкрософт регистрация, после которого можно переходить к настройкам параметров интерфейса учетной записи и компьютера.
Обратите внимание! На своем ПК пользователю следует перейти к вкладке «ПАРАМЕТРЫ» и выбрать опцию «ИЗМЕНЕНИЕ ПАРАМЕТРОВ КОМПЬЮТЕРА», чтобы настроить интерфейс своей учетной записи, воспользоваться специальными возможностями, синхронизировать параметры, создать домашнюю группу, загрузить предварительно выбранную фотографию профиля и активировать центр доступных обновлений, которые впоследствии оптимизируют работу приложения.
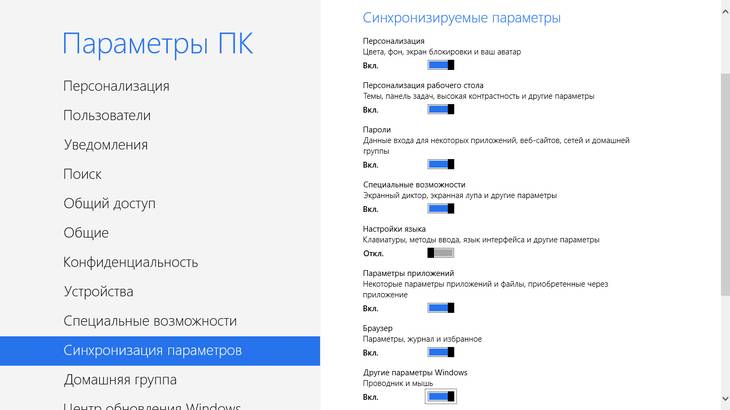
Итак, мы ознакомились с пошаговой инструкцией как создать учетную запись Майкрософт.
Каждый пользователь должен предпринять определенные меры безопасности, которые защитят вас от мошеннических действий доморощенных хакеров.
Вам необходимо заполнить поля конфиденциальными данными на электронном бланке, которыми вы подтверждаете себя правообладателем. Как правило, для этого используется пароль, представлен восьмизначным набором букв и цифр.
Кроме того, система проанализирует уровень сложности пароля и предложит вам заменить его на более сложный. Также пользователю необходимо ответить на секретный вопрос.
Эти меры предосторожности не только оградят вас от противозаконных действий злоумышленников, но и помогут восстановить пароль в случае его утраты. Например, вы забыли пароль и вам необходимо срочно войти в систему, доступ к которой закрыт.
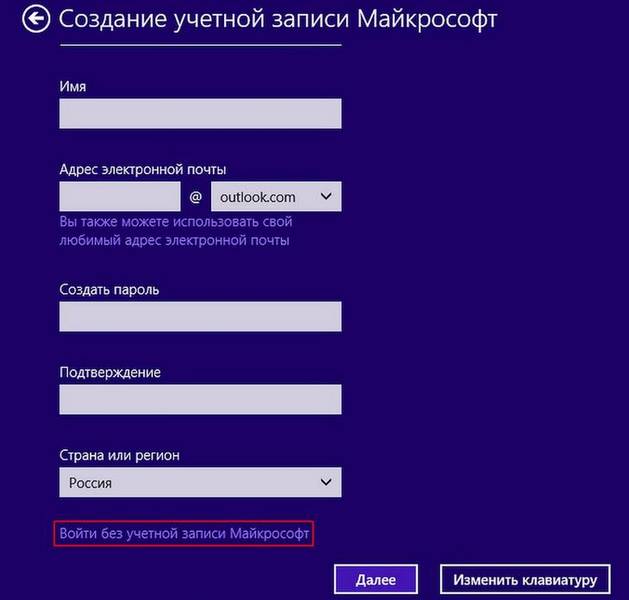
Чтобы создать учетную запись Майкрософт на Нокиа люмия, достаточно просто использовать существующий ID или руководствоваться онлайн-подсказками на всплывающих окнах.
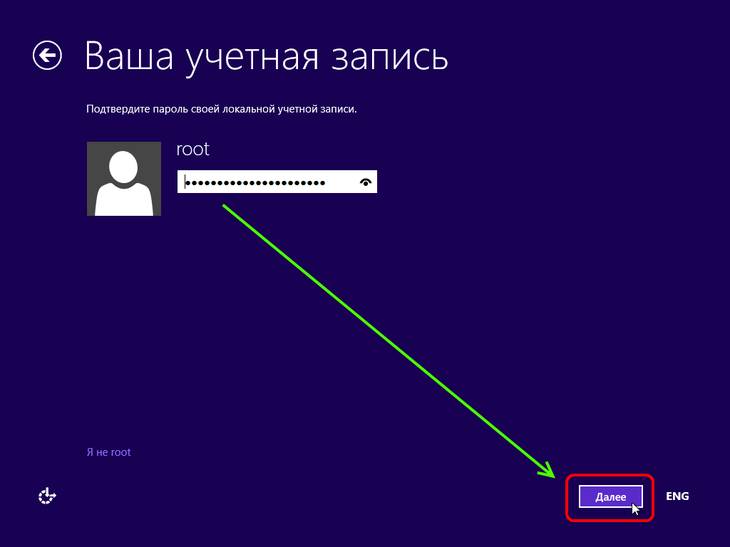
Вы можете воспользоваться пошаговой иллюстрированной инструкцией, которая упростить вашу работу с системой гаджета и вы сможете активировать любое приложение с минимальными временными затратами.
Как создать учетную запись Microsoft (Майкрософт) — детальная инструкция
Учетная запись Скайп: бесплатная учетная запись в Skype
- Для начала посетите официальный сайт мессенджера по адресу skype.com.
- Внимательно прочитайте Пользовательское соглашение.
- Скачайте приложение и установите его на компьютер.
- После этого откройте программу Скайп и вам будет предложено войти или зарегистрироваться.
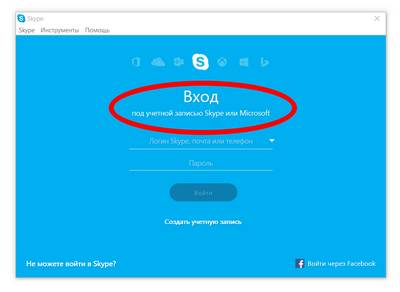
Поскольку вы еще не являетесь пользователем Скайпа, вам нужно пройти процедуру регистрации в сервисе.
- Если вы уже являетесь пользователем онлайн-сервисов компании Microsoft – то вам не нужно регистрироваться, вы уже являетесь пользователем сервиса бесплатной интернет-связи Скайп. Можете использовать для входа в Скайп адрес электронной почты Hotmail или Outlook
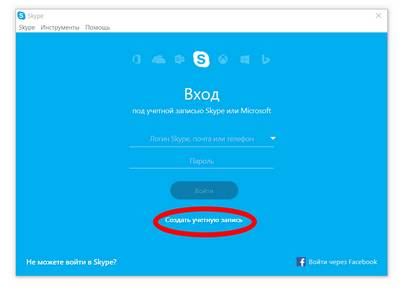
- Если вы являетесь пользователем социальной сети Facebook, вы можете использовать логин и пароль оттуда для входа в Скайп.
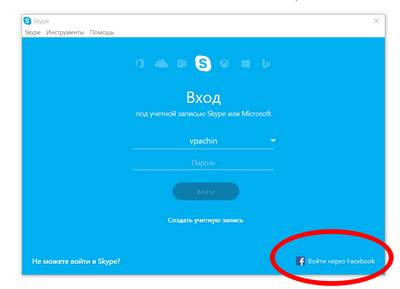
Если же у вас ничего из перечисленного нет, тогда бесплатная учетная запись в Skype будет создана после прохождения процедуры респирации.
Нужно ли указывать настоящие персональные данные в Скайпе?
Все зависит от ваших целей и намерений. Если вы хотите через Скайп общаться со своими друзьями, родственниками и сослуживцами – лучше написать свои настоящие данные. Это облегчит вашим друзьям поиск.
Фотографию тоже лучше разместить свою в профиле Skype. Дело в том, что у вас может оказаться много однофамильцев, и когда ваши друзья будут искать вас, достаточно сложно выбрать из сотен Ивановых Иванов кто именно есть вы. А вот если имеется фотография – тогда найти вас будет легко и просто.
Кроме того, настоящие персональные данные помогут вам восставить свой аккаунт в Скайпе в случае форс-мажора.
- Если вы забудете пароль можно его восстановить зная адрес электронно почты указанный при регистрации.
- Если забыты логин и адрес почты – вам нужно будет писать в службу поддержки Скайп и просить восстановить ваш аккаунт. Для подтверждения своей личности вас попросят сообщить дополнительные сведения, а может быть даже потребуется показать фотографии паспорта или другого удостоверения личности.
Многие люди опасаются отвечать на вызовы с незнакомых номеров, потому что очень уж много мошенников развелось. Так что с восстановлением контактов в Skype могут возникнуть серьезные проблемы. Гораздо надежнее указать при регистрации свои настоящие данные и больше не беспокоиться что вы что-то забудете. Все можно вернуть в считанные минуты.
Привязка / Отвязка аккаунта skype к учетной записи Windows
Автор: Афанасьев Роман
После покупки Skype компанией Microsoft, та стала делать все возможности чтобы улучшить работу своего нового детища в том числе и те которые не по нраву множеству пользователям.
Так например многие владельцы Windows 8 столкнулись с тем, что Skype теперь нужно привязывать к учетной записи Windows, но если в ПК это можно решить скачав полную версию Скайпа и запусить без проблем, то у пользователя Windows Phone 8 Такой возможности нет.
В результате когда вы зарегистрировали свою учетную запись Майкрософт при входе в скайп вам создается совершенно новый логин от Скайпа, где разумеется пусты и контакты и баланс.
Таким образом если Вы хотите вернуть прежний Skype необходимо снять привязку нового логина и привязать к ней старый логин.
Делается это в учетной записи Skype
1) Переходим на http://www.skype.com/ru/
2) Вход
3) Ищем пункт параметры и настройки — настройки счета
4) Нажимаем Отменить связь
1) Открываете Skype для Windows Phone.
2) Вводим учетную запись Microsoft
3) После чего приложение спросит о наличии аккаунта Skype — нажимаем ДА.
4) Далее нажимаем Объединить учетные записи
Вот из за такого стремления облегчить жизнь пользователям многие ставят еще win 7 home premium вместо новой, стабильной с дружественным интерфейсом операционной системы Windows 8/
Количество просмотров: 7886
Стало ОЧЕНЬ НЕУДОБНО пользоваться Скайпом после привязки к Microsoft. Массу времени тратишь, пока пройдешь все эти дикие проверки. Придется отказаться вовсе от скайпа! Благо есть другие коммуникационные программы!
MASONI KAK VSEGDA SOBIRAYUT INFO U LIUDEY. SKORO POTREBUYUT RENGEN ZUBOV I FLIUROGRAFIYU. Придется отказаться вовсе от скайпа! WILL USE VIBER, WATSAP MORE OTHER APPS GOOD BYE SKYPE
МАНИпуляторы сраные, задолбали поганить скайп
Всё о компьютерной системе Windows: основы работы, запуск и безопасность, Интернет – подключение и серф, обслуживание и производительность, электронная почта (E-mail), программы, инструменты и настройка
С помощью приложения «Сообщения» и программы Skype, встроенных в систему Windows 10, можно быстрее войти в Skype и начать использовать его.
Если у вас есть учетная запись Microsoft. она будет использоваться для автоматического входа. Если у вас есть учетные записи Skype и Microsoft, мы поможем Вам объединить их .
Если вход на компьютере выполнен без использования учетной записи Microsoft, то отображается запрос на вход в систему или рекомендации по созданию новой учетной записи.
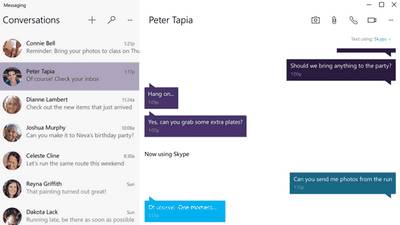
Чтобы начать, выберите один из следующих вариантов:
Я хочу объединить учетные записи Skype и Microsoft
Прежде, чем начать, узнайте больше о последствиях объединения учетных записей, посетив веб-сайт Skype .
Всё о компьютерной системе Windows: основы работы, запуск и безопасность, Интернет, обслуживание и настройка
Если Вы используете Outlook.com, OneDrive, Office 365 или Skype, есть хорошие шансы, что Вы уже имеете учетную запись Майкрософт. Возможно, Вы даже не заметили этого, так как учетная запись Майкрософт может быть связана с любым адресом электронной почты. В рамках Майкрософт Вы могли создать адрес на outlook.com, hotmail.com, live.com или даже skype.com. Кроме того, вы можете использовать полностью адрес электронной почты, не принадлежащей Microsoft (например, Gmail).
Если вы настроили новый компьютер (или переустановили Windows) и течение 8 дней не настроили локальную учетную запись, то любой адрес, который вы используете для входа на ваш компьютер, будет вашей учетной записью Майкрософт.
Если у вас еще нет учетной записи Microsoft (или вы просто хотите создать новую), – сделать это очень легко. На самом деле, если вы устанавливаете Windows (или настраиваете новый ПК), или настраиваете приложение или службу Microsoft, обычно Вы проходите через настройку учетной записи Microsoft.
В противном случае, если вы хотите создать новую учетную запись, зайдите на страницу учетной записи Microsoft. После того, как вы окажетесь на странице, нажмите кнопку Войти в правом верхнем углу.
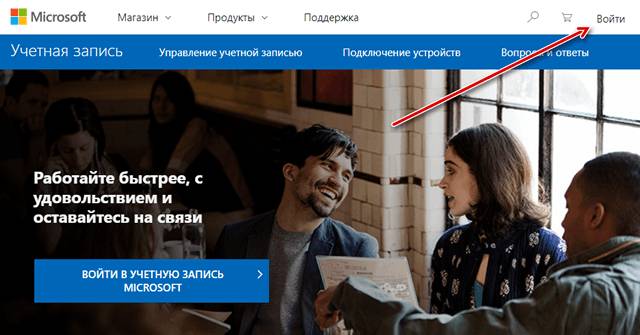
Вы попадёте на страницу входа в учетную запись. Если вы подозреваете, что у вас уже есть учетная запись Microsoft, попробуйте ввести адрес электронной почты и нажать кнопку Далее .
Если вы видите ошибку, то, вероятно, у вас нет учетной записи (по крайней мере, не с этим адресом). Нажмите на ссылку Создайте её, чтобы начать создание «с нуля».
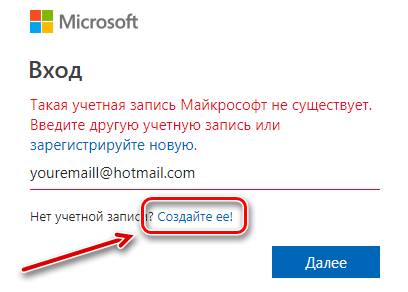
Примечание: корпорация Майкрософт также предлагает использовать тот же адрес электронной почты (который вы тестировали), чтобы создать свой аккаунт. Если вы предпочитаете использовать другую электронную почту, нажмите назад в вашем браузере и нажмите на ссылку Создайте её еще раз.
На странице создание учетной записи у вас есть несколько вариантов. Во-первых, вы можете создать новую учетную запись, используя любой существующий адрес электронной почты, независимо от того, создан ли она на базе сервисов Microsoft или нет. Просто введите адрес, а затем нажмите кнопку Далее . Если у вас нет адреса электронной почты, который вы хотите использовать, или Вы хотите настроить новый только для вашей учетной записи Microsoft, нажмите ссылку Получить новый адрес электронной почты.
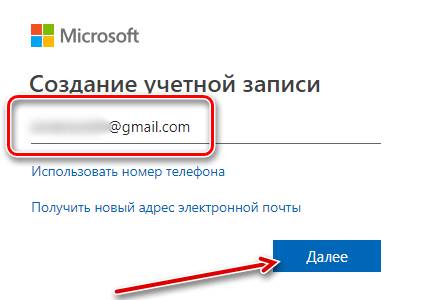
На следующем экране создайте пароль для защиты учетной записи, а затем нажмите кнопку Далее .
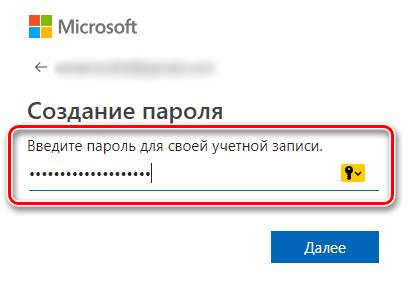
Затем нужно будет удовлетворить любопытство Microsoft, указав немного личных данных.
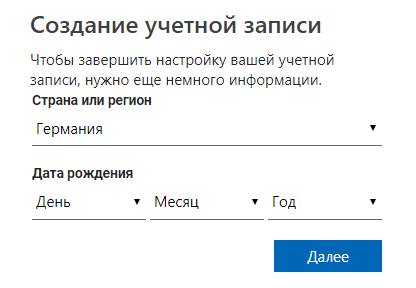
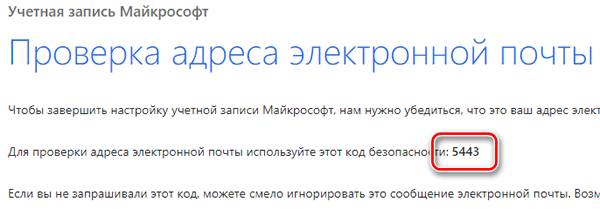
Вставить код безопасности на странице проверки электронной почты, а затем нажмите кнопку Далее .
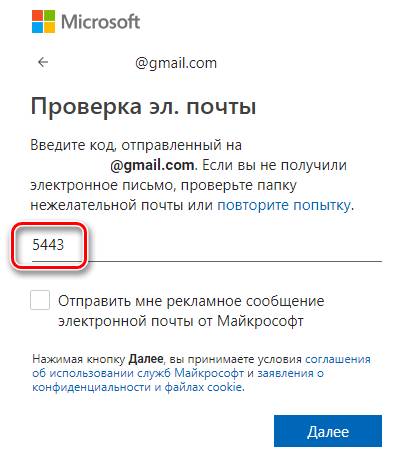
Решите капчу на следующем экране, а затем нажмите кнопку Далее ещё раз.
Поздравляю! Вы только что создали свою учетную запись Microsoft.
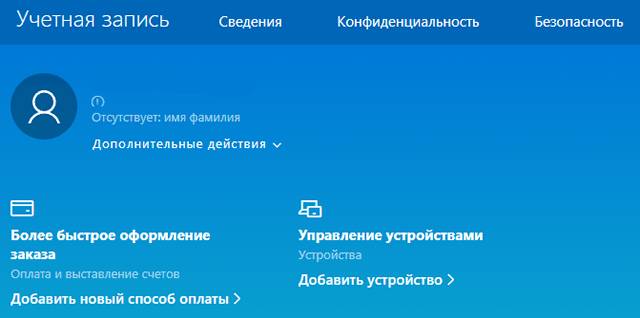
Теперь Вы можете использовать эту учетную запись для всех сервисов Microsoft, таких как Windows Store, Outlook, приложение OneDrive, Skype и Xbox Live.
Дайте нам знать, если у вас возникли какие-либо сомнения или проблемы при создании учетной записи.
Автор: Леонид Радкевич · Опубликовано 25.05.2015 · Обновлено 02.12.2016

Хорошая новость для пользователей операционной системы Windows, владельцев консоли Xbox и смартфона на базе Windows Mobile! Появилась уникальная возможность объединить множество аккаунтов и сервисов (начиная от входа в операционную систему, смартфон, в облачное хранилище OneDrive, Skype, Xbox и до входа в почту), в виде единой учётной записи Microsoft, позволяющей так же совершать покупки игр, фильмов и музыки в онлайн магазинах.
При этом регистрация новой учётной записи доступна всем и бесплатна.
Процесс создания учётной записи Майкрософт (Microsoft)
Для того чтобы создать учётную запись Майкрософт (Microsoft, нужно проследовать на веб-сайт: https://signup.live.com/signup?lic=1 и заполнить простую форму, где указываются идентификационные данные пользователя, пол, дата рождения и страна проживания.
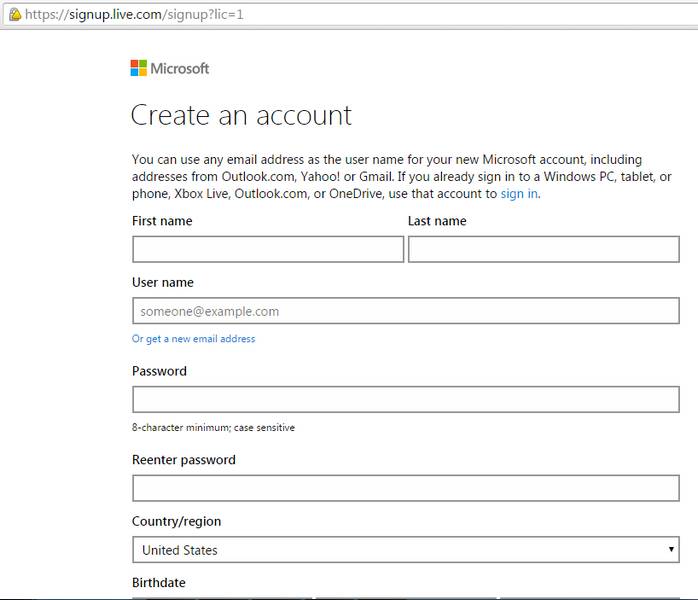
В дальнейшем, после осуществления регистрации, можно выполнять вход в свой аккаунт, используя адрес электронной почты и пароль (указанные при регистрации).
Вероятно также, придётся верифицировать (подтвердить) адрес электронной почты, чтобы удостоверить тот факт, что у вас есть доступ к этому электронному ящику. Для этого нужно будет пройти по специальной ссылке, отправленной на этот адрес после регистрации.
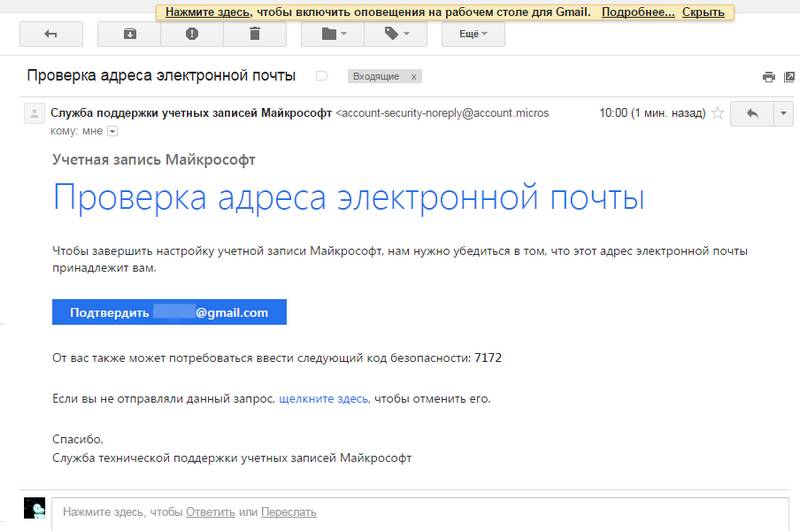
После того, как учётная запись создана, можно настроить свой аккаунт операционной системы, чтобы вход осуществлялся под ним. Далее, эта процедура будет показана на примере операционной системы Windows 8.
Подключаем учётную запись Microsoft к операционной системе
Для этого вызовем боковое меню с рабочего стола (подведя указатель мыши к правой части экрана), выберем элемент «Параметры».

Затем в появившемся окне параметров, выберем пункт «Изменение параметров компьютера».

Далее, откроется окно «Параметры ПК», где нужно выбрать пункт «Учётные записи», который служит для настроек аккаунтов.
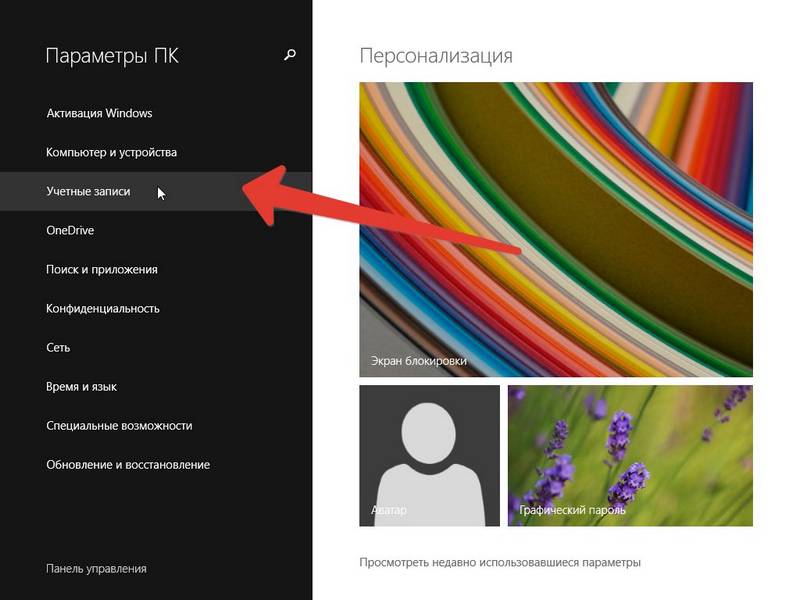
Если у вас настроена только локальная запись (а по умолчанию это будет так), то сейчас нужно выбрать пункт «Ваша учётная запись» и в появившемся окне детализации кликнуть на ссылку «Подключиться к учётной записи Microsoft», это позволит связать локальный аккаунт и ранее зарегистрированную запись Microsoft.
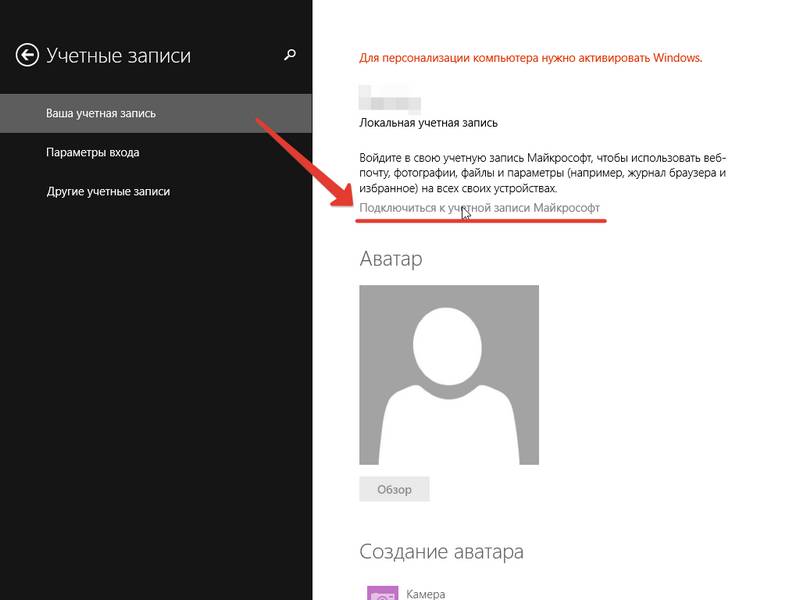
В появившемся окне авторизации необходимо заполнить поля e-mail и пароля, затем нажать на кнопку «Далее». При этом, на компьютере, где осуществляется привязка аккаунта Microsoft к локальной учётной записи, должен быть доступен Интернет, поскольку будет происходить синхронизация данных.
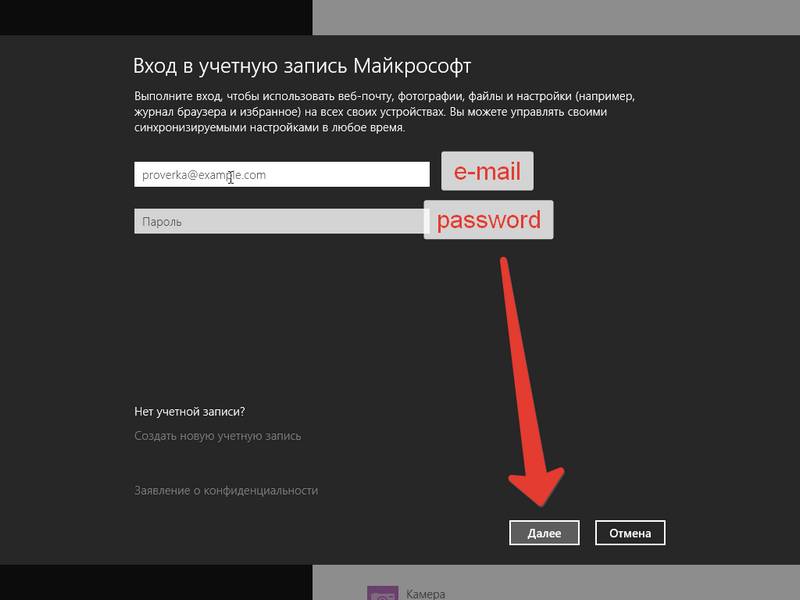
Аналогичный вход можно выполнить и в хранилище OneDrive – облачный сервис от Microsoft, позволяющий хранить пользовательские данные и получать к ним доступ из любого места, где есть выход в Интернет. Каждому новому пользователю Microsoft выделяет бесплатный объем в 15 Гигабайт, но при желании это место можно расширить.
Создадим новый документ в Word, напишем туда произвольную строку и сохраним его в наш OneDrive диск:
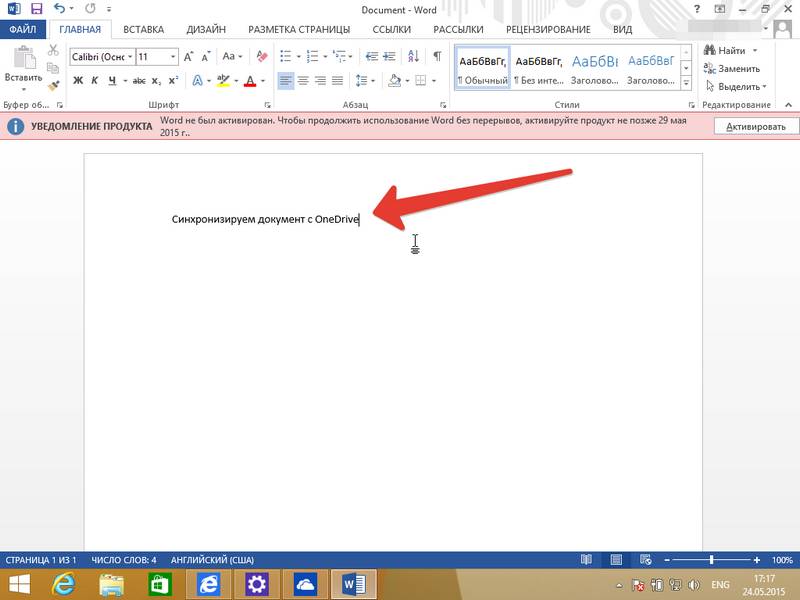
Для этого в диалоге сохранения файла нужно выбрать в качестве каталога директорию на диске OneDrive, как показано на рисунке:
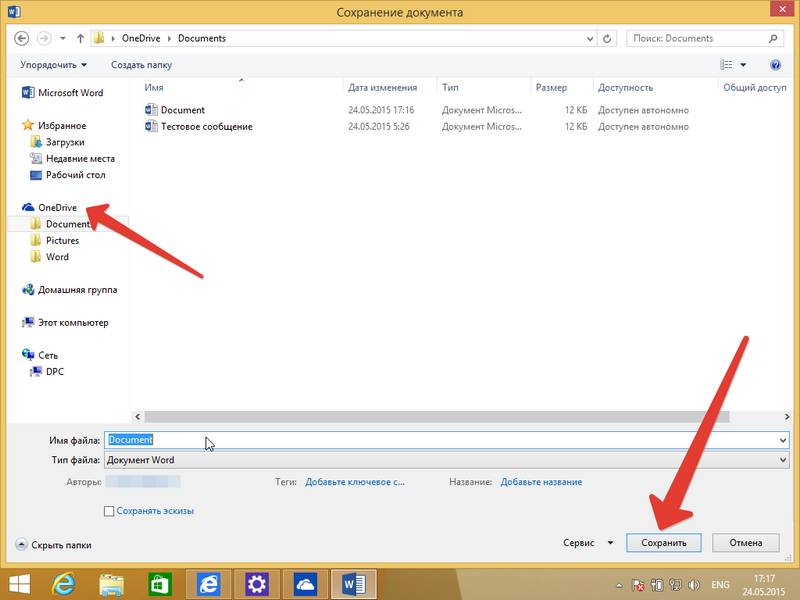
Теперь, можно войти в систему на любом компьютере с выходом в Интернет под нашей учётной записью Microsoft и получить доступ ко всем файлам, сохранённым на диск OneDrive.
Кроме того, к файлам можно получить быстрый доступ прямо из браузера, если войти на сайт onedrive.live.com и ввести учётные данные нашей записи Microsoft.
С уверенностью можно сказать, что теперь с документами, сохранёнными в облако OneDrive можно работать из любой точки мира прямо из браузера, притом не только читать, но и редактировать с использованием встроенного в интерфейс веб-сервиса онлайн редактора Word.Online.
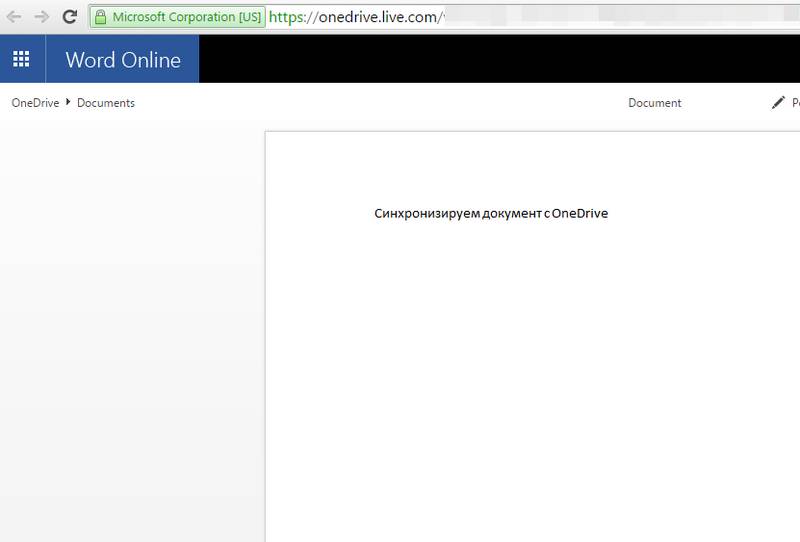
Это же касается и просмотра фотографий, хранения настроек оборудования и многого другого.
Без сомнения, каждый пользователь программного обеспечения от Microsoft должен оценить удобство и практичность такого централизованного подхода.
Вернуться в начало статьи Как создать учетную запись Майкрософт [Microsoft]
Компания Майкрософт известна не только своими операционными системами. Она предоставляет огромное количество других полезных сервисов, таких как магазины, облачные хранилища данных, мессенджеры (знаменитый Skype), незаменимый набор программ Office и даже собственную поисковую систему. Для удобства пользователей предусмотрено создание одной многофункциональной учетной записи для всех продуктов Майкрософт. Именно о ней и пойдет речь в данной статье.
Для того чтобы создать аккаунт Майкрософт, вам необходимо перейти на официальный сайт разработчика. Процесс очень прост, ведь он рассчитан на самых неподготовленных пользователей. Регистрация полностью бесплатна и доступна в любой момент. Следуйте представленной инструкции:
Теперь у вас есть готовая к работе учетка для продукции компании Microsoft.
В Windows 8 (а также в Windows X) присутствует интегрированный инструмент, с помощью которого можно создать учетку Microsoft. Для того чтобы это сделать, выполните несколько простых действий по инструкции:
Если у вас уже есть учетная запись в каких-либо продуктах Майкрософт (Skype, OneDrive и так далее), вы можете использовать именно ее. Для этого перейдите на страницу и кликните по кнопке «Войти». Введите почтовый адрес, указанный при регистрации, и пароль. 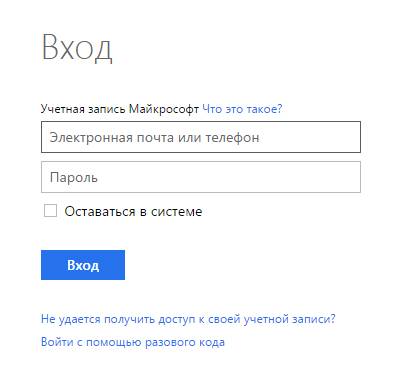
Аналогичные действия необходимо совершить после регистрации для того, чтобы войти в систему. Далее в руководстве описывается, для чего нужна учетная запись Microsoft.
Начиная с Windows 8 разработчики включили возможность объединить множество ваших устройств под одним аккаунтом. Предположим, у вас есть персональный компьютер и ноутбук. Вы устанавливаете на них операционные системы, после чего вам необходимо по отдельности настраивать каждую из них. На каждом устройстве придется настраивать все программы и внешний вид системы.
Однако вы можете воспользоваться созданным аккаунтом Майкрософт. Войдите в систему с его помощью и сохраните свои настройки. А потом, если захотите, синхронизируйте остальные устройства.
Особенно впечатляюще эта функция реализована в Windows 10. Пользователи получают доступ к облачному хранилищу, на котором могут хранить все свои настройки. Вы можете получить полностью идентичные интерфейсы на нескольких своих компьютерах, используя единую учетную запись и подключение к интернету.
Создайте заметку или напоминание на одном ПК. Когда придет время, вам напомнит именно то устройство, которое вы используете в данный момент. Это похоже на синхронизацию в браузерах, только реализовано в масштабах ОС Windows.
Если вы пользуетесь несколькими сервисами данного разработчика, вам просто будет удобно сделать всего одно имя для входа. Нет нужды запоминать и записывать огромное количество паролей – используйте единый аккаунт для входа в Windows, Скайп, облачное хранилище, Office и в магазин приложений.
Как создать учетную запись «Майкрософт» и зачем она нужна?
Давайте постараемся разобраться, как создать учетную запись «Майкрософт» и какую роль она выполняет. Дело в том, что софтверный гигант объединил массу полезных служб и серверов, поэтому при помощи единой регистрации можно получить доступ ко всему многообразию проектов.
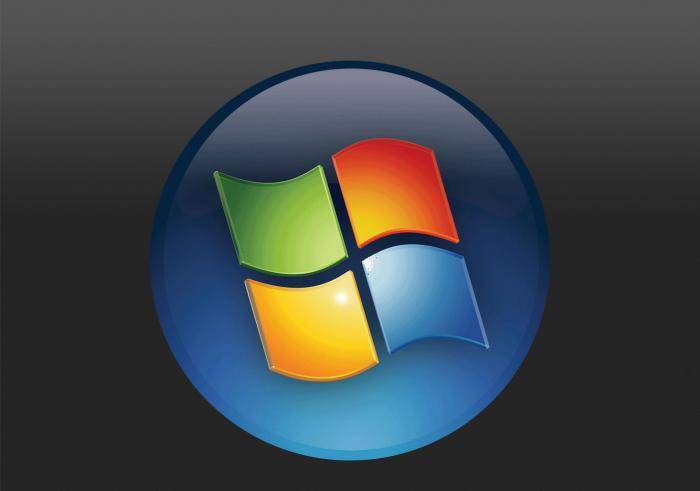
Создание учетной записи «Майкрософт» (Live ID) необходимо для управления такими сервисами, как SkyDrive, Xbox LIVE, Messenger, Hotmail, Outlook, а также системами Windows Phone и Windows 8.
С конца 2013 года регистрацию в WP SDK также можно пройти при помощи аккаунта Microsoft. Пакет инструментов SDK предоставляет всем пользователям возможность установить любые приложения, имеющие расширение XAP на коммуникаторы под управлением WP 8.
Далее мы поэтапно рассмотрим, как создать учетную запись «Майкрософт» (Live ID). Заходим на официальный сайт по адресу login.live.com, кликаем на «Зарегистрироваться» — кнопку на главной странице внизу. Перед нами откроется окошко, в которое необходимо ввести личные данные. Обратите внимание на раздел, в котором будет идти речь о предпочтительном варианте входа в службу.
Здесь нас интересует получение нового адреса почты, поэтому выбираем соответствующую надпись. Придуманный логин должен содержать исключительно латинские буквы, что касается второй части логина, то предпочтительно выбрать windowslive или live. Далее мы придумываем надежный пароль и вводим его в предусмотренные для этой цели поля.
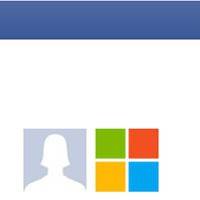
Никогда не игнорируйте специальный раздел с восстановлением пароля. Что касается вопроса о предпочтительном способе восстановления пароля, выбирайте тот, который наиболее удобен для вас.
К примеру, можно выбрать контрольный вопрос или указать имеющуюся у вас альтернативную электронную почту. Помните, учетная запись «Майкрософт» Windows должна быть максимально защищена, иначе в будущем вы можете получить дополнительные хлопоты.
На следующем шаге указываем страну и индекс. Не следует вводить любые цифры — это не пройдет, ведь Microsoft обладает базой почтовых индексов для каждой страны. Подтверждаете, что вы не робот, вводя в специальное поле символы, отображенные на картинке, затем нажимаете на «Принимаю». Итак, все поля заполнены верно, создана новая учетная запись «Майкрософт», регистрация, как видим, прошла успешно.
Итак, как создать учетную запись «Майкрософт» для Windows 8? Здесь предусмотрена новая панель под названием «Параметры ПК», она позволяет создавать локальные учётные записи или привязать систему к онлайн-аккаунту Microsoft.
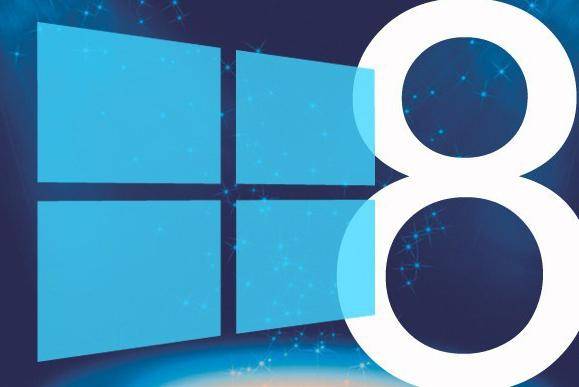
Благодаря онлайн-аккаунту вы можете синхронизировать все свои личные данные, перечень установленных метро-приложений и некоторые важные системные настройки с любым из компьютеров, с которого планируете входить в систему. Итак, открываем «Параметры ПК», далее «Параметры», после чего «Изменение параметров компьютера». Откроется специальное окно, в нем выбираем раздел «Пользователи», нажимаем «Добавить пользователя». Для того чтобы использовать онлайн-аккаунт, далее необходимо ввести настоящий электронный адрес (как создать почту, мы рассмотрели выше), нажать «Далее». По завершении работы мастера сохраняем изменения нажатием на кнопку «Готово». Во время первого входа в систему посредством новой учётной записи понадобится активное подключение к Интернету.
Чтобы создать учётную запись локально, в первом экране выбираем «Вход без аккаунта Microsoft», затем нажимаем кнопку «Локальный аккаунт». Вводим имя пользователя, указываем пароль, а также подсказку, применяем изменения кнопкой «Далее», а затем — «Готово». Инструменты для удаления или изменения учётных записей всех пользователей в «Параметры ПК» данной версии Windows отсутствуют.
С этой целью предлагается использовать «Панель управления», пункт «Учётные записи». В перечне имеющихся пользователей выбираем нужную запись, затем удаляем ее, переименовываем или изменяем тип. Кроме того, можно применить родительский контроль, а также изменить или создать пароль.
Как создать учетную запись «Майкрософт» для Windows 8.1?

На вашем рабочем столе в системе Windows 8.1 перемещаем курсор мыши к верхнему правому углу или нажимаем сочетание клавиш Win + C и выбираем «Параметры». Нажимаем «Изменение параметров ПК». Открывшееся окно указывает, под каким типом учетной записи мы зашли в систему: учетная запись или локальная запись.
Чтобы зайти через запись «Майкрософт» либо создать ее, выбираем «Подключиться к записи «Майкрософт». Нажимаем «Создать новую запись». Заполняем все поля либо используем уже существующую почту.
После этого следуйте всем инструкциям системы, и через несколько минут вы станете обладателем собственной учетной записи, которая существенно упростит ваше общение с компьютером и откроет путь к новым возможностям от софтверного гиганта, которому нет равных в мире компьютеров. Надеемся, наши советы будут вам полезны. Благодарим за внимание каждого читателя!
Учетные записи, создаваемые для членов семьи, предполагают определенные обязанности и ограничения. На детскую учетную запись накладываются ограничения по управлению компьютером, а пользователи “взрослых” учетных записей получают возможность, сопряженную с обязанностью, отслеживать деятельность своих отпрысков не только на компьютере, но и в Интернете.
Если требуется создать учетную запись для человека, не относящегося к членам вашей семьи, то воспользуйтесь командой Добавить пользователя для этого компьютера раздела Другие пользователи. Как правило, такая учетная запись востребована при проживании вместе с вами других людей или частом посещении вашего дома близкими друзьями. Создавать разные типы учетных записей разрешено только пользователям с правами администратора.
Откройте меню Пуск и выберите команду Параметры. В окне программы Параметры щелкните на значке Учетные записи. Окно настроек учетных записей, позволяет не только добавить новые учетные записи разных типов, но и изменить существующие учетные записи. В текущем разделе настроек изменяются параметры собственной учетной записи. Для этого на левой панели щелкните на элементе Ваша учетная запись. На следующей странице настроек вы сможете, например, изменить пароль доступа к своей локальной учетной записи или даже перейти от использования локальной учетной записи к учетной записи Microsoft.
На левой панели щелкните на команде Семья и другие пользователи. На правой панели страницы Семья и другие пользователи, содержатся команды создания учетных записей двух основных типов: членов вашей семьи и остальных людей. Чтобы создать учетную запись для членов семьи, перейдите к следующему пункту; чтобы узнать, как создавать стандартную учетную запись для остальных пользователей. См. статью: Как создать учетную запись Майкрософт в Windows 10
Щелкните на кнопке Добавить члена семьи и следуйте приведенным ниже инструкциям, чтобы отправить приглашение человеку, для которого создается учетная запись на вашем компьютере. На экране появится диалоговое окно, в котором указывается тип создаваемой учетной записи. Установите один из двух переключателей, чтобы указать, кто является владельцем учетной записи: ребенок или взрослый член семьи. В расположенном ниже поле введите почтовый адрес, по которому будет отправлено приглашение. Рассмотрите следующие варианты.
- Если вам известен точный адрес пользователя, то введите его в поле Введите его адрес электронной почты, а затем щелкните на кнопке Далее. (Если указанный адрес не представляет учетную запись Microsoft, то вам будет предложено создать таковую.)
- Если вам не известен адрес электронной почты пользователя, которому нужно отправить приглашение, то щелкните на ссылке У пользователя, которого я хочу добавить, нет адреса электронной почты. Вы будете перенаправлены на страницу создания учетной записи Microsoft, в процессе чего создается в том числе новый почтовый ящик.
Независимо от выбранного варианта взрослый или ребенок получит электронное письмо с приглашением на его включение в семью пользователей на вашем компьютере. Как только приглашение будет принято, создаваемая вами учетная запись будет добавлена в общий список.
Если ваше приглашение будет проигнорировано или если ответ на него придет позже, чем через 14 дней с момента отправки, то процесс добавления новой учетной записи прервется. (Если пользователь решит принять предложение более чем через две недели, то вам придется отправить ему повторное приглашение.)
Как добавить Учетную запись для человека, не относящегося к вашей семье.
Щелкните на команде Добавить пользователя для этого компьютера. Для продолжения вам будет предложено указать способ входа нового пользователя в операционную систему. Если у добавляемого пользователя есть учетная запись Microsoft, то введите ее адрес электронной почты. Конечно, Microsoft настаивает на входе в систему с помощью собственной учетной записи, но у вас всегда есть запасной вариант.
- Учетная запись Microsoft. Без учетной записи Microsoft вы не получите доступ ко многим сервисам Windows 10. Учетная запись Microsoft представляется всего одним параметром — адресом электронной почты, который является вашим пропуском в мир Windows 10. Только владельцы учетных записей такого типа получают возможность загружать и устанавливать приложения из электронного магазина Windows, сохранять данные в облачном хранилище Microsoft, известном как OneDrive, а также получать от компании всевозможные бонусы. Чтобы создать учетную запись, перейдите к п. 6.
- Локальная учетная запись. Применяется людьми, которые не заинтересованы в привилегиях, предоставляемых учетной записью Microsoft. Учетная запись такого типа позволяет успешно использовать компьютер в собственных целях без сторонней помощи. Для создания локальной учетной записи щелкните на ссылке Добавить пользователя без учетной записи Microsoft. См. статью: Как создать аккаунт пользователя Windows 10
Не можете определиться с типом учетной записи? Создавайте локальную. Конечно, вы не получите доступа к специальным функциям Windows, хотя в случае необходимости всегда сможете преобразовать ее в учетную запись Microsoft.
- Чтобы создать аккаунт Майкрософт идём на официальный сайт
- В правом верхнем углу на странице сайта кликаем по кнопке «Войти».
- Жмём под кнопкой «Далее» на ссылку для создания учётки пользователя.
- Далее, вам будет предложено заполнить поля регистрационной формы.
- Затем, после заполнения всех полей, нажать кнопку, подтверждающую создание аккаунта, внизу страницы.
Далее, на электронный ящик, что вы указали, придёт письмо для проверки, что вы действительно владелец указанного почтового ящика. Пройдите на свою почту и следуйте инструкциям.
Создать профиль пользователя в Windows 10 можно ещё на этапе установки операционной системы, следуя пошаговым инструкциям мастера установки ОС.
- Если по каким-то причинам, при установке Windows 10 вы создали локальную учётную запись, и теперь нужно создать профиль Майкрософт, тогда нужно открыть «Параметры» кликнув по иконке центра уведомлений Виндовс 10 в правом нижнем углу на панели инструментов.
- Далее «Все параметры» и «Учётные записи».
- Переходим во вкладку «Адрес электронной почты: Учётные записи приложений».
- Здесь выбираем пункт «Добавить учётную запись Майкрософт».
- В открывшемся окне жмём напротив строчки «У вас нет учётной записи? – Создайте её».
- В следующем окне нужно в поля ввести адрес электронной почты и пароль, и нажать «Далее».
- Отмечаем или снимаем метки с пунктов по улучшению впечатлений о продукте, и рекламной рассылке и снова жмём «Далее».
- Последует настройка, можно это сделать позже либо сразу, следуя подсказкам и пошаговым инструкциям на экране.
В окне появится кнопка профиля, который может теперь быть использован для входа в систему. Нажав на неё и на кнопку «Управление», вы попадёте на сайт Майкрософт для дальнейшей настройки и синхронизации ваших документов аккаунтов с приложениями и сервисами.
- Создание профиля пользователя в Майкрософт с ОС Windows 8 немного отличается от «десятки». Здесь нужно от правого края экрана провести пальцем, прокрутив меню до кнопки «Параметры».
- Выбираем пункт «Изменение параметров компьютера».
При использовании компьютера, не поддерживающего сенсорный ввод, а только работу с мышью и клавиатурой, нужно переместить указатель мыши в нижний правый угол монитора и выбрать «Параметры».
- Далее, нужно нажать на «Изменение параметров компьютера».
- Затем выбираем «Учетные записи», и «Другие учетные записи».
- Кликаем по ссылке «Добавить учетную запись».
- Вводим регистрационные данные.
Здесь нужно ввести адрес электронной почты, который впоследствии будет использован как логин для входа в учётку Майкрософт. Либо создать её, следуя подсказкам на мониторе.
В статье использованы материалы:
http://vellisa.ru/create-microsoft-account
http://www.skaip.su/uchetnaya-zapis
http://informatik-m.ru/2009-12-26-17-43-13/chto-takoe-uchjotnaja-zapis-majkrosoft-v-skajpe.html
http://windows-school.ru/blog/sozdat_akkaunt_microsoft/2018-08-20-169
http://advanceduser.ru/obuchenie-windows-8/kak-sozdat-uchetnuyu-zapis-majkrosoft-microsoft.html
http://windowstune.ru/comp/sozdanie-uchetnoj-zapisi-majkrosoft.html
http://fb.ru/article/137868/kak-sozdat-uchetnuyu-zapis-maykrosoft-i-zachem-ona-nujna
http://mysitem.ru/microsoft-account/115-sozdanie-uchetnoj-zapisi-dlya-chlenov-semi-i-druzej.html
Оставить комментарий