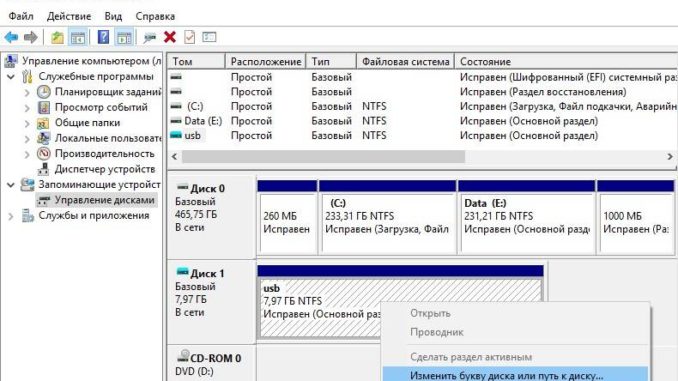
Windows не назначает буквы внешним дискам и USB флешкам
Столкнулся с такой проблемой: при подключении любого съёмного внешнего жесткого USB диска / флешки Windows не назначает ему букву диска. При подключении диска появляется сообщение об установке нового устройства, диск появляется в диспетчере устройств, но в проводнике не отображается.
Чтобы диск стал доступен в системе, ему каждый раз приходится вручную назначать букву диска через консоль Disk Management (Управление дисками). Для этого нужно открыть консоль Управление компьютером (через меню Win+X) и перейти в раздел Запоминающие устройства -> Управление дисками. В списке дисков найдите подключенное съемное USB устройство. Как вы видите, диск исправен, на нем один создан раздел с файловой системой NTFS, но ему не назначена буква диска. Чтобы назначить ему букву, щелкните по разделу правой кнопкой мыши и выберите пункт меню «Изменить букву диска или путь к диску».
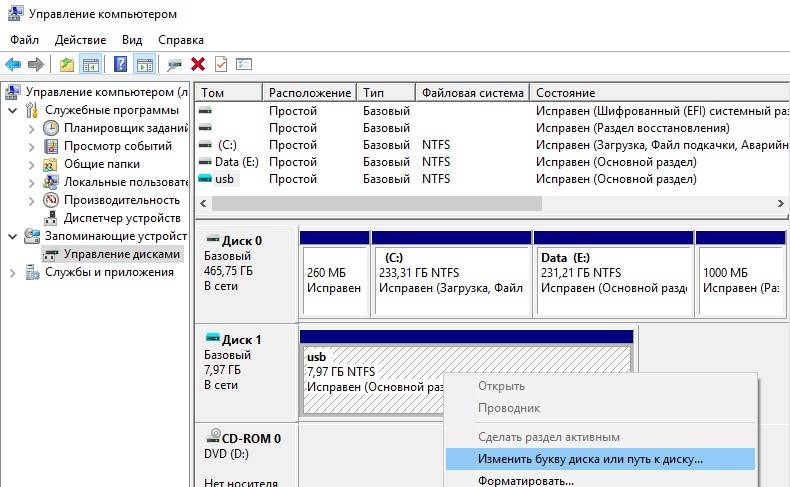
В появившемся окне нажмите кнопку «Добавить», выберите пункт «Назначить букву диска (A-Z)» и в выпадающем списке выберите букву, которую вы хотите назначить диску (например, F:) и нажмите ОК.
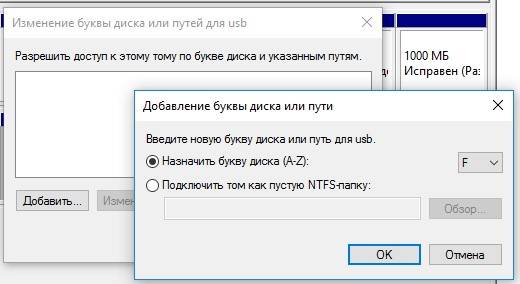
После этого подключенный USB диск появляется в проводнике с назначенной ему буковй диска. Однако после отключения USB устройства или перезагрузки компьютера, ему опять не назначается буква диска. Приходится опять назначать букву вручную через управление дисками – что несколько надоедает.
Такое ощущение, что не срабатывает какая-то функция автоматического обнаружения разделов на внешних жестких дисках.
Как можно решить проблему?
В первую очередь проверьте, запущена ли служба Virtual Disk (в русифицированной версии Windows служба называется Виртуальный диск). Проверить статус службы можно через консоль управления службами (services.msc).
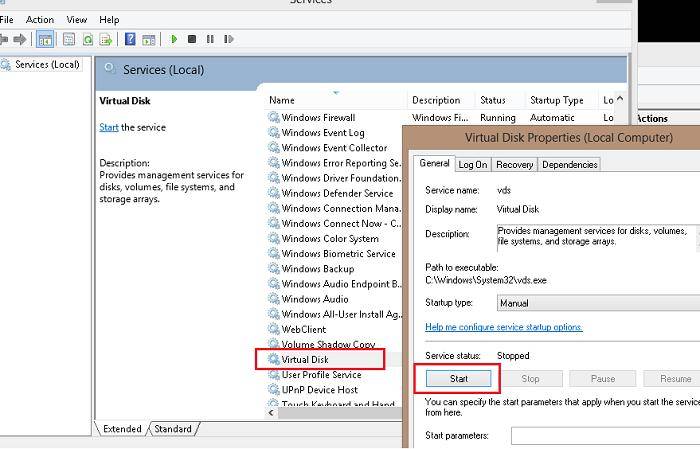
или из командной строки:
SERVICE_NAME: vds
TYPE : 10 WIN32_OWN_PROCESS
STATE : 1 STOPPED
WIN32_EXIT_CODE : 0 (0x0)
SERVICE_EXIT_CODE : 0 (0x0)
CHECKPOINT : 0x0
WAIT_HINT : 0x0 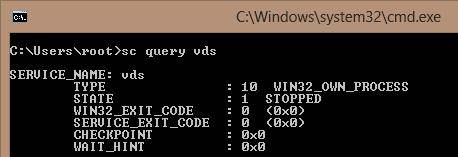
Если служба остановлена, запустите ее из графической оснастки (кнопка Start) или так:
Проверьте, сохранилась ли проблема. Если включение службы Виртуальный диск не помогло, проверим, включена ли функция автоматического монтирования новых томов.
Откройте окно командной строки (с правами администратора) и выполните команды:
В рамках diskpart проверим, включено ли автоматическое монтирование для новых томов:
Automatic mounting of new volumes disabled.
Как мы видим, автомонтирование отключено. Включим его
Automatic mounting of new volumes enabled.
Автоматическое подключение новых томов включено.
Завершим работу с diskpart
Leaving DiskPart. 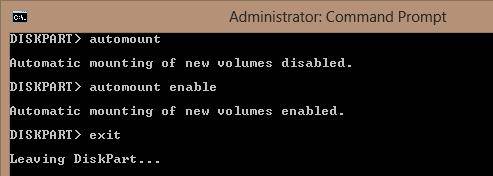
Перезагрузите компьютер и проверьте, назначаются ли буквы внешним дискам.
Проверьте, не установлен ли для раздела на USB диске атрибуты скрытый и «не назначат букву диска». В командной строке Diskpart выполните:
- Выведите список дисков: list disk
- Найдите номер вашего USB диска(в этом примере 1) и выберите его: select disk 1
- Выведите список разделов на диске: list part
- Выберите нужный раздел: select partition 2
- Проверьте атрибуты раздела: attributes volume
- Как вы видите, для данного раздела включены атрибуты «Скрытый» и «Нет буквы диска по умолчанию».
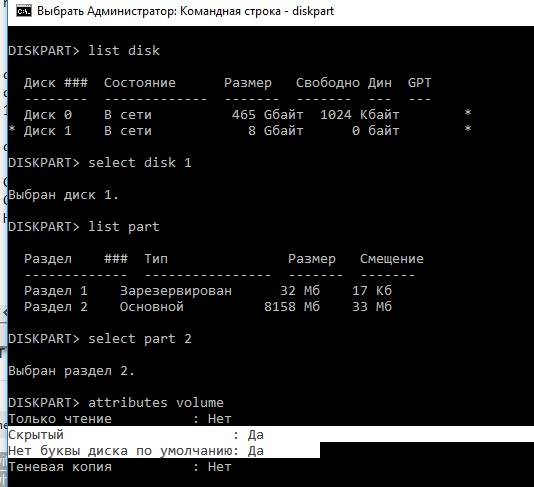
- Отключите данные атрибуты командами: attributes volume clear NoDefaultDriveLetter
attributes volume clear hidden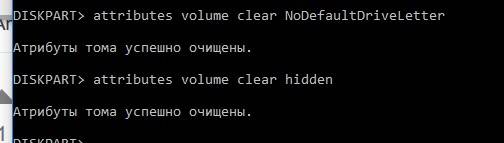
- Завершите сеанс diskpart, набрав: exit
После этого данному разделу на флешке должна автоматически назначаться буква диска на любом компьютере.
Также имейте в виду, что если на USB флешке имеется несколько разделов, то Windows будет видеть только первый раздел. Возможность создавать несколько разделов на съёмных USB накопителях появилась только в Windows 10 1703 (до этого, чтобы вы второй и последующие разделы на флешки были доступны в Windows приходилось пользоваться трюком, заставляющим Windows считать съемный USB накопитель обычным жестким диском).
Если ваша флешка не появляется в консоли управления дисками, попробуйте использовать другой USB порт, кабель. Попробуйте подключить флешку напрямую к компьютеру (без USB хаба), проверьте включено ли на ней питание, и определяется ли она на других компьютерах.
Что делать, если после установки Windows 7 исчез раздел жесткого диска
Предположим, жесткий диск вашего компьютера содержит два раздела – C и D. В разделе C установлена Windows XP, а в разделе D – Windows 7. При загрузке XP видны оба раздела, но когда вы загружаете Windows 7, раздел с установленной XP исчезает. Эта проблема имеет решение.
На самом деле, раздел никуда не исчезает, и Windows 7 его прекрасно видит, но почему-то не присваивает ему букву. Следовательно, мы не имеем доступа к сохраненным на этом диске данным.
Чтобы присвоить диску букву, зайдем в Панель управления -> Администрирование -> Управление компьютером (Control Panel -> Administrative Tools -> Computer Management). В левом меню выберем пункт Запоминающие устройства -> Управление дисками (Storage -> Disk Management). Здесь отображается информация обо всех подключенных к компьютеру дисках, включая логические диски (разделы), приводы и съемные диски. Наш потерянный раздел находится здесь же – он отображается первым в списке и не имеет ни буквы, ни метки тома, однако опознаётся системой как жесткий диск.
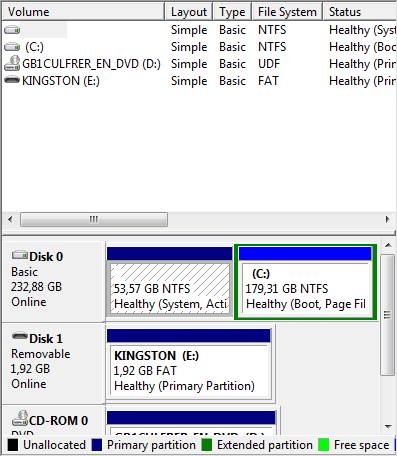
Щелкаем по нему правой кнопкой и в появившемся меню выбираем пункт Изменить букву диска или путь к диску (Change Drive Letter and Paths…)
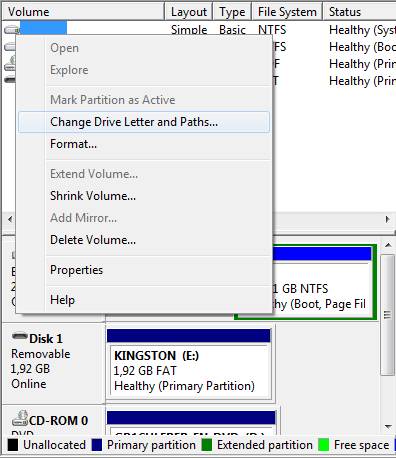
В открывшемся окне нажимаем кнопку Добавить (Add…)
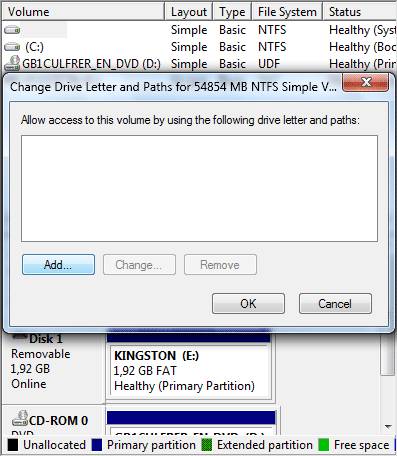
В открывшемся окне, в строке Назначить букву диска (Assign the following drive letter) в виде раскрывающегося списка представлены все свободные буквы, любую из них мы можем присвоить нашему «неопознанному» разделу.
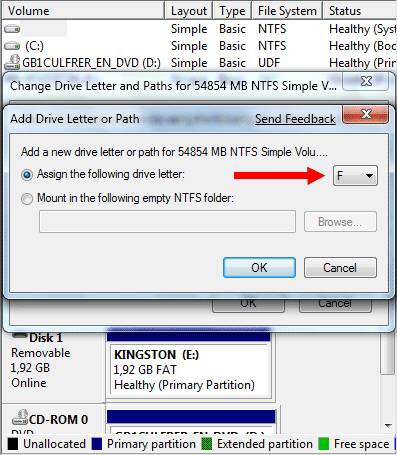
Выбираем букву и нажимаем кнопку OK. После этого, если всё сделано правильно, вы должны увидеть примерно такое окно автозапуска:
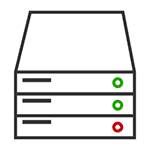 Встроенная утилита управления дисками Windows — отличный инструмент для выполнения самых различных операций с подключенными жесткими дисками и другими запоминающими устройствами компьютера.
Встроенная утилита управления дисками Windows — отличный инструмент для выполнения самых различных операций с подключенными жесткими дисками и другими запоминающими устройствами компьютера.
Я писал, о том, как разделить диск с помощью управления дисками (изменить структуру разделов) или как эта с помощью данного средства можно решить проблемы с флешкой, которая не определяется. Но это далеко не все возможности: вы можете преобразовывать диски между MBR и GPT, создавать составные, чередующиеся и зеркальные тома, назначать буквы дискам и съемным устройствам и не только это.

Для запуска инструментов администрирования Windows я предпочитаю использовать окно «Выполнить». Достаточно нажать клавиши Win + R и ввести diskmgmt.msc (это работает и в Windows 7 и в Windows 8). Еще один способ, работающий во всех последних версиях ОС — зайти в Панель управления — Администрирование — Управление компьютером и в списке инструментов слева выбрать управление дисками.
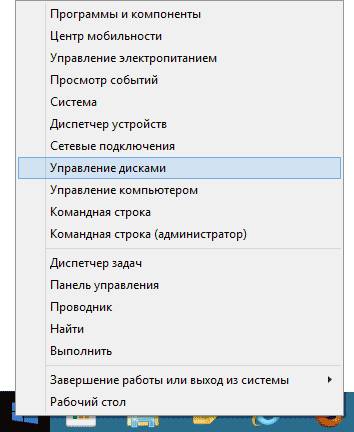
В Windows 8.1 вы также можете кликнуть правой кнопкой мыши по кнопке «Пуск» и выбрать «Управление дисками» в меню.
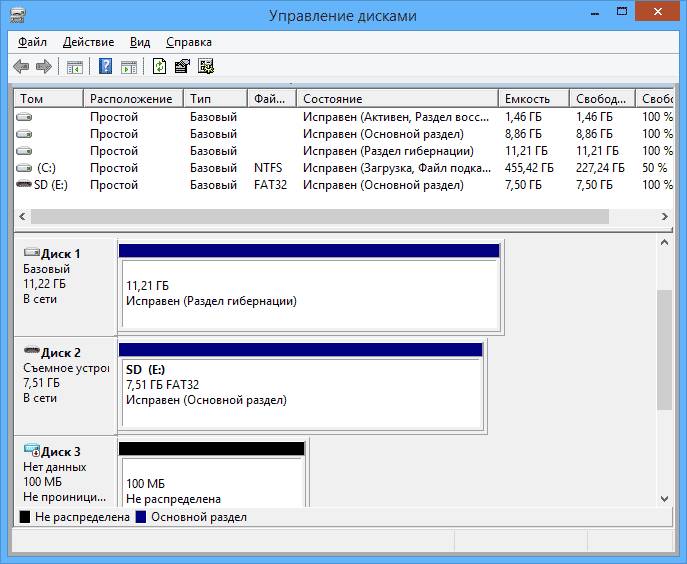
Интерфейс управления дисками Windows достаточно простой и понятный — в верхней части вы видите список всех томов с информацией о них (один жесткий диск может содержать и часто содержит несколько томов или логических разделов), в нижней — подключенные накопители и содержащиеся на них разделы.
Доступ к большинству важных действий быстрее всего получить либо кликнув правой кнопкой мыши по изображению раздела, над которым нужно совершить действие, либо — по обозначению самого накопителя — в первом случае появится меню с действиями, которые можно применить к конкретному разделу, во втором — к жесткому диску или другому накопителю в целом.
Некоторые задачи, такие как создание и присоединение виртуального диска, доступны в пункте «Действие» главного меню.
В этой статье я не буду касаться таких операций как создание, сжатие и расширение тома, о них вы можете прочесть в статье Как разбить диск встроенными средствами Windows. Речь пойдет о других, малоизвестных начинающим пользователям, операциях над дисками.
Управление дисками позволяет вам легко преобразовать жесткий диск из системы разделов MBR в GPT и обратно. Это не означает, что текущий системный диск MBR может быть преобразован в GPT, так как предварительно придется удалить все разделы на нем.
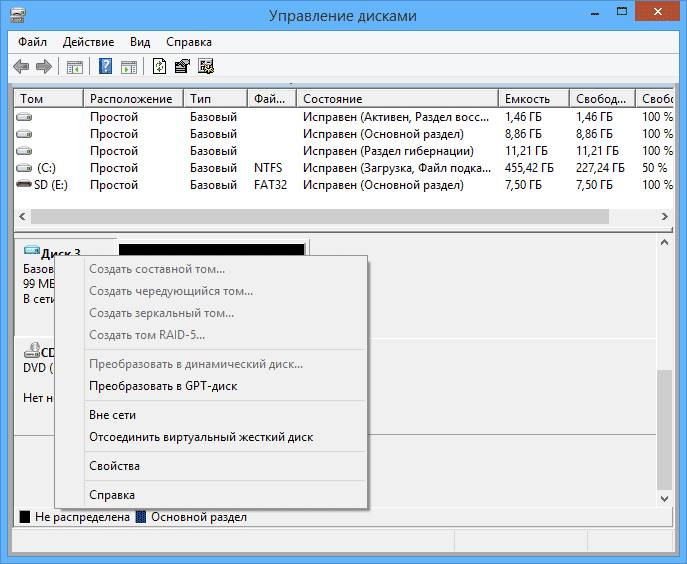
Также, при подключении диска без имеющейся на нем структуры разделов, вам будет предложено инициализировать диск и выбрать — использовать основную загрузочную запись MBR или же Таблицу с GUID разделов (GPT). (Предложение об инициализации диска может также появляться при каких-либо его неисправностях, так что если вы знаете, что диск не пустой, не применяйте действий, а озаботьтесь восстановлением потерянных разделов на нем с помощью соответствующих программ).
Жесткие диски MBR«увидит» любой компьютер, однако на современных компьютерах с UEFI обычно используется структура GPT, вызвано это некоторыми ограничениями MBR:
- Максимальный размер тома — 2 терабайта, что уже сегодня может оказаться недостаточно;
- Поддержка только четырех основных разделов. Есть возможность создания и большего их числа путем преобразования четвертого основного раздела в расширенный и размещения логических разделов внутри него, но это может приводить к различным проблемам совместимости.
На GPT диске может быть до 128 основных разделов, а размер каждого ограничен миллиардом терабайт.
Базовые и динамические диски, типы томов для динамических дисков
В Windows есть два варианта конфигурации жесткого диска — базовый и динамический. Как правило, на компьютерах используется базовые диски. Однако, преобразовав диск в динамический, вы получите расширенные возможности работы с ним, реализованные в Windows, включая создание чередующихся, зеркальных и составных томов.
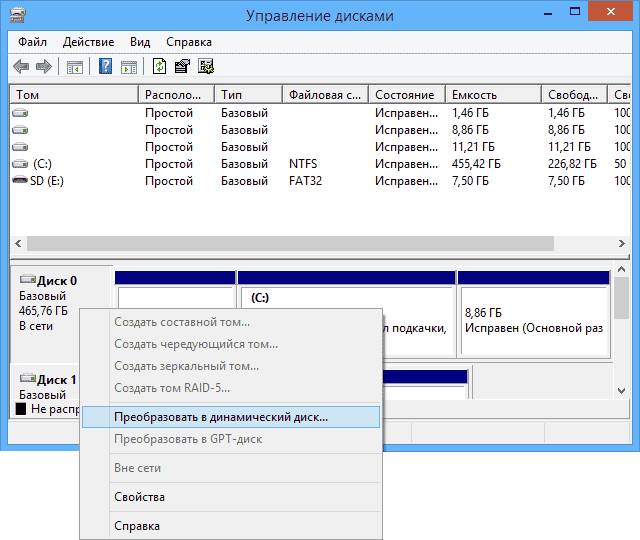
Что представляют собой каждый вид тома:
- Базовый том — стандартный тип раздела для базовых дисков
- Составной том — при использовании данного типа тома, данные сохраняются сначала на один диск, а потом, по мере заполнения, переходят на другой, то есть пространство дисков объединяется.
- Чередующийся том — пространство нескольких дисков объединяется, но при этом запись происходит не последовательно, как в предыдущем случае, а с распределением данных по всем дискам для обеспечения максимальной скорости доступа к данным.
- Зеркальный том — вся информация сохраняется сразу на двух дисках, таким образом, при выходе одного из них из строя, она останется на другом. При этом, в системе зеркальный том будет отображаться как один диск, а скорость записи на него может быть ниже обычной, поскольку Windows записывает данные сразу на два физических устройства.
Создание тома RAID-5 в управлении дисками доступно только для серверных версий Windows. Динамические тома не поддерживаются для внешних накопителей.

Кроме этого, в утилите управления дисками Windows вы можете создать и смонтировать виртуальный жесткий диск VHD (и VHDX в Windows 8.1). Для этого достаточно воспользоваться пунктом меню «Действие» — «Создать виртуальный жесткий диск». В результате вы получите файл с расширением .vhd чем-то напоминающий файл образа диска ISO, за исключением того, что для смонтированного образа жесткого диска доступны не только операции чтения, но и записи.
Открываем msc windows оснастки через командную строку
Открываем msc windows оснастки через командную строку

msc windows оснастки
Добрый день уважаемые читатели и подписчики блога, сегодня мы с вами поговорим на тему как открыть msc windows оснастки через командную строку, для чего это может быть вам нужно и как это поможет в повседневной практике системного администратора. Поверьте полученные знания в этой статье, в будущем смогут вам сэкономить огромное количество времени и нервных клеток, не говоря уже о возможности блеснуть задротскими знаниями перед вашими коллегами, просто если вы активно используете linux системы и знаете основные команды в консоли, то вам будет интересны и эти. Всегда по возможности стремитесь изучать по мимо GUI интерфейсов, еще и альтернативные методы настройки, так как при настройке Windows Server, все чаще выбирают режим core с минималистическим интерфейсом.
И так msc в Windows расшифровывается как Microsoft System Console, еще проще это окна или как их еще называют оснастки, для управления теми или иными функциями операционной системы. Ранее я вас уже знакомил с методом создания удобной оснастки mmc, в которой мы добавляли все, что нужно системному администратору для повседневного администрирования.
И вы наверно спросите, а при чем тут командная строка и все такое, а вот при чем. Представим себе ситуацию, у вас в организации существует домен Active Directory, рядовые пользователи не имеют прав локального администратора на своих рабочих станциях, все идет и работает как часы, случается ситуация, что например вам нужно у пользователя поменять какие либо настройки, и сделать нужно сейчас, так что искать эти настройки в групповой политике нет времени. Что делать заходить под собой не вариант, так как нужно произвести изменения в другом профиле пользователя, и как открыть например оснастку Управление компьютером или Система.
Во тут нам и поможет знание названия msc windows оснасток и командная строка. Все что вам нужно это открыть командную строку от имени администратора и ввести нужное название msc оснастки. Ниже представлен список. Как видите открыв командную строку cmd.exe я для примера ввел значение открывающее панель управления с правами администратора системы.
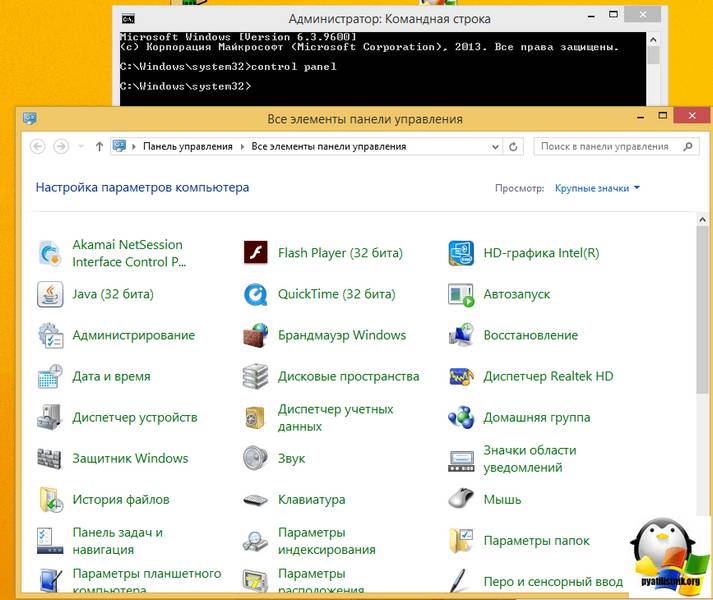
- appwiz.cpl — Установка и удаление программ
- certmgr.msc — Сертификаты
- ciаdv.msc — Служба индексирования
- cliconfg — Программа сетевого клиента SQL
- clipbrd — Буфер обмена
- compmgmt.msc — Управление компьютером
- dcomcnfg — Консоль управления DCOM компонентами
- ddeshare — Общие ресурсы DDE (на Win7 не работает)
- desk.cpl — Свойства экрана
- devmgmt.msc — Диспетчер устройств
- dfrg.msc — Дефрагментация дисков
- diskmgmt.msc — Управление дисками
- drwtsn32 — Dr.Watson
- dxdiag — Служба диагностики DirectX
- eudcedit — Редактор личных символов
- eventvwr.msc — Просмотр событий
- firewall.cpl — настройки файерволла Windows
- gpedit.msc — Груповая политика
- fsmgmt.msc — Общие папки
- fsquirt — Мастер передачи файлов Bluetooth
- chkdsk — Проверка дисков (обычно запускается с параметрами буква_диска: /f /x /r)
- control printers — Принтеры и факсы — запускается не всегда
- control admintools — Администрирование компьютера — запускается не всегда
- control schedtasks — Назначенные задания (планировщик)
- control userpasswords2 — Управление учётными записями
- compmgmt.msc — Управление компьютером (compmgmt.msc /computer=pc — удаленное управление компьютером pc)
- lusrmgr.msc — Локальные пользователи и группы
- mmc— создание своей оснастки
- mrt.exe — Удаление вредоносных программ
- msconfig — Настройка системы (автозапуск, службы)
- mstsc — Подключение к удаленному рабочему столу
- ncpa.cpl — Сетевые подключения
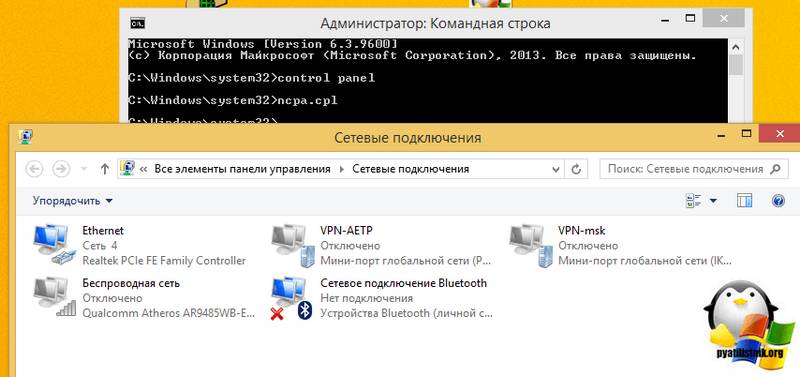
- ntmsmgr.msc — Съёмные ЗУ
- mmsys.cpl — Звук
- ntmsoprq.msc — Запросы операторов съёмных ОЗУ (для XP)
- odbccp32.cpl — Администратор источников данных
- perfmon.msc — Производительность
- regedit — Редактор реестра
- rsop.msc — Результатирующая политика
- secpol.msc — Локальные параметры безопасности (Локальная политика безопасности)
- services.msc — Службы
- sfc /scannow — Восстановление системных файлов
- sigverif — Проверка подписи файла
- sndvol — управление громкостью
- sysdm.cpl — Свойства системы
- syskey — Защита БД учётных записей
- taskmgr — Диспетчер задач
- utilman Диспетчер служебных программ
- verifier Диспетчер проверки драйверов
- wmimgmt.msc — Инфраструктура управления WMI
Давайте рассмотрим как запускаются Административные оснастки Windows из командной строки cmd.exe
- domain.msc — Active Directory домены и доверие
- dsa.msc — Active Directory Пользователи и компьютеры (AD Users and Computers)
- tsadmin.msc — Диспетчер служб терминалов (Terminal Services Manager)
- gpmc.msc — Консоль управления GPO (Group Policy Management Console)
- gpedit.msc — Редактор объектов локальной политики (Group Policy Object Editor)
- tscc.msc — Настройка терминального сервера (TS Configuration)
- rrasmgmt.msc — Маршрутизация и удаленый доступ (Routing and Remote Access)
- dssite.msc — Active Directory Сайты и Доверие (AD Sites and Trusts)
- dompol.msc — Политика безопасности домена (Domain Security Settings)
- dсpol.msc — Политика безопасности контроллера домена (DC Security Settings)
- dfsgui.msc — Распределенная файловая система DFS (Distributed File System)
- dnsmgmt.msc — DNS
- iscsicpl.exe — Инициатор ISCSI
- odbcad32.exe — Администратор источника данных ODBC 32 бита
- odbcad64.exe — Администратор источника данных ODBC 64 бита
- powershell.exe -noexit -command import-module ActiveDirectory — Модуль powershell Active Directory
- dfrgui.exe — Оптимизация дисков
- taskschd.msc /s — Планировщик заданий
- dsac.exe — Центр администрирования Active Directory
- printmanagement.msc — Управление печатью
- vmw.exe — Средство активации корпоративных лицензий
- eventvwr.msc /s — Просмотр событий
- adsiedit.msc — Редактор ADSIedit
- wbadmin.msc — Система архивации данных Windows Server
Как видите msc windows оснастки очень полезные инструменты системного администрирования. Мне даже некоторые оснастки быстрее открыть чем щелкать мышкой по куче окон, особенно если сервер или компьютер тормозит или нет мышки. Да и в любом случае знать такие вещи всегда полезно. Большая часть всего, что мы используем хранится в c:\Windows\System32. Если вы пройдете в эту папку то сможете обнаружить очень много интересного.
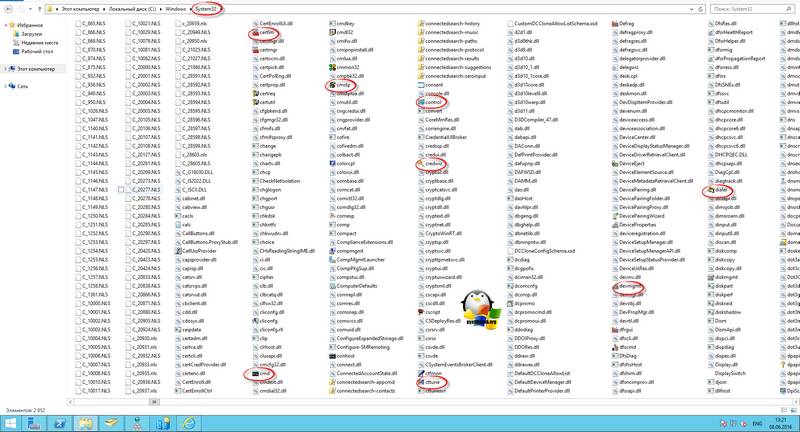
Windows 7 поставляется с несколькими инструментами разделения дисков, по самый полезный — управление дисками (рис. 4.10). С помощью Управления дисками можно создать, удалить и изменить размеры разделов, изменить буквы для любых дисков или разделов на компьютере. Откройте меню Пуск и в иоле поиска введите diskmgmt. msc.
Главное окно управления дисками делится на две области, каждая из них показывает одну и ту же информацию, но по-разному. (Можно изменить сортировку областей, зайдя в
Графическое представление считается самым полезным. Список томов показывает только буквы жесткого диска и является подмножеством списка дисков в Проводнике. А список дисков — просто перечисление физических дисков компьютера, аналогичное ветви дисководов в Диспетчере устройств.
СОХРАНЕНИЕ НАСТРОЕК В УПРАВЛЕНИИ ДИСКАМИ
Управление дисками фактически является «оформлением» Microsoft Management Console (mmc.exe).
Msc-файл, который вы запускаете, чтобы открыть Управление дисками (Disk Management), фактически не программа, а маленький консольный файл, который содержит настройки текущего представления. Невозможно сохранить настройки в diskmgmt. msc. но можно создать новый консольный файл и настроить его содержимое:
1. Откройте Microsoft Management Console (inmc.exe). Новая чистая консоль появится в окне ММС.
3. Выберите Управление дисками (Disk Management) в списке и затем щелкните на Добавить (Add).
4. В появившемся окне отметьте Этим Компьютером (This Computer) и затем щелкните Готово (Finish).
5. Можно добавить другую оснастку на этом этапе или просто нажать ОК. когда закончите.
6. Если Управление дисками (Disk Management) — единственная выбранная оснастка, выделите запись Управление дисками (Disk Management) в дереве слева, чтобы показать функцию в централ
При следующем обращении к Управлению дисками, запустите сохраненный msc-файл вместо diskmgmt.msc, чтобы использовать настроенный инструмент.
По умолчанию поля графического представления, показывающие разделы (тома), отображаются не пропорционально их размеру. Раздел на 20 Гбайт будет выглядеть примерно т по линейной шкале (According tocapacity, using linear scaling) в обоих разделах. Можно настроить цветовую схему во вкладке Оформление (Appearance), но пока вы не воспользуетесь инструкцией «Сохранение настроек в Управлении дисками», все изменения будут потеряны, как только вы закроете окно.
Управление дисками играет важную роль в том, чтобы сделать диски доступными в Проводнике. Как правило, как только вы вставляете карту флэш-памяти в устройство считывания карт, подключаете CD или DVD, новый том появляется в Управлении дисками и Проводнике. Но иногда Управление дисками не может опознать подсоединенное устройство (внешний жесткий диск), в результате чего буква диска не появляется. Для того чтобы заставить Windows распознать изменения в составе дисков, нажмите F5 или выберите Действ
Если это не помогает, откройте Диспетчер устройств и в меню Действие (Action) выберите Обновить конфигурацию оборудования (Scan for hardware changes).
В графическом представлении присутствуют различные виды разделов, вот наиболее распространенные:
Большинство разделов имеет этот тип. Если на диске есть больше чем один раздел, то первый из них почти всегда является основным. Основные разделы по умолчанию отмечены темно-синей полоской.
Согласно старому методу, должен быть только один основной раздел, дополненный расширенным разделом (описан дальше). Для томов NTFS это не обязательно; фактически, при установке системы с двойной загрузкой у каждой ОС должен быть свой собственный основной раздел.
Расширенный раздел — пережиток более ранних времен. Он использовался, когда иа диске было два или больше раздела, и фактически не содержит данные, а служит контейнером для одного или более логических дисков. Расширенные разделы и логические диски сегодня являются более или менее устаревшими (Управление дисками не может даже создать их), но их можно увидеть на более старых, уже размеченных дисках. Расширенный раздел по умолчанию выделяется темно-зеленым цветом, как все логические диски.
На диске с расширенным разделом каждый том называют логическим диском. По умолчанию логические диски изображаются голубым цветом.
Этот крошечный раздел содержит данные конфигурации для остальной части диска и обычно расположен в начале диска. Он присутствует на большинстве RAID-дисков (см. главу 5) и па дисках, установленных на компьютерах массового производства (ноутбуках). Управление дисками не может удалить этот раздел, но Acronis Disk Director (см, раздел «Меняй размеры и управляй разделами»), может.
При установке Windows 7 (Professional или лучше) иа чистый диск создается раздел «Резерв системы» размером 100 Мбайт. Чтобы помешать этому и использовать весь жесткий диск для установки Windows, читайте «Как предотвратить создание дополнительных разделов при установке Windows» на с. 26.
Произошла ошибка при выполнении операции так как информация в оснастке диспетчера устарела
Цитата customphase : А опять же, можно поподробнее, пожалуйста?) Каким образом считать? » Да тут ничего сложного. На физическом харде секторы идут : LBA 0, LBA1, LBAE nd. 1. Раздел Noname02 начинается в секторе LBA. Это базовый адрес — относительно него файловая система кластеры считает. 2. Раздел Noname01 заканчивается в секторе LBA. Windows XP и Seven хранят копию boot-сектора в последнем секторе раздела (Windows 2000 хранить посередине раздела). В Вашем случае это содержимое сектора LBA 204 8 сохраняется/дублируется в секторе. LBA на всякий пожарный случай, но только если раздел форматировали штатными средствами Windows. Акронис, например, не хранит копию. Также после каждого запуска CHKDSK эта копия переписывается. К слову этот последний сектор входит в раздел, но не входит в NTFS том, опять же, чтобы не потереть. Том как минимум на единичку меньше раздела. Так получилось, что раздел Noname01 наехал на начало раздела Noname02 и перекрыл ему кислород, — поэтому раздел не смонтировался. Ну и понятно, что потоптался на чужой терртории — потёр один сектор под копию. При плохом раскладе могло и больше потереть, но это вряд-ли — слабо, да и незачем Windows 7 сходу в конец тома лезть. Тогда относительно раздела Noname02 этот сектор будет иметь LBA адрес (номер). Вот и интересно посмотреть какой файл или что эта копия стоптала Скорее всего, что ничего страшного, но мало ли Утилита nfi. exe считает секторы не от начала харда, а именно от начала тома. Это обычное дело — База Смещение.
Актуальность проблемы массового подбора связана с современным состоянием рынка: ростом промышленности, развитием торговых сетей, постоянным появлением новых крупных компаний, повышенным спросом на персонал. В этой ситуации перед HR-менеджерами встает трудная для решения задача осуществить массовый подбор персонала наиболее эффективным путем. В массовом рекрутменте присутствует своя специфика, отличающая его от традиционных способов подбора. Так, обычной подбор предполагает «точечный» отбор одного или нескольких специалистов с учетом специфики и профиля предприятия. При массовом подборе нужно подобрать быстро и одновременно большое количество сотрудников, которые.
Более 500 компаний используют интернет- банк для получения оплаты от своих клиентов за оказанные услуги, поэтому оплатить коммуналку можно, не выходя и из дома, и из любой точки земного шара, где есть доступ к сети Интернет; создание регулярных переводов, которые позволят не тратить личное время на повседневные услуги, каждый раз создавая заявку на транзакцию. Система будет самостоятельно переводить указанные средства на счет получателя, для этого достаточно установить соответствующее расписание; пользование банкингом не подразумевает никаких дополнительных оплат, но следует учитывать, что.
В большинстве случаев складывается ситуация, когда руководитель вызывает директора по персоналу и озадачивает его великим замыслом создать в компании нечто большое и светлое. В то время как для создания и внедрения корпоративной культуры нужно непосредственное участие топ менеджмента, и команды ключевых специалистов компании. В верности такого подхода можно убедиться, взглянув на то, как происходит формирование правовой культуры граждан в государстве. В столь значительном мероприятии участвуют практически все государственные органы и учреждения, а не только МВД, или скажем Министерство Юстиции. Президент.
Windows 7 поставляется с несколькими инструментами разделения дисков, по самый полезный — управление дисками (рис. 4.10). С помощью Управления дисками можно создать, удалить и изменить размеры разделов, изменить буквы для любых дисков или разделов на компьютере. Откройте меню Пуск и в иоле поиска введите diskmgmt. msc.
Главное окно управления дисками делится на две области, каждая из них показывает одну и ту же информацию, но по-разному. (Можно изменить сортировку областей, зайдя в
Графическое представление считается самым полезным. Список томов показывает только буквы жесткого диска и является подмножеством списка дисков в Проводнике. А список дисков — просто перечисление физических дисков компьютера, аналогичное ветви дисководов в Диспетчере устройств.
СОХРАНЕНИЕ НАСТРОЕК В УПРАВЛЕНИИ ДИСКАМИ
Управление дисками фактически является «оформлением» Microsoft Management Console (mmc.exe).
Msc-файл, который вы запускаете, чтобы открыть Управление дисками (Disk Management), фактически не программа, а маленький консольный файл, который содержит настройки текущего представления. Невозможно сохранить настройки в diskmgmt. msc. но можно создать новый консольный файл и настроить его содержимое:
1. Откройте Microsoft Management Console (inmc.exe). Новая чистая консоль появится в окне ММС.
3. Выберите Управление дисками (Disk Management) в списке и затем щелкните на Добавить (Add).
4. В появившемся окне отметьте Этим Компьютером (This Computer) и затем щелкните Готово (Finish).
5. Можно добавить другую оснастку на этом этапе или просто нажать ОК. когда закончите.
6. Если Управление дисками (Disk Management) — единственная выбранная оснастка, выделите запись Управление дисками (Disk Management) в дереве слева, чтобы показать функцию в централ
При следующем обращении к Управлению дисками, запустите сохраненный msc-файл вместо diskmgmt.msc, чтобы использовать настроенный инструмент.
По умолчанию поля графического представления, показывающие разделы (тома), отображаются не пропорционально их размеру. Раздел на 20 Гбайт будет выглядеть примерно т по линейной шкале (According tocapacity, using linear scaling) в обоих разделах. Можно настроить цветовую схему во вкладке Оформление (Appearance), но пока вы не воспользуетесь инструкцией «Сохранение настроек в Управлении дисками», все изменения будут потеряны, как только вы закроете окно.
Управление дисками играет важную роль в том, чтобы сделать диски доступными в Проводнике. Как правило, как только вы вставляете карту флэш-памяти в устройство считывания карт, подключаете CD или DVD, новый том появляется в Управлении дисками и Проводнике. Но иногда Управление дисками не может опознать подсоединенное устройство (внешний жесткий диск), в результате чего буква диска не появляется. Для того чтобы заставить Windows распознать изменения в составе дисков, нажмите F5 или выберите Действ
Если это не помогает, откройте Диспетчер устройств и в меню Действие (Action) выберите Обновить конфигурацию оборудования (Scan for hardware changes).
В графическом представлении присутствуют различные виды разделов, вот наиболее распространенные:
Большинство разделов имеет этот тип. Если на диске есть больше чем один раздел, то первый из них почти всегда является основным. Основные разделы по умолчанию отмечены темно-синей полоской.
Согласно старому методу, должен быть только один основной раздел, дополненный расширенным разделом (описан дальше). Для томов NTFS это не обязательно; фактически, при установке системы с двойной загрузкой у каждой ОС должен быть свой собственный основной раздел.
Расширенный раздел — пережиток более ранних времен. Он использовался, когда иа диске было два или больше раздела, и фактически не содержит данные, а служит контейнером для одного или более логических дисков. Расширенные разделы и логические диски сегодня являются более или менее устаревшими (Управление дисками не может даже создать их), но их можно увидеть на более старых, уже размеченных дисках. Расширенный раздел по умолчанию выделяется темно-зеленым цветом, как все логические диски.
На диске с расширенным разделом каждый том называют логическим диском. По умолчанию логические диски изображаются голубым цветом.
Этот крошечный раздел содержит данные конфигурации для остальной части диска и обычно расположен в начале диска. Он присутствует на большинстве RAID-дисков (см. главу 5) и па дисках, установленных на компьютерах массового производства (ноутбуках). Управление дисками не может удалить этот раздел, но Acronis Disk Director (см, раздел «Меняй размеры и управляй разделами»), может.
При установке Windows 7 (Professional или лучше) иа чистый диск создается раздел «Резерв системы» размером 100 Мбайт. Чтобы помешать этому и использовать весь жесткий диск для установки Windows, читайте «Как предотвратить создание дополнительных разделов при установке Windows» на с. 26.
Чтобы запустить оснастку консоли наберите в окне Запуск программы (Пуск — Выполнить) название оснастки и нажмите ОК. Файлы оснастки консоли представляет собой текстовый файл, использующий язык XML. Для создания своих собственных оснасток используйте программу Консоль управления (Пуск — Выполнить — mmc.ex)
Примечание. Более подробную информацию по работе с каждой утилитой можно получить запустив оснастку консоли и выбрать пункт меню «Вызов справки«.
Групповая политика (администрирование системы)
Огромное количество параметров для настройки системы. С помощью данной консоли можно запретить доступ пользователя к отдельно взятым оснасткам консоли см. Конфигурация пользователя — Административные шаблоны — Компоненты Windows — Консоль управления Microsoft — Запрещенные или разрешенные оснастки, справа необходимо выбрать название оснастки и задать значение, запрещающее или разрешающее доступ. Если доступ запрещен, система выдаст сообщение:
Приведенная ниже оснастка, указанная в данном документе, ограничена политикой. Обратитесь к своему администратору за разъяснением. Оснастка консоли gpedit.msc
Производительность системы
Огромное количество счетчиков производительности компьютера (в т.ч. компьютера в сети) Загруженность процессора, памяти, кэша, логических дисков. Большое количество настроек и возможностей. Можно, например, узнать активность жесткого диска, его загруженность или отследить сколько байт занимает отдельно взятая программа в файле подкачки и т.д.
Оснастка консоли perfmon.msc
Локальные пользователи и группы
Добавление новых пользователей в систему, создание новых групп пользователей, задание членства в группах для пользователей и настройка некоторых параметров.
Оснастка консоли lusrmgr.msc
Управление компьютером
Оснастка включает в себя множество из описанных оснасток.
Оснастка консоли compmgmt.msc
Диспетчер устройств
Управление всеми устройствами на компьютере.
Оснастка консоли devmgmt.msc
Управление дисками
Управление разделами диска, форматирование, удаление, изменение буквы раздела.
Оснастка консоли diskmgmt.msc
Журнал событий
Windows XP ведет журнал ошибок, предупреждений и уведомлений системы. С помощью данной оснастки можно просмотреть события, задать параметры журнала (например, размер файла) и очистить его.
Оснастка консоли eventvwr.msc
Служба индексирования
Позволяет индексировать документы на компьютере для последующего быстрого их нахождения по содержанию. Более подробную справку вы можете получить, запустив оснастку консоли и выбрав пункт меню «Вызов справки».
Оснастка консоли ciadv.msc
Общие папки (расшаренные ресурсы)
Создание и управление ресурсами доступными пользователям сети.
Оснастка консоли fsmgmt.msc
Съемные ЗУ
Управление съемными носителями.
Оснастка консоли ntmsmgr.msc
Службы Windows XP
Служба это приложение, автоматически запускаемое при старте системы или при необходимости. Для уменьшения времени загрузки системы и освобождения некоторого количества памяти можно отключить не нужные службы. Если Вы случайно изменили настройку службы и забыли параметры установленные по умолчанию, воспользуйтесь разделом справки Службы — Основные понятия — Стандартная настройка служб, здесь приведены настройки наиболее важных служб Windows XP.
Оснастка консоли services.msc
Пути к системным утилитам
-
Использовать свою программу дефрагментации диска
Вы можете задать свою программу дефрагментации диска, она будет вызываться, если вы в свойствах диска, на вкладке Сервис нажмёте на кнопку «Выполнить дефрагментацию. » HKLM\SOFTWARE\Microsoft\Windows\CurrentVersion\Explorer\ MyComputer\DefragPath
EXPAND STRING( По умолчанию ), система использует следующую командную строку «%systemroot%\system32\dfrg.msc %c:» С помощью параметра %с передается имя диска.
Использовать свою программу очистки системы
По умолчанию Windows XP использует утилиту для очистки системы — CleanUP, вы можете заменить её на свою. HKLM\SOFTWARE\Microsoft\Windows\CurrentVersion\Explorer\ MyComputer\cleanuppath
EXPAND STRING( По умолчанию ), система использует следующую командную строку «%SystemRoot%\system32\cleanmgr.exe /D %c» С помощью параметра %с передается имя диска. Для CleanUp если не задан параметр /D, то параметр %с игнорируется и система предлагает пользователю выбрать диск самостоятельно.
Использовать свою программу для архивации данных
По умолчанию Windows XP использует утилиту для архивации данных — BackUP, вы можете заменить её на свою. HKLM\SOFTWARE\Microsoft\Windows\CurrentVersion\Explorer\ MyComputer\BackupPath
EXPAND STRING( По умолчанию ), система использует следующую командную строку «%SystemRoot%\system32\ntbackup.exe»
Системные папки
Информация о путях к системным папкам для активного пользователя хранится в следующих разделах:
здесь все значения имеют тип STRING
HKCU\Software\Microsoft\Windows\CurrentVersion\Explorer\User Shell Folders
здесь все значения имеют тип EXPAND STRING
STRING Cookies — Папка Cookies
STRING SendTo — Папка SendTo (Отправить)
STRING Start Menu — Главное меню
STRING History — Журнал
STRING Favorites — Избранное
STRING Cache — Папка Интернет кэша (Temporary Internet Files)
STRING Programs -Меню «Программы»
STRING Startup — Меню автозагрузка
STRING Personal — Мои документы
STRING My Pictures — Мои рисунки
STRING My Music — Моя музыка
STRING My Video — Мои видеозаписи
STRING Recent — Недавние документы
STRING Desktop — Рабочий стол
STRING Templates -Шаблоны
Временные файлы:
EXPAND STRING TEMP
EXPAND STRING TMP
Пути к общим папкам хранятся в следующих разделах:
здесь все значения имеют тип STRING
HKLM\SOFTWARE\Microsoft\Windows\CurrentVersion\Explorer\User Shell Folders
здесь все значения имеют тип EXPAND STRING
STRING Common Desktop
STRING Common Favorites
STRING Common Start Menu
STRING Common Programs
STRING Common Startup
Изменение регистрационных данных
STRING RegisteredOwner, значение — имя зарегистрированного пользователя
STRING RegisteredOrganization, значение — название компании
OEM информация
Все данные хранятся в двух файлах:
В резделе [General] oeminfo.ini
STRING Manufacturer, значение — имя компании изготовителя (ОЕМ компания)
STRING Model, значение — ОЕМ модель
Устранение неполадок, связанных с управлением дисками
В этом разделе перечислено несколько типичных неполадок, которые встречаются при работе со средством управления дисками.
Разделы базовых дисков, добавленных в систему, не отображаются в списке томов компонента «Управление дисками».
Причина: тома на базовых дисках, добавленных в систему, по умолчанию автоматически не подключаются и буквы дисков не назначаются.
Динамические диски при добавлении в систему рассматриваются как Инородные. Для использования этих томов необходимо импортировать инородные диски, а затем перевести тома в состояние работает.
Устройства со съемными носителями (такие как Zip- и Jaz-дисководы) и оптические диски (такие как CD-ROM или DVD-RAM) всегда подключаются системой автоматически.
Решение. Подключите базовые тома вручную, назначив буквы дисков или создав точку подключения с помощью компонента «Управление дисками» либо команд DiskPart или mountvol.
Дополнительные сведения о команде DiskPart или mountvol см. в следующих источниках.
Причина: диск не содержит правильной подписи. После установки нового диска операционная система должна записать подпись диска, маркер конца сектора (также называемый словом подписи) и основную загрузочную запись или таблицу GUID разделов до создания разделов на диске. После установки нового диска при первом запуске средства управления дисками открывается окно мастера со списком новых дисков, обнаруженных операционной системой. Если прервать работу мастера до того, как подпись диска будет записана, диск останется в состоянии Не проинициализирован.
Решение: инициализируйте диск. Статус диска сменится на Инициализация, а затем на Оперативные. Инструкции по инициализации дисков см. в разделе Инициализация новых дисков.
За дополнительной информацией об описании состояний дисков обращайтесь по ссылке http://go.microsoft.com/fwlink/?LinkId=64112.
Состояние базового или динамического диска — не читается.
Причина: базовый или динамический диск недоступен и, возможно, произошел сбой оборудования, повреждение диска или ошибки ввода-вывода. Может быть повреждена копия базы данных конфигурации дисков системы. На диске с состоянием Не читается появляется значок ошибки.
Состояние Не читается может также отображаться для дисков, когда набирается рабочая скорость вращения или когда средство управления дисками повторно сканирует все диски системы. В некоторых случаях нечитаемость диска означает, что он неисправен и не может быть восстановлен. Состояние Не читается для динамических дисков обычно является следствием повреждения или ошибок ввода/вывода части диска, а не сбоя всего диска в целом.
Решение: повторите сканирование дисков или перезагрузите компьютер и проверьте, изменится ли состояние диска. За инструкциями о том, как повторно просканировать диски, обращайтесь по ссылке http://go.microsoft.com/fwlink/?LinkId=64114.
Причина. Состояние Инородный возникает при перемещении динамического диска на локальный компьютер с компьютера, на котором установлена операционная система семейства Windows 2000, Windows XP Professional, 64-разрядная версия Windows XP или Windows Server 2003. На диске с состоянием Инородный появляется значок предупреждения.
В некоторых случаях для диска, который был подключен к системе ранее, может отображаться состояние Инородный. Данные конфигурации динамических дисков хранятся на всех динамических дисках, поэтому сведения о дисках, принадлежащих системе, теряются при сбое всех динамических дисков.
Решение: добавьте диск в конфигурацию системы компьютера, чтобы получить доступ к данным на диске. Чтобы добавить диск в конфигурацию системы компьютера, импортируйте инородный диск (щелкните правой кнопкой мыши диск и затем щелкните Импорт чужих дисков). Все тома, существующие на инородном диске, станут видимы и доступны после его импорта.
Причина: есть ошибки ввода-вывода в одной из областей динамического диска. На динамическом диске с ошибками появляется значок предупреждения.
Решение: если ошибки ввода/вывода являются временными, реактивизируйте диск, чтобы вернуть его в состояние Оперативные. Инструкции о повторном подключении диска см. в разделе Реактивизация отсутствующих или отключенных динамических дисков.
Состояние динамического диска — «Отключен» или «Отсутствует».
Причина: динамический диск с состоянием Не подключен может быть поврежден или периодически недоступен. На отключенном динамическом диске появляется значок ошибки.
Если состояние диска Не подключен и имя диска изменяется на Отсутствует, это значит, что диск недавно был доступен для системы, но в данный момент не может быть найден или идентифицирован. Отсутствующий диск может быть поврежден, выключен или отсоединен.
Подключение отключенного или отсутствующего диска
Устраните все неполадки диска, контроллера или кабельного соединения и убедитесь, что физический диск включен, подключен к сети и подсоединен к компьютеру. Далее заново подключите диск с помощью команды Реактивизировать диск. Инструкции о реактивизации отсутствующего или отключенного диска см. в разделе Реактивизация отсутствующих или отключенных динамических дисков.
Если состояние диска остается Не подключен и имя диска Отсутствует и ошибка диска не может быть устранена, можно удалить диск из системы (щелкните правой кнопкой мыши диск, а затем щелкните Изъять диск). Однако, прежде чем диск можно будет удалить, на нем необходимо удалить все тома (или зеркала). Зеркальные тома можно сохранить на диске, удалив зеркало вместо всего тома. Удаление тома приведет к потере всех находящихся на нем данных, поэтому удалять его следует только в случае абсолютной уверенности в том, что диск поврежден без возможности восстановления и не пригоден для дальнейшего использования.
Чтобы вернуть диск, который находится в состоянии «отключен», но по прежнему имеет имя «Диск #» (не отсутствует), в рабочее состояние, попробуйте произвести следующие действия.
-
В средстве управления дисками щелкните правой кнопкой мыши диск и затем щелкните Реактивизировать диск, чтобы подключить диск заново. Если состояние диска продолжает оставаться отключен, проверьте кабели и контроллер диска, а также убедитесь в исправности физического диска. Устраните неисправности и попробуйте снова реактивизировать диск. Если реактивизация прошла успешно, состояние всех томов диска должно автоматически вернуться к значению исправен.
В окне просмотра событий просмотрите журнал событий на предмет любых ошибок, связанных с диском, таких как «нет пригодных копий настроек». Если журналы событий содержат ошибку «нет пригодных копий настроек», обратитесь в службу поддержки пользователей продуктов корпорации Майкрософт.
Попытайтесь перенести диск на другой компьютер. Если на другом компьютере удалось перевести диск в режим работает, неполадка, скорее всего, связана с конфигурацией компьютера, на котором диск не удалось перевести в режим работает.
Попытайтесь перенести диск на другой компьютер, имеющий динамические диски. Импортируйте диск на этот компьютер, после чего перенесите его обратно на компьютер, на котором диск не удалось перевести в режим работает.
Состояние базового или динамического диска — «Неисправен».
Причина: не удается автоматически запустить базовый или динамический том, диск поврежден или повреждена файловая система. Если диск или файловая система не могут быть восстановлены, то состояние Отказ указывает на потерю данных.
Решение: если том является базовым томом с состоянием Отказ, убедитесь, что физический диск включен, подключен к сети и подсоединен к компьютеру. Никакие другие действия пользователя с базовыми томами невозможны.
Если том является динамическим томом с состоянием Отказ, убедитесь, что диски подключены. Если диски не подключены, верните диски в состояние Оперативные. Если диск успешно реактивизирован, том автоматически перезапускается и возвращается в состояние Исправен. Инструкции о повторном подключении диска см. в разделе Реактивизация отсутствующих или отключенных динамических дисков.
Если динамический диск возвращается в состояние Оперативные, но том не возвращается в состояние Исправен, его можно реактивизировать вручную. Инструкции о повторном подключении диска см. в разделе Реактивизация отсутствующих или отключенных динамических дисков.
Зеркальные динамические тома или тома RAID-5 с устаревшими данными не будут автоматически перезапущены после подключения диска. Если диски, содержащие неустаревшие данные, отключены, эти диски должны быть подключены первыми, чтобы данные были синхронизированы. В противном случае следует реактивизировать зеркальный том или том RAID-5 вручную, а затем запустить средство контроля ошибок или Chkdsk.exe.
За инструкциями о том, как реактивизировать том, обращайтесь по ссылке: http://go.microsoft.com/fwlink/?LinkId=64115.
За дополнительной информацией об описании состояний томов обращайтесь по ссылке http://go.microsoft.com/fwlink/?LinkId=64113.
Состояние базового или динамического диска — «Неизвестен».
Причина: состояние Неизвестен возникает, когда поврежден загрузочный сектор тома (возможно, из-за вируса) и более невозможно получить доступ к данным тома. Состояние Неизвестен также возникает, когда установлен новый диск, но работа мастера не была успешно завершена и подпись диска не была создана.
Решение: инициализируйте диск. Инструкции по инициализации дисков см. в разделе Инициализация новых дисков.
Причина: были перемещены некоторые, но не все диски тома, расположенного на нескольких дисках. Если не перенести или не импортировать оставшиеся диски, содержащие данный том, данные на этом томе будут уничтожены.
Решение: переместите все диски тома, расположенного на нескольких дисках, на компьютер, а затем импортируйте диски. Инструкции по перемещению и импорту дисков см. в разделе Перемещение дисков на другой компьютер.
Если том на нескольких дисках больше не требуется, диск можно импортировать и создать на нем новые тома. Щелкните правой кнопкой мыши том с состоянием Отказ или Отказавшая избыточность, а затем щелкните Удалить том. Щелкните правой кнопкой мыши диск и затем щелкните Новый том.
Состояние динамического тома — «Исправен (под угрозой)».
Причина: указывает на то, что динамический том в настоящее время доступен, но обнаружены ошибки ввода-вывода на содержащем его динамическом диске. При обнаружении ошибки ввода-вывода в любой части диска все тома диска будут иметь состояние Исправен (под угрозой) и на томе появится значок предупреждения.
Если том имеет состояние Исправен (под угрозой), диск, который его содержит, обычно имеет состояние Работает (ошибки).
Решение: вернуть диску, содержащему том, состояние Оперативные. После возвращения диска в состояние Оперативные, том должен вернуться в состояние Исправен. Если сохраняется состояние Исправен (под угрозой), то диск, вероятно, начинает отказывать. Создайте архивную копию данных и как можно скорее замените диск. Инструкции о повторном подключении диска см. в разделе Реактивизация отсутствующих или отключенных динамических дисков.
Невозможно управление чередующимися томами с помощью средства управления дисками или DiskPart.
Причина: какие-то продукты для средства управления дисками, произведенные не корпорацией Майкрософт, заменили Microsoft Logical Disk Manager (LDM) для расширенного управления дисками, в результате чего LDM мог быть выключен.
Решение: при использовании программ для управления дисками, произведенных не корпорацией Майкрософт, которые отключили LDM, следует обратиться к поставщику этого программного обеспечения за консультацией или помощью по устранению неполадок, связанных с настройками диска.
Программа «Управление дисками» не может запустить виртуальную дисковую службу.
Причина. Эта ошибка может быть получена, если удаленный компьютер не поддерживает виртуальную дисковую службу (VDS) или не удается установить подключение к удаленному компьютеру, так как оно блокируется брандмауэром Windows.
Решение. Если удаленный компьютер поддерживает виртуальную дисковую службу, можно настроить брандмауэр Windows на разрешение подключений VDS. Если удаленный компьютер не поддерживает VDS, то для подключения к нему можно использовать подключение к удаленному рабочему столу, а затем запустить программу управления дисками непосредственно на удаленном компьютере.
Для управления дисками на удаленном компьютере, который поддерживает VDS, можно настроить брандмауэр Windows как на локальном компьютере (на котором выполняется программа «Управление дисками»), так и на удаленном компьютере.
На локальном компьютере следует настроить брандмауэр Windows на разрешение исключений удаленных томов.
В исключения управления удаленными томами входят исключения для Vds.exe, Vdsldr.exe и TCP-порта 135.
В следующей таблице приводятся сведения о настройке брандмауэра Windows на разных удаленных компьютерах для разрешения подключений из программы «Управление дисками», выполняющейся на компьютере с Windows Server 2008, Windows Vista или Windows Vista с пакетом обновления 1 (SP 1).
Windows Server 2008
Включить исключения управления удаленными томами.
Включить исключения управления удаленными томами.
Включить исключения общего доступа к файлам и принтерам.
Windows Vista с SP 1
Включить исключения управления удаленными томами.
В статье использованы материалы:
http://winitpro.ru/index.php/2014/09/15/windows-ne-naznachaet-bukvy-vneshnim-diskam-i-fleshkam/
http://remontka.pro/upravlenie-diskami-windows/
http://pyatilistnik.org/otkryivaem-msc-windows-osnastki-cherez-komandnuyu-stroku/
http://www.e-reading.by/chapter.php/1022848/166/Karp_-_Hitrosti_Windows_7._Dlya_professionalov.html
http://www.windxp.com.ru/xptwek.htm
http://winintro.ru/diskmgt.ru/html/8736cd7b-860c-4d6f-ae46-9bdcc2617abc.htm
Оставить комментарий