Где располагается история браузера Mozilla Firefox

По мере использования Mozilla Firefox в нем накапливается история посещений, которая формируется в отдельный журнал. При необходимости вы в любой момент можете получить доступ к истории посещений, чтобы найти сайт, который посещали прежде или вовсе перенести журнал на другой компьютер с браузером Mozilla Firefox.
История – это важный инструмент браузера, который сохраняет в отдельном разделе браузера все посещенные вам сайты с датами их посещения. При необходимости, у вас всегда есть возможность посмотреть историю в браузере.
Если вам потребовалось посмотреть историю в самом браузере, сделать это можно очень просто.
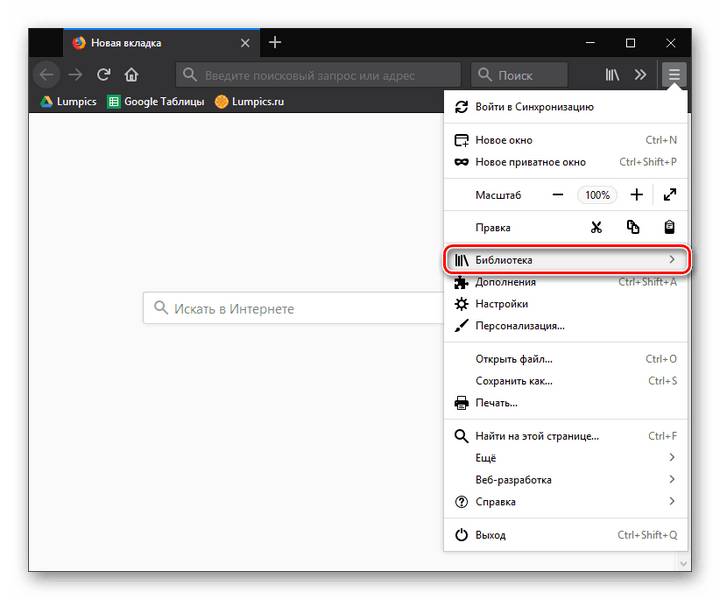
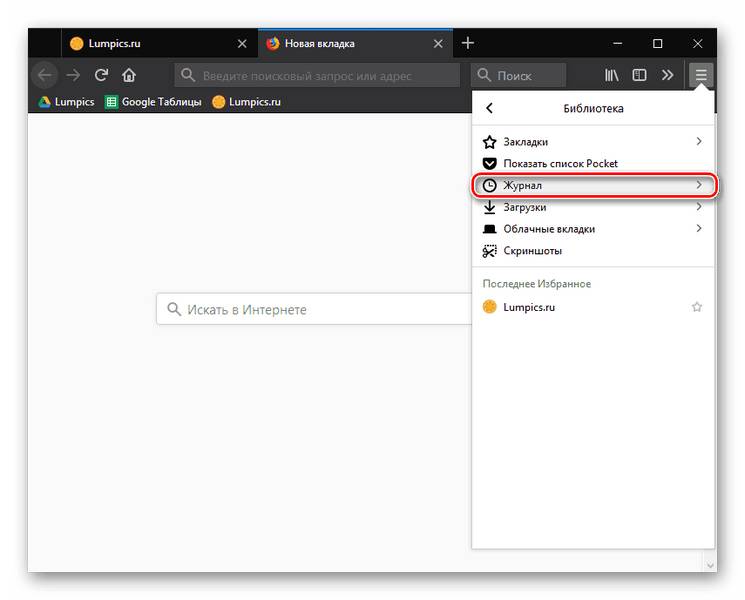
Нажмите на пункт «Показать весь журнал».
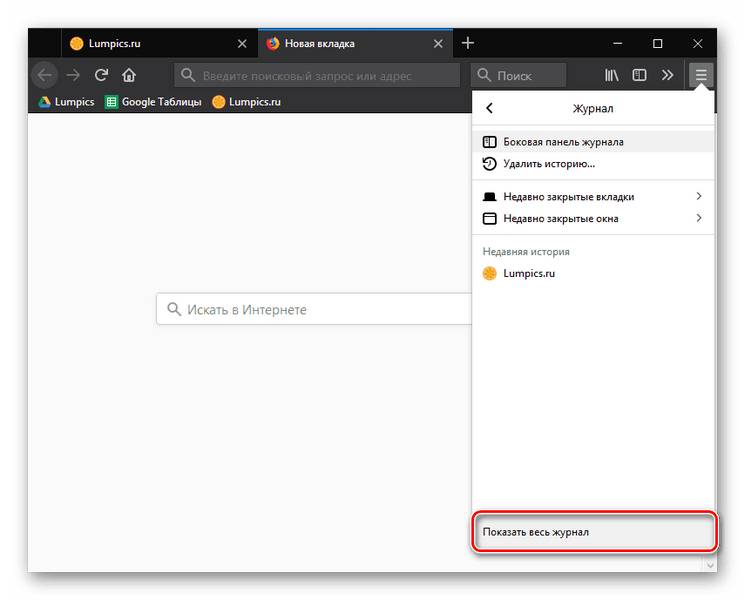
В левой части будут показаны временные периоды, справа — выведен список сохраненной истории и расположено поле поиска.
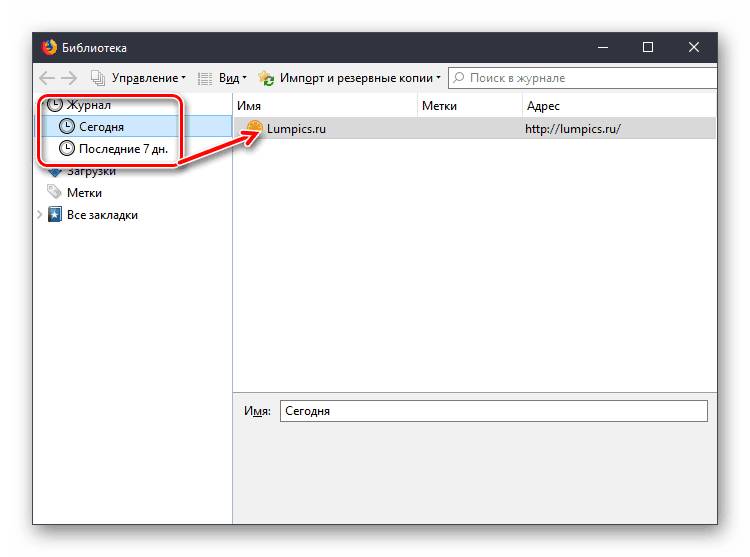
- Откройте папку профиля, используя возможности браузера Firefox. Для этого выберите «Меню» >«Справка».

В дополнительном меню выберите пункт «Информация для решения проблем».
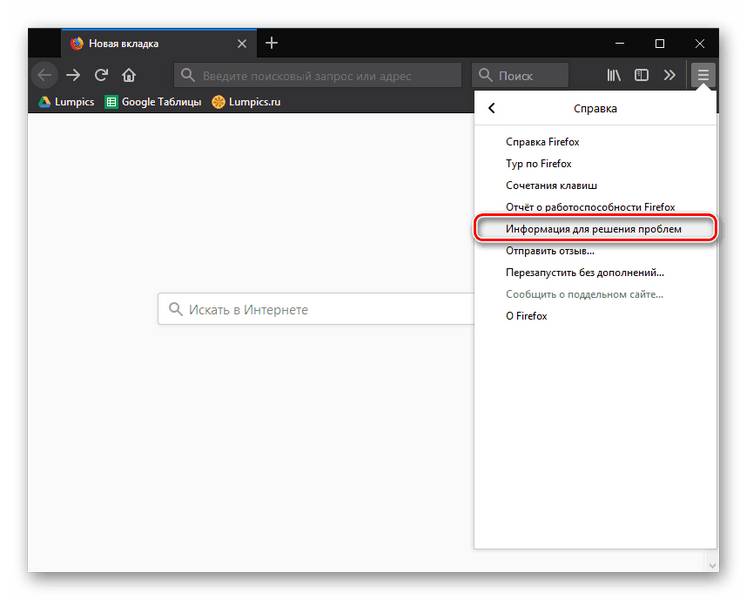
В новой вкладке браузера отобразится окно со сведениями о приложении. Около пункта «Папка профиля» щелкните по кнопке «Открыть папку».
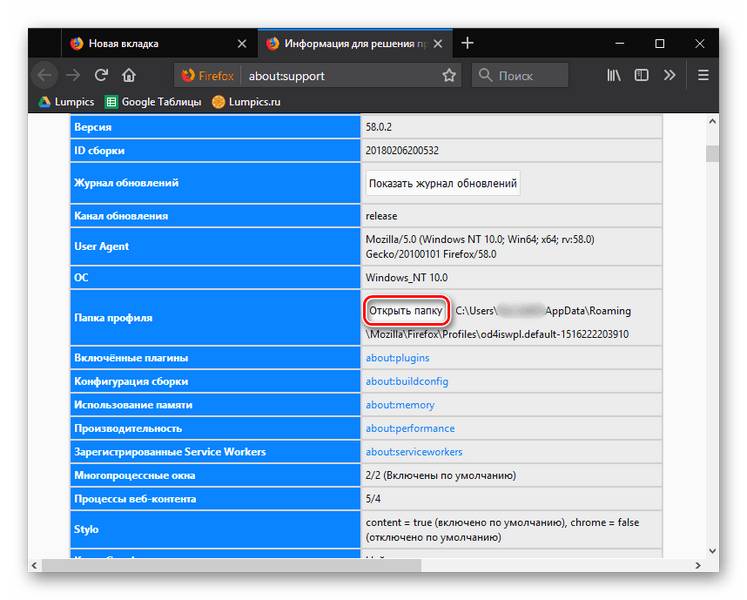
На экране автоматически отобразится проводник Windows, где будет уже открыта папка вашего профиля. В списке файлов вам потребуется найти файл Places.sqlite, который хранит в себе закладки Firefox, список загруженных файлов и, конечно, историю посещений.
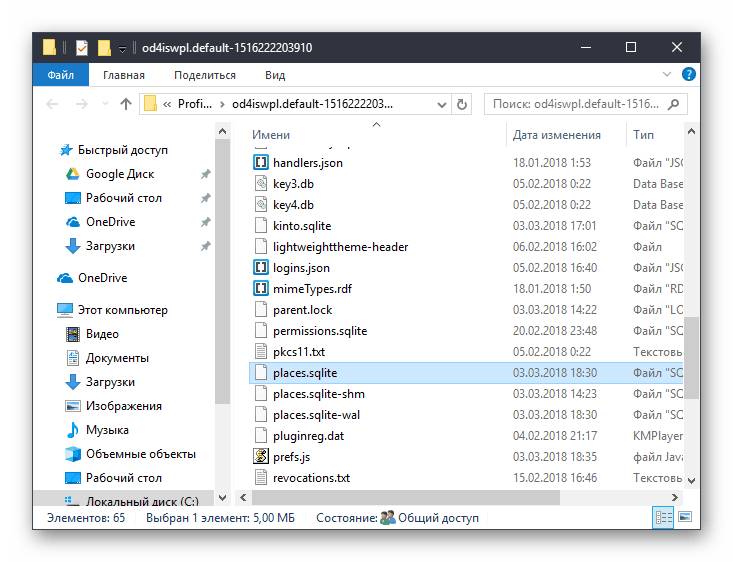
Журнал посещений – это полезный инструмент Mozilla Firefox. Зная, где в этом браузере находится история, вы значительно упростите себе работу с веб-ресурсами.
Отблагодарите автора, поделитесь статьей в социальных сетях.
Я продолжаю публиковать серию уроков связанных с просмотром посещаемых сайтов через какой – либо браузер. Наверное, вы уже догадались, что в этой записи я покажу и расскажу, как посмотреть историю в Мозиле.
Как и во всех браузерах эта процедура не сложная и не требует от вас много движений. Для того чтобы посмотреть историю в браузере Mozilla Firefox, надо на верхней панели нажать кнопку с тремя горизонтальными линиями. После чего выбрать «Журнал».
Далее нажмите в самом низу кнопку «Показать весь журнал».
Прошу обратить внимание на горячие клавиши, которые указаны при наведении на кнопку «Журнал». С помощью клавиш «CTRL» + «H» или «CTRL» + «Shift» + «H» вы можете открыть вкладку журнала посещения сайтов, даже не заходя в это меню.
Использовать горячие клавиши не только удобно, но и практично. Ведь если будет изменён интерфейс вашего любимого браузера, то вы сможете воспользоваться горячими клавишами и попасть в нужное вам окно.
На будущее можете ознакомиться с другими браузерами, а именно как можно открыть историю в:
Когда вы нажали на кнопку «Показать весь журнал» или же воспользовались горячими клавишами, откроется окно, в котором надо выбрать период, по которому хотите посмотреть посещаемые сайты. Например, останавливаем свой выбор на папке с названием «Сегодня», выполняем по ней щелчок левой кнопки мыши и в открывшемся списке справа появятся интересующие вас сайты.
Чтобы перейти по ссылке, нажмите по нужной правой кнопкой мыши и выберете «Открыть в новой вкладке».
В этой записи я показа, как посмотреть историю в Мозиле, но для вас есть еще полезная информация на будущее. Если вы закрыли случайно сайт и нужно его сейчас же открыть, то для этого не надо «идти» в историю, а достаточно нажать клавиши «CTRL» + «Shift» + «T». После этого откроется сайт, который вы только что закрыли. При ситуации, когда вы закрыли сразу несколько вкладок, то надо нажимать эти клавиши пока не откроется нужный сайт.
Здравствуйте уважаемый посетитель сайта! Если вы не знаете, как посмотреть историю Firefox, то тогда вам сюда здесь вы узнаете, как просмотреть историю в Firefox используя операционную систему Windows Xp, Windows 7, Windows 8, Windows 8.1.
Чтобы посмотреть историю в браузере Mozilla Firefox выполните следующие действие:
На своем компьютере запустите браузер Mozilla Firefox.
Затем наводим курсор мыши на специальную кнопку настроек, которая расположена в правой верхней части браузера, после чего один раз нажимаем левую кнопку мыши, после чего откроется дополнительное меню, в котором вам нужно будет нажать по кнопке «Журнал«.
Или для быстрого запуска окошка с просмотра историей нажмите клавиши Ctrl+Shift+H
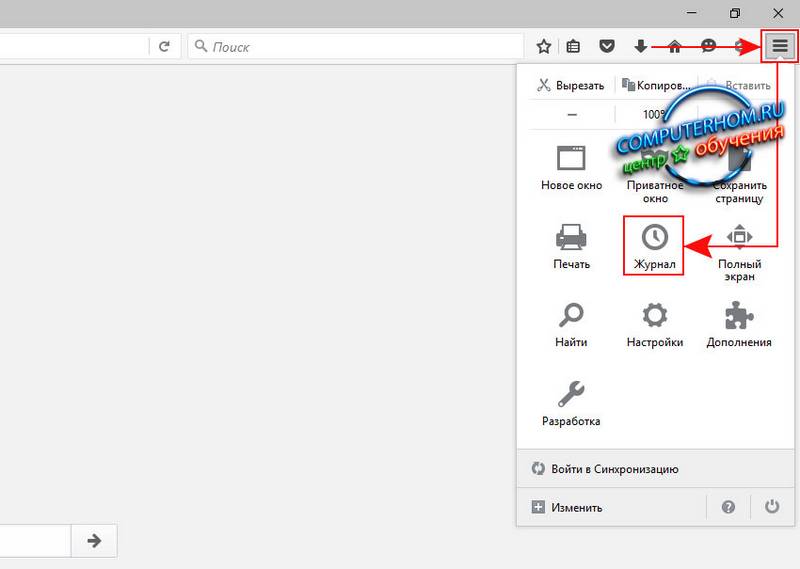
Когда вы в браузере мазила нажмете по кнопке «Журнал», на вашем компьютере раскроется дополнительное меню, в котором вам нужно будет навести курсор мыши на ссылку «Показать весь журнал» и один раз нажать левую кнопку мыши.
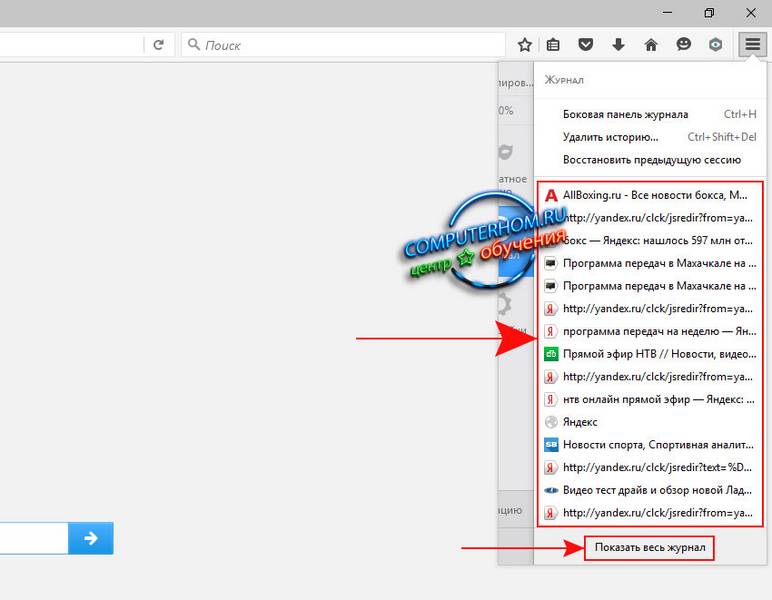
Когда вы выберите пункт «Показать весь журнал» в вашем браузере откроется окошко, в котором вы сможете просмотреть историю в браузере Mozilla Firefox за сегодня, вчера, за неделю, за месяц.
Чтобы просмотреть историю вашего браузера, вам нужно будет навести курсор мыши на один из пунктов истории (Сегодня, Последние 7 дн., Этот месяц) и один раз нажать левую кнопку мыши.
Для примера я открою журнал историй за «Сегодня«.
На этом у меня все, всем пока, удачи! До новых встреч на сайте computerhom.ru.
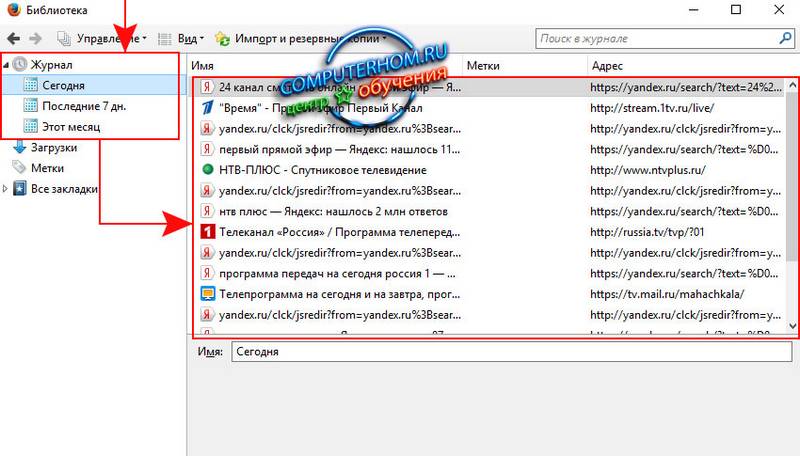
Понравилось – ставим лайк, делимся с друзьями, подписываемся на сайт.
Где найти историю в Мазиле? Как посмотреть историю в Mozilla Firefox?
Где найти историю в Мазиле? Как посмотреть историю в Mozilla Firefox?
Историю в Мозиле можно посмотреть во вкладке quot;Журналquot;. Эту вкладку можно найти в Меню. В Журнале есть вкладка quot;Посмотреть весь журналquot;. В ней есть календарь, там можно выбрать дату и посмотреть все сохранившиеся сессии в интернете.
В верхней части браузера мозила на панели инструментов есть вкладка quot;Журналquot;, развернув которую видим команды и последние посещнные страницы. Выбрав quot;Посмотреть весь журналquot; сможем посмотреть историю посещения сайтов интернета в Mozilla Firefox.
Как правило вся история посещений в браузере Mozilla Firefox находится в журнале посещений, его можно просмотреть в настройках браузера, меню данного браузера находится в правом верхнем углу, там же можно стереть всю историю просмотров.
Историю в браузере Mozilla Firefox можно смотреть в журнале, кликнув вверху на Журнал, а потом на Показать весь журнал.
Там, в зависимости от того, сколько у Вас хранится история, можно увидеть сайты, посещнные день, неделю, месяц и даже год назад.

Если ввести в строку Поиск в журнале название нужного Вам сайта, то можно быстро найти и его, и время его посещения. Можно искать также по ключевым словам, по доменам и так далее. Очень удобная вещь, этот журнал.
Тот, кто хочет, чтобы история посещений сохранялась дольше, чем это установлено по умолчанию, может поменять это в настройках about:config.
Как это сделать, я писала вот тут — ссылка .
Да, зачастую приходится рыться в истории своего браузера в поисках quot;ну вот вчера же страничку смотрелаquot; ))) У меня браузер Mozilla Firefox, историю в нм можно посмотреть в верхнем меню во вкладке quot;Журналquot;. Появляется вот такое меню, в котором можно:
- подсмотреть сразу открываемые последние 15 страниц;
- quot;показать весь журналquot; — самоговорящее название: откроется отдельное окошко, где можно будет посмотреть историю не только за сегодня, но и за месяцы назад;
- quot;удалить историюquot; — тоже понятно, это для тех, кому есть что скрывать;
- quot;восстановить предыдущую сессиюquot; — полезно для тех, у кого отрубили электричество, а все вкладки сразу и не вспомнишь.
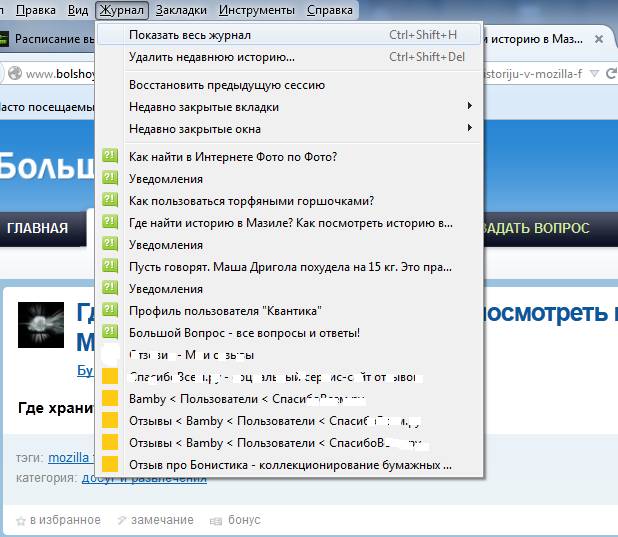
Это сделать довольно таки легко.
- первым делом мы открываем сам браузер
- в правом верхнем углу браузера Находим кнопку в виде трех полос нажимаем на нее
- в появившемся окне выбираем пункт quot;Журналquot;:
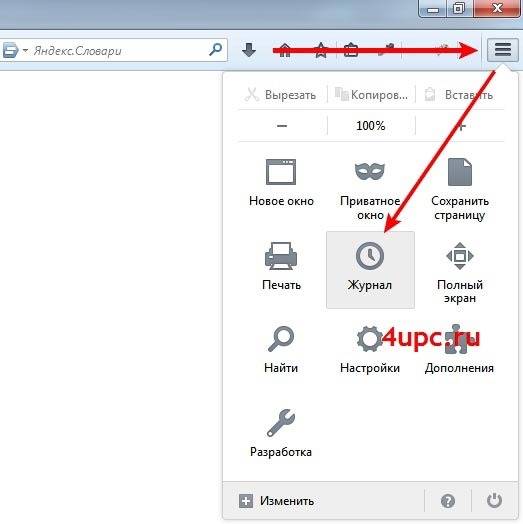
- после этого перед нами появляется часть истории посещений > мы же внизу нажимаем на кнопку quot;показать весь журналquot;
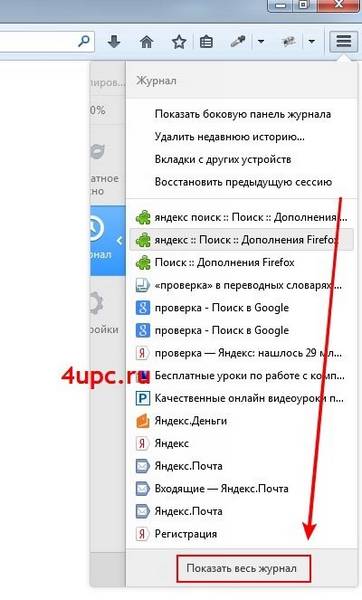
- в результате таких простых действий появляется интересующая нас quot;История посещенияquot;:
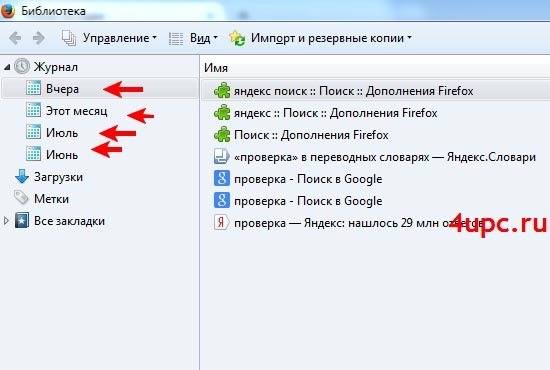
Чтобы посмотреть историю в браузере Mozilla Firefox, достаточно нажать на комбинацию клавиш Ctrl + H. Откроется журнал браузера, где будут указаны все Web-страницы, которые вы посещали.
Также это можно сделать через главное меню. В браузере имеется специальный пункт, который называется quot;Историяquot; — его и нужно будет выбрать.
Историю в этом браузере можно найти во вкладке Журнал. Если на нее нажать, то откроется рамочка, где надо выбрать пункт Показать весь журнал, и там уже можно найти историю просмотров за нужный период времени.
Историю посещенных сайтов в браузере Mozilla Firefox можно посмотреть, открыв вкладку quot;Журналquot; на панели инструментов (после Файл-Правка-Вид-).
Появятся последние 10 посещенных сайтов (в зависимости от версии браузера), также имеется пункт quot;Показать весь журналquot; — после нажатия на который откроется новое окошко со списком всей истории, в левом столбце отображается дополнительные функции, как quot;Меткиquot;, quot;Недавно добавленныеquot; и другие.
В прошлом уроке я рассказывал как можно изменить папку для загрузок в браузере firefox. Почитать об этом можно здесь. В этом уроке настало время поговорить о том как можно посмотреть историю посещений в Mozilla Firefox.
Для начала вам необходимо нажать на кнопку в виде трех полос в правом верхнем углу. Из выпадающего списка необходимо выбрать пункт «Журнал».
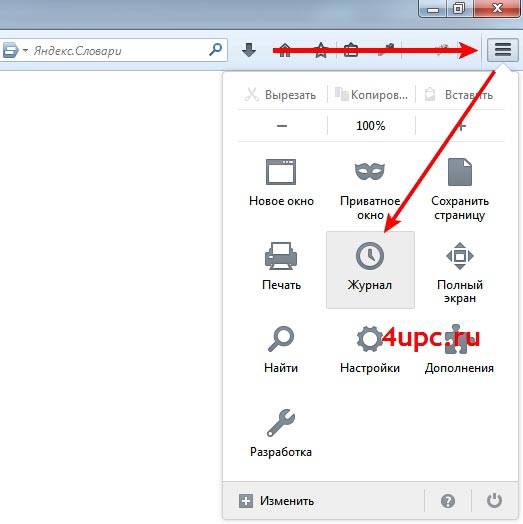
Далее в самом низу необходимо выбрать «Показать весь журнал». Также, весь журнал вы можете открыть с помощью сочетания клавиш Ctrl+Shift+H.
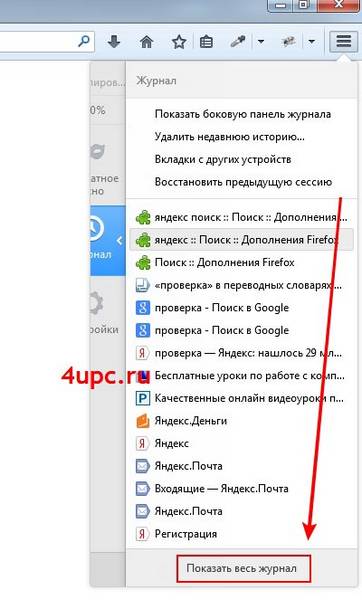
Перед вам откроется новое окно, в котором вы сможете просмотреть историю посещения сайтов за сегодня, вчера, этот месяц и два предыдущих.
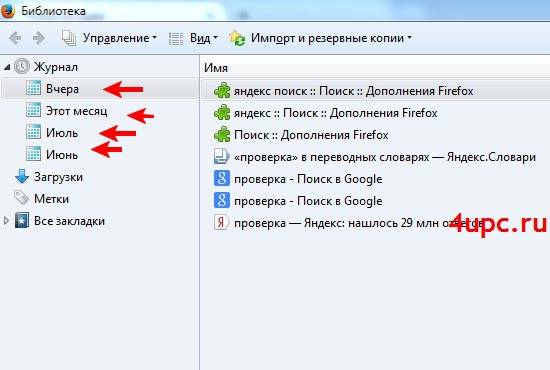
Также, при выборе каждой записи из истории вам будет доступна по ней информация с ссылкой на посещенный сайт.
Если посещенных сайтов очень много, то вы можете воспользоваться специальным поиском по истории посещений, который расположен в верхнем правом углу окна.
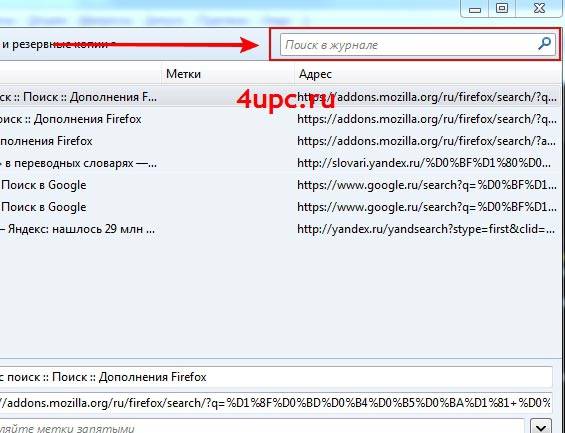
Для того, чтобы перейти на сайт из истории посещений, достаточно или кликнуть два раза левой клавишей мыши по записи или кликнуть один раз правой клавишей мыши и выбрать необходимый пункт из выпадающего меню.

Не забудьте поделиться ссылкой на статью ⇒
В этом уроке я покажу как можно добавить экспресс панель для Гугл Хром.
Данным уроком мы начинаем с вами изучать браузер Mozilla Firefox и на очереди у нас установка браузера на ваш компьютер.
AdBlock — специальное браузерное расширение, которое создано для того, чтобы блокировать рекламу на сайтах. В принципе все прекрасно, но у данного расширения есть много подводных камней и зачастую пользователи начинают задаваться вопросом — как его отключить для конкретных сайтов или вообще полностью удалить из браузера.
В этом уроке рассмотрим как включить и отключить javascript во всех основных браузерах. Рассмотрим все на примере браузеров Опера, Mozilla Firefox, Яндекс.Браузере и Google Chrome.
В этом уроке я расскажу вам как можно изменить папку для загрузок в старой версии браузера Opera.
В Мозиле, как и в других программах, есть специальное место, где можно посмотреть и открыть все посещенные сайты. Но, в отличие от Хрома, Оперы или Яндекса, называется оно не История, а Журнал . И он гораздо удобнее и функциональнее, чем в других браузерах.
Комбинацией клавиш . Чтобы журнал открылся в боковой панели, нажмите на клавиатуре сочетание клавиш Ctrl + H
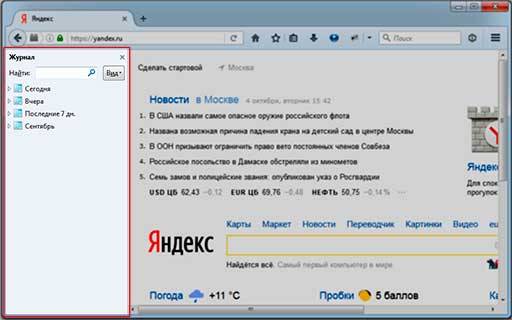
Здесь есть возможность посмотреть историю за определенный промежуток времени (сегодня, вчера, неделю, последние месяцы). Также можно сделать поиск нужных страниц путем ввода ключевых слов в специальное поле.
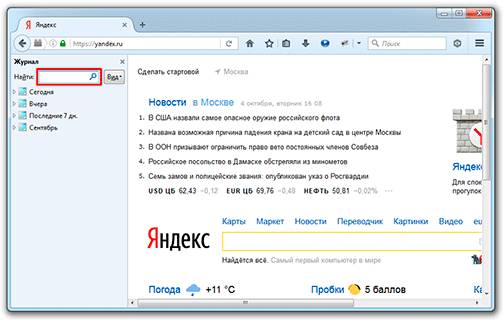
И еще есть возможность отсортировать историю по дате, посещаемости и другим параметрам.
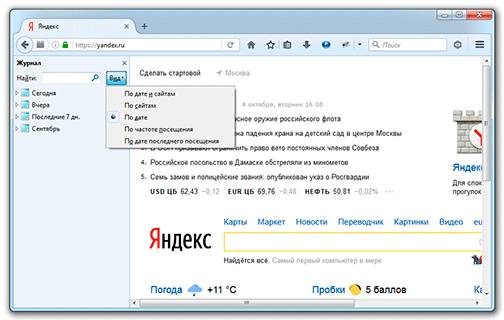
Через меню . Также можно открыть эту же панель через меню — три горизонтальные полоски в верхней правой части программы. Для этого нажимаем на кнопку меню , выбираем «Журнал» и щелкаем по «Боковая панель журнала».
Обратите внимание, что последние посещенные страницы отображаются списком сразу же. Очень удобно, если нужно быстро открыть недавно закрытый сайт.
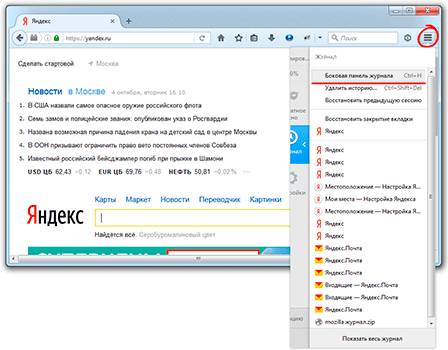
Чтобы открыть сайт из истории, нужно щелкнуть по нему два раза левой кнопкой мыши или нажать правую кнопку мышки и выбрать способ из списка.
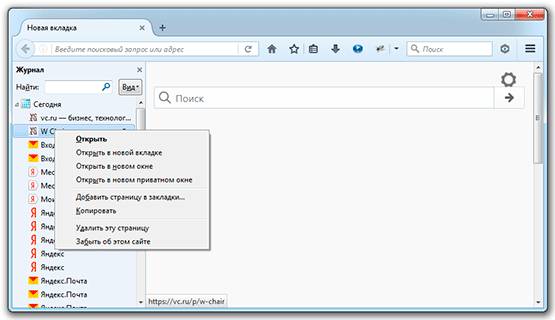
Чтобы получить доступ ко всем настройкам истории в Мозиле, нужно открыть полную версию журнала. Для этого также зайдите в меню , выберите «Журнал» и внизу откройте пункт «Показать весь журнал».
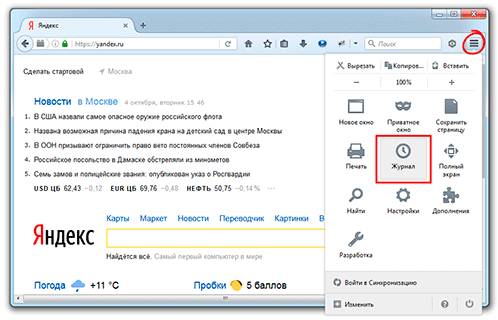

После чего откроется «Библиотека» браузера. Левая ее часть позволяет быстро получить доступ к множеству элементов. Здесь можно управлять временными промежутками журнала, получить доступ к истории загрузок, меткам и закладкам. Все эти пункты, кроме загрузок, при нажатии на треугольник открываются списком.
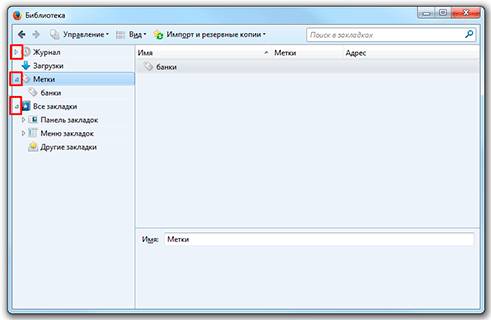
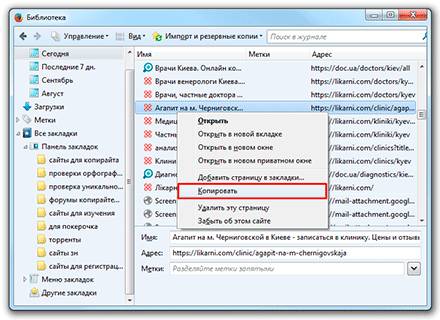
Удалить страницу можно нажатием кнопки Delete на клавиатуре или опять же через правую кнопку мышки. А если на одном сайте вы открывали много страниц и хотели бы стереть их все сразу со всей истории, тогда щелкните правой кнопкой по любой посещенной странице этого сайта и выберите пункт «Забыть об этом сайте».
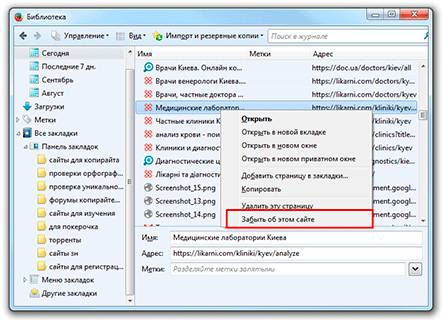
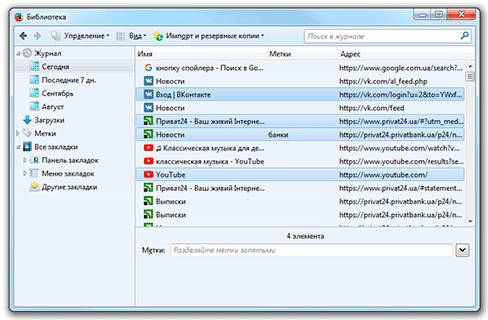
Если несколько сайтов расположены рядом, тогда быстро выделить их можно зажав клавишу Shift и щелкнув мышкой на самый верхний и нижний сайт в нужном диапазоне.
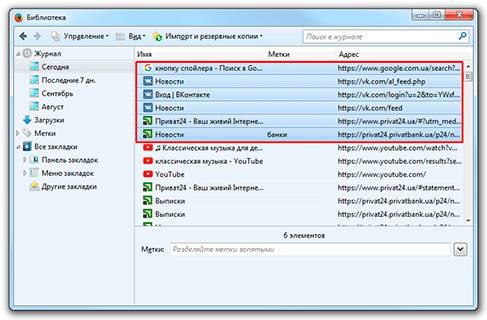
Для тех, кто плохо знаком с комбинациями горячих клавиш весьма удобной окажется вкладка «Управление» в верхней части Библиотеки.
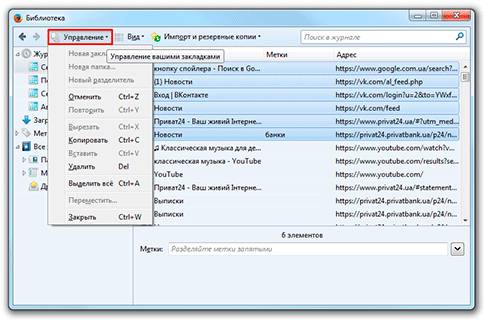
Искать по журналу можно вручную, пересматривая сайты в списке за определенный временной период. Однако проще использовать встроенный поиск в верхней правой части Библиотеки. Для этого нужно просто напечатать ключевое слово или несколько слов.
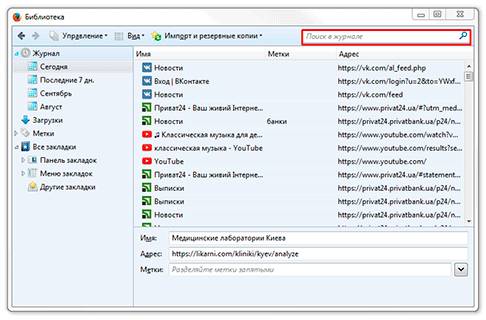
Допустим, мне нужно найти интервью одного известного деятеля, которое я недавно смотрел. Печатаю его фамилию в поле поиска, и браузер показывает все, что совпадает с этим ключевым словом.
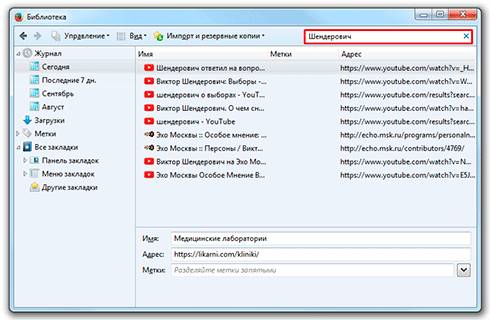
Еще в Библиотеке Мозилы есть удобная сортировка страниц в журнале. Доступна она через пункт «Вид» вверху. По умолчанию все сайты сортируются по дате последнего посещения и в обратном порядке.
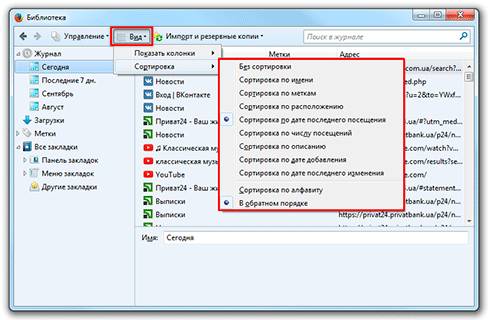
Также через верхнее меню пользователь может добавлять к сайтам дополнительные колонки с параметрами.
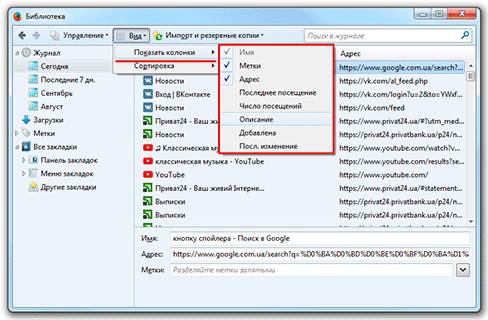
Чтобы в будущем быстрее находить сайты, можно ставить на них метки. Для этого щелкаем по странице в Журнале и заполняем соответствующее поле внизу.
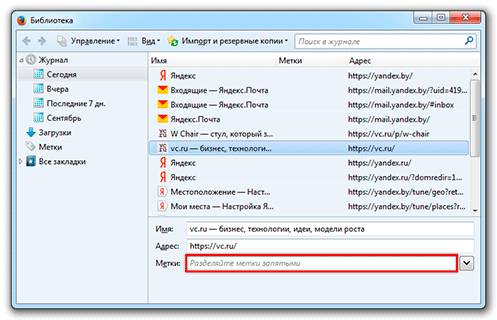
По меткам очень эффективно работает поиск, но при условии, что вы заблаговременно их проставили. Вводим в поле поиска название метки и сразу получаем результат. Если вы забыли название, его можно посмотреть, нажав на соответствующий пункт в панели слева.
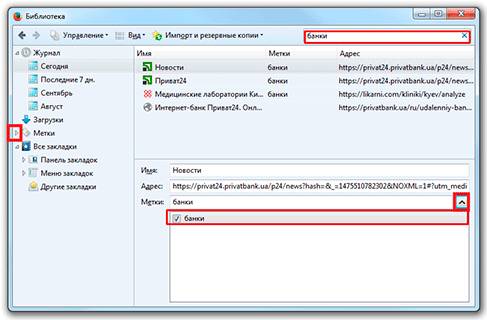
В некотором смысле метки дублируют функции закладок, но в определенных ситуациях оказываются удобней. Одному сайту можно дать несколько меток, разделяя их запятыми, что в будущем может значительно облегчить поиск.
Также Библиотека позволяет удобно работать с закладками. Через нее мы можем сразу добавить сайт из истории в определенную папку. Для этого зажимаем левую кнопку мышки на нужном сайте и перетаскиваем его туда, куда надо.
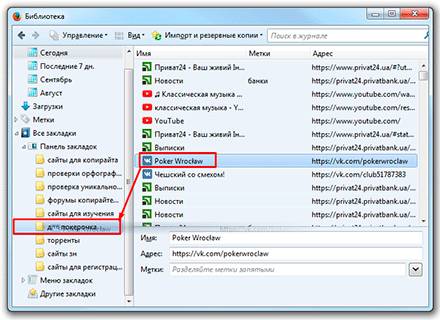
Еще добавить страницу в закладки можно и из контекстного меню. Для этого нажимаем на сайте правую кнопку мыши и выбираем пункт «Добавить страницу в закладки».
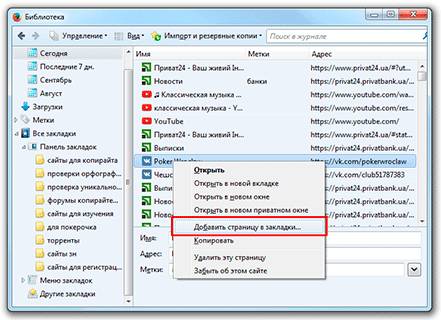
Откроется окно, где можно указать другое название, поставить метки и выбрать место для закладки.
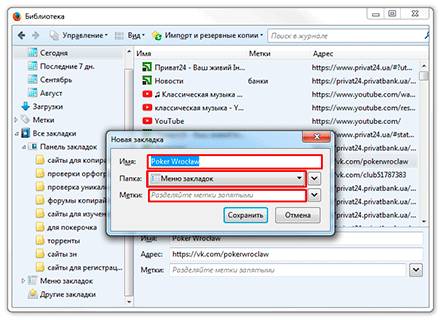
С помощью несложных манипуляций можно добавить историю на панель инструментов браузера (в верхнюю его часть). Для этого нажимаем кнопку меню и из списка выбираем пункт «Изменить».
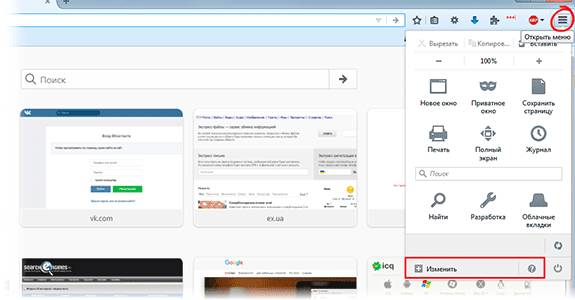
Откроется новая вкладка. Нажимаем левой кнопкой мышки на пункт «Журнал» и, не отпуская, тянем вверх, на панель инструментов браузера.
Когда значок журнала встанет в нужное место, щелкаем по зеленой кнопке «Выход из настройки» (внизу).
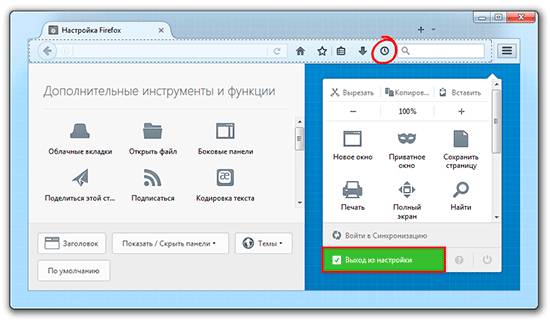
Теперь историю будет всегда под рукой – на верхней панели браузера.
Кстати, такую операцию можно проделать и с любым другим элементом из меню.

История в Mozilla Firefox позволяет быстро находить интересный незнакомый сайт, который потерялся из виду в ходе веб-сёрфинга, осуществлять родительский контроль (какие запросы ребёнок вводил в поисковике, какие сайты просматривал). А также при помощи истории в браузере Mozilla Firefox можно быстро восстановить предыдущую сессию — открыть группу вкладок.
Из этой статьи вы узнаете, как посмотреть историю в Firefox (где находятся в Мазила Фаерфоксе ссылки посещённых страниц), как управлять журналом посещений и сохранить URL, как очистить записи в истории браузера.
В Firefox две версии, или два вида, панели истории. Рассмотрим подробно, как ими пользоваться.
Чтобы открыть окно, где хранится история, щёлкните по разделу «Журнал» в верхнем меню FF. А потом кликом мышки активируйте команду «Показать весь журнал… » (первый пункт в списке).
В окне «Библиотека» хранятся URL открытых страниц по дням. Каждой дате отводится своя директория. Если вам нужно увидеть историю за текущий день, кликните левой кнопкой мыши иконку «Сегодня».
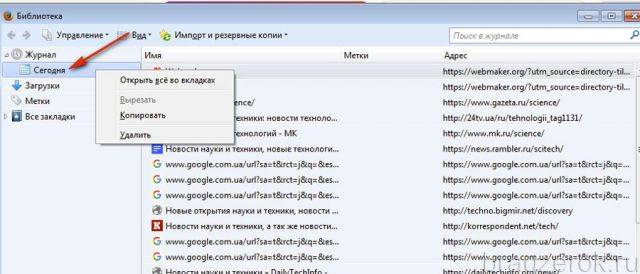
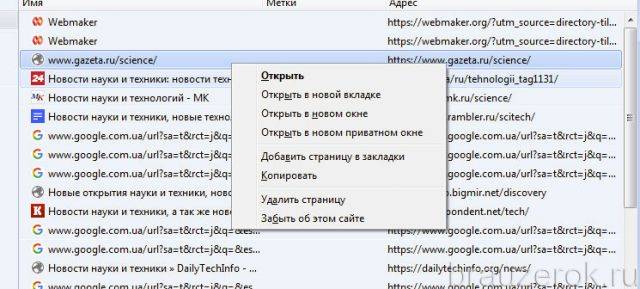
Дополнительные команды находятся в разделе «Управление», кликните вверху окна эту надпись, чтобы открыть их список.
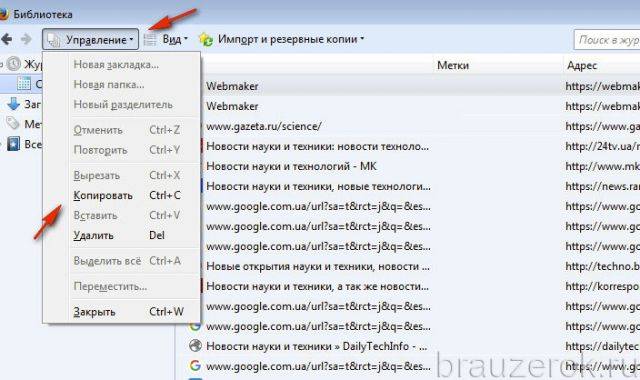
В разделе «Вид» находится настройка отображения записей (Показать колонки), в ней задаются/убираются информационные колонки журнала (для каждой ссылки) — адрес, метки, описание, последнее посещение и т.д.
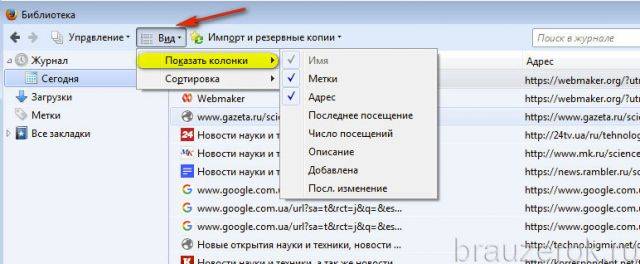
В подменю «Сортировка» перечень признаков, по которым можно отсортировать данные веб-журнала (по дате, имени, алфавиту и т.д.).
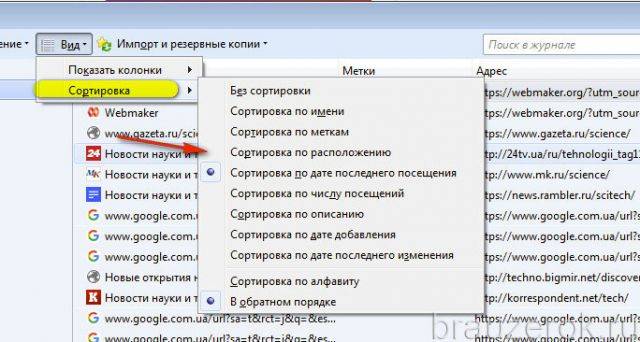
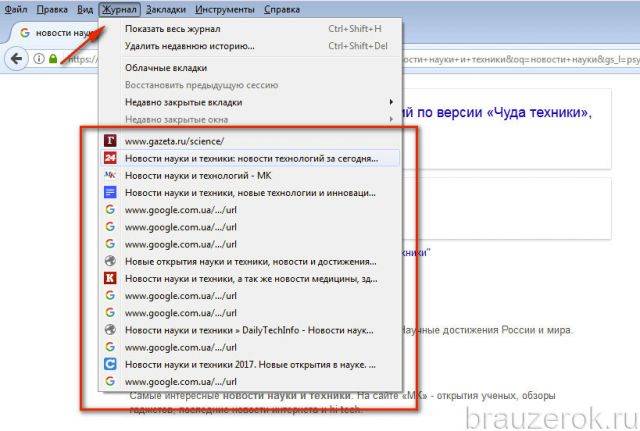
Чтобы просмотреть посещённые странички в боковой панели, не закрывая вкладку, нажмите кнопку «Меню» в верхней панели справа. И в плиточном меню выберите «Журнал».
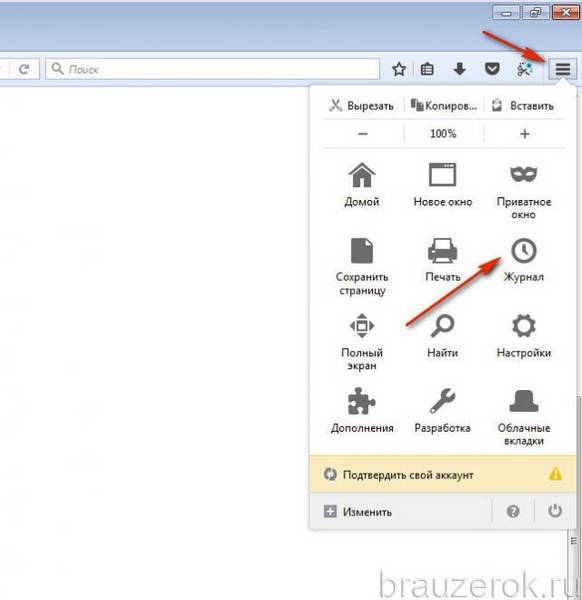
В выпавшем окне можно просмотреть недавно сохранённые URL. Открыть в браузере закрытые странички (опция «Восстановить»). А также развернуть список записей слева при помощи команды «Боковая панель… ».
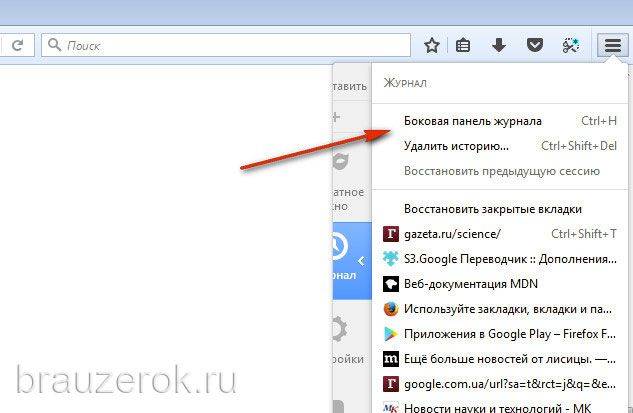
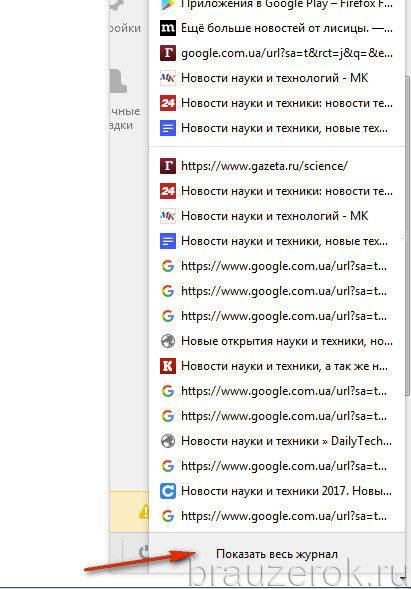
В мини-панели доступны директории записей по датам и опции.
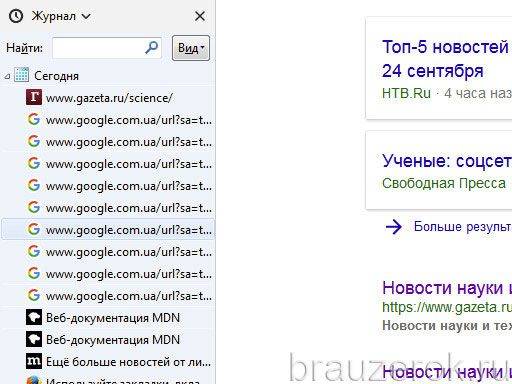
«Журнал» — настройки, управление.
«Вид» — сортировка записей по признакам (указаны в ниспадающем списке).
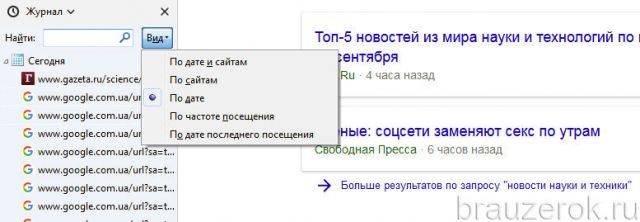
Чтобы полностью убрать все записи, в меню «Журнал» кликните «Удалить недавнюю историю».
В окне «Удаление… » задайте параметры очистки:
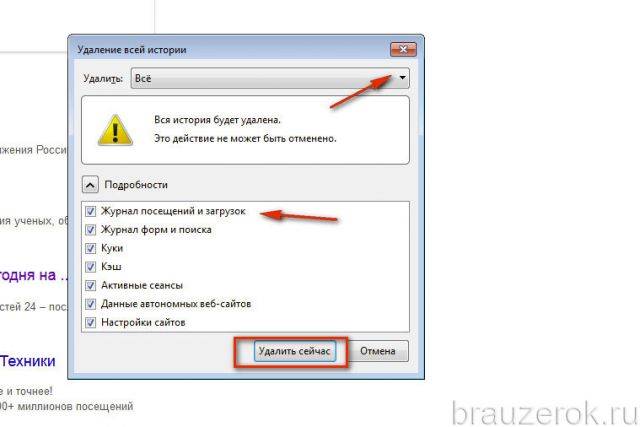
- в первой опции «Удалить» выставьте параметр «Всё»;
- клацните «Подробности», отметьте элемент «Журнал посещений… »;
- нажмите «Удалить сейчас».
Для выборочной очистки перейдите в окно «Библиотека». Кликните правой кнопкой мыши по группе записей (например, «Сегодня»). Активируйте соответствующую команду.
Аналогичным способом удаляются и отдельные ссылки: клик правой кнопкой → Удалить страницу.
Если в вашей истории посещений хранятся важные для вас ссылки, не забывайте их сохранять, добавлять закладки. Помните, что журнал в целях профилактики (удаление временных файлов, приватных данных), необходимо периодически очищать.
 Рад приветствовать вас дорогие друзья на своем блоге. В этой статье, я расскажу вам, как посмотреть историю в мозиле очень простым и доступным для каждого способом. Кстати, именно этот браузер является самым любимым для меня, так как именно он, имеет самый широкий функционал и возможности в повседневной работе Вебмастера. Итак, давайте приступим к изучению процесса. Запустите браузер Mozilla Firefox и в правом верхнем углу, нажмите кнопку с изображением трех горизонтальных полосок. Перед вами появится окно, в котором необходимо выбрать пункт Журнал.
Рад приветствовать вас дорогие друзья на своем блоге. В этой статье, я расскажу вам, как посмотреть историю в мозиле очень простым и доступным для каждого способом. Кстати, именно этот браузер является самым любимым для меня, так как именно он, имеет самый широкий функционал и возможности в повседневной работе Вебмастера. Итак, давайте приступим к изучению процесса. Запустите браузер Mozilla Firefox и в правом верхнем углу, нажмите кнопку с изображением трех горизонтальных полосок. Перед вами появится окно, в котором необходимо выбрать пункт Журнал.
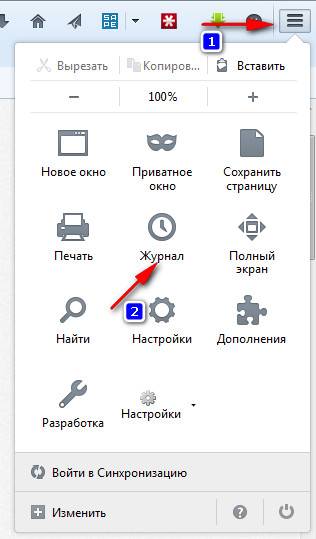
Перед вами будет отображена лишь часть журнала, для его полного отображения перейдите в самый низ страницы и нажмите ссылку Показать весь журнал.
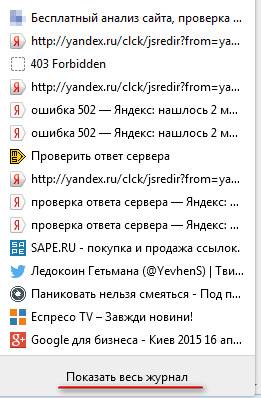
Как только вы перейдете по этой ссылке, откроется отдельное окно, где и будет отображена вся ваша история посещения сайтов в Интернете с браузера Mozilla Firefox.
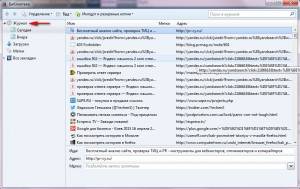
Это же окно можно вызвать нажатием комбинации клавиш:
Давайте более детально рассмотрим предоставленную информацию и узнаем, как посмотреть историю в мозиле.
В левом боковом меню предоставлены быстрые фильтры для выбора периода, за который вы хотите посмотреть историю – вчера, сегодня, неделя и т.д. Если перейти, к примеру, по моей истории посещения сайтов за сегодня, то в правой колонке можно увидеть весь список сайтов, который я открывал.
Выделив и кликнув мышкой один раз на любом из сайтов, в нижней части этого окна можно увидеть дополнительную информацию о посещении, а именно: заголовок страницы и ее url-адрес.
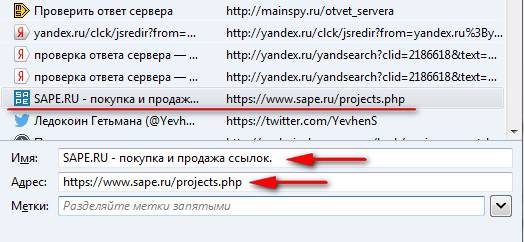
А если подняться в правый верхний угол окна, то совершенно спокойно можно произвести поиск по содержимому журнала. Искать можно как вводом английских букв, так и русских.
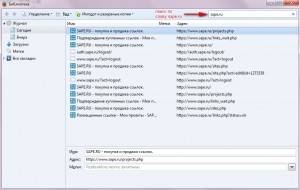
Удалять ненужный url-адрес из журнала истории очень просто. Для этого достаточно выделить нужный вам адрес и кликнуть по нему правой кнопкой мыши, выбрав после этого пункт Удалить эту страницу.
Если вы хотите очистить всю цепочку, то необходимо выбрать пункт Забыть об этом сайте. В этом случае будут удалены все адреса страниц выбранного вами домена, за весь период.
Вот и все друзья. Как видите ничего сложного в просмотре истории браузера Mozilla Firefox нет, и теперь вы можете сами ее просматривать.
Имеется в браузере Mozilla Firefox история посещения сайтов с помощью которой можно узнать когда и какие сайты посещались, а также история в Mozilla может помочь открыть случайно закрытые нужные страницы. Но иногда не хочется, чтобы кто то узнал какие вы сайты посещали. В этом случае, чтобы никто не знал какие вы сайты посещали можно отключить историю перед просмотром сайтов или после просмотров сайтов можно стереть историю в мозиле.
Чтобы просмотреть историю в мозиле нужно нажать в браузере кнопку меню и выбрать из контекстного окна «Журнал».
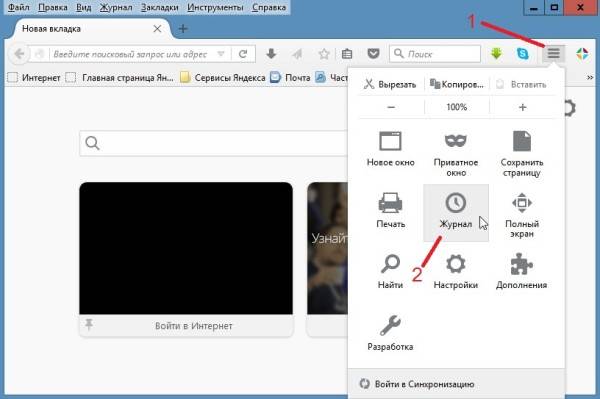 Таким образом можно открыть историю в мозиле
Таким образом можно открыть историю в мозиле
Откроется контекстный журнал.
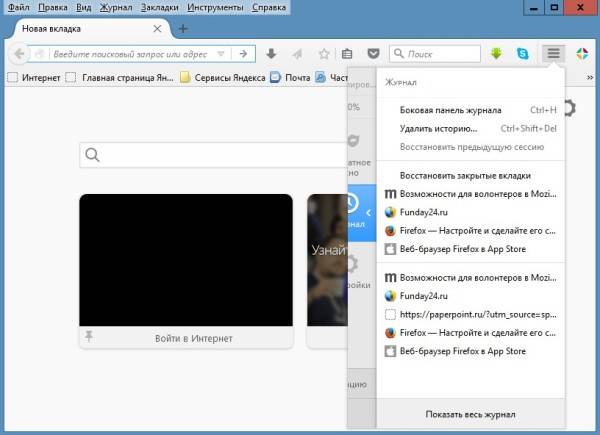 История браузера Mozilla Firefox
История браузера Mozilla Firefox
В этом контекстном журнале нажав на «Показать весь журнал» откроется окно под названием Библиотека.
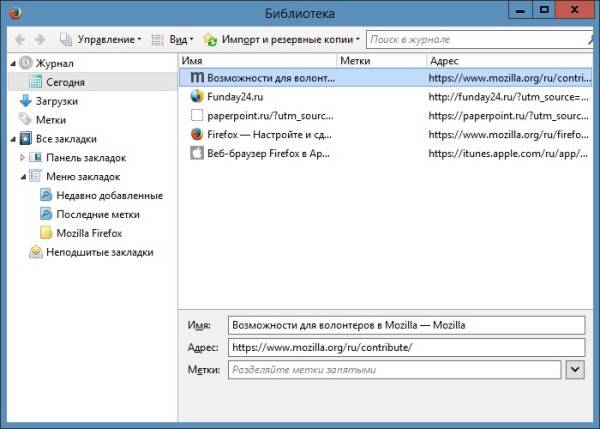 Окно где хранится история Mozilla Firefox
Окно где хранится история Mozilla Firefox
В этом окне находится вся история и вы можете посмотреть имя страницы и её адрес, а также можно используя это окно восстановить историю в мозиле.
Удалить историю в Mozilla можно несколькими способами.
-
Чтобы почистить историю в мозиле нужно нажать в браузере кнопку меню и выбрать из контекстного окна «Журнал». Откроется контекстный журнал. В этом контекстном журнале, чтобы сразу очистить историю в мозиле нужно нажать на Удалить историю, а чтобы в Mozilla очистить историю не всю, а только некоторые страницы нужно нажать на «Показать весь журнал».
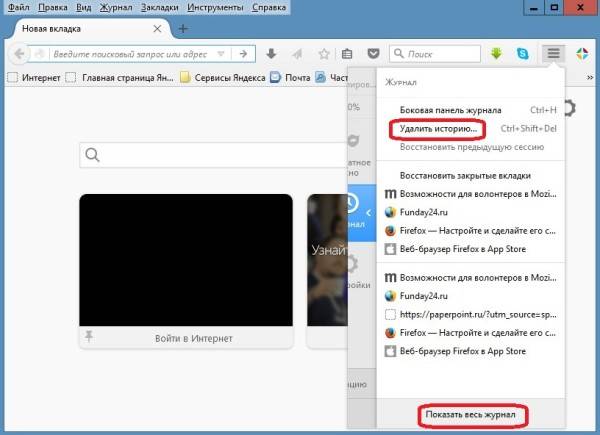 Два места где находится история в мозиле
Два места где находится история в мозилеОткроется окно под названием Библиотека.
В этом окне нужно навести курсор на название страницы которую нужно удалить и нажать правую кнопку мыши. Откроется контекстное меню в котором нужно выбрать «Удалить эту страницу» и страница сразу исчезнет из истории посещений.
Чтобы история мозилла удалялась не оставив ни каких следов нужно нажать кнопку меню и выбрать из контекстного окна Настройки. 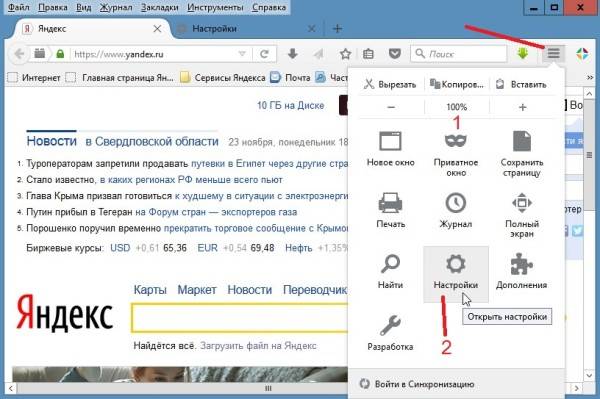 История мозила фирефох может быть найдена через настройки браузера
История мозила фирефох может быть найдена через настройки браузера
Откроется окно с настройками браузера. В этом окне нужно перейти на вкладку «Приватность».
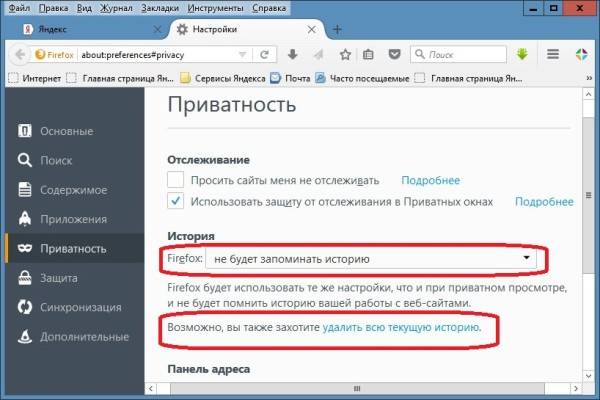 Отключив заранее историю вы не сможете потом ни где найти историю в мозиле
Отключив заранее историю вы не сможете потом ни где найти историю в мозиле
На вкладке «Приватность» можно отключить историю, чтоб она не сохранялась, а также на этой вкладке можно очистить историю в мозила фирефох. Чтобы удалить всю историю нужно нажать на удалить всю текущую историю. Откроется окно под названием «Удаление всей истории». В этом окне нужно в пункте «Удалить» выбрать из всплывающего списка «Все». Затем раскрыв «Подробности» нужно поставить галочки у пунктов Журнал посещений и загрузок, Куки, Кеш и Активные сеансы. Это делается чтобы заодно почистить кэш в мозиле и почистить куки в мозиле. После этого нажав на кнопку «Удалить сейчас» сразу произойдёт удаление всей истории из браузера и ни кто не сможет узнать какие сайты вы просматривали.
История посещений в Firefox: как посмотреть? как очистить?
История — наука шикарная, по своей масштабности, и, безусловно, полезная. Что было вчера, позавчера, месяц, год назад — всё учтено, всё записано. Разве плохо? Вот было бы такое в браузерах… Так ведь есть же! Пользователю достаточно иметь представление о том, как посмотреть историю в firefox, и он будет знать о своих «похождениях» в интернете буквально всё — время/дату посещений, адреса сайтов и пр. Более того, ежели ему, пользователю, чего не понравится в истории браузера, — так он одним кликом в миг, фюить! — и нет ничегошеньки. Где был? Что читал? Что видел? Неизвестно. Считай — с белого листа.
Другими словами, знать где хранится история в firefox пользователю архинужно и архиважно. Ведь есть причины и посерьёзней пролога! Например, те же зловредные сайты, которые, как любопытные варвары, суют свой нос в чужие истории… браузерные, конечно.
Впрочем, давайте перейдём к практике!
Если вы достаточно уверено нажимаете по клавишам и способны одним махом нажать несколько буковок/функций, открывайте «Журнал» горячей комбинацией — «Сtr + Shift + H» (H — латинская).
А нет — тогда немного покликайте мышкой:
1. Запустите браузер.
2. Кликните правой кнопкой мыши в верхней части браузера по свободному от вкладок пространству.
3. В появившемся списке функций выберите «Панель меню».
4. Откройте раздел «Журнал» в главном меню Firefox (оно появится в самом верху окна браузера).
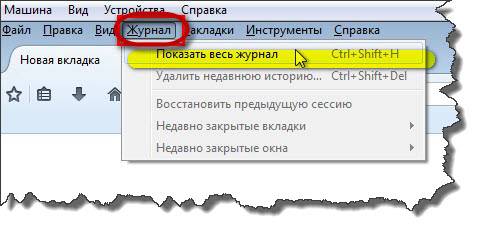
5. Нажмите в подменю «Показать весь журнал».
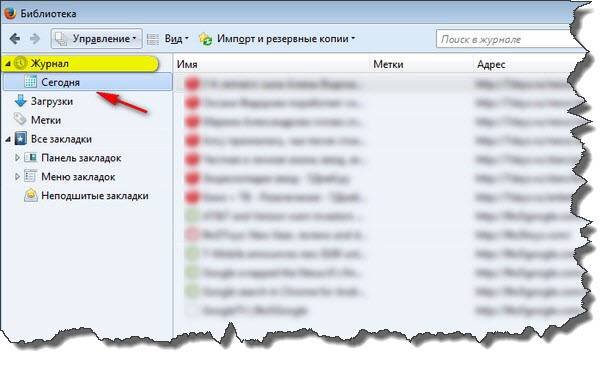
И вот вам, пожалуйста, история всех ваших деяний в браузере: в левой панели «Журнал» — ориентиры по дням (Сегодня, Вчера и т.д.), а в правой (Имя/Метки/…) — адреса открытых страниц, время последнего посещения и др.
Не спешите закрывать «Журнал»! Просмотреть ссылки посещённых сайтов — это одно дело, а вот очистить историю firefox — совершенно другое. Тем более, когда нужно выполнить эту задачу крайне деликатно: удалить только отдельные записи и только по заданным условиям.
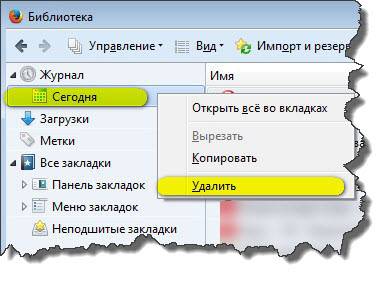
- в левой колонке окна «Библиотека» (оно открылось в браузере после выполнения вами предыдущей инструкции) под надписью «Журнал» кликните правой кнопкой мыши — день, историю которого хотите удалить (например «Сегодня»);
- в контекстном подменю нажмите функцию «Удалить».
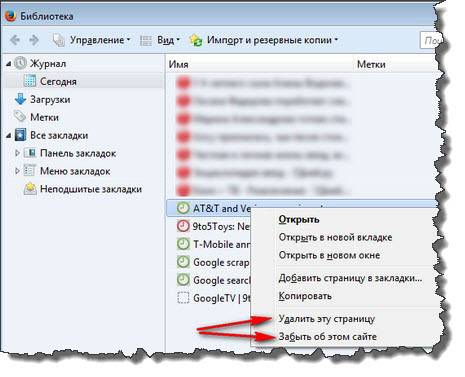
найдите в левой панели окна «Библиотека» (открывается — «Ctrl+Shift+H») ссылку (запись), от которой хотите избавиться;
- наведите на неё курсор и нажмите правую кнопку мыши;
- в функциональном подменю кликните пункт «Удалить эту страницу».
Иногда пользователи мучаются в догадках: «А как удалить историю в firefox, связанную с конкретным сайтом?» Или ещё чего хуже — вручную выбирают и удаляют ссылки с одинаковым доменным именем (названием сайта). На самом деле, задача эта решается куда проще:
- необходимо выбрать любую ссылку с искомым веб-сайтом;
- вызвать правой кнопкой мышки контекстное подменю (курсор должен быть установлен поверх записи);
- активировать команду «Забыть об этом сайте».
1. Откройте в главном меню раздел «Журнал».
2. Активируйте функцию «Удалить недавнюю историю…».
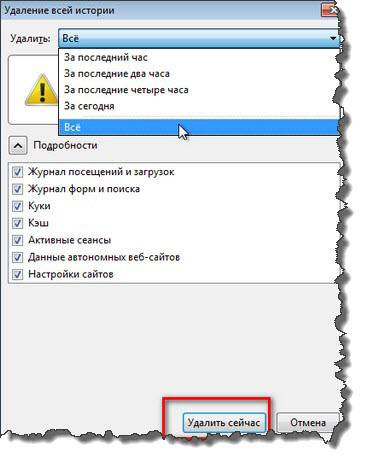
3. В открывшейся панели «Удаление всей истории» кликните по ниспадающему меню «Удалить:» (справа значок «стрелочка вниз») и выберите промежуток времени за который необходимо удалить историю. Если вы хотите почистить firefox, как говорится, «от и до», выберите значение «Всё».
4. Нажмите кнопку «Подробности». Установите галочки напротив элементов, которые браузер должен очистить в процессе «уборки».
5. Кликните «Удалить сейчас».
Совет! Данная очистка firefox может приводится в действие посредством горячих клавиш — «Ctrl+Shift+Del». Выучите эту комбинацию наизусть и используйте во время путешествий по Интернету на FF. Очень удобно!
1. В разделе «Инструменты» откройте «Настройки».
2. Перейдите на вкладку «Приватность».
3. В блоке «История» в опции «Firefox:» откройте ниспадающее меню и выберите значение «Не будет запоминать историю».
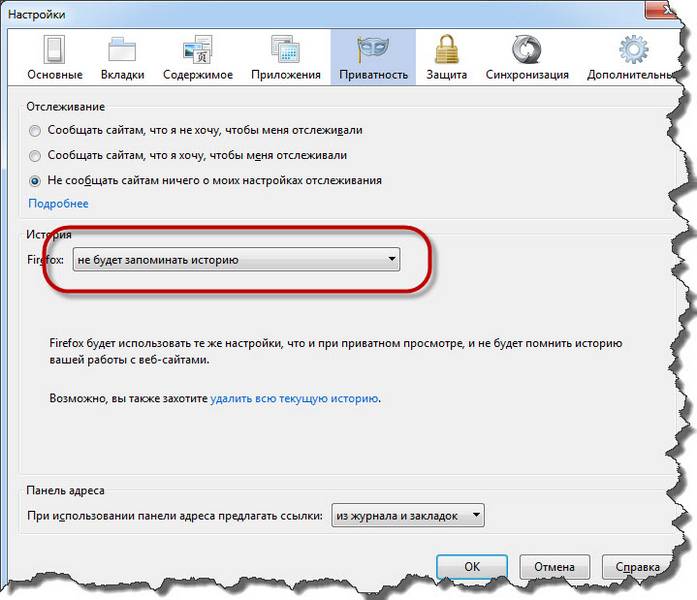
4. В окне «Перезапустить Firefox» нажмите «OK».
После этих действий, браузер не будет фиксировать и сохранять адреса открытых пользователем сайтов. Соответственно, об очистке истории посещений тревожиться больше не придётся.
Комфортного и безопасного вам пользования Интернетом, уважаемый читатель! Пусть другие пользователи сети знают о вашей истории посещений ровно столько, сколько им положено знать.
В статье использованы материалы:
http://lumpics.ru/history-in-mozilla-firefox/
http://useroff.com/kak-posmotret-istoriyu-v-mozilla-firefox.html
http://www.computerhom.ru/uroki_internet/brauzer_firefox/kak_posmotret_istoriu_firefox.htm
http://info-4all.ru/dosug-i-razvlecheniya/gde-najti-istoriyu-v-mazile-kak-posmotret-istoriyu-v-mozilla/
http://4upc.ru/materials/show/kak_posmotret_istoriiu_v_brauzere_mozilla_firefox
http://derudo.ru/posmotret_istoriyu_mozilla.html
http://brauzerok.ru/mozilla-firefox/gde-nahoditsya-istoriya
http://www.seofive.ru/sovety-vebmasteram/kak-posmotret-istoriyu-v-mozile/
http://garayev.ru/istoriya-brauzera-mozilla-firefox/
http://tehno-bum.ru/istoriya-poseshhenij-v-firefox-kak-posmotret-kak-ochistit/
Оставить комментарий