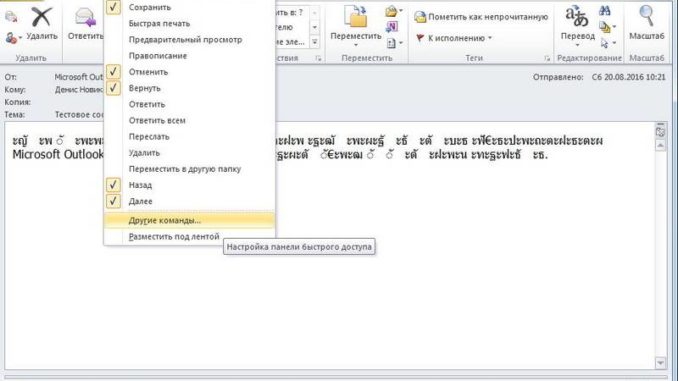
Наверняка, среди активных пользователей почтового клиента Outlook найдутся те, которые получали письма с непонятными символами. То есть, вместо осмысленного текста, в письме были различные символы. Подобное случается в том случае, когда составитель письма создавал сообщение в программе, использующую другую кодировку символов.
К примеру, в операционных системах Windows используется кодировка стандарта cp1251, а вот в линукс-системах – KOI-8. Это и является причиной непонятного текста письма. А как исправить эту проблему мы рассмотрим в этой инструкции.
Итак, вы получили письмо, которое содержит непонятный набор символов. Для того, чтобы привести его к нормальному виду необходимо выполнить несколько действий в следующей последовательности:
1. Первым делом открываем полученное письмо и, не обращая внимая на непонятные символы в тексте, открываем настройку панели быстрого доступа.
Важно! Делать это необходимо именно из окна с письмом, в противном случае вы не сможете найти нужную команду.
2. В настройках выбираем пункт «Другие команды».
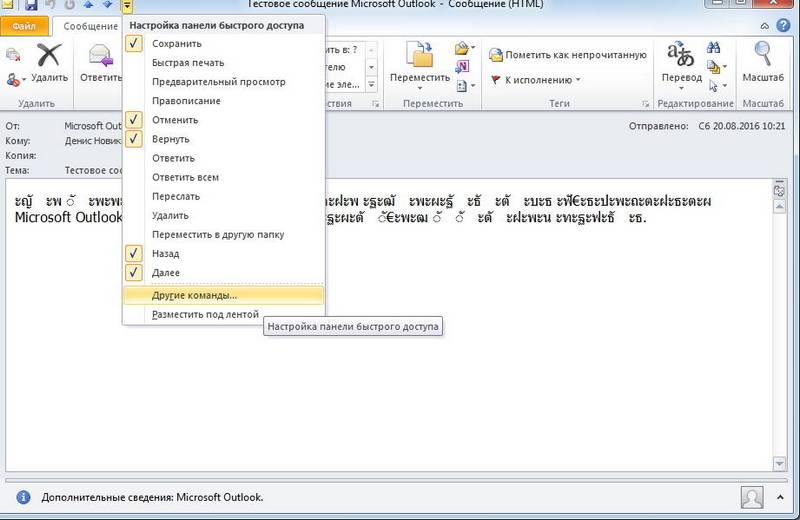
3. Здесь в списке «Выбрать команды из» выбираем пункт «Все команды»
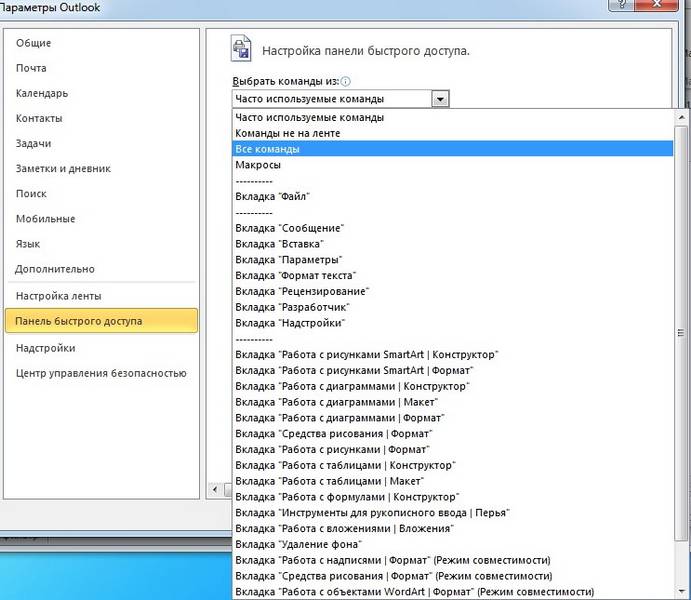
4. В списке команд ищем «Кодировка» и двойным кликом (или нажатием на кнопку «Добавить») переносим ее в список «Настройка панели быстрого доступа».
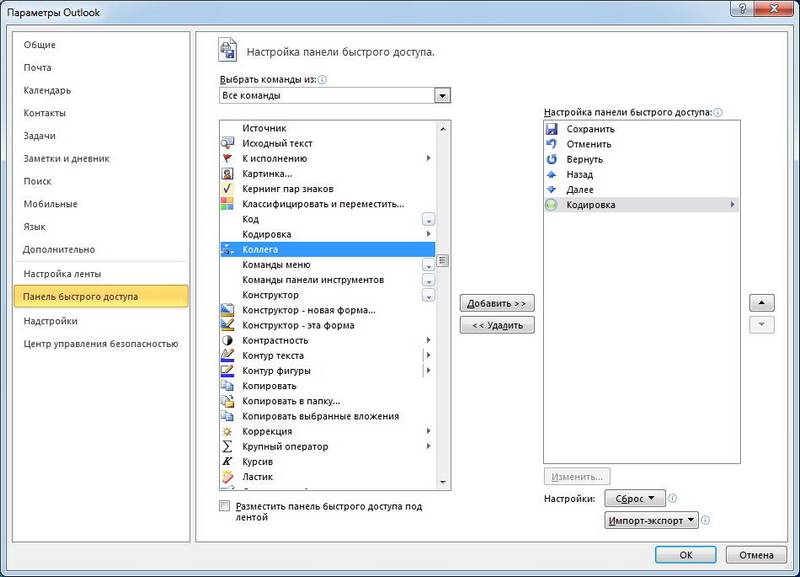
5. Нажимаем «ОК», тем самым подтвердив изменение состава команд.
На этом все, теперь остается нажать на новую кнопку в панели, далее перейти в подменю «Дополнительно» и поочередно (если вам за ранее не известно в какой кодировке писалось сообщение) подбирайте кодировки, пока не найдете нужную. Как правило, достаточно установить кодировку Юникод (UTF-8).
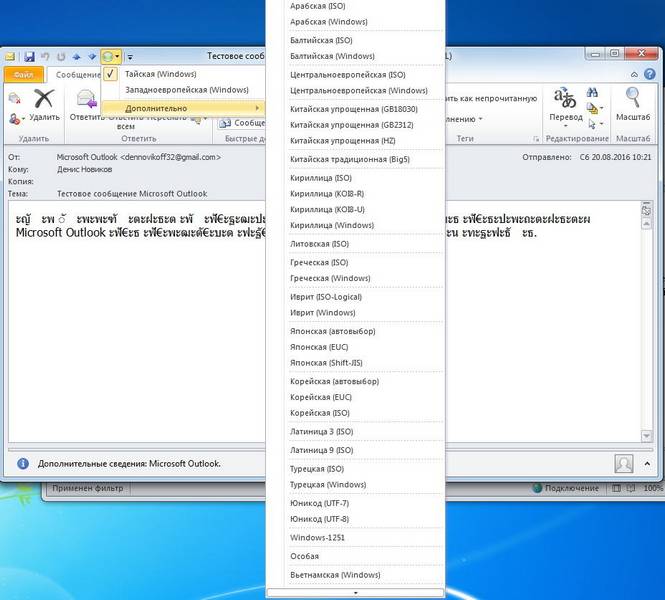
После этого, кнопка «Кодировка» будет доступна вам в каждом сообщении и, в случае необходимости, вы сможете быстро подобрать нужную.
Есть и другой способ добраться до команды «Кодировка», однако он более длинный и повторять его нужно каждый раз, когда требуется сменить кодировку текста. Для этого в разделе «Перемещения» нажмите кнопку «Другие действия перемещения», далее выберите «Другие действия», затем «Кодировка» и в списке «Дополнительно» выберите нужную.
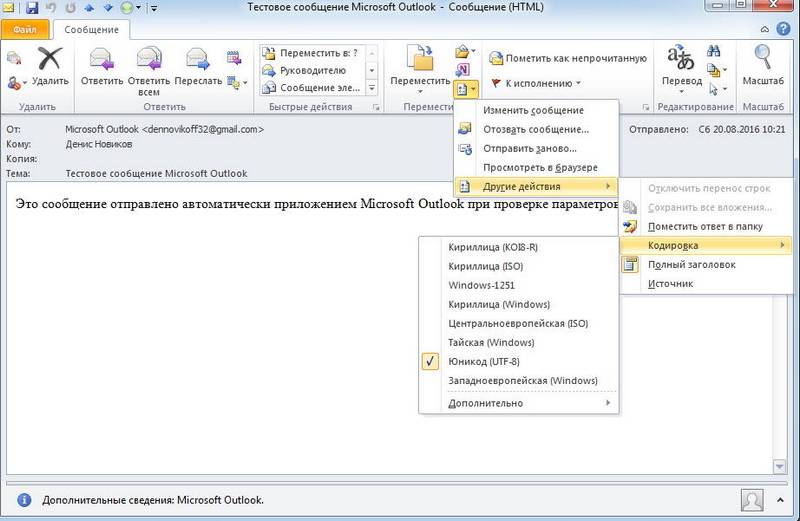
Таким образом, получить доступ к одной команде вы сможете двумя способами, вам лишь остается выбрать более удобный для себя и пользоваться им по необходимости.
Отблагодарите автора, поделитесь статьей в социальных сетях.
Александр: 4 сентября в 22:16
Телевизор не видит компьютер через HDMI Люди, телик показывает изображение со смарт приставки, с цифровой приставки, да хоть с чего, но только не с компа или ноута. пробовал комп и 4 ноута, видюха новая, дрова свежие, все порты на видюхе и телике перепробовал, кабель к приставкам подключал тот же, что и к компу. в чём может быть дело?
Игорь Берсан: 4 сентября в 21:18
Переключение между учетными записями пользователей в Windows 10 Так как ошибка без указания какого-то кода, то помочь в данном случае будет сложно. Что касается вашей второй учетной записи, то перейдите пожалуйста через «Панель управления» по следующему пути:
Панель управления\Учетные записи пользователей\Управление другой учетной записью
Скажите, какие учетные записи отображаются в появившемся окне?
Игорь К.: 4 сентября в 21:12
Прошивка смартфона ASUS ZenFone 2 ZE551ML Здравствуйте, Андрей! Давайте пойдем пошагово и с конкретным указанием на каком пункте инструкции происходит ошибка и в чем она выражается, потому что не совсем понятно в чем проблема… Используйте «Cпособ 2: Asus FlashTool» — это наиболее действенная инструкция для восстановления ПО на модели. Для начала — установите драйвера. В описании шага
Михаил К: 4 сентября в 20:59
Игорь Берсан: 4 сентября в 20:50
Переключение между учетными записями пользователей в Windows 10 О какой ошибке идет речь? Постарайтесь давать как можно больше информации. Так нам будет проще вам помочь.
Игорь Берсан: 4 сентября в 20:49
Переключение между учетными записями пользователей в Windows 10 Подскажите пожалуйста, а какая редакция Windows 10 у вас установлена? Home, Pro или другая?
Михаил К: 4 сентября в 20:40
Переключение между учетными записями пользователей в Windows 10 В чём может быть существенная разница учетных записей, если, я пытаясь войти в учетную запись Майкрософт, в одно случае выдает ошибку, в другом всё нормально. На сайте Майкрософт обе у.з. зарегистрированы.
Создание и настройка подписи в Microsoft Outlook 2007/ Outlook 2010/ Outlook 2013
Подпись в электронном письме не менее важна чем его содержание или тема, поскольку именно из подписи можно понять, кто его написал (ФИО), его должность, узнать компанию, контакты. В этой статье я пошагово опишу как сделать подпись в Microsoft Outlook 2007/ Outlook 2010/ Outlook 2013, как вставить в подпись изображение (например лейбл компании), как настроить автоматическое появление подписи для каждого нового письма.
Создание и настройка подписи в Microsoft Outlook 2007.
Открываете Outlook 2007 нажимаете «Сервис»- «Параметры».

В открывшемся окне параметров выбираете вкладку «Сообщение» нажимаете кнопку «Подписи«.
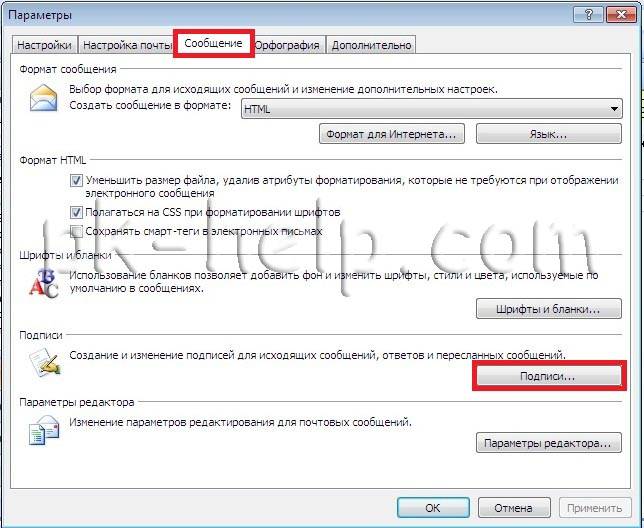
Нажимаете кнопку «Создать«, вписываете имя подписи и нажимаете «Ок«.
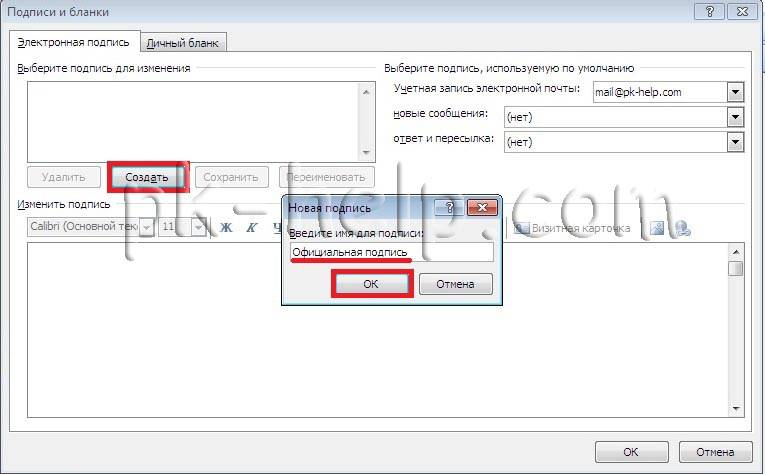
Теперь необходимо вписать содержание подписи (область отмечена оранжевым цветом), текст, можно редактировать (менять шрифт, размер, расположение) с помощью панели (отмечено зеленым цветом), если необходимо вставить картинку в подпись- нажимаете кнопку отмеченную красным цветом и указываете путь к изображению. Обратите внимание на область отмеченную розовым цветом, там находится две строки, в строке новые сообщения вы выбираете подпись, которая будет автоматически появляться при создании нового письма (можно поставить нет, в таком случае подписи не будет), в строке ответ и пересылка подпись будет добавляться при ответе на чье то письмо. Если у вас в Outlook настроено несколько почтовых ящиков, в строке Учетная запись электронной почты вы можете указать для какого ящика какую подпись использовать. После указания всех настроек нажимаем «Ок«.
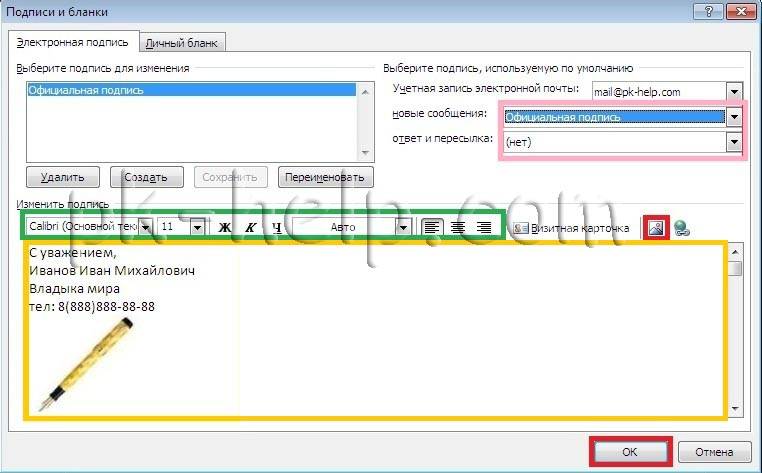
Теперь, если вы будете писать новое письмо или отвечать кому то, вы можете увидеть все созданные вами подписи и подставить необходимую, если они у вас не появляются по умолчанию.

Создание и настройка подписи в Microsoft Outlook 2010.
Запускаете Outlook 2010 нажимаете «Файл»- «Параметры».
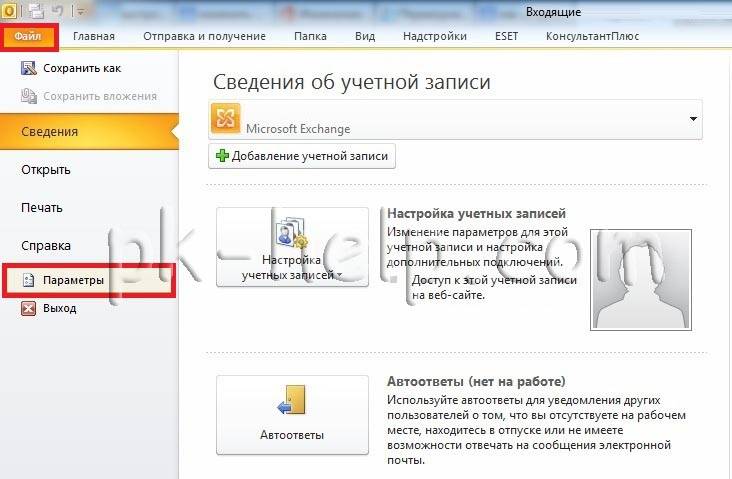
В окне параметров Outlook выбираете «Почта» и справа нажимаете кнопку «Подписи«.
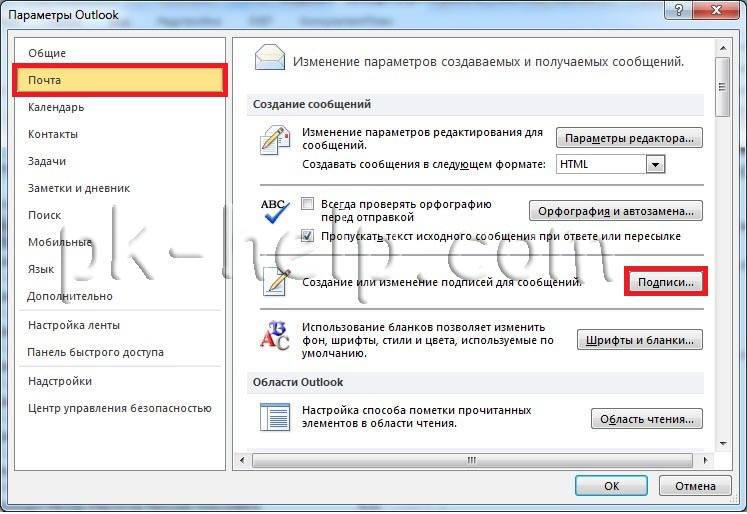
Дальнейшие настройки ничем не отличаются от того как настроить подписи в Outlook 2007, переходите по ссылке и настраиваете дальше.
Теперь если вы будете писать новое письмо или отвечать кому то, вы можете увидеть все созданные вами подписи и подставить нужную, если подпись у вас не появляется по умолчанию.

Создание и настройка подписи в Microsoft Outlook 2013.
Запускаете Outlook 2013, нажимаете «Файл«.
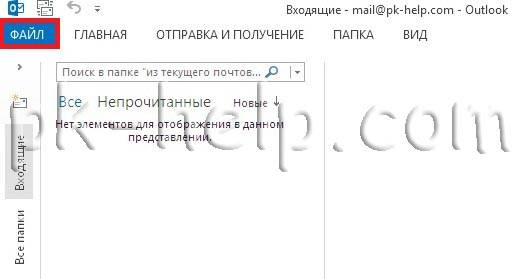
Выбираете «Параметры«.
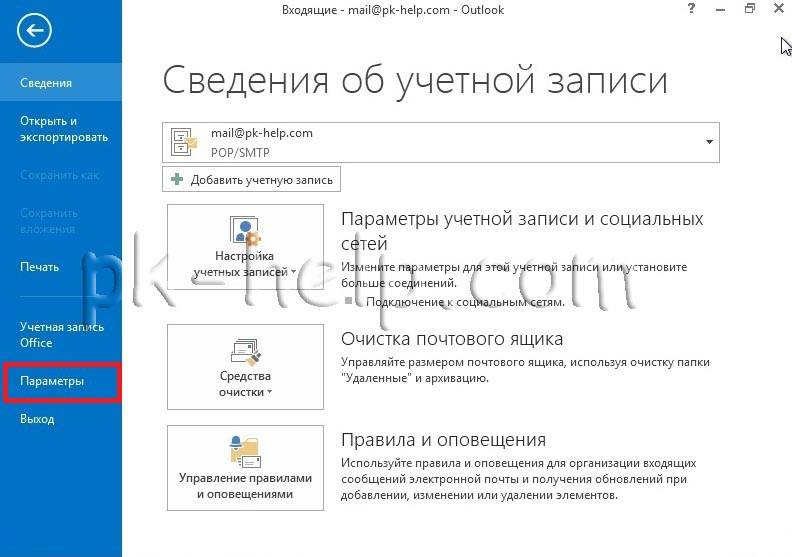
В окне параметров Outlook выбираете «Почта» и справа нажимаете кнопку «Подписи«.
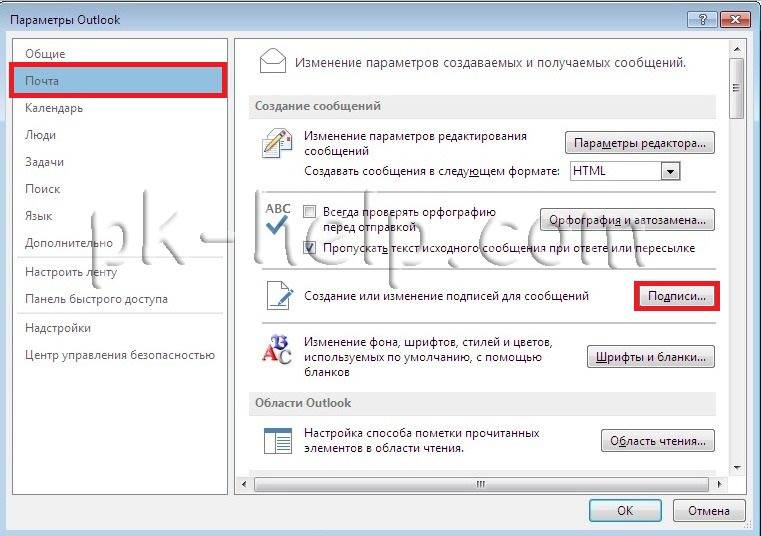
Дальнейшие настройки ничем не отличаются от настроек Outlook 2007, переходите по ссылке и продолжаете настройку.
Теперь, если вы будете писать новое письмо или отвечать кому то, вы можете увидеть все созданные вами подписи и подставить необходимую, если они у вас не появляются по умолчанию.
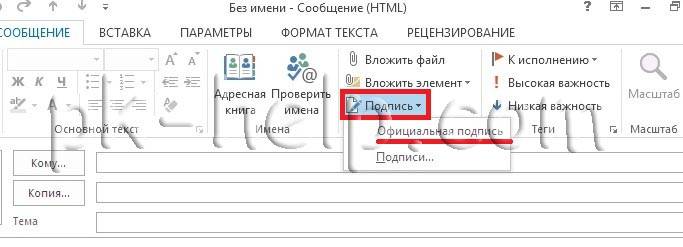
Информация для администраторов Exchange:
Если вы хотите сделать для всех пользователей одинаковый стандарт подписи рекомендую прочитать статью- Создание корпоративной подписи в Outlook (Exchange 2010) .
Я, как активный пользователь Microsoft Outlook, часто сталкиваюсь с проблемой, когда невозможно прочитать текст входящего сообщения из-за “неправильной” кодировки. Раньше, до появления в MS Office 2007 — 2010 “ленточного меню”, кодировку входящего письма можно было изменить, выбрав в меню “Вид” соответствующий пункт. Сейчас же, с тотальным “упрощением” пользовательских интерфейсов стало иногда очень сложно находить те или иные привычные команды, как, например, изменение кодировки входящего сообщения в Outlook.
Итак, оказывается всё очень просто! Для того чтобы увидеть реально написанный текст вместо “крякозябр” нужно сделать следующее:
- Открываем нужное нам письмо (то что с крякозябрями)
- Вызываем окно «Настройка панели быстрого доступа» (правой кнопкой мыши по ленточном меню)
- Вместо «Часто используемые команды» выбираем «Все команды»
- Ищем «Кодировка», добавляем в колонку «Настройка панели быстрого доступа» (та что правее)
- Жмём «ОК»!
- Подбираем нужную нам кодировку письма
- Закрываем письмо с внесением изменений
- Радуемся жизни!
Надеюсь, кому-то данная инструкция здорово сэкономит время и месячный запас нервов. Удачи!
P.S. В итоге должно получится примерно как у меня:
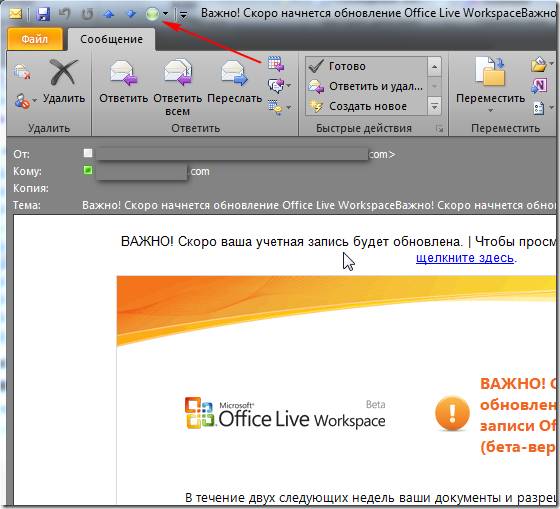
P.P.S. А можно всё вышеописанное сделать ещё проще. Скриншот читается без слов
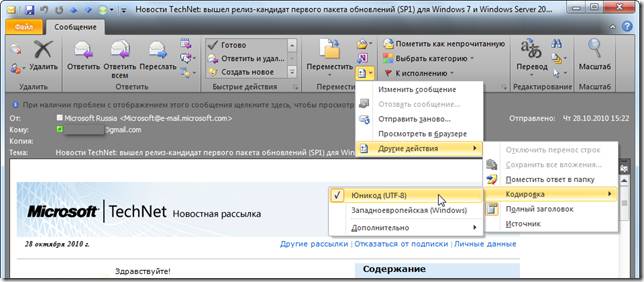
Важно! Нужно проделать описанную процедуру в окне открытого письма. Пункт «Кодировка» в главном окне программы не находится.
Ну наконец-то, благодаря Вашему замечанию, у меня получилось НАЙТИ где меняется кодировка. Почти весь рабочий день мучилась, искала. 😀
Спасибо!
Виталий, да, я с вами согласен, важное замечание!
Но, если внимательно посмотреть на представленные скриншоты, разве не видно, что все манипуляции делаются при открытом сообщении (письме)? 🙂
Данная процедура действует и для MS Office 2011
Александр, оно и не удивительно, ведь это же практически тот же MS Office 2010, только для Makintosh 🙂
Виктор, благодарю за заметку. Пригодилась.
Огромное спасило за подсказку. За то,что не поленились ясно описать!
Очень выручили.
СПАСИБО! Насчет месячного запаса нервов и времени — в точку. Неделя у меня уже вылетела. Очень мне помогли.
Александр, Екатерина, Мария — спасибо вам всем за благодарность!
Приятно слышать что хоть кому-то мои заметки отказались полезными 🙂
Спасибо огромное. Я Вам даже больше скажу. Запас нервов уже почти истощился, и более того, он далеко не месячный! Респект.
Я рад, что смог Вам помочь 🙂
Спасибо! полтора часа мучилась пока не нашла вашу заметку!
Большое спасибо,очень полезная заметка.
Виктор, сделала все как Вы описали, но есть одно «Но», иконка «Кодировка» не активна! Как ее сделать активной?
Елена, насколько я понял, у Вас при открытом письме не нажимается иконка «Кодировка»?
А Вы пробовали второй способ, тот, который на последнем скриншоте?
Респектую, очень помогло!
Действительно подробные и полезные рекомендации.
Только у меня в Outlook ни одна не прошла.
1. Ну, нет такой команды Кодровка (ни при открытии через окно, ни по другому).
2. Нет и такой команды Другие действия, вернее есть несколько таких команд, но в них нет Кодировки!
А техподдержка Микрософта просто динамит!
P.S. Мне кажется, что не мешало бы выложить и видео-инструкцию, текстовая не такая наглядная 🙂 Постараюсь сделать в ближайшее время.
Здравствуйте Виктор,
Прошу Вас помочь мне разобраться в проблеме с кодировкой русских шрифтов в Outlook 2010.
У меня установлена английская версия, и я не могу найти опцию как поменять кодировку письма — при подготовке и отправлении письма все отображается нормально, а вот получатель получает «абрака-дабраку» примерно такого типа
æÁ×ÐÆ×ÁÐÙ×ÒÐÁËÅÕÎÏÐÌÐÏÄÌÖÚÌÜÖÔÓÔÍÞ ÞÓÞÆÙ×ÆÙ×ÁÆÙ×ÁÁ
÷ðæù÷áðù÷ðáòþáðá÷
æ÷áðæ÷ðéæ÷áðæ÷á
У меня в ящике «Отправленные», также отображается измененный текст, причем эта проблема возникла несколько дней назад, но я к сожалению, не понял из-за чего это произошло.
Я работаю в Outlook 2010 как правило с HTML, но пробовал посылать тексты и в Plain и в Rich text формате — результат тот же самый — каракули æÁ×ÐÆ×ÁÐÙ×ÒÐÁËÅÕÎÏÐÌÐÏÄÌÖÚÌÜÖÔÓÔÍÞ
Бога ради помогите, пожалуйста, а то эта гадость сводит меня с ума.
Заранее благодарен,
Владимир, спасибо за вопрос!
Для того, чтобы сменить кодировку исходящих сообщений нужно открыть «Файл» -> «Параметры» -> «Дополнительно» в секции «Язык» снять галочку с чекбокса «Автовыбор кодировки исходящих сообщений». Создать новое сообщение (письмо), и выбрать нужную кодировку на вкладке «Параметры», кнопка «Кодировка». Выбираете нужную Вам, и отправляете письмо.
Я думаю, Вы сможете сами найти подходящие пункты меню в англоязычном интерфейсе Outlook? 🙂 Если что — дайте знать.
Спасибо большое!
Была такая же лажа с исходящими письмами.
Этот способ помог.
Спасибо за ответ и помощь. Я сделал как Вы подсказали, но к сожалению я получаю тот же результат.
Вот что получается на пример:
рТЙЧЕФ ЧУЕНХ ОБТПДХ. х НЕОС чУЕ ОПТНБМШОП.
Hi – How are you doing?
Пробовал менять encoding на все возможные варианты — не работает.
Заметил, что когда меняю кодировку на Cyrillic (KOI8-R), русские шрифты правильно отображаются в строке темы, но в самом теле письма выходит та же «каша»
Я предполагаю что виной тому, является последние обновления, которые я установил для Outlook 2010. Пробовал звонить на Microsoft для тех. поддержки, но попадаю к ужасно говорящим на Английском людям из Индии которые чешут репу и после 45 минутных мучений предложили купить анти — вирусную программу. В общем — полное уродство со стороны Microsoft. Может попробовать позвонить в Русское отделение Microsoft?
Я могу послать несколько screenshots, если можете ответить мне на gher9@yahoo,com
Спасибо.
К стати, то же самое происходит и на другом моем компьютере. Пробовал переустановить Outlook 2010 и русский пакет для Outlook, по получается тоже самое. Так что не знаю что делать.
Виктор, Владимир, а вам удалось побороть эту проблему? Всплыла схожая трабла, как победить не могу найти. Если вдруг есть информация — поделитесь, пожалуйста.
Добрый день,
точно такая же проблема. причем началась недавно, после какого то очередного обновления. откатил все назад — не помогло. сообщите плз если решили проблему.
Баг присутствует если в имени вложения или в теме испоьзуются ковычки, вчастности столкнулись с верхними ковычками.
А можно решить проблему отображения писем на русском языке без открытия письма?
Проблема в том, что ни одна кодировка не позволяет перевести на русский язык. Как именно поменять кодировку — узнать не проблема, а проблема именно в том, что это не помогает:)
Так что творится с Outlook? Кто нибудь скажет, такая же проблема. Пишешь письмо,все нормально, как только отправляешь, меняется кодировка и абракадабра. Пытаешься посмотреть — х… разберешь, что написано.
Слабо верится, что MS что-то предпринимает для устранения дефекта. Внезапно испортилась вся почта, в т.ч. вся исходящая за год. Ничего отправить не могу и принять. Только так РџРѕРґ хороший РїРёСЂРѕРі Р Р…Р Вµ грех, даже долг перед хоЕяйкой. Любе привет! РќРёРЅР° тоже готовит ужин, тоже нечто РЅР°РСечается. Р—Р° ваш РїРёСЂРѕРі!.
А все ПО лицензионное. Раньше на левом сто лет работал, и ничего! Роберт
Спасибо огромное! Пригодились обе статьи (и про входящие и про исходящие сообщения)
Outlook 2010 не правильно отображает кодировку сообщений.
Иногда пользователи жалуются на то, что в полученных сообщениях появляются «кракозябры», некорректно отображаемые символы. На самом деле Outlook показывает содержимое письма в кодировке KOI-8, как будто это кодировка Windows 1251. Для устранения проблемы можно изменить кодировку в сообщении на KOI-8, но к сожалению, не все пользователи знают про эту возможность и заваливают службу HelpDesk звонками. Причиной такого поведения Outlook является ошибка в Microsoft Exchange Server 2010.
Она возникает при совпадении четырех условий:
1.Версия Exchange Server 2010 SP1 RU3 или более поздняя.
2.К сообщению приложен файл.
3.Тема сообщения содержит русские кавычки — ёлочки ( « » ) .
4.Тело сообщения на русском языке в кодировке KOI8-R.
С одной стороны вероятность совпадения всех условий довольно низка, с другой стороны, резюме в компании или приглашения на курсы рассылаются именно таким способом. Создается письмо, в тему добавляется в кавычках-ёлочках название позиции или курса обучения и прикладывается резюме или описание курса. Получатель получит »поврежденное» сообщение.
Даже если установить внутри организации кодировку по умолчанию UTF-8 и тогда проблема исчезнет для пользователей огранизации Exchange, но если письмо поступит из Интернета в кодировке KOI-8 одному пользователюи и будет переслано другому пользователю вашей организации, то кодировка этого письма останется KOI-8 и получатель все равно увидит «кракозябры» в письме.
Данная проблема решена в Exchange Server 2010 Service Pack 2 Rollup 1. Более детально о проблеме можно почитать на сайте Микрософт.
Outlook — программа из пакета Microsoft Office, предоставляющая возможность управлять несколькими электронными почтами одновременно: получать, отправлять, редактировать, сохранять и удалять сообщения, поступающие на ваши электронные ящики. Также Outlook добавляет новые возможности по работе с почтой: автономное сохранение получаемых писем, отзыв отправленных сообщений, формирование групп, упорядочивание контактов и т. д. Мы подготовили инстукцию, которая поможет вам быстро настроить программу.
Существует несколько версий Outlook (2016, 2013, 2010, 2007 года и более старые — на данный момент утратившие свою актуальность), некоторые действия в них будут отличаться, поэтому смотрите инструкции, приведённые ниже, для вашей версии Outlook.
Основная функция Outlook — упрощение работы с электронной почтой. Так что первое, что стоит сделать, это привязать к программе один или несколько ящиков.
Есть два варианта добавить электронную почту: автоматическое добавление и ручное. Рекомендуется использовать первый способ, так как он легче и не требует ввода лишних данных, но если по каким-то причинам он вам не подходит, вы можете добавить почту, выполнив её настройку вручную: выбрать, на какие сервера будут уходить и приходить письма, каким образом они будут шифроваться. Для ручной настройки вам понадобятся адреса входящих и исходящих серверов компании, которой принадлежит ваша почта. Эти значения POP, SMTP и IMAP для самых популярных почт представлены в таблице:
Автоматическое добавление аккаунта без ввода детальных настроек выглядит следующим образом:
-
Отройте раздел «Файл».
Синхронизация с детальной настройкой выполняется данными действиями:
-
Через панель быстрого доступа выберите блок «Файл».
Добавление почты в автоматическом режиме:
-
Находясь в главном меню программы, разуверите вкладку «Сервис».
Добавление почты с элементами ручной настройки выполняется следующими действиями:
-
Находясь в главном меню программы, разуверите вкладку «Сервис».
Почта Exchange — это локальный ящик для подключения к определённой группе, созданной сервером Exchange. Аккаунты Exchange обычно используются в организациях, компаниях или среди группы лиц, создавших свой сервер Exchange. Чтобы подключиться к такой почте и начать пользоваться ей, вам понадобится адрес сервера Exchange, присвоенное вам имя пользователя на этом сервере, имя сертификата и URL сервера. Все эти данные можно узнать у создателя или администратора сервера.
Процесс добавления новой учётной записи в Outlook может прерваться по следующим причинам:
- Авторизуйтесь или зарегистрируйтесь с помощью вашей электронной почты на официальном сайте Microsoft ).
Чтобы повысить свою узнаваемость среди пользователей Outlook, вы можете добавить свою фотографию, которая будет показываться людям, получившим ваши письма:
-
Откройте меню «Файл» и перейдите к разделу «Сведения».
От кодировки письма зависит то, как оно будет отображаться на экране. Если вы откроете письмо, написанное в одной кодировке, используя отличную от неё кодировку, то увидите лишь набор непонятных символов, так как система не сможет распознать находящиеся в письме знаки. Чтобы изменить кодировку входящего или исходящего письма, выполните следующие действия:
-
Откройте само письмо. В блоке «Переместить» кликнете по самой нижней иконке.
Автономный режим позволяет работать с программой без подключения к интернету. Чтобы выйти из этого режима в Outlook 2016, 2013, 2010, достаточно перейти к вкладке «Отправка и получение» и кликнуть по иконке «Автономная работа», находящейся в блоке «Параметры». Если иконка имеет белый прозрачный цвет, то это означает, что вы не подключены к интернету, то есть находитесь в автономном режиме. Если иконка приобретёт окрас, то вы выйдете из автономного режима.
В Outlook 2007 настройка режима происходит в меню «Файл» — «Автономная работа». Перейдите к этому разделу, чтобы включить или отключить этот режим.
Режим автономной работы не будет запускаться в том случае, если вы в данный момент совершаете какую-либо операцию через Outlook, требующую доступ в интернет: отправляете письмо, загружаете картинку и т. п. Отключитесь от сети, чтобы беспрепятственно активировать режим.
Все внесённые в Outlook изменения записываются в файл Outcmd.dat, расположенный в папке: Основной_диск:\Пользователи\Имя_учетной_записи\AppData\Roaming\Microsoft\Outlook. Чтобы сбросить параметры Outlook до значений по умолчанию, перенесите этот файл в любую другую папку, предварительно закрыв саму программу. Когда вы запустите Outlook снова, файл Outcmd.dat не будет найден и создастся заново, соответственно, не имея настроек, внесённых пользователем.
Основные настройки Outlook на этом завершены. Вы можете добавить дополнительные почты, если они у вас имеются. И не забывайте отключать автономный режим, так как во время того, когда он включён, Outlook не проверяет в автоматическом режиме поступающие письма, из-за этого вы можете пропустить важные входящие сообщения.
Нечитаемый текст в электронном письме. Кодировка в Outlook 2010
В данной статье опишу основные проблемы с кодировкой Outlook 2010. Я выделил две основные проблемы:
В первом случае вам необходимо поменять кодировку для пришедшего письма. Для этого открываем письмо, выбираем«Другие действия перемещения- Другие действия- Кодировка» .
Выбираете необходимую кодировку.
Если такая ситуация случается часто, удобней будет вывести кнопку Кодировки на панель быстрого доступа, для этого нажимаем кнопку «Настойка панели быстрого доступа- Другие команды» .
В открывшемся окне Параметры Outlook в поле Выбрать команду из: выбираем «Все команды». в нижнем поле находим«Кодировка» и кнопкой «Добавить» добавляем эту кнопку в поле Настройки панели быстрого доступа, нажимаем «OK» .
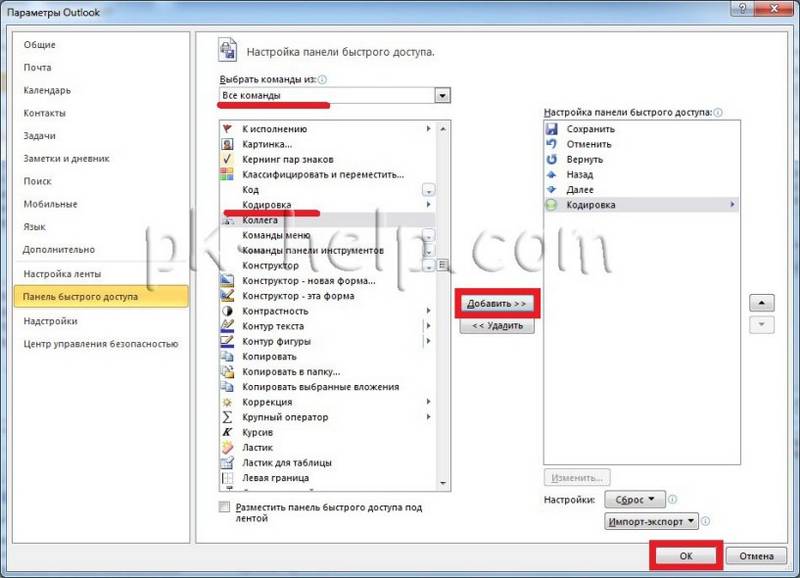
В результате этих действий на панели быстрого доступа появилась кнопка кодировки и вы
быстро и без труда можете поменять кодировку письма.
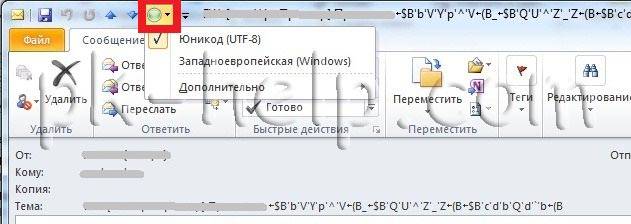
Если жалуются, что от вас приходят письма с не читаемым текстом, необходимо у себя поменять кодировку исходящих писем. Для этого в Outlook нажимаем «Файл- Параметры» .
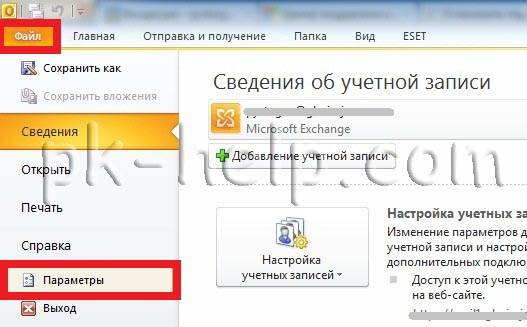
В открывшемся окне Параметры Outlook выбираете вкладку «Дополнительно» находите поле Язык и убираете галочку «Автовыбор кодировки исходящих сообщений » (можно поменять кодировку по умолчанию).
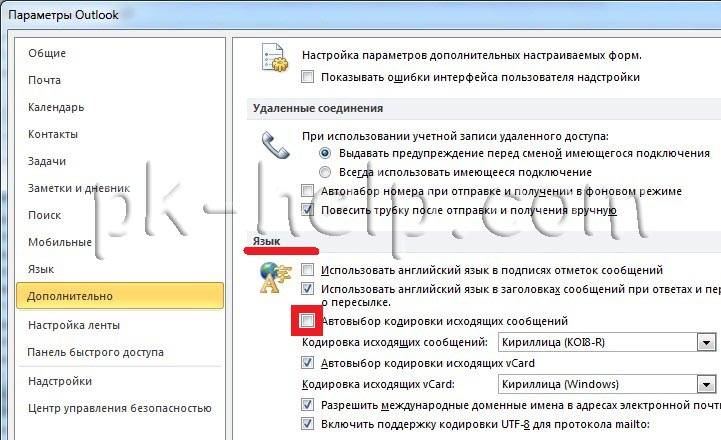
После проделанных процедур при отправке письма на панели быстрого запуска нажимаете на кнопку «Кодировка» (как сделать кнопку Кодировка описано выше) и выбираете необходимую кодировку.
Надеюсь данная статья помогла вам разобраться с кодировкой Outlook 2010 и сэкономила не мало ваше время.
Я очень надеюсь, моя статья помогла Вам! Просьба поделиться ссылкой с друзьями:
Если для работы с электронной почтой вы используете программу «Почта Windows», изменить кодировку можно следующим образом. Дважды щелкните по нечитабельному письму. В открывшемся окошке в меню «Вид» выберите «Кодировка». Для начала попробуйте отметить «Кириллица (KOI8-R)».
Если письмо так и останется нечитабельным, щелкните пунктик «Дополнительно», за которым прячется довольно внушительный список доступных кодировок. К сожалению, отвечающая за автоматическое определение кодировки опция здесь отсутствует, поэтому придется действовать методом перебора, отмечая последовательно каждую кодировку из предлагаемого списка.
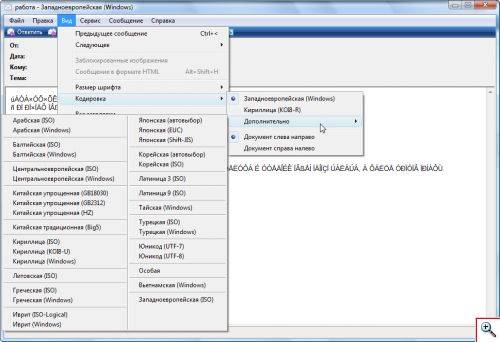
Когда подходящая кодировка будет найдена, письмо обретет читабельный вид.
В почтовой программе Outlook из пакета Microsoft Office 2007 выбрать нужную кодировку так же просто. Достаточно дважды щелкнуть по письму из папки «Входящие», а в открывшемся окошке с содержанием письма выбрать «Другие действия» — «Кодировка». Как и ранее, первой отмечаем «Кириллица (KOI8-R)». Если текст письма не приобрел понятный русскому человеку вид, то начинаем действовать методом перебора. Все доступные кодировки находятся за опцией «Дополнительно».
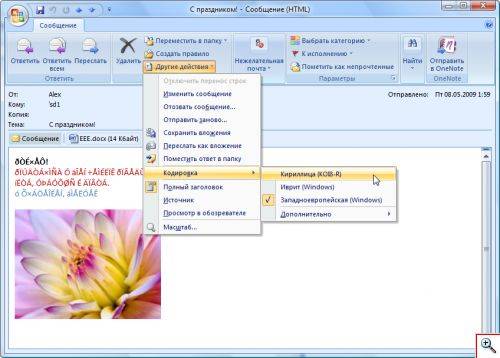
Поскольку программой Microsoft Outlook пользуется подавляющее число людей, рассмотрим еще один момент в работе с кодировками. К сожалению, у Microsoft Outlook 2007 также отсутствует настройка автоопределения кодировки входящих писем. Однако имеется возможность настройки кодировки исходящих сообщений. Чтобы получатели ваших писем не тратили драгоценные минуты на расшифровку иероглифов, потрудитесь открыть меню «Сервис» — «Параметры», перейти на вкладку «Сообщения» и нажать кнопочку «Язык».
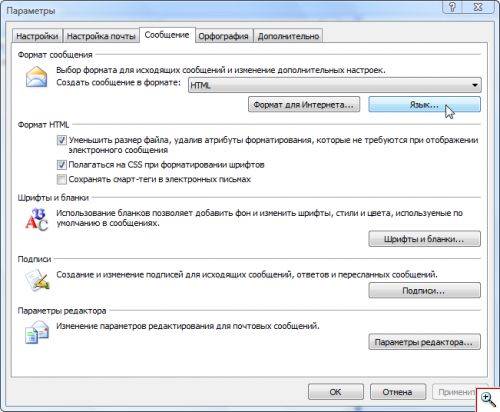
Здесь в качестве кодировки исходящих сообщений должно быть указано «Кириллица (KOI8-R)».

В почтовой программе Outlook Express, по умолчанию установленной в Windows XP, кодировка меняется схожим с Почтой Windows образом. Открыв письмо с непонятными символами, следует выбрать в меню «Формат» пункт «Кодировка». Здесь перечислены несколько вариантов кодировок, а за опцией «Дополнительно» их скрывается еще пара десятков. Вам нужно лишь подобрать подходящую кодировку и, возможно, присланное электронное письмо обретет читабельный вид.
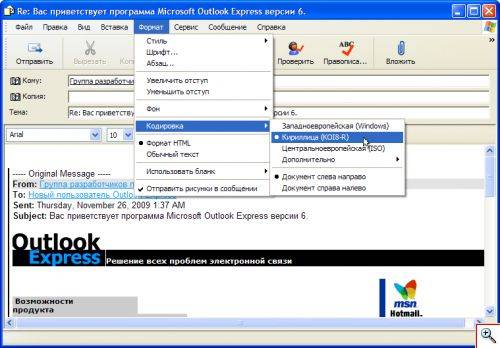
В заключении мы решили рассмотреть интегрированный в браузер Opera почтовый клиент. Здесь все очень просто: кодировка меняется в настройках браузера через меню «Вид» — «Кодировка». Этот параметр затрагивает не только почту, но и веб-страницы.
Можете отметить «Выбирать автоматически» либо попробовать методом перебора из многочисленных вариантов. Конечно, впоследствии, когда письмо удастся прочитать, следует вернуть настройки обратно. Так, по умолчанию лучше использовать кодировку «Кириллица» — «Автоопределение».
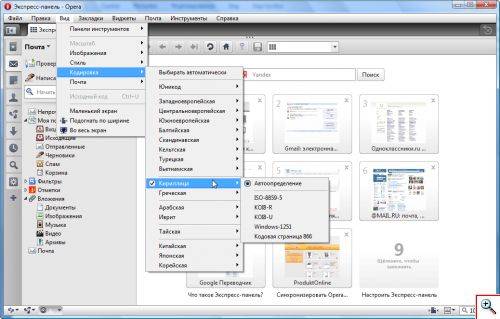
Если же все ваши попытки по расшифровки иероглифов в письмах не увенчались успехом, необходимо прибегнуть к помощи сторонних программ. Об одной из них, под названием Штирлиц, мы уже писали на страницах нашего сайта. Штирлиц работает с огромным числом кодировок и наверняка сможет сделать читабельным полученное вами электронное письмо.
Важно! Напомню, что в разделе «Русский в браузерах/Mail/News» моего сайта, где перечисляются инструкции по интернетовским программам, в том числе данная инструкция по MS Outlook, поясняется, что
нет смысла читать о настройке программы MS Outlook, если Вы не знакомы с ситуацией с русскими шрифтами и кодировками в самой Windows.
Эта ситуация описана в разделе "Русские шрифты и кодировки под Windows" моего сайта.
То есть, предполагается, что кириллические шрифты уже работают в Вашей системе, и Вы уже знаете о 2-х основных кодировках русского, используемых в Интернете — Windows-1251 и KOI8-R.
Так же предполагается, что у Вас активированы русские клавиатурные средства, описанные в разделе "Русская Клавиатура" моего сайта, если Вы собираетесь писать по-русски в MS Outlook.
Правила работы с русским (описанные ниже) — одни и те же, что в Outlook 2000, что в более поздних версиях, поэтому, хотя я и пишу везде на этой странице MS Outlook 2000, всё это верно и для Outlook 2002/2003.
Есть между ними одна функциональная разница (не в настройке на русский, а в обработке русского), и она будет описана ниже.
Настройки Операционной Системы. У меня — обычная английская версия Windows, я не делал никакой русификации на системном уровне.
И локаль у меня выбрана не русская.
Тем не менее, Outlook 2000 нормально принимает и посылает русские e-mail, т.к. он вообще-то многоязычный по природе.
Единственно что не работает в такой конфигурации в MS Outlook 2000/2002 — русский нельзя использовать (ни читать, ни писать) в поле темы (Subject) и в таких полях, кка имя автора и др.
Там Outlook 2000/2002 не многоязычный, жестко настроен только на работу с системной кодовой страницей.
MS Outlook 2003 уже не имеет таких ограничений.
Поэтому, если у Вас — английская (немецкая, . ) Windows и MS Outlook 2000/2002, и Вы хотите всё же использовать русский в поле темы или в поля имени отправителя, то Вам надо будет сделать русификацию на системном уровне, то есть, чтобы кириллица стала системной кодовой страницей (system code page), что не всегда безопасно для НЕанглийских версий.
Как это сделать для Windows 2000/XP и других версий, описано на моём сайте в разделе Системная русификация .
Настройки MS Outlook 2000.
Я совершенно не ‘русифицировал’ MS Outlook 2000 , не менял английских установок — он многоязычный, и так работает.
То есть, в Tools/Options/MailFormat у меня так и стоят исходные «Western»-установки в «International Options» и в «Fonts» я тоже ничего не менял, в «International Fonts» по умолчанию (Default) выбрано «Western».
1. Написать и отослать e-mail
MS Outlook 2000 предлагает несколько форматов для отсылки сообщений:
- Rich Text (это типа MS Word формата внутреннего представления данных)
- HTML
- Plain Text (простой текст и больше ничего)
Изначально в Outlook выбран формат Rich Text.
Если два пользователя с Outlook 2000 обмениваются между собой сообщениями, то иметь Rich Text в качестве формата — нормально и удобно (как в MS Word пишешь — все опции).
Но большинство других почтовых программ совсем не понимают Rich Text (и уж тем более кириллицу в таком тексте), так что если Вы отсылаете письмо человеку, который принимает его не в Outlook 2000, то первым делом надо эту настройку изменить.
На что менять? Я бы посоветовал на Plain Text — это самое надежное, просто текст, и всеми программами почтовыми понимается нормально.
Я лично редко пишу кому-то вне организации из Outlook, поэтому в Tools/Options/Mail Format я ничего не менял — там так и выбран Rich Text . А когда нужно изредка послать письмо во ‘внешний мир’ (то есть, получатель не работает с MS Outlook, у него другая почтовая программа), то выбираю режим «Plain Text» в окне подготовки этого письма:
- в меню выбираю Format/ «Plain Text»
Если у Вас другая ситуация, и Вы часто посылаете письма во ‘внешний мир’, то можете выбрать режим «Plain Text» как основной:
- Tools / Options / Mail Format
- в рамке «Message Format», в поле «Send in this message format» выберите «Plain Text»
Теперь любое новое («New«) сообщение будет установлено в режим «Plain Text» — это видно в меню Format окна подготовки сообщения.
Примечание. Но это не относится к сообщениям, которые Вы пишете в ответ — Reply (или Forward) — для таких сообщений MS Outlook 2000 автоматически выбирает тот формат, который был у исходного сообщения!
Поэтому, если надо изменить режим на «Plain Text» в режимах Reply или Forward , то следует пойти в меню «Format» окна подготовки письма и выбрать там «Plain Text» .
Пример: сотрудник Вашей организации прислал Вам письмо — из своего Outlook 2000, в формате «Rich Text» — а Вы хотите его переслать во ‘внешний мир’ . Лучше переслать как «Plain Text».
Выше было описано, как выбрать формат сообщения.
Теперь нужно выбрать одну из русских кодировок в качестве рабочей — то есть, в какой кодировке сообщение уйдёт в Интернет.
Большинство русских сообщений ‘путешествует’ в Интернете в ‘сетевой’ кодировке KOI8-R — (Cyrillic(KOI8-R)), но если надо, можно отправить и в кодировке Windows-1251 — (Cyrillic(Windows)), если Вы знаете, что именно этого ожидает адресат Вашего письма:
- в меню окна подготовки письма идите в Format/Encoding и выберите «Cyrillic(KOI8-R)» или «Cyrillic(Windows)«
Если же Вы посылаете русские сообщения часто, то естественно, неудобно выбирать кодировку через меню каждый раз, когда пишешь письмо. В таком случае можно сделать нужную русскую кодировку ‘кодировкой по умолчанию‘:
- в главном меню Outlook 2000 идите в Tools/Options, далее — закладка «Mail Format«
- щёлкните там на «International Options»
- в поле «Use this encoding for outgoing messages» выберите нужную кодировку — Cyrillic(KOI8-R) или «Cyrillic(Windows)«
Теперь каждое новое сообщение (то есть, когда щёлкаете по «New») будет иметь эту русскую кодировку, не нужно будет в окне подготовки нового письма идти в меню Format/Encoding и её выбирать.
Примечание. Но это не относится к случаю Reply/Forward, то есть, когда Вы не создаёте новое сообщение, а отвечаете на пришедшее сообщение или пересылаете его кому-то.
MS Outlook 2000 в случае Reply/Forward выставляет в окне подготовки письма ту кодировку, в которой пришло исходное письмо!
Поэтому, нажав на Reply или Forward, обязательно пойдите в Format/Encoding и удостоверьтесь, что там выбрана нужная русская кодировка.
Вот и вся настройка для отправки сообщений.
Напоминаю, что под нерусифицированной на системном уровне нерусской Windows, Outlook 2000 не позволяет использовать кириллицу в поле темы (Subject), да и в других спец. полях.
Примечание. Вам не следует использовать кодировку Unicode для отправки русских сообщений, т.к. многие почтовые программы не работают с ней.
Лучше отправлять в одной из кириллических кодировок — Cyrillic(KOI8-R) (предпочтительно) или Cyrillic(Windows).
2. Приём и чтение русских сообщений
MS Outlook 2000 не требует никакой настройки для этого, Вы сможете нормально читать пришедшее русское письмо.
Исключение: Если Вам прислали письмо с русским в поле темы (Subject), то Вы не увидите там кириллицы, если у Вас нерусская Windows, выше об этом уже писалось.
Важно! Иногда приходит письмо, где в системном заголовке неверно проставлена кодировка.
Например, e-mail сервисы в виде Интернетовской страницы, такие как Yahoo! Mail или HotMail дают Вам писать по-русски (если Вы выбрали в меню браузера нужную русскую кодировку, прежде чем начать писать), но несмотря на это они всегда вписывают кодировку «Western» в системный заголовок:
. charset=iso-8859-1 или . charset=us-ascii.
Такие сообщения выглядят как ‘кракозябры’ в Preview panel папки Inbox MS Outlook 2000 (т.к. Outlook 2000, согласно информации системного заголовка такого сообщения, использует кодировку «Western» и её шрифты для показа текста в Preview).
То есть, текст письма содержит кириллицу (в кодировке KOI8-R или Windows-1251), а объявлено это письмо как «Western».
Но их всё же можно прочесть — двойным щелчком откройте такое сообщение в отдельном окне и сделайте текст читабельным:
-
в меню этого окан выберите View/Encoding/Cyrillic(KOI8-R).
Если в письме был KOI8-R текст, то Вы сразу увидите нормальный русский.
Если всё ещё не видно читабельного русского, то может, текст письма был не в KOI8-R, а в Windows-1251, так что попробуйте
View/Encoding/Cyrillic(Windows), чтобы увидеть нормальный текст.
Примечание. Насколько я читал в конференциях, Outlook XP (= Outlook 2002) не позволяет такого обходного пути для чтения сообщений с неверно выставленной кодировкой- что ни делай, всё равно видны ‘кракозябры’.
(А вот в Outlook 2003 это уже исправили, он здесь ведё себя как Outlook 2000). Для решения этой проблемы в Outlook 2002: кто умеет пользоваться макросами (я не умею), может попробовать макрос, делающий текст такого сообщения читабельным. Правда, это для сообщений, где внутри — текст в KOI8-R, но кто разбирается в макросах может и для Windows-1251 сделать, или автора макроса для KOI8-R попросить, чтобы он и для Windows-1251 сделал.
Вот, я сохранил дискуссию на эту тему из конференции (Newsgroup) microsoft.public.ru.russian.outlook:
- Дискуссия — начало
- Дискуссия — продолжение
Кстати, если интересно, можете сами увидеть эту неверно заданную как «Western» кодировку такого письма:
в меню этого отдельного окна с сообщением выберите View/Options и посмотрите в поле «Internet Headers«.
Это и есть поле системного заголовка и Вы там увидите
«charset=us-ascii» или «charset=iso-8859-1».
И то и другое означает кодировку «Western».
Другой случай ‘неправильного’ письма более тяжёлый — это когда отправитель не выбрал русскую кодировку перед тем, как начать писать, то есть текущая кодировка на странице ввода текста осталась «Western»:
- В случае e-mail сервисов в виде Интернетовской страницы (типа HotMail или Yahoo!Mail) человек не выбрал в браузере нужную русскую кодировку перед тем, как начать писать
- В случае нормальной e-mail программы типа Outlook Express, человек не удостоверился, что в окне подготовки письма текущая кодировка — русская, а не «Western».
Тогда (в отличие от предыдущего случая, где сам текст был нормальный, и только кодировка была неверно записана в системном заголовке)сам текст отсылается испорченным — и получатель видит либо знаки вопроса (?) либо некие коды типа Ѐ
Получив такое письмо, Вы никак не сможете его прочесть, особенно если это знаки вопроса — они ведь на самом деле ‘вопросики’ и ничего больше, причём русские буквы были заменены на ‘вопросики’ ещё на компьютере автора письма — он может сам это увидеть в папке Sent.
Надо в таком случае попросить автора ещё раз послать письмо, правильно выбрав кодировку на этот раз.
При переходе со старой версии Outlook XP/2002/2000 на Outlook 2003/2007 возможны проблемы с письмами в кодировке UTF-8 (коих сейчас всё больше и больше). Такие письма отображаются без русских букв (вместо них пробелы), но если изменить кодировку письма на любую другую, а потом снова выбрать UTF-8 — письмо отображается нормально.
Как выяснилось, проблема существует только при открытии старого файла в новых версиях Outlook и состоит в том, что старый формат .PST файла — в ANSI кодировке. Таким образом, для решения проблемы нужно просто сконвертировать .PST файл в новый Unicode-формат (новый формат также позволит создавать .PST файл размером более 2Гб).
Для конвертирования можно воспользоваться утилитой Upstart, но она платная — $45, хотя и сделает, по уверению авторов, абсолютно полную копию данных.
Вместо этогор можно выполнить конвертирование вручную:
- Переводим Outlook в offline-режим: File / Work offline. Можно также почистить «Корзину», чтобы экспорт прошёл быстрее.
- В меню File / Import and export…, выбираем вариант «Export to a file»
- Выбираем формат Personal folder file (.PST), выбираем корень в дереве папок, вводим имя файла, ждём пока данные перельются в новый файл
- Открываем созданный файл: File / Open / Outlook data file…
- Делаем его основным: File / Data file management…, выбираем в списке новый файл, нажимаем кнопку «Set as default» над списком. После этого можно вернуть Outlook из Offline в нормальный режим.
- К сожалению, придётся по новой внести категории, и, возможно, перенастрорить виды (Views).
Всё это сделал вчера — работает отлично 🙂
А, Лёха, это потому что ты с Outlook XP переходил. Я с 2003-го апгрейдился — таких танцев с бубнами не было.
wasker, верно, я об этом упомянул в начале поста 🙂
Как выяснилось, проблема существует только при открытии старого файла в новых версиях Outlook То есть Вы хотите сказать, что MS Outlook версий 2003-2007 нормально показывает новые входящие письма в уникоде (utf-8). А я как раз вчера на форумсе Microsoft читал вопль (достаточно грамотного) человека о том, что его Outlook 2003 показывает кракозябры на письмах с utf-8 и без многократного теребления селектора кодировок в каждом новом письме само оно ничего не читает. Поэтому очень интересует Ваш ответ!
MG, я хочу сказать, что MS Outlook версий 2003-2007 нормально показывает новые входящие письма в уникоде (utf-8), ЕСЛИ ФАЙЛ ДАННЫХ СОХРАНИТЬ В НОВОМ ФОРМАТЕ, и дальше использовать уже его, сконвертированный. Если этого не сделать — по-прежнему будут проблемы. P.S. Спасибо, переводить на русский не нужно — я просто ещё не обновил WordPress до последней версии 🙂
а вот что рекомендует сам Микрософт — «Не существует автоматической процедуры преобразования к новому формату файла. Необходимо создать новый файл данных Outlook (PST) в Microsoft Outlook 2010, а затем импортировать элементы из старого файла в новый.» http://office.microsoft.com/ru-ru/outlook-help/HP010356304.aspx
utesov, всё верно: нужно создавать новый файл, либо пустой, и импортировать в него, либо новый и сразу экспортировать в него
Добавил бы еще коментарий — после всех этих манипуляций письма, которые были оставлены на сервере — если стоит птичка «оставлять сообщения на сервере» пометились как непрочитанные. Пришлось писать скрипт, который за раз удалил 10 000 писем 🙂
Словацкий язык 
Обучающие материалы, статьи, уроки через Skype, репетитор
Все о страховании в Словакии, страховка в Словакии для иностранцев с заказом онлайн.
Поддержка Юникода для данных на нескольких языках в Outlook 2007
Примечание: Мы стараемся как можно оперативнее обеспечивать вас актуальными справочными материалами на вашем языке. Эта страница переведена автоматически, поэтому ее текст может содержать неточности и грамматические ошибки. Для нас важно, чтобы эта статья была вам полезна. Просим вас уделить пару секунд и сообщить, помогла ли она вам, с помощью кнопок внизу страницы. Для удобства также приводим ссылку на оригинал (на английском языке) .
Microsoft Outlook поддерживает Юникод и обеспечивает поддержку полного многоязыковые данные. При использовании международной организации или обмен сообщениями и элементами с людьми, использующими Outlook на компьютерах с системой на других языках, можно воспользоваться преимуществами поддержки Юникода в Outlook.
Почтовый ящик Outlook с учетной записью Exchange поддерживает два режима: режим Юникода и режим без Юникода. Если конфигурация профиля, учетной записи Exchange и параметры администрирования позволяют использовать Юникод, рекомендуется использовать режим Юникода, который установлен по умолчанию. Этот режим автоматически распознается приложением Outlook на основе данных параметров и не может быть изменен вручную.
Использование Outlook в режиме Юникода позволяет работать с сообщениями и элементами на разных языках. Если приложение Outlook запущено в режиме без поддержки Юникода с учетной записью Exchange и требуется переключиться в режим Юникода, обратитесь к администратору.
Примечание: В предыдущих версиях Outlook предоставлялась поддержка многоязыковых данных в формате Юникод в теле элементов Outlook. Тем не менее для данных Outlook, таких как строки сообщений Кому или Тема либо свойства контакта ContactName и BusinessTelephoneNumber, существовало ограничение количества знаков, которое определялось кодовой страницей системы. В Microsoft Office Outlook 2003 и Microsoft Office Outlook 2007 это ограничение отсутствует, если Outlook работает в режиме Юникод с учетной записью Exchange.
В Microsoft Office Outlook 2003 и Office Outlook 2007 учетные записи протокол POP3 также обеспечивают поддержку многоязыковых данных в формате Юникод при условии, что элементы, перемещаемые в файл личных папок (PST), поддерживают многоязыковые данные Юникода. По умолчанию новые профили POP3, перемещенные в PST-файл, созданный в Microsoft Office Outlook 2003 и Office Outlook 2007, поддерживают многоязыковые данные в формате Юникод.
Примечание: Другие учетные записи, например, IMAP или HTTP, не поддерживают Юникод.
Многоязыковые сообщения и элементы могут содержать текст, для которого требуются различные наборы знаков. Для нескольких языков может быть использован один и тот же набор.
Например, в латинице существуют формы знаков — глифы — для 26 букв (как строчных, так и прописных) английского алфавита, а также надстрочные знаки для обозначения звуков в восточноевропейских языках.
В латинице имеются глифы для обозначения всех знаков большинства европейских и некоторых других языков. В некоторых европейских языках, таких как греческий или русский, существуют знаки, для которых нет соответствующих глифов в латинице; для таких языков используются собственные наборы знаков.
В некоторых азиатских языках используются идеографические наборы знаков с глифами, основанными на китайских знаках. Для других языков, таких как тайский и арабский, применяются наборы знаков, в которых существуют глифы, составленные из нескольких меньших по размеру глифов или глифов, форму которых определяют соседние знаки.
Простым способом для хранения обычного текста является обозначение каждого знака с помощью отдельного байта. Значение каждого байта определяется числовым индексом или элементом кодовой страницы в таблице знаков; элемент кодовой страницы соответствует знаку кодовой страницы, указанной по умолчанию на компьютере, на котором создавался текст документа. Например, если байтовым значением является десятичное число 189 (элемент кодовой страницы для десятичного значения 189), будут определены различные знаки на разных кодовых страницах.
Кодовой страницей называется таблица собранных вместе знаков. Однобайтовая кодовая страница может иметь максимум 256 байтовых значений. В связи с тем, что каждый знак кодовой страницы представлен одним байтом, на кодовой странице может содержаться не более 256 знаков.
На одной кодовой странице, содержащей не более 256 знаков, нельзя разместить все языки, так как число знаков в этом случае будет значительно превышать допустимое значение. В связи с этим, в различных наборах знаков используются отдельные кодовые страницы: одна — для греческого языка, другая — для китайского и т. д.
Кроме того, на однобайтовых кодовых страницах нельзя разместить большинство азиатских языков, в которых чаще всего используется более 5000 знаков на основе китайского алфавита. Для поддержки этих языков были разработаны двухбайтовые кодовые страницы.
Стандарт кодировки символов Юникода обеспечивает совместное использование сообщений и других элементов в многоязыковой среде при используемые языки охватывают несколько кодовые страницы.
Системы, не поддерживающие Юникод, используют среду, основанную на кодовой странице, в которой каждый шрифт имеет собственную таблицу знаков. Элементы, основанные на кодовой странице одной операционной системы, редко соответствуют кодовой странице другой операционной системы. В некоторых случаях элементы не могут содержать текст, который использует знаки более чем одного набора.
Представим, что один пользователь работает с английской версией Microsoft Windows XP и с латинской кодовой страницей, а второй — с японской версией Microsoft Windows XP и с японской кодовой страницей. Второй пользователь создает приглашение на собрание с помощью японской версии Microsoft Outlook 2002 с японскими знаками в поле Место и отправляет его первому пользователю. При открытии приглашения в английской версии Microsoft Outlook 2002 элементы японской кодовой страницы будут сопоставлены неверным или несуществующим знакам латинского алфавита и получившийся текст невозможно будет прочитать.
Примечание: Начиная с Microsoft Outlook 2000 текст элементов Outlook — Юникода и элемента может быть прочитан вне зависимости от языка, на котором создан элемент. Однако все остальные свойства элемента, такие как линии , расположения и Тема сообщения и элементы приглашения и ContactName и BusinessTelephoneNumber свойства контактов будут нельзя расшифровать в более ранних версий, чем Outlook 2003.
Универсальный набор знаков Юникод устраняет эту проблему. Чтобы создать набор универсальный символ, который может принимать наиболее известных сценариев разработана Юникода. Юникод использует уникальный, несколькими байт кодировку для каждого знака; Чтобы в отличие от кодовые страницы, каждый символ имеет свои собственные уникальные кодовую страницу. Например Юникод кода точки из греческий, что строчные Дзета ( ) — это шестнадцатеричное число 03B6 и кириллицы строчные ж ( ) — число 0436.
В Microsoft Office Outlook 2003 и Outlook 2007 реализована полная поддержка Юникода. В Outlook также существует система кодовых страниц для отображения текста. Если конфигурация профиля, учетной записи Exchange и параметры администрирования позволяют использовать Юникод, рекомендуется использовать режим Юникода, который установлен по умолчанию. Этот режим автоматически распознается приложением Outlook на основе данных параметров и не может быть изменен вручную.
Outlook работает в режиме Юникод с помощью учетной записи гарантирует, что по умолчанию файлы автономных папок (OST) и файлы личных папок (PST), используемый для профиля Exchange есть возможность хранить многоязычные данные Юникод и обеспечивает хранение большего количества элементов и папки. Если Outlook работает в режиме Юникод с помощью учетной записи Exchange, и вы хотите перейти в режим Юникода, обратитесь к администратору.
Если не обмен сообщениями и элементами с людьми, использующими Outlook на компьютерах с системой на других языках, Outlook может работать в режиме Юникод или Юникод с помощью учетной записи Exchange.
При работе в международной организации или при обмене сообщениями и элементами с другими людьми, использующими Microsoft Outlook с операционными системами на разных языках, в Outlook для учетных записей Exchange должен применяться режим Юникода. Чтобы включить режим Юникода, обратитесь к администратору.
Когда Outlook работает в режиме Юникод, используя учетную запись Exchange, для сопоставления знаков используется система страницы под управлением кода. При использовании этой системы со знаком на другом языке может не соответствовать знак, введенный на одном языке. Таким образом скорее всего увидеть неправильные символы, включая вопросительный знак.
Представим, что один пользователь работает с английской версией Microsoft Windows XP и с латинской кодовой страницей, а второй — с японской версией Microsoft Windows XP и с японской кодовой страницей. Второй пользователь создает приглашение на собрание с помощью японской версии Microsoft Outlook 2002 и отправляет его первому пользователю. При открытии приглашения в английской версии Microsoft Outlook 2002 элементы японской кодовой страницы будут сопоставлены неверным или несуществующим знакам латинского алфавита и получившийся текст невозможно будет прочитать.
Примечание: Начиная с версии Microsoft Outlook 2000 текст элемента в программе хранится в кодировке Юникод, его можно прочитать независимо от языка, на котором создавался элемент. Однако все остальные свойства элемента, такие как строки сообщения и элементы приглашения Кому, Место и Тема, а также свойства контактов ContactName и BusinessTelephoneNumber будут недоступны для чтения в более ранних версиях, чем Outlook 2003.
Шрифт Arial Unicode MS является шрифтом с полной поддержкой Юникода. Он содержит все знаки, идеограммы и символы, определенные в стандарте Юникода 2.1. Данный универсальный шрифт автоматически устанавливается при использовании Windows Vista или Microsoft Windows XP.
По причине большого размера и проблем с типографской печатью Arial Unicode MS следует использовать только в том случае, когда нельзя применять шрифты, специально предназначенные для различных систем письма. Например, если в Microsoft Access имеются данные на нескольких языках, использующих различные системы письма, для отображения таблиц с данными можно использовать шрифт Arial Unicode MS, поскольку использование множества различных шрифтов в таблицах не допускается.
В меню Файл выделите пункт Создать, а затем выберите команду Файл данных Outlook.
Чтобы создать файл личных папок (PST-файл), обеспечивающий расширенные возможности хранения элементов и папок и поддерживающий многоязыковые данные в кодировке Юникод, выберите Файл личных папок для своей версии Outlook, а затем нажмите кнопку ОК.
Введите имя создаваемого файла в поле Имя файла и нажмите кнопку ОК.
В поле Имя введите имя PST-папки.
Выберите другие необходимые параметры и нажмите кнопку ОК.
Имя папки, связанное с файлом данных отображается в Списке папок. Чтобы просмотреть Список папок, в меню Перейти, нажмите кнопку Список папок. По умолчанию папка называется Личные папки.
При наличии проблем, связанных с использованием Юникода, изучите следующий список возможных способов их устранения.
Я выполняю обновление до Outlook 2003 или Outlook 2007, но Outlook не работает в режиме Юникода с помощью учетной записи Exchange
Есть несколько причин, по которым Outlook может не работать в режиме Юникода.
Если ваш профиль был настроен для работы в автономном режиме перед обновлением до Microsoft Office Outlook 2003 или Outlook 2007, все еще пользуетесь старый файл автономных папок (.ost), которые не поддерживают Юникод. В результате Outlook работает в режиме Юникод с помощью учетной записи Exchange. Чтобы перейти в режим Юникода, отключите использование автономных папок нажмите Создать новый файл автономных папок (.ost) и синхронизируйте данные.
Если перед обновлением до версии Microsoft Office Outlook 2003 или Outlook 2007 профиль пользователя был настроен для доставки в файл личных папок (PST), то по-прежнему используется старый файл личных папок, не поддерживающий режим Юникода. В результате Outlook работает в другом режиме с учетной записью Exchange. Чтобы перейти в режим Юникода, укажите в качестве места доставки файл личных папок, поддерживающий многоязыковые данные в формате Юникода, или учетную запись Exchange.
Если перед обновлением до версии Microsoft Office Outlook 2003 или Outlook 2007 профиль пользователя был настроен для использования файла автоархивации личных папок (PST-файл), то по-прежнему используется старый файл автоархивации личных папок (PST-файл), не поддерживающий Юникод. Рекомендуется создать файл автоархивации личных папок, поддерживающий многоязыковые данные в формате Юникода.
Возможно, Outlook не работает в режиме Юникода из-за неподходящей версии сервера Exchange или политик, установленных администратором.
Если не удалось переключиться в режим Юникода после выполнения указанных выше действий, обратитесь к администратору Exchange.
Я выполняю обновление до Outlook 2003 или Outlook 2007, но Моя учетная запись POP3 по-прежнему не поддерживает многоязыковые данные в кодировке Юникод
Если перед обновлением до версии Microsoft Office Outlook 2003 или Outlook 2007 профиль пользователя был настроен для доставки в файл личных папок (PST-файл), то по-прежнему используется старый файл личных папок, не поддерживающий Юникод для хранения элементов, доставленных с учетной записи протокол POP3. Укажите в качестве места доставки файл личных папок (PST-файл), поддерживающий многоязыковые данные в формате Юникода.
Файл автономных папок, установлен ли причиной Outlook перейти в режим Юникод, и теперь некоторые элементы отображения символов «?» не удается прочитать
Когда Outlook работает в режиме Юникод, используя учетную запись Exchange, для сопоставления знаков используется система страницы под управлением кода. При использовании этой системы со знаком на другом языке может не соответствовать знак, введенный на одном языке. Таким образом скорее всего увидеть неправильные символы, включая вопросительный знак.
Предположим, один пользователь работает с английской версией Microsoft Windows XP и латинской кодовой страницей, а второй — с японской версией Microsoft Windows XP и японской кодовой страницей. Второй пользователь создает приглашение на собрание с помощью японской версии Outlook 2002 и отправляет его первому пользователю. При открытии приглашения в английской версии Outlook 2002 элементы японской кодовой страницы будут сопоставлены с неверными или несуществующими элементами латинской кодовой страницы, а получившийся текст будет невозможно прочитать. Таким образом, в многоязыковой среде рекомендуется использовать Outlook в режиме Юникода с учетной записью Exchange.
Чтобы устранить эту проблему, отключите автономные папки, перезапустите программу Microsoft Outlook, создайте новый файл автономных папок и синхронизируйте данные.
Как с помощью файла данных Юникод или запущено приложение Outlook в режиме Юникод с учетной записью Exchange повлияет на меня?
Если обмен сообщениями и элементами происходит только между людьми, использующими Outlook с операционными системами на одном и том же языке, Outlook может работать с учетной записью Exchange в режиме Юникода или в другом режиме. Недостаток использования режима без поддержки Юникода состоит в том, что файл автономных папок, используемый для профиля, будет создан в формате, не позволяющем хранить большое количество элементов и папок. Если требуется файл автономных папок большого размера, Outlook следует запускать в режиме Юникода с учетной записью Exchange.
При работе в международной организации или при обмене сообщениями и элементами с другими людьми, использующими Microsoft Outlook с операционными системами на разных языках, в Outlook для учетных записей Exchange должен применяться режим Юникода. Этим обеспечивается, в частности, возможность хранения многоязыковых данных в формате Юникода в PST-файлах, используемых в профиле. Дополнительные сведения о том, как переключиться в режим Юникода, см. выше в разделе «После обновления до версии Outlook 2003 или Outlook 2007 программа по-прежнему не работает в режиме Юникода с учетной записью Exchange».
Когда Outlook работает в режиме Юникод, используя учетную запись Exchange, для сопоставления знаков используется система страницы под управлением кода. В при использовании этой системы знак, введенный в один язык не может сопоставить со знаком на другом языке и таким образом, если Outlook работает в режиме Юникод с помощью учетной записи Exchange, вы будете видеть неправильные символы, включая вопросительный знак.
Предположим, один пользователь работает с английской версией Microsoft Windows XP и латинской кодовой страницей, а второй — с японской версией Microsoft Windows XP и японской кодовой страницей. Второй пользователь создает приглашение на собрание с помощью японской версии Outlook 2002 и отправляет его первому пользователю. При открытии приглашения в английской версии Outlook 2002 элементы японской кодовой страницы будут сопоставлены с неверными или несуществующими элементами латинской кодовой страницы, а получившийся текст будет невозможно прочитать. Таким образом, в многоязыковой среде рекомендуется использовать Outlook в режиме Юникода с учетной записью Exchange.
Примечание: Начиная с Outlook 2000 текст элементов Outlook был Юникода и может быть прочитан вне зависимости от языка, на котором создан элемент. Тем не менее будут ограничены символов, определяемый кодовая страница, если Outlook работает Outlook данные, например строках Кому и Тема сообщения и ContactName и BusinessTelephoneNumber свойства элементов контакта Юникод с помощью учетной записи Exchange.
В статье использованы материалы:
http://lumpics.ru/encoding-in-outlook-2010/
http://pk-help.com/workstation/signature-outlook
http://kompkimi.ru/intrenetseti/kak-nastroit-outlook
http://mykomputers.ru/social-nye-seti/32028
http://yachaynik.ru/rabota-v-internete/kak-rasshifrovat-ieroglifi-v-elektronnom-pisme
http://blog.trufanov.com/2007/12/30/problema-s-pismami-v-utf-8-unicode-v-outlook-2007/
http://support.office.com/ru-ru/article/%D0%9F%D0%BE%D0%B4%D0%B4%D0%B5%D1%80%D0%B6%D0%BA%D0%B0-%D0%AE%D0%BD%D0%B8%D0%BA%D0%BE%D0%B4%D0%B0-%D0%B4%D0%BB%D1%8F-%D0%B4%D0%B0%D0%BD%D0%BD%D1%8B%D1%85-%D0%BD%D0%B0-%D0%BD%D0%B5%D1%81%D0%BA%D0%BE%D0%BB%D1%8C%D0%BA%D0%B8%D1%85-%D1%8F%D0%B7%D1%8B%D0%BA%D0%B0%D1%85-%D0%B2-outlook-2007-8ff593bd-bab5-4aad-a12f-ed1e283c37a1
Оставить комментарий