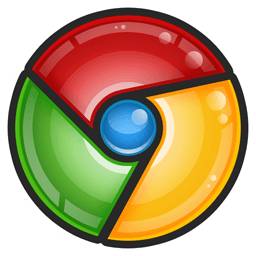
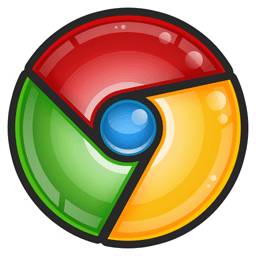
Google Chrome – популярный веб-обозреватель, который является мощным и функциональным браузером, идеально подходящим для повседневного использования. Браузер позволяет легко посещать сразу несколько веб-страниц благодаря возможности создания отдельных вкладок.
Вкладки в Google Chrome – специальные закладки, с помощью которых одновременно в браузере можно открыть желаемое количество веб-страниц и в удобной форме переключаться между ними.
Для удобства пользователей в браузере предусмотрено несколько способов создания вкладок, которые позволят достигнуть одинакового результата.
Для всех основных действий в браузере предусмотрены свои сочетания горячих клавиш, которые, как правило, одинаково действуют не только для Google Chrome, но и для других веб-обозревателей.
Чтобы в Гугл Хроме сделать вкладки, вам достаточно лишь в открытом браузере нажать простое сочетание клавиш Ctrl+T, после чего браузер не только создаст новую вкладку, но и автоматически перейдет на нее.
Все вкладки в Google Chrome отображаются в верхней области браузера поверх специальной горизонтальной строки.
Щелкните в любой свободной области от вкладок на этой строке правой кнопкой мыши и в отобразившемся контекстном меню перейдите к пункту «Новая вкладка».
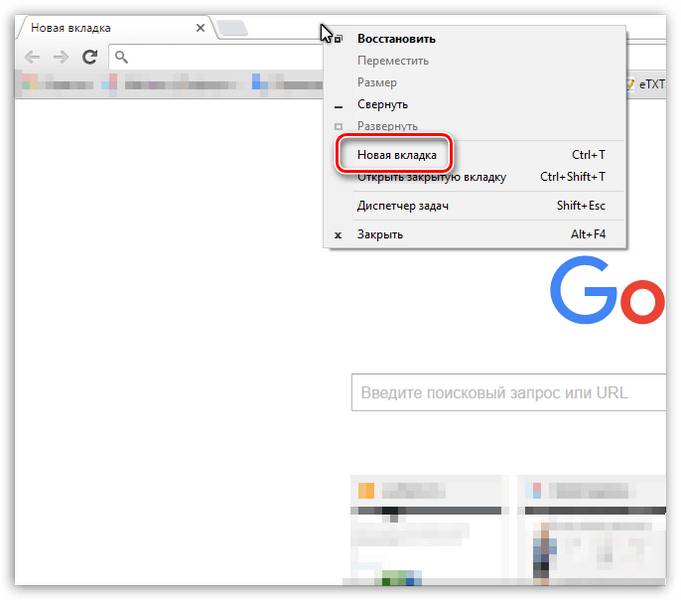
Щелкните в правом верхнем углу браузера по кнопке меню. На экране развернется список, в котором вам остается лишь выбрать пункт «Новая вкладка».
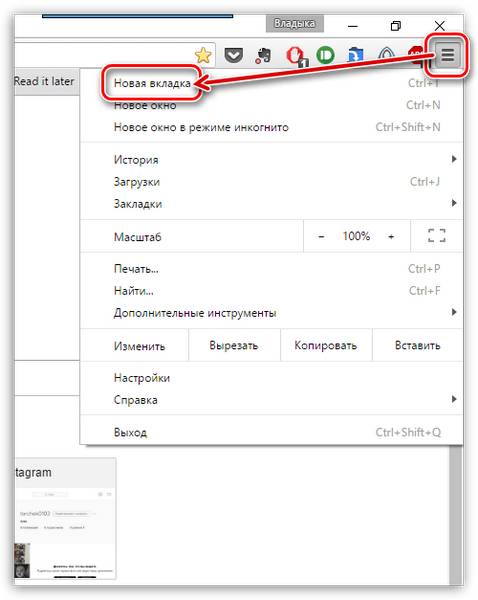
Это все способы, позволяющие создать новую вкладку.
Отблагодарите автора, поделитесь статьей в социальных сетях.
а еще можно просто нажать на верхней панельке на кнопочку серую квадратную возле основной вкладки и создастца новая.я думаю это все люди знают. раз они знаю как скачать браузер, значит уже умеют создавать новые вкладки, опыт ведь в старых браузерах уже есть. инфа сотка. ну конечно если конечно бабушка случайно не сядет за компьютер внучка, тогда да))
Действительно, данный момент был в статье случайно упущен:) Данная статья акцентировалась, скорее, на различных способах, предусмотренных в Chrome, для создания новой вкладки, поскольку, например, уже совсем немногие пользователи знают, каким образом создается вкадка с помощью горячих клавиш (а этот способ во многом гораздо быстрее и удобнее).
открыть 2 строку новых вкладок или з жать не влазят все
Фантопляс: 4 сентября в 22:37
Телевизор не видит компьютер через HDMI На телевизоре по умолчанию поставь порт HDMI
Александр: 4 сентября в 22:16
Телевизор не видит компьютер через HDMI Люди, телик показывает изображение со смарт приставки, с цифровой приставки, да хоть с чего, но только не с компа или ноута. пробовал комп и 4 ноута, видюха новая, дрова свежие, все порты на видюхе и телике перепробовал, кабель к приставкам подключал тот же, что и к компу. в чём может быть дело?
Игорь Берсан: 4 сентября в 21:18
Переключение между учетными записями пользователей в Windows 10 Так как ошибка без указания какого-то кода, то помочь в данном случае будет сложно. Что касается вашей второй учетной записи, то перейдите пожалуйста через «Панель управления» по следующему пути:
Панель управления\Учетные записи пользователей\Управление другой учетной записью
Скажите, какие учетные записи отображаются в появившемся окне?
Игорь К.: 4 сентября в 21:12
Прошивка смартфона ASUS ZenFone 2 ZE551ML Здравствуйте, Андрей! Давайте пойдем пошагово и с конкретным указанием на каком пункте инструкции происходит ошибка и в чем она выражается, потому что не совсем понятно в чем проблема… Используйте «Cпособ 2: Asus FlashTool» — это наиболее действенная инструкция для восстановления ПО на модели. Для начала — установите драйвера. В описании шага
Михаил К: 4 сентября в 20:59
Игорь Берсан: 4 сентября в 20:50
Переключение между учетными записями пользователей в Windows 10 О какой ошибке идет речь? Постарайтесь давать как можно больше информации. Так нам будет проще вам помочь.
Игорь Берсан: 4 сентября в 20:49
Переключение между учетными записями пользователей в Windows 10 Подскажите пожалуйста, а какая редакция Windows 10 у вас установлена? Home, Pro или другая?
Как добавить закладку в гугл хром на страницу быстрого доступа?
Многим известна ситуация с популярным браузером Google Chrome, когда нужно на страницу быстрого доступа добавить вкладку определенного сайта, чтобы при запуске браузера открывалась экспресс панель с нужными сайтами, как например, в браузере opera или яндекс браузере.
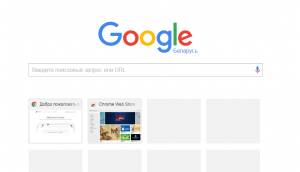
как добавить закладку в гугл хром на страницу быстрого доступа
Все дело в том, что сразу при установке гугл хром такой функционал отсутствует. Конечно, нечто похожее на экспресс панель есть, но вот добавлять сайты в нее возможность отсутствует. Гугл хром сам определяет самые посещаемые сайты и добавляет их на страницу быстрого доступа самостоятельно.
Что нужно для появления возможности добавления закладок на страницу быстрого доступа в Google Chrome?
Существует специальное расширение, которое добавляет возможность работы с закладками сайтов в экспресс панели гугл хром. Ставиться оно из официального магазина приложений Google за 1 минуту совершенно бесплатно.
Для начала запускаем Chrome и в правом верхнем углу нажимаем на 3 вертикальные точки.
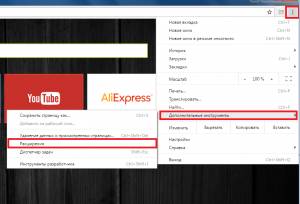
Заходим в список установленных расширений Гугл Хром
После этого откроется меню, где нужно выбрать «Дополнительные инструменты» -> «Расширения».
Перед вами откроется окно установленных расширений для браузера Гугл Хром. Слева вверху нажимаете на три горизонтальные полосы левее слова «расширения» и далее внизу «Открыть интернет магазин Chrome».
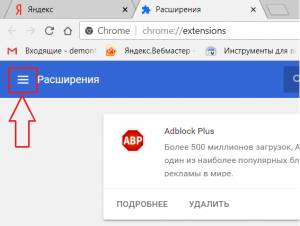
Кнопка с тремя горизонтальными полосами
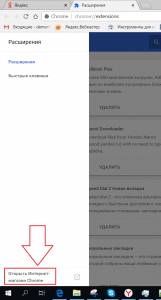
Переходим в магазин установки новых расширений
В открывшемся окне слева вверху, где написано «Поиск по магазину» вводим фразу «Визуальные закладки». После этого откроется список расширений. Нас интересуют «Визуальные закладки» с подписью ниже «Speed Dial Dev» (Обычно находится на первом месте в списке выдачи).
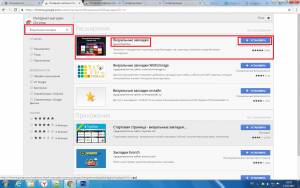
Ищем расширений визуальных закладок для гугл хром
Нажимаем на кнопку установить. В следующем окне жмем «Установить расширение».
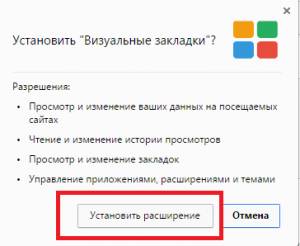
Устанавливаем визуальные расширения в Google Chrome
Спустя несколько секунд расширение «Визуальные закладки» для Google Chrome будет установлено, а в правом верхнем окне появится запрос с сохранением внесенных изменений, в котором нужно нажать «Сохранить изменения».
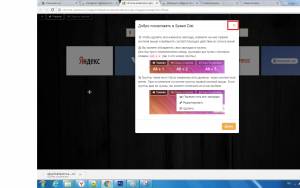
Закрываем обучение для расширения
Соглашаемся с внесением изменений
Перед вами откроется новая стартовая страница браузера гугл хром, на которой можно добавлять закладки в экспресс панель быстрого доступа нажатием на значок «+».
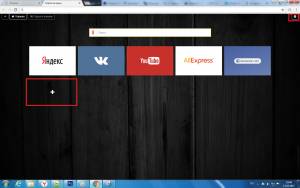
Добавляем новую закладку в экспресс панель гугл хром
Также в правом верхнем углу можно перейти в настройки экспресс панели, где можно менять количество рядов с вкладками, а также фон панели и многое другое.
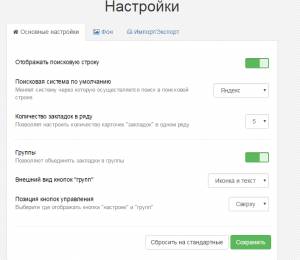
настройки визуальных закладок Google Chrome
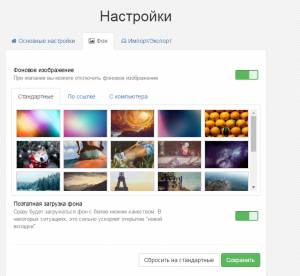
настройки визуальных закладок Google Chrome
Как добавить вкладку в Гугл Хром на экспресс-панель: инструкция
Как добавить вкладку в Гугл Хром на экспресс панель, чтобы нужный сайт всегда был доступен? Ведь, если ты уже пытался самостоятельно найти такую функцию, то наверняка убедился, что её нет среди опций данного браузера. Сегодня мы откроем тебе секрет, как в Гугл Хром добавить закладку в экспресс панель в обход стандартных настроек этого замечательного браузера.

В Google Chrome можно без труда добавлять вкладки на Панель закладок.
Для этого можно воспользоваться комбинацией горячих клавиш Ctrl+D, либо в меню браузера.
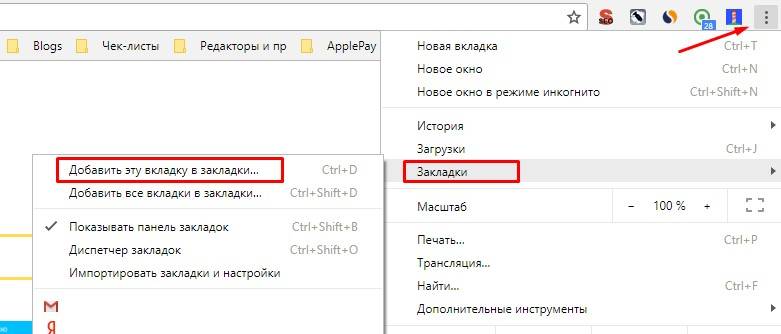
Но, как мы уже поняли, среди стандартного набора функций возможность создать визуальную закладку в Гугл Хром на экспресс панель почему-то не предусмотрена. Однако, существует ещё один путь, кстати, совершенно законный, для того, чтобы дать тебе возможность зафиксировать ссылки на самые важные для тебя сайты на панели быстрого запуска. Для этого можно загрузить одно из специальных расширений или плагинов для браузера, которые с лёгкостью решат эту проблему. Вот два самых популярных варианта, практически одинаковых по функциональности:
Этот плагин довольно популярен среди пользователей. Установив его, ты сможешь добавить на главный экран браузера необходимое количество вкладок и в любое время посещать любимые сайты.
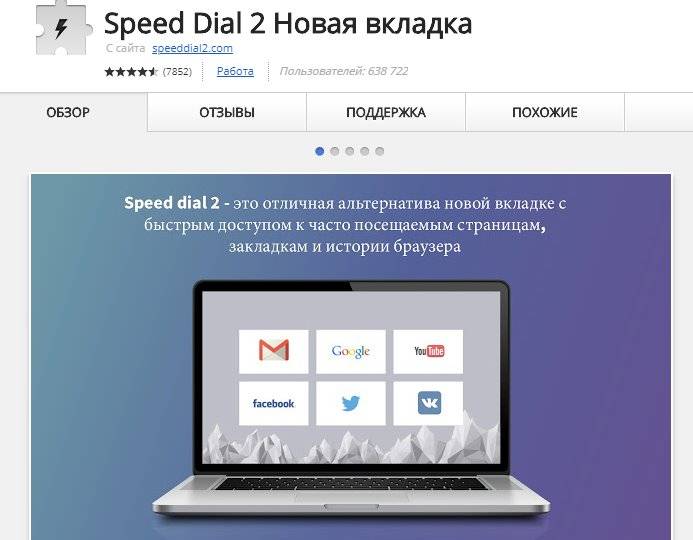
В принципе, это расширение не слишком отличается от предыдущего. Правда, здесь ещё присутствует такая функция как сортировка вкладок по папкам. Это будет актуальным решением для тех, кто во всём любит порядок и поможет им рассортировать ссылки по тематическим группам.
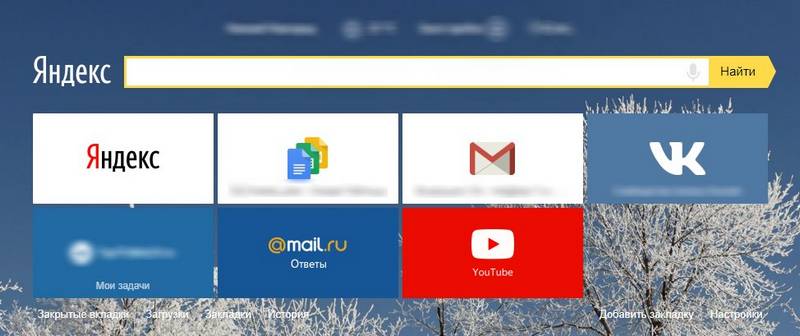
Кстати, возможно тебе будет интересно как восстановить вкладки в Гугл Хром. Читай об этом в другой статье на сайте.
Как загрузить нужное расширение на свой компьютер или ноутбук?
Если ты уже решил, какой именно плагин хочешь установить на своё устройство, то пора приступать к загрузке. Сам процесс одинаков для всех расширений и очень прост, так что даже для человека, который не очень разбирается в технике, не составит никакого труда. Вот как это можно сделать:
- Открой браузер Google Chrome.
- Наведи курсор на значок настроек, находящийся в правом верхнем углу и кликни по нему клавишей мыши.
- Из появившегося списка выбери пункт «Дополнительные инструменты».
- Теперь найди среди предложенных вариантов слово «Расширения» и кликни по нему.
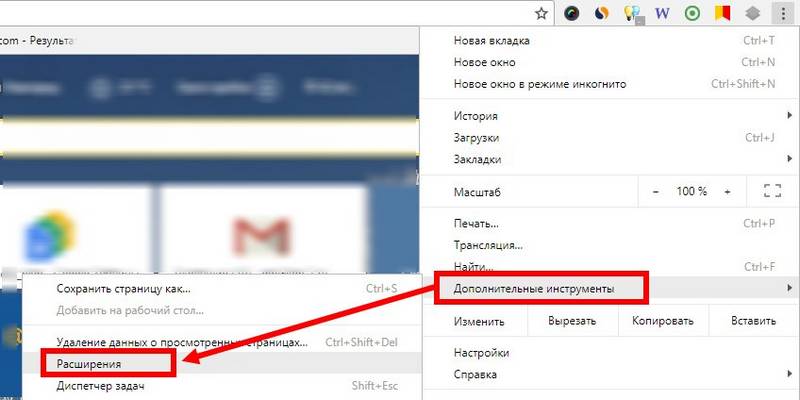
- Ты попадёшь на страницу, где перечислены уже установленные у тебя плагины. Слева нажми на три горизонтальные полоски и выбери «Открыть Интернет-магазин»
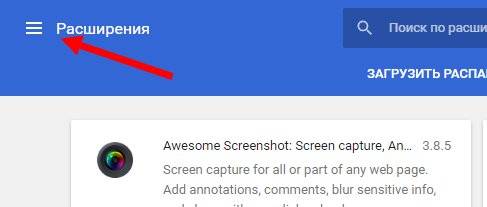
- Теперь ты оказался на главной странице магазина плагинов Google Chrome. Найди в верхней части экрана строку поиска введи название нужного тебе приложения, например, Speed Dial 2 или Визуальные закладки Яндекс.
- Система предложит тебе подборку приложений, которые подходят под твой поисковой запрос. Выбери нужное и нажми на кнопку «Добавить бесплатно».
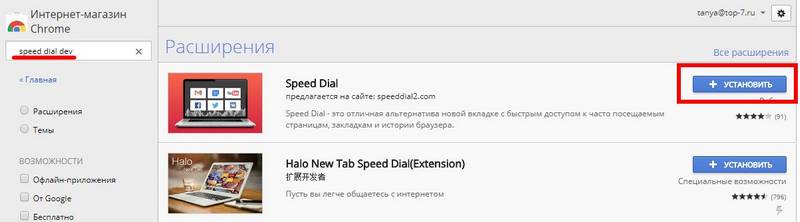
- Дождись, пока плагин загрузится и открой в браузере новое окно. Если всё правильно сделано, то ты увидишь новую стартовую страницу с возможностью сделать вкладки в Гугл Хроме на стартовой странице.
Как добавить закладки в Гугл Хром на панель быстрого доступа?
- После загрузки плагина открой в Google Chrome новую страницу. Если ты скачал Speed Dial 2, то на ней вначале будет краткая инструкция использования. Её можно убрать, нажав на значок отмены.
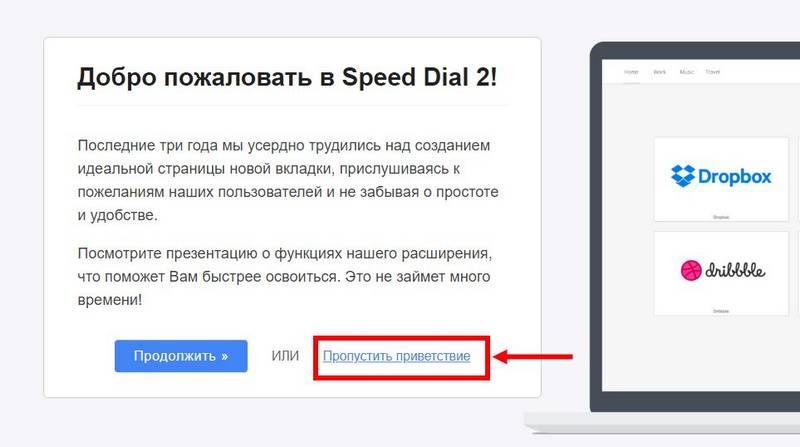
- Теперь, чтобы закрепить вкладку в Гугл Хром на главной странице тебе нужно нажать «Добавить новую закладку» и выбрать «Свой URL»
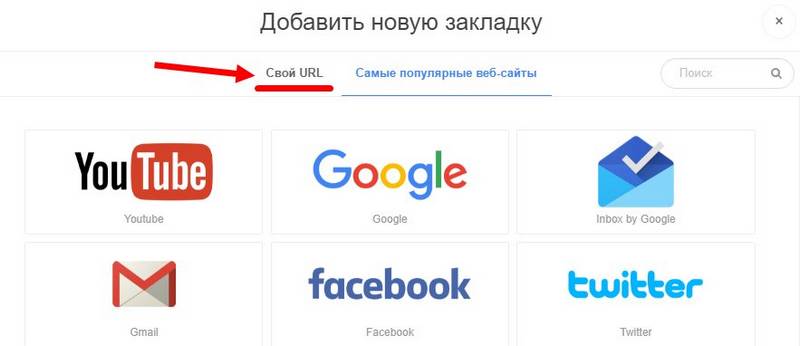
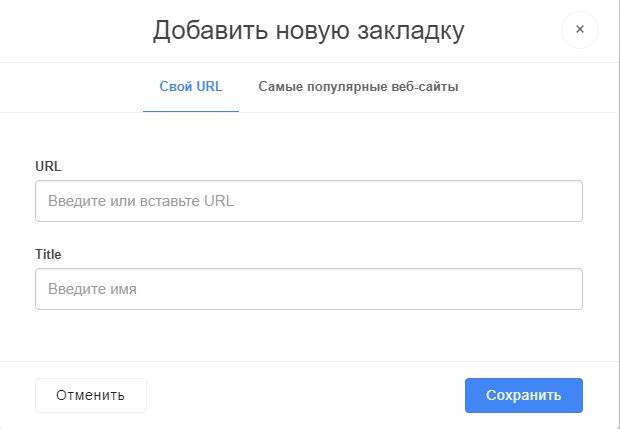
Кстати, все лишние закладки (в том числе и встроенные) можно удалить, наводя на каждую курсор мышки и затем нажимая на крестик в правом верхнем углу прямоугольника.
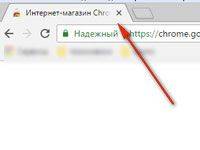
Многие начинающие юзеры задаются вопросом, как сделать вкладку в Гугле Хроме и как её настроить. Ещё бы! Ведь это одно из самых часто выполняемых действий в браузере при веб-сёрфинге. Это руководство научит вас создавать новые вкладки в Google Chrome различными способами, а также расскажет об их настройках.
Кликните мини-панель, расположенную по правую сторону от открытой вкладки. Или нажмите сочетание клавиш «Ctrl + T».
Если вы решили убрать созданную вкладку, кликните по значку «крестик» в её поле или нажмите «Ctrl + W».
Чтобы добавить новую страничку со ссылкой, указанной на текущей, удерживая Ctrl, щёлкните необходимый URL или картинку.
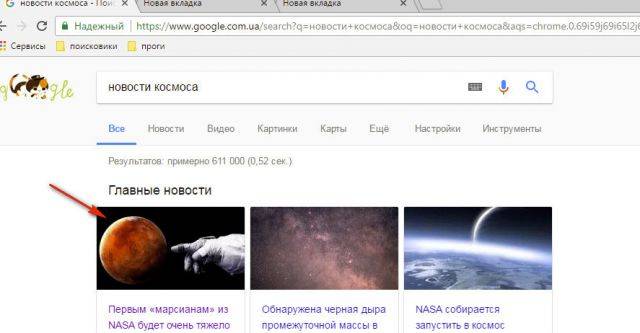
При этом появится ещё одна страница, а текущая не закроется.
Иногда требуется сделать вкладки с каким-либо сервисом Google. Решается эта задача так:
нажмите в панели с закладками сервисы;
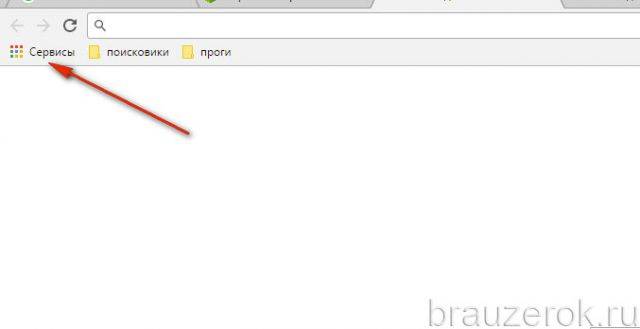
кликните необходимую иконку (магазин, почта, видеохостинг…);
Или в пустой вкладке нажмите кнопку «блок-меню»: выпадет панель с ярлыками популярных сервисов Google.
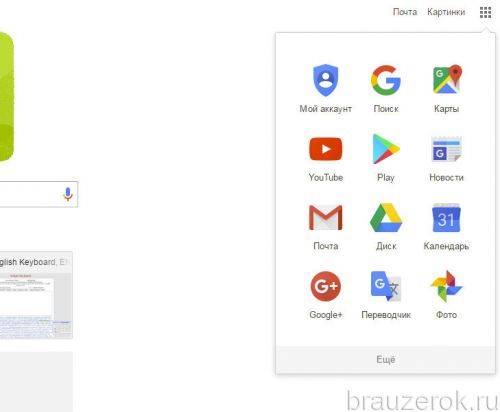
Для запуска вкладки в новом окне используйте опции меню «Новое окно… » и «… в режиме инкогнито» (для приватного посещения сайтов).
Открывать вкладки сразу с любимыми сайтами можно при помощи аддонов, устанавливающих в браузер визуальные закладки. Например, Speed Dial.
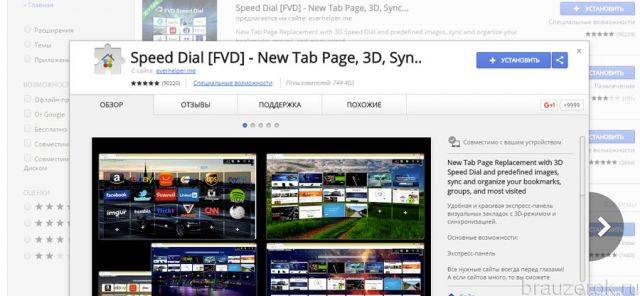
Он оснащён красивым 3D-интерфейсом, в нём можно создать превью любых интересующих веб-ресурсов.
К сожалению, явных опций для изменения длины поля панелей под URL нет в Хроме. Но зато вы можете увеличивать/уменьшать масштаб открытой странички. Зуминг выполняется 2 способами:
1. Удерживая CTRL, крутите колёсико мышки: вперёд — увеличить; назад — уменьшить размер.
2. Клацните в крайней правой части адресной строки кнопку «линза» и задайте необходимый масштаб при помощи кликов мышкой. Для сброса корректировки размера нажмите кнопку «Масштаб по умолчанию».
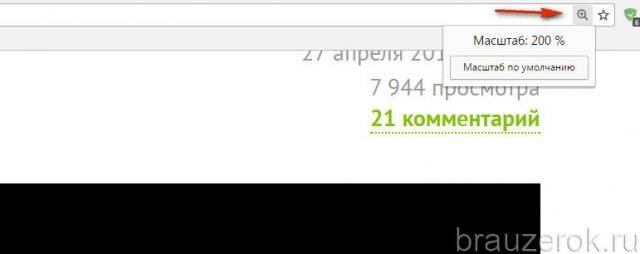
Чтобы открыть настроечное меню, правой кнопкой мыши кликните по панели.
Выберите необходимую команду:
- «Перезагрузить» — повторная загрузка страницы;
- «Дублировать» — создать копию текущей странички в новой вкладке;
- «Закрепить… » — зафиксировать ссылку на панели (будет открываться автоматически при последующих запусках);
- «Отключение звука… » — аудио, воспроизводимое на веб-странице, будет отключено.
Приятной вам работы с вкладками Хрома и комфортного пользования Сетью!
На протяжении многих лет веб-браузеры постоянно эволюционировали. Поэтому сегодня крайне сложно справляться с большим потоком данных без надлежащих средств для организации своих любимых веб-страниц.
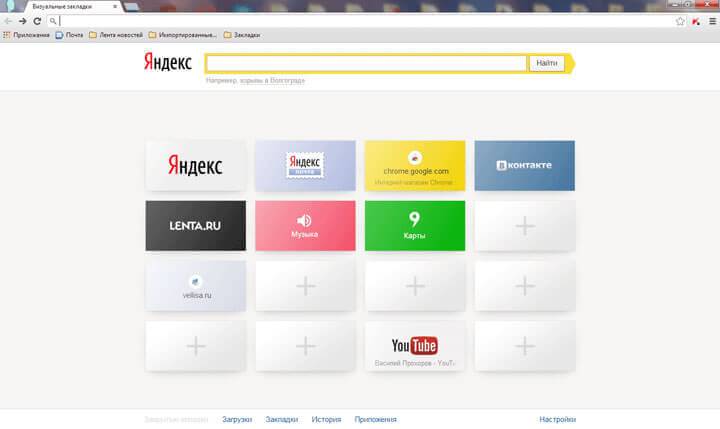
Визуальные закладки — это закладки с миниатюрами веб-страницы, на которую они указывают. Эти расширения позволяют вам фиксировать часть веб-страницы в качестве изображения, а затем добавлять метки / теги для создания визуальной закладки. Затем вы можете просматривать их в галерее, которая может быть организована по ключевым словам.
Одно из самых популярных расширений для визуального хранения и синхронизации ваших закладок. Помимо строки поиска, всех часто посещаемых сайтов на главной странице присутствуют:
- информация о погоде;
- курсы валют;
- информация о пробках на дороге в окрестности;
- ссылки на закрытые вкладки, загрузки, остальные закладки и историю посещений.
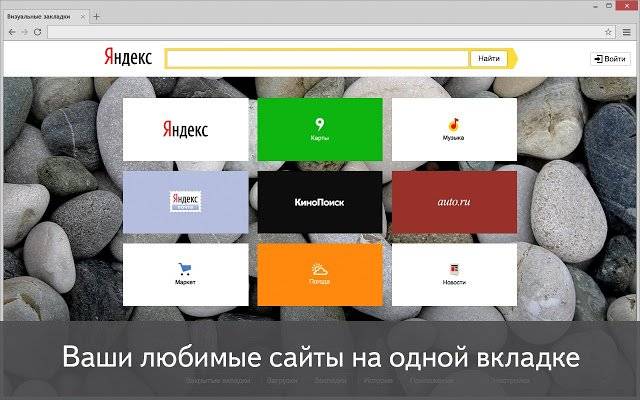
Шаг 1. Найдите его в интернет-магазине расширений Google. Нажмите на кнопку «+ Установить». Подтвердите свое намерение установить расширение в появившемся диалоговом окне браузера.
Шаг 2. Расширение автоматически установится, и теперь вместо привычного стартового окна вы будете видеть новое — вместе со всеми закладками. Вы можете настроить их по своему желанию. Чтобы удалить закладку, наведите на нее курсор, пока в правом верхнем углу не появится крестик. Нажмите на него и закладка исчезнет. Для добавления новой закладки — нажмите на «Добавить закладку» и следуйте рекомендациям, которые вы увидите на экране.
Шаг 3. Настройка начальной страницы. Для внесения изменений нажмите на кнопку «Настройки».
Шаг 4. Слева откроется панель с настройками. Вы можете изменить фон страницы, выбрав один из предложенных вариантов, или загрузив свой собственный. Также есть возможность увеличить число визуальных закладок до 25, и изменить их внешний вид.
На заметку! Помимо расширений для визуализации есть более совершенные средства организации закладок. Органайзеры, выходящие за рамки расширений браузера, предлагают пользователям эффективный способ обработки закладок.
Их очень много, в этой статье будут рассмотрены 7 уникальных средств, позволяющих организованно хранить свои закладки, визуализировав их.
Как добавить, удалить и восстановить вкладки в хроме
Многие пользователи компьютером путают вкладки с закладками так вот вкладки в браузере хром это открытые страницы, а сохранённые страницы в хроме являются закладками. Вкладки можно открывать и закрывать, а закрытые легко восстановить.
Новая вкладка гугл хром используется для того чтобы на ней открыть какую-нибудь страницу, обычно для этого на ней устанавливают визуальные закладки. Чтобы открылась новая вкладка в Google Chrome нужно навести курсор на панели вкладок прямо на прямоугольник расположенный в конце последней вкладки и нажать левую кнопку мыши.
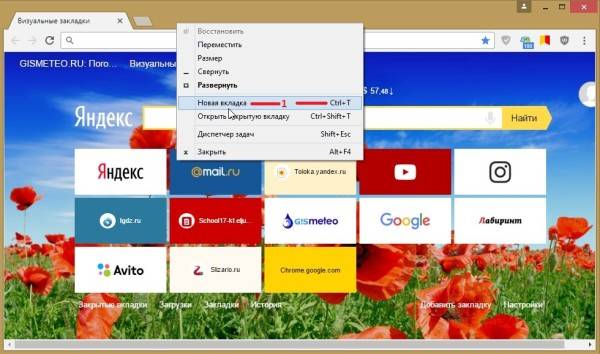 Как сделать вкладку в гугл хроме
Как сделать вкладку в гугл хроме
Также можно добавить вкладки в гугл хром нажимая на клавиатуре одновременно клавиши Ctrl + T.
Чтобы закрыть вкладку хром достаточно навести курсор на панели вкладок прямо на крестик расположенный на вкладке которую нужно закрыть и нажимаете левую кнопку мыши.
В Chrome закрыть вкладку очень легко
Таким образом убрать вкладки в хроме даже не переходя на эти страницы. Если вам нужно закрыть все вкладки кроме одной то на панели закладок наведите курсор на ту вкладку которую нужно оставить, а затем нажмите правую кнопку мыши и выберите из открывшегося контекстного меню пункт Закрыть другие вкладки. Закрыть просматриваемую вкладку можно одновременно нажав на клавиатуре клавиши Ctrl + W.
Чтобы изменить стартовую вкладку нужно сначала открыть настройки.
В Google Chrome начальная страница задаётся в настройках
Наводите курсор на три точки которые расположены в правой верхней части браузера и нажимаете левую кнопку мыши. Откроется контекстное меню в котором выбираете Настройки.
В настройках задаётся начальная страница гугл хром
В настройках в рубрике под названием При запуске открывать нужно поставить галочку у пункта Заданные страницы и потом нажать Добавить.
Google Chrome открывает вкладки при запуске которые укажите
Откроется контекстное окно в котором нужно вписать адрес страницы которая должна открываться при запуске браузера и не забыть нажать кнопку ОК. Вписать можно несколько адресов. Когда в Google Chrome настройка начальной страницы будет завершена то при запуске браузера у вас сразу откроются те страницы которые вы указали.
Восстановить закрытые вкладки Chrome можно несколькими способами.
- В первом способе чтобы открыть закрытую вкладку Chrome можно использовать горячие клавиши Ctrl + Shift + T. Если на клавиатуре нажать эти клавиши одновременно то откроется последняя закрытая вкладка.
- Во втором способе чтобы в Chrome восстановить вкладки используют историю открываемых вами страниц. Как восстановить вкладки в гугл хром
Историю в браузере можно открыть с помощью горячих клавиш Ctrl + H или нажав на три точки расположенные в верхней части браузера и выбрав из открывшегося меню История — История. Чтобы открыть закрытую вкладку в хроме нужно в истории найдите адрес нужной страницы и нажать на него после этого выбранная страница откроется.
Как добавить в закладки все открытые вкладки в Google Chrome, Firefox и Internet Explorer
Очень часто бывает, что открыв браузер и зайдя в сеть Интернет, вы открываете одновременно много вкладок. Независимо от того, ищите ли вы информацию, или работаете в сети Интернет, вам постоянно приходится открывать все новые и новые вкладки с полезной или интересной для вас информацией.
Количество открытых вкладок порой становится таким, что прочитать всю информацию в них вы не успеваете, но закрывать эти вкладки вам не хотелось бы. Что то вы хотели прочитать завтра. Но не можете оставить компьютер работающим.
Итак, как запомнить или сохранить все открытые вкладки?. Почти все браузеры обладают очень полезной функцией и позволяют вам открывать при открытии браузера те вкладки, которые были открыты при закрытии браузера. Эта функция есть во всех последних браузерах.
Но иногда это не очень удобно, и лучше просто добавить все открытые вкладки в закладки. С закладками легко работать и они надежно хранят адреса страниц. Закладки легко редактируются, и вы в любое время можете открыть сохраненные страницы.
Как добавить в закладки все открытые вкладки в Firefox
Чтобы добавить в закладки все открытые вкладки в Firefox, достаточно нажать сочетание клавиш «Ctrl + Shift + D» или щелкнуть правой кнопкой мыши на любой вкладке и в выпадающем меню выбрать опцию «Добавить все вкладоки в закладки«.
Как добавить в закладки все открытые вкладки в Google Chrome
Чтобы добавить в закладки все открытые вкладки в Google Chrome, также как и в Firefox, достаточно нажать сочетание клавиш «Ctrl + Shift + D» или щелкнуть правой кнопкой мыши на любой вкладке и в выпадающем меню выбрать опцию «Закладки для всех вкладок«.
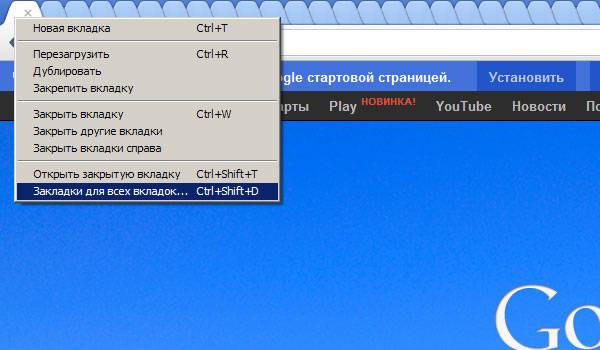
Как добавить в закладки все открытые вкладки в Internet Explorer
Чтобы добавить в закладки все открытые вкладки в Internet Explorer, достаточно нажать сочетание клавиш «Alt+z» или щелкнуть на иконку избранное и в выпадающем меню выбрать опцию «Закладки для всех вкладок».

Надеюсь, эти небольшие советы будут вам полезны и помогут вам не потерять важную информацию.
Как проще всего сделать новую вкладку в браузере Гугл Хром
Интернет стал неотъемлемой частью нашей жизни, и чем дальше, тем больше вопросов мы пытаемся решить с его помощью. Для того, чтобы пользоваться сайтами удобно, нужно подобрать для себя оптимальный браузер. Многие отдают предпочтение Google Chrome, поскольку он сочетает в себе много полезных функций. Сегодня мы поговорим об одной из базовых функций – создание новых вкладок и управление ими.
Сделать вкладку можно несколькими способами. Например, если Вы пользуетесь поиском Google, то в предоставленных результатах просто нажмите правую кнопку мыши на любой ссылке и выберите пункт «Открыть в новой вкладке». Добиться того же результата можно, если просто нажать на нужной ссылке на колёсико мыши, если оно имеется.
Если же нужна просто пустая вкладка, достаточно нажать на маленькую неприметную кнопочку, которая находится на ленте вкладок справа. Сделать ее можно и без помощи мыши, для этого существует простая комбинация клавиш Ctrl+T, причём неважно, какая именно раскладка выбрана в данный момент.
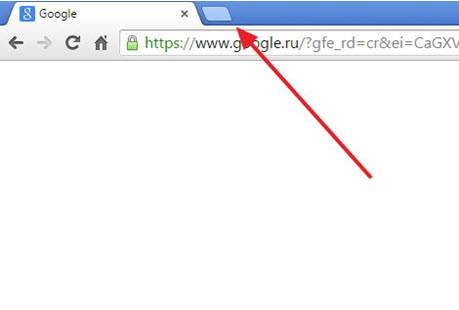
Ещё одним методом создания новых вкладок являются визуальные закладки на домашней странице. Их можно получить, установив специальное дополнение из магазина Гугл Хрома. Большинство из них позволяет открывать закладки как в текущей, так и в новых вкладках.
Визуальные закладки, кроме прочего, позволяют намного быстрее находить сохранённые ранее страницы, поскольку вам сразу доступно уменьшенное изображение искомого сайта. Если вы помните приблизительную расцветку и расположение, а также логотип, то найти его среди остальных закладок не составит труда.
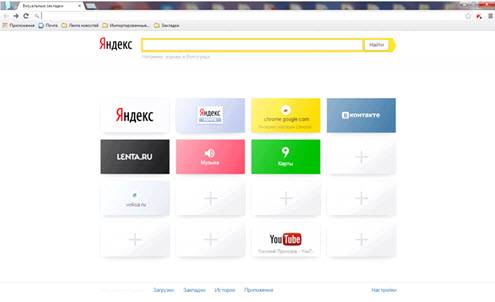
Каждую созданную вкладку, если она содержит необходимую информацию, и вы хотите, чтобы она открывалась вместе с запуском браузера от Google, можно закрепить. Для этого необходимо нажать на ней в ленте вкладок правой кнопкой мыши и выбрать пункт «Закрепить». Что это значит? Выбранная вкладка переместится в начало ленты, на ней пропадёт крестик, предназначенный для закрытия. Таким образом, вы сможете быть уверены, что не потеряете случайно важный сайт, или не закроете любимый онлайн-радиоканал.
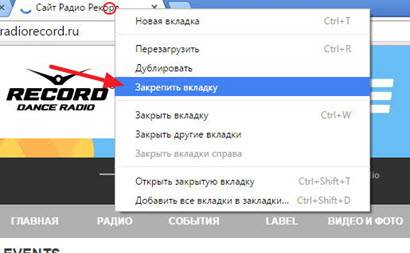
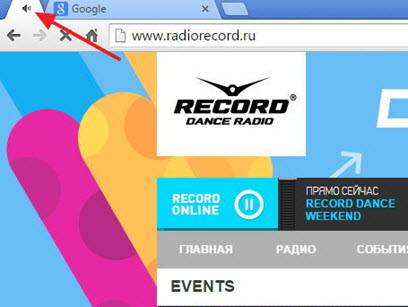
В мобильном Хроме вся система открытия и управления вкладками ещё проще. Для того, чтобы сделать новую вкладку, достаточно нажать на плюсик в верхней части экрана, или задержать палец над необходимой ссылкой на две секунды, после чего в выпавшем меню выбрать «Открыть в новой вкладке».
Почему стоит следить за количеством вкладок? При создании вкладок в Хроме не забывайте, что каждая из них будет занимать определённое количество оперативной памяти. Поэтому, если какие-то из них вам уже не нужны, их лучше всего закрыть. Для этого, как в мобильной, так и в стационарной версии, просто нажмите на визуальный значок крестика, расположенный на ненужной вкладке.
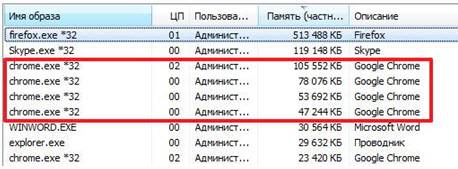
В случае с закрепленными вкладками необходимо сначала отвязать их, а впоследствии закрыть, как и обычные. Для этого следует сделать клик правой кнопкой на уже неактуальной закрепленной вкладке и выбрать пункт меню «Открепить». Таким образом, вы переместите её в ряд стандартных, где будет доступна функция закрытия.
Визуальные закладки, хотя и являются удобной функцией Google Chrome, всё же не всегда бывают полезны, поскольку могут замедлять работу браузера. При установке в Хром дополнений обращайте внимание на их рейтинг, чтобы определить, какие из них пользуются наибольшей популярностью среди пользователей.
Если же пришлось столкнуться с тем, что новые вкладки в Google Chrome с ненужными вам сайтами открываются сами собой, рекомендуем вам проверить свой компьютер хорошей антивирусной программой, поскольку велик шанс того, что в вашей системе находится вирус.
Как добавить визуальные закладки в Google Chrome
Визуальные закладки в Google Chrome, за более чем 3 с половиной года существования браузера, так и не были созданы его разработчиками. Возможно компания Google не считает столь важным иметь такой инструмент в своем браузере, однако визуальные закладки уже очень давно пользуются популярностью у пользователей других браузеров. И для многих это единственная причина оставаться с менее популярным, зато более удобным браузером. В данной статье я расскажу вам о стороннем решении, для добавления визуальных закладок в Google Chrome.
Я перешел на Google Chrome только тогда, когда нашел решение для внедрения визуальных закладок в Google Chrome. До этого меня вполне устраивала Opera.
Google Chrome на главной странице отображает именно часто посещаемые сайты, причем выбирает их автоматически и часто лепит туда не то что вам нужно. В других браузерах (например, в Opera) пользователь сам выбирает то, что хочет видеть на странице визуальных закладок, добавляя нужные сайты.
Для пользователей Google Chrome которые никак не могут смириться с этой недоработкой браузера, сторонние разработчики создали специальное расширение для Google Chrome, которое добавляет визуальные закладки на главную страницу браузера.
Speed Dial 2
— плагин визуальных закладок для Google Chrome. Все что вам необходимо сделать — это установить расширение Speed Dial и добавить любимые сайты в установленную панель визуальных закладок.
Speed Dial 2 имеет много различных настроек и функций благодаря которым вы :
- удобное добавление новых сайтов в панель визуальных закладок;
- неограниченное количество визуальных закладок;
- установка фонового изображения на панели закладок;
- автоматическое обновление эскизов;
- горячие клавиши для добавления новых сайтов;
- импорт/экспорт настроек расширения.
Расширение Speed Dial 2 — плагин №1 который должен быть установлен в браузер Google Chrome, для удобства работы с ним. Это расширение начинает список полезных расширений для Google Chrome опубликованных также на моем сайте.
В Speed Dial 2 можно поменять и настроить практически все. Вместо эскизов сайтов можно установить логотип из предложенной коллекции, либо использовать любое другое изображение. Если вам нужно больше вкладок, просто добавьте количество столбцов в настройках расширения. Под визуальными закладками можно включить отображение установленных приложений и игр в Google Chrome, чего нет в других расширениях визуальных закладок. Вы также можете поменять оформление данного расширения на свой вкус, заменить фон или стиль эскизов сайтов, добавить или отключить встроенные функции, а также сделать экспорт настроек расширения или импортировать уже имеющиеся.
С расширением Speed Dial 2 вам не нужно будет настраивать панель закладок заново, после переустановки компьютера. Вы можете экспортировать все настройки расширения и загрузить их обратно в несколько кликов в чистый Google Chrome.
Поэтому, после того как вы окончательно настроите расширение (и после добавления новых вкладок), не забудьте сохранить его настройки в надежном месте, например, одном из сервисов хранения информации онлайн. Таким образом вы никогда не потеряете все сохраненные сайты, добавленные в панель визуальных закладок.
«Визуальные Закладки» от Яндекса — похожее расширение от Яндекса с минимальным количеством настроек. В расширении от Яндекса удобнее добавлять новые сайте на панель закладок — их можно выбирать из списка открытых сайтов. Имеется также возможность задавать интервал обновления миниатюры для каждой отдельной закладки. Удобно использовать для сайтов с динамической (часто обновляемой) главной страницей.
Пользователи ежедневно просматривают огромное количество web-сайтов. Для удобства посещения любимых ресурсов, многие создают закладки. К сожалению, в таком браузере, как Google Chrome имеется один существенный недостаток. В интернет-обозревателе не предусмотрено визуальных закладок.
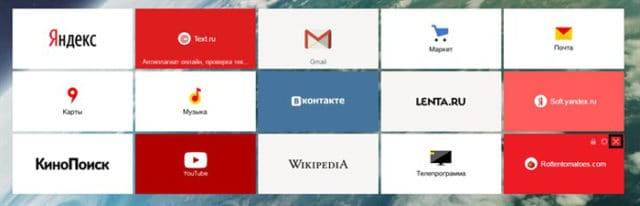
У Гугл Хромапри создании новых вкладок вместо закладок появляются веб-сайты, посещаемые чаще всего. Это не совсем удобно, поэтому необходимо разобраться с тем как установить визуальные закладки для Google Chrome.
Многие новички не знают, но добавить визуальные закладки в Гугл Хром несложно. Закладки визуализируются при помощи установки расширений. На данный момент известно несколько различных дополнений, которые могут быть установлены в хром, а именно:
Каждое расширение уникально. Пользователю нужно самому определиться с тем, какой виртуальный модуль ему лучше всего использовать. Следует заметить, что в каждом расширении имеется возможность создания резервной копии настроек.
Большая часть пользователей предпочитает устанавливать визуальные закладки Яндекс для Google Chrome. Для добавления плагина, следует в веб-навигаторе открыть меню, а затем выбрать «Настройки».
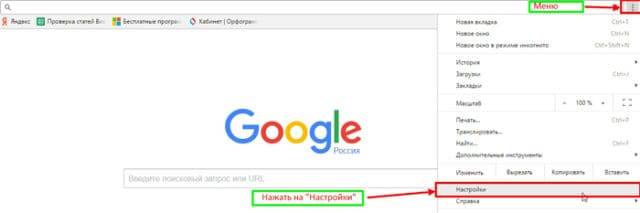
В открывшейся странице необходимо выбрать раздел «Расширения», а затем пролистав в самый низ списка, выбрать «Еще расширения».
Когда откроется магазин Гугл, в строке для поиска необходимо написать «Визуальные закладки». После этого следует нажать Enter, чтобы приступить к поиску расширения.
Через 2 секунды, на экране появятся визуальные закладки доступные для браузера хром. Первым по списку будет расширение от Яндекса. Чтобы его установить достаточно нажать «Установить».
На установку закладок Яндекс уйдет несколько секунд. После этого пользователь, создав новую вкладку увидит панель закладок.
Создав новую вкладку, пользователь увидит помимо графических вкладок несколько кнопок:
- Закрытые вкладки;
- Загрузки;
- Закладки;
- История;
- Добавить закладки;
- Настройки.
Чтобы настроить панель под себя, необходимо нажать на кнопку «Настроить».
В открывшейся форме, пользователь может изменить:
- Количество вкладок (от 1 до 25);
- Вид закладок;
- Фон, находящийся под вкладками;
- Дополнительные параметры.
Благодаря гибкой настройке, пользователи смогут настроить визуальную панель так, чтобы им было удобнее использовать ее.
Помимо Яндекс панели, пользователи могут интегрировать в браузер визуальные закладки от Mail.ru. Для этого рекомендуется войти в Гугл магазин, а затем в поисковой строке ввести «Пульт».
После нажатия на Enter загрузятся результаты поискового запроса. Визуальные закладки от Mail.ru для Google Chrome будут расположены первыми по списку. Необходимо кликнуть по кнопке «Установить» чтобы скачать расширение.
При желании панель возможно настроить на свой вкус, добавив интересующее оформление.
Создав новую вкладку, пользователи увидят поисковую строку, а также все, добавленные ранее закладки. На рабочей панели вмещается только 12 закладок, если их будет больше создается еще одна виртуальная панель. Чтобы перейти к ней, достаточно навести курсор «мыши» на край экрана.
В нижней части экрана расположена панель с несколькими кнопками:
- Историей;
- Загрузками;
- Закладками;
- Что нового;
- Настройками пульта.
Если нажать на кнопку «Настройки пульта» откроется форма, в которой настраивается стиль панели, нужно выбрать заинтересовавшую тему.
При желании можно загрузить свое изображение или фотографию. На самом деле ничего сложного нет, с настройками справится даже новичок.
Самой красивой панелью визуальных вкладок для chrome считается дополнение Speed Dial. Это настоящий шедевр, создающий 3D панель. Чтобы начать скачивать дополнение, необходимо открыть магазин Гугл, а затем в поиске ввести «Speed Dial».
Расширение окажется первым в поисковой выдаче. Для установки дополнения, как обычно следует нажать на кнопку «Установить».
Установка занимает около 10 секунд, так как размер расширения превышает 2 Мб. После интеграции с браузером, можно приступить к настройке дополнения.
Создав новую вкладку, пользователь увидит совершенно новую навигационную область, состоящей из следующих блоков:
- Настройки;
- Области вкладок;
- Области групп вкладок;
- Строка для поиска.
При нажатии на значок шестеренки, открывается окно настроек, в котором изменяется визуализация вкладок.
К тому же можно заметить, что сверху имеется панель, на которой настраивается:
- Группа «Популярные»;
- Группа «Недавно закрытые»;
- Фон;
- Шрифт;
- Виджеты.
Благодаря гибкой настройке, панель настраивается под каждого человека, в зависимости от его предпочтений.
Многие пользователи знают, как установить визуальные закладки для google chrome, но не знают, как они отключаются или удаляются. Сначала нужно зайти в «расширения». Затем следует среди всех установленных дополнений найти то, которое нужно отключить.
С правой стороны расширения стоит галочка в поле «Включено». Чтобы отключить его, достаточно снять галку. Если же необходимо удалить дополнение, требуется нажать на значок корзины. После этого расширение «Визуальные закладки» будет удалено.
Удаление расширений чаще всего необходимо в том случае, если браузер начал «притормаживать» и долго загружать веб-сайты. Иногда достаточно переустановить расширение, и проблема исчезнет.
Иногда новички сталкиваются с отсутствием скриншотов веб-сайтов в визуальных закладках от Яндекса. Чаще всего подобная проблема происходит после обновления расширения. Вместо скриншотов, пользователи видят только логотипы и наименования интернет-ресурсов.
На практике видно, что установить расширение с визуальными закладками сможет даже новичок. Иногда бывает сложно выбрать дополнение. В этом случае, рекомендуется поочередно устанавливать необходимые расширения.
После установки, необходимо «поиграть» с настройками. Только таким образом, возможно настроить панель под себя. Если расширение будет работать не корректно или просто не понравится, его можно деинсталлировать.
Следует заметить, что помимо вышеперечисленных дополнений в магазине Гугл можно найти еще около десятка расширений, позволяющих создать виртуальную панель. Не стоит бояться экспериментировать, так как дополнения всегда можно отключить или удалить.
В статье использованы материалы:
http://lumpics.ru/how-to-add-a-bookmark-in-google-chrome/
http://helpadmins.ru/kak-v-gugl-khrom-dobavit-vkladku-v-yekspess-panel/
http://googlechro-me.ru/kak-dobavit-vkladku-na-ekspress-panel/
http://brauzerok.ru/google-chrome/kak-sozdat-vkladku
http://pc-consultant.ru/brauzery/kak-v-google-chrome-sdelat-vizual-ny-e-vkladki/
http://kaknakomputere.ru/sovety/brauzery/kak-dobavit-udalit-i-vosstanovit-vkladki-v-xrome
http://moybrauzer.ru/google-chrome/kak-sdelat-vkladku.html
http://internet4runet.ru/2012/05/kak-dobavit-vizualnye-zakladki-v-google-chrome/
http://programka.net/sovety/vizualnye-zakladki-google-chrome
Оставить комментарий