
Лёгкое преобразование базового диска в динамический для чайников
В своё время создатели операционной системы Windows NT 5.0 (явившая себя миру 17 февраля 2000 года) привнесли с собой множество новых интересных функций по сравнению с предшественниками.
Одним из наиболее примечательных нововведений Windows 2000 стали динамические диски — полная противоположность стародавним основным (или же «базовым») дискам, которые были стандартными дисковыми накопителями и впервые появились ещё в MS-DOS (Microsoft Disk Operating System). Любой основной диск имеет соответствующее строение:
- Системный раздел (порой упоминается, как «основной») — это раздел, содержащий базовые файлы операционной системы (например, файлы Windows). Как правило, системный раздел обозначен буквой «С».
- Дополнительный раздел — это раздел, который хранит в себе личные данные пользователя (например, фотографии, песни, видео).
- Логический диск — это часть дополнительного раздела, которая выполняет те же самые функции, что и системный раздел. Единственным отличием данного диска от системного раздела является невозможность запустить на нём операционную систему.
Динамические диски в свою очередь поддерживают концепцию томов, которые являются единицами хранения, использующими незадействованные участки жесткого диска.
Любой том динамического диска может обладать следующей структурой:
Чтобы сделать основной диск динамическим, требуется:
- Выбрать опцию «Управление дисками» (она находится в Панели управления, далее направляемся в раздел «Администрирование», а затем — «Управление компьютером»).
- С помощью средства «Выполнить» (Win + R) и ввода команды diskmgmt.msc
На экране появится небольшое окно с соответствующим названием.
- В меню слева пользователь должен выбрать раздел «Управление дисками». Дальнейшее преобразование осуществляется нажатием правой кнопки мышки, например, по первому диску и выбором команды «Преобразовать в динамический диск…»
- При этом появится предупреждение, что после этой процедуры пользователь не сможет установить ОС Windows на этот диск (возможность выбора преобразованного диска в меню установки Windows будет отсутствовать).
Стоит отметить, что пользователь может сделать динамический диск базовым, но данный процесс займёт чуть больше времени.
- Не выходя из окна «Управление компьютером», требуется определить динамический диск (он отличается от базового заштрихованным полем).
- Далее в меню «Действие» выбираем «Все задачи», а затем жмём на «Удалить том».
- Появится окно, которое сообщит о потере всех данных в случае выполнения этой операции. Соглашаемся.
- Теперь надпись (под «Диск [номер]» в светло-сером блоке слева) о текущем статусе диска изменится с «Исправен» на «Не распределён».
- Затем нажатием правой кнопки мышки по светло-серому (бледному) блоку вызываем контекстное меню и выбираем опцию «Преобразовать в базовый диск…»
- Надпись под «Диск [номер]» изменится на «Базовый».
- Выделив белый блок этого диска, запустите Мастер создания разделов («Действие», «Все задачи», «Создать раздел…»)
- В окне мастера сначала выбираем тип раздела, устанавливаем его размер (либо принимаем значение, предлагаемое компьютером), выбираем букву, которой наш диск будет обозначен (либо принимаем ту, что предлагает компьютер), размер кластера и ставим галочку возле пункта «Быстрое форматирование».
- Жмём на «Готово».
Иногда нужно преобразовать динамические диски обратно в базовые, например, чтобы использовать на машине ОС, не поддерживающую динамические диски.
Если требуется преобразовать динамический диск в базовый
- Выберите динамический диск для преобразования в базовый.
- Щелкните выбранный том правой кнопкой мыши, а затем в контекстном меню выберите Преобразовать в базовый . Появится последнее предупреждение о преобразовании динамического диска в базовый.
Вы будете предупреждены об изменениях, которые произойдут в системе после преобразования выбранного динамического диска в базовый. Например, если после такого преобразования диск станет недоступным для системы, операционная система перестанет загружаться. Или, если тип томов на преобразуемом диске поддерживается только динамическими дисками (это все типы томов, кроме простых), будет выдано предупреждение о возможных повреждениях данных, участвующих в преобразовании.
Обратите внимание, что операция недоступна для динамических дисков с томами следующих типов: составные, чередующиеся и RAID-5.
После преобразования последние 8 МБ пространства на диске будут выделены для будущего преобразования диска из базового в динамический.
В некоторых случаях возможное нераспределенное пространство и предлагаемый максимальный размер тома могут различаться (например, если размер одного зеркала определяет размер другого или если последние 8 МБ диска зарезервированы для будущего преобразования диска из базового в динамический).
Acronis Disk Director Lite не требует перезагрузки операционной системы после преобразования динамических дисков в базовые, если:
- на диске установлена только операционная система Windows 2008/Vista;
- на машине работает эта операционная система.
Если диск, преобразуемый из динамического в базовый, содержит системные тома, операция занимает определенное время, и в случае потери питания во время процедуры (непреднамеренного выключения машины или случайного нажатия кнопки Reset) диск может стать незагружаемым.
В отличие от диспетчера дисков Windows эта программа гарантирует:
- безопасное преобразование динамического диска в базовый, если на нем содержатся тома с данными для простых и зеркальных томов;
- в мультизагрузочных системах — возможность загрузки системы, которая была выключена при операции.
Преобразование динамического диска в основной без потерь
 Пользователи могут знать, что встроенный инструмент управления дисками операционной системы предоставляет нам функцию конвертации базового диска в динамический. Такое преобразование необратимо. Когда нам нужно превратить базовый диск в динамический, инструмент управления винчестером может реализовать операцию без какого-либо повреждения данных. Но когда нам нужна конвертация в другую сторону, инструмент продемонстрирует ее несовершенство. Никому не выгодно удалять все разделы для преобразования динамического диска на основной.
Пользователи могут знать, что встроенный инструмент управления дисками операционной системы предоставляет нам функцию конвертации базового диска в динамический. Такое преобразование необратимо. Когда нам нужно превратить базовый диск в динамический, инструмент управления винчестером может реализовать операцию без какого-либо повреждения данных. Но когда нам нужна конвертация в другую сторону, инструмент продемонстрирует ее несовершенство. Никому не выгодно удалять все разделы для преобразования динамического диска на основной.
Программное обеспечение изменения разделов разрабатывают различные компании. Разные виды менеджеров разделов имеют соответствующие функции. При этом каждый утверждает, что его программное обеспечение может конвертировать динамический диск в основной без удаления разделов. Но, по мнению пользователей, безопасность этих программ далека от идеала. После выполнения операции можно столкнуться с потерей раздела. Это заставляет сомневаться в существовании возможности безопасного преобразования динамического диска на базовый.
Независимо от направления конвертации диска (базового в динамический или динамического диска на базовый), программное обеспечение для управления разделами работает только на MBR.
MBR, главная загрузочная запись, находится в первом секторе всего жесткого диска, включая важную таблицу разделов. Она имеет записи о количестве разделов, их размере, начальном секторе и так далее. При использовании программного обеспечения для трансформации раздела, используемого для MBR, нужно быть предельно осторожным, так как сбой MBR приведет к повреждению раздела. Более того, если при этом окажется затронутой системная информация, операционная система выйдет из строя.
Многие виды менеджеров разделов изменяют MBR во время преобразования между динамическим диском и базовым. Поэтому раздел потенциально может быть потерян. Выход в том, чтобы использовать более прогрессивное программное обеспечение.
Что поможет безопасно конвертировать диск? Мастер MiniTool Partition Wizard — то, что нужно. Программа создана известной канадской компанией по разработке программного обеспечения для управления разделами. Она в течение многих лет изучает жесткие и компактные диски, а также другие носители информации. Выпущено программное обеспечение, такое как MiniTool Partition Wizard, MiniTool Power Data и т.д. Они очень популярны среди пользователей, особенно MiniTool Partition Wizard. Благодаря своим мощным функциям и высокой безопасности мастер широко используется различными пользователями. Практика доказала, что ПО не повреждает данные раздела. Поэтому мастер не станет причиной потери данных, как это делает другое программное обеспечение.
Используйте мастер разделов MiniTool для конвертации динамического диска в базовый диск. Работа с мини-мастером Partition Wizard для преобразования динамического диска в базовый очень проста. Нужно всего лишь два шага, чтобы начать и закончить работу.
Запустите мастер разделов MiniTool, чтобы войти в главный интерфейс мастера разделов MiniTool:
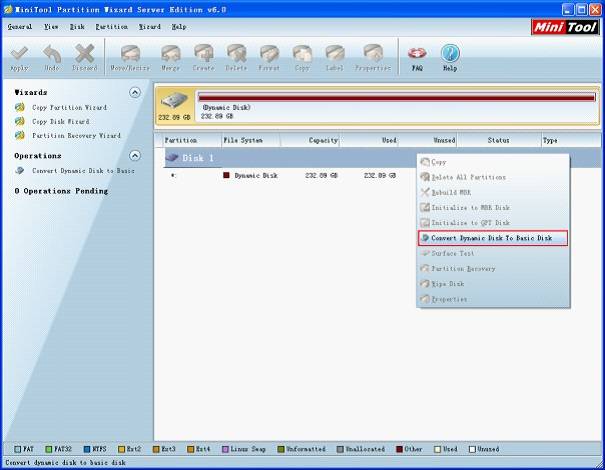
В этом главном интерфейсе щелкните правой кнопкой мыши пользователя, который требуется преобразовать. Выберите «Convert Dynamic Disk to Basic Disk» в контекстном меню.
Чтобы избежать пропусков, MiniTool Partition Wizard предоставляет возможность предварительного просмотра. В нем видно, что на динамический диск был успешно преобразован в базовый. Нажмите кнопку «Применить» на панели инструментов для выполнения этой операции.
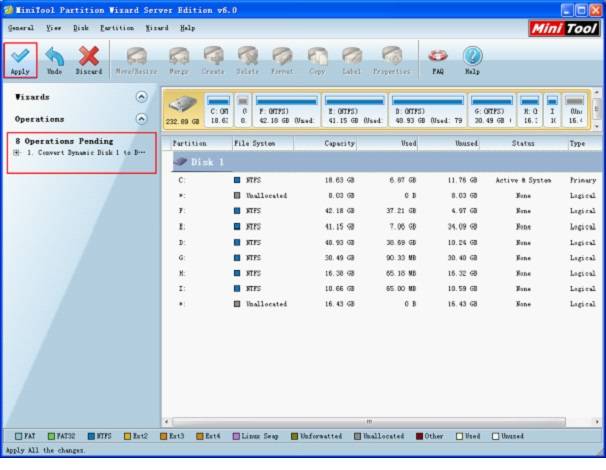
Жесткий диск является носителем данных. Когда мы управляем его разделами, безопасность данных стоит на первом месте. Мастер MiniTool Partition Wizard может помочь нам обеспечить их сохранность. Он является незаменимым инструментом для управления разделом. Для получения дополнительной информации посетите официальный сайт программы изменения разделов https://www.partitionwizard.com/.
One Reply to “Преобразование динамического диска в основной без потерь”
Я пробовала сделать такое преобразование, но не поняла, как его заавершить. Посыпались ошибки на разделе. 🙁
Я в душе большой коллекционер и любитель порядка (по крайне мере, все, что касается файлов). У меня есть три винчестера, которые я периодически наполняю нужным мне контентом (1 — фильмы, 2-ой — музыка MP3 и третий — музыка в лосслесс форматах). По мере накопления данных я подключаю один из них. И ничто не предвещало беды.
И вот произошла у меня в один «прекрасный день» беда. По непонятной мне причине подключенные диски отказались быть прочитанными в Виндовс ХР.
Поиск причины такой оказии выяснился. Оказывается без моего участия «шибко умная» Windows XP сдалала мои съемные диски вместо «ОСНОВНОГО» «ДИНАМИЧЕСКИМ». Интернет и гугл Вам в помощь за описанием что это такое.
Убедиться в этом можно следующим образом: жмем правую кнопку мыши на иконке [МОЙ КОМПЬЮТЕР], далее [УПРАВЛЕНИЕ] -> [УПРАВЛЕНИЕ ДИСКАМИ].
Убедились ? Ну и теперь как я все это исправлял. Поехали.
Ух ты! Выбираем нужный диск и жмем правую клавишу мыши. Выбираем «Преобразовать в базовый диск»
Делаем трясущемися руками.
Диск стал Основным. Ну. теперь Paragon Partition Manager 10.0 Вам в помощь. Возможно все нижеизложеное можно проделать и другим ПО, но у меня под рукой оказался этот пакет.
Выбираем интересующий нас диск и нажимаем правую кнопку мышки и в выпавшем меню выбираем пункт «Recovery Lost Partition»
Запускается соответствующий Wizard
Жмем NEXT для продолжения. В следующем окне я оставил опцию «Convertional Search».
Потерянный раздел сразу же определился, я не ставил дожидаться пока он не найдет еще какие нибудь области (я ведь точно знаю, что их нет) и нажал STOP SEARCH.
Далее чекбоксом выбираем области для восстановления. У меня одна, ее и выбираю.
Следующее окошко говорит о том, что вся работа велась как бы виртуально. И для реального внесения изменений нужно выбрать пункт APPLY в основной программе. Жмем в окошке Finish.
Итак, для внесения изменений нужно нажать пиктограммку APPLY в виде зеленой «птички».
Все! Paragon Partition Manager свою работу выполнил. И судя по всему, неплохо.
Проверяем. Жмем правую кнопку мыши на иконке [МОЙ КОМПЬЮТЕР], далее [УПРАВЛЕНИЕ] -> [УПРАВЛЕНИЕ ДИСКАМИ].
Видим свой диск (как основной) с целехонькими данными и радуемся жизни.
Я проделал эту операцию с четырьмя разными «винтами» (были и SATA и IDE варианты). Результат всегда был положительный.
Однако я не гарантирую, что в Вашем варианте не могут быть казусы и неудачи. Т.е. все, что Вы будете делать — это на Ваш страх и риск.
Удачи.
Базовые диски являются привычной технологией для администраторов и пользователей операционных систем компании Microsoft. Базовые диски совместимы со всеми операционными системами Microsoft и разделены на логические разделы.
Динамические диски, с другой стороны, совместимы только с операционными системами Windows, начиная с Windows 2000 и выше. Динамические диски состоят из томов.
Базовые диски предоставляют ограниченную функциональность. В свою очередь, динамические диски обладают гибкостью в параметрах настройки. Использование динамических дисков позволяет получить следующие программные дисковые решения:
- Составной том — единственный том, который физически находится на нескольких дисках, когда данные записываются на один диск, пока он не заполниться, и после этого записываются на следующий диск.
- Чередующийся том (RAID 0) — данные хранятся на нескольких физических диска и данные записываются и считываются с нескольких дисков одновременно.
- Зеркальный том (RAID 1) — данные хранятся на двух или большем количестве дисков, которые являются избыточными зеркальными копиями первого диска. Если один диск окажется неработоспособен, все данные можно будет извлечь из второго диска.
- Чередующийся том с четностью (RAID 5) — данные хранятся на трех или большем количестве физических дисков. Запись и чтение данных производится на всех дисках одновременно. В отличие от RAID 0, тома RAID 5 в состоянии пережить потерю одного диска.
Всегда, когда это возможно, необходимо выбирать аппаратное решение для построения массивов RAID, что позволяет получить большее быстродействие и надежность. Информация о диагностике и восстановлении аппаратных решений RAID в достаточном объеме предоставляется производителем контроллеров RAID.
Хотя базовый диск можно преобразовать в динамический, обратное преобразование невозможно. Как только диск сделан динамическим, преобразование его в базовый диск требует создания резервной копии всех данных, удаление томов диска, преобразование диска в базовый, и восстановление данных из резервной копии.
Динамический диск представляет собой обыкновенный физический диск, но обладающий определенным набором специфических функций. Как правило, эти функции не поддерживаются базовыми дисками Виндовс, но имеют одно полезное свойство — они позволяют объединять в один логический том несколько разрозненных физических дисков.  Динамический жесткий диск, для поддержания своей работоспособности, использует скрытую базу данных, которая отслеживает изменение всей информации, находящейся на физических дисках. Эта технология широко применяется в компьютерах, которые работают под операционными системами семейства Майкрософт. Впервые она была реализована в далеком 1999 году на операционной системе Виндовс 2000. Теперь этой функцией обладают все операционные системы семейства Майкрософт.
Динамический жесткий диск, для поддержания своей работоспособности, использует скрытую базу данных, которая отслеживает изменение всей информации, находящейся на физических дисках. Эта технология широко применяется в компьютерах, которые работают под операционными системами семейства Майкрософт. Впервые она была реализована в далеком 1999 году на операционной системе Виндовс 2000. Теперь этой функцией обладают все операционные системы семейства Майкрософт.
На сегодняшний день жесткий преобразовать в динамический диск не составляет никакого труда. Для этого в операционной системе есть специальная утилита управления дисками.  В результате преобразования основного диска, все базовые тома, которые уже существуют в компьютере, тоже изменяются. Динамический диск обладает одним большим преимуществом – он позволяет буквально на ходу менять как угодно размеры логического диска. Это достаточно полезная функция, которая позволяет в необходимый момент увеличить объем одного из логических дисков за счет уменьшения объема другого.
В результате преобразования основного диска, все базовые тома, которые уже существуют в компьютере, тоже изменяются. Динамический диск обладает одним большим преимуществом – он позволяет буквально на ходу менять как угодно размеры логического диска. Это достаточно полезная функция, которая позволяет в необходимый момент увеличить объем одного из логических дисков за счет уменьшения объема другого.
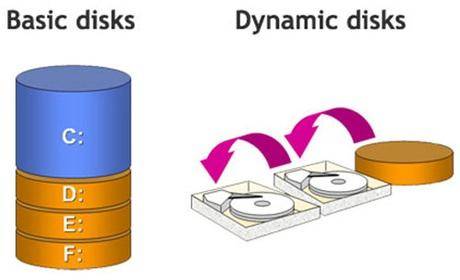
Еще одним неоспоримым преимуществом, которым обладает динамический диск, является неограниченное количество логических томов. Это свойство по достоинству оценят те пользователи, которые любят порядок и четкое распределение имеющейся на компьютере информации. Благодаря этому, преодолено ограничение физического жесткого диска на создание не более четырех логических томов. Кроме того, динамический диск с легкостью можно перенести на любой другой компьютер.
Несмотря на все преимущества, динамические диски обладают целым рядом неприятных ограничений и недостатков:
— Во-первых, их нельзя использовать при построении кластерных систем.
— Во-вторых, переведение динамического диска в базовый проходит только с потерей определенного количества информации.
— В-третьих, вполне логичное ограничение на установку операционных систем, в том числе невозможность поставить больше одного вида программного обеспечения данного типа. Это значительно усложняет работу профессионалов, которые работают одновременно в разных средах обработки информации.
Ранее также было еще одно ограничение – динамические диски не работали на ноутбуках. На сегодняшний день эта проблема решена, что позволяет использовать возможности вычилительных машин по максимуму.
Динамический диск – это удобно и легко. Но всегда стоит помнить о приведенных недостатках, иначе вы рискуете важными данными, хранящимися на вашем жестком диске. Запомните: лучше изначально взвесить все «за» и «против», после чего выбрать для себя оптимальный вариант. Предупредить проблему всегда проще, чем решать ее.
IT1102: Современные операционные системы: ОС Windows
Раньше мы уже говорили о консоли Управление дисками (Disk Management), обсуждая создание, присоединение, подключение, отсоединение и удаление VHD-файлов. Кроме того, в программе Управление дисками (Disk Management) можно преобразовывать диски из базовых в динамические (и, что встречается реже, из динамических в базовые) и изменять стиль раздела. Также для управления дисками в Windows 7 предназначен инструмент командной строки Diskpart .
Инструмент Fdisk , используемый для управления дисками в предыдущих версиях Windows, в Windows 7 не поддерживается.
Для выполнения большинства задач в программе Управление дисками (Disk Management) необходимы учетные данные администратора или оператора архива. Эта консоль применяется для управления жесткими дисками или томами, а также содержащимися на них разделами. Вы можете инициализировать диски, создавать тома и форматировать их в файловых системах FAT, FAT32 или NTFS. Для решения задач, связанных с дисками, в программе Управление дисками (Disk Management) не требуется перезагрузка компьютера. Большинство изменений, внесенных в конфигурацию, вступают в силу сразу.
Консоль Управление дисками (Disk Management) позволяет расширять и сжимать разделы непосредственно из интерфейса. В консоли Управление дисками (Disk Management) щелкните том правой кнопкой и выберите команду для создания базового, составного или чередующегося тома. При добавлении к базовому диску более четырех разделов вам будет предложено преобразовать диск в динамический или в диск GPT.
Консоль Управление дисками (Disk Management) позволяет изменять типы дисков и стили разделов. Некоторые операции необратимы (пока не будет выполнено форматирование диска), поэтому следует тщательно обдумать тип диска и стиль раздела, наиболее подходящий для ваших потребностей. Допускаются следующие преобразования стилей разделов:
- Раздел MBR преобразуется в GPT, если на диске нет томов.
- Раздел MBR преобразуется в динамический, но после этого диск может перестать быть загрузочным.
- Радел GPT преобразуется в MBR, если на диске нет томов.
- Раздел GPT преобразуется в динамический, но после этого диск может перестать быть загрузочным.
- Динамический диск преобразуется в MBR, если на диске нет томов.
- Динамический диск преобразуется в GPT, если на диске нет томов.
При добавлении диска к компьютеру инициализация диска не происходит. Перед использованием диск нужно инициализировать. Если открыть программу Управление дисками (Disk Management) после добавления диска, откроется мастер Инициализация дисков (Initialize Disk). Можно также щелкнуть правой кнопкой диск, не прошедший инициализацию, и выбрать команду Инициализировать диск (Initialize Disk). Диск будет инициализирован как базовый, и вы сможете выбрать используемый стиль раздела — MBR или GPT.
Одно из преимуществ GPT-диска состоит в том, что на нем можно разместить более четырех разделов. Стиль GPT также необходим для дисков размером более 2 Тб. Стиль раздела базового диска можно изменить с MBR на GPT, если на диске нет разделов и томов. Если решите это сделать, сохраните данные на MBR-диске, чтобы восстановить их после преобразования. Перед преобразованием при помощи консоли Управление дисками (Disk Management) удалите все тома или разделы диска. Щелкая каждый том по очереди, выбирайте команду Удалить том (Delete Volume). Когда на диске не останется томов и разделов, щелкните его правой кнопкой и выберите команду Преобразовать в GPT-диск (Convert То GPT Disk).
Стиль GPT на съемном носителе использовать нельзя.
Чтобы изменить стиль раздела MBR на GPT в утилите командной строки Diskpart , выполните следующие действия:
- Создайте резервную копию данных, хранящихся на основном MBR-диске, который вы собираетесь преобразовать.
- Откройте командную строку с повышенными полномочиями и введите команду diskpart .
- В командной строке DISKPART> введите команду list volume . Запишите все номера томов.
- Для каждого тома из списка выполните команду select volume .
- Для каждого тома из списка выполните команду delete volume .
- В командной строке DISKPART> выполните команду list disk . Запишите номер диска, который нужно преобразовать.
- В командной строке DISKPART> выполните команду select disk .
- В командной строке DISKPART> выполните команду convert gpt .
Преобразовать GPT-диск в MBR-диск можно как в программе Управление дисками (Disk Management), так и в утилите Diskpart . Процедура почти идентична преобразованию MBR-диска в GPT-диск. Необходимо архивировать все данные, а затем удалить все тома. В программе Управление дисками (Disk Management) щелкните правой кнопкой диск и выберите команду Преобразовать в MBR-диск (Convert То MBR Disk). В утилите Diskpart завершающей командой будет команда convert mbr .
В базовых дисках применяются оригинальные таблицы MBR-разделов в стиле MS-DOS, в которых хранятся сведения о разделах основных и логических дисков. В динамических дисках существует закрытая область диска, в которой находится БД диспетчера логических дисков (LDM). В БД LDM содержатся сведения о типах томов, смещениях, членстве в группах и буквах диска для каждого тома. БД LDM реплицируется, поэтому в каждом динамическом диске есть информация о конфигурации всех остальных динамических дисков. Благодаря этому динамические диски более надежны и лучше поддаются восстановлению, чем основные диски.
Однако после перемещения динамического диска на другой компьютер обратное перемещение на исходный компьютер может оказаться невозможным. Если нужно переместить динамические диски, перемещайте их все одновременно. Прежде чем выполнить их импорт, убедитесь, что на конечном компьютере все они находятся в оперативном режиме и работают. Если на конечном компьютере уже есть динамический диск, имя группы дисков и ИД основной группы дисков конечного компьютера будут сохранены. Если на конечном компьютере еще нет динамических дисков, после перемещения имя группы дисков будет идентично имени на исходном компьютере, и вы не сможете потом переместить диски обратно на исходный компьютер. Майкрософт рекомендует перед преобразованием базового диска в динамический решить, нужны ли вам возможности динамических дисков: составные, чередующиеся и зеркальные тома, а также тома RAID-5. Если вы не собираетесь пользоваться этими возможностями, возможно, лучше работать с базовыми дисками. Изменить базовый диск на динамический можно как в программе Управление дисками (Disk Management), так и в утилите Diskpart .
Чтобы превратить динамический диск обратно в базовый в утилите Diskpart , выполните следующие действия:
- Создайте резервную копию всех томов на диске, который нужно преобразовать.
- Откройте командную строку с повышенными полномочиями и выполните команду diskpart .
- В командной строке DISKPART> выполните команду list disk . Запишите номер диска, который нужно преобразовать.
- В командной строке DISKPART> выполните команду select disk .
- В командной строке DISKPART> выполните команду detail disk .
- Для каждого тома на диске в командной строке DISKPART> выполните команду select volume= . Затем выполните команду delete volume .
- В командной строке DISKPART> выполните команду select disk .
- В командной строке DISKPART> выполните команду convert basic .
Прежде чем переместить диски на другой компьютер, в программе Управление дисками (Disk Management) проверьте, что тома на дисках находятся в состоянии Исправен (Healthy). Если это не так, до перемещения дисков исправьте тома. Состояние тома отображается в столбце Состояние (Status) консоли Управление дисками (Disk Management). На следующем шаге следует удалить диски, которые нужно перенести. Откройте Диспетчер устройств (Device Manager). В списке устройств дважды щелкните элемент Дисковые устройства (Disk Drives). Щелкая по очереди каждый удаляемый диск правой кнопкой, выбирайте команду Удалить (Uninstall). В диалоговом окне Подтверждение удаления устройства (Confirm Device Removal) щелкайте Ok . Если перемещаемый диск является динамическим, щелкните его правой кнопкой в консоли Управление дисками (Disk Management) и выберите команду Изъять диск (Remove Disk). После удаления динамических дисков, а также, если вы переносите базовые диски, отключите дисковые накопители физически. Если это внешние диски, отсоедините их от компьютера. Если встроенные, отключите компьютер и отсоедините диски.
Если вы работаете с внешним диском, подключите его к целевому компьютеру. Работая со встроенным диском, сначала убедитесь, что компьютер выключен, а затем установите диск. Включите целевой компьютер и следуйте инструкциям в диалоговом окне Найдено новое оборудование (Found New Hardware).
На целевом компьютере откройте консоль Управление дисками (Disk Management) и в меню Действие (Action) выберите команду Повторить проверку дисков (Rescan Disks). Щелкните правой кнопкой любой диск с меткой Инородный (Foreign), выберите команду Импорт чужих дисков (Import Foreign Disks) и следуйте инструкциям на экране.
При перемещении базовых томов на другой компьютер им присваивается ближайшая неиспользованная буква. В динамических томах сохраняется буква диска, присвоенная им на предыдущем компьютере. Если на предыдущем компьютере динамический том не имел буквы диска, при его перемещении на другой компьютер буква диска не присваивается. Если на целевом компьютере буква диска уже используется, тому присваивается ближайшая доступная буква. Если администратор запретил добавление новых томов в систему при помощи команд mountvol /n или diskpart automount , при перемещении на другой компьютер тома подключены не будут и не получат букву диска. Чтобы том работал, вы должны подключить его вручную и назначить ему букву диска в программе Управление дисками (Disk Management) или при помощи команд diskpart и mountvol .
При перемещении составных, чередующихся и зеркальных томов, а также томов RAID-5 следует одновременно перемещать все диски, входящие в состав тома. Иначе находящиеся на дисках тома невозможно будет перевести в оперативный режим, и для них будет доступна только операция удаления.
Вы можете переместить несколько дисков с различных компьютеров на один целевой компьютер путем установки дисков. Откройте программу Управление дисками (Disk Management), щелкните правой кнопкой любой из новых дисков и выберите команду Импорт чужих дисков (Import Foreign Disks). Во время импорта нескольких дисков с различных компьютеров всегда одновременно импортируйте все диски с одного компьютера. Перед импортом в программе Управление дисками (Disk Management) отображаются сведения о состоянии томов на дисках. Внимательно просмотрите информацию, и вы узнаете, что может случиться с каждым томом после импорта.
Повторная активация отсутствующего или автономного динамического диска
Состояние Отсутствует (Missing) для динамического диска устанавливается при его повреждении, отключении питания или отсоединении. Состояние Вне сети (Offline) свидетельствует о повреждении, периодическом отсутствии доступа или о том, что произошел сбой во время импорта чужого (динамического) диска. Рядом с диском, находящимся вне сети, появляется значок ошибки. Состояния Отсутствует (Missing) и Вне сети (Offline) возвращают только динамические диски. Их можно повторно активировать. Для повторной активации динамического диска в программе Управление дисками (Disk Management) щелкните диск правой кнопкой и выберите команду Реактивизировать диск (Reactivate Disk). То же самое можно сделать и в утилите Diskpart . Как и в предыдущих процедурах, необходимо перечислить диски и узнать номер искомого диска. Выберите диск по номеру и в командной строке DISKPART> выполните команду online .
У вас есть возможность удалить отсутствующий диск. Для этого сначала нужно удалить все тома на отсутствующем диске в программе Управление дисками (Disk Management) или в утилите командной строки Diskpart . Затем в программе Управление дисками (Disk Management) щелкните диск правой кнопкой и выберите команду Удалить (Remove). В утилите Diskpart перечислите диски и найдите нужный номер, выберите диск по номеру и в командной строке DISKPART> выполните команду delete disk .
«Как преобразовать динамический диск в базовый»
Случается что при подключении нового жесткого диска или при установке еще одной Windows в другой раздел или на другой жесткий диск, в первоначальной ОС появляются динамические инородные диски. Что это означает?!
Вот информация из справки Windows.
«Состояние динамического диска Инородный.
Причина:
Состояние Инородный возникает при перемещении динамического диска на локальный компьютер с компьютера, на котором установлена Windows 2000 или Windows XP Professional. На диске с состоянием Инородный отображается значок предупреждения.
В некоторых случаях для диска, который был подключен к системе, может отображаться состояние Инородный. Данные конфигурации динамических дисков хранятся на всех динамических дисках, поэтому сведения о дисках, принадлежащих системе, теряются при сбое всех динамических дисков.
Решение:
Добавьте диск в конфигурацию системы компьютера, чтобы получить доступ к данным на диске. Чтобы добавить диск в конфигурацию системы компьютера, импортируйте чужой диск, щелкнув правой кнопкой мыши диск и выбрав команду Импорт чужих дисков. Все тома, существующие на чужом диске, станут видимы и доступны после его импорта.» 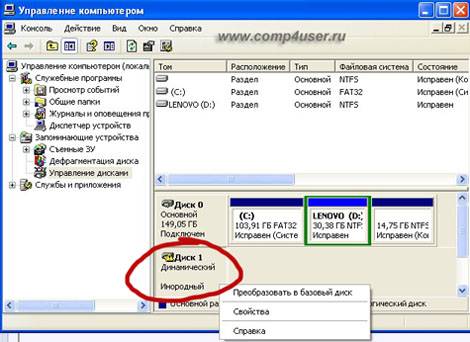
Так же эту ситуацию можно рассмотреть в несколько другом ракурсе.
Если такое случается, то всегда возникает закономерный вопрос: «Как преобразовать динамический диск в базовый без потери данных».
Диск, преобразованный на другом компьютере в динамический, в новой системе определяется в BIOS, но при попытке импорта через «управление дисками» отображается как инородный и записывает в системный журнал внутреннюю ошибку «Дисковая группа не имеет допустимых копий конфигурации (C10000B6)».
Если в меню выбрать «Импорт чужих дисков», то показывается предупреждение о том, что все данные на диске будут удалены. Из-за этого Microsoft советует перед преобразованием диска в базовый создать резервную копию данных, так как они будут безвозвратно утеряны.
Базовый диск — это представление физического диска в системе, использующий разделы (тома) и логические диски. Каждому разделу базового диска соответствует определённая область на физическом. Разделы разных жёстких дисков нельзя объединять в один, отсутствует возможность зеркалирования и резервирования файловой таблицы.
Динамический диск — это набор томов, имеющий возможность объединения нескольких физических дисков в один раздел, возможность создания RAID-5 томов и отказоустойчивых динамических томов.
Алгоритм для преобразования динамического диска в базовый без потери данных:
1) Скачайте и запустите бесплатную программу TestDisk. Программа не требует установки.
2) Выберите «Create a new log file» для записи всех действий с дисками
3) Появится список дисков. Выделите диск для преобразования и нажмите «Proceed»
4) Выберите платформу.
5) Нажмите «Analyse» для анализа файловой системы на диске. Появится структура диска.
6) Нажмите сначала «Backup» для сохранения предыдущей копии, затем «Proceed»
7) После этого выберите «Write» и введите «Y» чтобы подтвердить преобразование динамического диска в базовый
8) После конвертации произведите выход из программы и перезагрузите компьютер.
Базовый или основной тип диска используется со стародавних времён, содержит Основные разделы, использующиеся при загрузке операционной системы и прекрасно понимается загрузчиком.
Динамический диск использует тома вместо разделов и самое главное: на динамический диск невозможно установить дополнительно операционную систему, к тому же некоторые типы динамических дисков поддерживаются только определёнными версиями Windows. Хотя Microsoft приводит множество доводов что бы использовать динамические диски, есть столько же причин их не использовать.
Вернёмся к нашей проблеме. Хорошо заметно, что у Артёма Диск №2 определяется в Управлении дисками как Динамический инородный. такое бывает и выход из этой ситуации есть.
- Отступление: читайте нашу новую статью Как преобразовать динамический диск в базовый или основной. с помощью программы Acronis Disk Director 11, признаться она немного попроще приведённого ниже варианта.
Ну а мы с вами воспользуемся утилитой TestDisk.
В первом окне выбираем Create
Добавил admin 3 года и месяц назад 27518 просмотров
Динамический в базовый пригодится в том случае, когда разделить диск и создать логический невозможно для создания раздела.
Это особо актуально при установке нового диска, установке Windows и разделения уже имеющегося.
Для начала немного теории:
• Базовый или основной диск (basic disk) – это физический диск, который содержит базовые тома: основные разделы, дополнительные разделы и логические диски. Базовые диски используются, например, на переносных ПК или в ситуациях, когда требуется установить несколько операционных систем на разных разделах одного физического диска.
• Динамический диск (динамический том; dynamic disk, dynamic volume) – это физический диск, доступный только для Windows 2000/XP/Vista/7/8. Они предоставляют возможности, не поддерживаемые базовыми дисками, например, поддержка томов, занимающих несколько дисков. Динамические диски используют скрытую базу данных для отслеживания сведений о динамических томах на диске и других динамических дисках ПК. При преобразовании базового диска в динамический все существующие базовые тома становятся динамическими. Можно расширять динамические тома или создавать зеркальные динамические тома, а также добавлять новые динамические диски без перезагрузки ПК.
Теперь переходим к практике.
Создание динамического диска из базового.
1) Щёлкаем ПКМ по значку Моего компьютера и из контекстного меню выбираем Управление дисками (подходит для всех версий ОС (В Windosw 7 пункт Управление )).
2) Переходим на вкладку Управление дисками и выделяем белое поле — динамический диск

3) Меню Действие – Все задачи – Удалить том… (или нажмите заштрихованное поле ПКМ и из контекстного меню выберите Удалить том… ).
4) Появится окно с сообщением «Все данные на этом томе будут потеряны. Хотите продолжить? » Жмем Да .
5) Цвет заголовка заштрихованного поля поменяется на черный (при этом надпись станет Не распределен ).

6) Жмем ПКМ на светло-серый прямоугольник слева от заштрихованного поля (там, где надпись Диск… Динамический …ГБ Подключен ) как на скриншоте выше.
7) Из контекстного меню выбираем Преобразовать в базовый диск (или выделяем светло-серый прямоугольник ЛКМ и выбираем меню Действие – Все задачи – Преобразовать в базовый диск ). При этом надпись Динамический изменится на Основной .

8) Выделяем белое поле диска, затем меню Действие – Все задачи – Создать раздел… (или нажать на заштрихованное поле ПКМ и из контекстного меню выбрать Создать раздел… ).
9) Запуститься Мастер создания разделов

10) В первом окне жмем Далее ;
– выбираем создаваемый раздел (основной или дополнительный) – Далее ;
– задаём размер раздела (или выбираем предлагаемый системой) – Далее ;
– назначаем букву диска (или выбираем предлагаемую системой) – Далее ;
– указываем размер кластера (или по умолчанию), устанавливаем метку тома, ставим флажок Быстрое форматирование – Далее – Готово .
Вот и всё. После преобразования динамического диска в базовый на нём можно создавать разделы и логические диски. Как это сделать, читаем статью Как создать новый раздел на жестком диске .
Преобразование динамического диска в основной — Жесткие диски
Было нужно расширить большой раздел т.к. его не хватало. Перекинув данные с других разделов я сделал это расширение через стандартную утилиту винды, удалил те разделы и расширил нужный.
Да так неумело, что создал тройной JBOD Spanned. При разрушении LDM данные на присоединённых участках вытаскивать гораздо сложнее, чем при использовании страйпового RAID. Если диск в руках специалиста, то проблема, хоть с трудом, но решаема в разумные сроки, а через форум такие архитектуры раскапывать отнимет слишком много времени и нервов.
В конце концов, те 100 Гб помещённых после я смог бы и перенести куда-то. Если потеряются, то только они?
Если вытащить именно те файлы, которые были добавлены после объединения, то теоретически после сжатия тома опять останется один первоначальный том без присоединённых участков. После этого преобразование из Динамического в Основной без потери данных решается элементарно, если знать что делать. Но раз уж собрались покупать новый диск, то лучше всё перенести, а на этом диске затереть все секторы нулями, создать разделы и отформатировать.
Как минимум, сделать последовательный Spanned из двух фрагментов.
Сначала удалить последний раздел и расширить большой том до конца диска. Получился бы один большой Основной раздел. А первый раздел потом присоединить, но тут уже преобразование в Динамический неизбежно. Таким образом было бы разумней делать, а ещё разумней — никогда не делать последовательных динамических массивов без крайней на то необходимости.
Можно было объединённый (2+3) раздел передвинуть в начало (удалив первый) с помощью DMDE в начало диска, а потом опять его расширить до конца диска. Но при любом перемещении, опять таки, бэкап данных для подстраховки просто необходим.
Добавлено через 2 минуты
Они много чего пишут и обещают, но результаты действий их программы часто разочаровывают пользователей и специалистов. Я даже не читаю их псалмы, т.к. не верю в их обещания.
Добавлено через 18 минут
m0s
Кстати, раз задали такой вопрос, то у вас есть мыслишка Акронисом преобразовать? Очень не советую даже пробовать. Первое — не сделает, это невозможно сделать корректно. Второе — после его преобразования раздел развалится и потом потребуется кропотливо восстанавливать данные на другой диск. Воздержитесь от использования Акрониса (ADD), так перемалывает разделы, что потери просто катастрофические.
а ещё разумней — никогда не делать последовательных динамических массивов без крайней на то необходимости
Я не слишком подкован в терминах, не настолько глубокими знаниями обладаю. С написанным разобрался, но в момент расширения диска и мысли не было, что из-за расширения могут возникнуть подобные проблемы.
Большой раздел, как видно на скриншоте, находится в середине диска. Удалял и добавлял к террабайтному сначала третий (справа), затем первый (слева) раздел. На тип диска только внимания не обратил после этих операций, когда именно он динамическим стал, а о перемещении и подавно не думал.
Ладно, скоро смогу купить внешний жёсткий диск, буду перекидывать туда всю информацию и форматировать этот винт. Спасибо за помощь.
…Намедни попросили меня помочь разбить 2-терабайтный жёсткий диск на четыре 500-гигабайтных логических.
Диск уже был установлен и инициализирован (операционная система Windows XP SP3).
Но… при инициализации жесткий диск сделали динамическим, поэтому разбить его на логические диски не удавалось (ни с помощью Acronis Disk Director, ни с помощью MiniTool Partition Wizard, ни с помощью PowerQuest PartitionMagic…).
Возникает два извечных вопроса: кто виноват и что делать?
Проблема заключается в том, что после преобразования базового диска в динамический динамические тома не могут быть обратно преобразованы в разделы.
Поэтому ответ очевиден: нужно конвертировать динамический диск обратно в базовый.
• Базовый, или основной, диск (basic disk) – это физический диск, который содержит базовые тома: основные разделы, дополнительные разделы и логические диски. Базовые диски применяются чаще, они используются, например, на переносных ПК или в ситуациях, когда требуется установить несколько операционных систем на разных разделах одного физического диска.
• Динамический диск (динамический том; dynamic disk, dynamic volume) – это физический диск, доступный только для Windows 2000/XP/Vista/7. Динамические диски предоставляют возможности, не поддерживаемые базовыми дисками, например, создание отказоустойчивых томов; поддержка томов, занимающих несколько дисков. Динамические диски используют скрытую базу данных для отслеживания сведений о динамических томах на диске и других динамических дисках ПК . При преобразовании базового диска в динамический все существующие базовые тома становятся динамическими. Можно расширять динамические тома или создавать зеркальные динамические тома, а также добавлять новые динамические диски без перезагрузки ПК .
Существуют следующие типы динамических томов: простые, составные, чередующиеся, зеркальные и RAID-5. Динамические диски не содержат разделов или логических дисков, и прямой доступ к ним невозможно получить с ПК , на которых установлены операционные системы MS-DOS, Windows 95/98/Millennium Edition/Windows NT/XP Home Edition.
Как преобразовать динамический диск в основной (базовый)
Войдите в систему с учётной записью Администратор (или члена группы Администраторы);
– если у вас есть какие-либо важные данные на динамическом диске, перенесите их на другой диск;
– нажмите Пуск –> Настройка –> Панель управления –> Администрирование –> Управление компьютером;
– в окне Управление компьютером выберите Управление дисками;
– выделите динамический диск – там, где заштрихованное белое поле;
– выберите меню Действие –> Все задачи –> Удалить том… (или нажмите заштрихованное поле правой кнопкой мыши, из контекстного меню выберите Удалить том…);
– в окне с сообщением «Все данные на этом томе будут потеряны. Хотите продолжить?» нажмите Да;
– цвет заголовка заштрихованного поля изменится на черный (при этом появится надпись Не распределен);
– нажмите правой кнопкой мыши светло-серый прямоугольник слева от заштрихованного поля (там, где надпись Диск… Динамический …ГБ Подключен);
– из контекстного меню выберите Преобразовать в базовый диск (или выделите светло-серый прямоугольник левой кнопкой мыши , выберите меню Действие –> Все задачи –> Преобразовать в базовый диск;
– надпись Динамический изменится на Основной;
– выделите белое поле диска;
– выберите меню Действие –> Все задачи –> Создать раздел… (или нажмите заштрихованное поле правой кнопкой мыши , из контекстного меню выберите Создать раздел…);
– в окне Мастер создания разделов нажмите Далее;
– выберите создаваемый раздел (основной или дополнительный) –> Далее;
– задайте размер раздела (или примите предлагаемый системой) –> Далее;
– назначьте букву диска (или примите предлагаемую системой) –> Далее;
– выберите размер кластера (или примите по умолчанию), установите метку тома, установите флажок Быстрое форматирование –> Далее –> Готово.
После преобразования динамического диска в базовый на нём можно создавать разделы и логические диски.
Преобразование динамического диска в базовый без потери данных программой Acronis Disk Director
Как поменять раскладку клавиатуры на Windows (Виндовс) 10
Жесткие диски, преобразованные в динамические в целях использования их преимуществ или как результат проведения экспериментов с функционалом утилиты управления дисками Windows, в изначальное состояние – в базовые диски – с помощью этой утилиты можно вернуть лишь при условии отсутствия на оперируемом диске структуры разделов и хранящихся данных.
Если на динамическом диске имеется лишь структура разделов, но при этом внутри разделов нет важных файлов, решить вопрос с преобразованием динамического диска в базовый проще посредством той же утилиты управления дисками. Разделы можно удалить и сформировать их заново уже в составе преобразованного базового диска. Так же можно поступить и в ситуации, если есть куда временно переместить хранящиеся на динамическом диске данные. Если же речь идет о большом объеме или отсутствии носителя для временного перемещения данных, можно прибегнуть к операции по преобразованию динамического диска в базовый посредством стороннего ПО. Среди такого ПО – популярный менеджер дискового пространства от компании Acronis.
В число возможностей программы Acronis Disk Director входит функция преобразования динамических дисков в базовые. При этом процесс преобразования происходит без потери хранящихся на разделах диска данных, равно как и без ущерба для имеющейся структуры самих разделов. Ниже в деталях рассмотрим, как происходит этот процесс. А использовать будем актуальную версию Acronis Disk Director 12.
ПО от компании Acronis платное. Программу Disk Director 12 на официальном сайте компании можно скачать бесплатно в демо-версии. Но она ограничена демонстрационным режимом работы, и применить с ее помощью запланированные операции нельзя.
Диск динамического типа в интерфейсе программы отмечен красным цветом. В контекстном меню, вызванном на динамическом диске, в числе немногих доступных опций увидим нужную – «Преобразовать в базовый». Ее, собственно, и выбираем.
Подтверждаем планируемую операцию.
После чего в окне программы увидим, что оперируемый жесткий диск уже отображается зеленым цветом и отмечен как базовый. Но пока что виден только будущий результат запланированной операции. Операцию необходимо применить. Жмем соответствующую кнопку вверху окна.
Далее кликаем «Продолжить».
В уведомлении о перезагрузке жмем «Ок».
Затем компьютер перезагрузится, и Acronis Disk Director проведет операцию по преобразованию диска из динамического в базовый. После запуска Windows открываем Disk Director и видим, что операция прошла успешно – жесткий диск отмечен как базовый.
Хранящиеся на диске папки и файлы не пострадали.
Область применения: Windows 10, Windows 8.1, Windows Server (Semi-Annual Channel), Windows Server 2016, Windows Server 2012 R2, Windows Server 2012 Applies To: Windows 10, Windows 8.1, Windows Server (Semi-Annual Channel), Windows Server 2016, Windows Server 2012 R2, Windows Server 2012
В этом разделе описывается, как удалить все данные на динамическом диске и преобразовать его в базовый диск. This topic describes how to delete everything on a dynamic disk and then convert it back to a basic disk. Динамические диски не рекомендуется использовать в Windows. Dynamic disks have been deprecated from Windows. Мы рекомендуем использовать более новую технологию Дисковые пространства для объединения дисков в более крупные тома. We recommend using the newer Storage Spaces technology when you want to pool disks together into larger volumes. Для зеркального отображения тома, с которого загружается Windows, можно использовать аппаратный RAID-контроллер, например присутствующий на многих материнских платах. If you want to mirror the volume from which Windows boots, you might want to use a hardware RAID controller, such as the one included on many motherboards.
Для преобразования динамического диска в базовый необходимо удалить все тома с этого диска, тем самым окончательно удалив все данные на нем. To convert a dynamic disk back to a basic disk you must delete all volumes from the disk, permanently erasing all data on the disk. Прежде чем продолжить, сделайте резервную копию данных, которые требуется сохранить. Make sure you back up any data you want to keep before proceeding.
Преобразование динамического диска в базовый Changing a dynamic disk back to a basic disk
Для выполнения следующих шагов необходимо как минимум состоять в группе Операторы архива или Администраторы. You must be a member of the Backup Operators or Administrators group, at minimum, to complete these steps.
Преобразование динамического диска в базовый с помощью интерфейса Windows To change a dynamic disk back to a basic disk using the Windows interface
Создайте резервные копии всех томов на диске, который требуется преобразовать из динамического в базовый. Back up all volumes on the disk you want to convert from dynamic to basic.
В диспетчере дисков щелкните правой кнопкой мыши каждый том на динамическом диске, который требуется преобразовать в базовый, а затем нажмите Удалить том для каждого тома на этом диске. In Disk Management, right-click each volume on the dynamic disk you want to convert to a basic disk, and then click Delete Volume for each volume on the disk.
После удаления всех томов на диске щелкните его правой кнопкой мыши, а затем нажмите Преобразовать в базовый диск. When all volumes on the disk have been deleted, right-click the disk, and then click Convert to Basic Disk.
Преобразование динамического диска в базовый с помощью командной строки To change a dynamic disk back to a basic disk using a command line
Создайте резервные копии всех томов на диске, который требуется преобразовать из динамического в базовый. Back up all volumes on the disk you want to convert from dynamic to basic.
Откройте командную строку и введите: diskpart . Open a command prompt and type diskpart .
В командной строке DISKPART введите list disk . At the DISKPART prompt, type list disk . Запомните номер диска, который требуется преобразовать в базовый. Note the disk number you want to convert to basic.
В командной строке DISKPART введите select disk . At the DISKPART prompt, type select disk .
В командной строке DISKPART введите detail disk . At the DISKPART prompt, type detail disk .
В командной строке DISKPART для каждого тома на диске введите select volume= , а затем— delete volume . For each volume on the disk, at the DISKPART prompt, type select volume= and then type delete volume .
В командной строке DISKPART введите select disk , указав при этом номер диска, который требуется преобразовать в базовый. At the DISKPART prompt, type select disk , specifying the disk number of the disk that you want to convert to a basic disk.
В командной строке DISKPART введите convert basic . At the DISKPART prompt, type convert basic .
В статье использованы материалы:
http://fit-book.ru/preobrazovat-v-dinamicheskij-disk-chto-eto-znachit/
http://www.acronis.com/ru-ru/support/documentation/ABR11/1528.html
http://sysadmin-arh.ru/conversion-dynamic-disk/
http://ghost-d-oleg.livejournal.com/16673.html
http://windata.ru/windows-xp/faq-xp/bazovye-i-dinamicheskie-diski/
http://fb.ru/article/72087/dinamicheskiy-disk—udobstvo-ili-opasnost
http://it.rfei.ru/course/~hN1R/~70l/~Dc6gqk
http://www.comp4user.ru/windows/dinamicheskijj-inorodnyjj-zhestkijj-disk.html
http://informatik-m.ru/2009-12-26-17-43-13/dinamicheskij-tom-v-osnovnoj-bez-poteri-dannyh.html
http://sekretypk.ru/kak-sdelat/kak-dinamicheskij-disk-sdelat-osnovnym.html
Оставить комментарий