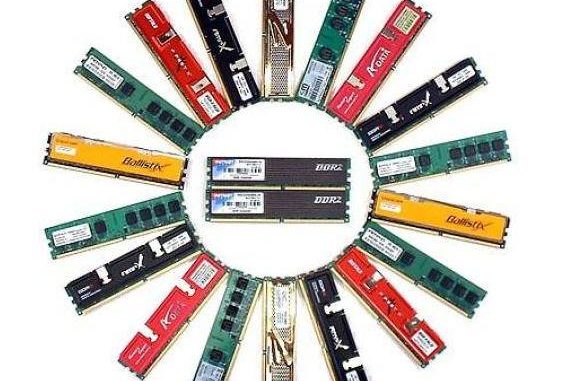
Как увеличить объем оперативной памяти на компьютере

- Как увеличить объем оперативной памяти на компьютере
- Как увеличить производительность оперативной памяти
- Как можно увеличить ОЗУ
Зачем может понадобится увеличить объем оперативной памяти на компьютере?
К сожалению, многие разработчики операционных систем и программного обеспечения (программ для работы и игр), совершенно не задумываются об оптимизации, не вспоминают о том, что у многих пользователей нет возможности постоянно покупать самое современное «железо», поэтому их творения могут «тормозить». Для частичного решения этой проблемы может понадобится увеличить количество оперативной памяти на компьютере.
Как купить подходящую планку оперативной памяти?
При приобретении планки оперативной памяти надо помнить, что разные типы ОЗУ подходят не для каждой материнской платы. Чтобы выбрать правильную планку памяти, надо в документации посмотреть точное название модели установленной материнской платы. Посмотрите описание этой модели материнской платы на сайте производителя, в котором должно быть указано какой тип памяти подходит для работы, а также максимально возможный объем памяти, который «видит» данная материнская плата. Также из описания можно узнать количество разъемов для установки ОЗУ.
Определите имеющийся на компьютере объем ОЗУ. Для этого включите компьютер, щелкните на значке «Мой компьютер» правой кнопкой мыши, далее выберите пункт «Свойства», во вкладке «Общие» и можно найти общий объем установленной оперативной памяти.
Из полученных данных ваша задача вычислить объем планки, которую вы будете приобретать (если хотя бы один слот под ОЗУ на материнской плате свободен, то просто надо вычесть из максимально возможного объема ОЗУ объем установленной ОЗУ, в противном случае надо будет вытащить одну из планок, поменьше объемом, а на ее место установить новую планку, объем которой вычисляется также).
После приобретения новой планки памяти снимите крышку корпуса (в зависимости от модели корпуса она может сниматься целиком или есть возможность снять только крышку сбоку). Внимательно посмотрите как установлена имеющаяся планка (планки) памяти. Параллельно им расположите новую планку и вставьте ее в свободный слот. Планка памяти должна войти в разъем плотно, чтобы не были видны контакты и обязательно должна сработать защелка, которая дополнительно удерживает планку в разъеме.
На схеме ниже показан пример смены планки памяти DDR2, но совершенно не обязательно, что у вас также будет этот тип памяти, однако внешний вид разъемов под ОЗУ и самих планок памяти похож и также надо учитывать расположение выемок на платах.
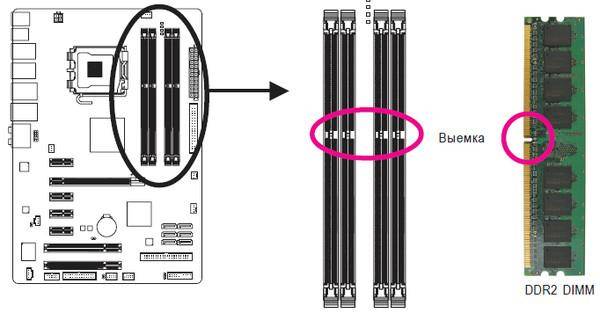 Если все сделано правильно, в вышеупомянутой вкладке будет отображаться больший объем памяти, нежели раньше.
Если все сделано правильно, в вышеупомянутой вкладке будет отображаться больший объем памяти, нежели раньше.
Рано или поздно к решению об увеличении памяти компьютера приходит каждый пользователь. Главная причина в том, что можно ускорить быстродействие ПК и его производительность без смены всего девайса. Оперативная память имеет две важные характеристики:
Именно эти две функции и нужно расширить для того, чтобы персональный компьютер увеличил свою производительность в разы.

Показатели, которые отвечают за частоту работы оперативной памяти, обозначаются как DDR с различными цифрами: 200 – 400. Это будет полностью соответствовать частоте в 100 – 200 Мегагерц. Такой тип памяти относится к DDR SD-рам, однако в последнее время им появилась достойная замена. Рынок активно пополняется новыми видами памяти, которые имеют расширенные показатели: DDR 2 SD-рам — DDR 4 SD-рам.

В связи с такими нововведениями осталось выяснить, как же лучше увеличивать память компьютера, чтобы это было эффективно и не сильно било по кошельку.
Перед тем, как делать первые шаги по увеличению памяти, нужно выяснить, какой же именно тип ОЗУ установлен на ПК. Эта информация есть в документах, которые шли вместе с компьютером, если он приобретался в сертифицированном магазине. Если нет, то ориентироваться придется на внешний вид компьютера или применять специальный софт. Также есть некоторые рекомендации, которые позволяют определить, какой объем памяти необходим на том или ином устройстве. Так, в работе с Windows 7 минимальный объем памяти должен быть от 1 Гигабайта. И чем он будет больше, тем лучше.
Операционная система из 32-х бит поддержит максимально 4 гигабайта памяти. Соответственно, для 64-х битной подойдет максимально 192 гигабайта.

Такие операционные системы, как Windows, предлагают для расширения памяти компьютера использовать виртуальную память. Этот вариант подразумевает использование жесткого диска в виде временного хранения данных. Такой метод позволит выделить дополнительные возможности компьютера и частично разгрузить его.
Важно! Менять параметры в самой виртуальной памяти не нужно, они уже имеют оптимальные настройки для работы.
Для того, чтобы расширить виртуальную память, нужно выполнить несколько последовательных действий:
- нажать иконку «Мой компьютер» на рабочем столе и выбрать «Свойства»;

- затем открыть вкладку под названием «Быстродействие»;
- там будет «Виртуальная память», где нужно вручную задать «Параметры виртуальной памяти»;
- после этого потребуется определиться с жестким диском, который и будет использоваться для этой цели;
- на нем задается максимальный и минимальный объемы;
- после выполненных действий два раза нажимается клавиша «ОК». Далее следует перезагрузить компьютер.
Важно! Без перезагрузки персонального компьютера изменения не смогут вступить в силу.

Если виртуальная память — это не ваш вариант, нужно быть внимательным при выборе ОЗУ в магазине. Следует снять уже имеющуюся планку памяти и только с ней ехать за покупкой. Это нужно делать для того, чтобы не ошибиться с тем типом ОЗУ, который подойдет именно для вашего ноутбука или ПК.

Также желательно, чтобы на одном компьютере работали планки памяти, изготовленные одним производителем. Это залог стабильной и долгосрочной работы системы. Примите во внимание и тот факт, что мощность современных компьютеров потребует не меньше двух гигабайт оперативной памяти на одном и том же устройстве.
Видео — Как увеличить оперативную память на компьютере
Как увеличить оперативную память компьютера.
В настоящее время прогресс идет семимильными шагами, а компьютеры, ноутбуки и прочая техника имеют свойство быстрее устаревать. На производительность компьютера влияет несколько факторов. Среди них есть и объем оперативной память. Но как увеличить оперативную память компьютера самостоятельно? Этот вопрос часто начинает волновать пользователей ПК. В данной статье мы рассмотрим все способы как увеличить оперативную память. Три из них совершенно не потребуют от вас денежных вложений!
Как увеличить оперативную память. Самый простой вариант
Есть несколько вариантов, как увеличить оперативную память вашего компа. Первый – самый простой, покупка новой ОЗУ, объем которой будет значительно превосходить предыдущую модель. Это способ недешевый, поэтому если нет лишних средств на покупку ОЗУ, переходим к следующему.
Приобретать ОЗУ просто так, без разбора нельзя, поскольку высок шанс потерпеть неудачу. Память может не сочетаться с остальными компонентами компьютера. Кроме того, материнская плата также способна поддерживать только определенный вид ОЗУ. При неправильном подборе вы просто выведете ее из строя.
Но чтобы избежать таких неприятных последствий, необходимо узнать характеристики того комплектующего, которое установлено в вашем компьютере сейчас. Также нужно посчитать количество дополнительных мест для ОЗУ.
Определить характеристики и количество мест можно несколькими методами. Первый из них – установка дополнительной программы, которая поможет вам провести диагностику комплектующих. Второй – снятие крышки блока компьютера и самостоятельный подсчет гнезд для ОЗУ.
Некоторые мастера по ремонту и настройке техники советуют заполнить все места для оперативной памяти, поскольку это поможет добиться максимальной работоспособности от устройства. В момент покупки стоит посмотреть на память с самой высокой скоростью, это также поможет в увеличении скорость работы ПК.
Следует также учесть тот факт, что компьютер имеет 32-битную или 64-битную операционную систему. Поэтому увеличивать память до 4-6 Гб нет смысла в 32-битной ОС. Поэтому если вы желаете установить оперативную память большего объема, тогда поменяйте систему.
После покупки новой ОЗУ, нужно выяснить, как правильно установить ее на компьютер. Добавлять модули достаточно легко. Каждое место под ОЗУ оснащено зажимами по обеим сторонам. Их нужно сдвинуть в сторону, тогда выскочит старый модуль. Взамен него вы сможете установить новый. При закреплении памяти вы услышите щелчок, который сообщит о том, что вы правильно закрепили оперативную память. Его остается лишь закрыть защелками, чтобы он не выпал из гнезда.
Собирать блок компьютера сразу лучше не надо, ведь высока вероятность появления трудностей при чтении новой оперативной памяти. По прошествии некоторого времени – около 10 минут, можно собирать блок. Чтобы проверить правильность распознавания новой ОЗУ на компьютере, необходимо кликнуть по иконке «мой компьютер» и нажать раздел «свойства». В категории «установленная память» будет значиться то количество памяти, которое вы установили. Если цифры совпадают, значит вы все сделали правильно.
Важно! Перед установкой оперативной памяти, необходимо обесточить блок питания и снять статическое напряжение. Если этого не сделать, любая деталь при снятии или установке может сгореть. Чтобы снять статическое напряжение, нужно положить свою ладонь на блок компьютера, а вторую на радиатор накопительной батареи. Так можно нейтрализовать статическое напряжение и работать с разобранным компьютером безопасно.
Итак, мы разобрались с самым простым способом увеличения оперативной памяти на компьютере. Однако если финансовое положение в данный момент не позволяет сделать этого, тогда обходимся своими силами. Есть еще несколько простых способов, которые не требуют никаких денежных ресурсов.
Второй способ – увеличение виртуальной памяти компьютера
Наш ПК устроен так, что те файлы, которые не помещаются на хранение в ОЗУ, остаются на жестком диске в определенном месте. Windows OS, как правило, самостоятельно задает количество виртуальной памяти, но в случае необходимости пользователь сам может изменить эти настройки. Чтобы это сделать, не обязательно быть программистом, все достаточно просто.
Инструкция по расширению виртуальной памяти на Windows XP и 7 очень похожа, поскольку меню и устройство системы практически одинаковое.
В нижнем левом углу экрана есть кнопка «пуск». Мы заходим туда и выбираем строку «компьютер». Кликаем на нее левой кнопкой мышки и в меню переходим в «свойства».
свойства компьютера
При открытии нового окна слева вы увидите строчки «дополнительные параметры системы».
дополнительные параметры системы
Далее переходим в «свойства системы» и «дополнительно». Здесь находится «быстродействие» нужно выбрать кнопку «параметры».
дополнительно
Вас так же перебросит на новое окно, в котором будет раздел «дополнительно». В разделе «виртуальная память кликаем на кнопку «изменить».
параметры быстродействия
Опять же вам выпадет новое окно с параметрами, который вам придется настроить самостоятельно. Для начала снимаем галочку напротив «автоматического выбора объема файла подкачки». После этого выберите любой диск, который имеет достаточно места и посмотрите на оптимальный объем расширения ОЗУ. Именно это число и можно вписать в графе «указать размер» — исходный и максимальный. После проделанных действий подтвердите все изменения кнопкой «ок».
виртуальная память
Для Windows 8 увеличение объема виртуальной памяти происходит по-другому. В основном меню найдите пункт «поиск». В строку для поиска введите следующий запрос «system properties performance». Нажмите клавишу Enter, тогда появится окно «параметры быстродействия». В нем выберите вкладку «дополнительно». Здесь также есть графа «виртуальная память», где можно сделать увеличение виртуальной памяти. Делается это так же как и на Windows 7/Xp.
Внимание! Изменение виртуальной памяти не дает таких же преимуществ, как при установке новой ОЗУ. Это позволит лишь немного ускорить работу вашего ПК.
Третий способ – увеличиваем оперативную память при помощи внешних накопителей
Это весьма действенный метод по созданию места для оперативной памяти в вашем ПК. Появился такой способ сравнительно недавно, а доступен он стал с помощью технологии Ready Boost, который изобрела компания Microsoft. Однако не каждый пользователь применяет этот способ ввиду неосведомленности.
Программа Ready Boost позволяет увеличить объем ОЗУ при помощи любого внешнего накопителя. Самым простым и распространенным из них являются флеш накопители или флэшки. Сейчас они есть практически у любого человека, а иногда и по нескольку штук. Так почему бы не использовать одну из них для увеличения ОЗУ на вашем персональном компьютере?
Основными требованиями для флэшки станут — скорость чтения не менее 2,5 мб/сек, свободное место от 256 МБ и быстрота записи 1,75 мб/сек.
Этот способ позволит не только изменить объем памяти в лучшую сторону, но и ускорить работу ПК.
Для начала вставьте флешку и зайдите в меню. Выберите внешний накопитель и кликните на него правой кнопкой мыши. В новом окне находим пункт «свойства», ждем пока он откроется. Когда откроются «свойства», находим пункт Ready Boost и помечаем галочкой его. Перемещаем ползунок зарезервированного места для ускорения работы на максимум. Это будет означать, что вы используете полный объем флэшки. После завершения действий нажимаем «ок» и ждем пока система применит новые настройки.
Теперь и вы знаете, как увеличить оперативную память компьютера при помощи флэшки.
И последний, четвертый способ – увеличиваем память с помощью Биос
Большинство версий Биос позволяют изменять настройки оперативной памяти вручную, поэтому можно воспользоваться этим способом. Он также не потребует от вас финансовых вложений. Однако после такой настройки необходимо проверить систему для исключения сбоев в работе.
Как изменить количество памяти и не изменить основные настройки Биоса?
Как увеличить оперативную память через BIOS. Первое, входим в Биос. Для этого необходимо выключить компьютер. После начните его запуск и во время загрузки ОС зажимаем клавиши delete, f2 или комбинацию ctrl/alt/esc.
как увеличить оперативную память через BIOS
Второе, в меню Биос ищем раздел Performance.
раздел Memory
Третье, здесь находим вкладку Memory и убавляем числовое значение таймингов в категории CAS Latensy. При снижении их числа происходит увеличение производительности Кэша. Чем их меньше, тем лучше. Однако стоит принять во внимание то, что уменьшение количество таймингов до минимального значения скажется на работе техники. Не усердствуйте!
CAS Latency
И четвертое, сохраняем все изменения и выходим из Биос. После всего необходимо перезагрузить компьютер и проверить его работу.
Внимание! Изменение оперативной памяти в Биосе способно изменить и другие настройки системы. Будьте аккуратнее!
Все методы, которые описывались выше помогут вам увеличить оперативную память компьютера. Три из них совершенно не потребуют от вас финансовых вложений. Совершенствовать технические возможности своего ПК не возбраняется, однако следите за своими действиями и следуйте приведенным инструкциям. Тогда весь процесс пройдет легко и вы будете пользоваться более ускоренной версией своего компьютера. Теперь у вас есть ответ на вопрос – как увеличить оперативную память.
Это было о том, как увеличить оперативную память вашего компьютера. Описаны все методы как можно подробно, по возможности с картинками.
Часто с нехваткой памяти на ПК сталкивается каждый пользователь. Мало места для сохранения рабочих материалов, скачивания фильмов, компьютер не тянет игры на высоких более качественных настройках, виснет, медленно работает интернет, проводить время за компьютером невыносимо. И тут возникает вопрос, как увеличить оперативную память компьютера и ускорить работоспособность электронной техники?
Повысить производительность ПК, можно увеличив, объем оперативно запоминающего устройства (ОЗУ). Есть несколько вариантов как это сделать. Отличное решение данной проблемы — покупка новой карты памяти, имеющей достаточно свободного места для сохранения. Но если финансовое положение временно ограничивает в такой возможности, тогда давайте подробно рассмотрим методы увеличения объёма оперативки без денежных затрат.
- 1 Ускоряем работу ПК через файл подкачки и увеличиваем виртуальную память
- 2 Расширение ОЗУ с помощью флешки
- 3 Увеличиваем ОЗУ в настройках BIOS
- 4 Наращивание объёма с помощью модулей памяти
Ускоряем работу ПК через файл подкачки и увеличиваем виртуальную память
Всё что не вмещается в ОЗУ, хранится на жёстком диске в файле подкачки. Обычно система Windows автоматически устанавливает объём такого виртуального кэша, но при возникшей нехватке его можно увеличить. Чтобы провернуть такое действие необязательно быть программистом просто следуйте приведённой ниже инструкции:
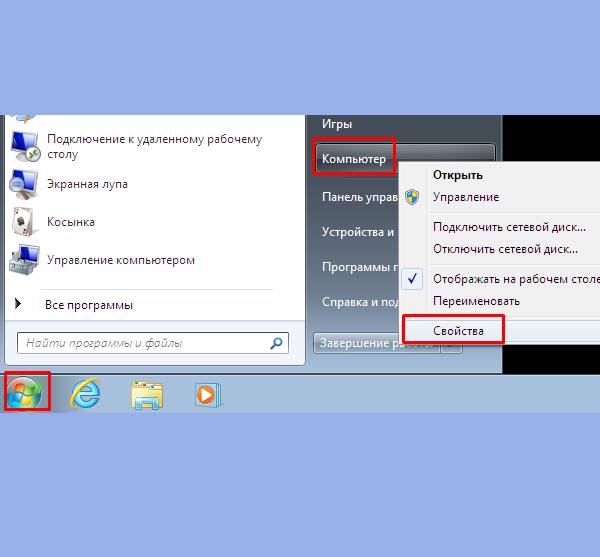
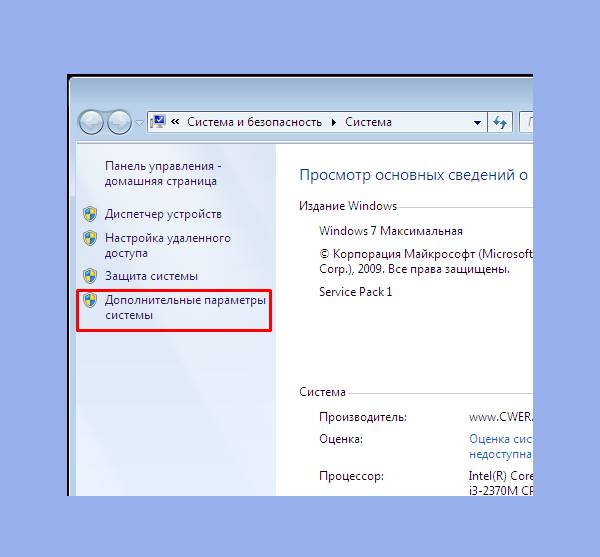
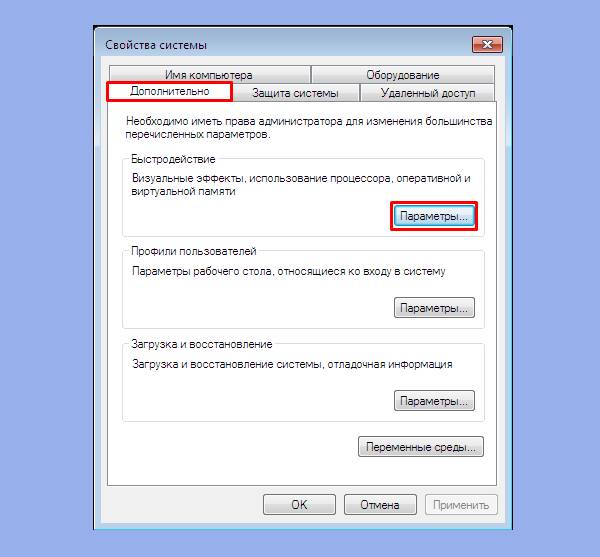
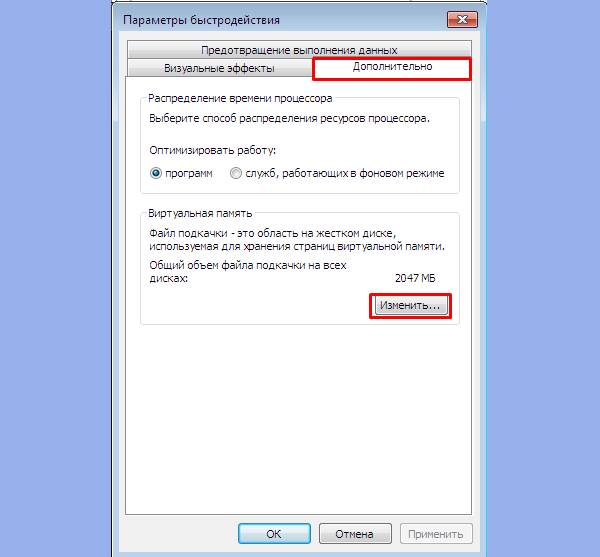
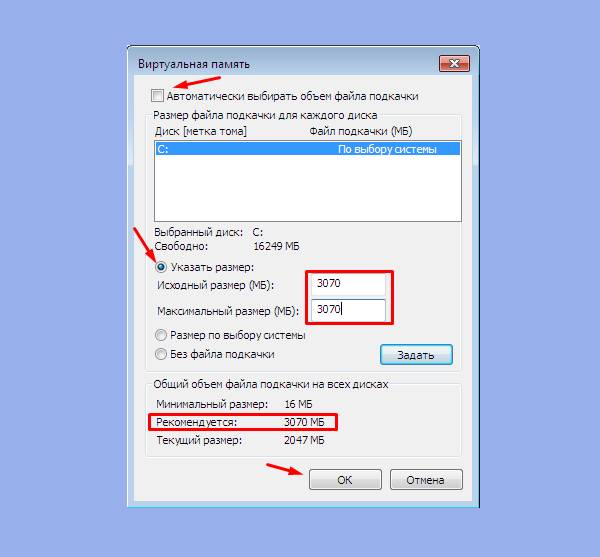
Под файл подкачки используйте диск, имеющий больше свободного места. Не выбирайте для этой цели системный диск.
Найти где настраивается виртуальная кэш и подкачка в Windows 8 просто. Следуйте описаниям ниже:
Увеличение виртуального кэша не спасёт вас от проблем с нехваткой оперативки, а лишь немного ускорит работу компьютера.
Отличный метод создания дополнительного места в ОЗУ для ПК. Появился он недавно, благодаря технологии Ready Boost от компании Майкрософт. Ещё мало кто прибегает к этому способу из-за незнания об этом новшестве.
Программа Ready Boost позволяет расширить объём ОЗУ компьютера с помощью свободного места на флешке или другого внешнего накопителя (SD-карта, SSD накопитель), которые играют роль дополнительного кэш-устройства содержащего информацию.
Увеличение оперативной памяти с помощью программы Ready Boost имеет свои требования, если флеш-карта не будет им соответствовать, то программа не установится. Основные требования:
- быстрота записи 1, 75 МБ/сек, блоки по 512 кб;
- скорость чтения не менее 2,5 МБ/сек, блоки по 512 кб;
- минимально свободное место на флешке 256 мегабайт.
Подобрав подходящий накопитель можно приступать к подключению функции, позволяющей не только увеличить объем кэша, а и ускорить работу ПК. Начнём:
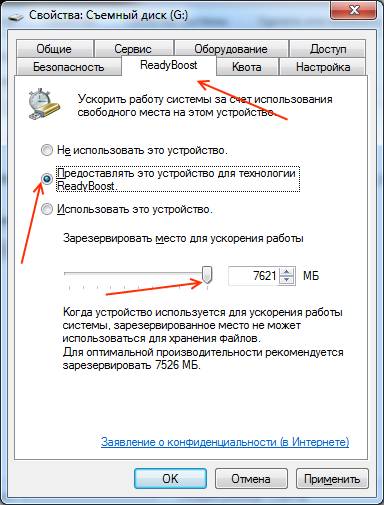
После немного подождите, пока система закончит настройки по обновлённым параметрам.
Большинство версий BIOS позволяют настроить объём ОЗУ вручную. В биосе можно ускорить работу кэша снизив значения таймингов, но после таких манипуляций нужно протестировать систему для исключения сбоя в работе.
Как увеличить оперативную память компьютера в BIOS, не задев во время процедуры основные настройки программы, можно разобраться, руководствуясь инструкцией ниже:
Помните, увеличение оперативной памяти в системе BIOS способно привести к изменению других настроек.
Этот способ расширения кэша требует немного финансового вложения, зато действенный на сто процентов.
Материнская плата имеет по несколько ячеек для установки запоминающих модулей, что позволяет устанавливать не один, а несколько плат для увеличения ОЗУ на ПК.
Если нет материальной возможности купить объёмистую карту памяти, приобретите дополнительный модуль и установить его рядом с имеющейся оперативкой.
Установка модулей — эффективны способ, приумножить ОЗУ, но перед покупкой стоит удостовериться, что на материнской плате есть свободные разъёмы, а также какие стандарты она поддерживает. Существует несколько видов оперативки, если вы приобретёте не то, что нужно, модуль не войдёт в разъём материнки. Узнать тип оперативки ПК можно по номеру на плате, которая уже стоит в матерининке. Нет свободного разъёма, замените старую плату на новую более объёмистую.
Установку платы проводите аккуратно, чтобы ничего не сломать. Вставляйте модуль, пока не услышите характерный щелчок, который означает, что он надёжно закрепился.
После этого включите компьютер и проверьте данные ОЗУ. Места для накопления стало больше — всё прошло успешно, нет, тогда отключите питание и попробуйте снова.
Вышеизложенные методы позволят расширить объём кэша компьютера, улучшив его работоспособность. Но помните, все манипуляции в системе проводите внимательно и не спеша, чтобы избежать поломки ПК.
Если ваш компьютер страдает от нехватки ОЗУ, то единственный способ решить эту проблему — увеличить оперативную память. Эта операция крайне проста – как смена картриджа в игровой приставке середины 90-х. Итак, давайте посмотрим, как увеличить оперативную память на компьютере. Перед тем как приступить к самому процессу расширения ОЗУ, необходимо правильно подобрать ее.
Увеличить оперативную память компьютера можно, добавив дополнительные модули. Чтобы безошибочно определить, какая память установлена в вашем ПК, необходимо снять крышку корпуса и взглянуть на нее своими глазами. Существует 3 основных вида оперативной памяти:
1. DDR с тактовой частотой до 400 мегагерц;
2. DDR2 с частотой от 533 до 1066 МГц;
3. DDR3 с частотой от 1066 и выше.
Новые компьютеры стали массово оснащаться памятью DDR3 еще в 2008 году. Следовательно, если ваш компьютер моложе – то на нем однозначно стоит память стандарта DDR3. Если Вы не уверены в этом – снимите память с посадочного места и приложите к ней линейку. Выемка на полосе контактов должна быть расположена на расстоянии 5,3 см от левого края. У DDR2 эта выемка расположена почти по центру, в 7 сантиметрах от края модуля памяти. Старая DDR прежде всего отличается огромными прямоугольными чипами, которые можно разглядеть, не снимая ее с компьютера.
Виды ОЗУ для ПК
Оперативку для ноутбуков также можно распознать по тем же выемкам, как показано на картинке.
Виды ОЗУ для ноутбуков
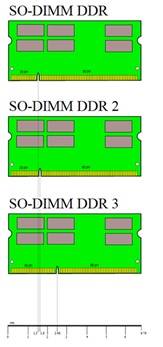
После того, как вы определились с типом вашей памяти, подумайте на какой объем вы хотите увеличить ее. Однако тут есть ограничения. Например, в вашем компьютере может быть максимум 4 слота для памяти. Предельный объем для одного модуля DDR – 1 ГБ, для DDR2 – 2 ГБ, а для DDR3 – 8 ГБ.
Теперь можно смело идти в магазин и покупать оперативку совместимую с вашей. Нет смысла искать точно такую же, ее может просто не быть в продаже. Также покупка одинаковых модулей не добавит слишком много производительности. Скорость работы возрастет, но лишь настолько, насколько допускается погрешность в измерении. Не стоит слишком об этом задумываться.
Перед установкой ОЗУ рекомендуется обесточить материнскую плату. Достаточно просто выдернуть из нее коннектор питания. Затем необходимо выбрать и подготовить место для установки памяти. Если у вас уже стоит один модуль в первом слоте, а всего их 3 или 4, то второй устанавливайте в третий слот. То есть, память должна стоять либо в четных, либо в нечетных слотах. Так модули будут обеспечены хорошей вентиляцией. Отодвинув защелки, просто вставьте память в слот и хорошенько прижмите до щелчка. Далее включаем компьютер и проверяем, видит ли он купленную ОЗУ. После запуска жмем клавишу DEL для перехода в BIOS, где будут отражены все параметры ПК, включая и объем оперативки. Если все прошло успешно, вы сразу заметите прирост скорости. Для полной уверенности скачайте и запустите любую утилиту для проверки ОЗУ.
Добавить еще один модуль памяти в ноутбук – 5-ти минутное дело. Но перед вмешательством в его аппаратную часть ОБЯЗАТЕЛЬНО нужно изъять аккумуляторную батарею. Иначе возможно короткое замыкание, после которого ноутбук может выйти из строя.
Перевернув компьютер вверх дном, найдите крышку, прикрывающую отсек для замены памяти. Обычно он обозначен характерным значком. Отвинтив крышку, найдите свободный слот и вставьте в него купленную память, держа ее под углом 30 градусов к ноутбуку. Обычно она без усилий входит в слот. После этого прижмите ее к ноутбуку, пока не сработают металлические защелки. Проверьте работоспособность новой памяти через BIOS или при помощи специальных утилит.
Старые ОС имеют некоторые ограничения в работе с оперативной памятью. Например,Windows XP не поддерживает больше 4-х гигабайт ОЗУ. Впрочем, этот показатель является предельным для всех 32-х разрядных систем. Эта проблема решается только установкой 64-битной версии Windows.
В которой рассматривались способы увеличения производительности компьютера, мы уже кратко касались вопроса увеличения оперативной памяти (ОЗУ).
Цель данной статьи максимально подробно рассказать, как выбрать и заменить оперативную память.
Итак, вы определились, что необходимо увеличить оперативную память . По каким критериям следует выбирать модули ОЗУ?
Прежде чем отправится в магазин и сделать заказ, рекомендуем внимательно ознакомиться с нижеприведенным материалом, что позволит сэкономить не только ваше время, но и деньги.
Производитель. Первое с чего необходимо начинать выбор — это с выбора производителя ОЗУ. Многие здесь руководствуются принципом, что чем больше времени производитель на рынке производства модулей памяти, тем качественней его продукция.
Из личного опыта скажем, что неплохой по качеству является продукция компаний Corsair, Hynix, Kingston.
Форм-фактор. Размер настольных компьютеров и ноутбуков отличается, также и отличаются размеры модулей ОЗУ и разъемы для них. Модули для настольных ПК имеют название DIMM, для ноутбуков SO-DIMM.
Объем памяти. Один из параметров, отвечающих за быстродействие модуля. При выборе объема памяти следует учитывать, что на данный момент для большинства офисных задач необходимо 2 ГБ оперативной памяти.
Частота памяти. От этого параметра также зависит быстродействие, чем выше частота, тем лучше.
Если планируется приобретение и установка модуля рядом с уже имеющимися, то как и в предыдущем пункте необходимо изучить какие модули уже установлены и выбирать новый модуль с такой же частотой.
Если вы решили полностью заменить ОЗУ, необходимо узнать какие максимальные частоты поддерживает материнская плата ноутбука или компьютера. Частотные характеристики для модулей DDR2 составляют 667, 800 и 1066 МГц, а для DDR3 — 1333, 1600, 1866, 2000, 2133, 2400, 2666, 2800 МГц.
Для большинства современных задач частота ОЗУ 1333 или 1600 МГц является оптимальной.
Для установки модуля ОЗУ необходимо выключить компьютер, установить модуль в слот и, нажимая на него, дождаться щелчка боковых фиксаторов.
В условиях ограниченного бюджета, есть способ увеличения оперативной памяти с помощью флеш-памяти и использования технологии ReadyBoost.
Программная технология ReadyBoost реализована в ОС Windows 7 и выше, позволяет использование свободной памяти любого внешнего Flash-накопителя (SSD-накопитель , USB-флешка, SD-карта) в качестве дополнительной виртуальной оперативной памяти.
Принцип работы заключается в создании на внешнем Flash-накопителе специального кеш-файла, в который выполняется кеширование (запись) файлов, к которым чаще всего обращается пользователь или система.
Скорость доступа к таким файлам несколько выше, нежели скорость их чтения с жесткого диска и по некоторым оценкам может на треть увеличить производительность системы.
Для того, чтобы воспользоваться технологией ReadyBoost , Flash-накопитель должен иметь объем памяти от 1 до 32 ГБ, а скорость работы должна быть выше чем 3 МБ/с.
Если подключаемый накопитель объемом более 4 ГБ, следует выполнить его форматирование в файловую систему NTFS. Оптимальный объем Flash-накопителя при использовании технологии ReadyBoost должен равняться двойному или тройному объему оперативной памяти компьютера.
Для включения технологии ReadyBoost, необходимо установить Flash-накопитель в компьютер. В окне автозапуска, выбираем пункт «Ускорить работу системы». В случае, когда автозапуск выключен необходимо выбрать флешку в меню Компьютер правой кнопкой мыши и выбрать пункт «Свойства».
Во вкладке «ReadyBoost» необходимо отметить пункт «Предоставлять это устройство для технологии ReadyBoost», а ниже указать размер, который будет зарезервирован для создания файла кеширующего файла ReadyBoost.sfcache, нажимаем «ОК».
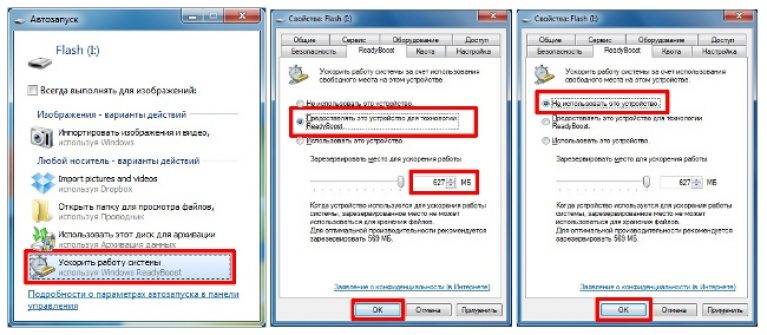
После активации технологии ReadyBoost флешку нельзя извлекать из компьютера. Для извлечения флешки необходимо отключить технологию ReadyBoost, выполнив предыдущие пункты инструкции, выбрав пункт «Не использовать это устройство».
Когда начинает тормозить компьютер при просмотре видео или компьютерной игре, то стоит задуматься, в действительности, о покупке нового компьютера. Раз в 5 лет стоит менять железо. Полностью. Что я лично и сделал 3 года назад. То есть, у меня ещё 2 года запаса прочности:((?!) и самому придётся снова менять железо!
Однако мы ж не такие и хотим выжать из существующего железа всё возможное. Давайте рассмотрим основные причины торможения компьютера и некоторые профилактические меры.
- Зловредные вирусы тормозят работу компьютера. Нужно почистить комп антивирусом. Например вполне сгодится бесплатная утилита
- Системы операционки забиты всяким ненужным хламом. Например кеш браузеров хранит всего много всего, что нужно вытереть. Для этого советую использовать программы или .
- Необходимо провести дефрагментацию дисков: Пуск – Все программы – Стандартные – Служебные – Дефрагментация диска. Так система Windows упорядочит расположение на жёстком диске разрозненных кусочков файлов. И будет меньше нагрузка на процессор.
- Отключите автозагрузку вместе со стартом Виндовс ненужных программ. Сделать это можно с помощью той же программы CCleaner. Открываете программу и далее: Сервис – Автозагрузка – клик на имя программы – клик на «Выключить». Это существенно сбережёт ресурсы операционной системы и процессора. И вообще –удалите ненужные вам программы с компьютера!
- Проблема с охлаждением процессора. Как ни банально, но если вы слышите, что вентиляторы в системном блоке стали работать существенно громче, то они будут плохо охлаждать системы материнской платы и процессор. Перегрев процессора тянет за собой снижение производительности процессора. Что и выражается в явлении «тормозит компьютер». Нужно отдавать на профилактику. Или сделать чистку кулеров и их смазку самому. Но незабывайте, что между процессором и корпусом кулера должна быть специальная термопаста. Именно она позволяет эффективно отводить тепло от процессора на корпус вентилятора и наоборот.
- Наверное и это будет не последняя причина, но это тема данной статьи. Речь о маленькой оперативке.
И с этого места будем более подробны
Как увеличить оперативную память компьютера файлом подкачки
Под виртуальной памятью понимают сумму размера физической оперативной памяти компьютера на планках в материнке и размер файла подкачки. Файл подкачки размещается ОС Windows на жестком диске компьютера и используется системой при перегрузке оперативной памяти.
Данная процедура чаще всего нужна людям у которых мало физической оперативной памяти на компьютере, а покупать новую оперативку, а скорее всего новый компьютер нет возможности или желания.
Последовательность действий для увеличения файла подкачки:
- Сделайте правый клик мышкой на «Компьютер» или зайдите в папку «Компьютер» и там сделайте правый клик в поле папки
- Далее на жмите «Свойства» в контекстном меню
- Слева найдите и нажмите: «Дополнительные параметры системы»
- В открывшемся окне нужно найти и нажать: «Быстродействие: Параметры»
- Нажать на вкладку «Дополнительно»
- В этой вкладке надо найти и нажать: «Виртуальная память: Изменить»
- Появится окошко в котором надо выбрать диск. Желательно выбирать не системный диск «С»:\, а другой раздел жёсткого диска на котором достаточно свободного места. А лучше вообще другой жёсткий диск, если имеется.
- В том же окне выбери ниже «Указать размер»
- В «Исходный размер» нужно поставить цифру минимального размера файла подкачки. Например – такой же размер, как и ваша оперативная память
- В «Максимальный» – ставим размер в 1,5 раза больше размера оперативной памяти
- Жмём «Задать» , а потом выходим из окна через ОК.
Если хотите доверить процедуру выбора размера системе, то выбираете диск, потом ставите отметку «Размер по выбору системы» и жмите «Задать».
Если вы не хотите чтобы использовался файл подкачки на конкретном диске, то указываете «Без файла подкачки» и жмёте «Задать»
Таким образом вы увеличите виртуальную память компьютера для улучшения работы системы. Возможно это поможет, когда компьютер при просмотре видео тормозит и зависает. Тоже лечит и торможение компьютера от нагрузки компьютерными играми.
Однако хочу заметить, что если у вас есть возможность доустановить на материнскую плату оперативную память, то это нужно сделать обязательно. Поскольку постоянное использование файла подкачки будет создавать излишнюю нагрузку на механизмы жёсткого диска. Вы очень рискуете потерять винчестер и данные на нём. Лучше всего подумать над новым оборудованием или апгрейдом старого железа.
В видео показано увеличение файла подкачки в ОС Windows 7.
Подписка на мой канал YouTube — «PI — Популярный Internet» по ссылке: Подписаться >>>
Компьютерная техника является важнейшим помощником при решении многих задач, поэтому совсем неудивительно, что пользователи к ней выдвигают повышенные требования. Однако следует понимать, что с течением времени установленные устройства устаревают и компьютерная техника нуждается в модернизации. Достаточно часто владельцы ПК испытывают острую необходимость именно в увеличении оперативной памяти, поэтому для многих актуально знать, как увеличить оперативную память на компьютере.
Многие новые программы требуют большей мощности компьютеров
Увеличение ОЗУ позволяет значительно повысить производительность компьютера, поэтому пользователи, заинтересованные в быстродействии, стремятся найти способы, благодаря которым такие действия осуществить будет несложно. Одним из таких способов является приобретение дополнительных модулей оперативной памяти и установка их на компьютере. Чтобы произвести грамотное увеличение ОЗУ, полезно предварительно ознакомиться с информацией, как добавить оперативной памяти в компьютер, а также совершить ряд подготовительных действий.
Компьютеры приобретались в разные времена, поэтому их комплектация может существенно отличаться. Приобретать ОЗУ наугад категорически запрещается, потому что существующие сейчас типы оперативной памяти, к которым относятся DDR 1, DDR 2, DDR 3, несовместимы по отношению друг к другу, и их совместное использование на одном компьютере может привести к печальному результату.

Кроме этого, материнка также может поддерживаетть только определённый тип оперативной памяти, поэтому пытаясь добавить ОЗУ неподходящего типа, пользователь способен вывести со строя всю материнскую плату.
Также быстродействие обеспечивается ещё за счёт того, что система не нуждается в продолжительном поиске требуемых для исполнения файлов на всём пространстве жёсткого диска, поскольку все нужные файлы сосредотачиваются на внешнем носителе.

Избрав именно этот метод, позволяющий увеличить быстродействие ПК, пользователь должен приобрести флешку с нужными параметрами, иначе все попытки будут просто безуспешны. Флешка должна иметь минимум 256 Мб свободного пространства, скорость записи должна соответствовать 1,75 Мбит/с, а чтения — 2,5 Мбит/с.
После того как все важные инструменты будут в наличии у пользователя, можно переходить к процессу, позволяющему увеличить объём кеша и ускорить производительность ПК.
Вставив флешку в USB-разъём, следует дождаться её полной загрузки, после чего кликнуть правой кнопкой мыши, вызывая контекстное меню. Далее следует перейти в «Свойства», после чего в «ReadyBoost». На этой вкладке следует установить галочку, подтверждая желание воспользоваться технологией ReadyBoost, также следует в ручном режиме выставить показатель желаемого объёма кеша. Остаётся нажать «Ок», и дождаться завершения процесса.
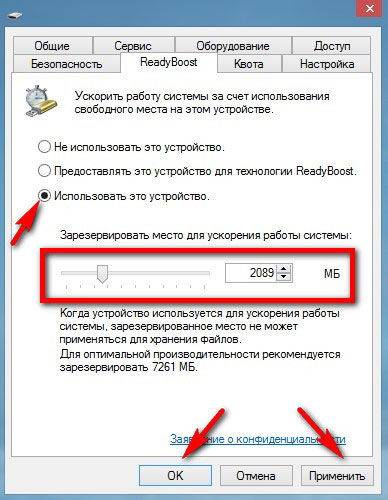
Пользователь ПК должен помнить, что флешку, к которой была применена технология ReadyBoost, просто так вынимать из компьютера нельзя. Чтобы извлечь USB-накопитель, вначале следует отключить ранее запущенную технологию ReadyBoost.
Ещё одним способом, позволяющим увеличить оперативную память на компьютере, является оверклокинг. Воспользовавшись таким способом, пользователю удаётся разогнать ОЗУ. Чтобы достичь этого, пользователь должен внести изменения в настройки BIOS, повышая частотность и напряжение.
При правильном внесении изменений, производительность компьютера может быть увеличена практически на 10%. Однако при этом важно понимать, что при допущении ошибок, пользователь рискует вывести из строя не только ОЗУ, но и другие комплектующие. В связи с этим, большинство опытных пользователей рекомендует для осуществления качественного и грамотного разгона, увеличения производительности, отдать компьютер настоящему профессионалу, который до мельчайших подробностей знаком с техникой проведения оверклокинга.
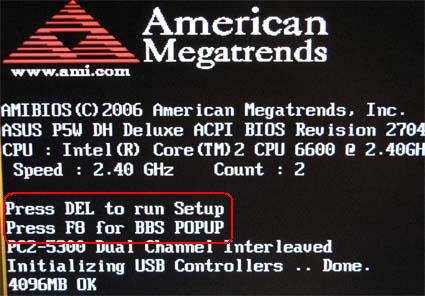
Если же всё-таки пользователь желает сам усовершенствовать компьютер , осуществляя оверклокинг, следует первоначально зайти в BIOS. Для этого, в момент загрузки ОС следует нажать одну из кнопок: «Delete», «F2» или «F8».
После того, как был осуществлён успешный вход в BIOS, пользователь должен перейти в Video Ram или Shared Memory. Там на строке DRAM Read Timing следует уменьшить количество циклов (таймингов). Специалисты утверждают, что чем меньше таймингов, тем производительность ПК лучше. Однако чрезмерное понижение может привести к негативным последствиям.
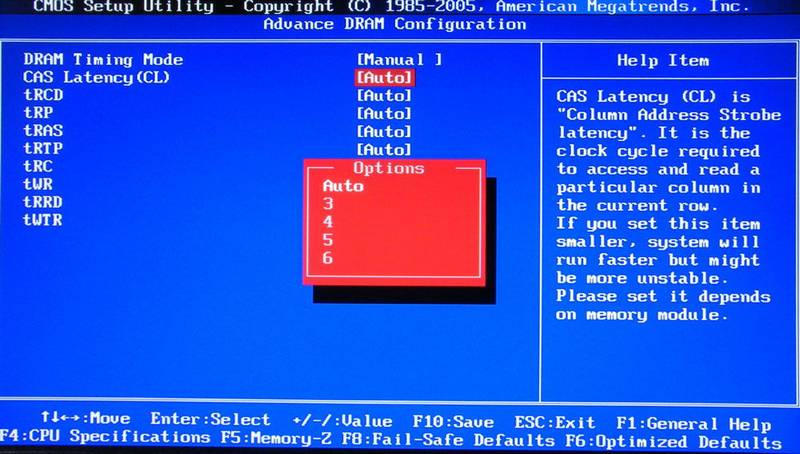
В завершение, чтобы настройки были успешно сохранены, следует нажать «F10», после чего компьютер перезагрузится, и изменения вступят в силу.
Итак, желая добавить оперативную память на компьютере, пользователь должен иметь не только веские основания для этого, но и необходимые комплектующие, а также изучить имеющиеся рекомендации и овладеть нужными навыками. Совершенствовать свои технические возможности похвально, но под категорическим запретом находится экспериментальная «самодеятельность» при полном отсутствии необходимых знаний.
Как показывает статистика многих пользователей компьютеров, рано или поздно начинает волновать вопрос, как увеличить оперативную память компьютера . Тут важно в начале определиться что за память установлена в вашем компьютере, если это старенький компьютер или какая память подойдет к новой материнской плате если собираетесь покупать новый ПК. Данный ресурс не может обойти стороной эту проблему и сделает все возможное что бы читатели разобрались в выборе оперативной памяти
На следующей странице нажать на кнопку Download now!
После того как установочный файл cpu-z_1.61-setup-en.exe скачан необходимо установить утилиту.
В разделе General поле Type показывает нам тип установленной оперативной памяти . В данном примере — DDR3.
Поле Size показывает размер установленной оперативной памяти — 4 Гб .
Поле Channels показывает в каком режиме работает память. В данном случае Single — одно канальный режим работы. О режимах работы чуть позже.
В разделе Timings нас интересует поле DRAM Frequency . Показывает частоту шины памяти — 666 МГц. Эффективная частота в 2 раза выше — 1333 МГц. Как проверить оперативную память на ошибки можно почитать в статье Тест оперативной памяти .
2. Определиться с количеством свободных разъемов под оперативную память
Зачем это нужно. Прежде чем ответить на вопрос о увеличении оперативной памяти компьютер нам необходимо знать, есть ли вообще свободные слоты и сколько можно приобрести модулей памяти.
Есть два варианта:
- Визуально (открыть и посмотреть)
- Через программу
Воспользуемся установленной CPU-Z.
После, идем на сайт производителя системной платы, находим нашу модель и смотрим ее характеристики. Нас интересует поле Оперативная память .
Из рисунка видно что максимальное чисто слотов под память равно 4. Максимальный объем поддерживаемой памяти 32 Gb. Тип поддерживаемой памяти — DDR3. Частота 1333 и 1066 MHz. Поддерживается двухканальный режим работы памяти.
Подробно о выборе системной платы можно почитать в статье Выбор материнской платы .
3. Разобраться с понятием двухканального режима работы оперативной памяти
Понятие режим работы относится к контроллеру памяти. Сейчас существуют одно, двух, трех и четырехканальные контроллеры памяти. AMD первая фирма которая начала встраивать контроллеры памяти в свои процессоры. Теперь это делает и Intel.
Увеличение оперативной памяти (ОЗУ) на компьютере и ноутбуке
На сегодняшний день компьютерная техника позволяет выполнять массу тяжелых задач и решений, но с течением времени у пользователя повышаются требования, сложность операций и прочее. Таким образом, необходимо позаботится об увеличении мощности компьютера, а именно о том, как установить оперативную память в компьютер, так как именно этот компонент отвечает за многозадачность и выполнение сложных операций.
Способ №1. Увеличение оперативной памяти компьютера установкой новых модулей
Увеличение оперативной памяти (ОЗУ) компьютера позволяет увеличить быстродействие, многозадачность и скорость выполнения различных операций. Таким образом, если Вам необходимо сделать так, чтобы компьютер стал работать гораздо быстрее, достаточно просто установить новые модули ОЗУ с большим количеством памяти. Опять же, перед покупкой новых модулей ОЗУ, важно узнать тип оперативной памяти, который подойдет для материнской платы Вашего ПК.
Модули оперативной памяти подразделяются на 4 типа — DDR 1, DDR 2, DDR 3, DDR 4. Таким образом, если Вы хотите увеличить оперативную память на компьютере, необходимо узнать какой тип памяти поддерживает материнская плата на компьютере.
Для того, чтобы узнать тип поддерживаемой памяти ОЗУ на компьютере, выньте один модуль оперативной памяти, а затем измерьте расстояние от начала платы до выемки. Исходя из картинки ниже, вы можете определить тип модуля оперативной памяти, установленного в компьютере. Тем не менее, привёдем данные в цифрах:
- DDR 1 — расстояние от начала платы до выемки составляет 7.2 см
- DDR 2 — расстояние от начала платы до выемки составляет 7 см
- DDR 3 — расстояние от начала платы до выемки составляет 5.5 см
- DDR 4 — расстояние от начала платы до выемки составляет 7.1 см
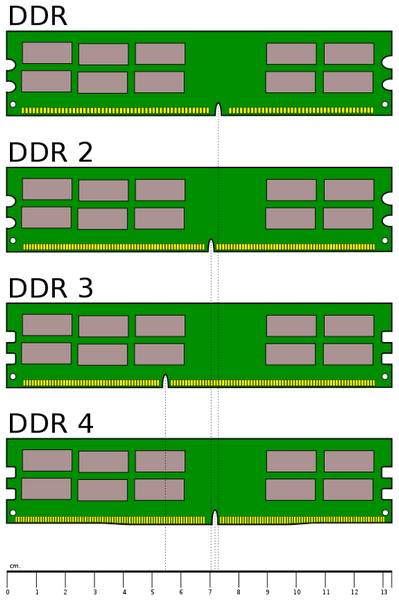
Кроме того, количество доступной оперативной памяти зависит от разрядности операционной системы. Если на компьютере установлена x86-битная OC, то оперативная память не может превышать более 4 ГБ. Таким образом, если Вы собираетесь увеличить ОЗУ компьютера до 6, 8, 12, 16 или 32 ГБ, то позаботьтесь об установке x64-битной OC.
Процедура установки модулей оперативной памяти не занимает особого труда и навыков. Тем не менее, ниже описаны подробные инструкции с фотографиями о том, как установить оперативную память в компьютер:
- Первым делом Вам необходимо снять крышку корпуса на процессоре, для этого открутите болты.

- После этого возьмите в руки модуль оперативной памяти (ОЗУ), а затем вставьте его в соответствующий слот на материнской плате.

- Затем закрепите модуль ОЗУ при помощи зажимов с двух сторон. Обязательно удерживайте плату, чтобы надежно закрепить и установить в пазы микросхемы.

- Теперь убедитесь, что модули ОЗУ установлены надежно. Затем включите компьютер для того, чтобы посмотреть увеличилась память ОЗУ или нет. Если память ОЗУ увеличилась, закрывайте крышку корпуса от процессора. В противном случае попробуйте установить модуль в другой слот.

Видео: Замена и увеличение оперативной памяти компьютера. Планки и слоты оперативки.
Увеличение оперативной памяти ноутбука происходит таким же образом, как и в случае с настольным компьютером. Единственное отличие заключается в том, что размеры модулей ОЗУ для ноутбука гораздо меньше, чем для настольного компьютера.
- Открутите болты, снимите крышку корпуса ноутбука. После этого установите или замените старый модуль памяти ОЗУ на новый.

Способ №2. Повышение производительности компьютера при помощи флешки
Эффективный способ, позволяющий увеличить оперативную память компьютера или ноутбука в тех случаях, когда покупка новых модулей ОЗУ не представляется возможной. Более того, компания Microsoft издавна выпустила специальную технологию ReadyBoost, которая позволяет увеличить память ОЗУ на компьютере при помощи флешки.
Тем не менее, есть определенные требования, которым должен соответствовать USB-флеш-накопитель:
- Минимальная емкость не менее 256 МБ
- Скорость записи данных не менее 1.75 Мбит/с
- Скорость чтения данных не менее 2.5 Мбит/с
Если Вы готовы к тому, чтобы начать процесс увеличения ОЗУ компьютера, и уже приготовили флеш-накопитель, то выполняйте инструкции, описанные ниже:
- Вставьте USB-накопитель в компьютер. Дождитесь полной загрузки и идентификации флеш-карты на компьютере.
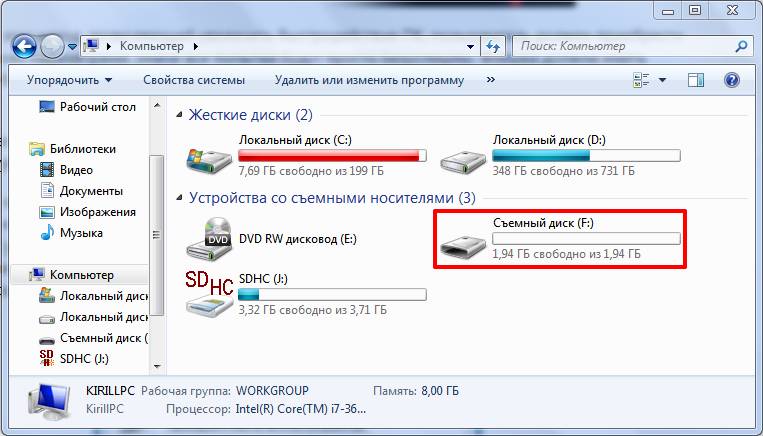
- После этого нажмите по USB-накопителю правой кнопкой мыши, и выберите в контекстном меню «Свойства», а затем перейдите на вкладку «ReadyBoost».
- Теперь установите галочку на пункте «Использовать это устройство.», используя ползунок установите необходимое количество памяти, которое будет зарезервировано для ускорения работы системы, а после этого нажмите кнопку «OK».
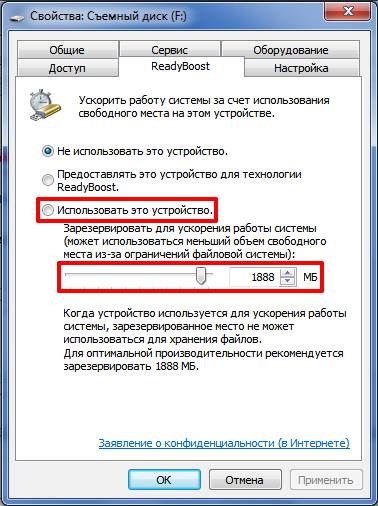
Будьте внимательны, при использовании технологии ReadyBoost нельзя извлекать USB-накопитель с компьютера. В случае, если флешка понадобится для других целей, отключите технологию ReadyBoost. Для этого нажмите по флешке правой кнопкой мыши и выберите пункт «Свойства», а затем перейдите на вкладку «ReadyBoost». Теперь установите галочку на пункт «Не использовать это устройство.», и нажмите на кнопку «OK».
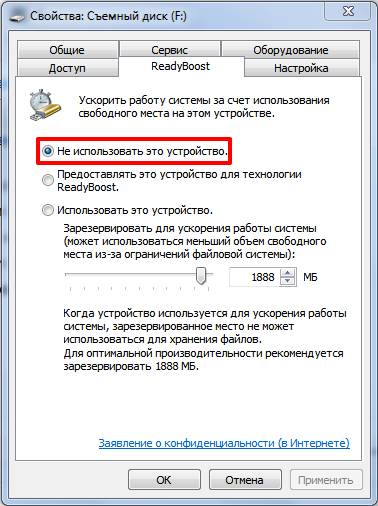
Из всего вышесказанного стоит отметить то, что процесс установки и увеличения оперативной памяти является достаточно простым, за исключением подбора и покупки новых модулей ОЗУ. Тем не менее, если Вы не уверены в своих навыках, тогда лучше всего обратиться к квалифицированному специалисту, который поможет подобрать модуль оперативной памяти для компьютера или ноутбука.
В статье использованы материалы:
http://www.kakprosto.ru/kak-913979-kak-uvelichit-obem-operativnoy-pamyati-na-kompyutere
http://pc-consultant.ru/soft/kak-na-komp-yutere-uvelichit-pamyat/
http://www.liveinternet.ru/users/4585148/post410276591
http://www.computer-services.ru/kak-uvelichit-pamyat—na-kompyutere-a.html
http://bazava.ru/can-i-increase-the-ram-without-buying-increase-ram-on-your-computer.html
Оставить комментарий