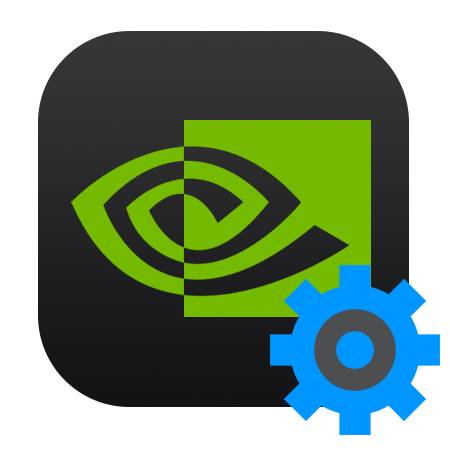
По умолчанию все программное обеспечение для видеокарт Nvidia поставляется с настройками, подразумевающими максимальное качество картинки и наложение всех поддерживаемых данным ГПУ эффектов. Такие значения параметров дают нам реалистичное и красивое изображение, но вместе с тем снижают общую производительность. Для игр, где не важна реакция и скорость, такие настройки вполне сгодятся, а вот для сетевых баталий в динамических сценах более важен высокий фреймрейт, нежели красивые пейзажи.
В рамках данной статьи попробуем настроить видеокарту Nvidia таким образом, чтобы выжать максимальный FPS, при этом немного потеряв в качестве.
Настроить видеодрайвер Nvidia можно двумя способами: вручную либо автоматически. Ручная настройка подразумевает тонкую регулировку параметров, а автоматическая избавляет нас от необходимости «ковыряться» в драйвере и экономит время.
Для ручной настройки параметров видеокарты мы воспользуемся программным обеспечением, которое устанавливается вместе с драйвером. Называется софт просто: «Панель управления Nvidia». Получить доступ к панели можно с рабочего стола, кликнув по нему ПКМ и выбрав нужный пункт в контекстном меню.
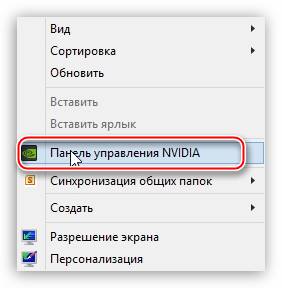
-
В первую очередь находим пункт «Регулировка настроек изображения с просмотром».
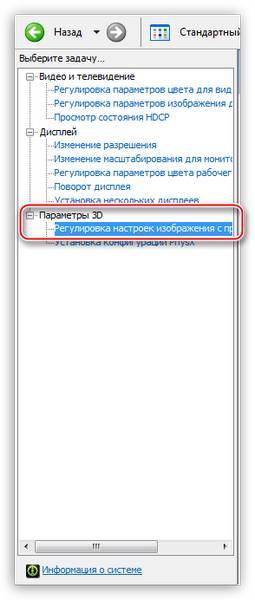
Здесь переключаемся на настройку «Согласно 3D приложению» и нажимаем кнопку «Применить». Этим действием мы включаем возможность управления качеством и производительностью непосредственно той программой, которая использует видеокарту в данный момент времени.
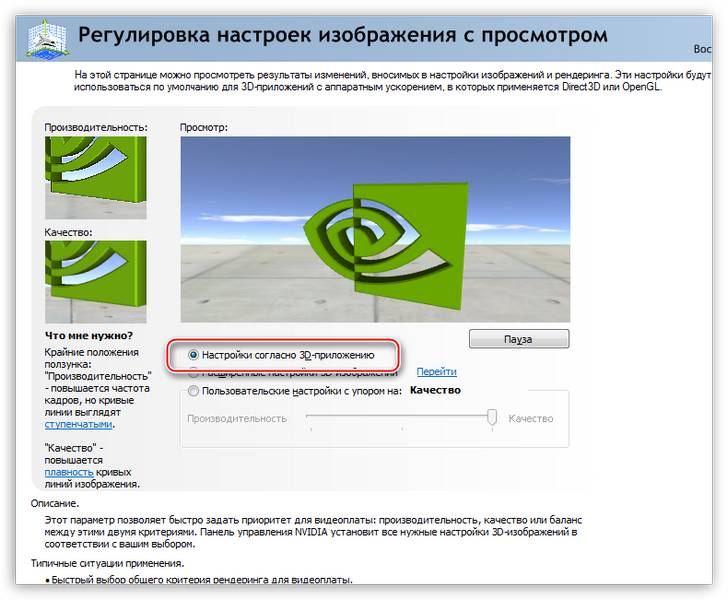
Теперь можно переходить к глобальным настройкам параметров. Для этого переходим в раздел «Управление параметрами 3D».
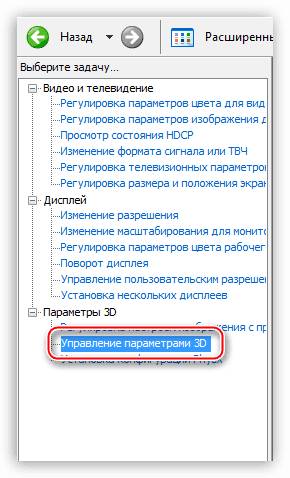
На вкладке «Глобальные параметры» мы видим длинный список настроек. О них и поговорим подробнее.
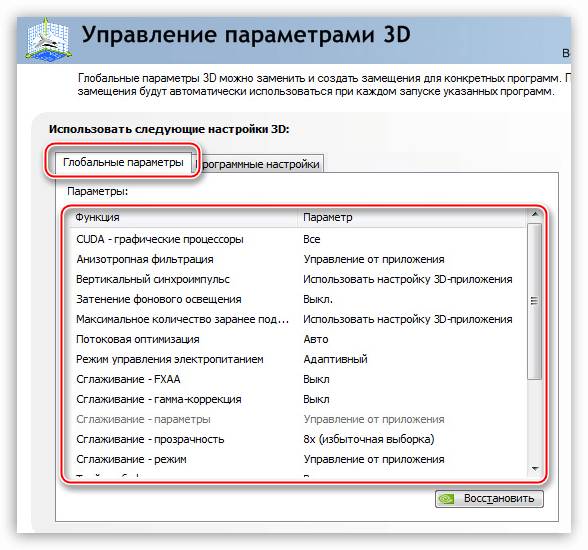
-
«Анизотропная фильтрация» позволяет улучшать качество отрисовки текстур на различных искаженных или расположенных под большим углом к наблюдателю поверхностях. Поскольку «красивости» нас не интересуют, АФ отключаем (Выкл). Делается это путем выбора соответствующего значения в выпадающем списке напротив параметра, в правом столбце.
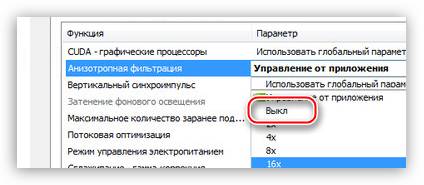
Если игра отсутствует, то жмем на кнопку «Добавить» и ищем соответствующий исполняемый файл на диске, например, «worldoftanks.exe». Игрушка добавится в список и для нее мы выставляем все настройки в положение «Использовать глобальный параметр». Не забываем нажать на кнопку «Применить».
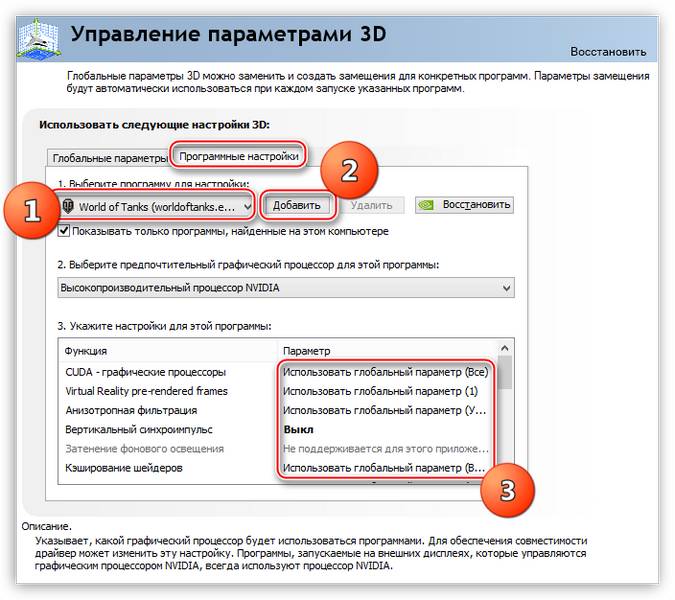
По наблюдениям, такой подход позволяет повысить производительность в некоторых играх до 30%.
Автоматическую настройку видеокарты Nvidia для игр можно осуществить в фирменном программном обеспечении, также поставляемом вместе с актуальными драйверами. Называется софт Nvidia GeForce Experience. Данный способ доступен только в том случае, если Вы используете лицензионные игры. Для «пираток» и «репаков» функция не работает.
-
Запустить программу можно из системного трея Windows, кликнув по ее значку ПКМ и выбрав соответствующий пункт в открывшемся меню.

После приведенных выше действий откроется окно со всевозможными настройками. Нас интересует вкладка «Игры». Для того, чтобы программа нашла все наши игрушки, поддающиеся оптимизации, следует нажать на значок обновления.
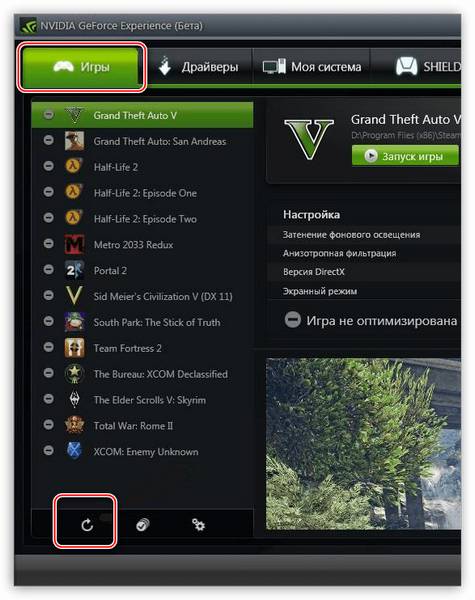
В созданном списке необходимо выбрать игру, которую мы хотим открыть с автоматически настроенными параметрами и нажать на кнопку «Оптимизировать», после чего ее нужно запустить.
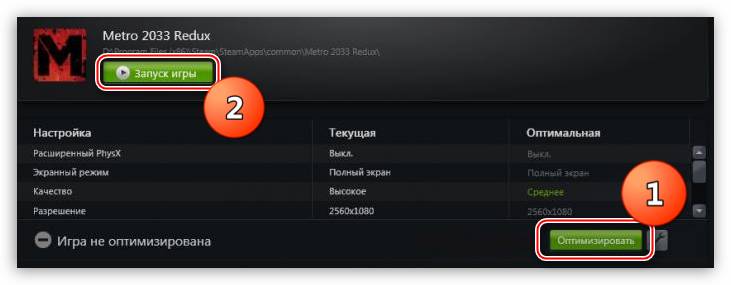
Совершив данные действия в Nvidia GeForce Experience, мы сообщаем видеодрайверу максимально оптимизированные настройки, подходящие к конкретной игре.
Это были два способа настройки параметров видеокарты Nvidia для игр. Совет: старайтесь пользоваться лицензионными играми, чтобы избавить себя от необходимости вручную настраивать видеодрайвер, так как существует возможность допустить ошибку, получив не совсем тот результат, который требовался.
Отблагодарите автора, поделитесь статьей в социальных сетях.
Чтобы настроить драйверы видеокарты, выполните следующие действия:
- Щёлкните правой клавишей мыши по пустому пространству на рабочем столе. В появившемся контекстном меню выберите пункт «Панель управления NVIDIA».
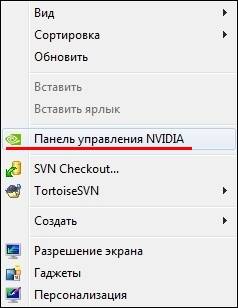
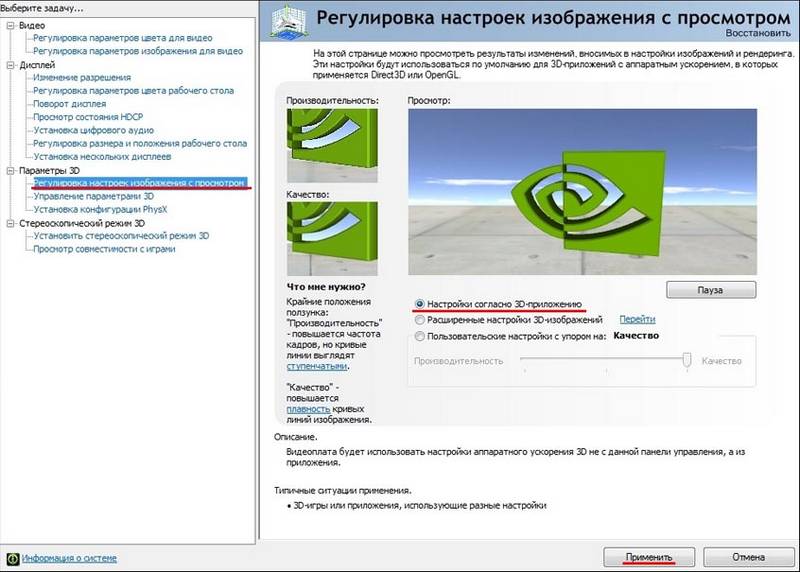
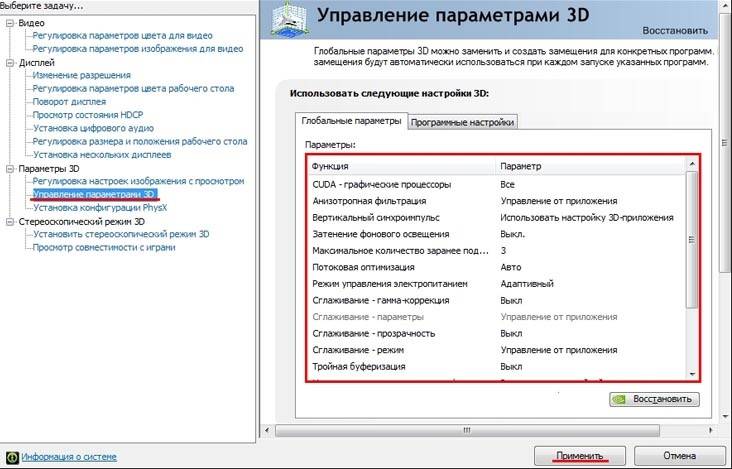
Для корректной работы приложений необходимо выставить следующие параметры:
- «CUDA — графические процессоры»: «Все».
- «Анизотропная фильтрация»: «Управление от приложения».
- «Вертикальный синхроимпульс»: «Использовать настройку 3D-приложения».
- «Затенение фонового освещения»: «Выкл.».
- «Максимальное количество заранее подготовленных кадров»: следует выбрать пункт, который отмечен значком NVIDIA.
- «Потоковая оптимизация»: «Авто».
- «Режим управления электропитанием»: «Адаптивный».
- «Сглаживание — гамма-коррекция»: «Выкл».
- «Сглаживание — параметры»: «Управление от приложения».
- «Сглаживание — прозрачность»: «Выкл.».
- «Сглаживание — режим»: «Управление от приложения».
- «Тройная буферизация»: «Выкл.».
- «Ускорение нескольких дисплеев/смешанных ГП»: «Режим многодисплейной производительности».
- «Фильтрация текстур — анизотропная оптимизация по выборке»: «Выкл.».
- «Фильтрация текстур — качество»: «Качество».
- «Фильтрация текстур — отрицательное отклонение УД»: «Разрешить».
- «Фильтрация текстур — трилинейная оптимизация»: «Выкл.».
Некоторые из перечисленных опций могут отсутствовать. Для сохранения настроек нажмите кнопку Применить. Затем перейдите в графу «Программные настройки» и в списке программ для настройки выберите World of Warplanes, World of Tanks или World of Warships если такой пункт присутствует. После этого для всех настроек программы в списке ниже укажите «Использовать глобальный параметр» и нажмите кнопку Применить.
После настройки драйверов видеокарты рекомендуется перезагрузить компьютер.
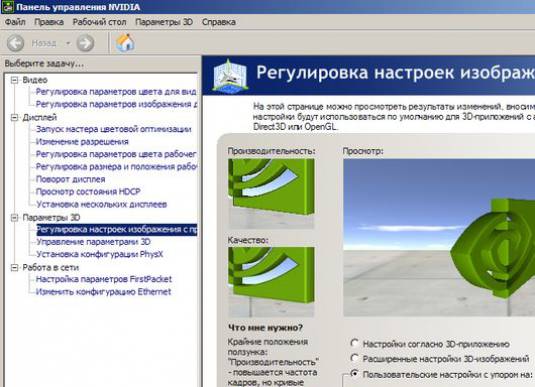
Каждый пользователь ПК за счет элементарной настройки характеристик видеокарты может улучшить ее производительность и качество изображения на экране, поменять разрешение.
Если вы не разбираетесь в том, какая именно видеокарта у вас используется, то необходимо уточнить ее наименование:
- Для этого откройте «Диспетчер устройств».
- Найдите пункт «Видеоадаптеры» и разверните список, дважды нажав на название строки. Наименование подпункта – это название видеокарты, установленной на вашем персональном компьютере.
- На сегодняшний день наиболее распространенными являются видеокарты Nvidia и Radeon.
Если вы решили разобраться в том, как настроить видеокарту Nvidia, то изначально необходимо на рабочем столе щелкнуть правой кнопкой мыши, а потом в открывшемся окошке выбрать пункт «Панель управления Nvidia». Теперь выбирайте «Управление параметрами 3D». Если вы все сделаете правильно, то увидите окошко, в котором нужно выставить следующие настройки:
- графические процессоры – все;
- фильтрация текстур – отключить;
- тройная буферизация – отключить;
- фильтрация текстур (качество) – максимальная производительность;
- анизотропная оптимизация – отключить;
- трилинейная оптимизация – отключить;
- вертикальный синхроимпульс – адаптивный;
- ускорение различных мониторов – однодисплейная производительность;
- PhysX – центральный процессор;
- сглаживание-прозрачность – отключить.
В дальнейшем необходимо нажать кнопку «Применить». Таким образом, многочисленные изменения смогут вступить в силу. Следует обратить внимание еще и на то, что определенные пункты, представленные выше, могут отсутствовать (все зависит от версии видеокарты). Однако волноваться из-за этого не следует, поскольку настройки для различных моделей видеокарт могут немного отличаться.
Подобные изменения гарантируют увеличение производительности примерно на 30-40%. Таким образом, вы сможете более эффективно работать с 3D-графикой, просматривать фильмы или играть в современные игры.
Видеокарты Radeon, как и Nvidia, также можно настроить для улучшения их общей производительности. Сделать это достаточно легко. Для начала откройте вкладку «Свойства экрана», найдите пункт «Настройка» и выберите «Дополнительно». В дальнейшем откроется окошко, позволяющее настроить видеокарту Radeon:
- Сначала настройте OpenGL. Откройте соответствующую вкладку. Отметьте галочкой пункт «Специальные установки».
- Параметр «Анизотропная фильтрация» выставите на 16х. Если вы используете видеокарту на чипах R3xx, то дополнительно рекомендуется использовать режим «Quality». Он предоставляет возможность параллельно применять трилинейную и анизотропную фильтрацию.
- Затем для технологии сглаживания SmoothVision установите значения, зависящие от мощности вашего ПК. Прежде чем настраивать видеокарту Radeon, учтите, что этот параметр оказывает наибольшее воздействие на производительность в 3D-программах.
- «Уровень чёткости» и «Предпочтения для текстур» — выставите значения на максимум. Отключите вертикальную синхронизацию.
- Далее настройте Direct. Перейдите в соответствующую вкладку. Нажмите «Настройки совместимости».
Если вы планируете улучшить производительность видеоадаптеров на основе Radeon 7 xxx, 9100, 9200, то вам необходимо произвести следующие действия:- отключить поддержку 32-разрядной глубины;
- включить поддержку форматов текстуры DXT;
- отключить альтернативный центр пикселей.
Для всех остальных видеокарт: - включить поддержку форматов текстуры DXT;
- отключить альтернативный центр пикселей.
- Дополнительно, чтобы настроить видеокарту, рекомендуется открыть вкладку «VPU Recover». Рядом с пунктом «Включение VPU Recover» поставьте галочку.
Обратите внимание на тот факт, что для более эффективной настройки видеоадаптера можно воспользоваться специализированными приложениями, которые принято называть твикерами.
Благодаря им можно увеличить частоту, на которой функционирует память и ядро адаптера. Кроме того, можно задать специальные параметры, чтобы все это осуществлялось в автоматическом режиме в момент включения персонального компьютера.
Однако не стоит забывать о том, что увеличивать частоту необходимо понемногу. Как показывает практика, оптимальным шагом является значение в три-пять мегагерц. Чтобы не допустить поломки видеокарты, после каждого изменения рекомендуется проверять стабильность её функционирования в 3D-программах и играх.
В статье использованы материалы:
http://lumpics.ru/how-configure-nvidia-graphics-card-for-games/
http://ru.wargaming.net/support/kb/articles/7
http://elhow.ru/kompjutery/komplektujucshie/videokarty/kak-nastroit-videokartu
Оставить комментарий