Низкое качество матриц в мониторах массового сегмента мешает пользователям точно определять детали и цвета на снимках, печатных макетах или других изображениях. Но всё не так безнадежно. Вовсе не обязательно бежать в магазин за новым. Как настроить монитор, чтобы улучшить качество изображения?
В первую очередь, нужно учитывать, что мы говорим о потребительском подходе. Профессионалы руководствуются совершенно другими задачами и возможностями. Да и требования у них отличаются от бытовых. Решения профессионалов требуют серьезных затрат, которые вряд ли будут оправданы, если от качества изображения не зависит ваш заработок.
Монитор может быть хорошим либо плохим, но чаще оказывается неправильно настроенным. Многие из нас замечали разницу цветов на своем телевизоре и у родителей либо друзей.
Также следует понимать – у человека индивидуальные особенности зрения, поэтому изображение у всех воспринимается по-разному. Помимо особенностей зрения самого человека, следует учитывать и настройки мониторов.
Настройки компьютера по умолчанию, стандартные драйверы, использование неподходящих цветовых профилей, стандартные шнуры либо неправильное расположение экрана – всё это имеет определенное значение. Поэтому не следует полагаться лишь на изображения в Интернете.
Фотографы часто показывают потенциальным клиентам портфолио на своих ноутбуках, на которых установлены подходящие настройки. Но на другом мониторе фотографии могут смотреться иначе. Поэтому не стоит ориентироваться на монитор для оценки качества снимков. Единственным способом для универсальной проверки качества можно считать печать фотографий.
Перед настройкой монитора следует убрать возможные преграды для нормальной цветопередачи (с максимумом оттенков для этого монитора) и полноценного восприятия цвета. В первую очередь, следует разместить «моник» в месте, где не будет помехи в виде стороннего освещения. Осмотритесь в комнате – оптимально, чтобы в выбранном месте не было окон, не падал свет лампы напрямую либо под углом.
Дизайнеры также используют специальные шторки, которые позволяют ограничить блики и боковую засветку. Для обычных пользователей такие шторки могут оказаться излишеством, но можно хотя бы разместить на столе так, чтобы не попадал на экран свет.
Рассмотрим изображение, специально созданное для оценки качества картинки на мониторе. Такое изображение содержит 2 половинки – белая и черная. На каждой половине указаны цифры 1-5. Если матрица достаточно качественная и хорошо настроенная, можно увидеть все цифры из этого списка. Обладатели монитора среднего уровня могут увидеть цифры 1-3. Если видны лишь цифры 1-2, либо вовсе не удалось их заметить, проблему необходимо решать – для этого и предназначена наша статья.
Подключение экрана к компьютеру может быть двух типов:
- VGA – через стандартный аналоговый порт.
- Цифровой порт (DVI, HDMI, DisplayPort, USB). В последнее время это преимущественный способ, поскольку не приводит к лишним помехам, обеспечивает отличную контрастность изображения. Поэтому при наличии таких портов рекомендуем приобрести соответствующий шнур.
Правильно установленные драйверы для видеокарты и монитора
Немногие задумываются об установленных на компьютере драйверах. На самом деле они имеют серьезное значение. Ведь крайне важна установка «родных» драйверов для монитора и видеокарты. Для этого могут использоваться следующие способы:
- Через диск инсталлятор.
- Самостоятельно скачав драйвера с официального сайта разработчика.
Порой вопрос настройки разрешения может приводить к серьезным сложностям в восприятии изображения. Для настройки разрешения следует зайти в меню Пуск — Панель управления — Экран — Параметры. Здесь выберите подходящее разрешение, позволяющее максимально разгрузить глаза.
Рассмотренные нами действия обязательными считать не приходится, но они крайне желательны. Поскольку каждое подобное действие будет постепенно улучшать восприятие изображения. Если задумались, как настроить монитор компьютера, следует предварительно изучить возможности панели управления внизу монитора.
Настройка монитора – управление частотой обновления экрана
На дисплеях с электронно-лучевыми трубками и на современных ЖК-моделях рекомендована максимальная частота обновления экрана. Поскольку в таком случае удастся избежать мерцания на экране, негативно влияющего на зрение человека. Также желательно, чтобы видеокарта и монитор поддерживали подобную максимальную частоту.
Высокая частота обновления экрана необходима, чтобы «моник» мог быстро реагировать на быструю графику и стремительные движения в играх (от 85 Гц), для офисных приложений достаточно будет показателя 60 Гц.
Для управления настройкой частоты обновления экрана следует зайти в Пуск — Панель управления — Экран — Параметры — Дополнительно — Монитор. Здесь определитесь с подходящей частотой обновления экрана. При искажении текста на экране, уменьшите частоту до максимальной четкости картинки, чтобы снизить усталость и раздражение для глаз.
С подходящей настройкой экрана монитора в оптимальной контрастности нам поможет шкала из нескольких участков.
Смотрите на тестовую полосу под прямым углом. Когда контрастность находится на идеальном уровне, заметными будут цифры на участке №1. Поэтому на мониторе следует установить регулятор контраста таким образом, чтобы было идеальное изображение.
Чтобы эффективно решить вопрос, как настроить яркость монитора, воспользуйтесь листом белой бумаги – разместить его следует под обычным освещением. Открываем новый документ Ворд, регулируя монитор так, чтобы экран монитора по яркости совпадал с яркостью листа бумаги. Основной критерий при настройке яркости в этой ситуации – ваше восприятие, поскольку яркость регулируется индивидуально.
Благодаря настройке цветовой температуры гамма может быть приближена к реальной. В частности, от данной температуры будет зависеть и отражение белого цвета на экране – белоснежным, синим либо желтоватым оттенком. При настройке яркости следует воспользоваться освещенным белым листом бумаги, используя регулятор цветовой температуры.
Если после настройки монитора по указанной инструкции он кажется желтым и тусклым, не следует переживать. Ведь важно, чтобы на экране адекватно отображались оттенки, а не сделать монитор прожектором с ядовитыми цветами, которых в реальной жизни не существует. Поработайте с новыми настройками – обычно достаточно часа, чтобы полностью привыкнуть к новым цветам.
Всё о компьютерной системе Windows: основы работы, запуск и безопасность, Интернет, обслуживание и настройка
Разрешение экрана определяет четкость отображения текста и изображений на экране. При высоком разрешении, например 1600 x 1200 пикселей, элементы выглядят четче. Кроме того, они выглядят меньше, что позволяет расположить на экране больше элементов. При низком разрешении, например 800 x 600 пикселей, на экране помещается меньше элементов, но они большие.
Поддерживаемые разрешения зависит от того, какое разрешение поддерживает монитор. ЭЛТ-мониторы обычно поддерживают разрешение 800 × 600 или 1024 × 768 пикселей. ЖК-мониторы, также известные как плоские мониторы, и экраны ноутбуков часто поддерживают высокое разрешение. Обычно чем больше монитор, тем выше разрешение он поддерживает.
- Откройте окно «Разрешение экрана».
- Щелкните раскрывающийся список рядом с Разрешение, переместите ползунок до нужной разрешения, а затем нажмите кнопку Применить .
- Нажмите кнопку Сохранить , чтобы использовать новое разрешение, нажмите кнопку Вернуть , чтобы вернуться к предыдущему разрешению.
ЖК-мониторы, в частности, экраны ноутбуков, обычно лучше работают на своем собственном разрешении. Для монитора не обязательно устанавливать именно это разрешение, но обычно его рекомендуют для обеспечения наиболее четкого отображения текста и изображений.
Наиболее часто встречаются две разновидности ЖК-мониторов: со стандартным соотношением ширины к высоте (4:3) и с широкоэкранным соотношением (16:9 или 16:10). Широкоэкранный монитор шире размером и поддерживает более широкий диапазон разрешений, чем стандартный монитор.
Если вы не уверены, какое собственное разрешение монитора, посмотрите в руководстве по эксплуатации изделия или посетите веб-сайт производителя.
Ниже указаны типичные разрешения для распространенных экранов:
- 19-дюймовый экран (стандартный): 1280 x 1024 пикселей;
- 20-дюймовый экран (стандартный): 1600 x 1200 пикселей;
- 22-дюймовый экран (широкоэкранный): 1680 x 1050 пикселей;
- 24-дюймовый экран (широкоэкранный): 1900 x 1200 пикселей.
- Изменение разрешения экрана действительно для всех пользователей, входящих в систему на компьютере.
- Если установить разрешение экрана, которое монитор не поддерживает, экран на несколько секунд почернеет, а после того вернется к первоначальному разрешению.
Всем доброго времени суток. В этой статье я хочу рассказать Вам вроде бы о простой и не требующей особого внимания теме: как настроить разрешение экрана, однако я думаю новичкам помогут мои практические советы и опыт (не всегда достаточно зайти в свойства экрана)

Настраиваем разрешение экрана в системах семейства Windows
За всю свою практику (а это уже приличный срок, более 10 лет) я заметил некую закономерность в гос. учреждениях, что местные программисты (или их отсутствие) не любят устанавливать драйвера для видеокарты (Якобы он не нужен — мы тут в игрушки не играем)…
Для того, чтобы определить — поддается ли наша видеокарта настройке разрешения — нужно проверить: установлены ли у нас драйвера для видеодаптера? Чтобы это узнать жмем правой кнопкой «Мой компьютер» и выбираем там «Управление»

В левой панели переходим в «Диспетчер устройств», в правой части идем в «Видеоадаптеры». Если у Вас там отображается видеокарта, то все нормально, можно переходить в настройку разрешения, если у вас вместо названия «Стандартный VGA адаптер» или что-то не имеющее конкретики, то сперва нужно установить драйвер видеокарты (например из драйверпака), и только потом мы сможем редактировать настройки разрешения.
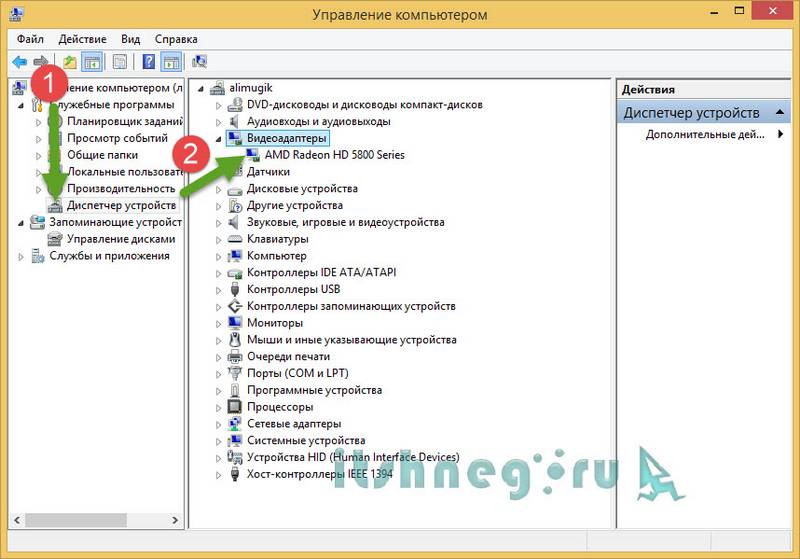
Замечательно заметно отсутствие драйверов на видеоадаптер — растянутое изображение. Дело в том что стандартное соотношение сторон 4 к 3, а в основном мониторы идут 16 к 10, поэтому выходит вытянутое по горизонтали изображение. (старые видеоадаптеры могут не поддерживать широкоформатное видео и драйвера тут не помогут)
В Windows 8 все просто, чтобы настроить разрешение экрана нужно всего лишь кликнуть правой кнопкой мыши в любой пустой области экрана и в появившемся меню выбрать «Разрешение экрана»

В появившемся окошке нужно выбрать настраиваемый дисплей, и выбрать требуемое разрешение, нажать «Применить»
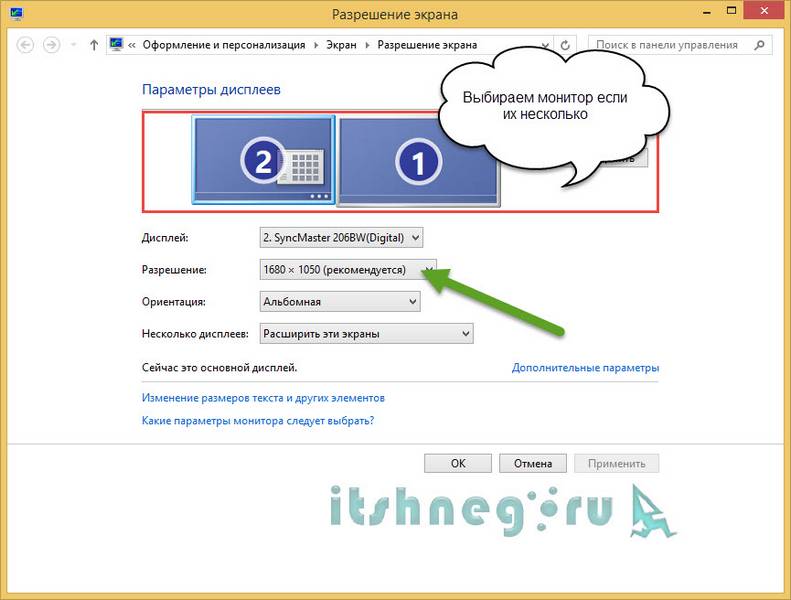
Настройки Windows 7 и Windows 8 в этом плане идентичны, конечно это не единственный способ, но наиболее простой и короткий, а вот с XP все немножко по другому…
Как и в предыдущем случае кликаем правой кнопкой мыши по свободной области рабочего стола, выбираем «Свойства»
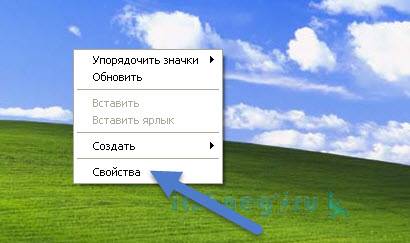
Переходим во вкладку «Параметры» и ползунком выбираем разрешение вашего экрана, «Применить» и «ОК»
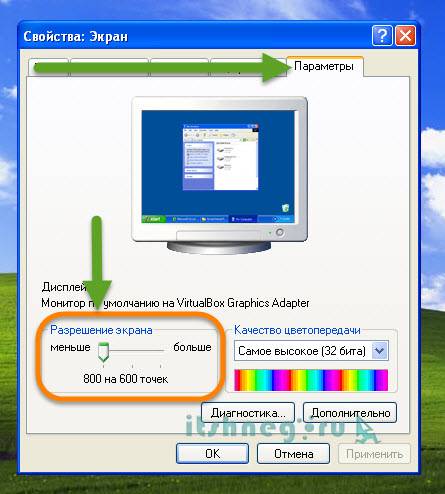
На самом деле все просто, я искренне не понимаю откуда у пользователей возникают такие вопросы, ну раз возникает — нужно подробно разобрать 😉 Всем хороших мониторов с высоким разрешением экрана!
Правильно настроенный экран монитора – залог успешной и продуктивной работы с ноутбуком. Оптимальная настройка монитора начинается с регулировки элементарных составляющих.
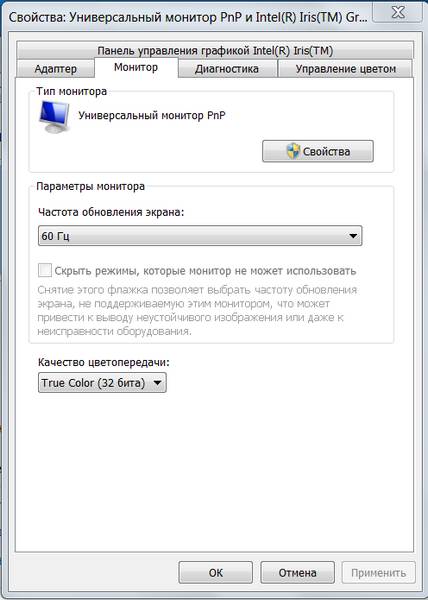 Щелкните правой кнопкой мыши в любом месте на мониторе. В разделе «Свойства» откройте «Параметры» → «Дополнительно» → «Частота обновления экрана». Из появившихся значений следует выбрать максимальное. Важно: частота ниже 70 Гц вредна для зрения, так как вызывает мерцание изображения.
Щелкните правой кнопкой мыши в любом месте на мониторе. В разделе «Свойства» откройте «Параметры» → «Дополнительно» → «Частота обновления экрана». Из появившихся значений следует выбрать максимальное. Важно: частота ниже 70 Гц вредна для зрения, так как вызывает мерцание изображения.
Для настройки яркости на ноутбуке необходимо найти функциональную кнопку с изображением солнца. За это отвечают клавиши F5 и F6 в верхнем ряду клавиатуры. Для установки удобной яркости зажимайте кнопку Fn одновременно с клавишами F5 (для уменьшения яркости) или F6 (для увеличения яркости).
Яркость также можно регулировать через панель управления. Найдите раздел «Оборудование и звук», выберете пункт «Электропитание» и установите ползунок на нужном уровне.
В операционной системе Windows 7 есть «мастер», с помощью которого можно регулировать яркость и контрастность монитора. Панель управления → «Экран» →. «Калибровка цветов». Далее следуйте подсказкам.
Зачастую, жидкокристаллические матрицы рассчитаны на работу с определенным разрешением монитора. Точное число прописано в «паспорте» к вашему ноутбуку. Нарушить это значение можно, однако это приведет в погрешности изображения.
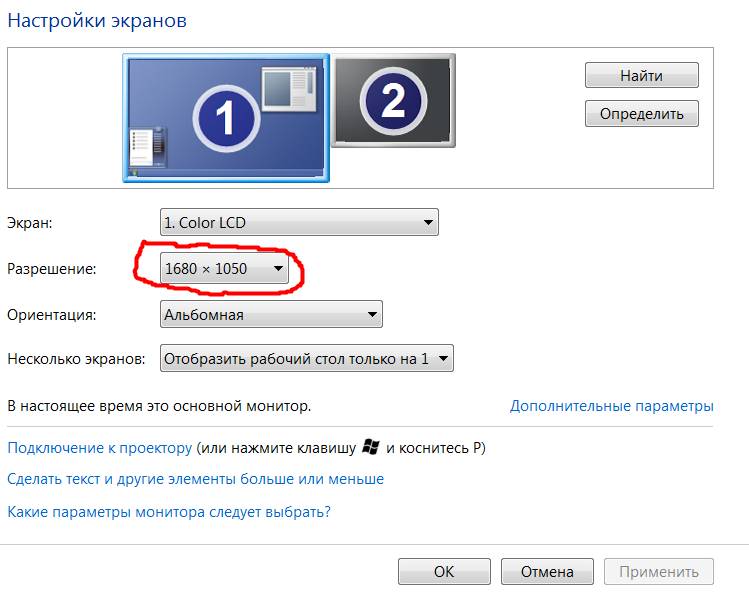 Итак, вы решили изменить разрешение монитора. Для этого, щелкните правой кнопкой мыши в произвольном месте на Рабочем столе. В появившемся на экране меню выберете пункт «Персонализация». Далее в появившемся диалоговом окне перейдите по ссылке Экран и выберите удобный для вас размер шрифта, переместив курсор в нужную точку.
Итак, вы решили изменить разрешение монитора. Для этого, щелкните правой кнопкой мыши в произвольном месте на Рабочем столе. В появившемся на экране меню выберете пункт «Персонализация». Далее в появившемся диалоговом окне перейдите по ссылке Экран и выберите удобный для вас размер шрифта, переместив курсор в нужную точку.
Следующий шаг – Настройка параметров экрана. Перейдите по ссылке в верхнем левом углу. В открывшемся окне укажите разрешение, соответствующее технической характеристике вашего ноутбука.
После того, как все шаги выполнены, сохраните настройки. Разрешение экрана изменится автоматически после закрытия окон.
В случае если выбранные параметры все равно вызывают неудобства в работе, следует провести тестирование функциональности вашего устройства.
Тестирование экрана ноутбука в домашних условиях
Благодаря современному производству мониторов, тестирование оборудования можно провести в домашних условиях. Процесс следует начать с проверки применения серого оттенка. При выполнении тестирования необходимо обратить внимания на яркость, контрастность и цветовую гамму.
Далее скачать на ноутбук специальные обои и установите изображение на заставку для Рабочего стола. Придерживайтесь привычного расстояния от экрана и внимательно посмотрите на монитор. Вы должны увидеть одноцветный градиент, а не разноцветные полоски.
Если на экране все-таки видны полоски, то необходимо выполнить калибровку. Воспользуйтесь программой Atrise Lutcurve. Запустите файл и щелкните на строку «Gamma».
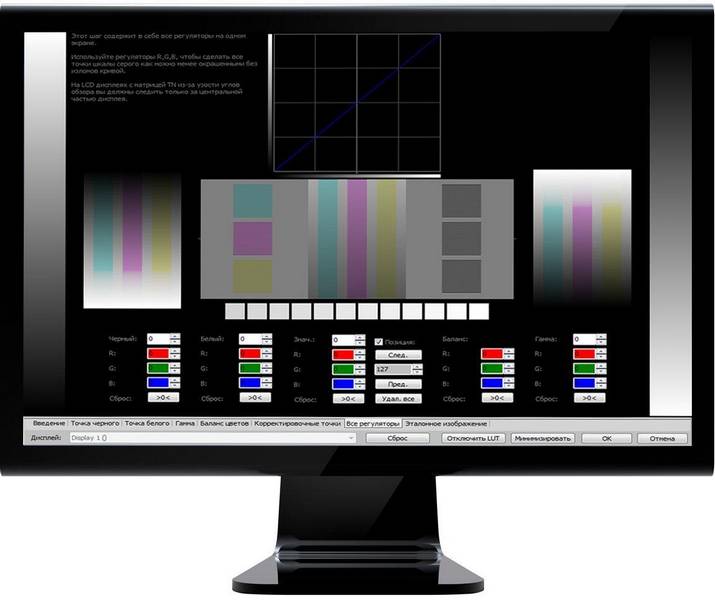
Показать гаммы цвета не должен быть выше 1,8. Далее добивайтесь того, чтобы квадрат, расположенный слева, не отличался от черного фона. Для этого меняйте степень яркости. Показатели »White Point» необходимо снизить до отметки 20, а показатели »All Cintrols» выставить так, чтобы квадраты приобрели серый оттенок.
Результаты тестирования вы увидеть сразу. Единственным недостатком этой программы является стоимость. Однако существуют несколько аналогов, например, проверенный CLTest.
Если домашнее тестирование не решило вашу проблему, пришло время обратить за помощью к профессионалу.
Напомним, что это лишь базовые настройки монитора. Существует огромное множество программ для людей, нуждающихся в специальных параметрах экрана.
Как настроить экран Windows: яркость, разрешение, размер шрифта и цветопередача

Читайте инструкцию, как правильно производится настройка экрана Windows. Как настроить яркость, цветопередачу, разрешение и размер шрифтов. Нормальное использование компьютера невозможно без предварительной настройки экрана. Ее нужно делать сразу же после установки операционной системы и драйверов на видеокарту. Настройки экрана в Windows каждой версии производятся по единому алгоритму, но инструкции для корректировки параметров немного отличаются.
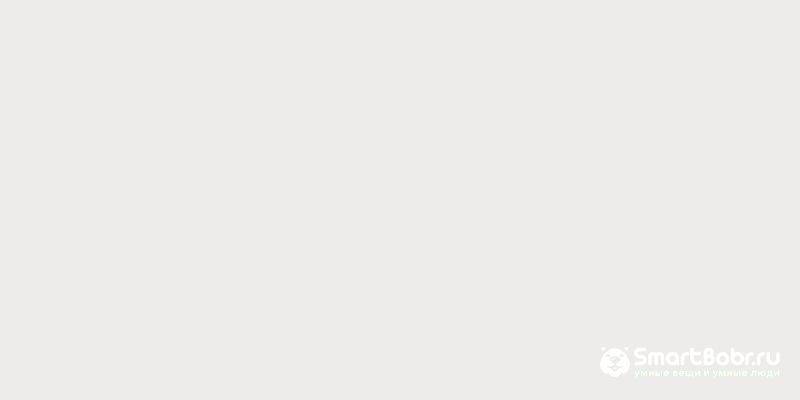
Чтобы не ограничивать возможности своего ПК на операционной системе Windows 7, необходимо правильно провести настройку экрана. Ее можно разделить на несколько этапов.
Разрешение экрана напрямую влияет на качество картинки. Чем оно выше, тем четче получается изображение. При повышении этого параметра можно заметить, что объекты на экране становятся меньше. При понижении разрешения объекты будут крупнее, но изображение будет состоять из квадратов – пикселей. Настройка разрешения экрана в Windows 7 производится следующим образом:
- Через меню «Пуск» перейдите в раздел «Панель управления».
- В окне панели выберите режим просмотра «Мелкие значки». Этот параметр изменяется в правом верхнем углу экрана. Из перечня ссылок выберите строку «Экран».
- В левой части окна выберите пункт «Настройка разрешения экрана».
- Во второй строке «Разрешение» из выпадающего списка выберите приемлемый для вас вариант.
- Экран моргнет. Перед вами появится сообщение о необходимости подтверждения внесенных изменений. Нажмите на кнопку «Ок» и закройте окно настройки.
Теперь вы можете использовать компьютер с выбранным разрешением. Если вы хотите попробовать разные варианты настроек, то можно на последнем шаге не подтверждать внесенные изменения, а нажимать кнопку «отмена», а потом менять параметры.
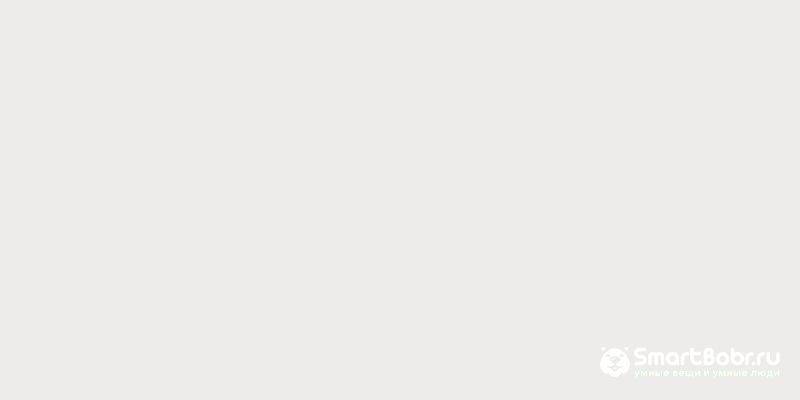
Этот параметр более важен для владельцев ноутбуков. Им часто приходится работать с документами или приложениями на улице или при разном освещении. Для удобства необходимо научиться регулировать яркость экрана.
- Перейдите в раздел «Экран» панели управления. Для этого нужно зайти в нее через меню «Пуск».
- В списке в левой части окна выберите пункт «Настройка яркости».
- Перед вами появится меню настройки электропитания. Вы можете выставить яркость в каждом пункте. Щелкнув по ссылке «Настройка параметров электропитания». В этом случае при выборе плана производительности экран будет автоматически менять яркость на заданную пользователем.
- Чтобы изменить текущую яркость по своему желанию не стоит менять параметры работы от сети или батареи. Достаточно найти в нижней части окна и передвинуть бегунок в одну из сторон.
При изменении этого параметра ничего подтверждать не нужно, все изменения тут же вступают в силу.
По умолчанию во всех компьютерах используется мелкий шрифт. Но он удобен не всем, младшим школьникам и пенсионерам будет более удобно пользоваться компьютером, если шрифт будет увеличен. Однако, стоит помнить, что некоторые элементы при этом могут на нем не поместиться. Об этом вас предупредит и сама система. Сообщение появится на экране во время работы с настройками.
Регулировка размера шрифта происходит также через вкладку «Экран» панели управления. Перейдите в нее, а потом в основной части окна Выберите нужный режим отображения значков – средний или крупный. Затем вам останется только подтвердить внесенные изменения.
Для повышения качества изображения на экране, существует дополнительные настройки экрана в Windows 7 – технология ClearType. Она была внедрена, когда пользователи начали менять аналоговые ЭЛТ-мониторы на современные жидкокристаллические. В более поздних системах эта технология не выведена отдельным пунктом.
Настраивать технологию ClearType стоит в том случае, если текст на экране кажется вам угловатым, а глаза быстро утомляются при работе с компьютером. Изменение параметров происходит по инструкции:
- Зайдите в раздел «Экран» панели управления. В столбце слева выберите пункт «Настройка текста ClearType».
- Перед вами откроется мастер настройки, где на первом экране нужно будет включить ClearType, поставив соответствующий маркер. Нажмите на кнопку «Далее».
- Далее вам предстоит несколько раз выбрать лучший по вашему мнению вариант начертания текста. Каждый раз нажимайте «Далее».
- После того как вы уточните свои пожелания для системы, перед вами появится сообщение, что настройка дисплея закончена. Нажмите кнопку «Готово» и выйдите из мастера.
Изменения будут практически незаметны. Вы почувствуете разницу со временем, когда будете долго пользоваться компьютером – глаза станут меньше уставать.
Оптимальным режимом отображения цветов является 32 бита. В некоторых случаях система по умолчанию ставит иное значение. Проверить настройки и поменять режим цветопередачи можно в разделе «Экран» панели управления. Для этого необходимо:
- Выбрать из столбца слева строку «Настройка разрешения экрана».
- В открывшемся окне найдите под основными настройками ссылку «Дополнительные параметры».
- Перед вами откроется небольшое окно с несколькими вкладками. Вам необходимо выбрать озаглавленную «Монитор».
- В левом нижнем углу окна расположится пункт «Качество цветопередачи». Там всего два варианта True Color (32 бита) и High Color (16 бит). Лучше всего выбирать первый вариант, передача оттенков будет более естественной.
- Нажмите кнопку «Применить» и «Ок».
Теперь вы можете наслаждаться качественной цветопередачей. На этом настройка монитора будет закончена.
Настройка экрана Windows 8 отличается из-за особенностей оформления внутреннего меню. Но пользователи могут столкнуться с проблемами и в этой более современной системе. Настройку можно выполнить через «Панель управления» или специальное системное меню.
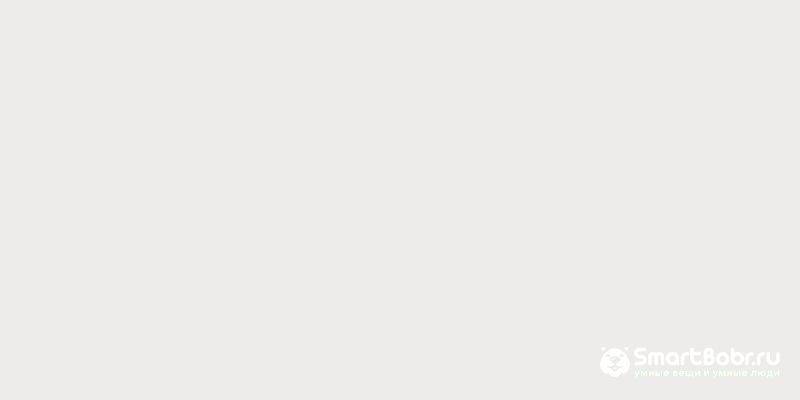
В этой операционной системе встроена адаптивная технология настройки яркости. Она работает не всегда точно. Чтобы вы могли выставить параметры яркости по своему желанию, необходимо отключить адаптивную технологию. Приведем подробную инструкцию:
- Прежде всего необходимо вызвать меню настроек экрана. Для этого нажмите сочетание клавиш Win + I .
- В открывшемся перед вами меню нужно выбрать пункт «Яркость» и изменить его настройки. Тут можно отключить адаптивную корректировку и установить нужные параметры, переместив бегунок яркости.
- Нажмите Win + E , чтобы перейти к «Панели управления». Найдите в этом блоке настроек раздел «Электропитание».
- Выберите в новом окне пункт «Настройка параметров электропитания», а затем «Изменить параметры электропитания.
- Внесите необходимые корректировки работы экрана на используемом вами плане электропитания. Сохраните внесенные корректировки.
Эти действия позволят вам работать на оптимальной яркости монитора. В меню настроек экрана также можно изменить и другие параметры отображения, например, разрешение.
Разрешение и другие параметры дисплея меняются через меню настроек. Для этого нужно придерживаться инструкции:
- Откройте меню «Пуск» и введите в строке поиска слово «Параметры».
- В результате поиска найдите значок шестеренки. Щелкните по нему.
- Выберите пункт «Компьютер и устройства2 и перейдите во вкладку «Экран».
- Перед вами появится шкала, позволяющая менять разрешение. Чаще всего оно уже установлено на рекомендованном уровне, но вы можете поменять его по своему желанию.
После изменений настроек перед вами появится сообщение о необходимости подтверждения. Нажмите на «Ок» и закройте экран настроек.
Использование панели управления ничем не отличается от выставления параметров в Windows 7. Найти «Панель управления» можно через меню «Пуск».
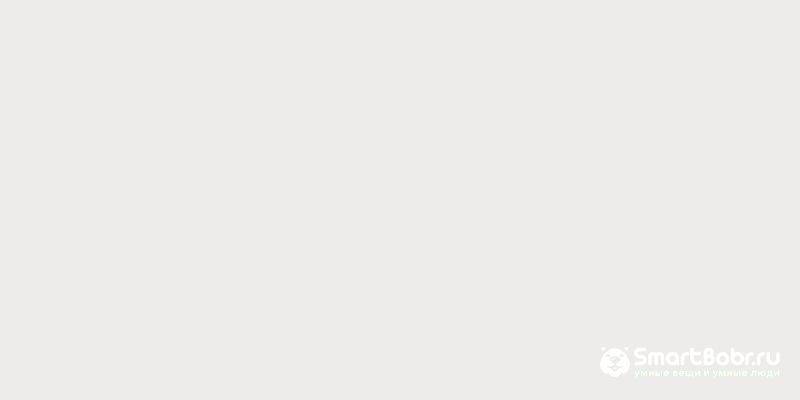
Операционная система десятой версии отличается более гибкими возможностями настройки параметров. При этом интерфейс системы очень прост и вы сможете буквально в несколько кликов изменить параметры отображения объектов на экране. Настройка экранов Windows 10 производится по инструкции:
- Зайдите в меню «Пуск». Щелкните по пиктограмме, подписанной «Параметры».
- В открывшемся перед вами окне выберите раздел «Система».
- В левом столбце найдите пункт «Экран» и выберите его.
- В верхней части окна производится настройка яркости экрана Windows 10.
- Далее вам можно выставить остальные параметры: выбрать разрешение, масштаб текста, ориентацию отображения страниц, включить изменение освещения в ночное время.
Все пункты настраиваются просто и понятно. Вам достаточно лишь выставить нужные параметры, а подтвердить свои действия. В этом разделе настроек собраны все параметры, которые могут вам потребоваться для индивидуальной настройки экрана.
Лучшие советы: Как изменить разрешение экрана монитора
Чтобы сделать настройки экрана компьютера максимально комфортными для глаз, необходимо знать, как изменить разрешение экрана монитора персонального компьютера или ноутбука.
Разрешение экрана – это показатель, который определяет четкость отображения всех иконок, картинок, то есть графики в целом. Важно определить, что будет лучше для монитора.
Рекомендуемое всегда указано в инструкции устройства. Также его можно посмотреть в интернете, для этого необходимо определить только размер экрана (количество дюймов по диагонали).

Изменение расширения с помощью встроенных функций ОС
Чем большее разрешение, тем лучшая четкость отображения. К примеру, дисплей 22 дюйма, будет иметь стандартное, которое равно 1680*1050, оно оптимальное и максимальное для данного экрана.
Все доступные размеры доступны в настройках, желательно выбирать наибольшее из предложенных.
Следуйте инструкции, чтобы изменить разрешение изображения вашего дисплея:
- Прейдите на рабочий стол операционной системы. Нажмите на нем правой клавишей мышки и выберите пункт параметров экрана, как показано на рисунке ниже;
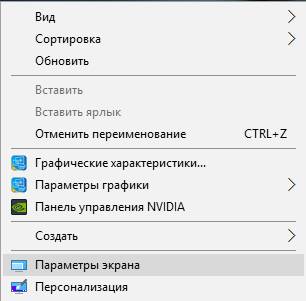 Параметры рабочего стола Виндоус
Параметры рабочего стола Виндоус
- В открывшемся окне можно настроить размер текста, значков и других элементов системы в режиме реального времени. Также можно настроить ориентацию экрана. Чтобы перейти на вкладку выбора, вверху в строке поиска введите слово «разрешение»;
- Выберите пункт «изменение разрешения экрана»;
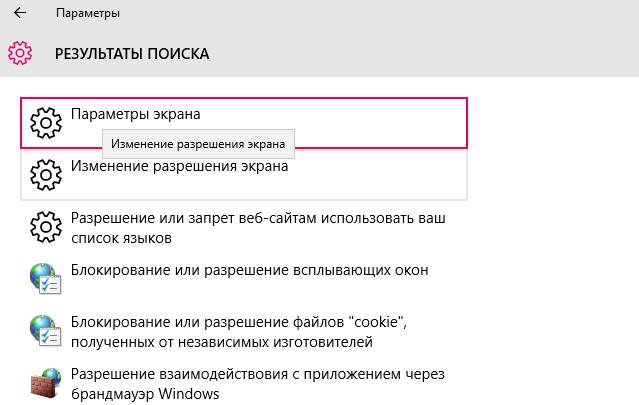
Открытие окна изменения разрешения
- Нажмите на выпадающем списке, как показано на рисунке, и вберите стандартное рекомендуемое. Сохраните новые настройки.
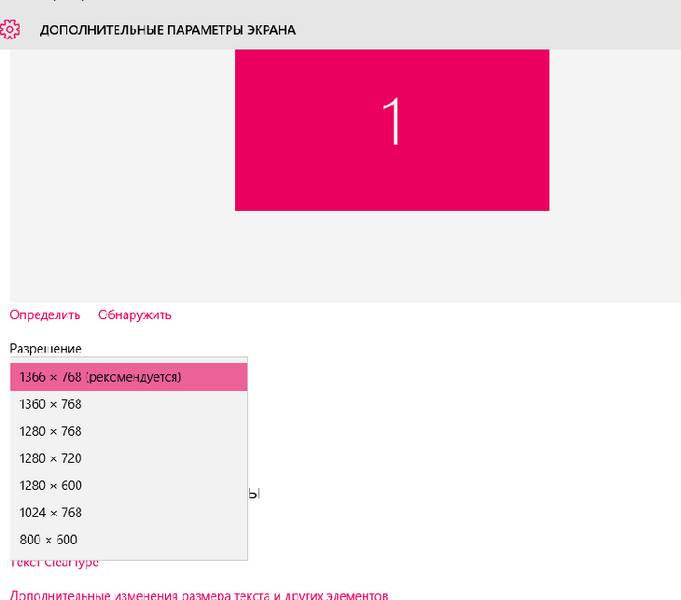
Применение рекомендуемого разрешения
Важно! Бывает, что рекомендуемое разрешение больше чем дисплей. То есть размер конечного изображения не соответствует размеру экрана, таким образом некоторые элементы рабочего стола могут пропасть из поля зрения пользователя. Настройка монитора позволит устранить данную проблему. В опциях выбора, выбирайте не рекомендуемое, а то, которое полностью отображает все элементы рабочего стола. При этом вся графика должна быть четкой.
Несколько распространённых видов расширения и соответствующие им размеры дисплеев:
- 1024*768 – прекрасно подойдет для экранов, размер которых составляет 15 или 17 дюймов. В дисплее разрешением 1024*768 точек глубина цвета составляет 16 бит;
- 1280*1024 – предназначено для дисплеев, размер которых составляет 19 дюймов;
- Виды мониторов, размером в 24 дюйма наиболее точно передают изображение при разрешении в 1920*1080. Все дисплеи с такими параметрами относятся к FullHD.
Чем выше частота обновления дисплея, тем соответственно лучше качество изображения. Именно поэтому, помимо размера, необходимо обратить внимание и на данный параметр. Чтобы изменить частоту обновления следуйте инструкции:
- Зайдите в панель управления. В поисковой строке введите «Экран» (без кавычек);
- В предложенном результате поиска выберите пункт, который отвечает за частоту обновления экрана, как показано на рисунке;
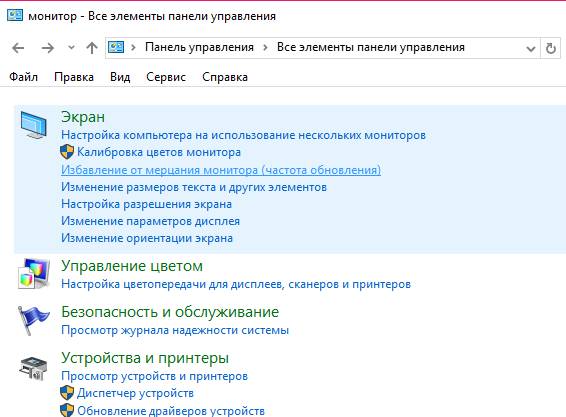
Избавление от мерцания
- Установите наиболее высокую частоту обновления. Это устранит возможное периодическое мерцание монитора.
Как узнать нужное разрешение для вашего дисплея? Сделать это можно на официальном сайте компании-производителя или же в инструкции, которая прилагается к устройству.
На коробках мониторов и ноутбуков от компании Самсунг есть информация о том, как установить правильное разрешение и что делать, если реальное не соответствует заявленному.
С помощью специальной программы, которая предустановлена на всех компьютерах, оснащенных видеокартой семейства Nvidia, также можно регулировать разрешение пользовательского монитора. Следуйте инструкции:
- Откройте главное окно настроек графики Nvidia, нажав правой кнопкой мышки на рабочем столе, как показано на рисунке;
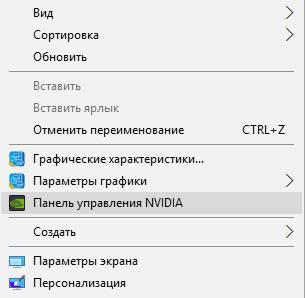
Открытие панели управление графикой видеокарты
- В открывшемся окне отрегулируйте все необходимые настройки;
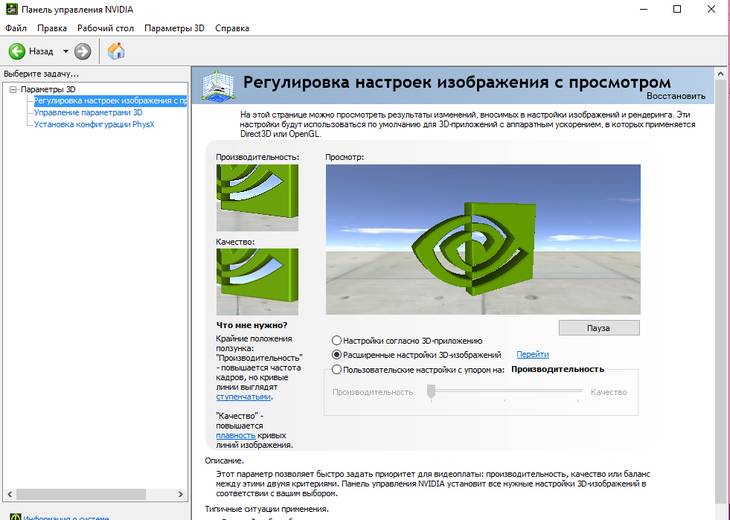
Главное окно утилиты
Изменение разрешение и других параметров монитора с помощью стороннего софта
Сторонние программы позволяют узнать, какие бывают размеры и к каким дисплеям они подходят. Программа Carroll – это программное обеспечение, которое предназначено для изменения абсолютно всех параметров монитора в одном единственном окне.
Такая утилита прекрасно подойдет для мониторов семейства Samsung Syncmaster.
Также с помощью данного приложения можно узнать рекомендуемое разрешение и необходимую частоту обновлений.
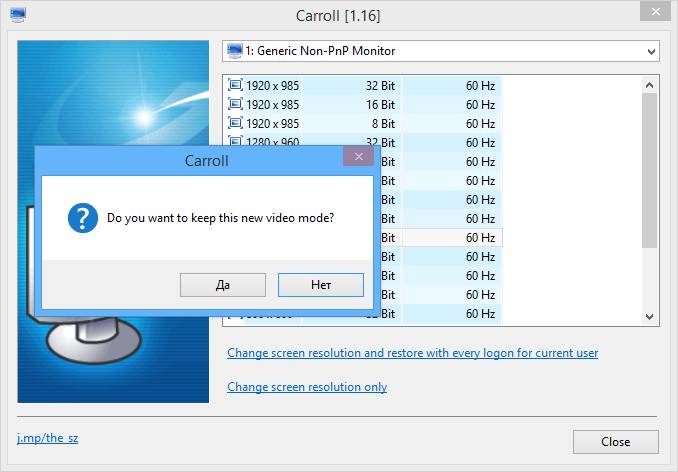
Внешний вид главного окна программы Carroll
Как настроить разрешения экрана монитора,если рекомендуемое изображение искажено и вытянутое.
Лучшие советы: Как изменить разрешение экрана монитора
Ваш IT помощник
Настройка параметров экрана на компьютере, ноутбуке или планшете с Windows 10
При разработке Windows 10 специалисты корпорации Microsoft изменили привычный интерфейс параметров экрана. Он стал более простым, что позволило пользователям производить различные настройки на интуитивном уровне. Определение оптимальных параметров экрана происходит уже при инсталляции системы в автоматическом режиме. Остаётся лишь настроить их под определённого пользователя, если возникнет такая необходимость. Выставленные параметры должны соответствовать максимальным возможностям экрана дисплея и видеоадаптера. Этим достигается наиболее чёткая прорисовка графики и цветовая гамма.
Настройка экрана на персональном компьютере, планшете или ноутбуке с Windows 10 не представляет большого затруднения для любого пользователя. Её интерфейс прост и интуитивно понятен, что позволяет в несколько щелчков мыши видоизменить экран по своему усмотрению. Чтобы выполнить настройку:
- Щёлкните левой клавишей мыши по кнопке «Пуск».
- Кликните по пиктограмме «Параметры».
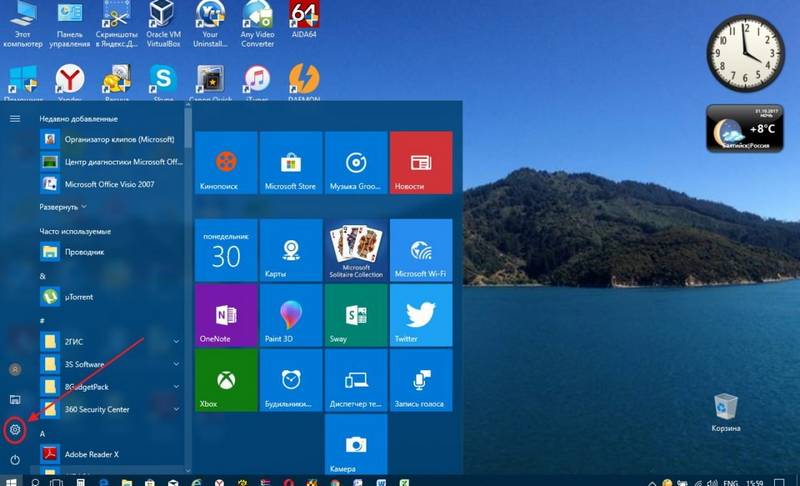 В меню «Пуск» щёлкните по пиктограмме «Параметры»
В меню «Пуск» щёлкните по пиктограмме «Параметры» - Щёлкните по пиктограмме «Система» в окне «Параметры».
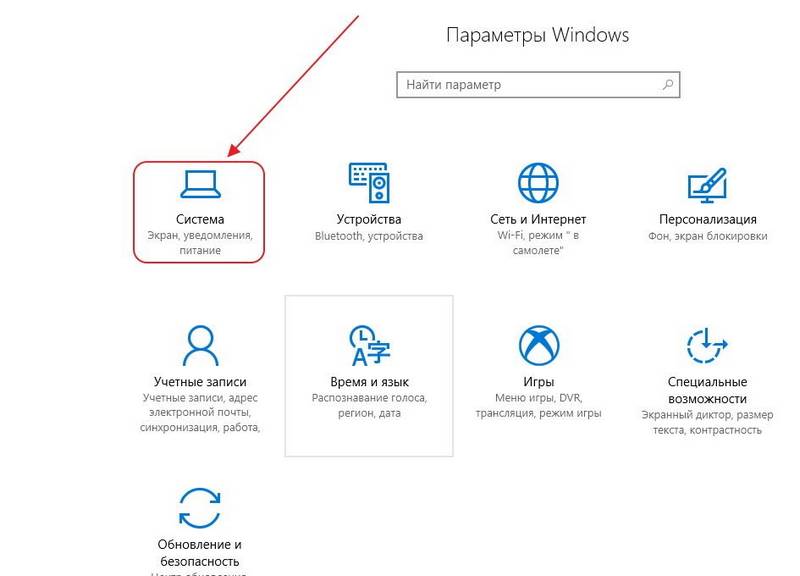 В окне «Параметры» щёлкните по пиктограмме «Система»
В окне «Параметры» щёлкните по пиктограмме «Система» - Откройте вкладку «Экран».
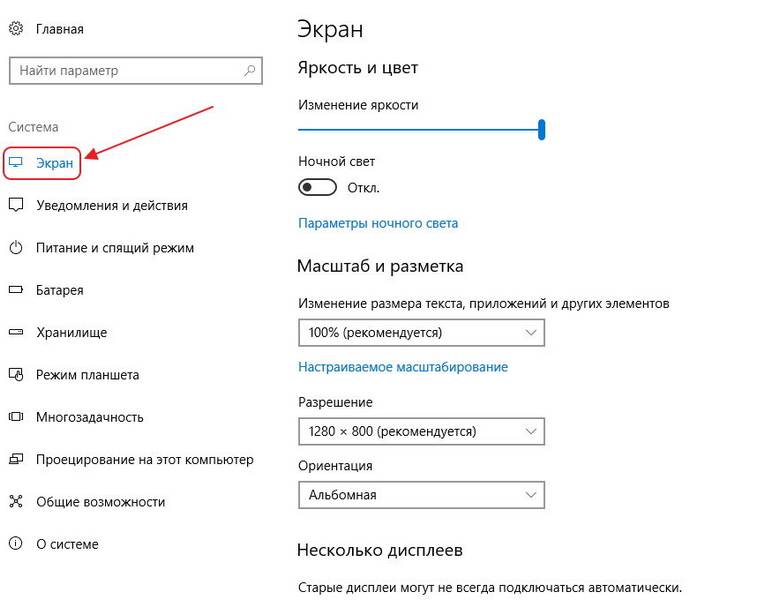 Просмотрите параметры вашего экрана
Просмотрите параметры вашего экрана - Проверьте разрешение экрана. Оно должно соответствовать рекомендованному разрешению устройства.
- Если разрешение установлено правильно, то нажмите на кнопку «Свойства графического адаптера».
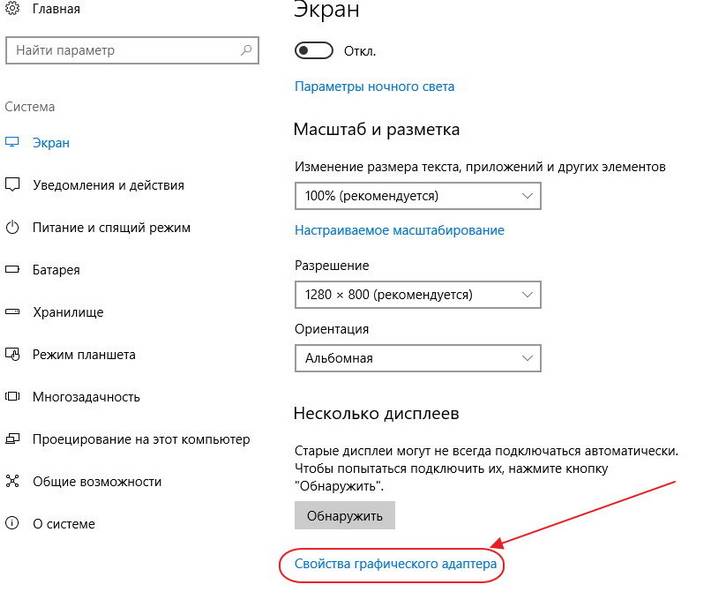 Щёлкните по кнопке «Свойства графического адаптера»
Щёлкните по кнопке «Свойства графического адаптера» - Убедитесь в том, что во вкладке «Тип адаптера» выставлен именно ваш адаптер.
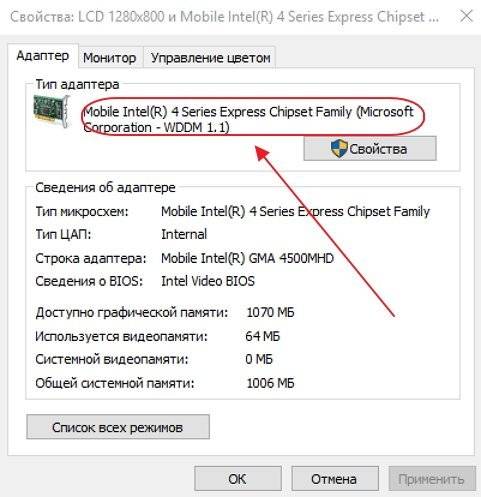 Проверьте правильность установки видеоадаптера
Проверьте правильность установки видеоадаптера - Закройте «Свойства графического адаптера», щёлкнув по клавише «OK».
- Измените разрешение экрана при необходимости.
- Закройте окно параметров системы.
- Настройка экрана завершена.
Остальные параметры экрана можно настроить по необходимости.
При инсталляции Windows 10 все параметры экрана, как правило, настраиваются автоматически. Исключение составляют редкие или устаревшие типы видеоадаптеров, драйверы которых отсутствуют в базе данных на серверах корпорации Microsoft. В таком случае драйвер скачивается с сайта производителя или инсталлируется с оптического диска, который прилагается к компьютеру или ноутбуку при продаже. На нём находятся дистрибутивы всех драйверов для установленных устройств.
Видео: как изменить разрешение экрана на компьютере, мониторе или планшете с Windows 10
Увеличение или уменьшение яркости и контрастности экрана
Яркость и контрастность являются одними из основных настроек экрана. Каждый пользователь подстраивает их индивидуально под собственные требования.
Контрастность на ноутбуках и планшетах настраивается автоматически. На мониторах и дисплеях персональных компьютеров находится кнопка Menu, с помощью которой можно настроить контрастность, используя меню устройства.
Существует несколько вариантов для изменения параметров яркости экрана, которые можно применить.
Вызвать параметры экрана можно двумя способами:
- Первый способ:
- щёлкните правой клавишей мыши на свободном месте «Рабочего стола»;
- кликните по пиктограмме «Параметры экрана».
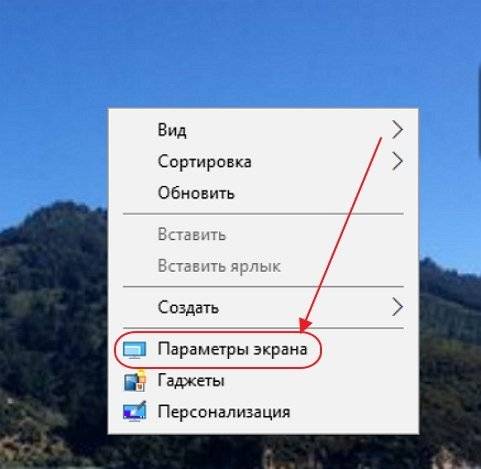 Щёлкните по пиктограмме «Параметры экрана»
Щёлкните по пиктограмме «Параметры экрана»
- Второй способ:
- щёлкните левой клавишей мыши по кнопке «Пуск»;
- кликните по пиктограмме «Параметры»;
- щёлкните по пиктограмме «Система».
- Откройте вкладку «Экран».
- Двигая бегунок «Изменение яркости», отрегулируйте уровень яркости экрана.
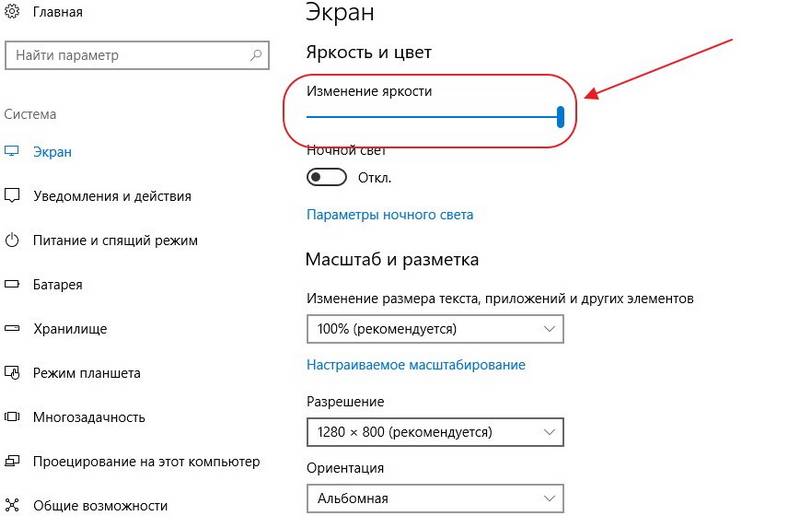 Измените яркость экрана при помощи бегунка «Изменение яркости»
Измените яркость экрана при помощи бегунка «Изменение яркости» - Выбрав оптимальный уровень яркости, закройте окно «Параметры».
Видео: как изменить яркость экрана через параметры Windows 10
Практически на всех современных типах клавиатур имеется возможность изменять яркость экрана, не прибегая к системным настройкам. Раньше этой возможностью обладали только ноутбуки, но сейчас такая функция присуща и многим типам клавиатуры персональных компьютеров. Как правило, изменить яркость можно при помощи двух клавиш, на которые нанесён значок солнца и стрелки, обозначающий увеличение или уменьшение яркости. Находятся они, чаще всего, в верхнем или нижнем регистре клавиатуры.
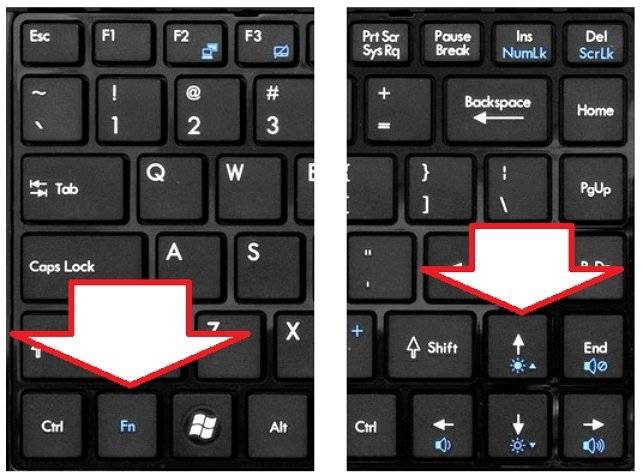 Отрегулируйте клавишами уровень яркости своего экрана
Отрегулируйте клавишами уровень яркости своего экрана
В некоторых случаях для изменения яркости экрана требуется вместе с этими клавишами нажать клавишу Fn.
Если клавиши не отзываются на команды изменения яркости, скачайте и установите драйвер клавиатуры с сайта компании-производителя.
В «Центре уведомлений» можно выставить уровень яркости экрана только в фиксированных положениях. Для изменения уровня яркости выполните следующие шаги:
- Щёлкните по пиктограмме «Центра уведомлений» в правом нижнем углу экрана на «Панели задач».
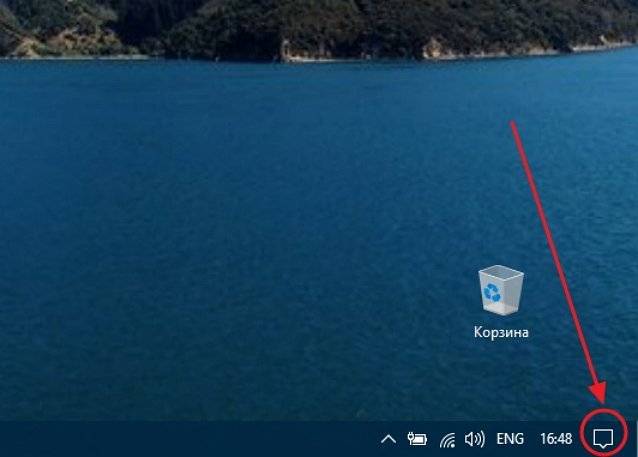 Щёлкните по пиктограмме «Центр уведомлений»
Щёлкните по пиктограмме «Центр уведомлений» - Если плитки в развёрнутом меню «Центра уведомлений» находятся в свёрнутом состоянии, то предварительно разверните их, нажав на строку «Развернуть».
- Щёлкните по плитке изменения яркости экрана. Уровень яркости перейдёт на 0%.
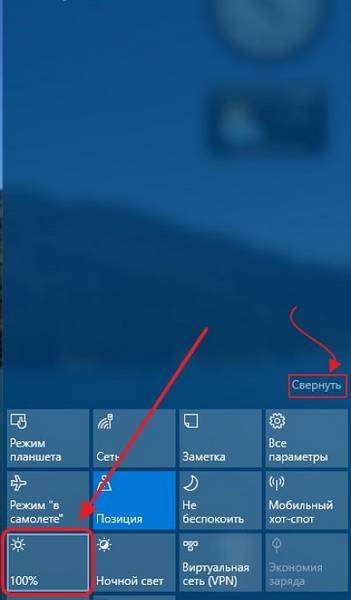 Установите требуемую яркость экрана
Установите требуемую яркость экрана - Последовательно, щёлкая по плитке, изменяйте яркость с шагом в 25% в интервале от 0 до 100%.
Изменение яркости экрана с помощью индикатора заряда батареи на «Панели задач»
У ноутбуков и планшетов на «Панели задач» находится индикатор заряда батареи, который также можно использовать для изменения яркости экрана:
- Щёлкните левой клавишей мыши по индикатору заряда батареи.
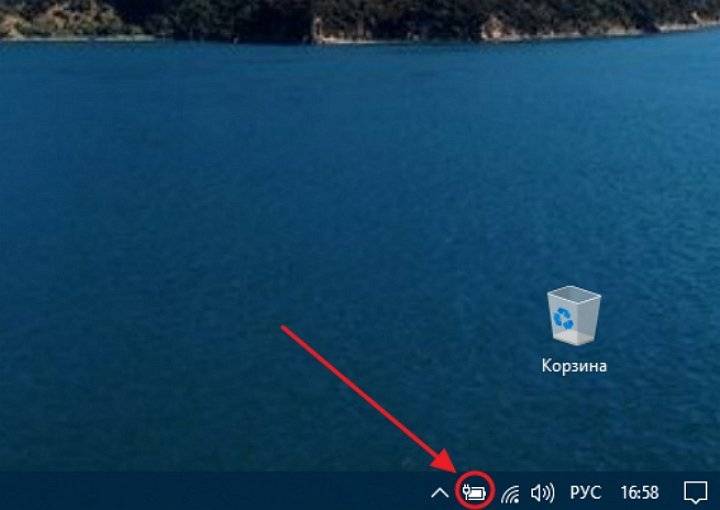 Щёлкните по индикатору заряда батареи
Щёлкните по индикатору заряда батареи - Кликните по плитке изменения яркости экрана.
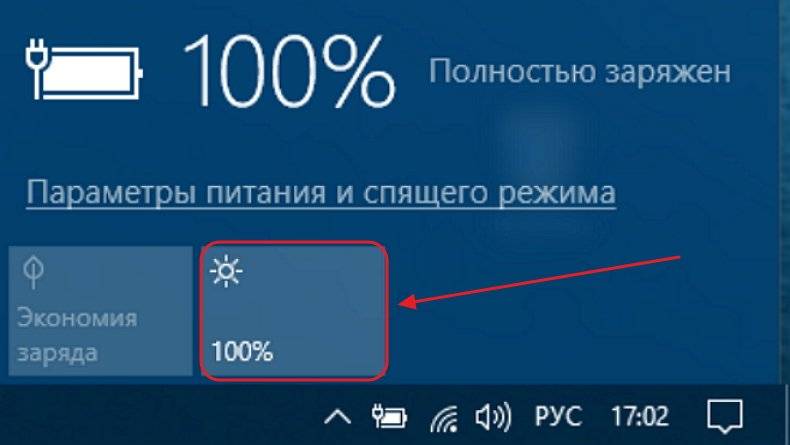 Настройте уровень яркости экрана
Настройте уровень яркости экрана - Можно изменить уровень яркости по фиксированным значениям от 0 до 100% с шагом в 25%.
- Щёлкните по вкладке «Параметры питания и спящего режима».
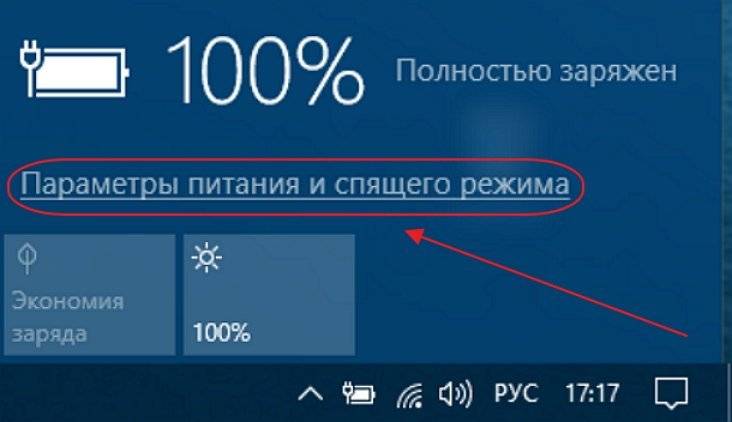 Щёлкните по вкладке «Параметры питания и спящего режима»
Щёлкните по вкладке «Параметры питания и спящего режима» - Кликните по строке «Дополнительные параметры питания» в правой стороне раскрывшегося окна «Параметры».
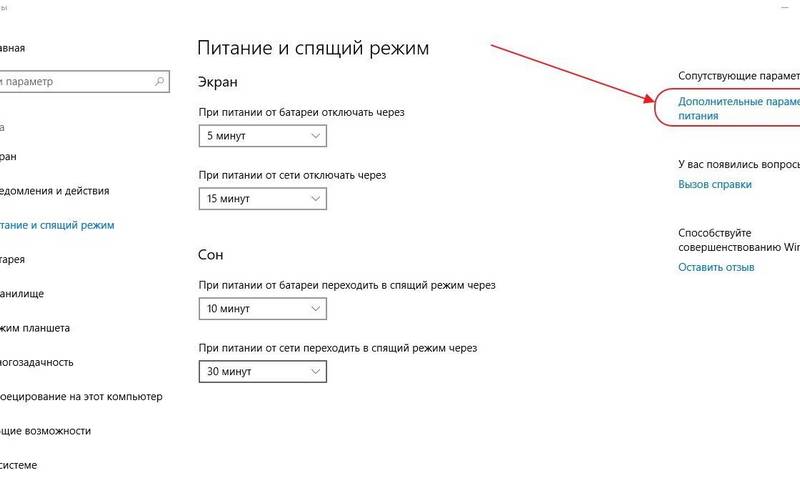 Щёлкните по вкладке «Дополнительные параметры питания»
Щёлкните по вкладке «Дополнительные параметры питания» - В окне «Электропитание» установите требуемую яркость при помощи бегунка «Яркость экрана».
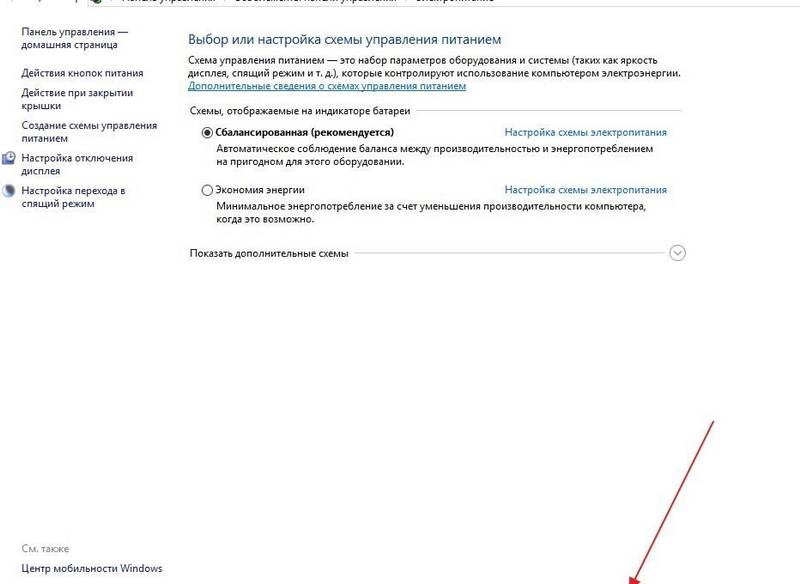 Настройте уровень яркости экрана при помощи бегунка
Настройте уровень яркости экрана при помощи бегунка - Щёлкните по вкладке «Настройка схемы электропитания».
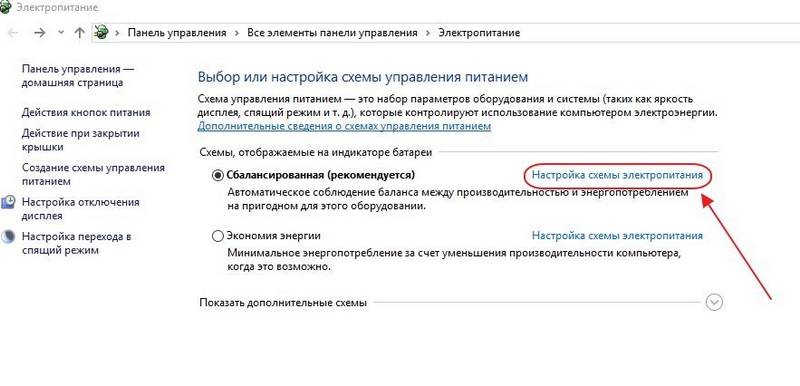 Щёлкните по вкладке «Настройка схемы электропитания»
Щёлкните по вкладке «Настройка схемы электропитания» - В раскрывшейся панели «Изменение параметров схемы» при помощи бегунка «Настроить яркость» добейтесь её оптимального уровня при питании от сети и от батареи.
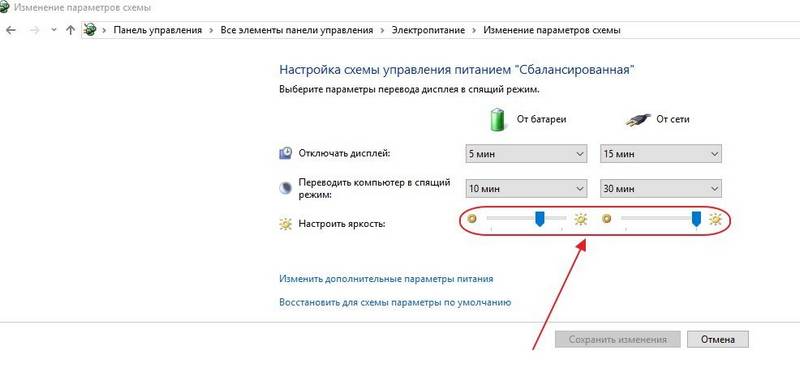 Настройте яркость при питании от сети и от батареи
Настройте яркость при питании от сети и от батареи
Клавишу «Пуск» также можно использовать для перехода к панели изменения параметров яркости экрана. Для этого необходимо сделать следующее:
- Щёлкните правой клавишей мыши по кнопке «Пуск».
- Выберите строку «Управление электропитанием».
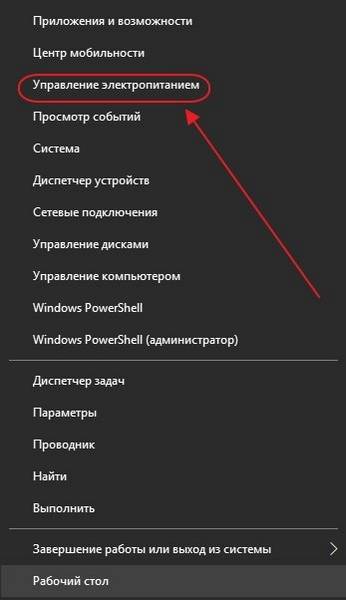 Щёлкните по строке «Управление электропитанием»
Щёлкните по строке «Управление электропитанием» - Откройте вкладку «Экран». Кликните по кнопке «Дополнительные параметры питания».
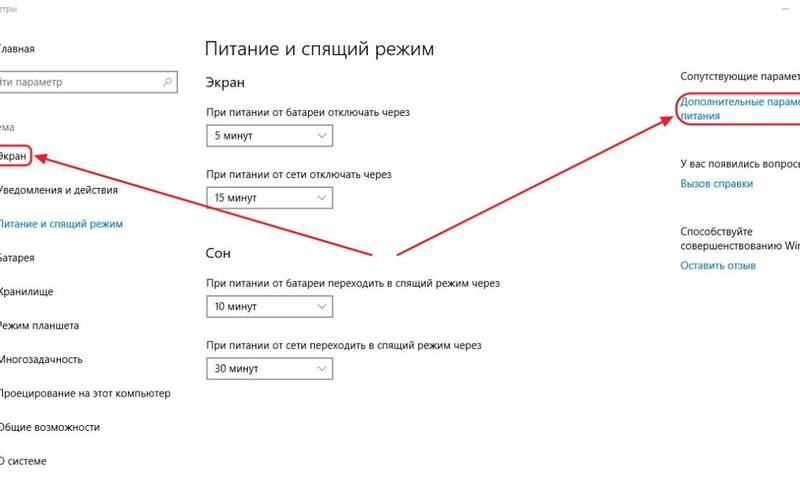 Щёлкните по пиктограмме «Экран» и по вкладке «Дополнительные параметры питания»
Щёлкните по пиктограмме «Экран» и по вкладке «Дополнительные параметры питания» - Отрегулируйте уровень яркости экрана так же, как было рассмотрено в предыдущих пунктах этой статьи.
Частое моргание экрана в Windows 10 может быть вызвано двумя проблемами:
- использование устаревших драйверов видеоадаптера;
- несовместимость инсталлированного на компьютер программного приложения и системных требований.
Проблема встречается не так часто, как в тот период, когда Windows 10 только начала распространяться.
Связано это с тем, что основные компании, которые производят комплектующие устройства для компьютеров, привели свои программные приложения к требуемым параметрам. На тех компьютерах, где установлены видеоадаптеры, изготовленные 6–7 лет назад, возможно проявление несовместимости, так как их драйверы разрабатывались без учёта современных требований.
Чтобы устранить ошибку, необходимо выяснить, драйвер или программное приложение является тем источником, который создаёт моргание экрана. Для решения проблемы и восстановления нормальной работы экрана и видеоадаптера необходимо использовать следующий метод:
- Щёлкните правой клавишей мыши по «Панели задач».
- Кликните по строке «Диспетчер задач».
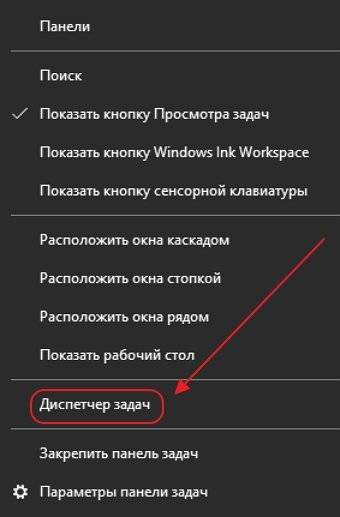 В меню щёлкните по строке «Диспетчер задач»
В меню щёлкните по строке «Диспетчер задач» - Проверьте наличие моргания в панели «Диспетчера задач». Если панель моргает вместе с экраном, то причина в старом драйвере видеоадаптера. Если этого не происходит, то причина в каком-то из инсталлированных программных приложений.
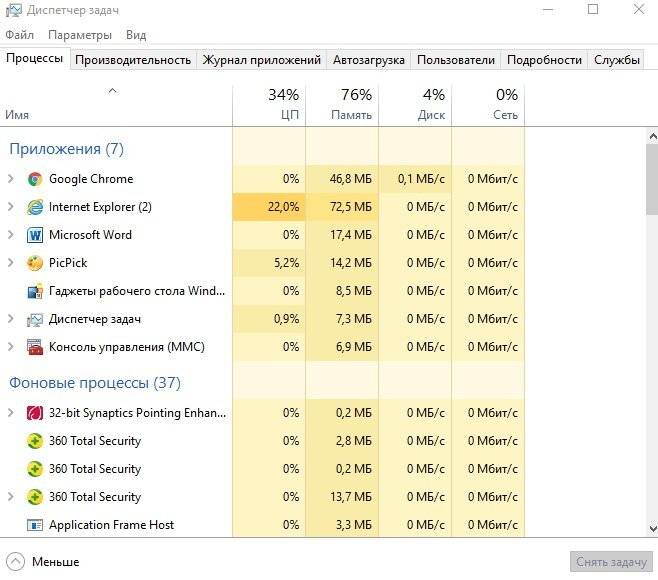 Проверьте наличие моргания панели «Диспетчера задач»
Проверьте наличие моргания панели «Диспетчера задач» - Дважды щёлкните по пиктограмме «Панель управления» на «Рабочем столе».
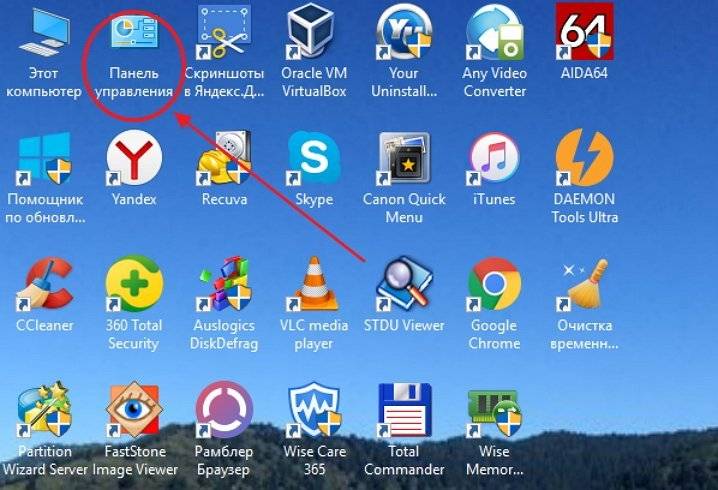 На «Рабочем столе» дважды щёлкните по пиктограмме «Панель управления»
На «Рабочем столе» дважды щёлкните по пиктограмме «Панель управления» - Кликните по пиктограмме «Администрирование» в окне «Все элементы панели управления».
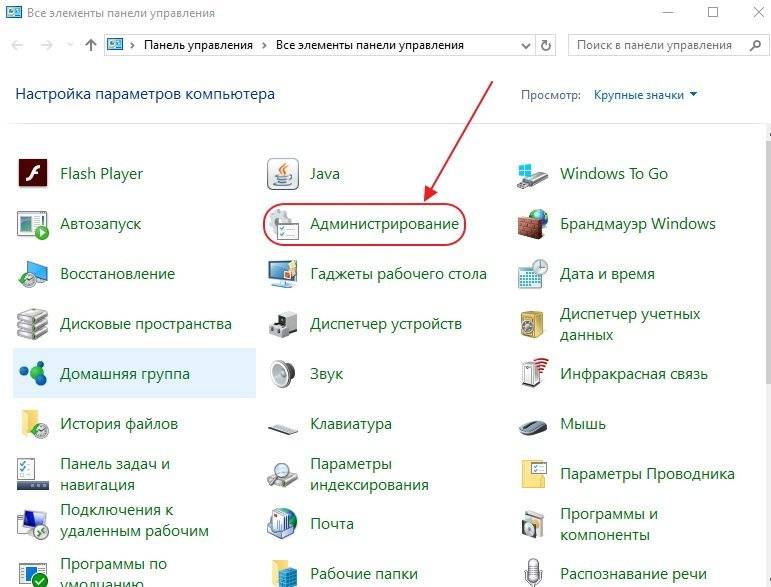 Щёлкните по пиктограмме «Администрирование»
Щёлкните по пиктограмме «Администрирование» - Дважды щёлкните по пункту «Управление компьютером» в окне «Администрирование».
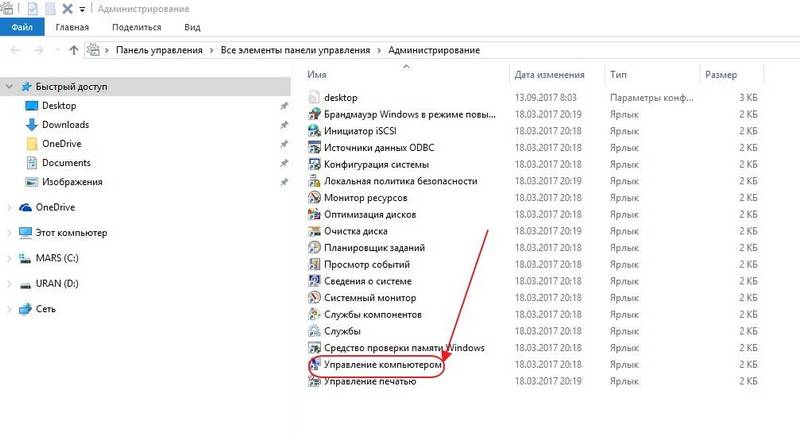 Дважды щёлкните по пункту «Управление компьютером»
Дважды щёлкните по пункту «Управление компьютером» - Разверните вкладку «Просмотр событий» в окне «Управление компьютером».
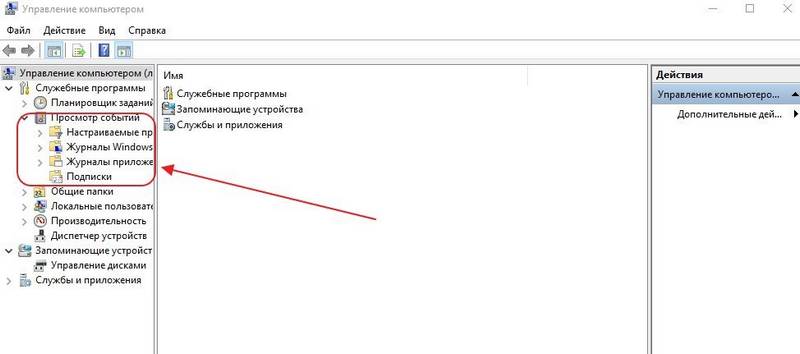 Разверните вкладку «Просмотр событий»
Разверните вкладку «Просмотр событий» - Разверните вкладку «Журналы Windows».
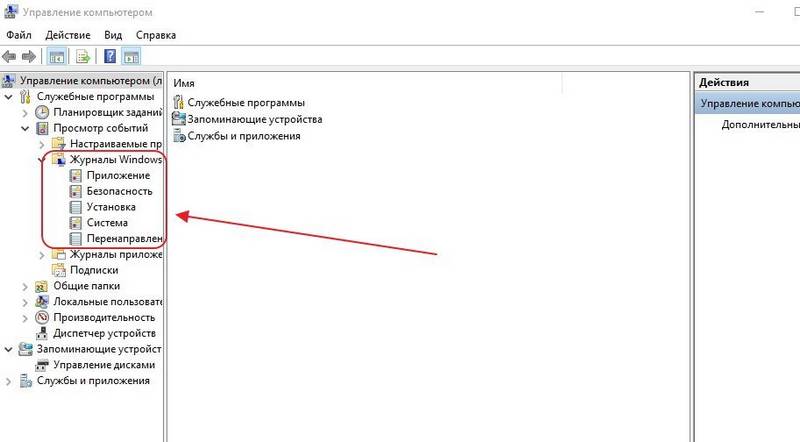 Разверните каталог «Журналы Windows»
Разверните каталог «Журналы Windows» - Проверьте вкладки «Приложение» и «Система» на наличие ошибок.
- Если обнаружена ошибка совместимости программного приложения во вкладке «Приложение», то удалите его. Затем скачайте последнюю редакцию приложения с сайта компании-разработчика и установите её на жёсткий накопитель.
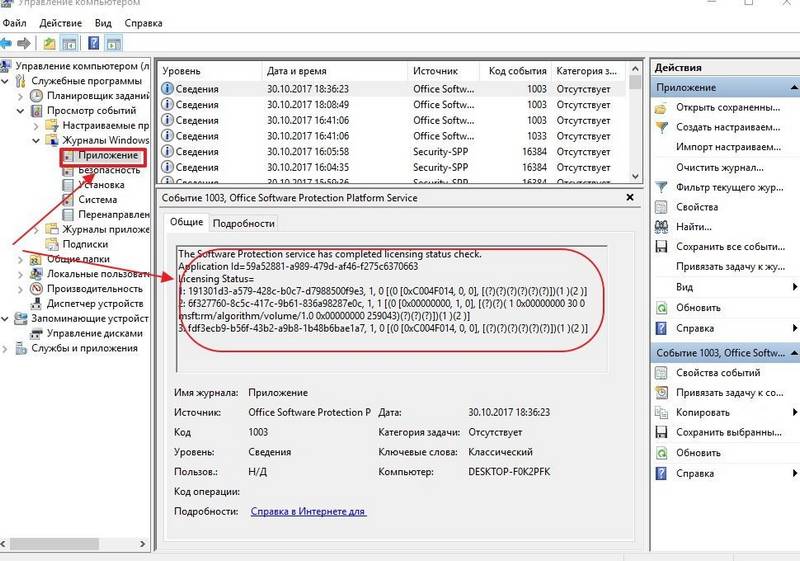 Щёлкните по вкладке «Приложение» и проверьте наличие ошибок
Щёлкните по вкладке «Приложение» и проверьте наличие ошибок - Если ошибка во вкладке «Система» указывает, что необходим обновлённый драйвер видеоадаптера, то выполните для замены такие же операции, как и для программного приложения.
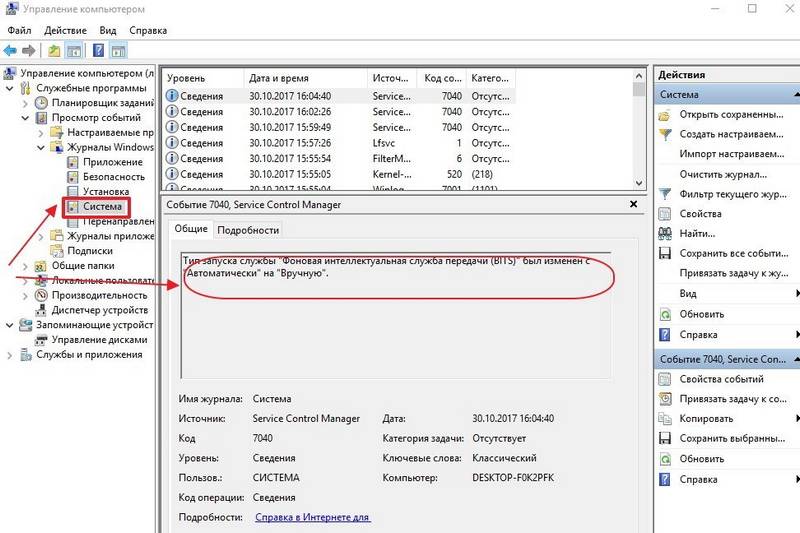 Щёлкните по вкладке «Система» и проверьте ошибки
Щёлкните по вкладке «Система» и проверьте ошибки
Видео: как обновить драйверы видеоадаптера в Windows 10
Что делать, если приложения или игры открываются не на весь экран
Все современные программы автоматически подстраиваются под размер экрана. Если же инсталлировать приложение или игру, которые были разработаны много лет назад под старые редакции Windows, то они могут развернуться в уменьшенном размере. В этом случае возникает необходимость развернуть их на весь экран. Существует несколько способов для решения этой проблемы:
- Применение «горячих» клавиш:
- одновременно нажмите на клавиатуре клавиши Alt и Enter;
- приложение развернётся на весь экран;
- при повторном нажатии на клавиши приложение вернётся в прежнее состояние.
- Изменение параметров запуска:
- правой клавишей мыши щёлкните по пиктограмме игры или приложения на «Рабочем столе»;
- в выпадающем меню выберите «Свойства»;
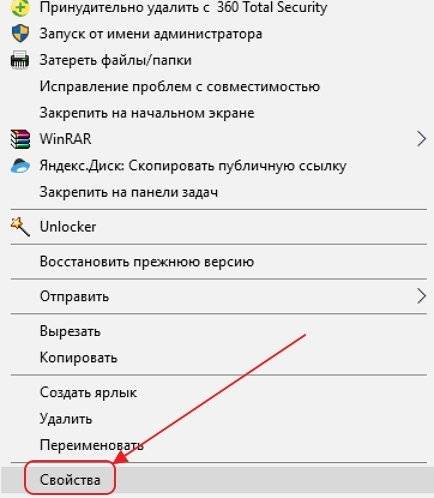 В выпадающем меню выберите строку «Свойства»
В выпадающем меню выберите строку «Свойства» - в раскрывшейся панели щёлкните по вкладке «Совместимость»;
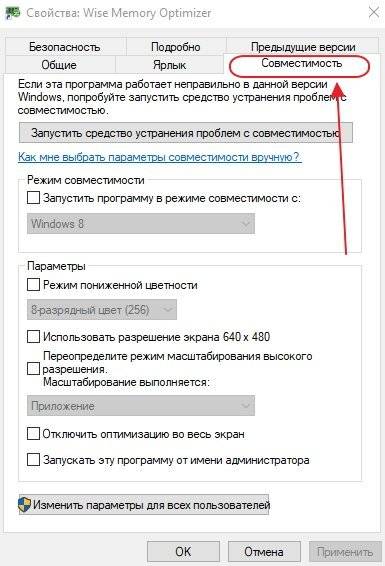 Щёлкните по вкладке «Совместимость»
Щёлкните по вкладке «Совместимость» - нажмите клавишу «Запустить средство устранения проблем с совместимостью»;
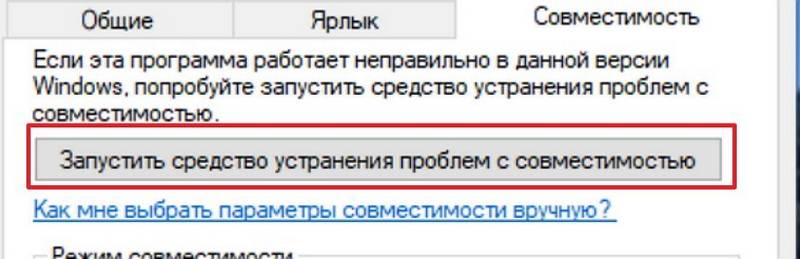 Щёлкните по клавише «Запустить средство устранения проблем с совместимостью»
Щёлкните по клавише «Запустить средство устранения проблем с совместимостью» - если приложение не развернулось на весь экран, то поставьте галочку в блоке «Режим совместимости» и выберите в выпадающем списке необходимую редакцию Windows. Необходимо иметь в виду, что редакция Windows 10 в списке отсутствует. Последней в списке будет Windows 8.
Выберите необходимую редакцию Windows - щёлкните клавишу «OK».
- Обновление драйверов видеоадаптера:
- определите модель видеоадаптера в «Диспетчере устройств»;
- перейдите на сайт компании-производителя;
- скачайте и установите новый драйвер.
- Изменение графических настроек игры:
- запустите игру;
- войдите в настройки;
- найдите пункт изменения параметров экрана;
- выставите полноэкранный режим;
- проведите перезагрузку компьютера.
- Изменение разрешения экрана:
- щёлкните по свободному месту «Рабочего стола» правой клавишей мыши;
- выберите «Параметры экрана»;
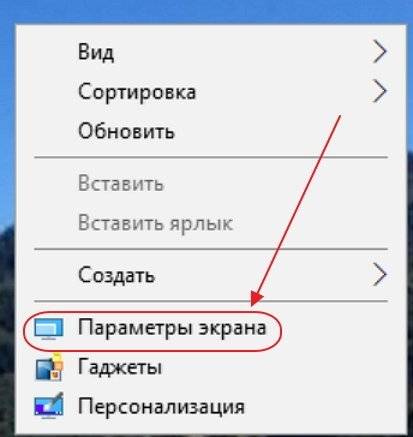 Выберите «Параметры экрана»
Выберите «Параметры экрана» - измените разрешение экрана, подходящее для развёртывания игры или приложения на весь экран. Щёлкните по необходимому разрешению экрана
Если для игры или приложения требуется разрешение экрана 640Х480, то выставить его можно в блоке «Параметры» на вкладке «Совместимость». Но это должна быть очень старая игра или приложение, которые создавались во время появления Windows на программном рынке.
Видео: как запустить приложение в режиме совместимости в Windows 10
Калибровка сенсорного экрана на планшетах с Windows 10
Калибровку сенсорного экрана необходимо выполнять для адекватной реакции планшета на касание пальцев. Если устройство не откалибровано, то вместо нажимаемых букв на экране будут появляться другие или изображение будет разворачиваться на сто восемьдесят градусов.
Для проведения калибровки сенсорного экрана нужно выполнить следующие действия:
- Откройте «Панель управления».
- Коснитесь ярлыка «Параметры планшетного компьютера».
- Нажмите клавишу «Откалибровать». Прикоснитесь к клавише «Откалибровать»
- На запрос о контроле учётных записей ответьте «Да».
- Запустится программа калибровки.
- В окне программы коснитесь отмеченных крестиком областей сенсорного экрана.
- Примените изменения.
- Перезагрузите планшет.
- Если калибровка выполнена с ошибками, то нажмите «Сбросить» и повторите калибровку.
При длительном бездействии экран дисплея через определённый период гаснет, а ещё через несколько минут компьютер переходит в спящий режим, полностью выключаясь. В параметрах системы можно выставить опцию, когда переход в спящий режим и затемнение экрана будут выключены. Для отключения энергосберегающего режима нужно провести ряд операций:
- Щёлкните левой клавишей мыши по кнопке «Пуск».
- Откройте «Параметры».
- Выберите раздел «Система».
- Кликните по пиктограмме «Питание и спящий режим».
- Нажмите кнопку «Дополнительные параметры питания».
- В окне «Электропитание» щёлкните по кнопке «Настройка схемы электропитания». Выберите «Настройку схемы электропитания»
- В строке «Отключать дисплей» отключите затемнение экрана при работе от сети или от батареи. Для этого в выпадающих списках выберите пункт «Никогда». Выберите пункт «Никогда» в выпадающем списке
- Аналогично в полях возле пиктограммы «Переводить компьютер в спящий режим» отключите перевод компьютера в выключенное состояние. В выпадающем списке щёлкните по пункту «Никогда»
- Нажмите «Сохранить изменения».
При работе с автономным устройством не рекомендуется отключать затемнение экрана и спящий режим. Отключение приведёт к более быстрому разряду батареи и, как следствие, к снижению времени работы пользователя с ноутбуком или планшетом.
Видео: нестандартный способ отключения затемнения экрана
Одними из главных критериев графического интерфейса считаются яркость, контрастность и цветовая гамма. Чем более чётко выглядит отображение графических объектов, тем комфортнее будет работа для пользователя. Поэтому не стоит пренебрегать тратой нескольких минут для того, чтобы добиться максимального эффекта при выводе на экран графики и текстовых документов. Следует помнить, что неверная настройка параметров экрана также влияет на зрительный аппарат пользователя и может привести к постепенному ухудшению зрения. Для настройки экрана и устранения небольших проблем с изображением можно воспользоваться приведёнными в этой статье методами. Если же и они не приведут к желаемому результату, то стоит обратиться к специалистам сервисного центра.
В статье использованы материалы:
http://compolife.ru/poleznye-sovety/pravilnaya-nastroyka-monitora.html
http://windows-school.ru/publ/winfaq/nast/izmenenie_razreshenija_ehkrana/12-1-0-306
http://www.itshneg.ru/pc/setup_win/kak-nastroit-razreshenie-ekrana/
http://lookfornotebook.ru/nastroyka-ekrana-noutbuka/
Оставить комментарий