Как настроить микрофон и наушники на компьютере c windows 7
Не знаете, как правильно подключить наушники и микрофон к компьютеру/ноутбуку и выполнить их настройку на Windows 7/8.1?
Или столкнулись с трудностями в процессе конфигурации звуковых устройств?
Выберите шаг, на котором «застряли» или начните с нуля, если не можете разобраться с разъемами.
Вся информации дана поэтапно в содержании.
Первый этап – подготовительный. Рассмотрим два вида 3.5мм разъема: комбинированный и «раздельный»
Существует два вида аудио-разъемов (3.5мм): комбинированный и «раздельный» (стандартный). Подробнее об отличиях между ними можно почитать здесь: раздельный, комбинированный.
Если вы используете USB наушники и микрофон, подключайте их к любому рабочему порту (желательно версии 2.0 – серого цвета) и сразу переходите к настройке.
Сама структура расположения разъемов может быть немного другой, это не так важно. Главная черта раздельных аудио выходов – отдельное подключение наушников и микрофона (красный и зеленый порт соответственно). Рассмотрим установку различного оборудования (конфигураций).
- Штекеры наушников с микрофоном подключаются к соответствующим разъемам на вашей материнской плате/корпусе/ноутбуке;
- Совмещенные устройства (гарнитура) подключаются только через специальный переходник. В противном случае микрофон попросту не будет работать;
- Отдельные устройства: «красный порт» – микрофон, «зеленый порт» – наушники.
При правильном подходе, оборудование будет работать. Теперь можно переходить непосредственно к настройке звука. Для этого перейдите к главе «Настройка наушников и микрофона наWindows7».
На втором рисунке изображен комбинированный или «совмещенный» разъем выхода звука (характерно для большинства недорогих/тонких современных ноутбуков). Рисунок 3. Комбинированный аудио выход в ноутбуке.
Обратите внимание, что такой вид разъема встречается нечасто.
К этому аудио выходу можно подключить как микрофон и наушники по отдельности, так и совмещенные устройства (например, мобильная гарнитура). Принцип подключения — в сравнении с первым типом аудиовыхода — немного изменился (рассмотрим наши конфигурации):
- Оборудование с двумя штекерами теперь подключается через специальный переходник. Иначе работать можно «заставить» только одну часть устройства из двух (на ноутбуке лучше выбрать наушники, т. к. микрофон как правило встроенный);
- Совмещенное устройство работает в полном объеме;
- Здесь, как и в первом случае, рекомендуется выбрать для подключения наушники.
После выбора оптимального варианта и проведения несложной процедуры подключения устройств «по разъемам», переходите к следующей главе. Там будут описаны некоторые тонкости настройки звука на примере Windows 7.
Второй этап – конфигурация звука. Как настроить наушники/микрофон на компьютере с Windows 7/8.1
Настройка USB наушников (звук продолжает идти из динамиков или отсутствует совсем)
USB-наушники иногда приходится включать самостоятельно. Перед тем как начать настройку, убедитесь:
- В правильности установки драйверов вашего аудио оборудования;
- В работоспособности USB-порта и самих наушников;
Такая быстрая и простая проверка поможет выявить виновника в аппаратной части вашей системы. Если проблемы не обнаружены или исправлены, выставьте USBнаушники в качестве устройства «По умолчанию» в «Устройствах воспроизведения». Для этого нужно:
- Кликнуть правой кнопкой мыши по иконке звука в панели задач (нижняя строка, где находятся часы) → выбрать пункт «Устройства воспроизведения». Откроется окно настроек звуковых устройств вывода;
Рисунок 4. Открываем «Устройства воспроизведения».
- На рисунке 4 изображена иконка отключенных наушников. При первом подключении иконка будет другой (стандартная, как и на колонках). Но в отличие от динамиков, подключаемых через обычный звуковой выход (5мм), описание USB наушников будет другим. Нужно найти устройство, содержащее надпись «GenericUSBAudioDevice» (или нечто подобное);
- Нажать на это устройство → кликнуть на кнопку «По умолчанию» → «ОК» (желательно также сменить иконку в свойствах, чтобы не путаться в дальнейшем).
Готово.
Теперь звук перейдет в ваши USB-наушники.
Чтобы снова использовать динамики, отключите наушники или поменяйте значение.
При дальнейших подключениях, звук будет автоматически выводиться на устройство «По умолчанию». Если необходимо, переходите к настройке микрофона в следующей главе.
Подключение микрофона (встроенного, обычного 3.5мм или USB) на Windows 7/8.1
Если оборудование записи звука очень тихое или наоборот «фонит», нужно провести настройку. Чтобы сконфигурировать уровень шумоподавления и проверить устройство, нужно сделать следующее:
- Зайти в «Записывающие устройства» (описано в предыдущей главе);
- Выбрать нужный микрофон правой кнопкой мыши → нажать на «Свойства»;
- Перейти во вкладку«Прослушать» →поставить галочку на «Прослушивать с данного устройства» → в выпадающем списке указать наушники или динамики, которые сейчас используются. При правильной настройке, голос с микрофона будет выводиться с выбранного устройства вывода с некой задержкой. Так вы можете услышать и оценить качество звучания и громкость микрофона.
Рисунок 6. Включаем «прослушку».
- Теперь во вкладке «Уровни» нужно настроить устройство так, чтобы обеспечить максимальное качество. Ползунок «Микрофон» отвечает за конфигурацию громкости оборудования, а регулирование пункта «Усиление микрофона» – за устранение посторонних шумов и «охват» расстояния вокруг микрофона (старайтесь выбирать не больше 20 дБ, иначе могут возникнуть проблемы с «фоном»);
- После настройки нужно отключить«Прослушивание»из пункта 3.
Микрофон настроен.
Если возникли вопросы или вы столкнулись с проблемами при конфигурации, перейдите к следующей главе.
Третий этап – дополнительный. Решение возможных проблем подключения и настройки наушников и микрофона (нет звука на Windows 7)
Обычно при подключении аудиоустройства к разъему 3.5мм звук проигрывается или записывается автоматически. Но иногда что-то может не работать.
Для устранения проблемы выполните следующие действия:
Шаг 1.
Проверка работоспособности устройств и портов вывода звука.
Шаг 2.
Проверьте «Микшер громкости».
Для этого откройте его нажатием правой кнопкой на мыши на иконку звука (около часов) → выберите пункт «Открыть микшер громкости».
Рисунок 7. Отслеживаем действия ползунков.
Теперь запустите любую аудиодорожку (или начните говорить в микрофон). Ползунки плеера (браузер) и нужных вам устройств должны «зашевелиться».
Если ползунок необходимого динамика не реагирует, изучите подробнее главу по настройке наушников/микрофона.
Шаг 3 (крайний случай).
Переустановите драйвера звуковых устройств.
Зайдите в «Диспетчер устройств» → найдите нужную звуковую карту → кликните по ней правой кнопкой мыши → «Свойства».
В последнее время компьютер все больше и больше используется для общения не только посредством текста, но и с использованием звука и видео, однако до сих пор не все пользователи знают, как настроить наушники на компьютере windows 7. Выбор в качестве операционной системы windows 7 не случаен, потому как на данный момент это самая распространенная операционная система.
Для начала давайте посмотрим, как подключить и настроить наушники к компьютеру.
В современных компьютерах разъем для подключения наушников выведен на лицевую стенку системного блока. Он маркируется зеленым цветом. Если такого разъема нет, ищите его на задней стенке компьютера – там он обязательно есть.
Перейдем к самим наушникам, точнее, к их штекеру, который представляет собой металлический стержень диаметром 3,5 мм и зовется «джэком». Обратите внимание на «джэк» – он должен иметь два или три черных кольца. Для подключения наушников к компьютеру нужен «джэк» с двумя кольцами (тремя контактами). Если же «джэк» имеет три кольца, то это гарнитура (наушники и микрофон), которая подключается к универсальному разъему, как правило, использующемуся на ноутбуках. Такой разъем маркируется значком в виде наушников с микрофоном.
Наиболее часто наушники с микрофоном используются для общения по скайпу или в онлайн-играх. Давайте посмотрим, как настроить наушники с микрофоном на компьютере.
Для начала соединим наушники и компьютер (наушники в зеленый разъем, микрофон в красный). Далее щелчком правой кнопки мышки по динамику в правом нижнем углу экрана открываем меню и выбираем пункт «Устройства воспроизведения».
Здесь мы ответим на вопрос, как настроить звук на компьютере через наушники. В окне «Звук» выбираем пункт «Динамики» и нажимаем кнопку «Настроить». В следующем окне выбираем «Стерео» и проверяем, как звучат наушники, щелкая по картинке левого или правого динамиков. Если все в порядке – жмем «Далее». На следующей вкладке ничего не меняем, жмем «Далее» и «Готово». В том же окне «Звук» проверяем настройку, для чего щелкаем правой кнопкой мышки по значку «Динамики» и выбираем «Проверить». Слушаем звук. Все, настройка наушников на компьютере завершена.
Рассмотрим, как настроить громкость наушников на компьютере. Для этого по значку динамика справа внизу экрана щелкаем мышкой и двигаем появившийся ползунок вверх, увеличивая громкость, или вниз, уменьшая ее. Это самый удобный способ того, как настроить звук в наушниках на компьютере.
Посмотрим, как настроить микрофон в наушниках на компьютере. Щелкаем правой кнопкой мышки по значку динамика и выбираем пункт «Записывающие устройства». Откроется окно с микрофоном. Щелкаем по нему правой кнопкой мышки и выбираем «Свойства». Меняем настройки на вкладке «Уровни»: ползунком добавляем громкости микрофону и выставляем уровень усиления. Жмем «Применить». На вкладке «Улучшение» ставим галки «Подавление шума», «Подавление эхо». Жмем ОК. Теперь вы знаете, как настроить гарнитуру на компьютер виндовс 7.
Нормальным уровнем усиления микрофона является значение не более 20 дБ. П ревышение этого значения может вызывать появление неприятных шумов и фона .
На ноутбуке может использоваться один разъем для подключения микрофона и наушников. Гарнитура используется с четырех контактным разъемом (три черных кольца). Ответ на вопрос, как настроить звук в наушниках на ноутбуке, вы уже знаете, если внимательно читали статью. Делается это так же, как и на компьютере – через окно «Звук». Открыть его можно еще одним способом: «Пуск» -> «Панель управления» -> «Просмотр: Крупные значки» -> Звук. Далее выбираем «Динамики» и жмем «Настроить».
Также на ноутбуках может использоваться классическая схема для подключения гарнитуры – два входа: под микрофон и, собственно, наушники. Остановимся и еще раз в двух словах поясним, как настроить гарнитуру на ноутбуке.
- Проверка воспроизведения звука в наушниках;
- Настройка громкости звука;
- Настройка микрофона.
О том, как настроить скайп на ноутбуке с операционной системой Windows 7, читайте здесь. С методикой настройки ноутбука на раздачу WiFi можно ознакомиться здесь.
Настало время узнать, как настроить беспроводные наушники к компьютеру. Работают они по технологии Блютус (Bluetooth). Для начала ознакомьтесь с инструкцией. Обычно в комплекте с наушниками идет блютус-адаптер. Его необходимо вставить в USB-порт компьютера и установить на него драйверы. Если все прошло нормально, то на панели задач мы увидим значок блютуса.
Открываем правой кнопочкой мыши контекстное меню и там выбираем пункт «Добавить устройство». На наушниках же нужно будет зажать кнопку включения на несколько секунд. Это, как правило, описано в руководстве к наушникам. Дальше компьютер в течении двух или трех минут отыщет беспроводную гарнитуру и попросит ввести пароль, который записан в инструкции. Все, гарнитура подключена.
Теперь посмотрим, как настроить наушники на компьютере виндовс 7. Найти наушники можно так же, кликнув правой кнопкой мышки по динамику, выбрав «Устройства воспроизведения» и в открывшемся окне «Звук» на вкладке «Воспроизведение» нажав «Настроить» около найденных нами наушников. Дальнейшая настройка звука на компьютере windows 7 в наушниках происходит по описанной выше схеме.
На ноутбуке настройка беспроводных наушников происходит так же. Но есть один нюанс в том, как настроить наушники на ноутбуке windows 7. Если ноутбук уже оснащен встроенным блютус-адаптером, то ставить еще один нет смысла – используйте встроенный.
Производители звуковых карт стараются собрать все настройки вместе. К примеру, диспетчер Realtek HD подойдет как программа для настройки наушников на компьютере. В ней собраны все настройки динамиков, наушников и микрофонов. В ней также можно накладывать различные звуковые эффекты. Найти эту программу несложно – она располагается в «Панели управления». С помощью Диспетчера Realtek HD легко понять, как настроить вход для наушников на ноутбуке.
По сути, есть несколько способов того, как происходит настройка наушников на компьютере windows 7. Вам осталось выбрать только наиболее удобный вам способ. Закрепит ваши знания видео как настроить наушники на компьютере.
Как настроить наушники на Windows 7 легко и просто?
В данной статье детально описан процесс того, как настроить наушники на Windows 7 начинающему пользователю. Состоит он со следующих этапов:
- Выбор акустической системы.
- Подключение звукового устройства.
- Установка драйверов.
- Настройка программного обеспечения.
- Тестирование.
Каждый из них и будет рассмотрен в предлагаемом вашему вниманию материале.

На первом этапе того, как настроить наушники на Windows 7, выбираем качественную акустическую систему. Сейчас существует множество устройств такого класса. Наиболее дешевые из них стоят 5 USD, а вот цена более дорогих составляет несколько сотен долларов. Для нетребовательных пользователей отлично подойдет продукция торговой марки Sven или неплохо себя зарекомендовали наушники Sony. А вот меломанам без такого бренда как Beats by dr. Dre просто не обойтись. При покупке новых наушников обращаем внимание на качество звучания, на воспроизведение низких и высоких частот. Ну и не забываем про бюджет. При этом нужно понимать, что от дешевого устройства высокого качества звучания невозможно добиться.
На следующем этапе того, как настроить наушники на Windows 7, выполняем коммутацию. Существуют два способа подключения акустической системы к ПК: с использованием аудиоджека в 3,5 мм и с применением USB. Первый тип устройств обеспечивает лучшее качество звучания, поэтому рекомендуется приобретать именно их. Он может быть оснащен одним (только наушники) или двумя (микрофон и наушники) штырьками. В любом случае нужен только зеленый разъем, который устанавливается в гнездо (оно может быть расположено на передней панели системного блока или с тыльной его стороны) на компьютере точно такого же цвета. В некоторых случаях отсутствует цветовая маркировка. В таком случае рядом с нужным гнездом должно быть нанесено изображение акустической системы. В него и устанавливаем наушники на Windows 7 в таком исполнении. Во втором случае, если используется USB, достаточно найти любой прямоугольный разъем и подключить к нему звуковое устройство.

Настройка наушников на Windows 7 заключается еще и в установке необходимого программного обеспечения то есть драйверов. Без них не сможет воспроизводиться звук. Для начала проверяем их наличие следующим образом:
- Заходим в «Пуск», затем – «Панель управления».
- Открываем «Диспетчер устройств» двойным кликом левой кнопки мышки.
- В открывшемся окне находим пиктограмму динамика и открываем этот пункт. Обращаем вимание на то, что напротив него и всех его компонентов не должно быть никаких значков (например, желтого треугольника с черным восклицательным знаком).
- Если ничего нет, то устанавливать драйвера не нужно – они уже проинсталлированы, поэтому можно пропустить данный этап и приступать к следующему. В противном случае нужно найти необходимое программное обеспечение, которое находится либо на компакт–диске материнской платы или звуковой карты, либо на официальном сайте производителя устройства в интернете.
- Затем устанавливаем драйверы, следуя указаниям мастера по инсталляции.
- Закрываем все окна и перезагружаем полностью наш компьютер.
- После этого проверяем отсутствие пугающих знаков в диспетчере и в группе звуковых устройств ранее изложенным способом. Если ничего не изменилось, то нужно скачать новое программное обеспечение и повторить операцию заново.

После установки драйверов необходимо программно настроить наушники на Windows 7. Для этого выполняем такие манипуляции:
- Заходим в «Панель управления» по ранее изложенной методике.
- Выбираем пункт «Звук» и открываем его.
- В списке устройств совершаем двойной клик на пиктограмме наушников.
- В открывшемся окне переходим на вкладку «Уровни». На ней устанавливаем коэффициент усиления выходного сигнала на свое усмотрение.
- Перемещаемся на закладку «Дополнительно». Выбираем режим воспроизведения. Чем выше частота, тем лучше будет качество звучания. Аналогичная ситуация с профилем. Рекомендуется выбрать «Студийную запись» с частотой минимум 96 000 Гц.
На этом начальная программная настройка окончена. Закрываем все ранее открытые окна.

На заключительном этапе того, как настроить наушники на Windows 7, необходимо проверить качество их звучания. Для этого заходим в окно «Звук» по ранее приведенному алгоритму. В нем выбираем пункт «Наушники». В открывшемся окне перемещаемся на вкладку «Дополнительно». На ней необходимо найти кнопку «Проверка». Совершаем на ней однократный клик левой кнопкой манипулятора. Если все сделано правильно, то поэтапно сразу в правом, а затем и в левом динамике сначала появятся звуки, а затем прекратятся. Если этого не произошло, повторяем все заново. На этом настройка окончена.
В рамках данного материала детально описано то, как настроить наушники на Windows 7 неопытному пользователю. Следуя ранее изложенным указаниям, выполнить эту операцию не составит особого труда. Так что берем смело и делаем.

Многие пользователи при работе с компьютером или при прослушивании на нём музыки используют наушники. Но далеко не все умеют правильно их настраивать. Давайте разберемся, как произвести оптимальную настройку данного звукового устройства на ПК под управлением Виндовс 7.
После выполнения процедуры подключения к компьютеру наушников для того, чтобы они воспроизводили качественный звук, обязательно нужно произвести настройку данного оборудования. Сделать это можно как посредством программы для управления аудиокартой, так и прибегая только ко встроенному инструментарию Виндовс 7. Выясним, как произвести настройку параметров наушников на ПК указанными методами.
Сначала разберемся, как произвести настройку наушников при помощи диспетчера аудиокарты. Опишем алгоритм действий на примере программы для адаптера VIA HD.
-
- Жмите
«Пуск»
-
- и произведите перемещение в
«Панель управления»
- .
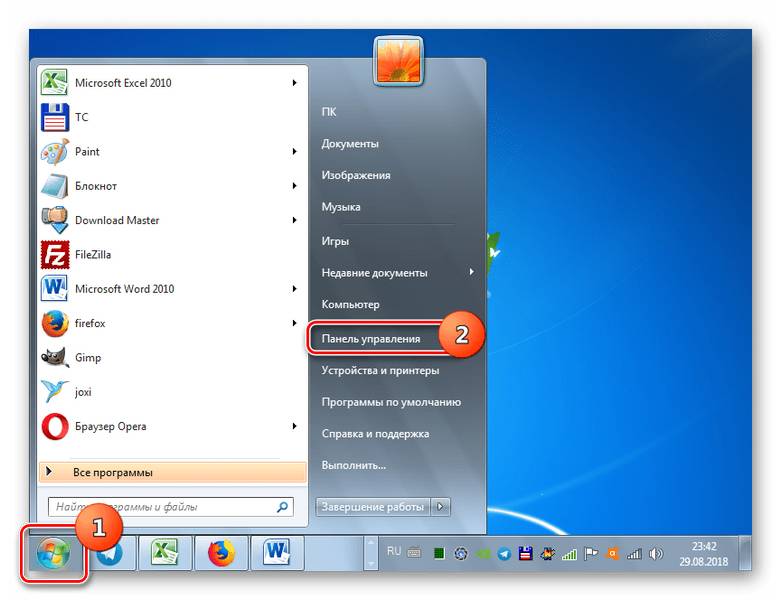
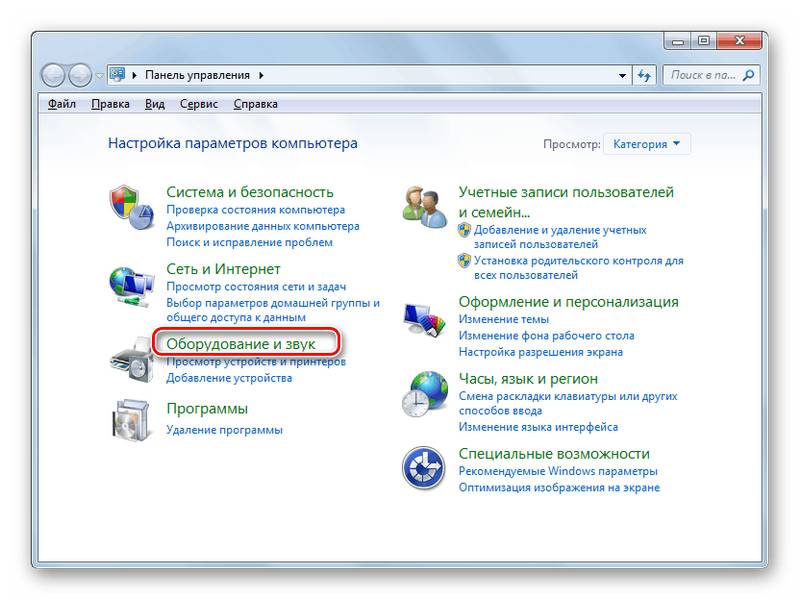
Открывайте «VIA HD».
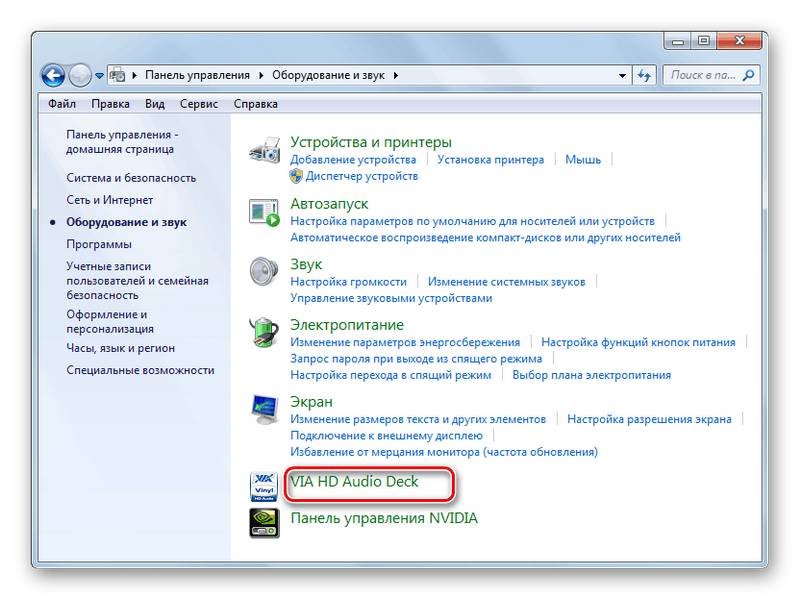
Запустится диспетчер аудиокарты VIA HD. Все дальнейшие действия по настройке будет производиться именно в нем. Но при первом включении вы можете вообще не увидеть наушников в интерфейсе данного ПО, даже если по факту они подключены, а только динамики. Чтобы активировать отображение нужного оборудования, щелкайте по элементу «Расширенные опции».
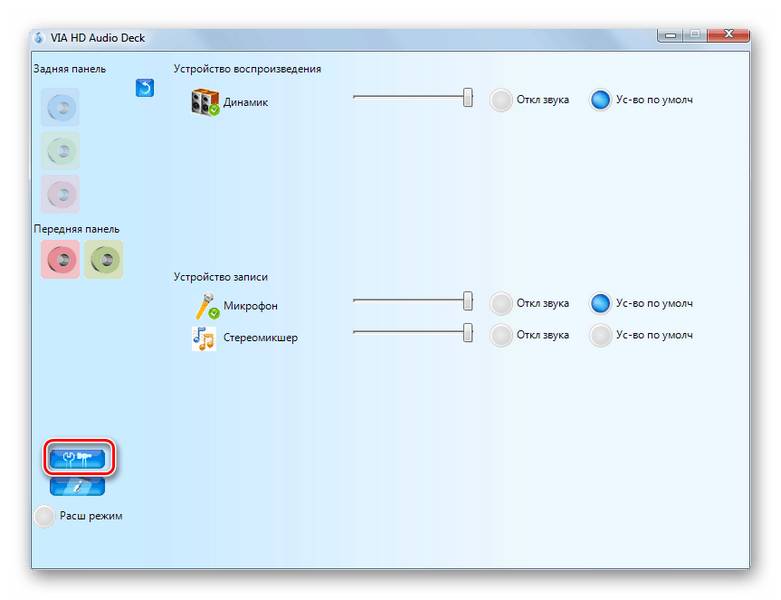
Далее переставляйте переключатель из положения «Перенаправленный наушник» в позицию «Независимый наушник» и щелкайте «OK».
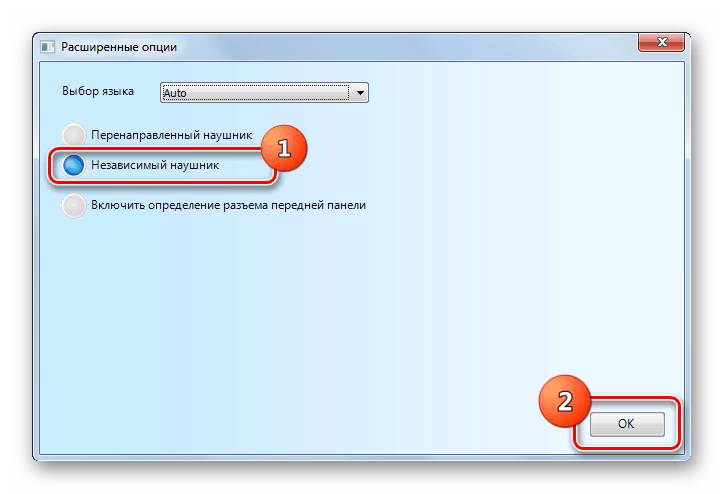
Система обновит устройства.
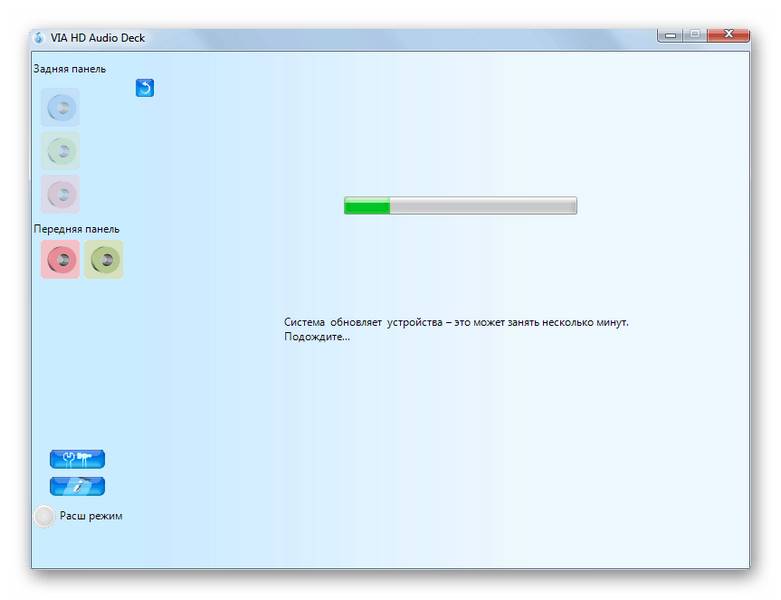
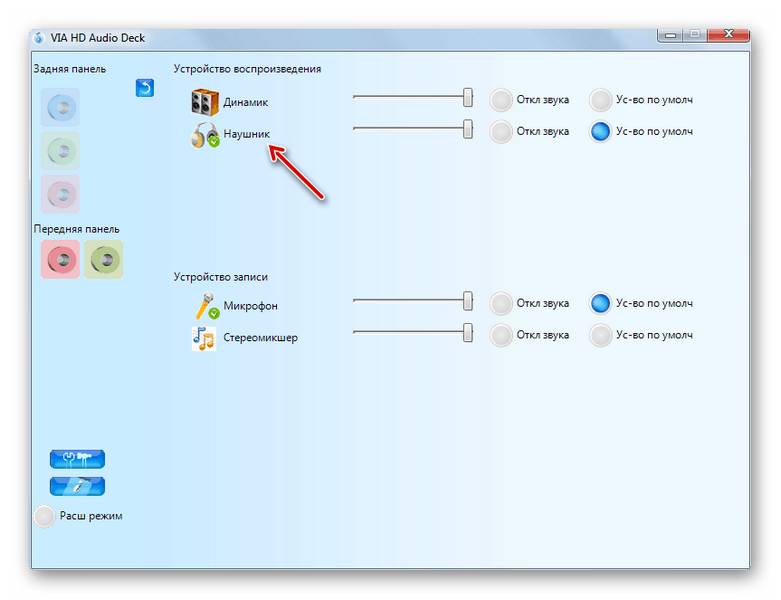
Щелкайте по кнопке «Расш режим».
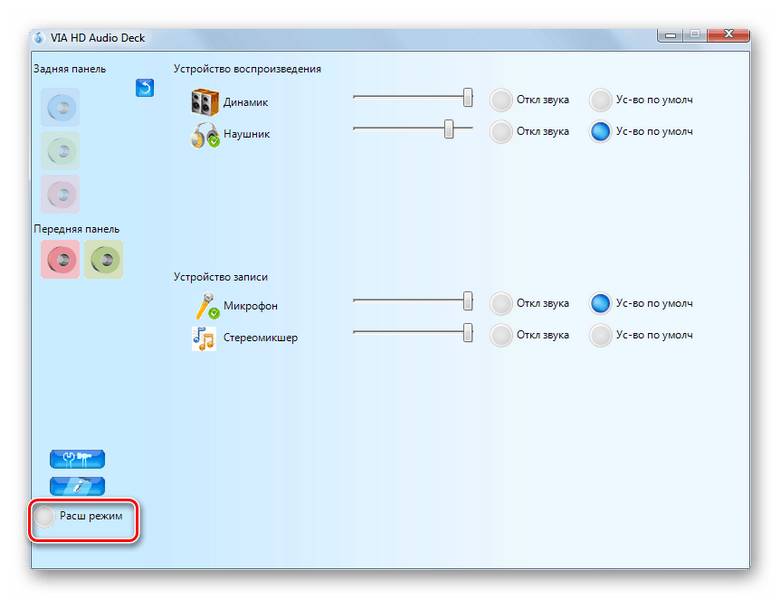
Переходите в раздел «Наушник», если окно было открыто в другом.
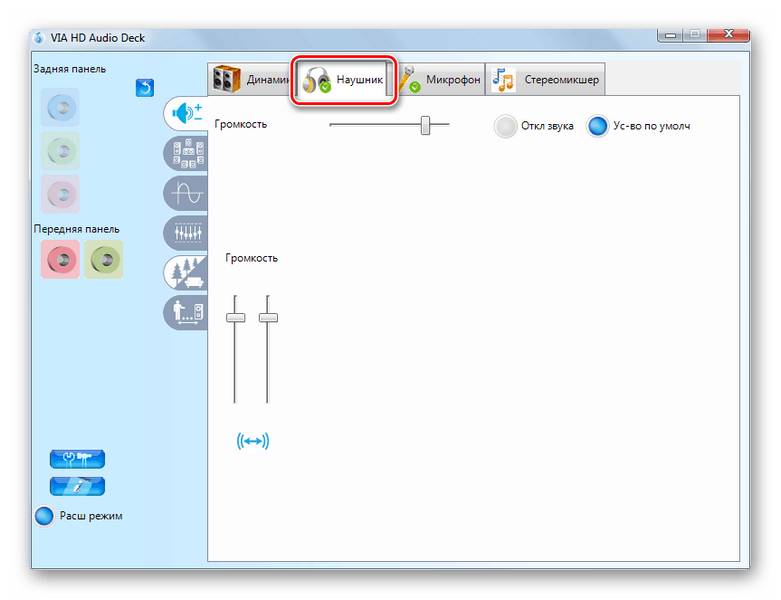
В разделе «Контроль громкости» производится регулирование громкости звука в наушниках. Делается это путем перетягивания бегунка. Рекомендуем перетянуть его вправо до предела. Это будет означать максимально громкий звук. А далее уже подстраивать уровень громкости до приемлемой для себя величины непосредственно через программы воспроизведения: медиапроигрватель, мессенджер и т.д.
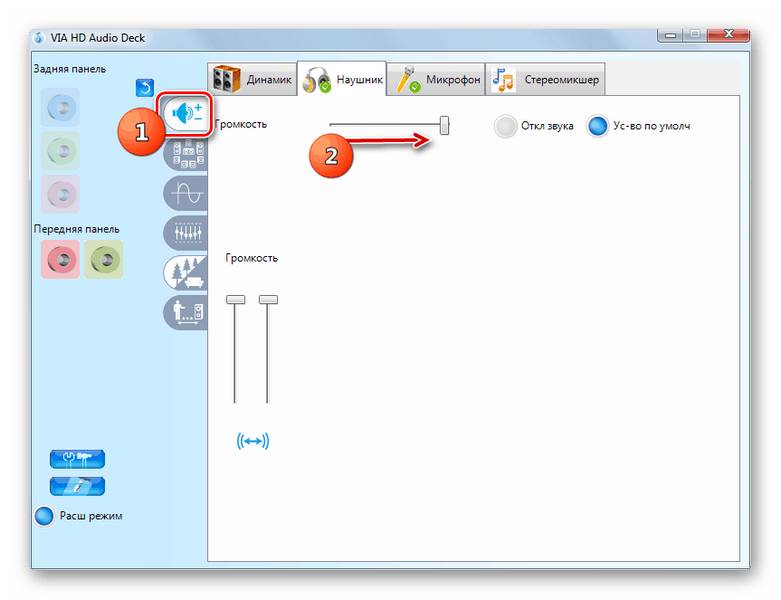
Но при необходимости можно отрегулировать и уровень громкости каждого наушника в отдельности. Для этого щелкните по элементу «Синхронизация громкости справа и слева».
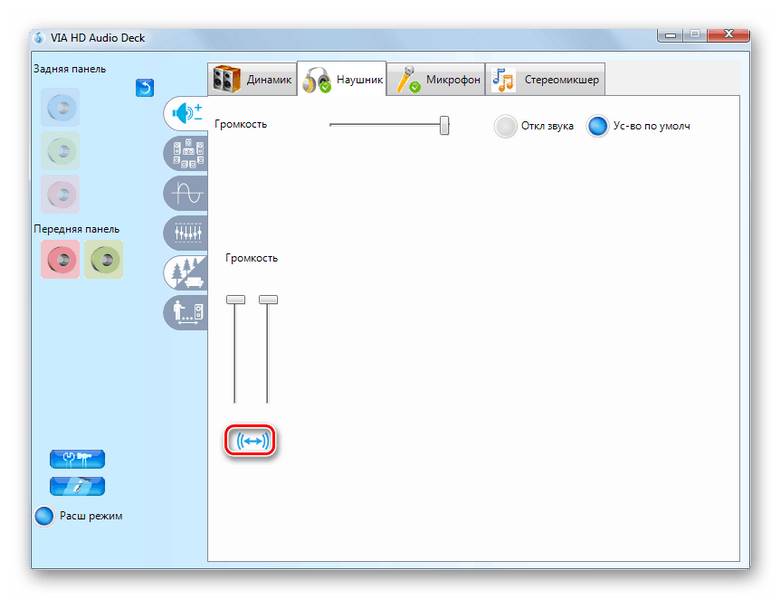
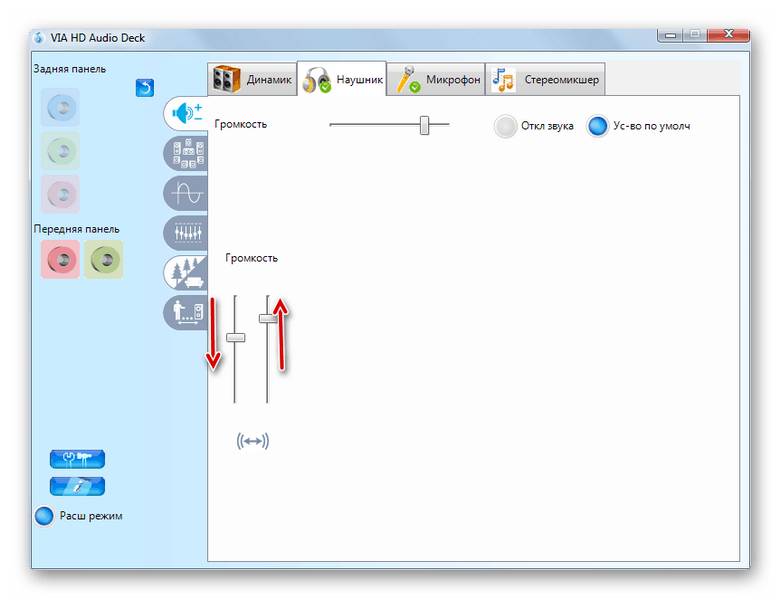
Переходите в раздел «Параметры динамика и тест». Тут запускается выравнивание громкости и тестируется звучание каждого наушника в отдельности. Для этого нужно сразу активировать соответствующую кнопку, а потом щелкнуть по элементу «Тест всех динамиков». После этого поочередно будет выполнено воспроизведение звука сначала в одном наушнике, а потом во втором. Таким образом можно сравнить и оценить уровень звучания в каждом из них.
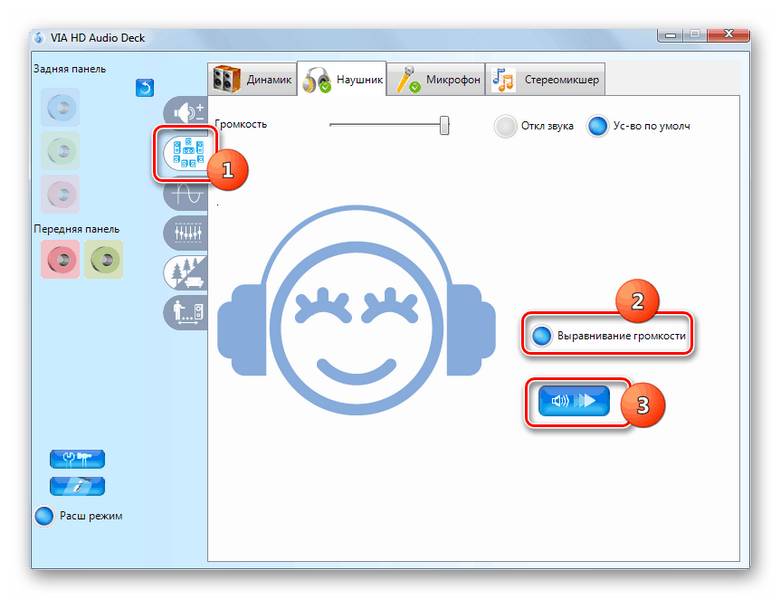
Во вкладке «Формат по умолчанию» есть возможность указать уровень частоты дискретизации и величину битового разрешения, произведя щелчок по соответствующим блокам. При этом следует помнить, что чем выше вы установите показатели, тем звук должен быть качественнее, но тем больше ресурсов системы задействуется на его воспроизведение. Поэтому попробуйте разные варианты. Если при выборе высокого уровня вы не замечаете значительной прибавки в качестве звука, то это означает, что ваши наушники по своим техническим характеристикам не могут его обеспечить. В этом случае нет смысла устанавливать высокие параметры — вполне можно ограничиться теми, при установке которых фактическое качество на выходе самое лучшее.
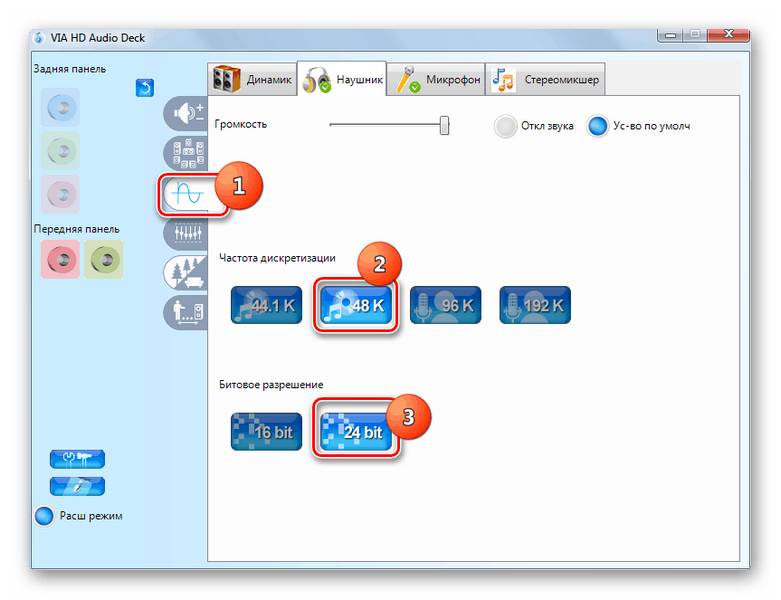
После перехода во вкладку «Эквалайзер» есть возможность отрегулировать звуковые тембры. Но для этого вначале щелкните по элементу «Включить». Бегунки регулировки тембра станут активными, и вы можете выставить их в те положения, при которых достигается нужное качество звука. При включении функции плавной настройки можно изменять позиции всех бегунков, передвигая только один из них. Остальные будут двигаться в зависимости от изначального положения относительно друг друга.
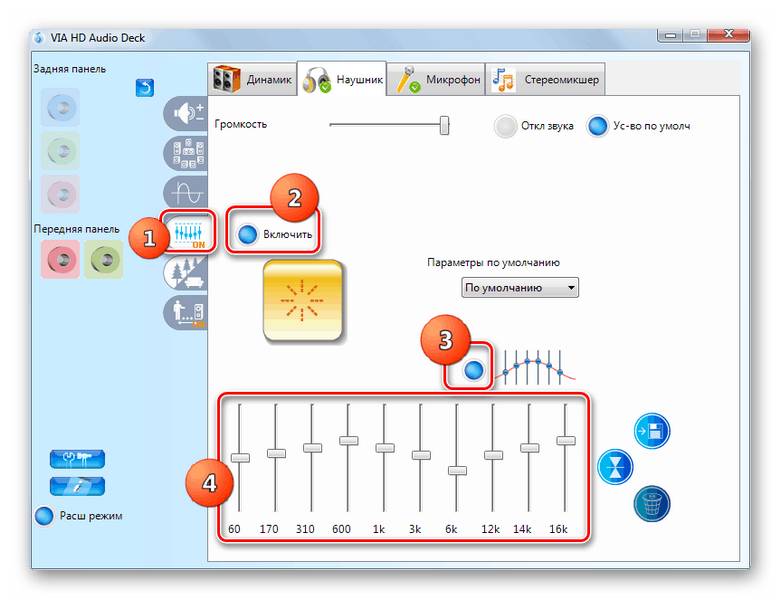
Также можно выбрать одну из семи предустановленных схем из списка «Параметры по умолчанию» в зависимости от жанра прослушиваемой музыки. В этом случае бегунки выстроятся в соответствии с выбранным вариантом.
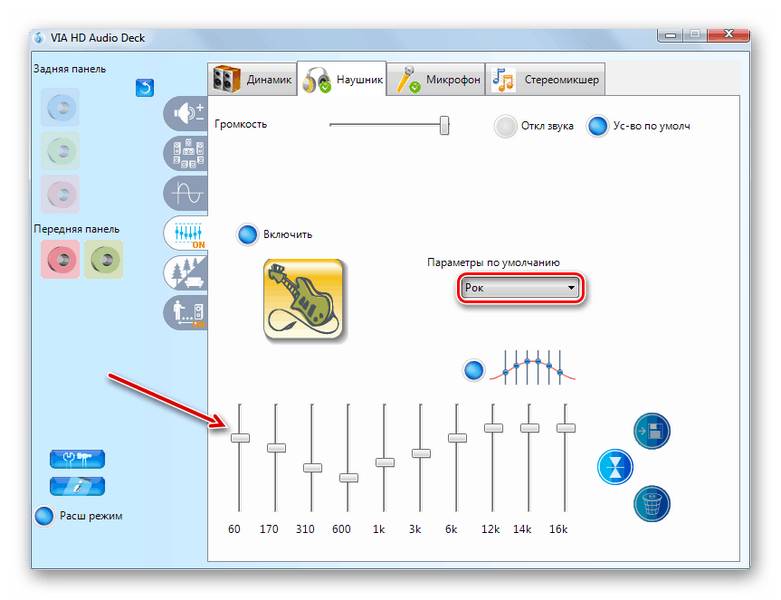
Во вкладке «Окружающее аудио» можно настроить звучание в наушниках в соответствии с внешним звуковым фоном. Но, учитывая особенности описываемого нами устройства, в частности, его плотное прилегание к ушным отверстиям, в большинстве случаев использование данной функции является лишним. Впрочем, при желании можете активировать её, щелкнув по элементу «Включить». Далее из выпадающего списка «Расширенные параметры» или путем клика по соответствующей иконке ниже выберите наиболее подходящий вариант окружающей среды. Звук автоматически подстроится под выбранный вариант.
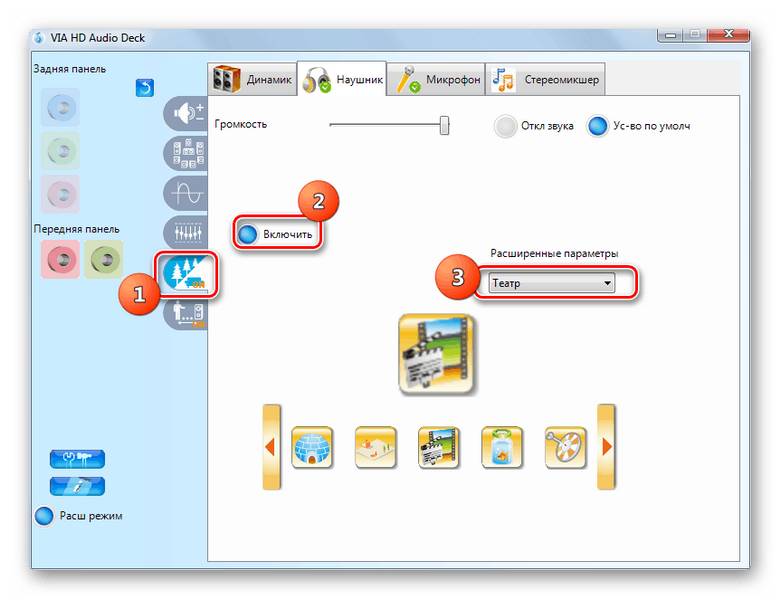
- Во вкладке «Коррекция помещения» единственное что нужно, это проследить, чтобы элемент «Включить» не был активирован. Это связано с тем же фактором, что и настройки предыдущей функции: расстояние между пользователем и источником звука фактически нулевое, а, значит, никакую коррекцию производить не нужно.
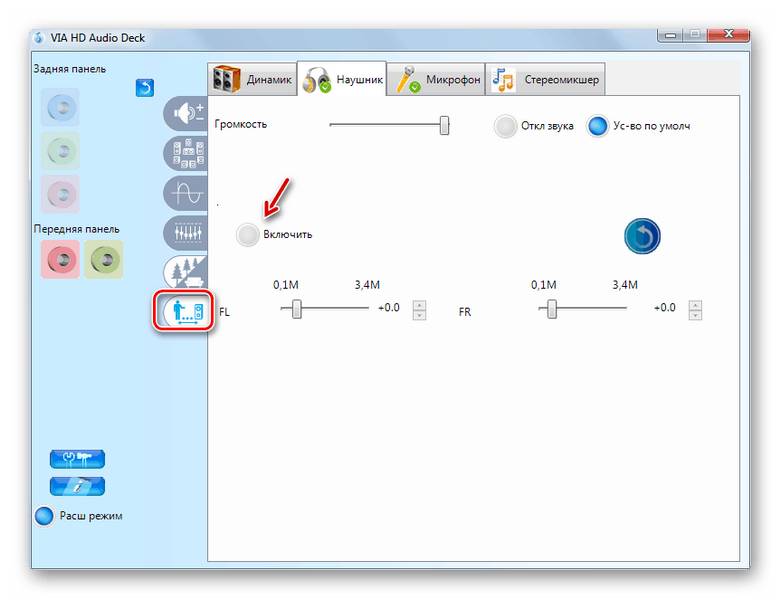
Произвести настройку наушников можно также при помощи встроенных инструментов операционной системы. Но данный вариант все-таки предоставляет меньше возможностей, чем предыдущий.
-
- Перейдите в раздел
«Панели управления»
-
- под названием
«Оборудование и звук»
-
- и щелкайте
«Звук»
- .
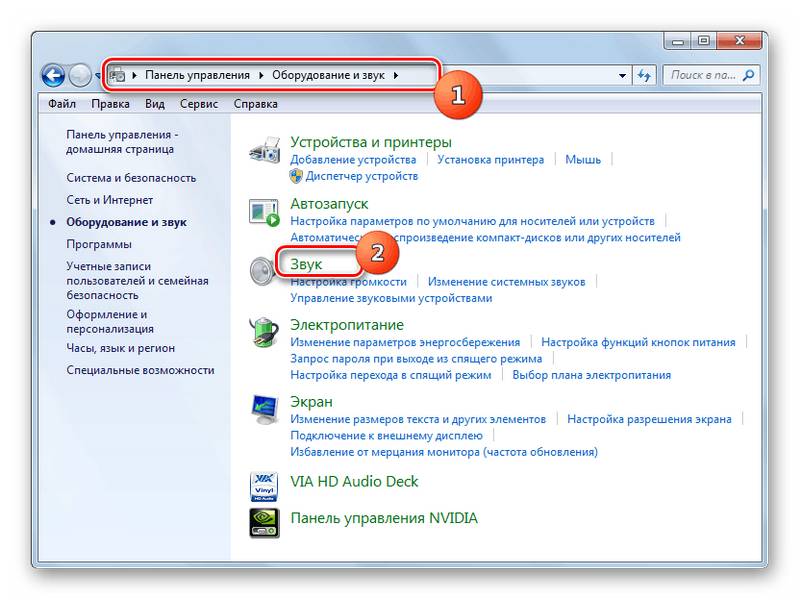
Из названий подключенных устройств отыщите наименование нужных наушников. Обратите внимание, чтобы под их именем была приписка «Устройство по умолчанию». В случае обнаружения любой другой надписи щелкайте по названию правой кнопкой мыши и выбирайте пункт «Использовать по умолчанию».
После отображения нужной приписки под наименованием выделите этот элемент и щелкайте «Свойства».
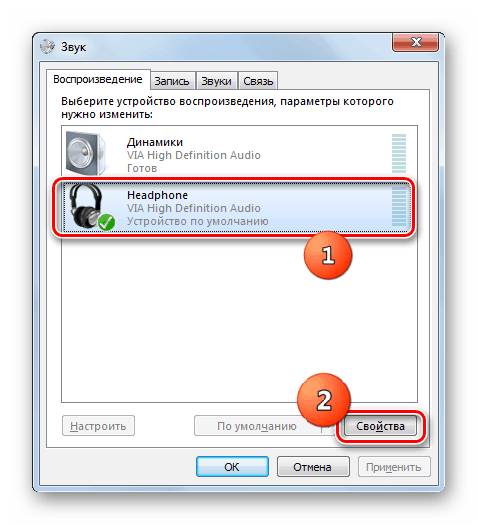
Переходите в раздел «Уровни».
Выставьте громкость воспроизведения звука на максимальную величину. Для этого перетяните бегунок до упора вправо. В отличие от VIA HD Audio Deck отдельно каждый наушник с помощью встроенного инструментария системы вы настроить не сможете, то есть у них в любом случае будут идентичные параметры.
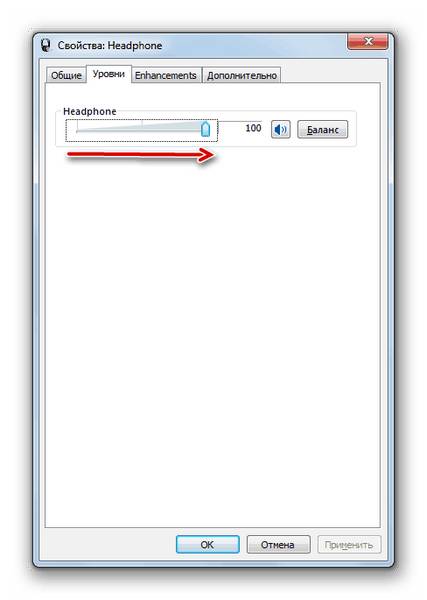
Далее, если вам требуется произвести настройки эквалайзера, заходите в раздел «Улучшения» (либо «Enhancements»). Установите галочку в чекбокс «Enable Sound…». Затем щелкайте «More Settings».
Путем перемещения бегунков в разные позиции настройте тембр, который максимально соответствует прослушиваемому контенту по тому же алгоритму, как это было прописано при использовании VIA HD. После завершения настройки просто закройте окно эквалайзера. Изменения параметров при этом сохранятся.
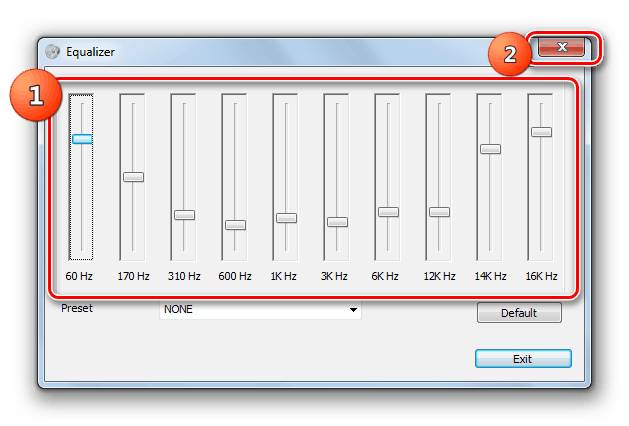
Тут так же, как и в VIA HD, существует возможность выбора одного из предустановленных вариантов параметров через выпадающий список «Preset», что существенно облегчит решение поставленной задачи для людей, плохо разбирающихся в тонкостях настройки тембра.
Урок: Настройка эквалайзера на компьютере с Windows 7
Далее возвращайтесь в основное окно свойств наушников и перемещайтесь в раздел «Дополнительно».
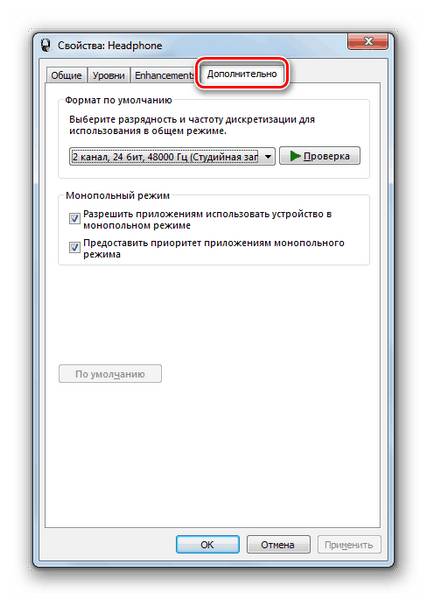
Раскройте выпадающий список «Формат по умолчанию». Тут можно выбрать оптимальное сочетание разрядности и частоты дискретизации. При выборе варианта исходите из тех же рекомендаций, что и для VIA HD: нет смысла выбирать ресурсоемкие сочетания, если ваши наушники не способны работать на высоких параметрах. Для того чтобы прослушать полученный результат, жмите «Проверка».
Советуем снять все галочки с чекбоксов в блоке «Монопольный режим», чтобы при одновременном запуске нескольких программ, работающих со звуком, можно было получать звуковое воспроизведение со всех активных приложений.
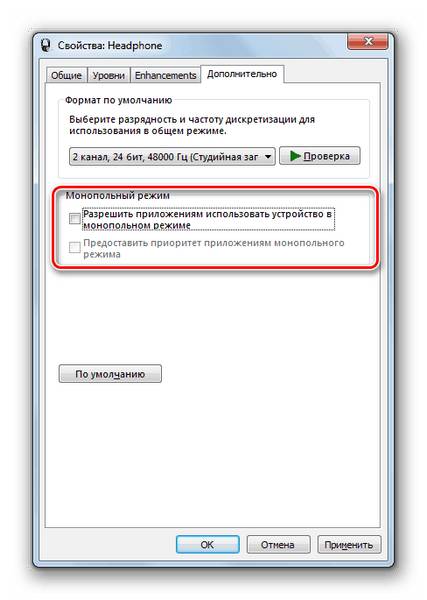
- После того как все настройки в окне свойств проведены, жмите «Применить» и «OK».
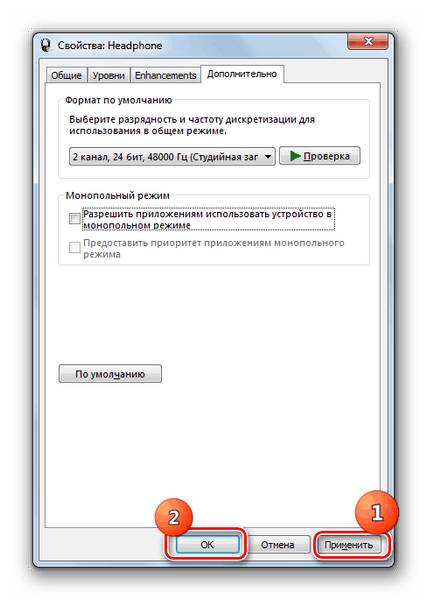
Настроить параметры наушников можно, как с помощью диспетчера звуковой карты, так и внутренних функций Виндовс 7. Нужно все-таки отметить, что первый вариант предоставляет больше возможностей для регулировки звучания, чем второй.
Отблагодарите автора, поделитесь статьей в социальных сетях.
Люди благодаря интернету могут свободно общаться на больших расстояниях. И в этом им помогают такие средства коммуникации, как наушники, веб-камера и микрофон.
Подключить устройство совсем не трудно, потому как в стационарных компьютерах и ноутбуках есть определенное количество разъемов.
Для наушников разъемы имеют отверстия светло зеленого цвета, а для микрофона – розового. Разъемы расположены панелях системного блока. У наушников штекеры имеют такой же цвет как его разъем, такое же соответствие и у микрофона. Обычно разъемы условно обозначены, благодаря этому не возникают проблемы в подключении.
Устройства благополучно подключены, теперь можно перейти к настройке наушников. Нет надобности, терять время на поиск драйверов для наушников, потому как аудиоустройства система определит автоматически.
Теперь настал черед решить вопрос, как максимально быстро можно завершить настройку наушников на компьютере с Windows 7:
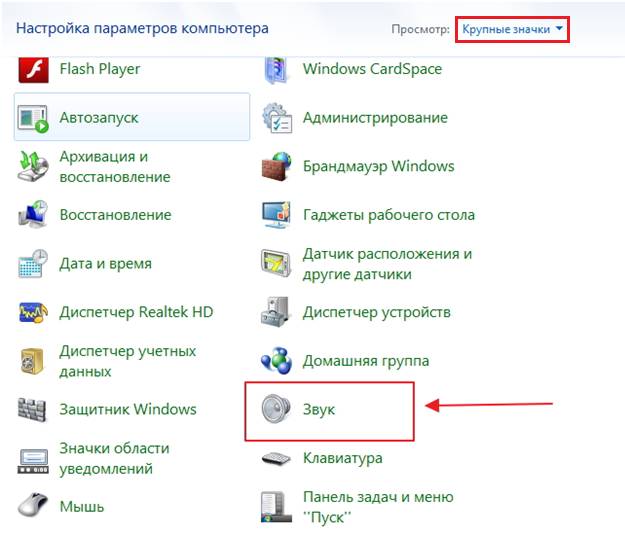
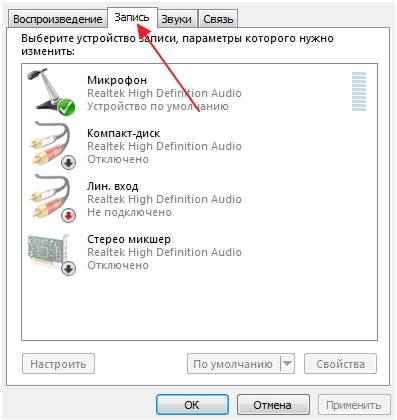
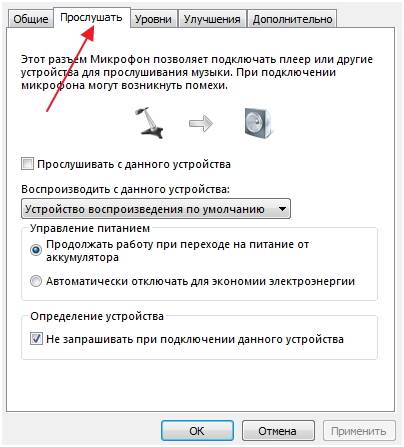
Возможно, что голос будет слышно слишком тихо или наоборот очень громко. Тогда нужно сделать корректировку на вкладке «Уровни», здесь можно установить нужный уровень звука. Не рекомендуется ставить усиление свыше +20 дБ, потому как в противном случае возникают ненужные наводки.
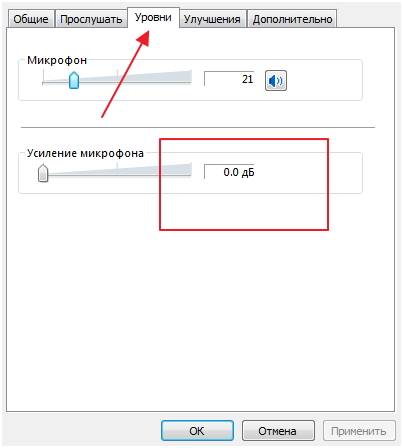
После вышеизложенного, где вы ознакомились, как подключать наушники к Windows 7, у вас есть возможность с помощью коммуникационных программ, таких как Skype, Agent, MailRu, Google, Talk выходить на связь на расстоянии со всеми своими знакомыми.
Чтобы правильно настроить аудиотехнику на ноутбуке или компьютере нужно, во-первых, внимательно осмотреть звуковую карту. Такие карты могут быть либо интегрированы в материнскую плату вашего компьютера или ноутбука, либо могут быть выведены в отдельный самостоятельный модуль, соединяющийся с компьютером посредством USB-кабеля.
Перед тем, как настроить на Windows 7 микрофон с наушниками, вне зависимости от того, внешняя или внутренняя звуковая карта у вас установлена, необходимо отыскать на ней пару 3.5 миллиметровых гнезд, предназначенных для включения наушников и микрофона. Как правило, под наушники отводят черное или зеленое гнездо, а под микрофонный вход – красное.
Также определить принадлежность конкретного гнезда можно по фигуркам, иконками и англоязычным сокращенным буквенным обозначениям: «Mic», «Headphones» и т. п.
Отыскав подходящие провода в наушниках с микрофоном, у вас не должно остаться ни единого вопроса или сомнения в правильности соединения. Помимо стандартных компьютерных наушников с микрофоном встречаются отдельные студийные микрофоны электродинамического типа, которые в большинстве случаев подключаются через специальный предусилитель со встроенным корректором.
Поэтому перед покупкой и настройкой Windows 7 проконсультируйтесь со специалистом, как именно микрофон должен соединяться с компьютером: через предусилитель с «Кроной» или напрямую. Этим вы избавите себя от множества проблем с настройкой. Итак, после настройки аппаратной части предлагаем узнать, как настроить наушники с микрофоном на windows 7 средствами самой операционной системы.
- Заходим в меню «Пуск» и выбираем «Панель управления».
- Проставляем режим отображения значков «Крупные значки».
- Настройка микрофона на windows 7 продолжается кликом по пункту «Звук»
- Переходим на вкладку «Запись» и выбираем наше звуковое устройство – «Встроенный микрофон».
- Далее кликаем по кнопке свойства и выбираем вкладку «Прослушать».
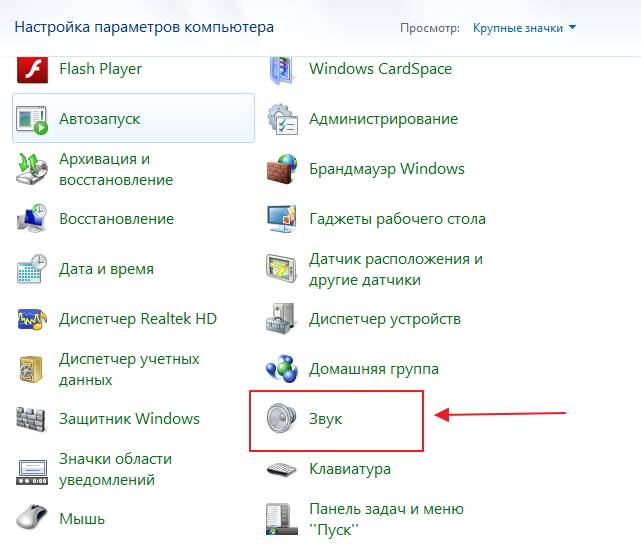
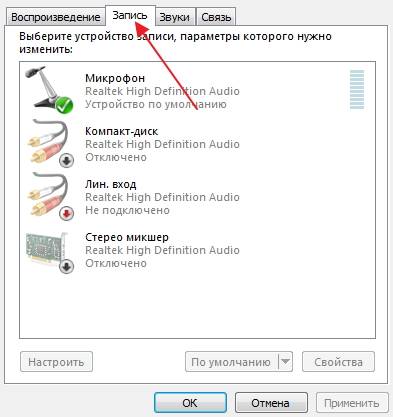
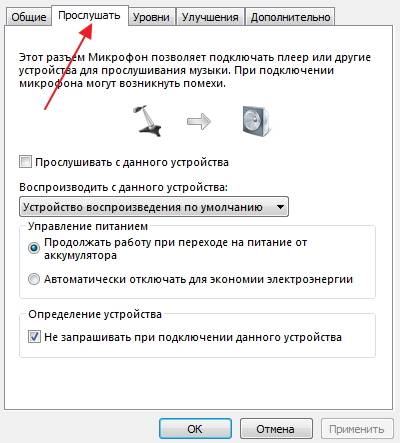
В обязательном порядке подключаем наушники и проставляем галочку в квадратике, который расположен напротив «прослушивать с данного устройства».
Если наушники не подключить, то пойдет жуткий фон и писк, который будет только нарастать. А в наушниках никакой ненужной генерации не должно пойти, и вы должны лишь слышать собственный голос с определённой задержкой.
Если вам покажется что ваш голос слышно чересчур громко или тихо, то это можно легко исправить на вкладке «Уровни», где можно проставить усиление микрофона, а также уровень. Мы не рекомендуем ставить усиление выше +20 дБ, иначе возникнут нежелательные наводки.
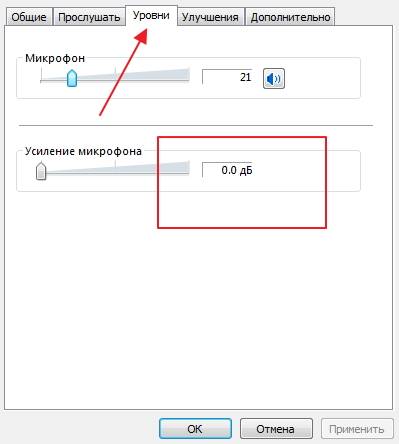 Вот, пожалуй и все, теперь вы в курсе, как настроить микрофон на ноутбуке или персональном компьютере с установленной windows 7, а когда отзывы windows 10 станут хоть немного лучше, обещаем вам помочь с настройкой микрофона на этой операционке.
Вот, пожалуй и все, теперь вы в курсе, как настроить микрофон на ноутбуке или персональном компьютере с установленной windows 7, а когда отзывы windows 10 станут хоть немного лучше, обещаем вам помочь с настройкой микрофона на этой операционке.
Windows 7 несколько отличается от своих предшественниц, и это проявляется не только в интерфейсе, но и в различных настройках. Так, например, у пользователя, впервые установившего у себя данную ОС, может возникнуть ряд вопросов, связанных с тем, как настроить наушники на Windows 7.
Для того чтобы это сделать, не обязательно обладать какими-то профессиональными навыками, достаточно просто воспользоваться своей природной смекалкой, логикой и немного интуицией. Итак, учитывая, что сегодня наш компьютер – это не только средство для развлечений, работы, это еще и возможность общаться с другими людьми, скажем, по Skype. А делать это без наушников ну очень проблематично.

Далее найдите гнезда для подключения наушников, которые за редким исключением окрашены в зеленый и розовый цвета. Помимо этого, возможен вариант подключения наушников через порт USB, на сегодняшний день это становится все более популярным, и понемногу вытесняет использование привычных многим гнезд.
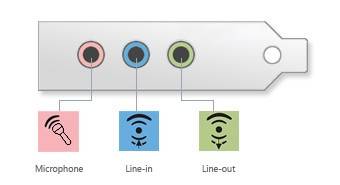
После этого вам следует зайти в «Пуск» и выбрать там «Панель управления», где есть вкладка, именуемая «Звук». Далее откроется окно, в котором необходимо выбрать «Воспроизведение», и которое, в свою очередь, покажет вам, сколько всего аудио-устройств имеется на вашем персональном компьютере. Зеленая галочка рядом с каждым устройством означает, что оно активно, красная – неактивно.
Дальше – еще проще: нажимайте на кнопку «Настроить» и меняйте конфигурацию динамиков на стерео. После этого перейдите на вкладку «Воспроизведение», выберите там необходимое устройство, а затем – его свойства. Откроется еще одно окно, а именно «Общие», где вы сможете увидеть разъемы, помеченные зеленым, через которые можно подключить наушники и комфортно с ними работать.

Кстати, во вкладке «Дополнительно» можно выбрать различные настройки наушников, например, громкость воспроизведения звука, разнообразные звуковые команды на вашем ПК, а также настроить микрофон.
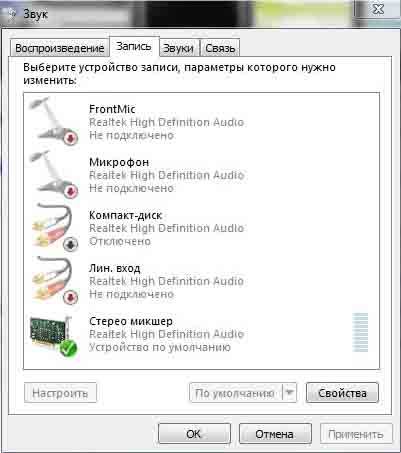
Искренне надеюсь, что посредством этих нехитрых правил вы смогли разобраться с настройкой наушников в операционной системе Windows 7.
Как настроить наушники на Windows 7 легко и просто?
В данной статье детально описан процесс того, как настроить наушники на Windows 7 начинающему пользователю. Состоит он со следующих этапов:
- Выбор акустической системы.
- Подключение звукового устройства.
- Установка драйверов.
- Настройка программного обеспечения.
- Тестирование.
Каждый из них и будет рассмотрен в предлагаемом вашему вниманию материале.
На первом этапе того, как настроить наушники на Windows 7, выбираем качественную акустическую систему. Сейчас существует множество устройств такого класса. Наиболее дешевые из них стоят 5 USD, а вот цена более дорогих составляет несколько сотен долларов. Для нетребовательных пользователей отлично подойдет продукция торговой марки Sven или Sony. А вот меломанам без такого бренда как Beats by dr. Dre просто не обойтись. При покупке новых наушников обращаем внимание на качество звучания, на воспроизведение низких и высоких частот. Ну и не забываем про бюджет. При этом нужно понимать, что от дешевого устройства высокого качества звучания невозможно добиться.
На следующем этапе того, как настроить наушники на Windows 7, выполняем коммутацию. Существуют два способа подключения акустической системы к ПК: с использованием аудиоджека в 3,5 мм и с применением USB. Первый тип устройств обеспечивает лучшее качество звучания, поэтому рекомендуется приобретать именно их. Он может быть оснащен одним (только наушники) или двумя (микрофон и наушники) штырьками. В любом случае нужен только зеленый разъем, который устанавливается в гнездо (оно может быть расположено на передней панели системного блока или с тыльной его стороны) на компьютере точно такого же цвета. В некоторых случаях отсутствует цветовая маркировка. В таком случае рядом с нужным гнездом должно быть нанесено изображение акустической системы. В него и устанавливаем наушники на Windows 7 в таком исполнении. Во втором случае, если используется USB, достаточно найти любой прямоугольный разъем и подключить к нему звуковое устройство.

Настройка наушников на Windows 7 заключается еще и в установке необходимого программного обеспечения то есть драйверов. Без них не сможет воспроизводиться звук. Для начала проверяем их наличие следующим образом:
- Заходим в «Пуск», затем – «Панель управления».
- Открываем «Диспетчер устройств» двойным кликом левой кнопки мышки.
- В открывшемся окне находим пиктограмму динамика и открываем этот пункт. Обращаем вимание на то, что напротив него и всех его компонентов не должно быть никаких значков (например, желтого треугольника с черным восклицательным знаком).
- Если ничего нет, то устанавливать драйвера не нужно – они уже проинсталлированы, поэтому можно пропустить данный этап и приступать к следующему. В противном случае нужно найти необходимое программное обеспечение, которое находится либо на компакт–диске материнской платы или звуковой карты, либо на официальном сайте производителя устройства в интернете.
- Затем устанавливаем драйверы, следуя указаниям мастера по инсталляции.
- Закрываем все окна и перезагружаем полностью наш компьютер.
- После этого проверяем отсутствие пугающих знаков в диспетчере и в группе звуковых устройств ранее изложенным способом. Если ничего не изменилось, то нужно скачать новое программное обеспечение и повторить операцию заново.

После установки драйверов необходимо программно настроить наушники на Windows 7. Для этого выполняем такие манипуляции:
- Заходим в «Панель управления» по ранее изложенной методике.
- Выбираем пункт «Звук» и открываем его.
- В списке устройств совершаем двойной клик на пиктограмме наушников.
- В открывшемся окне переходим на вкладку «Уровни». На ней устанавливаем коэффициент усиления выходного сигнала на свое усмотрение.
- Перемещаемся на закладку «Дополнительно». Выбираем режим воспроизведения. Чем выше частота, тем лучше будет качество звучания. Аналогичная ситуация с профилем. Рекомендуется выбрать «Студийную запись» с частотой минимум 96 000 Гц.
На этом начальная программная настройка окончена. Закрываем все ранее открытые окна.

На заключительном этапе того, как настроить наушники на Windows 7, необходимо проверить качество их звучания. Для этого заходим в окно «Звук» по ранее приведенному алгоритму. В нем выбираем пункт «Наушники». В открывшемся окне перемещаемся на вкладку «Дополнительно». На ней необходимо найти кнопку «Проверка». Совершаем на ней однократный клик левой кнопкой манипулятора. Если все сделано правильно, то поэтапно сразу в правом, а затем и в левом динамике сначала появятся звуки, а затем прекратятся. Если этого не произошло, повторяем все заново. На этом настройка окончена.
В рамках данного материала детально описано то, как настроить наушники на Windows 7 неопытному пользователю. Следуя ранее изложенным указаниям, выполнить эту операцию не составит особого труда. Так что берем смело и делаем.
Как подключить и настроить наушники на Windows 7
В наше время компьютер очень часто используется для прослушивания музыки, просмотра фильмов, общения через Интернет. И не всегда бывает возможность делать это через громкие динамики. Иногда, чтобы не мешать другим людям, уместнее использовать наушники.
Именно эту тему мы затронем в нашей статье. Так как же подключить наушники к компьютеру?!
Как подключить наушники
Начнем с того, что штекера для обычных наушников и наушников с микрофоном отличаются. Если у Вас просто обычные наушники, то на штекере будет две контактные полосы: одна для правого, другая для левого звукового канала.

Если у Вас наушники с микрофоном, то контактных полос будет три: для правого и левого звукового канала, и для микрофона.

На передней и на задней панели системного блока есть гнезда. куда нужно подсоединять наушники. Обычно они окрашены в зеленый цвет. или возле гнезда есть маленькая пиктограмма в виде наушников.

На ноутбуке может быть точно также, а может быть установлено комбинированное гнездо для наушников и микрофона.
Если у Вас наушники с микрофоном, а комбинированного гнезда на компьютере нет, то нужно купить специальный переходник. Штекер с контактными полосами зеленого цвета подключается в гнездо для наушников, розового – в гнездо для микрофона.

Как настроить наушники
Теперь перейдем к настройке наушников на компьютере. Для этого в трее нажимаем правой кнопкой мыши на значок громкости и кликаем по пункту «Устройства воспроизведения».
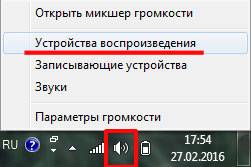
Открывается окошко «Звук» на вкладке «Воспроизведение». Здесь кликаем мышкой по подключенным наушникам и нажимаем на кнопочку «Свойства».
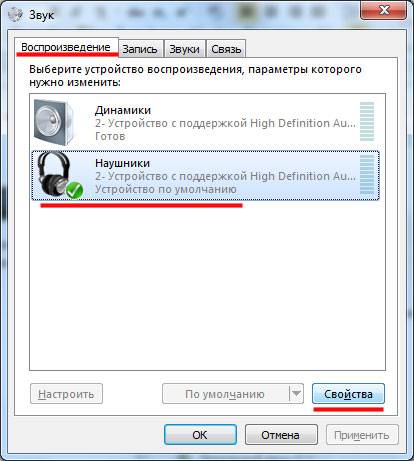
В окне свойств, на вкладке «Общие» можно поменять название или значок для наушников, посмотрите, чтобы внизу был выбран пункт «Использовать это устройство». Здесь же можно проверить, правильно ли установлены драйвера: в разделе «Контроллер» выберете «Свойства».

В этом окне обратите внимание на состояние устройства, там должно быть написано «Устройство работает нормально». Если там будет надпись вроде: драйвера не установлены или не обнаружены, то нужно удалить старые драйвера и установить новые. Удалить Вы их сможете, перейдя на вкладку «Драйвер» в этом же окне. Найти и установить драйвера поможет бесплатная программа Driver Pack Solution.
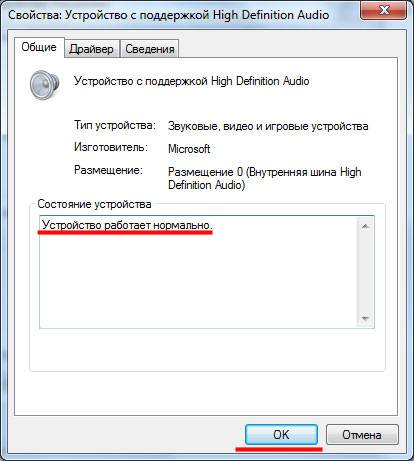
Переходим на вкладку «Уровни» в окне свойств наушников. Здесь поставьте ползунок громкости на удобное Вам значение. Для проверки работоспособности наушников, поставьте 100, потом Вы сможете изменить это значение.
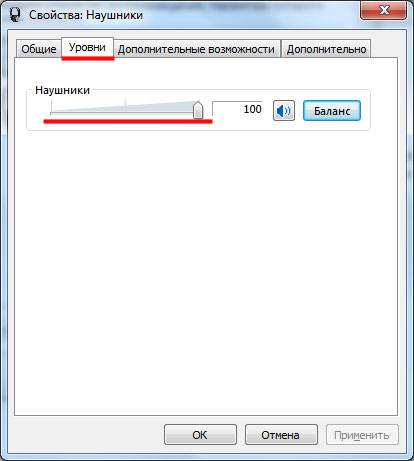
На вкладке «Дополнительные возможности» можно настроить нужные эффекты. Чтобы посмотреть, как изменяется звук, поставьте галочку напротив нужного эффекта, прочтите снизу его описание, зайдите в «Параметры». Для прослушивания нажмите кнопочку «Просмотр».
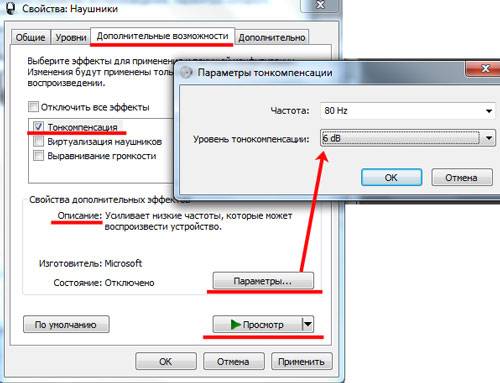
На вкладке «Дополнительно» можно выбрать разрядность и частоту дискретизации. После того, как Вы настроите все необходимые параметры, нажмите кнопочку «Применить». а потом «ОК».
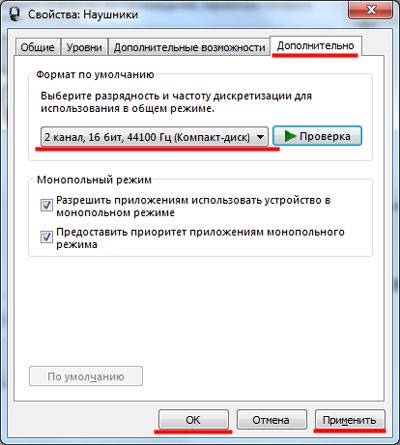
Думаю, теперь у Вас не возникнет вопросов на тему как подключить и настроить наушники на компьютере с установленной операционной системой Windows 7.
Поделитесь статьёй с друзьями:
22 июня, 2016 Lenka
Наушники – незаменимый для многих аксессуар, и, в общем-то, это вполне логично, учитывая, насколько они функциональные. Наушники можно подключить к мобильному устройству и слушать музыку либо же общаться с кем-то. А можно подключить к компьютеру и, опять-таки, разговаривать по Skype, смотреть с ними видео, слушать аудио, при этом не мешая людям, которые находятся рядом.
Однако наушники капризничают, если можно так выразиться, и не хотят работать на ПК, причем независимо от того, какая на нем стоит операционная система. Так как эта проблема встречается среди современных пользователей довольно-таки часто, я не мог ее обойти, и расскажу, что в ситуации, когда не работают наушники на компе виндовс 7, следует предпринять.
Начнем с простого – подключения. Современные наушники для ПК обычно идут с микрофоном, поэтому у них два разъема, в основном, они зеленого и розового цвета. Итак, подключаем гарнитуру: вначале разъем для наушников, который либо выкрашен в зеленый цвет, либо имеет значок наушников. После этого разъем для микрофона – он либо розового цвета, либо же имеет рядом соответствующий значок. Есть еще третий вариант, когда разъем комбинированный, в таком случае все еще проще и не требует дополнительных действий. Обязательно после подключения проверьте исправность микрофона .
Бывает и такое, что вроде бы все правильно подключили, а звука в наушниках нет. В таком случае переходим непосредственно к настройкам гарнитуры на компьютере. Выполняйте в строгой очередности следующие действия:
- На панели задач, в правом нижнем углу есть значок громкости, кликните по нему правой кнопкой мыши и выберите пункт «Устройства воспроизведения».
- Откроется новое окно, в котором вас интересует устройство «Динамики». Удостоверьтесь, что оно отмечено зеленой галочкой. Если ее там нет, кликните по нему правой мышиной кнопкой и выберите строчку «Использовать по умолчанию».

- Теперь при помощи мышки выберите «Динамики» и кликните на кнопку «Настроить». В единственном поле, которое там есть, выберите пункт «Стерео» и кнопку «Проверить», после чего вы должны услышать звук.
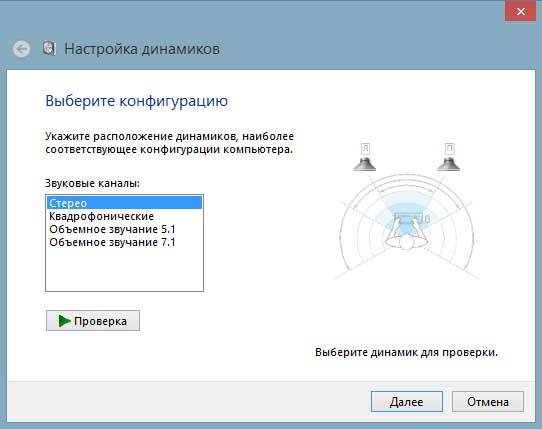
- Идем дальше. Поставьте галочку рядом с «Левый и правый передние» — «Далее» — «Готово».
- Теперь вы вновь окажетесь в окошке «Звук». Напротив пункта «Динамики» есть шкала, которая при включении звука должна заполняться. Если она заполняется, а звука нет, стоит проверить уровень громкости (микшер возле треи с часами).
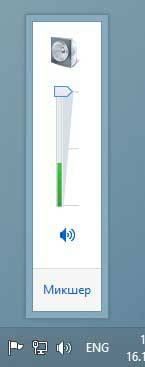
Если вы выставили громкость, шкала заполняется, а звука по-прежнему нет, возможно, вы что-то напутали при подключении наушников или же они просто неисправные. Как вариант, советую воспроизвести с их помощью музыку на устройстве, которое точно работает. И проверить есть ли звук на компьютере .
Вот такие вот нехитрые рекомендации, но, я надеюсь, они помогут вам исправить проблему неработающих наушников на компьютере с операционной системой Windows 7.
Опубликовано в Windows 7 Метки: громкость. динамики. звук. наушники
Почему в Windows 10 не работают наушники и как их настроить?
После установки Windows 10 или обновления системы многие пользователи сталкиваются с проблемой, когда наушники не работают или система не видит подключённого устройства. Связана такая неполадка с отсутствием, повреждением или несовместимостью драйверов. Чтобы настроить наушники в Windows 10 предлагаем следующие способы.
Если вы столкнулись с такой неполадкой, когда в Виндовс 10 не работают наушники, стоит проверить следующие параметры:
- Подключите наушники к передней, а затем к задней панели ПК. Проверьте, какая панель у вас не работает.
- Проверьте правильность подключения выходов к звуковой карте (если вы подключаете к передней панели). Возможно, выходы слабо подсоединены, отошли или вовсе не подключены.
- Убедитесь, что выставлена правильная распиновка. К примеру, вы подключаете наушники к передней панели. Windows 10 не поддерживает такой тип подключения аудио-разъёма, как АС’97. В результате ноутбук не видит подключённых наушников. Нужно изменить тип подключения на HD Audio и настроить наушники.
- Подключите к ПК другие наушники. Возможно, гарнитура не работает.
- Убедитесь, что перед установкой драйверов вы устанавливали фреймворки и драйвера для чипсета.
Если после выполнения данных манипуляций наушники на ноутбуке или компьютере по-прежнему не работают, стоит обновить драйвера. Для этого выполняем следующие действия:
- Откроется диспетчер устройств. Находим «Звуковые, игровые, видеоустройства». Выбираем звуковую карту и жмём «Обновить драйвер».
- После этого позволяем системе найти драйвер. Однако стоит отметить, что в данном случае может быть загружено универсальное ПО от компании Майкрософт. Поэтому стоит скачать с сайта разработчика драйвер Realtek High Definition Audio и в следующем окне нажать «Выполнить поиск драйверов на этом компьютере».
- После установки драйвера, стоит перезагрузить ноутбук или ПК.
- Переходим в «Панель управления» и выбираем «Диспетчер Realtek» (или другие программы, такие как Sound Blaster, Dolby Digital). Откроется новое окно. Выбираем «Дополнительные настройки устройства», что расположено в правом верхнем углу. В новом окне ставим отметку «Разделить все выходные гнезда в качестве независимых входных устройств».
- Это нужно для того, чтобы звук направлялся на все входные устройства, а не только на колонки.
- Также в настройках динамика стоит поставить отметку «Отключить определение гнёзд передней панели».
Если же звука в наушниках по-прежнему нет, убедитесь, что вы воспроизводите поддерживаемый формат. Возможно, у вас не установлены все кодеки и формат файла неизвестный для вашего проигрывателя. Установите пакет кодеков для Windows 10 и проверьте гарнитуру повторно.
Оставить комментарий