Вызываем контекстное меню на меню Пуск. Вы уже понимаете, о чем идет речь?
Это значит, что нам нужно навести указатель мыши на круглый значок с флажком в нижней левой части экрана и нажать правую кнопку мыши (рис.33).
Из контекстного меню выбираем пункт Свойства.
Откроется окно Свойства панели задач и меню «Пуск» (рис.34). Вы обратили внимание на то, что в этом окне есть три вкладки и окно открылось сразу на вкладке Меню «Пуск»? С помощью данного окна можно еще настроить и Панель задач, но об этом мы поговорим чуть позже.
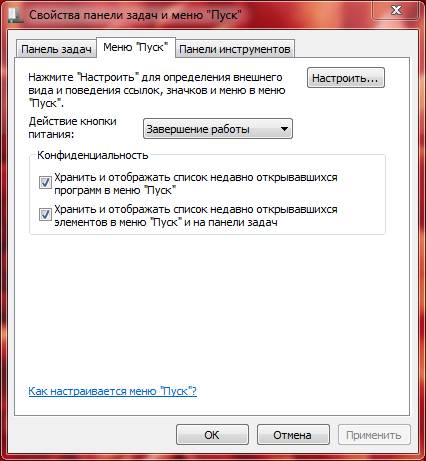
В верхнем правом углу этого окна расположена кнопка Настроить. Если мы ее нажмем, то откроется еще одно окно Настройка меню «Пуск». В этом окне мы сможем настроить внешний вид меню Пуск, т.е. то, какие элементы в меню Пуск мы хотим отобразить, а какие скрыть (рис.35).
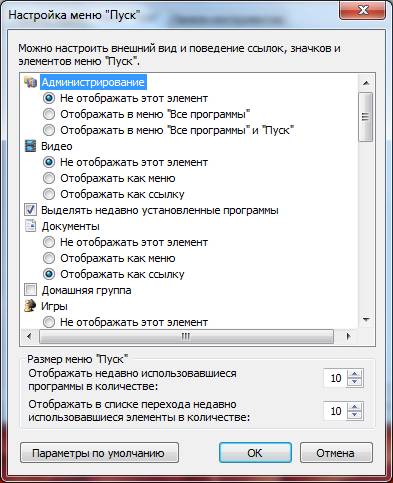
Так с помощью полосы прокрутки 1 (см. рис.36) мы можем отключить два пункта меню Пуск – Программы по умолчанию (пункт обозначен на рисунке цифрой 2) и Устройства и принтеры (3).
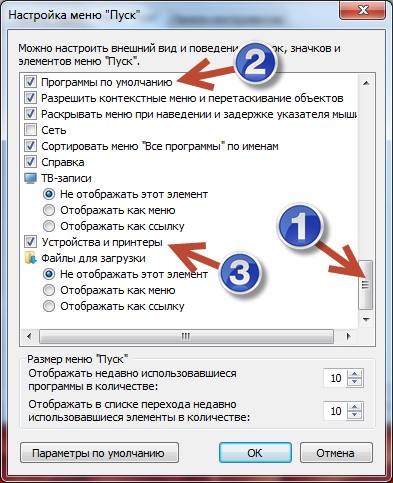
Для того чтобы отключить эти пункты необходимо кликнуть левой кнопкой мыши на галочки, расположенные напротив них. После этого нужно нажать кнопку ОК, в следующем окне также нажимаем ОК и заглядываем в меню Пуск (рис.37).

Вы видите, что эти два пункта пропали из меню Пуск? Точно таким же образом, используя окно Настройка меню «Пуск» (рис.36), вы можете добавлять или удалять пункты меню по собственному желанию!
Обратите внимание на раздел Размер меню «Пуск» (рис.36). В нем вы можете задать количество значков недавно открытых программ, которые будут отображаться в меню Пуск (пункт Отображать недавно использовавшиеся программы в количестве). Речь идет о программах, расположенных в области 1 рисунка 22. По умолчанию будут выводиться только десять значков, но это число вы можете изменить на произвольное от 0 до 30.
Кстати, в компьютерном лексиконе часто употребляется термин «по умолчанию» и я уже несколько раз его употреблял. Как правило, он обозначает какие-либо настройки программ или операционной системы, которые были заданы программистами при создании программы, но которые можно изменить вручную самостоятельно.
Давайте вернемся к рисунку 34 и рассмотрим еще одну настройку. Мы можем настроить действие, которое будет осуществляться при нажатии кнопки Завершение работы. Из выпадающего списка мы можем выбрать одно из уже известных нам действий (рис.38).

Соответственно, после применения этой настройки, в меню Пуск будет отображаться уже не Завершение работы, а то, что мы выберем.
Домашнее задание:
- Установите свое изображение на Рабочем столе (рис.15). Поэкспериментируйте с положением изображения (рис.18).
- Узнайте размер экрана вашего монитора или ноутбука. Проверьте, совпадает ли разрешение экрана, установленное на мониторе, с разрешением самого монитора (рис.20).
- Закрепите в меню Пуск значки программ, с которыми вы работаете часто (рим.24). Если таких программ нет, то поупражняйтесь на программах Калькулятор и Блокнот.
- Настройте меню Пуск по собственному желанию. Уберите из него пункты, которыми вы не пользуетесь и посмотрите, что в него можно добавить (рис.34, 35).
 В меню Пуск Windows 7 есть возможность доступа к настройкам операционной системы и можно выставить их по своему усмотрению.
В меню Пуск Windows 7 есть возможность доступа к настройкам операционной системы и можно выставить их по своему усмотрению.
В меню Пуск можно выполнить поиск файлов и приложений, их запуск, переключиться с одной учетной записи к другой, а также выключить компьютер.
По умолчанию меню Пуск в Windows 7 находится слева в нижнем углу в виде круглого значка с цветным флажком, который собственно является логотипом Windows.
При клике по нему левой кнопкой открывается небольшое меню из двух частей. В левой части отобразятся программы, которые недавно запускались.
Внизу есть кнопка Все программы, которые установлены на компьютере. При клике на нее откроется весь список программ.
Справа находятся различные элементы, отображение которых есть возможность настроить в соответствии с личными предпочтениями.
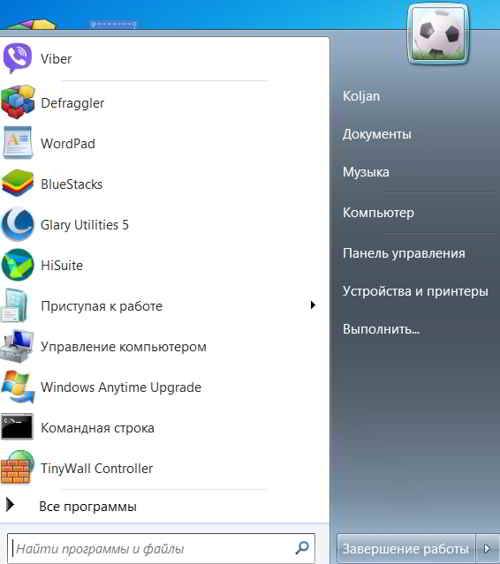
Внизу правой части находится кнопка с выпадающим меню, при помощи которого можно завершить работу Windows 7, сменить пользователя и выполнить другие действия.
Щелкаем правой кнопкой по значку Пуск и откроется небольшое меню, в котором нажимаем на ссылку Свойства.
Появится окошко – Свойства панели задач и меню Пуск. Переходим в нем во вкладку Меню Пуск.
В этой вкладке настраиваются все основные функции меню Пуск . Первое, на что обращаем внимание, это воздействие кнопки питания. Имеется в виду кнопка питания, которая находится в меню.
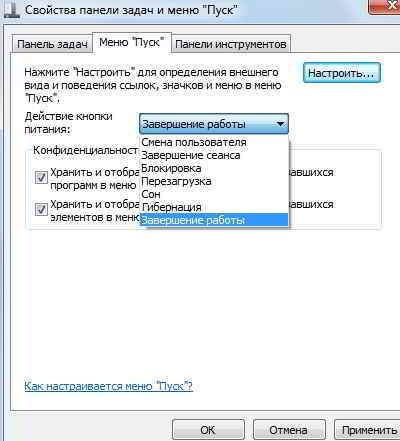
Если выбрать здесь Завершение работы, то при нажатии на кнопку Пуск, справа увидим также Завершение работы.
Из этого выпадающего списка есть возможность выбрать то действие, которое используется наиболее часто. Это может быть сон, либо смена пользователя и т. д.
Чуть ниже в окне свойств располагаются функции, позволяющие сделать выбор – хранить или нет информацию в виде списка недавно запущенных приложений в меню Пуск.
Вторая функция позволяет отображать и сохранять список недавних компонентов в меню Пуск Windows 7.
Если есть причины, по которым нежелательно, чтобы данная информация отображалась в списках, то можно эти галочки убрать.
Для дальнейших настроек, жмем кнопку Настроить. Появляется окно настроек меню Пуск, где производятся основные изменения параметров.

Здесь собраны все основные параметры и можно сделать выбор, что отображать и как отображать, а также какие элементы отображать не следует в меню Пуск.
К примеру, первый параметр – Администрирование. В данном случае выбрано действие, чтобы этот элемент не отображался. Соответственно, в меню Пуск этот пункт не будет виден.
Если выбрать, допустим, Видео – Отображать как ссылку и нажмем Применить, то можно заметить, что справа в меню Пуск появилась категория Видео, которая работает, как ссылка.

А если выбрать – Отображать как меню, то напротив Видео появится элемент в виде треугольника и содержимое открывается при наведении курсора в виде меню. Для остальных элементов можно выбрать похожие действия.
Далее идет пункт, позволяющий выделять вновь установленные программы. По умолчанию данная установка используется, и новые приложения в меню будут подсвечиваться желтоватым цветом.
Интерес представляет пункт, при выборе которого можно запускать программы при помощи строки для ввода поисковых запросов. Если эту настройку убрать, то поиск происходить не будет.
Желательно отметить пункт – Команда Выполнить, чтобы иметь быстрый доступ к этой удобной функции.
Крупные значки используются по умолчанию. Если убрать данную функцию, то значки будут маленькие и их поместится в меню Пуск намного больше.
Стоит включить пункт Недавние документы. В этом случае будет представлен общий список недавно используемых документов на компьютере.
Далее есть пункт, разрешающий при помощи контекстного меню и перетаскивания мышкой объектов изменять содержимое меню Пуск.
Следующий пункт позволяет раскрыть меню, если навести на него и задержать курсор мыши. Настройку можно отключить. При этом меню не будут открываться автоматически при наведении указателя мыши, а только по клику левой клавишей мыши.
Ниже в окне расположены функции, при помощи которых можно выбрать размер меню Пуск, то есть задать количество элементов, отображающихся в левой колонке.

Вторая функция позволяет изменить количество элементов, отображаемых в списках переходов, воспользовавшись элементом управления, позволяющим изменить число в большую, либо в меньшую сторону. Либо просто ввести в поле необходимую цифру.
Чтобы ввести в действие сделанные изменения, нажимаем OK и Применить.
После того, как выполнены многие перемены в меню Пуск Windows 7 и в какой-то момент потребовалось вернуть все в исходное состояние, достаточно нажать на Параметры по умолчанию.
Все параметры возвратятся в начальное положение, которое они имели после установки ОС Windows.
Поэтому не стоит бояться экспериментировать с настройками меню Пуск Windows 7, так как одним кликом можно отменить сделанные изменения и все вернуть на место.
Как настроить стиль меню пуск в windows 10 несколькими способами
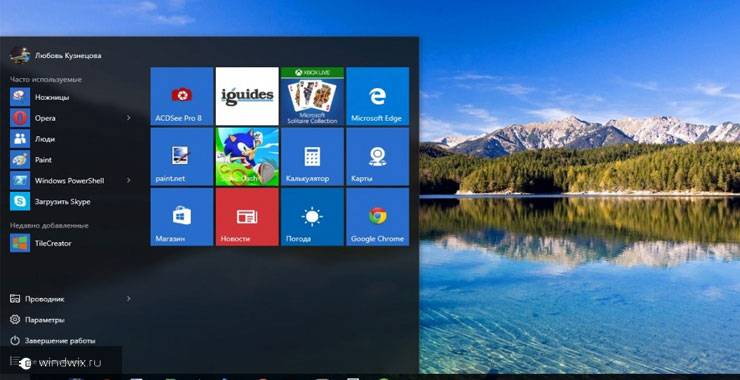
Здравствуйте мои уважаемые друзья.
Многие из моих читателей меня спрашивают, как можно изменить пуск, в десятой винде, чтобы он был более привычный. Полностью изменить его нельзя, в силу технических ограничений, но сегодня я вам расскажу, что может помочь в этом случае. Тема статьи настройка меню пуск windows 10, для более простой и эргономичной работы за компьютером. Итак, поехали!
Содержание статьи
Итак, для настройки пуска как в windows 7 нам понадобится такая софтинка, как classic shell. Качаем ее вот отсюда . Устанавливаем и запускаем. Нам понадобится модуль программного обеспечения, который называется Classic Start Menu. В первой страничке мы выбираем саму стилизацию менюшки.
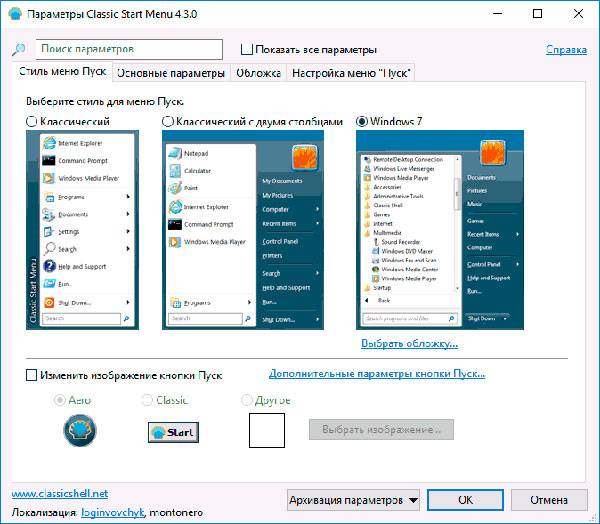
Далее, мы переходим к этапу настройки основных параметров. Выставляем все так, как у меня на картинке ниже.
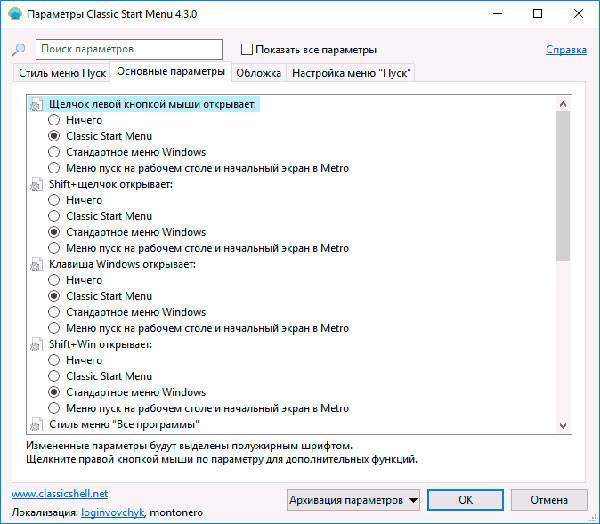
Теперь переходим на вкладку выбора обложки и выбираем нужную.
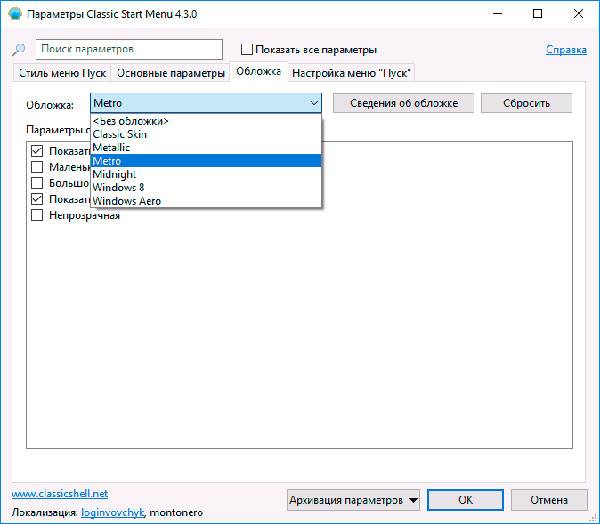
После нажатия кнопки Ок, экран несколько раз моргнет и меню пуск будет таким же, как и в седьмой винде.
Дабы нам не трогать gpo (объекты групповых политик), мы используем данный софт. Качаем его вот отсюда . После установки нажимаем на кнопку настройки и переходим в редактор внешнего вида меню пуск.
Кстати, в этой софтинке можно изменить даже саму кнопку.
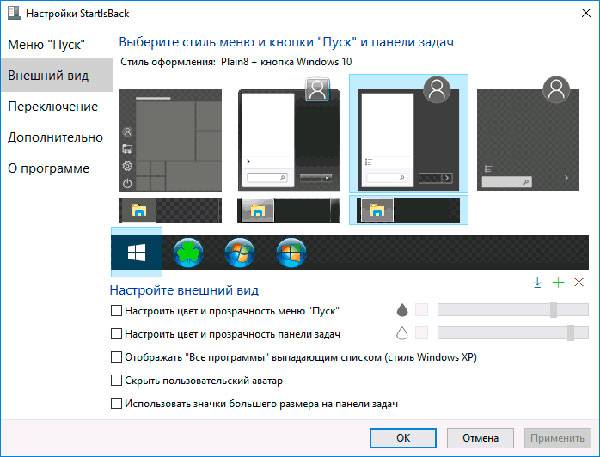
Под этим меню есть параметры переключения, там выбираем все по своему усмотрению. Далее идем в блок дополнительно и там все выставляем так, как у меня на пике снизу.
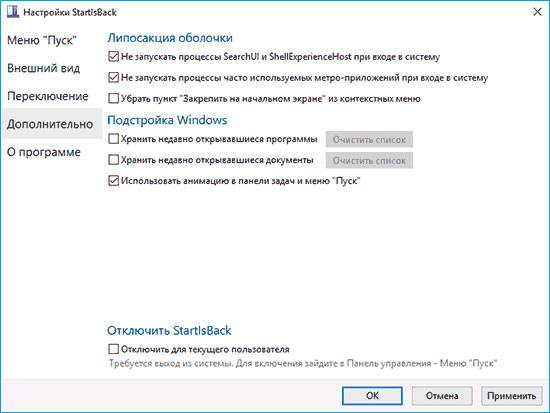
Все, наше настроенное меню полностью готово.
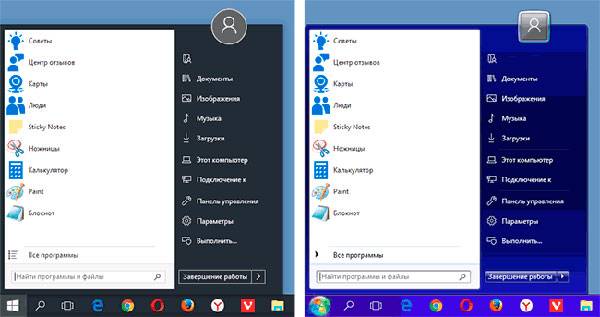
Если вы хотите еще больше настроек, то вам стоит приобрести версию pro.
Теперь я расскажу вам как убрать список приложений. Переходим в параметры нашей винды и клацаем курсором по вкладке персонализации.
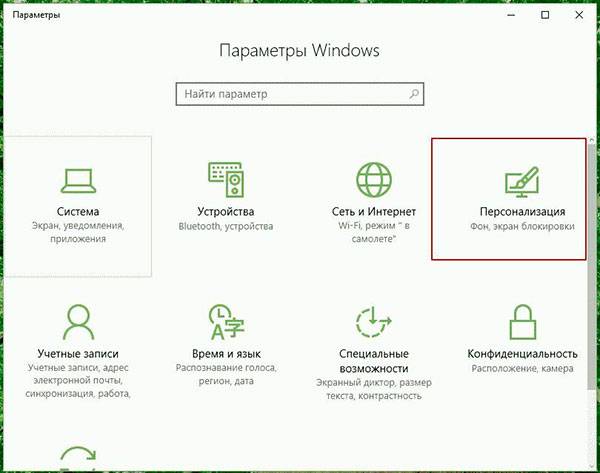
Перейдите в блок пуск и выключите переключатель который я выделил прямоугольником на картинке.
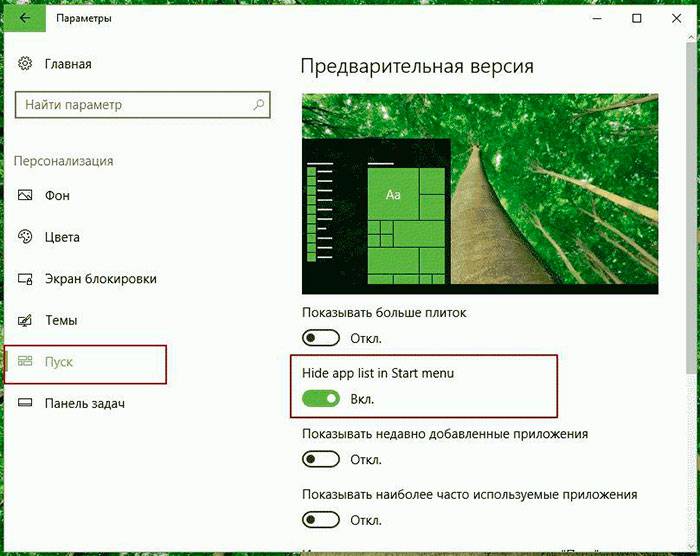
Если все нормально, то ваш пуск будет примерно таким.
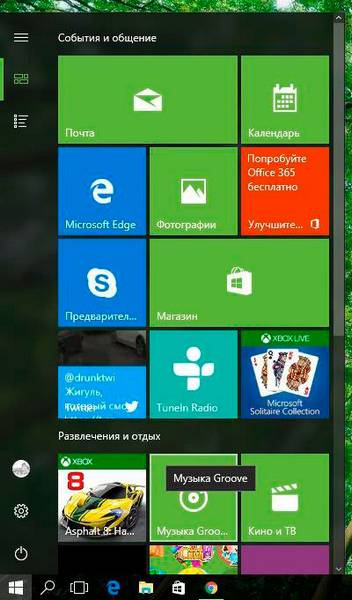
Все приложения убраны.
Конечно, можно попробовать настроить меню пуск и через реестр. Однако, из-за нехватки знаний вы можете натворить куда больше проблем, чем добиться положительных результатов. Если у вас в процессе изменении меню по последнему совету возникает ошибка 1703, значит дистрибутив самой винды просто не подходит. В этом случае качайте другой и переустанавливайте.
Кстати, вот отличное видео по этой теме
Разработчики компании Microsoft, сделав выводы из ошибок последней 8 версии операционной системы, выпустили новую Windows 10, в которой был существенно переработан интерфейс. Разработчики учли и пожелания тех, кто хотел более стильный и современный дизайн, и тех, кому нравилось удобство и простота интерфейса XP. Кроме того, было добавлено много других полезных особенностей, что привело к тому, что Windows 10 приняли теплее предшественника. В этой статье подробно рассмотрим, как настроить меню пуск в Windows 10. Давайте разбираться. Поехали!
Открыв перед собой меню «Пуск», вы увидите поделённую пополам область со списком с одной стороны и набором плиток с другой. Внизу находятся привычные кнопки завершения работы, проводника и «Все приложения» (в более ранних версиях «Все программы»).
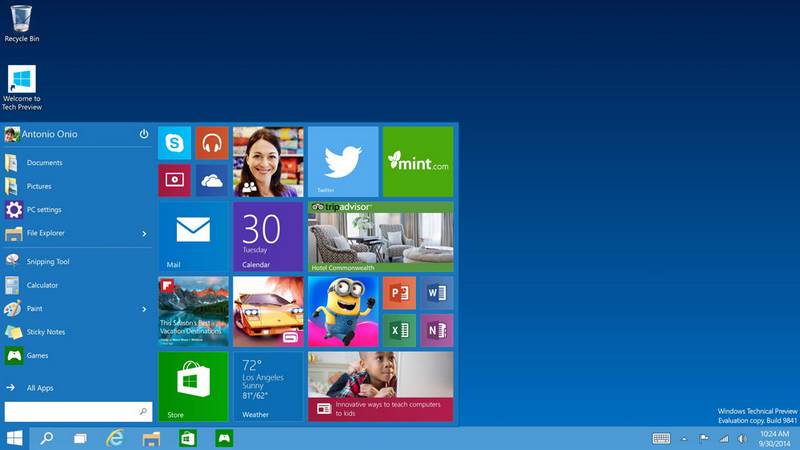
Нажав на пользователя в верхней части окна, вы откроете небольшое меню, через которое получите доступ к настройкам учётной записи.
Настроить меню «Пуск» можно в окне «Персонализация». Чтобы попасть туда, воспользуйтесь кнопкой «Параметры» либо кликните по иконке с окнами («Пуск») и выберите в открывшемся перечне необходимый пункт.
В окне персонализации вы можете включать или отключать определённые элементы меню путём переключения ползунков, среди которых:
- «Показывать наиболее часто используемые приложения»;
- «Показывать недавно добавленные приложения»;
- «Открывать начальный экран в полноэкранном режиме» (включив этот пункт вы получите интерфейс подобный Windows 8.1, что может быть полезным, если у вас планшет либо ноутбук, оборудованный сенсорным экраном);
- «Показывать последние открытые элементы в списках переходов меню «Пуск» и на панели задач».
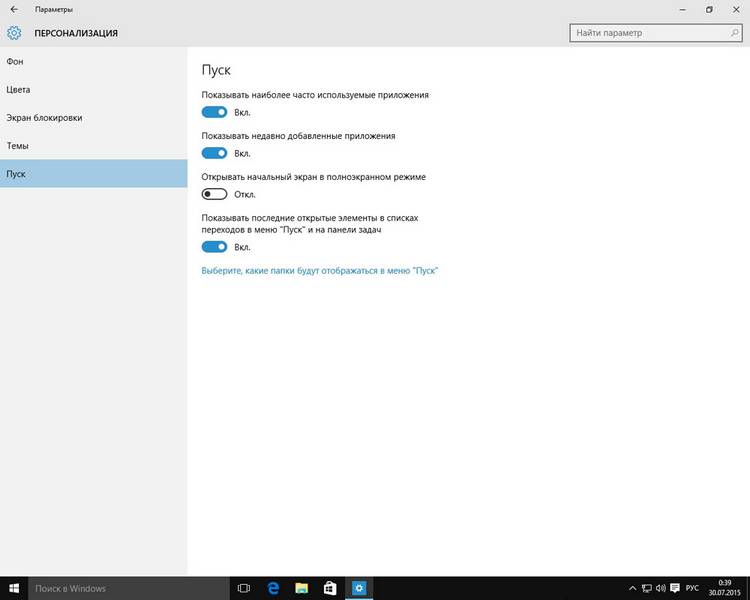
Кликнув по пункту в нижней части окна, вы можете настроить какие папки показывать, а какие нет:
Во вкладке «Цвет» настраивается цвет окна. Вы можете выбрать любой понравившийся либо активировать режим автоматического подбора под цвет обоев.
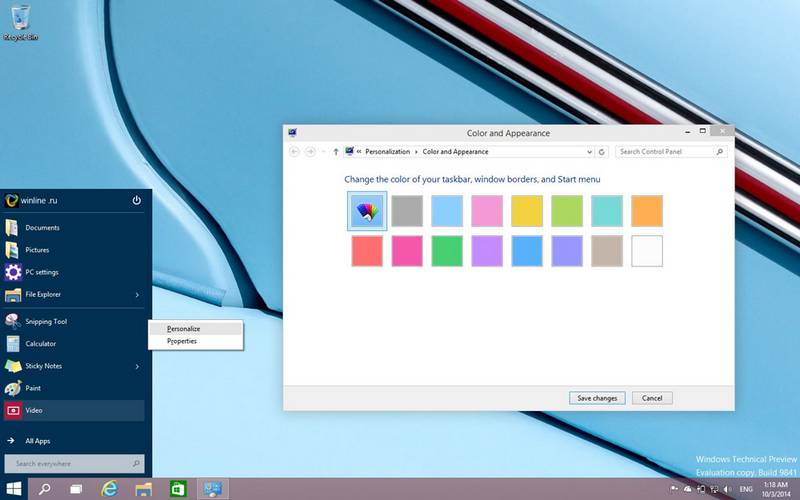
Размер самого меню регулируется мышкой точно так же, как размер обычного окна. Так, вы можете избавиться от плиток, если вы их не используете. В результате «Пуск» будет выглядеть очень аккуратно и функционально, без лишних элементов.
Желающие вернуть классический вид меню могут скачать специальную программку, которая называется Classic Shell. Запустив утилиту, вам понадобится выбрать понравившийся стиль из предложенных вариантов. Такой способ надёжен и требует всего несколько минут.
Меню «Пуск» знакомо всем пользователям фирменной операционной системы Microsoft и давно привычно глазу обывателей.
Ну а в Windows 10 оно стало практически полностью настраиваемым.
Закрепляем нужную программу или документ для быстрого доступа
Выполнить подобную задачу можно простым перетаскиванием или кликом правой клавишей мыши и вызовом контекстного меню. В открывшемся перечне выбираем пункт «Закрепить на начальном экране». Тут же подбираем и подходящий размер «живой» плитки между четырьмя возможными вариантами.
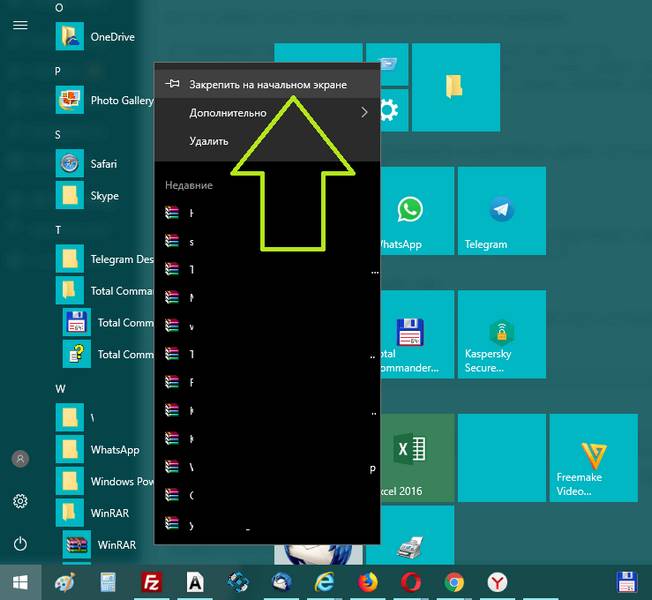
(закрепляем программу WinRAR на начальном экране)
Схожие по тематике или назначению приложения, а также файлы, удобнее организовать в группы. Для этого достаточно перетащить одну миниатюру на другую. На месте второй образуется общая папка, которой дается подходящее название.
Миниатюры окрашиваются в предпочтительный пользователю тон. Чтобы изменить цвет, необходимо последовательно зайти в «Параметры», «Персонализация», «Цвета» и выбирать палитру. Не забываем с помощью ползунка активировать пункт «Показать цвет в меню Пуск».
Перечень программ настраивается таким образом, чтобы в верхней части системой выводились часто используемые или недавно установленные приложения. Сделать это путем открытия «Параметры» и перехода в «Персонализация», а оттуда в «Пуск».
В Windows 10 вернулась кнопка Пуск, которой так не хватало пользователям, не сумевшим привыкнуть к плиточному интерфейсу Metro. Однако это возвращение является, скорее, перерождением, потому как разработчики добавили много интересных инструментов, позволяющих настроить Пуск в Windows 10.
В Windows 10 настроить меню Пуск можно двумя способами:
- изменение параметров непосредственно в меню;
- использование раздела «Пуск» в «Персонализации».
Мы будем пользоваться всеми доступными инструментами, чтобы посмотреть, как настроить меню Пуск в Windows 10 под индивидуальные требования каждого пользователя.
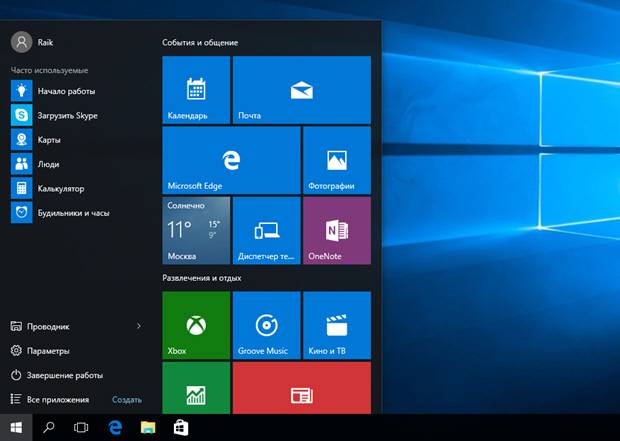
Если вам кажется, что меню Пуск слишком маленькое или наоборот, занимает много места на экране, то вы можете легко изменить его размер. Подведите курсор к краю меню и с помощью мышки растяните или уменьшите его размер, как это делается с проводником Windows.
Если вам не нравится цветовое оформление, то поменяйте его тоже:
- Щелкните правой кнопкой по рабочему столу и откройте раздел «Персонализация».
- Перейдите на вкладку «Цвета».
- Отметьте понравившийся вам оттенок и активируйте функцию «Показать цвет в меню Пуск».
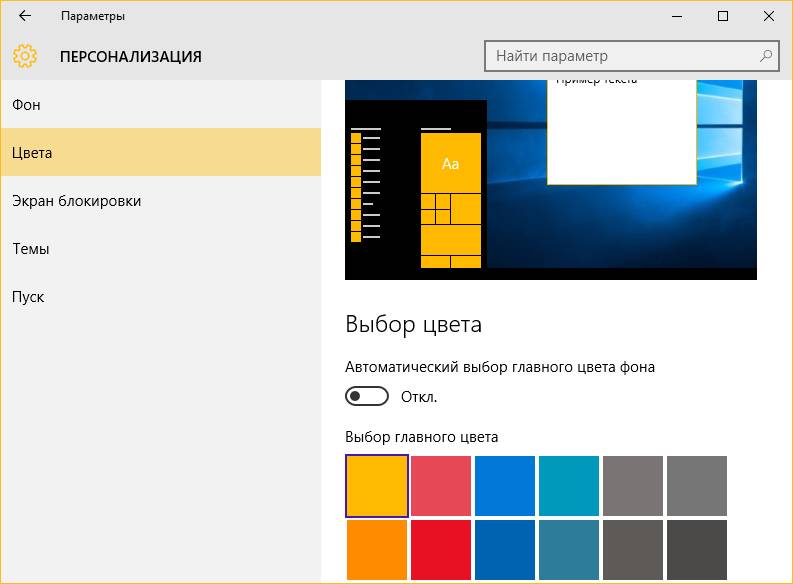 С внешним исполнением разобрались, теперь можно переходить к функциональной составляющей.
С внешним исполнением разобрались, теперь можно переходить к функциональной составляющей.
Внутри меню Пуск есть плитки, перекочевавших в «десятку» из Metro-интерфейса «восьмерки». Ими тоже можно управлять:
- чтобы добавить на плиточный интерфейс новое приложение, кликните по нему правой кнопкой и нажмите «Закрепить на начальном экране»;

- чтобы удалить ненужную плитку, нажмите на неё правой кнопкой и выберите инструмент «Открепить» (открепив все плитки, вы получите Пуск, внешне похожий на тот, который был в Windows 7);
- для изменения размера раскройте одноименный раздел, кликнув правой кнопкой по плитке. Есть четыре варианта размера – мелкий, средний, широкий и большой. Подберите подходящий;
- для изменения названия группы плиток кликните по нему левой кнопкой и укажите другое имя.
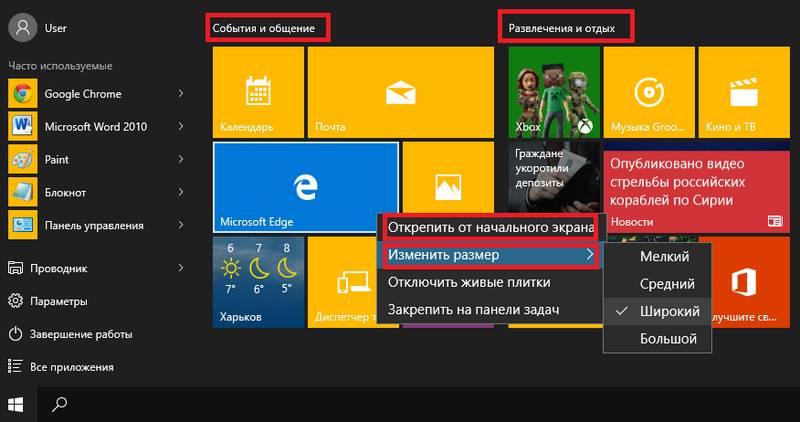
Если вам надоели постоянно-меняющиеся (живые) плитки, отключите их обновление. Делается это также через контекстное меню вызываемое кликом правой кнопкой по любому элементу Metro-интерфейса.
В разделе «Персонализация» есть еще несколько доступных для настройки параметров меню «Пуск». Например, вы можете выключить отображение часто используемых и недавно добавленных приложений.
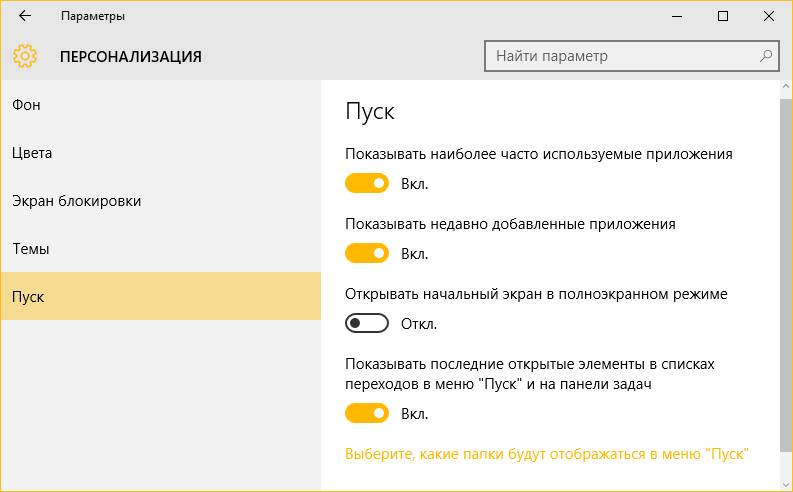
Совет! Нажав по ссылке в самом низу настроек, вы сможете самостоятельно выбирать, какие папки будут закреплены в Пуске. По умолчанию установлены «Проводник» и «Параметры», но можно добавить к ним «Документы», «Изображения», «Загрузки» и т.д.
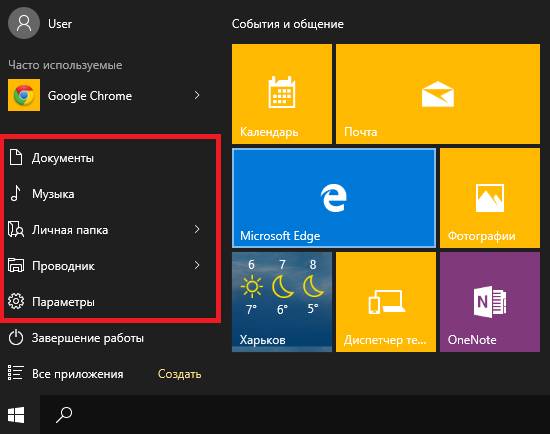
Если вам пришелся по душе плиточный интерфейс «восьмерки», и вы хотите сделать меню Пуск в Windows 10 похожим на него, то для этого необходимо включить полноэкранный режим:
- Кликните по рабочему столу правой кнопкой и перейдите в раздел «Персонализация».
- Откройте вкладку «Пуск».
- Найдите параметр «Открывать в полноэкранном режиме» и переведите его в положение «Включено».
После активации этого параметра при нажатии на клавишу Win будет появляться плиточный интерфейс, знакомый пользователям Windows 8.
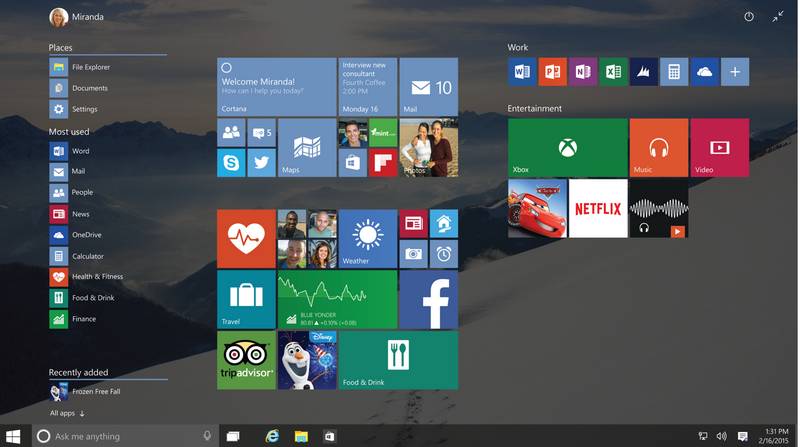
Детально разобраться в настройке меню поможет видео инструкция.
Настройка кнопки Пуск в Windows 10 – занятие увлекательное и полезное. Изменяется как внешнее исполнение, так и функциональное наполнение меню, что позволяет быстро получать доступ к нужным файлам и программам, так что не игнорируйте предоставленные разработчиками возможности.
Windows 10 – это операционная система, которая собрала в себе всё лучшее от своих предшественников. ОС Windows 10 имеет множество похожих элементов системы, в сравнении с предыдущими системами. Одним из полезных нововведений стало обновлённое меню Пуск, которое имеет схожесть с Windows 7 и 8 одновременно.
Пуск в Windows 10 отличается довольно гибкой настройкой, поэтому любой пользователь сможет индивидуально настроить живые плитки, их количество или вовсе избавиться от них. В данной статье рассмотрим все способы редактирования меню Пуск, а именно изменение цветовой гаммы, добавление новых пунктов и т.п.
Если в предыдущих версиях Пуск занимал определенную частью экрана, то в Windows 10 Можно сделать меню пуск на весь экран. Чтобы настроить данный параметр, необходимо сделать кликов:
- Первым делом нужно открыть окно «Персонализация». Для этого на пустом месте рабочего стола кликаем ПКМ и переходим в нужный пункт.
- В появившемся окне появится список с определёнными настройками, переходим в раздел «Пуск».
- Здесь вы увидите параметр «Открывать начальный экран в полноэкранном режиме», который необходимо активировать.
Теперь при нажатии в Панели задач на кнопку Пуск меню будет открываться на весь экран.
В настройках также можно изменить цветовую гамму Пуск. Папки, плитки и прочие элементы будут окрашены в установленный вами цвет. Для ручной настройки цветового оформления необходимо сделать несколько шагов. Чтобы изменить цвет меню Пуск выполняем следующее:
- Сперва необходимо снова зайти в раздел «Персонализация», нажав на рабочем столе ПКМ и зайти в нужный раздел.
- Во всплывающем окне следует открыть вкладку Цвета.
- Прокрутив окно, вы увидите пункт «Автоматический выбор главного цвета фона», который нужно деактивировать.
- Ниже будет расположено множество плиток разных цветовых оттенков. Нажав на конкретный цвет, вы сможете предварительно увидеть меню пуск в новом оттенке. Подберите цвет на свой вкус. Также аналогичным оттенком можно сделать Панель задач, для этого активируем «Показать цвет на панели задач».
Живые плитки в Windows 10 можно редактировать по своему желанию.
Чтобы удалить плитку необходимо нажать на нее ПКМ и выбрать «Открепить от стартового экрана».
Более информативные и важные плитки можно сделать побольше, дабы информацию воспринималась лучше. Выбираем плитку, нажимаем ПКМ, после «Изменить размер» и выбираем нужный.
Изначально живые плитки собраны в отдельные группы по категориям. Название категорий можно изменить вручную и добавить туда любые плитки.
В Windows 10 наконец-то мы получили удобное меню Пуск. Редактировать меню Пуск в данной версии ОС можно довольно гибко. В настройках можно общий цветовой оттенок, убрать неиспользуемые плитки, изменить размер и т.д. Среди дополнительных функций можно отметить возможность сортировки плиток по категориям. Настройка меню пуск в Windows 10 – это возможность очень тонко настроить первоначальный экран с живыми плитками и списком приложений под свои нужды.
Если Вас не устраивает размер или цветовая схема меню Пуск в Windows 10, но Вы не знаете, как настроить и изменить его под себя, то мы научим Вас! Благо в Windows 10 разработчики постарались и добавили много полезных инструментов для настройки меню Пуск, так что любой пользователь с легкостью перестроит меню под свои требования.
Настройка меню Пуск в Windows 10 — как изменить размер меню Пуск в windows 10
Если Вас не устраивает размер меню, то его очень просто изменить. Для этого:
- Открываем меню
- Наводим курсор на край меню, появится белая стрелочка, направленная в разные стороны
- Нажимаем левой кнопкой мыши и тянем в нужную сторону, не отпуская кнопку мыши
Для изменения цветовой схемы меню необходимо:
- Нажать правой кнопкой мыши на рабочем столе и выбрать Персонализация
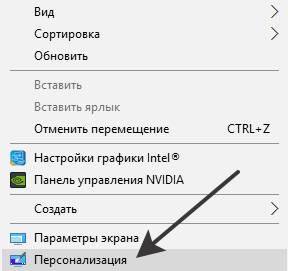
- Нажать по вкладке Цвета и выбрать понравившийся цвет, просто нажав на него. Меню мгновенно будет менять цвета при выборе.
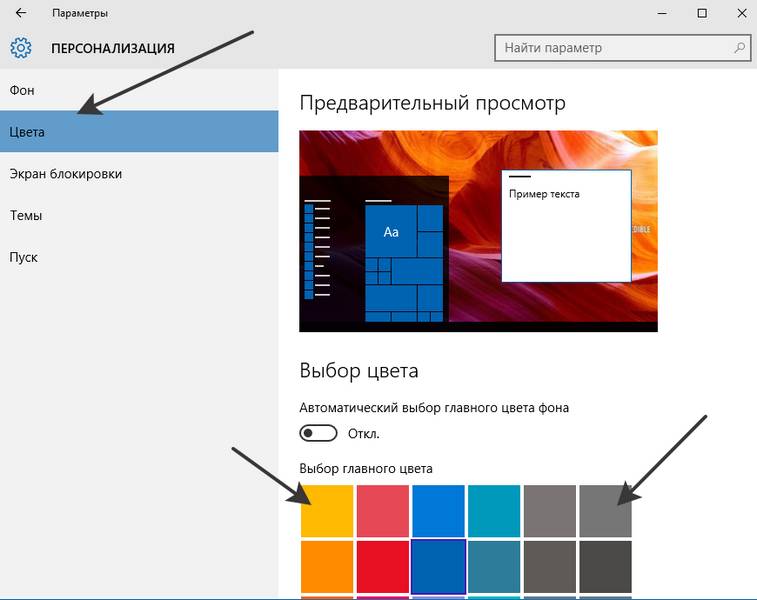
- Если у Вас не отображается раздел Выбор главного цвета, отключите автоматический выбор главного цвета фона, нажав Откл

- Также пролистав окно вниз, под цветами можно увидеть функции отключения включения цвета панели задач и заголовка окна, а также здесь можно сделать меню прозрачным

Убирать плитки, а также добавлять, настраивать плитки в меню также очень просто. Рассмотрим основные доступные действия с плитками:
- Чтобы удалить плитку просто нажимаем Открепить от начального экрана
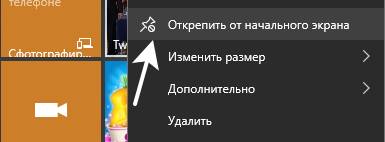
- Любое приложение можно закрепить в меню, кликнув правой кнопкой мыши и выбрав Закрепить на начальном экране
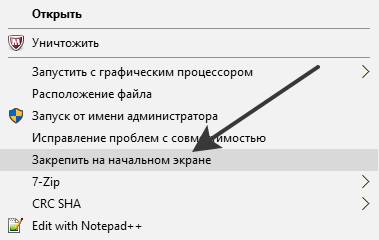
- Изменить название любой группы плиток можно, кликнув по нему левой кнопкой мыши
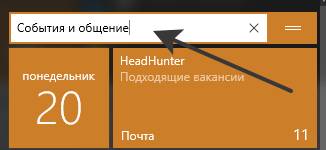
- Изменить размер плитки можно кликнув по ней правой кнопкой мыши и выбрав
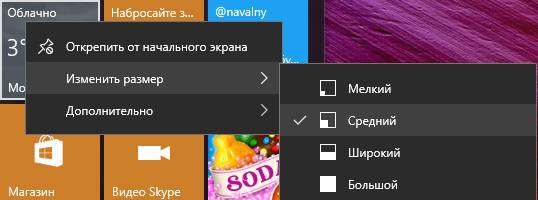
Выбрав вкладку Пуск, можно включить в него наиболее часто используемые приложения, недавно установленные приложения, а также включить полноэкранный режим в стиле Windows 8 
Кроме того, здесь можно выбрать, какие папки будут отображены в меню, нажав 
Добавленные таким образом папки отображаются здесь 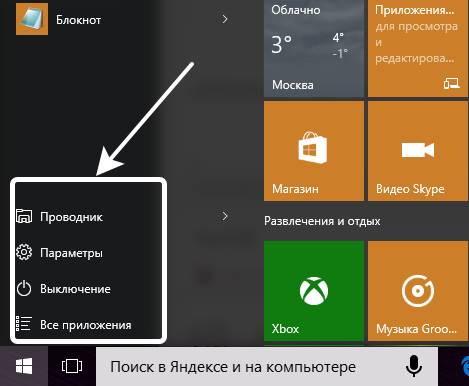
Можете посмотреть полезное видео по теме.
Как я настраиваю меню «Пуск» после установки Windows
В этот раз речь пойдёт о настройке меню Пуск! А именно, расскажу, как я всегда настраиваю меню Пуск, что бы за компьютером было удобнее работать. Настройки пуска по умолчанию мне не особо нравятся, я их считаю не удобными для работы и вообще там много лишнего…
Например, считаю лишним такие пункты как, «Музыка, документы, Изображения итд». Такие вещи думаю лучше всего хранить в другом месте, скажем на другом локально диске, а не на том, где стоит Windows. В прочем обо всём по порядку!
Первым делом я всегда убираю следующие галочки. Что бы в меню пуск не отображались недавно запущенные программы.
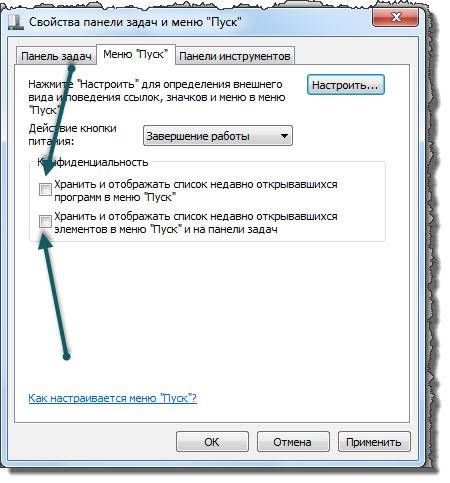
Для меня это неудобно, когда в пуске отображаются все что было запущено недавно. Убераем галки и после этого меню пуск становится чистым, как на скриншоте ниже!
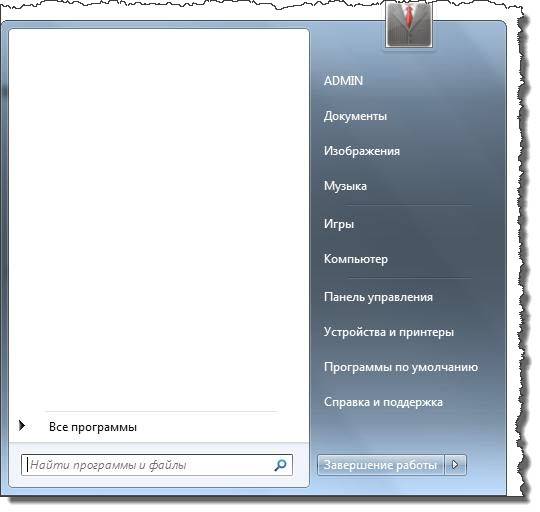
Теперь можно запихнуть в меню пуск, те программы, которые используются часто. Так сказать, получится все как по полочкам.
Делается это очень просто (Для тех, кто не в курсе) ПКМ по нужной программе, и закрепляем в меню пуск!
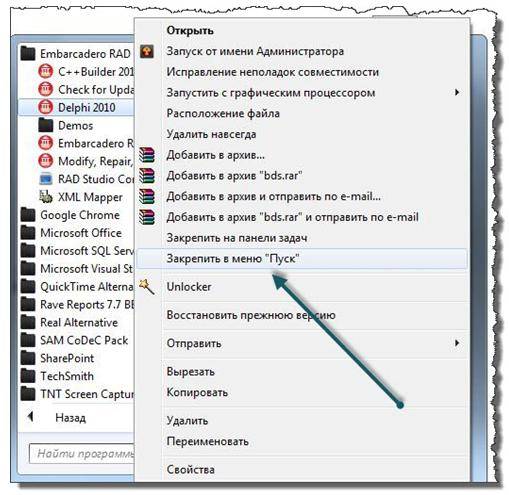
После того, как все программы будут добавлены, получится примерно такая картина!

Больше не чего лишнего отображаться в меню пуск не будет. А это значит, что не будет там не какого мусора, только те программы, которые часто используются и к ним обеспечен быстрый и удобный доступ!
Согласитесь, на много удобнее хранить часто используемые программы в меню пуск, нежели, скажем на рабочем столе. До пуска всегда добраться удобнее, чем до рабочего стола, не нужно сворачивать открытые окна и не важно, что это делается одним кликом )))
Теперь осталось привести в порядок правую часть меню пуск. А именно убрать от туда лишние и добавить нужные пункты.
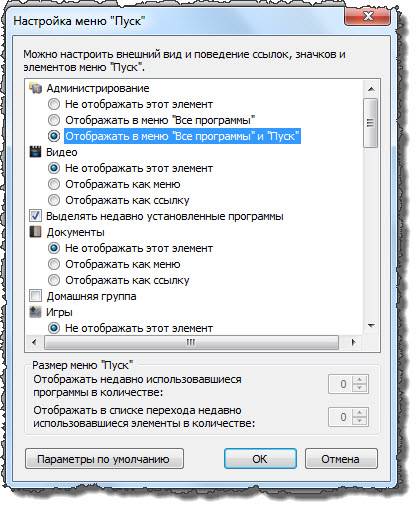
Убираю следующие « Документы, Игры, Изображения, Музыка, программы по умолчанию, Устройства и принтеры» И следом добавляю такие элементы как: «Администрирование, Выполнить»
Теперь получается вот такой аккуратный и удобный пуск!
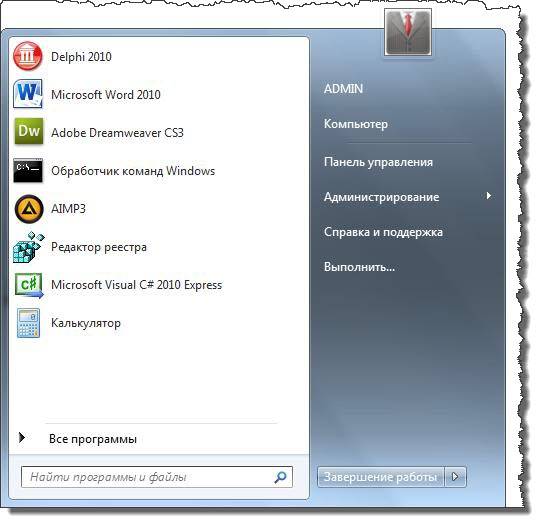
Вот таким образом я настраиваю меню Пуск всегда. На мой взгляд, это удобно и практично, не чего лишнего в меню Пуск нет, и не будет! А справку тоже иногда убираю, но последнее время стал частенько её почитывать.
И напоследок пару слов о панели задач. Своё знакомство с компьютером я начинал с Windows XP поэтому привыкнуть к панели задач Windows 7 было сложно.
В итоге оказалось не возможно, поэтому я предпочитаю настраивать внешний вид панели задач как в Windows XP.
Первым делом убираю, все, что прилипло к панели задач по умолчанию после установки системы. Особенно Internet Explorer удаляю с панели без жалостно, одним своим видом раздражает :)!

После чего выставляю в свойствах панели задач вот такие настройки.
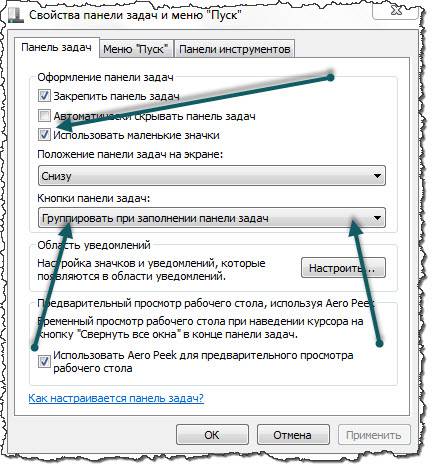
И на выходе получаю панель задач как в Windows XP Чему очень рад!
Таким образом, всегда настраиваю меню пуск и панель задач. Для меня такие настройки очень удобны, за компьютером работать одно удовольствие 🙂 Чего и Вам желаю.
Если есть желание изменить меню Пуск Windows 7, сделать его более удобным согласно своим предпочтениям, тогда запускаем окно «Свойства панели задач и меню Пуск». Для этого необходимо:
- кликнуть правой кнопкой мыши по кнопке «Пуск»,
- откроется контекстное меню кнопки «Пуск»,
- в этом меню кликаем левой кнопкой мыши по ссылке «Свойства» (рис. 1):
Рис. 1 Свойства меню Пуск
В результате попадаем в окно «Свойства панели задач и меню Пуск», в котором открываем вкладку меню Пуск (рис. 2):
Рис. 2 Свойства панели задач и меню Пуск в Windows 7
На рис. 2 видно, что в Windows 7 убрана возможность установки классического вида меню Пуск (в один столбик), но зато добавлен инструмент настройки кнопки питания. Раскрывающийся список «Действие кнопки питания» (цифра 1 на рис. 2) позволяет выбрать, какие действия будут выполняться после нажатия на эту кнопку:
Здесь можно оставить действие по умолчанию, то есть «Завершение работы».
Настройка конфиденциальности для меню Пуск в Windows 7
Windows отслеживает историю запускаемых Вами приложений и открываемых документов. Можно отказаться от данных функций, убрав следующие флажки в разделе «Конфиденциальность» (цифра 2 на рис. 2):
- «Хранить и отображать список недавно открывавшихся программ в меню Пуск». Если галочку напротив этой надписи убрать, тогда часто используемые приложения перестанут отображаться в левом столбце меню «Пуск».
- «Хранить и отображать список недавно открывавшихся элементов в меню «Пуск» и на панели задач», например, как на рис.3 показаны последние открывавшиеся файлы для программы Paint:
Рис. 3 Список недавно открывавшихся элементов в меню «Пуск» для Paint
Если убрать галочку напротив надписи «Хранить и отображать список недавно открывавшихся элементов в меню «Пуск» и на панели задач», тогда произойдет отключение показа часто используемых и последних документов в списке перехода, например, в программе Paint, в Word и т.п. Тогда на рис. 3 для программы Paint НЕ будет маленького треугольника напротив названия Paint и, конечно, не будет правой панели «Последние» на рис. 3.
Кстати, прежде чем капитально изменить меню Пуск Windows 7, я рекомендую воспользоваться справочной кнопкой «Как настраивается меню «Пуск?», обозначенной цифрой 3 на рис. 2 (встроенный справочник – это все-таки первоисточник информации).
Возможности кнопки «Настроить» в окне «Свойства панели задач и меню Пуск»
Кнопка «Настроить» (цифра 4 на рис. 2) открывает окно настройки параметров меню «Пуск». Верхняя часть данного окна содержит довольно большой список настроек, о чем свидетельствует наличие бегунка (цифра 3 на рис. 4). Большинство настроек включает или отключает отображение отдельных компонентов меню в меню «Пуск»:
Рис. 4 Настройка меню «Пуск» в Windows 7
В окне «Настройка меню Пуск» (рис. 4) предлагается два типа отображения:
- «Отображать как меню» (цифра 1 на рис. 5) означает, что при наведении курсора на такой элемент будет выведено его содержание в виде многоуровневого меню, без перехода в отдельное окно (например, будет выведено содержание «Панели управления»).
- «Отображать как ссылку» (цифра 2 на рис. 5) — это значит, что отображаться будет только имя элемента (например, «Устройства и принтеры»), а его открытие будет происходить в отдельном окне после клика мышкой по нему (например, по надписи «Устройства и принтеры»).
Рис. 5 Отображать как меню и Отображать как ссылку в меню Пуск Windows
«Не отображать этот элемент» означает, что в меню «Пуск» такой элемент НЕ будет показываться.
Другие параметры данного окна (рис. 4) имеют следующее назначение:
1. «Выделять недавно инсталлированные программы». Ярлыки недавно установленных приложений будут подсвечиваться для облегчения поиска. Если галочку убрать, то ярлыки НЕ будут отличаться от других ярлыков.
2. «Искать в других файлах и библиотеках». Это настройка параметров поиска в библиотеках при помощи формы поиска в меню«Пуск». Доступны варианты:
- «Искать в общих папках». Поиск происходит в общих каталогах и в личных папках пользователя.
- «Не выполнять поиск». Поиск в библиотеках выполняться не будет.
- «Не искать в общих папках». Поиск осуществляется только в личных папках пользователя.
3. «Искать программы и компоненты панели управления». При вводе текста в строку Поиска система будет искать те элементы и программы, которые есть в Панели управления.
4. «Крупные значки». При снятии данного флажка для отображения активно используемых приложений будут использоваться маленькие иконки.
5. «Панель управления». Рекомендую установить галочку напротив «Отображать как меню» (тогда будет так же, как на рис. 5). Это удобно, так как наведя мышкой на Панель управления, можно сразу выбрать нужный элемент, а не открывать окно.
6. «Разрешить контекстные меню и перетаскивание объектов». Данный флажок по умолчанию установлен, так лучше и оставить.
7. «Раскрывать меню при задержке указателя мыши». При установленном флажке будет происходить автоматическое открытие меню при задержке курсора, при этом можно не щелкать мышкой.
8. Сортировать «Все программы» по названию. По умолчанию данный флажок установлен, и все пункты данного меню сортируются по именам.
9. «Устройства и принтеры» — если у Вас подключен принтер, то рекомендую установить здесь галочку, чтобы иметь доступ к принтеру из меню «Пуск».
Как настроить количество программ, отображаемых в меню «Пуск», и количество недавно использованных документов?
Параметр «Отображать в списке перехода недавно использовавшиеся элементы в количестве» (цифра 4 на рис. 4) соответствует количеству открытых файлов на рис. 3. Если конкретно, то на рис. 4 задано 8 элементов и, соответственно, на рис. 3 открыто ровно 8 файлов – точно, как в аптеке.
Максимальное количество программ, которое можно задать для пункта «Отображать недавно использовавшиеся программы в количестве» (цифра 5 на рис. 4) — 30.
Максимальное количество документов для пункта «Отображать в списке перехода недавно использовавшиеся элементы в количестве» (цифра 4 на рис. 4) – 60.
Если особых предпочтений нет, то начинающим пользователям все настройки меню «Пуск» можно оставить по умолчанию, то есть, такими, как они были установлены программистами Windows 7.
По умолчанию в левой колонке меню Пуск Windows 7 в списке программ отображаются последние запущенные программы на вашем компьютере. Можно закрепить в меню Пуск часто используемые программы для быстрого доступа к ним.
Для этого надо выбрать соответствующую программу в меню Пуск, кликнув по ссылке в конце меню «Все программы». Найдя программу, кликаем по ней правой кнопкой мыши и в появившемся меню щелкаем по опции «Закрепить в меню «Пуск» (рис. 6):
Рис. 6 Как закрепить программу в меню Пуск Windows 7?
Закрепленная программа появится сверху в меню Пуск и будет отделена чертой от списка последних открытых программ.
Обращаю внимание, что речь идет только о том, чтобы удалить ссылку на программу из меню Пуск, на компьютере сама программа при этом остается.
Чтобы удалить программу из меню Пуск, кликаем по названию программы в меню Пуск, в появившемся окне щелкаем по опции «Изъять из меню Пуск».
Видео-версия изложенного выше материала:
В статье использованы материалы:
http://webentrance.ru/menyu-pusk-windows-7/
http://windwix.ru/nastrojka-menyu-pusk-windows-10/
http://nastroyvse.ru/opersys/win/kak-nastroit-menyu-pusk.html
http://soft-file.ru/kak-nastroit-pusk-v-windows-10/
http://windowsten.ru/nastrojka-menyu-pusk-v-windows-10/
http://linchakin.com/posts/how-to-configure-the-start-menu-windows-10/
http://winkomp.ru/kak-ya-nastraivayu-menyu-pusk-posle-ustanovki-windows
Оставить комментарий