
Как настроить наушники для воспроизведения качественного звука
В нынешний технический развитый век наушники стали незаменимым аксессуаром для сотен миллионов людей во всем мире. Функциональные звуковоспроизводящие устройства используются для работы, коммуникаций и просто для развлечения, прослушивания любимой музыки. После покупки технику следует правильно настроить – лишь в этом случае она будет выполнять свои функции, «как надо». В этой статье читатель узнает, как настроить свои наушники на смартфоне, планшете и компьютерном устройстве с операционными системами Windows или Mac OS.


По сравнению с комплексом работ, производимым на персональных компьютерах и ноутбуках, настраивать наушники на мобильных устройствах значительно проще. Здесь не требуется предварительно устанавливать драйверы, производить множество действий.
Смартфоны и планшеты автоматически приспособлены для воспроизведения звука вне зависимости от конкретной операционной системы: iOS или Android. Достаточно просто подключить через нужный вход 3,5 мм и включить музыку или видео. Найти его несложно – на мобильных устройствах вообще портов для подключения внешних устройств немного.
Использование беспроводных наушников имеет свои особенности: звуковые волны передаются на них через Bluetooth-канал, потому для использования сначала нужно сопрядить аксессуар с устройством. Следует включить гарнитуру и опцию Bluetooth на смартфоне или планшете – оно происходит автоматически. После достаточно установить связь и начать проигрывать звуки – устройство готово.
Говоря о качестве самого звучания – это зависит от настроек эквалайзера. Зайдя в соответствующее меню на смартфоне или планшете, пользователь может настроить низкие, средние и высокие частоты с помощью нескольких ползунков.
Более ничего настраивать не нужно. В ситуации, когда звук неожиданно вообще пропал, но наушники работают исправно, проблема в мобильном устройстве и может быть решена восстановлением системы или сбросом настроек к изначальному состоянию.
Также следует отметить качество звуковоспроизводящей техники: если наушники низкосортные, то они не смогут выдать хорошего звука, как их не настраивай.
Рекомендации: Как пользоваться беспроводными Bluetooth наушниками  , Как правильно настроить микрофон наушников на компьютере с Windows
, Как правильно настроить микрофон наушников на компьютере с Windows  , Как правильно настроить эквалайзер (для наушников)
, Как правильно настроить эквалайзер (для наушников) 

Пара слов о подключении наушников. В зависимости от модели оборудования подключение к компьютеру возможно через:
- привычный разъем 3,5 мм;
- USB-вход. Обычно при подключении такого устройства настройка происходит автоматически.
Также нужно учесть ситуацию, если наушники оборудованы микрофоном. В большинстве своем у моделей компьютеров имеется два раздельных входа: для наушников и микрофона. В этом случае придется покупать специальный переходник, который раздваивает сигнал. В некоторых моделях современных ноутбуков есть комбинированное гнездо, упрощающее ситуацию: достаточно подключить штекер в один вход.
Не нужно тревожиться, если штекер входит с трудом, – это сделано производителем специально для увеличения срока службы гнезда.
Сама настройка сводится к выполнению нескольких шагов:
1. Перед работой нужно удостовериться в том, что сами наушники исправно воспроизводят звук.
2. Если после подключения к компьютеру звук появился, то можно перейти к пункту 8.
3. В ситуации, если звука нет, нужно проверить уровень громкости:
- это можно сделать, кликнув по значку динамика в правом нижнем углу экрана на панели задач. Также во время проигрывания звука здесь появляется индикация;
- зайти в меню «Звук» через «Панель управления». Найти пункт «Настройка громкости», где отобразятся регуляторы с индикацией. Интерес представляют «Динамики», наличие включенного звука, громкости и индикации при воспроизведении.
Если индикация есть, а звука в наушниках нет, проблема может быть в драйверах.
4. Следует зайти в «Диспетчер устройств». Самый простой способ – написать это название в поле поиска в меню «Пуск».
При появлении соответствующего пункта открыть его.
5. Появятся множество строк с оборудованием, установленным на компьютерном устройстве. Интересует строка с названием «Звуковые, видео и игровые устройства». Ее нужно раскрыть. При наличии проблемы звуковая карта будет выделена небольшим восклицательным знаком.
6. Нажав по ней правой кнопкой мышки, выбрать строку «Обновить драйверы…». При наличии диска с драйверами выбирать следует оттуда (рекомендовано), при отсутствии – выбрать «поиск программного обеспечения в интернете».
Дождаться окончания всех работ.
7. После компьютер или ноутбук следует перезагрузить. Изменения вступят в силу, и звук в наушниках должен появиться.
8. Следует произвести настройку звучания. Для этого нужно правой кнопкой нажать по значку динамика на панели задач, в новом меню выбрать пункт «Устройства воспроизведения».
9. В очередном диалоговом окне выбрать пункт «Динамики». Далее нажать «Настройки» (пункт отображен чуть ниже).
10. В новом меню выбрать вкладку «Улучшения»; в имеющемся списке найти «Эквалайзер», нажать галочку напротив него.
11. Чуть ниже, в «Свойствах звукового эффекта» можно выбрать одну из нескольких настроек эквалайзера или сделать свою, нажав кнопку «…».
Как сделать микрофон из наушников

Компьютерная техника Apple считается очень качественной, но своя операционная система и особенности работы могут создавать трудности.
В действительности все просто: работа происходит через приложения, которые можно скачать из AppStore. Есть два варианта:
- Платные приложения. Они обладают широким функционалом, позволяющим в два клика наложить нужные эффекты, сделать звучание объемным, настроить эквалайзер, улучшить звук. Вся настройка производится автоматически;
- Бесплатные программы. Они потребуют знаний работы со звуковыми плагинами. Здесь работа более сложная, предполагающая ручное выставление настроек входного/выходного сигналов и др.
Настроить наушники в своем устройстве совсем несложно. Учитывая, что большинством людей эти аксессуары используются в смартфонах, планшетах, никаких трудов не требуется. В компьютерах есть свои особенности, но с использованием инструкций в этой статье пользователь сможет быстро произвести нужные действия для получения качественного звучания.
Настройка наушников и устранение неисправностей звука в Windows 10
Автор: rf-webmaestro · Опубликовано 08.11.2017 · Обновлено 08.01.2018
 Настройка звука в операционной системе может осуществляться с помощью стандартных средств или сторонних программ. Если у вас возникли какие-либо проблемы с воспроизведением в гарнитуре или вы просто решили выровнять уровень звука, то воспользуйтесь советами из данной инструкции. Мы расскажем, как настроить наушники на компьютере с Windows 10.
Настройка звука в операционной системе может осуществляться с помощью стандартных средств или сторонних программ. Если у вас возникли какие-либо проблемы с воспроизведением в гарнитуре или вы просто решили выровнять уровень звука, то воспользуйтесь советами из данной инструкции. Мы расскажем, как настроить наушники на компьютере с Windows 10.
Чтобы наушники работали исправно и без периодических отключений, необходимо выполнить следующие этапы настройки:
- аппаратная настройка. В нее входит проверка правильности подключения гарнитуры к разъему, работоспособность звуковой платы и т. д.;
- программная настройка. Здесь необходимо установить драйвера, провести диагностику в системе при наличии проблем и т. д.
Далее рассмотрена инструкция по выполнению обоих этапов настройки. Также вы узнаете, что делать при отсутствии тех или иных звуков.
Обычно на системных блоках персональных компьютеров можно найти два разъема под 3,5 мм – задний и передний. Чаще всего проблемы с работой гарнитур связаны с передним гнездом. Поскольку основное располагается на материнской плате, а переднее необходимо подключать от корпуса к разъему на той же плате.
Сначала нужно быть уверенным в работоспособности гнезда. Если система определяет разные подключенные наушники, то разъем исправен. В том случае, если компьютер никак не реагирует на подключение гарнитуры, попробуйте переставить ее в основной разъем на материнской плате.
Если все действия были произведены и это не дало никакого результата, тогда необходимо провести диагностику звукового устройства в операционной системе. Для этого выполните следующие шаги:
- Откройте «Параметры». Для этого кликните ПКМ по иконке «Пуск» и в меню выберите пункт «Параметры».
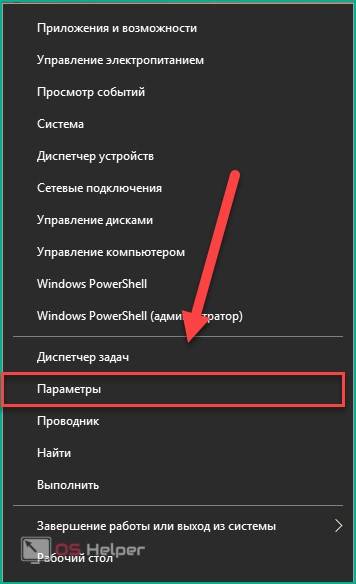
- Перейдите в раздел «Обновление и безопасность».
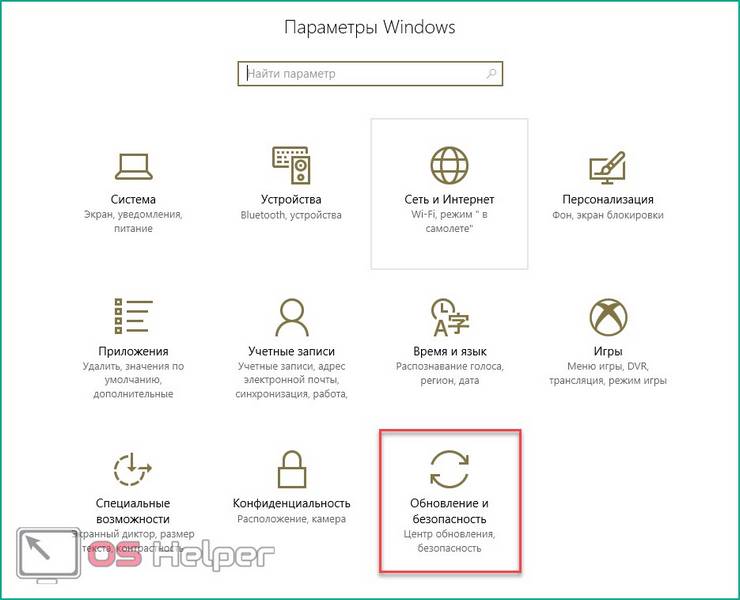
- Откройте подраздел «Устранение неполадок».
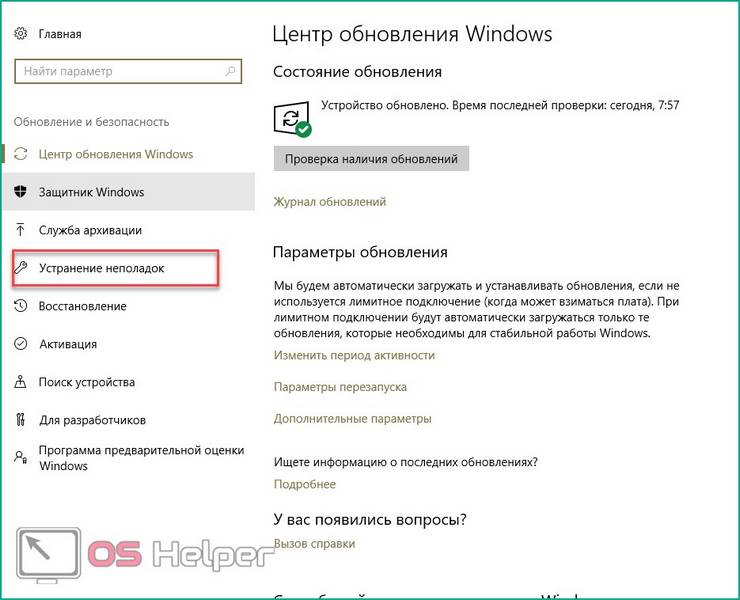
- Выберите «Воспроизведение звука» (1) и запустите средство устранения неполадок (2).
- Система начнет автоматический поиск проблем.
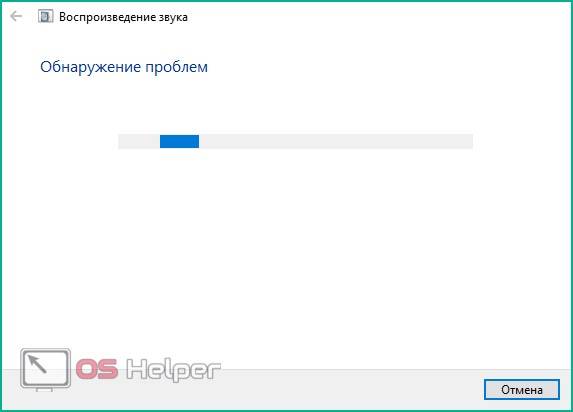
- Вам предложат перейти в меню улучшения звука.
- Тут находится список улучшений, которые позволят изменить качество звука.
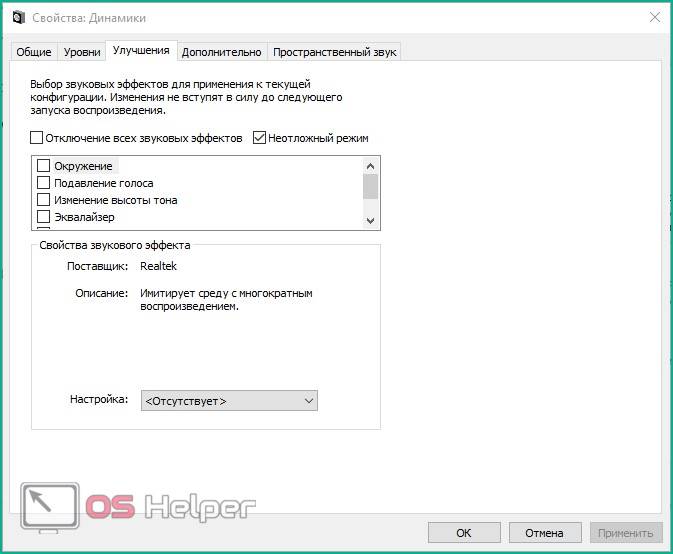
- Если вы решите не открывать окно с улучшениями, то система предложит провести тестирование с помощью воспроизведения звука.
- В конце диагностики в окне появится причина неисправности.
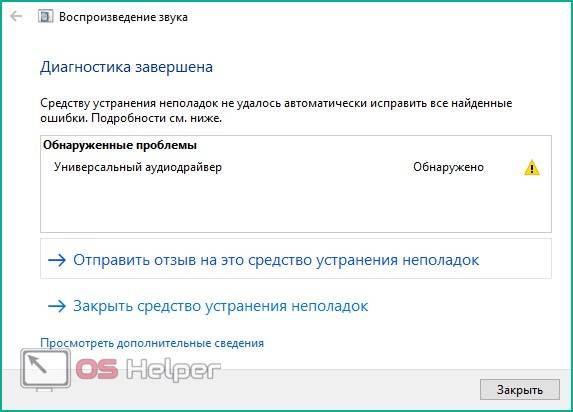
В большинстве случаев в неполадках со звуком в наушниках виноват драйвер устройства. Для переустановки драйвера необходимо выполнить следующие действия:
- Откройте «Диспетчер устройств» через поисковую строку.
- В ветке «Звуковые, игровые и видеоустройства» найдите вашу аудиокарту и кликните по ней правой кнопкой мыши. В меню выберите пункт «Обновить драйвер».
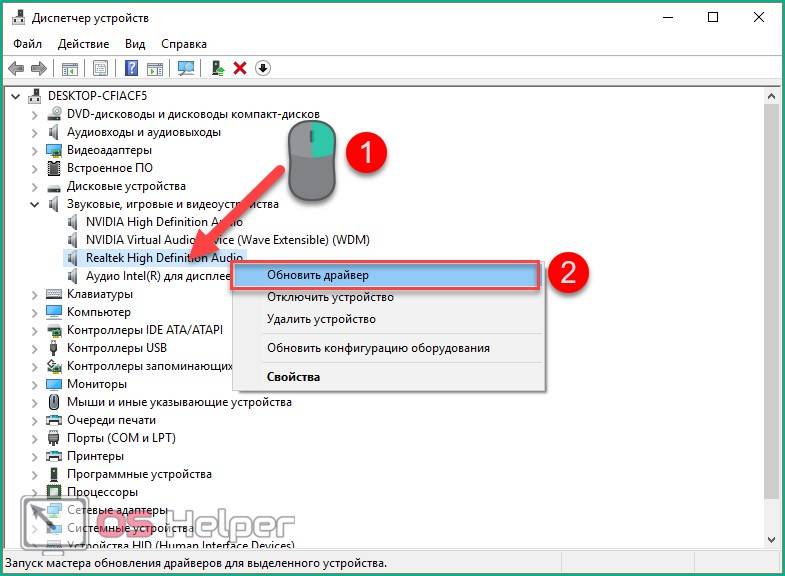
- Программа предложит вам установить драйвер с жесткого диска, если вы заранее скачали необходимые файлы на ПК, либо сделать это в автоматическом режиме. При выборе автоматического поиска (1) программа будет находить наиболее подходящие драйвера и устанавливать их. Если вы выберете пункт «Выполнить поиск драйверов на этом компьютере» (2), тогда переходите к следующему шагу.
- Укажите директорию, в которой располагает драйвер, и нажмите «Далее».
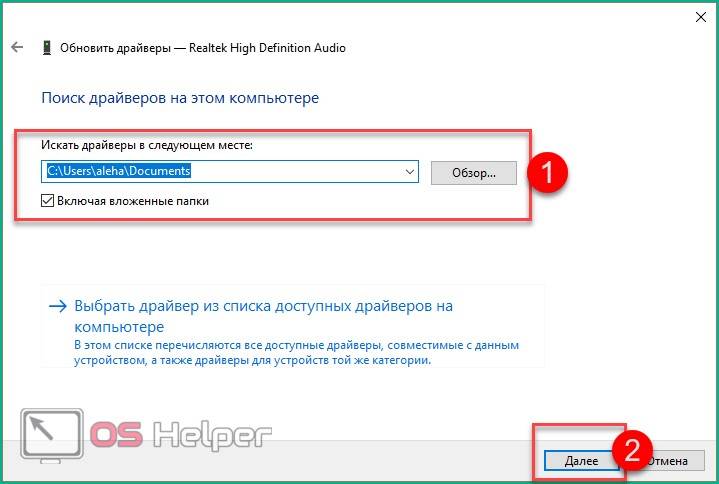
После инсталляции желательно перезагрузить комп и проверить, как работают ваши наушники или динамики.
Когда вам удалось правильно подключить гарнитуру, нужно настроить уровень звука и прочие параметры. Только после индивидуальной настройки вы сможете комфортно играть в наушниках, смотреть фильмы или видеоролики.
Регулировка осуществляется либо через стандартный микшер Windows 10, либо через утилиту производителя вашей звуковой карты. Большинство пользователей обходятся стандартным Realtek Audio, который встроен в материнскую плату. После установки драйвера на ПК появится специальный диспетчер. Чтобы начать с ним работу, следуйте инструкции:
- Откройте «Панель управления» через поисковую строку.
- Переключите тип просмотра на «Крупные значки».
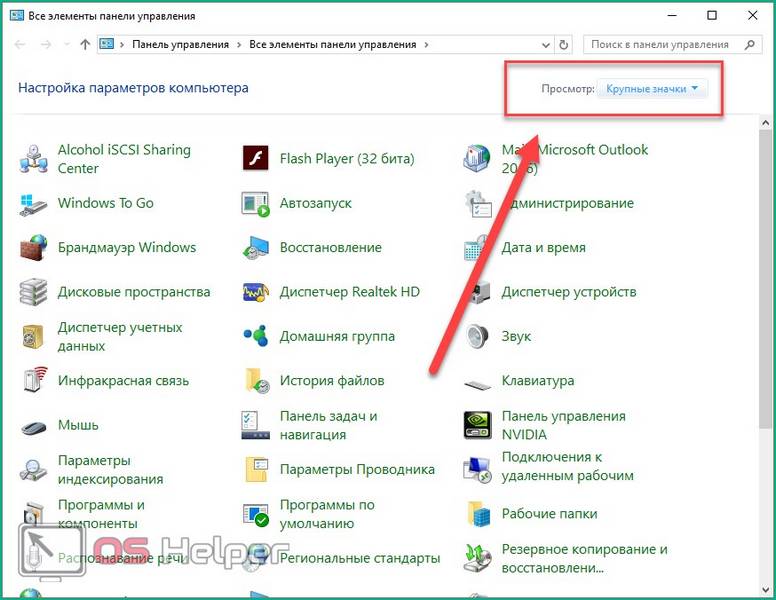
- Выберите раздел «Диспетчер Realtek HD».
- В главном окне вы можете выбрать все устройства, подключенные через передний и задний выход (1), выровнять баланс между правым и левым наушником (2), изменить уровень громкости (3), установить объемное звучание (4).
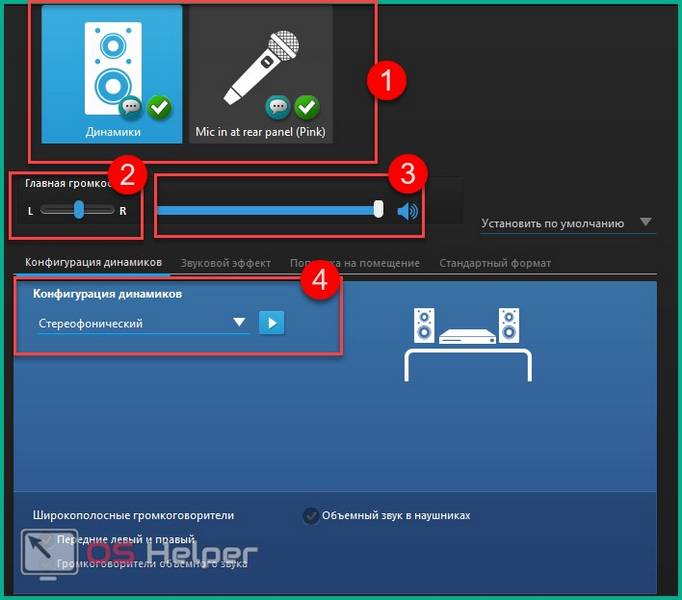
- Во вкладке «Звуковой эффект» настраивается эквалайзер и эффекты звучания.
- Во вкладке «Стандартный формат» можно переключать качество записи и воспроизведения.
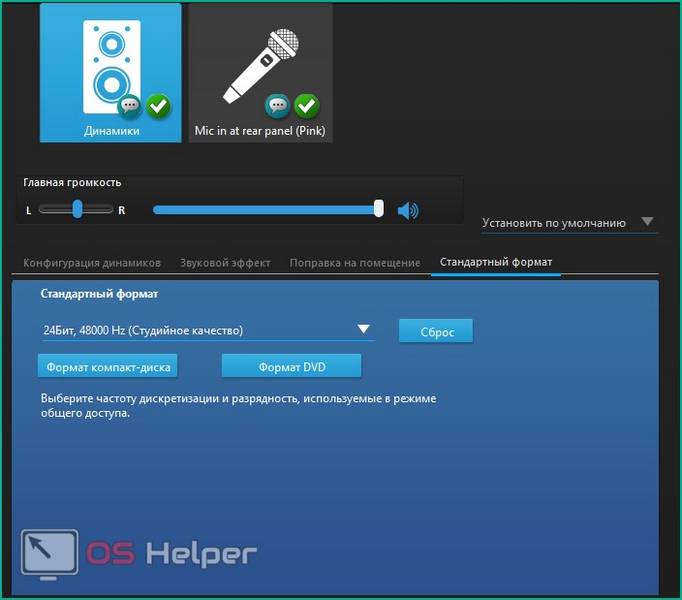
- Если у вас некорректно работает определение входа для наушников, зайдите в настройки с помощью шестеренки и переставьте галочки в разделе «Параметры разъема».
Диспетчер Realtek HD устанавливается только для звуковых карт Realtek.
Софт других производителей ничем не отличается по набору настроек: позволяет подключать через разные разъемы, выбирать эффекты, настраивать уровень звука и так далее. Меняется лишь интерфейс программы в зависимости от разработчика.
Стандартный микшер будет включаться по умолчанию при каждом запуске ПК. Чтобы активировать и воспользоваться им, следуйте инструкции:
- На панеле «Пуск» в трее нажмите правой кнопкой мыши по иконке динамика.
- В контекстном меню кликните на пункт «Открыть микшер громкости».
- В этом же меню вы можете получить быстрый доступ к диагностике и исправить неполадки (1).
- В микшере имеются два блока – общий уровень громкости (1) и громкость отдельных приложений (2). Обратите внимание, что во втором блоке есть шкала системных звуков. Если у вас не воспроизводятся стандартные оповещения, то сначала необходимо проверить данный микшер. В разделе с громкостью приложений будут определяться все запущенные в данный момент программы, игры и плееры. Вы можете сделать тихий звук у фоновых приложений, повысить громкость в активном окне и т. д.
Если стандартного функционала вам недостаточно, вы можете добавить в свой арсенал сторонний софт для настройки эквалайзера наушников. Большинство плееров имеют встроенный набор параметров, для того чтобы вы могли вывести звук в устройстве воспроизведения на приятное для вас качество.
Рассмотрим настройку на примере KMPlayer:
- Откройте программу и перейдите в настройки с помощью шестеренки.
- Перейдите во вкладку «Звук», отмеченную на скриншоте.
- Здесь вы можете как вручную настраивать эффекты, так и выбрать их из заготовленного списка.
Также существует отдельные эквалайзеры для PC. Их можно использовать прямо на рабочем столе – вход в плееры и диспетчер вам не понадобится.
Что делать, если не работают только системные звуки
Если в наушниках пропали системные оповещения Windows, но все остальные звуки исправно воспроизводятся, то выполните следующие действия:
- Откройте «Панель управления».
- Откройте вкладку «Звуки» (1) и установите параметр «По умолчанию» в пункте «Звуковая схема». В завершение перезагрузите компьютер.
Если вы подключили наушники к ПК или ноутбуку всеми возможными способами, установили драйвер и проверили наличие неисправностей с помощью средства диагностики, но операционная система все равно отказывается воспроизводить звук, то проблема заключается, скорее всего, в самих наушниках.
Попробуйте подключить внешние колонки или другую гарнитуру. Если результат будет тот же, то вам придется обращаться в ремонт за починкой звуковой платы или разъемов в корпусе ПК/ноутбука.
Функционал ОС и сторонние программы позволяют настроить звуковое сопровождение через наушники под свои предпочтения и нужды. Также Windows 10 обладает средством диагностики, которое поможет решить проблемы и устранить все неисправности звуковой платы, драйверов и т. д.
Для закрепления информации и получения наглядных инструкции рекомендуем вам ознакомиться с видеороликом на данную тему.
Дата публикации: 11 октября 2016 .

ОС Windows 7 полюбилась пользователям благодаря стильному интерфейсу и расширенному функционалу. Помимо этого «семерка» самостоятельно устанавливает драйверы для большинства внешних устройств, что значительно экономит время любителей посидеть в сети. Однако не всем удается произвести правильное подключение наушников к компьютеру с первого раза, так как не всегда понятно в какой именно разъем необходимо подсоединить аудиоустройство.
Штекер наушников представляет собой стандартный стержень (джэк) диаметром 3,56 мм. При этом он оснащен двумя или тремя черными полосами (контактами). От их количества отличается тип устройства. Два кольца свидетельствуют о том, что перед вами просто наушники, а если контактов три, то это уже гарнитура, то есть наушники с микрофоном. В последнем случае штекер может быть один или два (отдельный для микрофона и отдельный для наушников).
Если вы подключаете наушники к стационарному компьютеру, то соответствующие гнезда для устройства вы найдете на фронтальной и задней панели системного блока. Обычно разъем для «ушей» окрашен в зеленый цвет, а для микрофона – в розовый.
В ноутбуках часто устанавливают комбинированный разъем для наушников и микрофона.
Полезно! Если вы хотите подключить наушники с двойным штекером к ноутбуку с одним разъемом, то приобретите дополнительный адаптер или внешнюю звуковую карту.
После того как вы подсоединили аудиоустройство к компьютеру, можно переходить к настройкам.
Если вы используете наушники, работающие через USB, то, как только вы их подключите «винда» автоматически начнет искать для них драйверы. Если этого не произошло или речь идет о гарнитуре со стандартным «джэком», то потребуется найти ПО для устройств в интернете на сайте производителя наушников.
После этого вам потребуется зайти в меню «Пуск», перейти в «Панель управления» и найти вкладку «Оборудование и звук» и далее выбрать «Управление звуковыми устройствами».
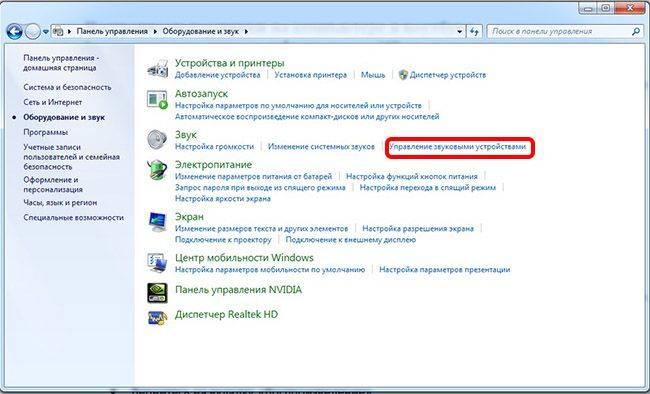
Затем в открывшемся окне:
- Пройдите во вкладку «Воспроизведение».
- Убедитесь, что рядом с отображаемыми устройствами воспроизведения не стоит красных галочек или восклицательных знаков.
- Нажмите на «Динамики», после станет активной кнопка «Настроить», на которую необходимо нажать.

- В открывшемся окне должен быть установлен режим стерео.
- Вернитесь на вкладку «Воспроизведение».
- Выберите нужное устройство (наушники) и кликните по нему правой клавишей мышки.
- В открывшемся окне, во вкладке «Общие» вы сможете посмотреть данные о гнезде подключения и прочую информацию.

Полезно! Иногда «винда» не называет наушники в соответствии с моделью устройства, в этом случае определить уши нужно методом исключения. Например, штатные колонки в случае с ноутбуком ASUS обычно называются Realtek High Definition Audio, а гарнитура USB Philips будет названа просто «Аудио устройства USB».
Совет! Если наушники не отображаются, нажмите на правую кнопку мыши и включите отображенные отключенных устройств.
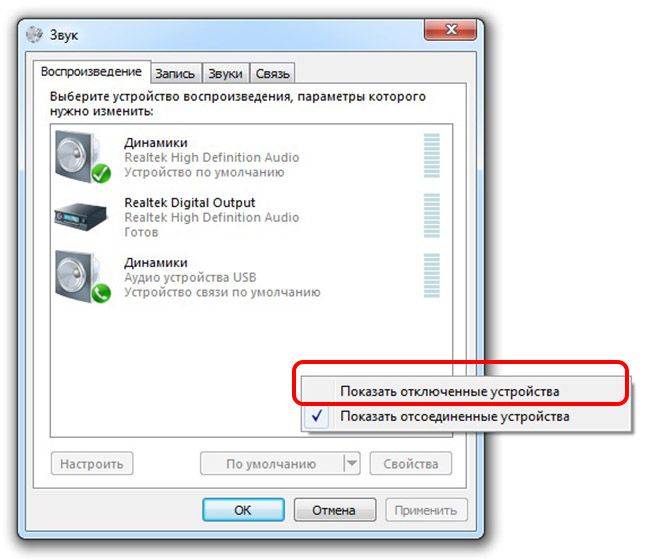
Также в свойствах наушников, можно перейти на вкладку «Дополнительно», где вы сможете осуществить более «тонкие» настройки. Вкладка «Уровни» позволит вам сделать микрофон тише или громче. Если вы не знаете, как увеличить громкость в наушниках на компьютере то в этом же меню есть уровень звука.
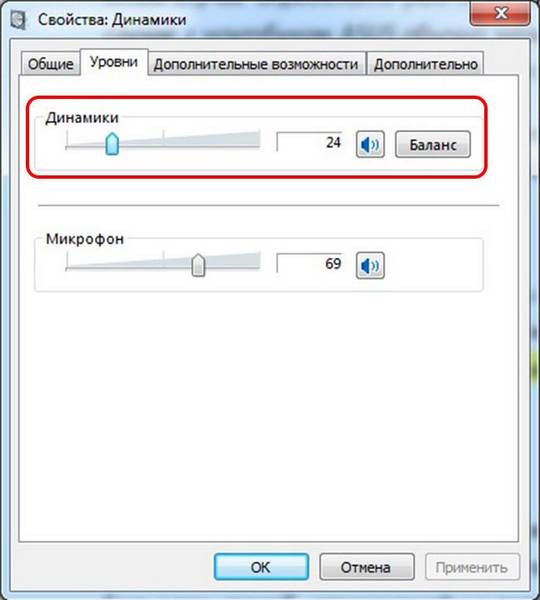
Это не единственный способ делать звуки тише и громче. Вы также можете открыть микшер общей громкости, нажав на соответствующий значок в нижней панели (справа, рядом с часами). Еще один способ, отвечающий на вопрос как увеличить звук в наушниках – это переход в панель инструментов, где необходимо зайти в «Оборудование и звук – Настройка громкости». Помимо этого многие производители оснащают наушники регулятором громкости.
В некоторых случаях после всех настроек пользователи сталкиваются с тем, что «винда» не видит аудиоустройств или звук не идет через наушники, рассмотрим самые частые проблемы.
Если не работают наушники на компьютере то причин бывает множество, начиная от самых элементарных. Например, вы выставили громкость на ноутбуке, а на регуляторе самого аудиоустройства переключатель находится в положении Min. Помимо этого необходимо убедиться, что штекер наушников подключен к правильному разъему зеленого цвета. При этом он плотно держится и установлен до упора.
Более серьезными причинами, почему не работают наушники на компьютере, могут стать:
- Неисправность разъема для подключения к звуковой карте. Чтобы удостовериться, что проблема не в этом, попробуйте подключить в это гнездо любые другие наушники или колонки. Если и они не будут работать – значит, все дело в самом разъеме. Чаще всего такие проблемы возникают, если гнезда расположены на фронтальной панели «системника» компьютера. Некоторые производители вовсе оставляют их неподключенными в процессе сборки системного блока.
- Неправильная работа драйверов наушников или их отсутствие. Даже если «винда» любезно установила ПО для наушников без вашего участия, лучше все же загрузить их самостоятельно. Если у вас нет загрузочного диска, то достаточно посетить сайт производителя и выбрать последнюю версию драйверов.
- Неправильная работа драйверов звуковой карты. С такой проблемой чаще всего сталкиваются те, кто переустанавливают Windows 7 самостоятельно. После обновления ПО компьютера или ноутбука необходимо в обязательном порядке загрузить все драйверы, идущие к конкретной модели. Для того чтобы их установить необходимо перейти на сайт изготовителя вашего ПК и загрузить последние обновленные драйверы.
Перед тем как менять настройки компьютера рекомендуется проверить наушники на другом устройстве, например на смартфоне или планшете. Вполне возможно, что вам просто попались бракованные «уши».

В большинстве случаев «винда» подключает устройство без каких-либо проблем и причиной кажущихся неисправностей является элементарная невнимательность. Чтобы удостовериться, что вы сделали все правильно, рекомендуется прочитать, идущую в комплекте, или скачать самостоятельно инструкцию по эксплуатации «ушей», где будут указаны все особенности устройства.
Новая операционная система от Microsoft хороша. По сравнению с предыдущими версиями, Windows 10 работает быстрее и стабильнее. К хорошему быстро привыкаешь, поэтому на новые проблемы с данной ОС пользователи реагируют болезненно. Одна из таких неприятностей – отсутствие звука в наушниках после установки или обновления операционной системы. Обычно причина кроется в повреждении или несовместимости драйверов, поэтому грешить на разработчиков новой ОС не стоит. Рассмотрим, как настроить наушники на компьютере с Windows 10 и вернуть музыку в динамики гарнитуры.
Иногда для ликвидации проблемы не предпринимаются особые действия. Стоит проверить первостепенные причины неполадки – возможно, решение лежит на поверхности.
Итак, это основные действия и рекомендации для первичной диагностики. Если ничего не помогло, переходим к следующему шагу.
Существует два метода настройки наушников.
Это основной способ. 90% всех проблем с воспроизводимостью звука связаны с проблемным пакетом драйверов.
- Нажмите Win+R и введите команду devmgmt.msc в соответствующее поле. Подтвердите действие клавишей Enter.
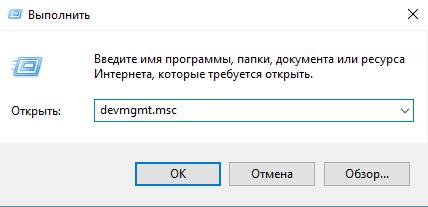
- В «Диспетчере задач» находим звуковую карту, кликаем на ней ПКМ и нажимаем «Обновить драйвер».
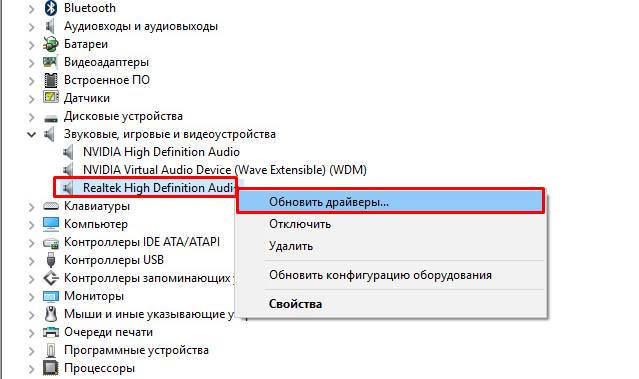
Если обновления драйверов не помогли, переходим ко второму способу.
- Откройте «Панель управления» и выберите «Диспетчер Realtek HD» (может быть Dolby Digital или Sound Booster).
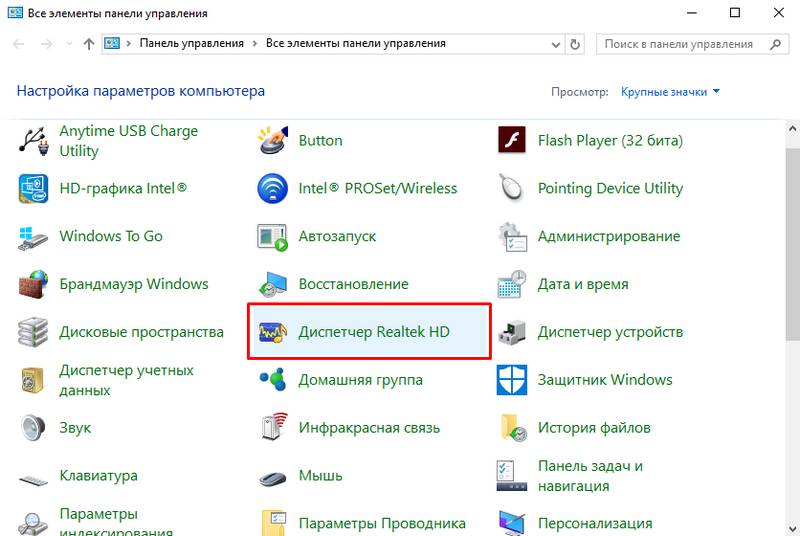
- В появившемся окне нажмите «Дополнительные настройки устройства».
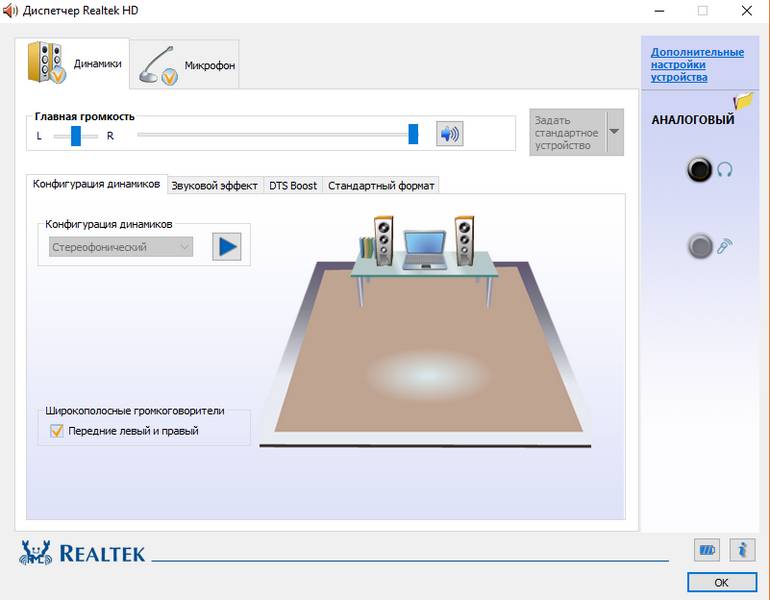
- Выберите «Разделить все выходные гнезда в качестве независимых входных устройств». Подтверждаем клавишей OK.
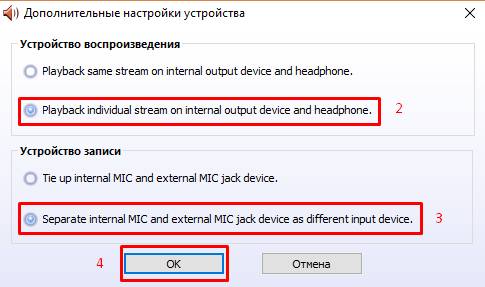
- Отключите определение гнёзд передней панели.
После выполнения всех вышеперечисленных рекомендаций звук может не появиться по двум причинам:
- Отсутствие кодеков для воспроизведения музыкальных файлов высокого качества. Скачать их вы можете здесь.
- Физическое повреждение разъемов или звуковой карты. В данном случае необходимо обратиться в сервисный центр.
Вот и все. Теперь вы знаете, как настроить наушники в Windows 10 и диагностировать причины возникновения проблемы.
Как правильно настроить эквалайзер – идеальный звук
Чтобы правильно настроить эквалайзер, вам понадобиться не более 5 минут. Во все современные программы проигрывателей музыки (к примеру AIMP), встроена функция настройки звука эквалайзером (стандартная функция в настройках или отдельная утилита).
В плеерах и отдельных эквалайзер-приложениях, в 9 из 10 случаев, присутствуют уже готовые семплы (готовые настройки эквализации), для всех популярных жанров. Настройка эквалайзера заключается в выборе одной из готовых настроек или ручной настройке эквалайзера по своему усмотрению. Мы разберем оба варианта 😎 .
Настройка эквалайзера имеет 6е место по значимости влияния на звук:
Настройка эквалайзера имеет не такое феноменальное влияние на звук, как хотелось бы. Сама настройка похожа на перетягивание одеяла влево, вправо, вперед или назад 😀 . Но одеяло по размерам и свойствам остается таким же. Так и со звуком, как бы вы не крутили настройки, общее качество звука можно изменить («перетянуть» на басы, сделать середину или верха более прозрачными), но не более того. Для качества звука, гораздо важнее:

В настройках любого современного проигрывателя, есть настройка эквалайзера: AIMP на Windows, Play Музыка от Google на Android и в плеерах на iOS.
- В настройках стандартного проигрывателя найдите: «эквалайзер» или «настройка эквалайзера». Если такой нет, то скачать эквалайзер отдельным приложением можно скачать здесь;
- Далее, 2 варианта. Либо выбрать готовую настройку под свой жанр музыки (рок, поп, джаз, хип-хоп, электроника), либо сделать настройку в ручную под свой вкус 😎 ;
Наиболее правильная настройка эквалайзера, по моему мнению, это – ручная. Вы делаете настройку сами, опираясь на банальное нравится/не нравится. Преднастройки – это всего лишь рекомендации, хотя они опираются на важные особенности частот в разных жанрах.
Настройка эквлайзера для наушников зависит прежде всего от АЧХ (амплитудно-частотная характеристика) самой модели наушников, а уже после от музыки. Графики АЧХ вы сможете найти на сайте производителя или на этом сайте в поиске. Стоит отталкиваться от АЧХ, если у вас качественные наушники и вы хотите добиться, к примеру, максимально ровного и натурального звука.
Пример, АЧХ беспроводных наушников Plantronics BeackBeat PRO 2: 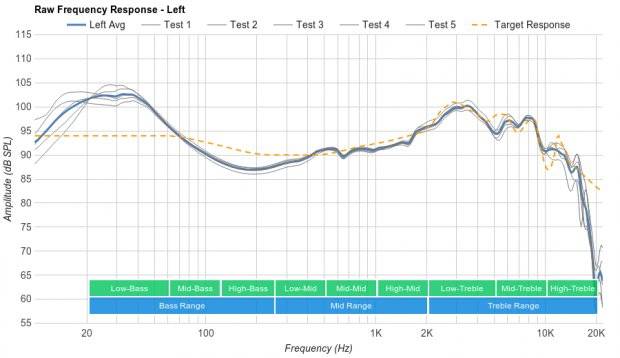
- Из графика, по умолчанию имеем: много баса, немного просевшую середину, много нижнего и среднего верха и резкое падение на верхних высоких частотах (19 000 КГц).
- Отталкиваясь от этого графика, в попытке сделать звук более ровным и прозрачным, сразу понятно что крутить в эквалайзере:
Примерно вот так будет выглядеть попытка выровнять звук для наушников Plantronics BeackBeat PRO 2: 
АЧХ это наглядная основа, от чего отталкиваться. Но экспериментировать с каждым сегментом диапазона важно и нужно, только так вы придете к тому звуку который хотите получить.
Сделать обратное отражение АЧХ в эквалайзере и получить ровный звук удается не всегда. В Plantronics BeackBeat PRO 2 мне это удалось. Не сказать что звук стал приятнее, но более сбалансированный – определенно! А задача стояла именно такая.
Если у вас недорогие наушники до 30$, то графика АЧХ вы просто не найдете и настраивать эквалайзер следует сразу отталкиваясь от музыки. Об этом дальше.
Эквалайзер для андроид:
Можно найти этот же стандартный эквалайзер в настройках приложения: проигрыватель Google Music для смартфонов на Android:
Рассмотрим настройку эквалайзера на примере приложения для iPhone: EqualizerEverywhere:
4. Ручная настройка эквалайзера на компьютере – в плеере AIMP на Windows 10
AIMP – это популярный проигрыватель музыки для Windows и Android, в котором есть гибкая настройка эквалайзера и готовые настройки. Для примера, настроим эквалайзер AIMP 3 на Windows 10, под музыкальный жанр «трас», с помощью ручной настройки:
Ручную настройку имеет смысл делать тогда, когда готовой настройки эквалайзера под ваш жанр – нет, или вас она не устраивает. К примеру вы слушаете треш-метал, а пред-настройки эквалайзера «Рок» или «Альтернатива» вас не устраивают. Выход прост – наваливаем бас и убираем середину и немного приподнимаем верха. Главное настраивайте так, что бы вам нравилось 😎 . Универсальных рецептов нет.
В плеере AIMP есть божественная функция авто-подстраивания эквалайзера под текущую песню:
Это очень удобно, но не всегда эффективно. Автоматика есть автоматика и работает как робот, просчитывая частоты композиции, а вы не робот (ваш КЕП) и имеете уникальное восприятие. Включить автоматическое подстраивание эквалайзера под любую проигрываемую песню можно вот так:
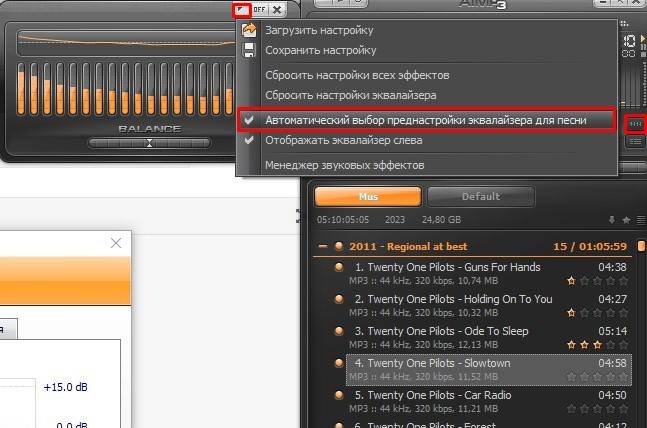
Как настроить эквалайзер на компьютере с помощью готовых настроек? Заходим в настройки эквалайзера AIMP и выбираем «менеджер звуковых эффектов»:
Есть 3 варианта: использовать стоковый эквалайзер встроенный в ОС, скачать плеер с эквалайзером или скачать сам эквалайзер отдельно. Плеер с эквалайзером AIMP, для меня лучший вариант. Это удобно и эквалайзер применяется только к аудиофайлам, которые воспроизводятся через проигрыватель. Если скачать эквалайзер отдельно или использовать стандартный системный, то он будет применим ко всем воспроизводимым звукам на устройстве (кино, игры, музыка). Хотя в некоторых программах есть возможность применить эквалайзер выборочно.
Эквалайзер для компьютера (на Windows):
Для iOS:
Для Android:
- EQ Music Player — многофункциональный эквалайзер 2017 года для андроид;
- Музыка эквалайзер — главная фишка, качественная настройка под любой жанр музыки. Лучший эквалайзер на русском;
- Музыкальный проигрыватель + эквалайзер — удобный проигрыватель, со встроенным эквалайзером бесплатно;
- Equalizer FULL – самый простой эквалайзер для андроид;
Как с помощью стандартного плеера на Windows можно настроить эквалайзер на басы.
Как настроить эквалайзер на басы:
Как настроить эквалайзер на чистый звук – правильная/лучшая/идеальная настройка:
Как правильно настроить эквалайзер, что бы добиться максимально качественного и чистого звука. Идеальная настройка эквалайзера, зависит от музыкального жанра который вы слушаете. В представленном ниже видео, показана оптимальная настройка под любой музыкальный жанр.
Настройка эквалайзера для игр наверное самая простая из всех, особенно если у вас есть встроенная утилита Realtek.
Встроенная утилита Realtek – это очень удобный способ настроить звук под свои вкусы, выбрать готовые пред-настройки и эффекты для игр/кино.
Об особенностях звука в разных жанрах музыки и как выбрать наушники для своего любимого жанра подходящие, читайте здесь.
В последнее время компьютер все больше и больше используется для общения не только посредством текста, но и с использованием звука и видео, однако до сих пор не все пользователи знают, как настроить наушники на компьютере windows 7. Выбор в качестве операционной системы windows 7 не случаен, потому как на данный момент это самая распространенная операционная система.
Для начала давайте посмотрим, как подключить и настроить наушники к компьютеру.
В современных компьютерах разъем для подключения наушников выведен на лицевую стенку системного блока. Он маркируется зеленым цветом. Если такого разъема нет, ищите его на задней стенке компьютера – там он обязательно есть.
Перейдем к самим наушникам, точнее, к их штекеру, который представляет собой металлический стержень диаметром 3,5 мм и зовется «джэком». Обратите внимание на «джэк» – он должен иметь два или три черных кольца. Для подключения наушников к компьютеру нужен «джэк» с двумя кольцами (тремя контактами). Если же «джэк» имеет три кольца, то это гарнитура (наушники и микрофон), которая подключается к универсальному разъему, как правило, использующемуся на ноутбуках. Такой разъем маркируется значком в виде наушников с микрофоном.
Наиболее часто наушники с микрофоном используются для общения по скайпу или в онлайн-играх. Давайте посмотрим, как настроить наушники с микрофоном на компьютере.
Для начала соединим наушники и компьютер (наушники в зеленый разъем, микрофон в красный). Далее щелчком правой кнопки мышки по динамику в правом нижнем углу экрана открываем меню и выбираем пункт «Устройства воспроизведения».
Здесь мы ответим на вопрос, как настроить звук на компьютере через наушники. В окне «Звук» выбираем пункт «Динамики» и нажимаем кнопку «Настроить». В следующем окне выбираем «Стерео» и проверяем, как звучат наушники, щелкая по картинке левого или правого динамиков. Если все в порядке – жмем «Далее». На следующей вкладке ничего не меняем, жмем «Далее» и «Готово». В том же окне «Звук» проверяем настройку, для чего щелкаем правой кнопкой мышки по значку «Динамики» и выбираем «Проверить». Слушаем звук. Все, настройка наушников на компьютере завершена.
Рассмотрим, как настроить громкость наушников на компьютере. Для этого по значку динамика справа внизу экрана щелкаем мышкой и двигаем появившийся ползунок вверх, увеличивая громкость, или вниз, уменьшая ее. Это самый удобный способ того, как настроить звук в наушниках на компьютере.
Посмотрим, как настроить микрофон в наушниках на компьютере. Щелкаем правой кнопкой мышки по значку динамика и выбираем пункт «Записывающие устройства». Откроется окно с микрофоном. Щелкаем по нему правой кнопкой мышки и выбираем «Свойства». Меняем настройки на вкладке «Уровни»: ползунком добавляем громкости микрофону и выставляем уровень усиления. Жмем «Применить». На вкладке «Улучшение» ставим галки «Подавление шума», «Подавление эхо». Жмем ОК. Теперь вы знаете, как настроить гарнитуру на компьютер виндовс 7.
Нормальным уровнем усиления микрофона является значение не более 20 дБ. П ревышение этого значения может вызывать появление неприятных шумов и фона.
На ноутбуке может использоваться один разъем для подключения микрофона и наушников. Гарнитура используется с четырех контактным разъемом (три черных кольца). Ответ на вопрос, как настроить звук в наушниках на ноутбуке, вы уже знаете, если внимательно читали статью. Делается это так же, как и на компьютере – через окно «Звук». Открыть его можно еще одним способом: «Пуск» -> «Панель управления» -> «Просмотр: Крупные значки» -> Звук. Далее выбираем «Динамики» и жмем «Настроить».
Также на ноутбуках может использоваться классическая схема для подключения гарнитуры – два входа: под микрофон и, собственно, наушники. Остановимся и еще раз в двух словах поясним, как настроить гарнитуру на ноутбуке.
О том, как настроить скайп на ноутбуке с операционной системой Windows 7, читайте здесь. С методикой настройки ноутбука на раздачу WiFi можно ознакомиться здесь.
Настало время узнать, как настроить беспроводные наушники к компьютеру. Работают они по технологии Блютус (Bluetooth). Для начала ознакомьтесь с инструкцией. Обычно в комплекте с наушниками идет блютус-адаптер. Его необходимо вставить в USB-порт компьютера и установить на него драйверы. Если все прошло нормально, то на панели задач мы увидим значок блютуса.
Открываем правой кнопочкой мыши контекстное меню и там выбираем пункт «Добавить устройство». На наушниках же нужно будет зажать кнопку включения на несколько секунд. Это, как правило, описано в руководстве к наушникам. Дальше компьютер в течении двух или трех минут отыщет беспроводную гарнитуру и попросит ввести пароль, который записан в инструкции. Все, гарнитура подключена.
Теперь посмотрим, как настроить наушники на компьютере виндовс 7. Найти наушники можно так же, кликнув правой кнопкой мышки по динамику, выбрав «Устройства воспроизведения» и в открывшемся окне «Звук» на вкладке «Воспроизведение» нажав «Настроить» около найденных нами наушников. Дальнейшая настройка звука на компьютере windows 7 в наушниках происходит по описанной выше схеме.
На ноутбуке настройка беспроводных наушников происходит так же. Но есть один нюанс в том, как настроить наушники на ноутбуке windows 7. Если ноутбук уже оснащен встроенным блютус-адаптером, то ставить еще один нет смысла – используйте встроенный.
Производители звуковых карт стараются собрать все настройки вместе. К примеру, диспетчер Realtek HD подойдет как программа для настройки наушников на компьютере. В ней собраны все настройки динамиков, наушников и микрофонов. В ней также можно накладывать различные звуковые эффекты. Найти эту программу несложно – она располагается в «Панели управления». С помощью Диспетчера Realtek HD легко понять, как настроить вход для наушников на ноутбуке.
По сути, есть несколько способов того, как происходит настройка наушников на компьютере windows 7. Вам осталось выбрать только наиболее удобный вам способ. Закрепит ваши знания видео как настроить наушники на компьютере.
Как правильно настроить эквалайзер – идеальный звук
Чтобы правильно настроить эквалайзер, вам понадобиться не более 5 минут. Во все современные программы проигрывателей музыки (к примеру AIMP), встроена функция настройки звука эквалайзером (стандартная функция в настройках или отдельная утилита).
В плеерах и отдельных эквалайзер-приложениях, в 9 из 10 случаев, присутствуют уже готовые семплы (готовые настройки эквализации), для всех популярных жанров. Настройка эквалайзера заключается в выборе одной из готовых настроек или ручной настройке эквалайзера по своему усмотрению. Мы разберем оба варианта 😎 .
Настройка эквалайзера имеет 6е место по значимости влияния на звук:
Настройка эквалайзера имеет не такое феноменальное влияние на звук, как хотелось бы. Сама настройка похожа на перетягивание одеяла влево, вправо, вперед или назад 😀 . Но одеяло по размерам и свойствам остается таким же. Так и со звуком, как бы вы не крутили настройки, общее качество звука можно изменить («перетянуть» на басы, сделать середину или верха более прозрачными), но не более того. Для качества звука, гораздо важнее:

В настройках любого современного проигрывателя, есть настройка эквалайзера: AIMP на Windows, Play Музыка от Google на Android и в плеерах на iOS.
- В настройках стандартного проигрывателя найдите: «эквалайзер» или «настройка эквалайзера». Если такой нет, то скачать эквалайзер отдельным приложением можно скачать здесь;
- Далее, 2 варианта. Либо выбрать готовую настройку под свой жанр музыки (рок, поп, джаз, хип-хоп, электроника), либо сделать настройку в ручную под свой вкус 😎 ;
Наиболее правильная настройка эквалайзера, по моему мнению, это – ручная. Вы делаете настройку сами, опираясь на банальное нравится/не нравится. Преднастройки – это всего лишь рекомендации, хотя они опираются на важные особенности частот в разных жанрах.
Настройка эквлайзера для наушников зависит прежде всего от АЧХ (амплитудно-частотная характеристика) самой модели наушников, а уже после от музыки. Графики АЧХ вы сможете найти на сайте производителя или на этом сайте в поиске. Стоит отталкиваться от АЧХ, если у вас качественные наушники и вы хотите добиться, к примеру, максимально ровного и натурального звука.
Пример, АЧХ беспроводных наушников Plantronics BeackBeat PRO 2: 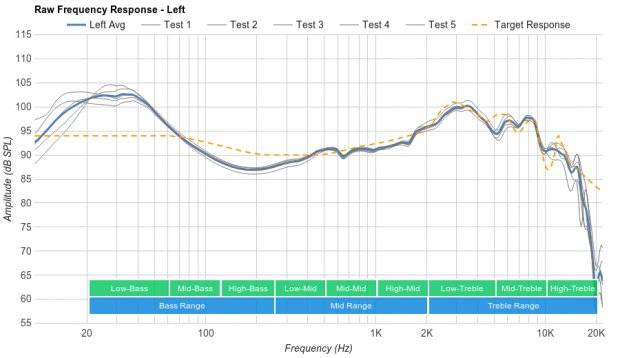
- Из графика, по умолчанию имеем: много баса, немного просевшую середину, много нижнего и среднего верха и резкое падение на верхних высоких частотах (19 000 КГц).
- Отталкиваясь от этого графика, в попытке сделать звук более ровным и прозрачным, сразу понятно что крутить в эквалайзере:
Примерно вот так будет выглядеть попытка выровнять звук для наушников Plantronics BeackBeat PRO 2: 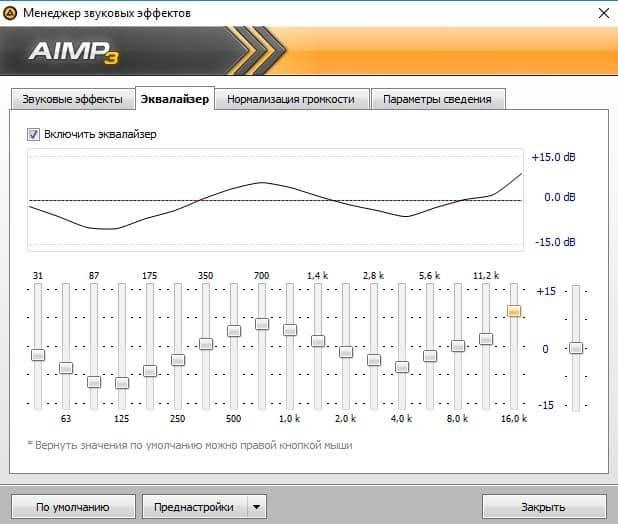
АЧХ это наглядная основа, от чего отталкиваться. Но экспериментировать с каждым сегментом диапазона важно и нужно, только так вы придете к тому звуку который хотите получить.
Сделать обратное отражение АЧХ в эквалайзере и получить ровный звук удается не всегда. В Plantronics BeackBeat PRO 2 мне это удалось. Не сказать что звук стал приятнее, но более сбалансированный – определенно! А задача стояла именно такая.
Если у вас недорогие наушники до 30$, то графика АЧХ вы просто не найдете и настраивать эквалайзер следует сразу отталкиваясь от музыки. Об этом дальше.
Эквалайзер для андроид:
Можно найти этот же стандартный эквалайзер в настройках приложения: проигрыватель Google Music для смартфонов на Android:
Рассмотрим настройку эквалайзера на примере приложения для iPhone: EqualizerEverywhere:
4. Ручная настройка эквалайзера на компьютере – в плеере AIMP на Windows 10
AIMP – это популярный проигрыватель музыки для Windows и Android, в котором есть гибкая настройка эквалайзера и готовые настройки. Для примера, настроим эквалайзер AIMP 3 на Windows 10, под музыкальный жанр «трас», с помощью ручной настройки:
Ручную настройку имеет смысл делать тогда, когда готовой настройки эквалайзера под ваш жанр – нет, или вас она не устраивает. К примеру вы слушаете треш-метал, а пред-настройки эквалайзера «Рок» или «Альтернатива» вас не устраивают. Выход прост – наваливаем бас и убираем середину и немного приподнимаем верха. Главное настраивайте так, что бы вам нравилось 😎 . Универсальных рецептов нет.
В плеере AIMP есть божественная функция авто-подстраивания эквалайзера под текущую песню:
Это очень удобно, но не всегда эффективно. Автоматика есть автоматика и работает как робот, просчитывая частоты композиции, а вы не робот (ваш КЕП) и имеете уникальное восприятие. Включить автоматическое подстраивание эквалайзера под любую проигрываемую песню можно вот так:
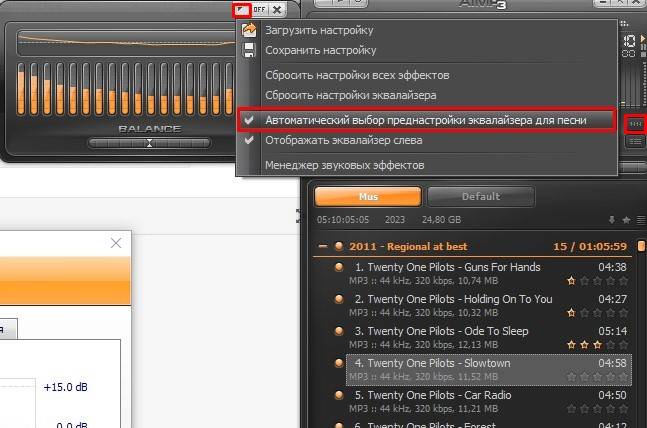
Как настроить эквалайзер на компьютере с помощью готовых настроек? Заходим в настройки эквалайзера AIMP и выбираем «менеджер звуковых эффектов»:
Есть 3 варианта: использовать стоковый эквалайзер встроенный в ОС, скачать плеер с эквалайзером или скачать сам эквалайзер отдельно. Плеер с эквалайзером AIMP, для меня лучший вариант. Это удобно и эквалайзер применяется только к аудиофайлам, которые воспроизводятся через проигрыватель. Если скачать эквалайзер отдельно или использовать стандартный системный, то он будет применим ко всем воспроизводимым звукам на устройстве (кино, игры, музыка). Хотя в некоторых программах есть возможность применить эквалайзер выборочно.
Эквалайзер для компьютера (на Windows):
Для iOS:
Для Android:
- EQ Music Player — многофункциональный эквалайзер 2017 года для андроид;
- Музыка эквалайзер — главная фишка, качественная настройка под любой жанр музыки. Лучший эквалайзер на русском;
- Музыкальный проигрыватель + эквалайзер — удобный проигрыватель, со встроенным эквалайзером бесплатно;
- Equalizer FULL – самый простой эквалайзер для андроид;
Как с помощью стандартного плеера на Windows можно настроить эквалайзер на басы.
Как настроить эквалайзер на басы:
Как настроить эквалайзер на чистый звук – правильная/лучшая/идеальная настройка:
Как правильно настроить эквалайзер, что бы добиться максимально качественного и чистого звука. Идеальная настройка эквалайзера, зависит от музыкального жанра который вы слушаете. В представленном ниже видео, показана оптимальная настройка под любой музыкальный жанр.
Настройка эквалайзера для игр наверное самая простая из всех, особенно если у вас есть встроенная утилита Realtek.
Встроенная утилита Realtek – это очень удобный способ настроить звук под свои вкусы, выбрать готовые пред-настройки и эффекты для игр/кино.
Об особенностях звука в разных жанрах музыки и как выбрать наушники для своего любимого жанра подходящие, читайте здесь.
В статье использованы материалы:
http://topnaushniki.ru/sovety/vosproizvedeniya-kachestvennogo-zvuka
http://os-helper.ru/windows-10/nastrojka-naushnikov.html
http://kratko-obo-vsem.ru/elektronika/102-kak-podkljuchit-naushniki-k-kompjuteru-windows.html
http://geekon.media/nastraivaem-naushniki-na-kompyutere-s-windows-10/
http://headphonesbest.ru/pochemu-naushniki-faq/2493kak-pravilno-nastroit-ekvalajzer.html
http://headphonesbest.ru/pochemu-naushniki-faq/2493kak-pravilno-nastroit-ekvalajzer.html
Оставить комментарий