Как обновить драйвера на windows 7 разными способами
Компьютерные технологии не стоят на месте, да и производители регулярно обновляют программное обеспечение для компьютерных комплектующих. А для того чтобы операционная система работала стабильно, очень важно знать, как обновить драйвера на windows 7. Для начала давайте разберемся, что же такое драйвер? Драйвер — это специальная программа, которая отвечает за правильное взаимодействие периферийных устройств и дополнительных компонентов с компьютером. Получается, что без драйверов ни компьютер, ни 3D принтер (широкий ассортимент принтеров здесь — shop.plexiwire.com.ua), ни другие устройства работать не будут. Существует всего два способа установки и обновления драйверов:
- автоматическое обновление;
- ручное обновление.
Вы можете просмотреть все установленные драйвера для звуковой карты и прочих устройств в «Диспетчере устройств» . Открыть его можно следующим образом:
1. Нажмите кнопку « Пуск » , в поисковой строчке наберите «Диспетчер устройств» , откройте его щелчком мыши.
2. Далее в «Диспетчере устройств» выбираем нужный нам компонент и щелчком правой кнопки мыши открываем меню, в котором выбираем пункт « Обновить драйвер » .
3. Здесь нам предлагается два варианта установки драйверов: автоматически и вручную. Мы выберем автоматическое обновление драйверов windows 7 и программа начнет поиск на серверах обновлений Microsoft.
4. После того как поиск завершится, и драйвер будет найден, произойдет обновление драйвера. Для завершения нажмите ОК.
У этого способа есть свои минусы — база драйверов Microsoft хоть и огромна, но все равно не охватывает все устройства, поэтому можно столкнуться с тем, что драйвер автоматически не обновится.
Рассмотрим случай, когда необходимо произвести обновление драйвера в ручном режиме. Для начала разберемся, как проверить драйвера для windows 7. Выбираем устройство, для которого необходимо обновить драйвер, пусть это будет видеоадаптер, и идем по шагам:
- щелкнем правой кнопкой мышки по строчке с видеоадаптером и выберем пункт « Свойства » ;
- в появившемся окне переключимся на вкладку « Драйвер » и запомним, какая версия драйвера у нас установлена;
- запускаем браузер и в поисковой строке пишем модель нашей видеокарты;
- переходим на сайт производителя;
- выбираем модель нашей видеокарты и версию с разрядностью операционной системы;
- смотрим версию драйвера, если версия отличается — качаем свежую версию драйвера;
- производим установку;
- после установки проверяем версию драйвера.
После обновления драйвера для Windows 10 и других версий винды может потребоваться перезагрузка. Если драйвер для устройства загрузился не в виде пакета установки с расширением *.exe, а в виде *.inf и других файлов, потребуется ручная установка драйверов.
Для этого зайдите в « Диспетчер задач » , выберете устройство, драйвер которго хотите обновить, откройте контекстное меню (по щелчку правой кнопкой мышки) и выберете пункт « Обновить драйверы » . В появившемся окне выбираем ручное обновление драйвера:
- нажмите кнопку « Обзор » и укажите папку с распакованными драйверами;
- не забудьте поставить галочку на поиск во вложенных папках;
- запустите установку, нажав « Далее » .
Начнется поиск и установка драйверов. Если версия драйвера такая же или младше, то вы увидите сообщение, что драйвер не нуждается в обновлении. В противном случае произойдет установка обновленного драйвера. По окончании установки нажмите « Закрыть » . Перезагрузите компьютер.
Если вы не хотите тратить свое время на поиск и обновление драйверов, доверьте это специальным программам. Рассмотрим на примере DriverPack Solution. Перейдите непосредственно на официальный сайт. Скачайте приложение и запустите его.
Производитель предлагает несколько платных версий, однако рядовому пользователю будет достаточно и бесплатной программы.
Дальше программа произведет анализ вашей операционной системы и предложит установить дополнительное ПО и обновить версии существующих драйверов. Здесь вы сами выбираете, какое ПО вам нужно установить, а так же какие драйверы вы хотите обновить.
Минус этого метода заключается в том, что, помимо обновления существующих драйверов, из-за невнимательности пользователя происходит установка ненужного софта. Так что будьте осторожны, при использовании сборников драйверов.
Мы рассмотрели несколько способов обновления драйверов на компьютере. Заниматься обновлением драйверов приходится нечасто, поэтому выберете для себя подходящий. Конечно самым простым является использование сторонней программы, но за простоту придется расплачиваться установкой в систему ненужного софта. Поэтому самым лучшим способом обновления драйверов является ручной способ.
Для полноценной работы принтера, необходимо установить дополнительное программное обеспечение — драйвера. Обычно, они идут в комплекте с устройством, на специальном загрузочном диске. Без них компьютер не обнаружит подключенное устройство. Конечно, мы не говорим об устройствах, которые автоматически распознаются системой. Сразу хотелось бы отметить, что вам надо прочитать статью полностью, так как есть сложные и более простые способы установки драйверов и поэтому надо дочитать статью до конца. Почти в самом конце статьи есть информация, как установить драйвер для принтера автоматически, имейте это введу. Когда возникает вопрос, как установить принтер без диска, то неопытные пользователи думают, что это очень сложно. Но на самом деле эту процедуру можно освоить за 15-30 минут. Давайте проверим так ли это.
Существует два основных способа, чтобы установить принтер без загрузочного диска, а именно — загрузить необходимые драйвера из интернета
- Используя базовые средства windows Update;
- Самостоятельно, зная идентификационный код устройства или же используя модель принтера.
Первый способ отлично подойдет для простых моделей принтеров (только распечатка и сканирование документов, без дополнительной отстройки параметров), ведь windows Update устанавливает базовый пакет драйверов.
Второй способ позволяет скачать самую последнюю версию ПО, поэтому после их установки пользователю будут доступны абсолютно все функции принтера, в том числе более «продвинутые».
Кроме того, причиной для установки драйверов может быть не только их полное отсутствие, но и неисправность самого устройства. Иногда используя тот или иной драйвер принтер отказывает распечатывать документы, а все потому что установленный вами драйвер не подходил для вашего устройства. Это конечно одна из причин, почему принтер может некорректно работать, но как вы понимаете, мы не зря об этом говорим именно сейчас. Ведь, далее мы расскажем, как скачать свой драйвер на компьютер, но если будете торопиться, то у вас могут возникнуть трудности. Поэтому действуйте поэтапно.
Если ранее вы где-то изучали этот вопрос и не один из способов не увенчался успехом, то можно попробовать заново загрузить драйвера. Эта статья универсальная – здесь расскажем, как сделать в разных версиях windows.
Поэтому перед тем, как установить принтер без диска, необходимо:
1. Отсоедините подключенное к компьютеру устройство;
2. Перейдите в меню «Пуск» — «Панель управления» — «Устройства и принтеры» или «Просмотр устройств и принтеров»;
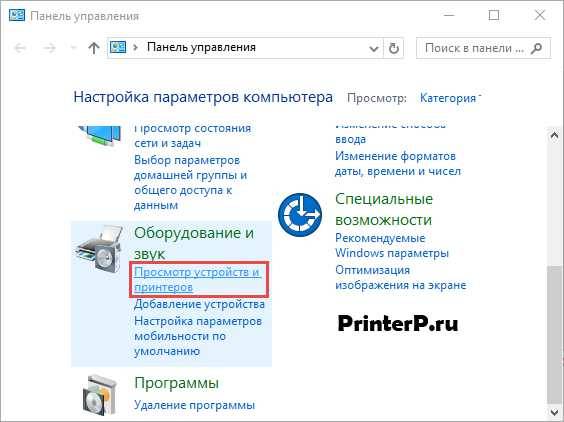 3. Здесь необходимо будет найти строчку «Установка принтера» или «Добавление принтера» в верхней панели;
3. Здесь необходимо будет найти строчку «Установка принтера» или «Добавление принтера» в верхней панели;
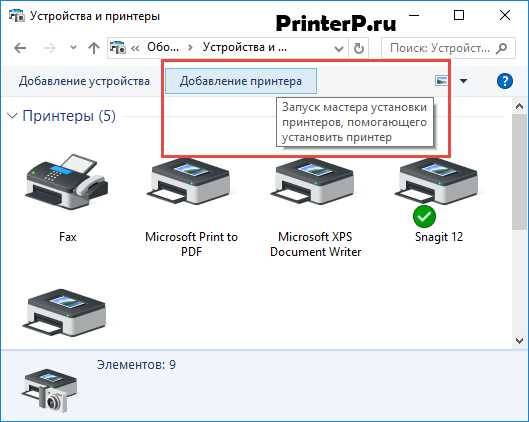 4. Откроется мастер установки принтеров, из предложенных вариантов выберите «Добавить локальный принтер» и нажмите «далее» (для windows 7). Если у вас windows 8 или 10, тогда внизу нажмите «Необходимый принтер отсутствует в списке» — и дальше выберите «Добавить локальный или сетевой принтер с параметрами, заданными вручную» и нажмите «Далее».
4. Откроется мастер установки принтеров, из предложенных вариантов выберите «Добавить локальный принтер» и нажмите «далее» (для windows 7). Если у вас windows 8 или 10, тогда внизу нажмите «Необходимый принтер отсутствует в списке» — и дальше выберите «Добавить локальный или сетевой принтер с параметрами, заданными вручную» и нажмите «Далее».
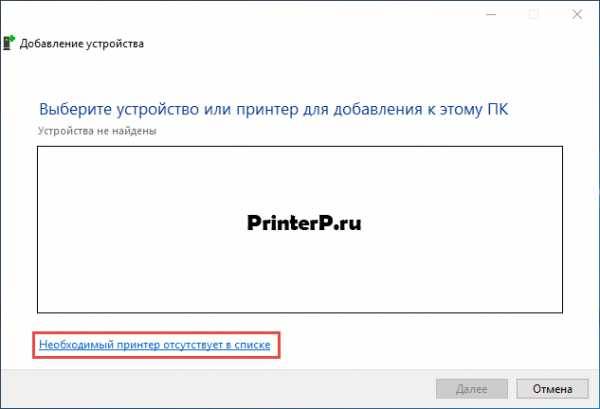
5. Мастер установки принтеров и другого оборудования предложит выбрать порт, оставьте параметры по умолчанию (LPT1) и перейдите на следующий этап;
6. Нажмите на кнопку «Центр обновления windows» и дождитесь обновления доступных драйверов;
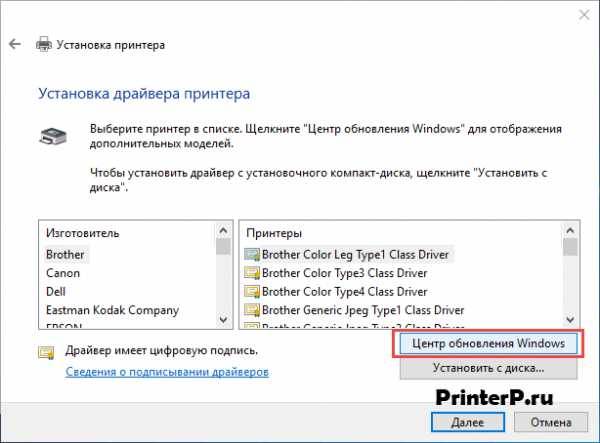 7. Загрузится список компаний-производителей принтеров и основных моделей. Может занять от 5 до 30 минут. Слева найдите производителя, а справа укажите модель принтера. После чего нажмите «Далее». В данном случае мы выбрали бренд HP, а модель LaserJet 1022.
7. Загрузится список компаний-производителей принтеров и основных моделей. Может занять от 5 до 30 минут. Слева найдите производителя, а справа укажите модель принтера. После чего нажмите «Далее». В данном случае мы выбрали бренд HP, а модель LaserJet 1022.
8. Мастер установки предложит придумать название для устройства (оставьте имя по умолчанию или придумайте свое), нажмите «Далее»;
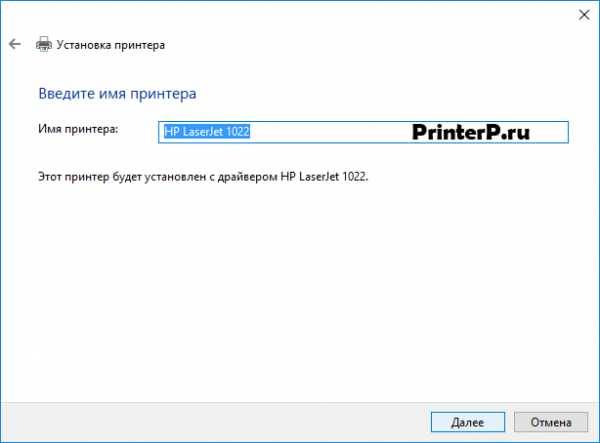
9. Дождитесь завершения установки;
10. Откроется окно «Использование общих параметров», здесь необходимо выбрать параметр «Нет общего доступа к этому принтеру» и нажать «Далее» (окно появится, если установлен windows 7). Если у вас windows 10, то у вас отобразится окно, где надо нажать «Готово» (это же окно появится потом и в windows 7).
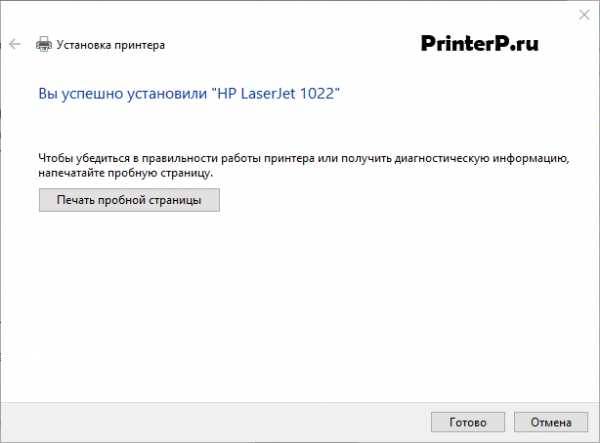
Следующее, что необходимо сделать — удалить только что установленное устройство. Для этого кликните по появившейся иконке принтера правой кнопкой мыши и в контекстном меню выберите «Удалить устройство» (при этом установленные драйвера останутся).
После проделанных действий можно будет подключать принтер к компьютеру. Когда подключите принтер надо немного подождать, чтобы компьютер автоматически распознал принтер и произвел установку. После чего можете распечатать любой документ, чтобы удостовериться в установке драйвера.
Как это сделать в windows 7:
Если у вас отсутствует диск с драйверами для принтера, то скачать их можно с официального сайта производителя. Для этого достаточно знать фирму и модель принтера. Найти их можно в документации, на корпусе или задней части устройства. Если вы не разберетесь с инструкцией ниже, то можете без каких-либо опасений скачать нужный драйвер на нашем сайте (все драйвера без вирусов).
Откройте любой браузер и в строке поиска введите: «принтер HP LaserJet p1102 драйвера скачать». В данной статье я буду искать драйвера для вышеупомянутого устройства, вам же необходимо указать свою модель.
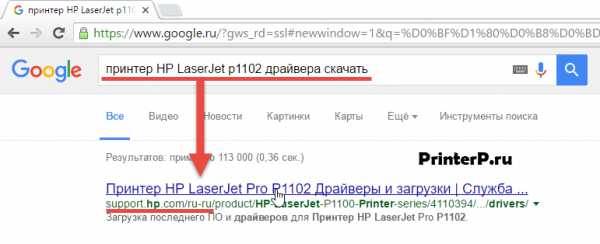
Как правило, ссылка на официальный сайт разработчика будет на первой странице поиска, в самом вверху. Но происходит не всегда и поэтому надо быть внимательными. Чтобы не скачать вместо драйверов вредоносное ПО, удостоверьтесь, что вы действительно зашли на официальный сайт разработчика. Для этого обратите внимание на ссылку сайта в поисковой система. Не должно быть ничего «лишнего» (адрес будет примерно таким: «hp.com» или «samsung.com» и т.д.
Если вы сомневаетесь в подлинности найденного вами сайта, то можете ввести только название фирмы принтера без модели и другой информации. А уже с главной страницы перейти в раздел «драйвера и другое ПО».
Преимущества загрузки драйверов с официального сайта:
- Безопасность (наличие цифровой подписи у драйверов, отсутствие встроенного вредоносного кода);
- Разработчик размещает на сайте только последние, «свежие» версии драйверов.
Как только вы попадете на нужную страницу («Драйвера и другие файлы», «ПО», «Программное обеспечение», «Загрузка», а также «drivers» на англоязычной версии сайта), вам останется ввести модель своего принтера и произвести поиск.
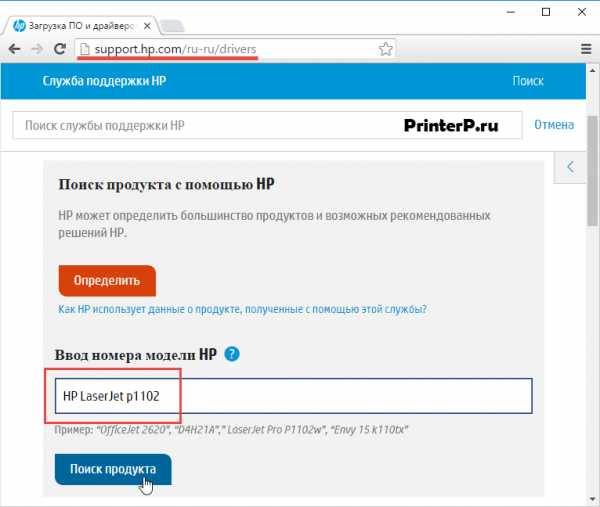
Кроме того, некоторые сайты позволяют в автоматическом режиме определить модель устройства и необходимые драйвера, например, может быть кнопка «Определить продукт». Итак, если мы находимся на сайте HP, нажимаем «Поиск продукта» и в нашем случае появляются разновидности этой модели. Нам надо выбрать нужную модель, нажав левой кнопкой мыши.
После того, как найдутся нужные драйвера, необходимо будет указать информацию о версии вашей операционной системы, разрядность системы. Если данное окно не появилось, то просто нажимаете на ссылку или кнопку для скачивания драйверов.
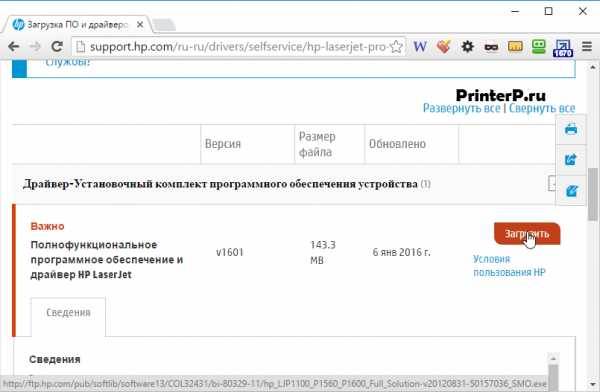
Может возникнуть и такая ситуация, что сайт предложит скачать версию драйверов на выбор:
- Базовую — для доступа к основным возможностям устройства;
- Расширенную — для доступа к дополнительным функциям.
Вам не надо переживать какую версию вы скачиваете, главное указать правильно разрядность вашей системы (обсуждали выше).
Начнется загрузка установочного пакета драйверов:
По окончанию загрузки, необходимо запустить скачанный файл и следовать инструкциям мастера установки.
Операционная система windows по умолчанию содержит в себе все основные драйвера для самых популярных периферийных устройств. В том числе для принтеров и сканеров. Для этого подключите устройство к компьютеру и подождите, несколько минут. Если попытка автоматической установки принтера не будет положительной, необходимо сделать следующее:
1. Откройте «Панель управления»;
2. Найдите «Оборудование и звук»;
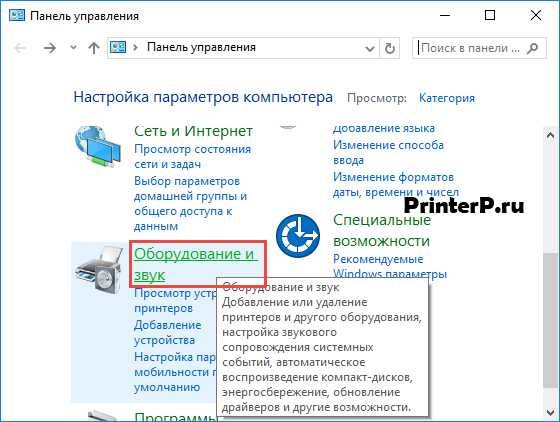 3. Кликните левой кнопкой мыши по «Устройства и принтеры»;
3. Кликните левой кнопкой мыши по «Устройства и принтеры»;
4. Появится новое окно с иконками, подключенных устройств. Найдите изображение компьютера или ноутбука (в моем случае это ноутбук) и нажмите на него правой кнопкой мыши. В открывшемся контекстном меню, нажмите на строчку «Центр обновления windows».

5. После этого откроется окно, где в меню справа необходимо нажать «Проверка наличия обновлений». Должен начаться автоматический поиск доступных обновлений для всех ваших устройств. Должны вам сказать, что желательно иметь быстрый Интернет, так как эта процедура может занять 10-30 минут.
6. Теперь надо дождаться, когда windows загрузит найденные обновления в автоматическом режиме;
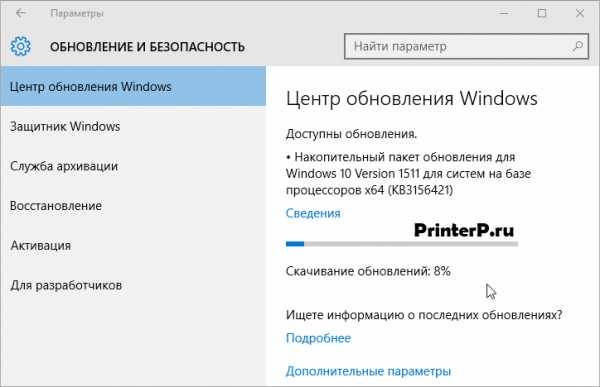 7. После того, как поиск будет завершен и все найденные обновления будут скачены и установлены на ваш компьютер или ноутбук, необходимо перезагрузить устройство.
7. После того, как поиск будет завершен и все найденные обновления будут скачены и установлены на ваш компьютер или ноутбук, необходимо перезагрузить устройство.
После перезагрузки компьютера принтер должен работать. Если после перезагрузки компьютер все равно не видит устройство, возможно, корень проблемы не в драйверах. Попробуйте подключить принтер в другой USB вход.
Каждому устройству, которое подключается к компьютеру, принадлежит уникальный идентификационный код. Если вы знаете ID оборудования, то вы без проблем скачаете нужный вам драйвер. Если выше описанные инструкции вам не помогли, и вы не разобрались, как установить принтер без диска, необходимо узнать его идентификационный код. Этот вариант я рекомендую использовать в самых крайних случаях, а если вы скачали драйвера с официального сайта, то этот вариант можете пропустить.
Итак, чтобы узнать ID:
1. Нажмите правой кнопкой мыши на компьютер и выберите «Свойства», далее слева нажмите «Диспетчер устройств»;
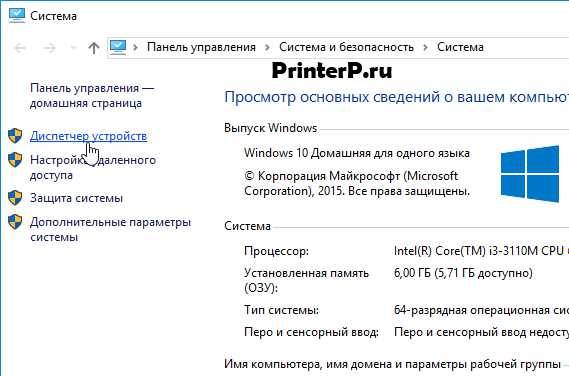 2. В открывшемся окне, найдите свой принтер. Правой кнопкой мыши щелкните по нужной строке и в появившемся меню, нажмите на «Свойства»;
2. В открывшемся окне, найдите свой принтер. Правой кнопкой мыши щелкните по нужной строке и в появившемся меню, нажмите на «Свойства»;
3. Откроется диалоговое окно, где необходимо перейти во вкладку «Сведения». Далее в строке «Свойство» выберите пункт «ИД оборудования».
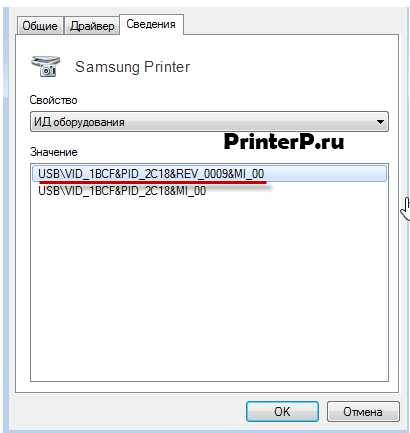 4. В окне ниже появится значение, которое и будет идентификационным кодом принтера (если значений будет несколько, то выбрать необходимо первое);
4. В окне ниже появится значение, которое и будет идентификационным кодом принтера (если значений будет несколько, то выбрать необходимо первое);
Помните, что скачивать драйвера необходимо только с официальных ресурсов. Это абсолютно бесплатно и максимально безопасно.
Чтобы данная проблема больше никогда не беспокоила и драйвера для любых внешних устройств устанавливались автоматически, достаточно изменить базовые параметры windows. Для этого:
1. Вновь перейдите в меню «Устройства и принтеры» (выше рассказывали, как сюда зайти) через панель управления. Кликните правой кнопкой по иконке «Компьютер» и в появившемся контекстном меню выберите «Параметры установки устройств»;
2. Откроется диалоговое окно, где необходимо выбрать «Да (рекомендуется)» (рекомендуемые параметры по умолчанию) и нажмите «Сохранить»;

Теперь, после подключения нового устройства windows будет в автоматическом режиме искать и устанавливать необходимые драйвера из собственной базы или используя интернет соединение. (1 оценок, в среднем: 5,00 из 5) Loading. Предлагаем ознакомиться с полезным видеоматериалом:
Всегда обращайтесь за дополнительной информацией, предоставленной компанией-производителем принтера. Зачастую они владеют очень важной информацией по установке принтеров в различных операционных системах.
Самый обычный тип установки принтера — это локальная установка, в случае необходимости выполнения установки с помощью Wi-Fi или беспроводной сети, рекомендуется прочесть пост о подключении принтера к Wi-Fi.Преимуществом этой ОС является то, что если принтер подсоединяется к компьютеру через USB, то как только вы подключите принтер, windows 7 распознает его и автоматически установит. При подключении принтера с параллельного порта, придется установливать его вручную. Чтобы узнать больше, рекомендуем обратиться за дополнительной информацией в нашем блоге.
Нажмите кнопку ПУСК и выберите меню Устройства и принтеры. См. изображение ниже.
Шаг № 2Нажмите на кнопку Добавить принтер. Эту опцию вы сможете найти в левом верхнем углу окна Устройства и принтеры. См. изображение ниже.
Шаг № 3Появится мастер добавления оборудования. Отобразятся 3 опции типа принтера: локальный или беспроводной. Выберите Добавить локальный принтер.
В этом шаге windows автоматически порекомендует порт, через который следует подключить принтер. Убедитесь, что принтер подключен через него, и нажмите кнопку Далее.
На этом этапе выберите марку вашего принтера и нажмите Далее. Выберите серию принтера. В случае если у принтера нет номера серии, выберите модель принтера после выбора марки.
Если принтер не появляется в списке, что вполне может произойти, рекомендуется нажать на windows Update, чтобы обновить список.Шаг № 6Если после обновления все еще не отображаются драйверы и у вас есть установочный компакт-диск, который обычно поставляется вместе с принтером, нажмите на кнопку Использовать компакт-диск и вставьте диск в компьютер, перейдите в папку с драйверами и продолжите установку.
Если ни один из этих методов не сработал в вашей ситуации, пожалуйста, прочитайте наш пост о том, как установить драйверы, если не удается их установить в нормальном режиме.
Продолжите инсталляцию драйвера и нажмите Finish. Ваш драйвер установлен и готов к работе.
В прошлой статье мы разобрались как установить принтер с установочного диска в этой разберемся как быть если диска нет.
Есть два варианта:
- windows Update;
- Скачать драйвер самому.
windows Update устанавливает базовые драйверы. Они позволяют только печатать и/или сканировать. Дополнительные функции, такие как обработка изображения перед печатью, настройка цветов и другие — будут недоступны.
Преимущества второго способа в том, что мы скачаем самое свежее программное обеспечение для устройства и будут доступны все специфические функции.
Под windows есть огромная база программного обеспечения практически для всех периферийных устройств, включая печатающие. Используем ее.
Подключаем принтер или МФУ к компьютеру и ждем пару минут. Произойдет идентификация или определение устройства и windows попробует установить драйвер. Так как вы читаете эту статью, то ,скорее всего, этот способ не сработал. Запустим обновление вручную.
Заходим по пути:
Control Panel > Hardware and Sound > Devices and Printer
Панель управления > Оборудование и Звук > Устройства и Принтеры
Жмем на иконке компьютера правой кнопкой мышки и выбираем — windows Update.
В открывшемся окошке кликаем «Check for updates» (Проверка обновлений).
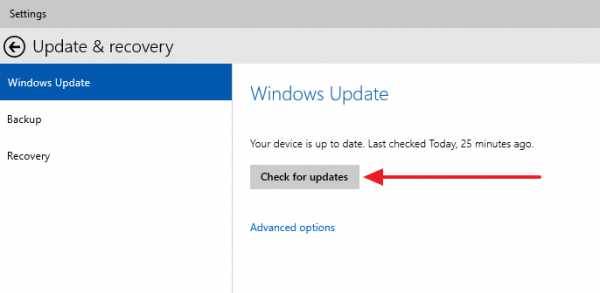 Выполнится поиск программного обеспечения для ваших устройств. Если что-то найдется, то либо скачается и установится автоматически, либо вам необходимо будет дать разрешение. В моем случае все делается на автомате.
Выполнится поиск программного обеспечения для ваших устройств. Если что-то найдется, то либо скачается и установится автоматически, либо вам необходимо будет дать разрешение. В моем случае все делается на автомате.
Возможно, потребуется перезагрузить компьютер. Выполняете и смотрите установился ли принтер. Если устройство установилось, но не печатает, то я бы подключил его в другой порт USB. (Если принтер в принципе не печатает — можно посмотреть эту статью).
Чтобы операционная система всегда автоматически подгружала драйверы и картинки для подключенных устройств можно сделать следующее.
Вызываем контекстное меню правой кнопкой мышки на значке компьютера и выбираем Device installation settings.
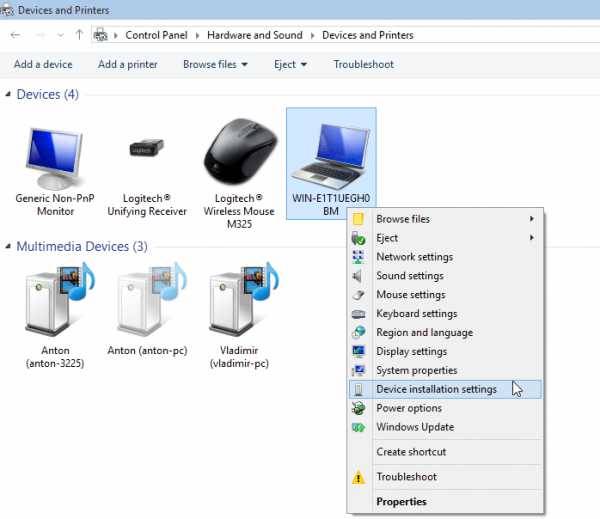
В открывшемся окошке выбираем рекомендованную настройку и «Save Changes».
Теперь при подключении нового устройства windows будет автоматически искать драйвер в своей базе.
Как установить драйвер из центра обновления (на примере HP 1015)
1. Отключаем HP 1015 от компьютера.
2. Меню «Пуск» > «Устройства и принтеры».
3. «Установка принтера».
4. «Добавить локальный принтер»
5. Ничего не меняем. «Далее»
6. «Центр обновления windows»
7. Ждем загрузки списка доступных драйверов.
8. Выбираем «HP» > «HP LaserJet 1015» > жмем «Далее».
11. «Нет общего доступа …» и «Далее»
12. HP 1015 установлен.
13. Удаляем установленное устройство
Сам принтер нам не нужен. Нам нужно программное обеспечение, которое устанавливается вместе с ним.
14. Подключаем HP 1015 к компьютеру и ждем пока агрегат «схватит» уже установленный драйвер.
[youtubegallery] Настройка функции автоматических обновлений в системе windows 8|http://www.youtube.com/watch?v=5wn6VBS26gQ Драйвер для Epson LX-300 под windows 7/8/8.1/10|http://www.youtube.com/watch?v=pbdhDJi4GpA Установка драйвера HP LASERJET 1015 через центр обновления windows|http://www.youtube.com/watch?v=rCceydYLbjI
Возьмем для примера HP DeskJet F380. Если вы не знаете модель своего принтера или МФУ, то внимательно изучите опознавательные надписи на корпусе. Также найти модель можно на наклейке сзади или снизу устройства.
Открываем браузер и в Google или Яндекс пишем «HP DeskJet F380 драйвер». Вы подставляете свою модель.
В большинстве случаев на первом месте, или на первой странице выдачи, будет ссылка на страничку поддержки оборудования на официальном сайте производителя.
Понять, что это официальный сайт можно по адресу.
Качать с официального сайта удобнее по двум причинам:
- Нет вредоносного кода;
- Там само свежее ПО.
Если на первой странице выдачи не оказалось ссылки на официальный сайт, то можно найти его самому. Задаем «HP» и выбираем сразу «Драйвера» или «Поддержка и драйверы».
В разделе «Драйверы и материалы для загрузки» задаем свою модель (например, «F380») и жмем «Перейти».
Или, можно справа в разделе «Определить продукт» нажать «Найти сейчас» и следовать инструкциям мастера. (Эта опция пока доступна для windows XP/Vista/7 с браузерами: Internet Explorer (IE) 6.0+; Firefox 3.6.x, 12.0+; Google Chrome).
Выбираем из результатов поиска наше устройство.
Из выпадающего списка выбираем свою операционную систему и жмем «Отправить».
В разделе «Драйвер» жмем «Загрузить».
Здесь может быть несколько вариантов программного обеспечения. Например, полнофункциональное ПО и базовый драйвер. Если вам нужно расширенные возможности устройства и обработки изображений — скачивайте полнофункциональное ПО.
Запускаем скачанный файл.
Произойдет распаковка файлов и запустится мастер установки. Жмем «Install» и следуем дальнейшим инструкциям подробно описанным в статье про установку принтера с диска.
Рассмотрим на примере windows 7 64-bit и принтера Xerox Phaser 3116.
На сайте производителе ПО для этой системы нет. Можно попробовать от Xerox Phaser 3117.
- Скачиваем драйвер для Phaser 3117 и распаковываем его.
- Подключаем устройство к компьютеру.
- Открываем Пуск в поле поиска пишем «Диспетчер устройств». Запускаем его.
- Жмем правой кнопкой мышки по неизвестному устройству/принтеру, вызываем контекстное меню, и выбираем «Обновить драйверы…».
- Выполнить поиск драйверов она этом компьютере.
- Выбрать драйвер из списку уже установленных драйверов.
- Выбираем «Принтеры» и «Далее».
- Жмем «Установить с диска…».
- Указываем на файл xrxb7.inf в распакованной папке.
Печатайте с удовольствием.
Для работы принтера и ОС жизненно необходимы драйвера, они являются связующим звеном между устройствами. Без их наличия ничего работать не будет, тоже самое произойдет, если драйвера будут битыми или устаревшими — полноценная работа будет не возможна. Вопрос в том, как установить принтер на компьютер без диска, который не оказался у вас под рукой. Выход из сложившейся ситуации есть и сегодня мы расскажем о нем.
Многих пользователей отсутствие установочного диска вводит в ступор, так как не представляют, что здесь можно поделать. На самом деле ситуация не безвыходная, есть другие источники получения незаменимых драйверов.
В целом, есть два основных источника, откуда можно взять драйвера, но для их загрузки нужен интернет:
- Воспользоваться встроенной функцией windows;
- Вручную найти и загрузить файлы, разработанные и выложенные производителем.
Не рекомендуется загружать драйвера с посторонних сайтов, так как вместе с ними вы можете получить и вирусы, которые заразят систему и вам придется бороться ещё и с злополучным кодом.
Решение проблемы в ручном порядке отложим до следующих разделов. Прежде нужно задействовать автоматический процесс обновления – эта интегрированная функция производит поиск, установку и настройку драйверов.
- Перейдите в «Панель управления» из Пуск;
- Выберите плитку «Устройства и принтеры»;
- Теперь на иконке, где изображен компьютер произведите правый клик и увидите windows Update;
- Далее в новом окне запустите обновление и ожидайте его окончания.
Удобство использования метода заключается в автоматизации процесса поиска и установки устройств. Никаких ручных манипуляций не требуется, поэтому попробуйте данный вариант в первую очередь.
По идее сразу после подключения принтера, компьютер пытается найти необходимые драйвера, но так как вы все еще читаете статью, видимо windows не смогла определить устройство. Мы поможем вам в решении данного вопроса.
Что такое режим AHCI и как его настраивать?
Как установить принтер на компьютер стандартными средствами windows
Данный вариант использует специальные средства системы, чтобы загрузить нужный нам драйвер с заложенных в системе ресурсов. Прежде всего отключите ваш принтер от компьютера.
1.Перейдите по тому же пути Пуск – Панель управления – Устройства и принтеры;
2.Нажмите кнопку в меню «Установка принтера»;
3.Затем добавьте «Локальный принтер»;
4.Нажмите далее, чтобы увидеть перечень доступных драйверов, кликните «Центр обновлений»;
5.Нужно выбрать в левой колонке производителя вашего принтера, а в правой его модель и нажать далее;
6.Затем придумайте новое имя или оставьте старое и подождите пока загрузятся нужные файлы;
7.Теперь, установив флажок возле «Нет общего доступа к этому принтеру», нажмите далее;
8.Просто удалите установленное вами устройство;
9.Подключите принтер к компьютеру.
ОС windows в автоматическом порядке проанализирует хранилища на предмет наличия драйверов, затем применит их к новому устройству – принтеру.
Загрузка драйверов с официального сайта производителя
Как установить принтер без установочного диска? — вопрос довольно громкий, но ведь нам и не нужен диск, а только драйвера. Получить данное обеспечение можно просто с сайта производителя вашего принтера. Обычно найти их там можно без проблем.
- Проследуйте на сайта разработчика, найти его легко через поисковик;
- Как правило на сайтах есть соответствующий раздел называющийся «Драйверы»;
- Перейдя в него, вы увидите поиск, где следует ввести вашу модель устройства;
- Из списка найденных материалов выберите подходящий результат и укажите версию windows, на которой планируете использовать устройство;
- Загрузите файл. Обычно он поставляется либо с расширением zip, либо exe. В последнем случае, просто запустите файл. Если файл zip, вам следует разархивировать его и запустить элемент с названием install или setup и расширением exe.
FB2 – чем открыть и как работать с этим форматом электронной книги?На этом проблема должна быть устранена, только бывает ситуация, когда нельзя найти точную модель вашего устройства. Тогда постарайтесь найти как можно ближе по строению принтер, обычно с отличием в модели на 1-2 единицы числового порядка и попробуйте установить принтер windows.
Бывают ситуации, когда непонятно, как установить принтер из-за того, что не работают представленные способы. Здесь очень часто помогает просто изменение разъёма подключения. Это связано с некоторыми глюками в системе. Просто подключите в другой разъём, если есть возможность измените кабель, которым соединяете устройства.
Изначально windows так устроена, что будет пытаться искать драйвера на подключаемое и неопределённое устройство, но это может не сработать по простой причине, принтер не подключен к сети, соответственно не определяется его модель и загрузка обеспечения обрывается. Перед подключением просто вставьте кабель принтера в розетку.
В ситуации, когда драйвер просто перестал работать спустя время после обновления windows или произошли изменения порта подключения, следует произвести манипуляции с ним самим из системного раздела:
- Кликните «Пуск»;
- Правой мышью по «Мой компьютер»;
- Найдите «Диспетчер устройств»;
- Разверните раздел, содержащий ваш аппарат с нерабочим или глючным драйвером;
- Правой кнопкой мыши кликните по устройству и выберите опцию «Свойства»;
- Вкладка «Драйвер», далее вы увидите активный элемент «Обновить» или «Откатить», если проблема возникла после обновления драйвера.
Возможно, у вас аппарат будет отображаться как неопознанное устройство, тогда придется прибегнуть к способам, изложенным выше.
Запуск и перезагрузка компьютера — Увеличиваем скорость!
Был ли материал для Вас полезным? Оставьте Ваш отзыв или поделитесь в соц. сетях:
Статья для чайников. Зачем нужны драйверы для принтеров
Основными частями компьютера являются системный блок, монитор, клавиатура и мышка. Помимо этого к нему может быть подключена так называемая компьютерная периферия. К ней относится видеокамера, микрофон, колонки и, конечно, принтер. Для корректной работы каждого из этих компонентов необходимы специальные программы – драйвера.
Например, в состав системного блока входит видеокарта. Определенная программа для нее позволяет пользователю компьютера видеть на мониторе картинки, состоящие из 32 миллионов цветов.
Драйвер – это программа, с помощью которой операционная система получает доступ и возможность управления любым компонентом. Для более простого восприятия драйвер можно сравнить с переводчиком, помогающим понимать друг друга людям, говорящим на разных языках. В данном конкретном случае в качестве «собеседников» выступают компьютер и принтер.
Еще одним понятным сравнением является инструкция по эксплуатации. При покупке, например, новой фото- или видеокамеры первое, что необходимо сделать – разобраться, как они работают. Каждая модель имеет свои кнопки и соответствующие им функции. Чтобы сделать это, необходимо ознакомиться с инструкцией по эксплуатации. Так вот драйвер и является такой инструкцией для операционной системы компьютера. Он сообщает, какие сигналы необходимы для совершения определенных действий.
После покупки и подключения принтера к компьютеру его операционная система не знает, как работать с новым устройством, потому что не имеет определенных инструкций. Чтобы восполнить этот пробел, необходимо установить драйвер. Для подавляющего большинства выпускаемых принтеров производители пишут свои программы и прилагают их к устройству на диске. Его необходимо вставить в дисковод компьютера и далее выполнить указания мастера установки.
Это интересно. Самый маленький принтер в мире был изобретен шведским инженером Алексом Бретоном в 2000 году совершенно случайно в процессе разработки нового штампа для одного из заказчиков. Он получил название Printbrush и весит всего 250 г. Принтер способен распечатывать отснятое встроенной камерой изображение на любой поверхности.
Итак, драйвер для принтера установлен и компьютер справляется с задачей отправки документов или графических изображений на печать. Однако это не означает, что задача решена окончательно. В работе принтера могут появляться определенные сбои. Ошибки в печати далеко не всегда означают неисправность самого устройства. Причина может быть в драйвере.
Производители принтеров регулярно выпускают обновленные версии программ для них. В новых драйверах устраняются ошибки и сбои предыдущих программ. Кроме того, операционная система любого компьютера тоже регулярно обновляется, но при этом она должна уметь работать с тем же принтером. Все это учитывают разработчики новых драйверов. Они необходимы для поддержания уровня производительности и правильного функционирования принтера. В конечном итоге сохранение работоспособности принтера и продление его срока службы зависит от трех факторов: своевременной профилактики, правильной эксплуатации и использования последних версий драйверов.
Принтер – одно из самых распространенных периферийных устройств, которое подключают к компьютеру. Поэтому процесс установки и настройки принтеров вызывает очень много вопросов. Чаще всего пользователей интересует, как установить драйвер для принтера. На самом деле, в этом нет ничего сложного. В большинстве случаев нужно просто найти подходящий драйвер и установить его как обычную программу.
Первое, с чего нужно начать, это поиск подходящих драйверов. Каждая модель принтера имеет собственные драйверы, поэтому вам нужен драйвер именно для вашей модели. Найти такой драйвер можно в двух местах: на диске или на официальном сайте производителя принтера.
Если у вас есть диск с драйверами, который был в комплекте с принтером, то вы можете устанавливать драйвер с этого диска. Но, даже при наличии диска всегда лучше скачивать драйверы с официального сайта производителя. Дело в том, что на сайте производителя драйверы регулярно обновляются. Поэтому скачивая такой драйвер вы получаете самую актуальную версию драйвера, в которой исправлены все ошибки.
При этом нужно отметить, что скачивать драйверы нужно именно с официального сайта производителя. Не официальные сайты, которые предлагают драйверы для разной техники от разных производителей, лучше не использовать. Поскольку на таких сайтах драйверы могут быть устаревшими или содержать вирусы.
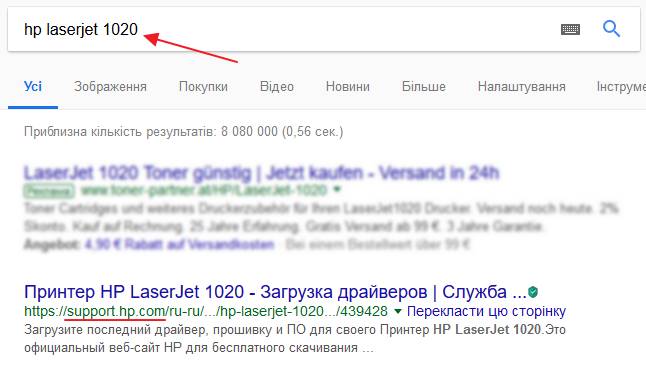
Найти нужный драйвер на официальном сайте очень просто. Все что вам нужно сделать, это ввести в поисковую систему полное название вашего принтера и перейти на официальный сайт производителя. Скорее всего, ссылка на официальный сайт производителя будет одной их первых в поисковой выдаче.
После перехода на сайт производителя нужно найти раздел с драйверами, выбрать вашу версию операционной системы Windows и загрузить установочный файл.
Сама установка драйверов для принтера обычно происходит в автоматическом режиме и мало чем отличается от установки обычных программ. Нужно запустить скачанный установщик и дальше следовать инструкциям, которые будут появляться на экране.

Перед тем как приступать к установке драйверов для принтера желательно включить принтер и подключить его к компьютеру, чтобы установщик при необходимости смог определить наличие принтера. Если этого не сделать, то в процессе установки драйверов появится окно с просьбой включить принтер и подключить его к компьютеру. Когда установщик обнаружит принтера установка драйверов продолжится.
После завершения установки драйверов для принтера перезагрузка компьютера обычно не требуется. Принтер начинает работать сразу после установки.
В прошлой статье мы разобрались как установить принтер с установочного диска в этой разберемся как быть если диска нет.
Есть два варианта:
- Windows Update;
- Скачать драйвер самому.
Windows Update устанавливает базовые драйверы. Они позволяют только печатать и/или сканировать. Дополнительные функции, такие как обработка изображения перед печатью, настройка цветов и другие — будут недоступны.
Преимущества второго способа в том, что мы скачаем самое свежее программное обеспечение для устройства и будут доступны все специфические функции.
Под Windows есть огромная база программного обеспечения практически для всех периферийных устройств, включая печатающие. Используем ее.
Подключаем принтер или МФУ к компьютеру и ждем пару минут. Произойдет идентификация или определение устройства и Windows попробует установить драйвер. Так как вы читаете эту статью, то ,скорее всего, этот способ не сработал. Запустим обновление вручную.
Заходим по пути:
Control Panel > Hardware and Sound > Devices and Printer
Панель управления > Оборудование и Звук > Устройства и Принтеры
Жмем на иконке компьютера правой кнопкой мышки и выбираем — Windows Update.
В открывшемся окошке кликаем «Check for updates» (Проверка обновлений).
Выполнится поиск программного обеспечения для ваших устройств. Если что-то найдется, то либо скачается и установится автоматически, либо вам необходимо будет дать разрешение. В моем случае все делается на автомате.
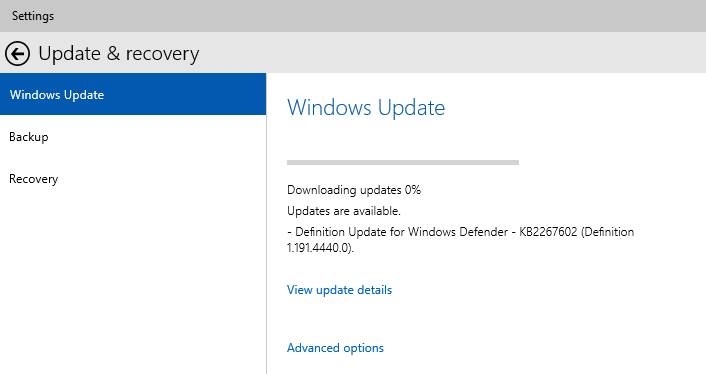
Возможно, потребуется перезагрузить компьютер. Выполняете и смотрите установился ли принтер. Если устройство установилось, но не печатает, то я бы подключил его в другой порт USB. (Если принтер в принципе не печатает — можно посмотреть эту статью).
Чтобы операционная система всегда автоматически подгружала драйверы и картинки для подключенных устройств можно сделать следующее.
Вызываем контекстное меню правой кнопкой мышки на значке компьютера и выбираем Device installation settings.
В открывшемся окошке выбираем рекомендованную настройку и «Save Changes».
Теперь при подключении нового устройства Windows будет автоматически искать драйвер в своей базе.
Как установить драйвер из центра обновления (на примере HP 1015)
Меню «Пуск» > «Устройства и принтеры».
«Установка принтера».
«Добавить локальный принтер»
- Ждем загрузки списка доступных драйверов.
Выбираем «HP» > «HP LaserJet 1015» > жмем «Далее».
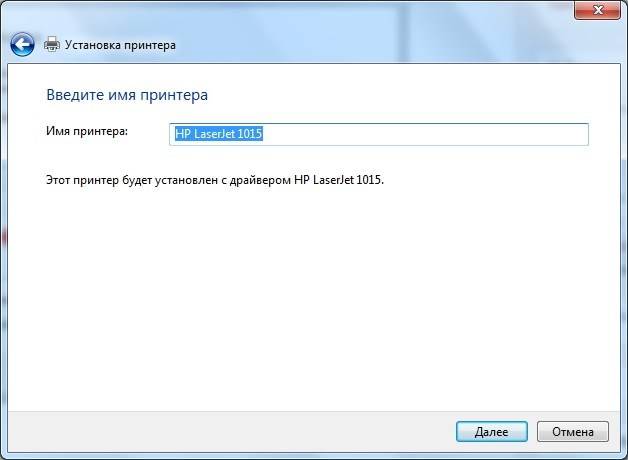
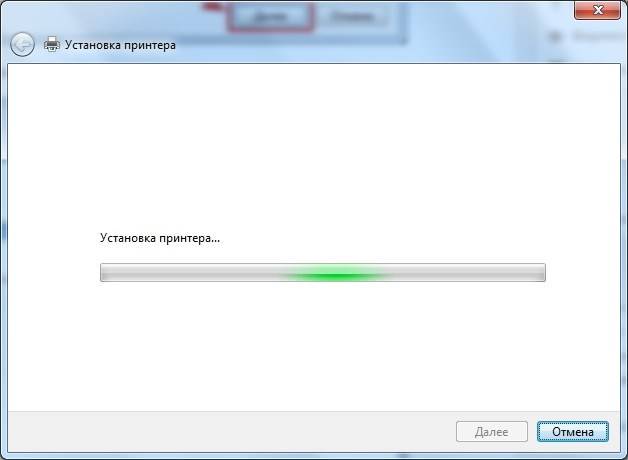
- «Нет общего доступа …» и «Далее»
HP 1015 установлен.
- Удаляем установленное устройство
Сам принтер нам не нужен. Нам нужно программное обеспечение, которое устанавливается вместе с ним.
- Подключаем HP 1015 к компьютеру и ждем пока агрегат «схватит» уже установленный драйвер.
[youtubegallery]
Настройка функции автоматических обновлений в системе Windows 8|http://www.youtube.com/watch?v=5wn6VBS26gQ
Драйвер для Epson LX-300 под Windows 7/8/8.1/10|http://www.youtube.com/watch?v=pbdhDJi4GpA
Установка драйвера HP LASERJET 1015 через центр обновления Windows|http://www.youtube.com/watch?v=rCceydYLbjI
[/youtubegallery]
Возьмем для примера HP DeskJet F380. Если вы не знаете модель своего принтера или МФУ, то внимательно изучите опознавательные надписи на корпусе. Также найти модель можно на наклейке сзади или снизу устройства.
Открываем браузер и в Google или Яндекс пишем «HP DeskJet F380 драйвер». Вы подставляете свою модель.
В большинстве случаев на первом месте, или на первой странице выдачи, будет ссылка на страничку поддержки оборудования на официальном сайте производителя.
Понять, что это официальный сайт можно по адресу.
Качать с официального сайта удобнее по двум причинам:
- Нет вредоносного кода;
- Там само свежее ПО.
Если на первой странице выдачи не оказалось ссылки на официальный сайт, то можно найти его самому. Задаем «HP» и выбираем сразу «Драйвера» или «Поддержка и драйверы».
В разделе «Драйверы и материалы для загрузки» задаем свою модель (например, «F380») и жмем «Перейти».
Или, можно справа в разделе «Определить продукт» нажать «Найти сейчас» и следовать инструкциям мастера. (Эта опция пока доступна для Windows XP/Vista/7 с браузерами: Internet Explorer (IE) 6.0+; Firefox 3.6.x, 12.0+; Google Chrome).
Выбираем из результатов поиска наше устройство.
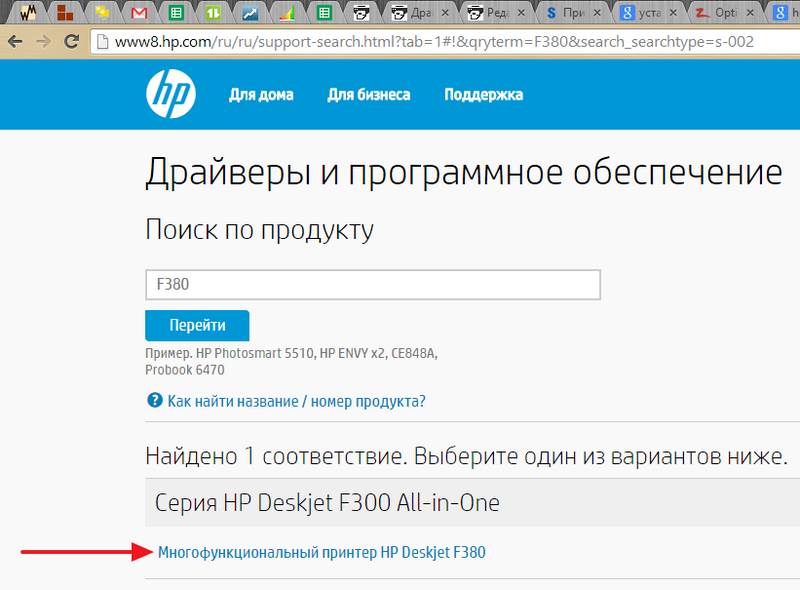
Из выпадающего списка выбираем свою операционную систему и жмем «Отправить».
В разделе «Драйвер» жмем «Загрузить».
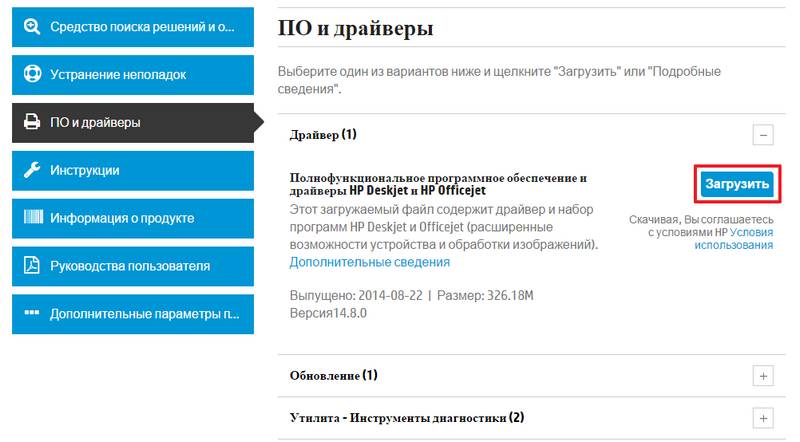
Здесь может быть несколько вариантов программного обеспечения. Например, полнофункциональное ПО и базовый драйвер. Если вам нужно расширенные возможности устройства и обработки изображений — скачивайте полнофункциональное ПО.
Запускаем скачанный файл.
Произойдет распаковка файлов и запустится мастер установки. Жмем «Install» и следуем дальнейшим инструкциям подробно описанным в статье про установку принтера с диска.
Рассмотрим на примере Windows 7 64-bit и принтера Xerox Phaser 3116.
На сайте производителе ПО для этой системы нет. Можно попробовать от Xerox Phaser 3117.
- Скачиваем драйвер для Phaser 3117 и распаковываем его.
- Подключаем устройство к компьютеру.
- Открываем Пуск в поле поиска пишем «Диспетчер устройств». Запускаем его.
- Жмем правой кнопкой мышки по неизвестному устройству/принтеру, вызываем контекстное меню, и выбираем «Обновить драйверы…».
- Выполнить поиск драйверов она этом компьютере.
- Выбрать драйвер из списку уже установленных драйверов.
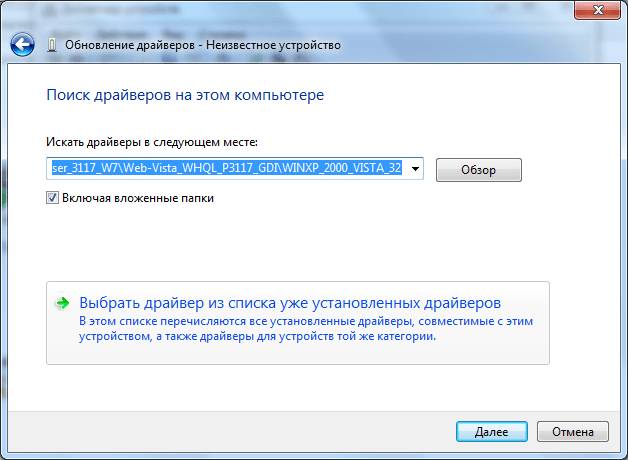
- Выбираем «Принтеры» и «Далее».
- Жмем «Установить с диска…».
- Указываем на файл xrxb7.inf в распакованной папке.
Оставить комментарий