
Как отключить антивирус на Windows 8 — краткая инструкция
Для удобства пользователей операционной программы Windows 8, установлен защитник под названием «Windows Defender». Все же это не только защитник отдельных программ в системе или ее ядра, а полновесный антивирус, который (либо поверхностно, либо глубоко) способен сканировать всю систему компьютера или отдельно взятые секторы.
При чем, сканирование системы, «Defender», может осуществлять, как самостоятельно «налету», так и по желанию пользователя в выбранном им режиме.
«Windows Defender» сконстуирован на платформе раннего Майкрософтовского «Security Essentials», проявившего себя с очень хорошей стороны. Тем не менее, найдутся причины отключить антивирус Windows 8. Или из-за приверженности, к какому-нибудь «родному» антивирусу (а в случае работы двух антивирусных программ конфликт неизбежен), или из-за того, что «Windows Defender» не разрешает установить, какую либо программу на компьютер, считая ее вредоносной для системы и блокирует ее. В таких случаях возникающий вопрос – «как отключить антивирус на Windows 8», становится совершенно актуальным.
Важно отметить, что компания-разработчик Microsoft, по доброй воле предусмотрела вариант установки антивирусных программ других производителей и во время их установки «Windows Defender», будет отключаться самостоятельно, без постороннего вмешательства. Это, такие программы как: BullGuard; Panda Security SL; Kaspersky Lab; Panda Security SL; F-Secure; Norton by Symantec и McAfee.
Антивирусные программы других известных производителей, как например — Nod32, Avast или менее известных, подобно украинскому антивирусу Zillya, все же не смогут самостоятельно установиться, так как необходимо будет отключить антивирус на Виндовс 8. Для этого нужно проследовать по этапам для русской версии, прописанным ниже, то есть:
1. Проследовать курсором до упора в любой угол правой стороны экрана и в появившемся окне нажать на надпись «Параметры».
2. В верхней части ново-появившейся панели, нажать на надпись «Панель управления».
3. Вашему взору откроется «панель управления» с множеством значков, размер которых вы можете изменять по выбору, в правом верхнем углу под надписью «просмотр».
4. Выберите значок с фрагментом кирпичного забора и подписью «Windows Defender» и вызовите (двойным щелчком) главное меню «защитника».
5. На появившейся панели «Windows Defender» найдите вкладку «Параметры» и затем пункт «Администратор».
6. Напоследок, удалите галочку с команды « Выкл. защиту в реальном времени».
На появляющиеся предупреждения типа «Внимание, защита отключена!», можете не реагировать — ведь вам удалось отключить антивирус Windows 8. Желаем успеха!

Всем привет, сегодня мы с вами разберем вопрос, как отключить защитник windows 8.1. Напомню, что защитник в windows 8.1, это встроенный антивирусник, который идет уже в комплекте с операционной системой. Я вот придерживаюсь мнения, что его не правильно все ругают, он конечно проигрывает пока лидерам рынка по отлову вирусов, тому же Касперскому или Авасту, но вы поймите, что то факт его наличия, сразу после установки, дает огромный плюс, не у всех есть интернет сразу, чтобы поставить нужный ему антивирусник, так как большинство из них требуют наличие интернета, и распространяются, тонкими установщиками, при запуске которых вы тащите все из сети. И вот тут пользователь начинает, запускать свои какие то проги, которые ему принес друг на флешке, и все в этом роде, предположим, что там есть червь, и в 90 процентах случаев его отловит защитник windows 8.1, плюс, да безусловно. Отключать его, я вижу смысл лишь тогда, когда у вас уже устанавливается другой антивирус, да и то, они щас сами его гасят, ладно хватит лирики, больше практики.
И так вы установили систему, где скачать windows 8.1 бесплатно последнюю версию, да еще и обновленную по январь 2016 года. я вам уже говорил, к тому же еще и на Яндекса диске. И так найти защитник windows 8.1, можно в панели управления, для попадания в нее, щелкаем правым кликом по кнопке пуск и выбираем
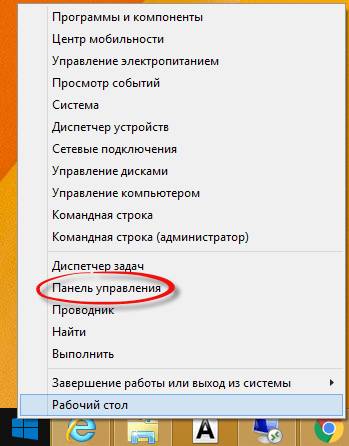
Выбираем отображение крупных значков. Далее находим Защитник Windows.
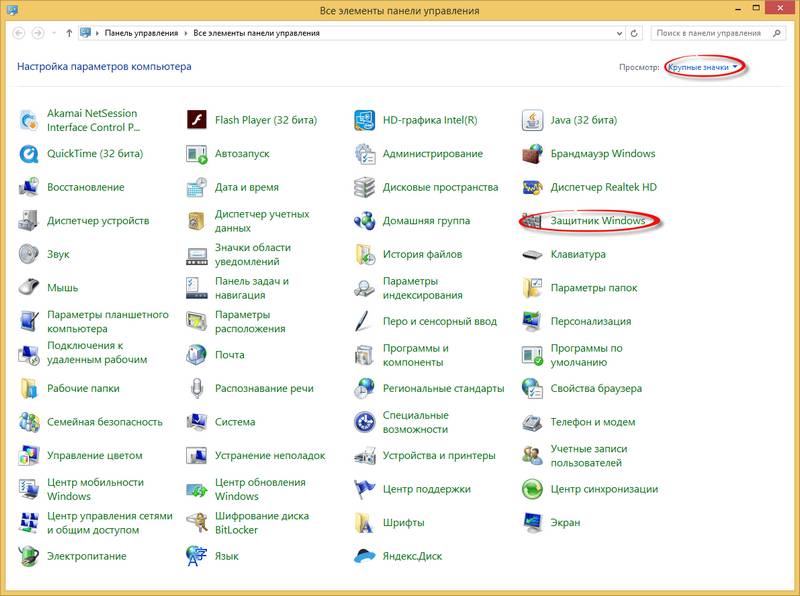
В открывшемся Защитнике Windows, переходим в пункт Параметры, как видите, стоит галка Включить защиту в режиме реального времени, ее то мы и будем в первую очередь отключать.
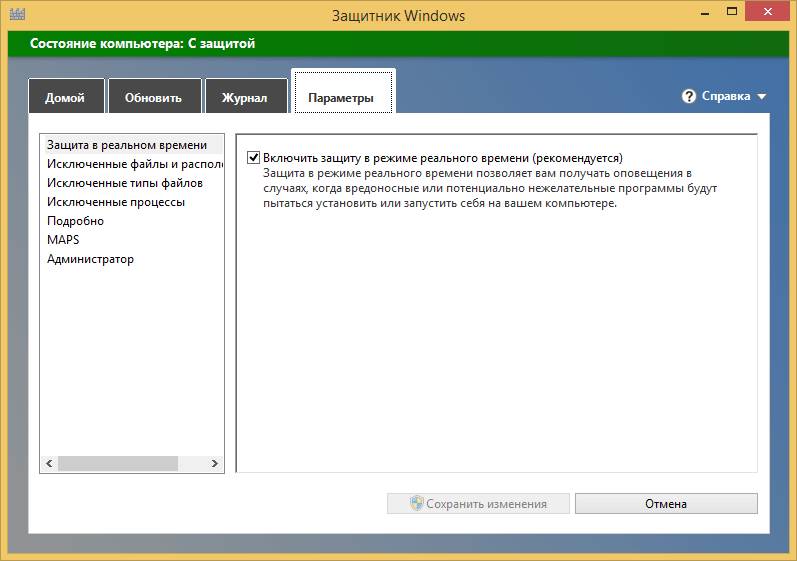
Как отключить защитник windows 8.1
В итоге защитник Windows 8.1 покраснеет, что означает его отключение, на текущий момент, но нам то нужно, чтобы вообще выключилось.
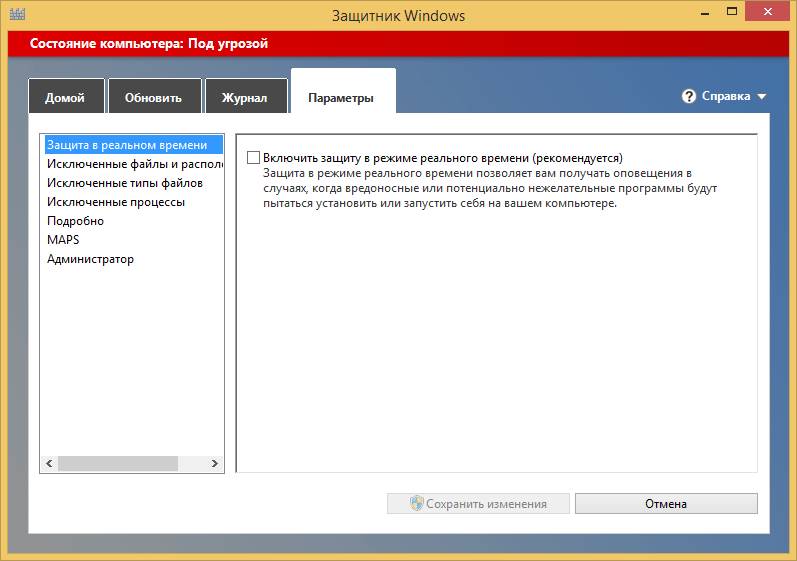
Для полного вырубания данной утилиты идем в пункт Администратор и снимаем там галку Включить приложение, в итоге у вас выскочит предупреждение, о том, что Защитник Windows больше не наблюдает за вашим компьютером, так как его служба остановлена. Закрываем окна.
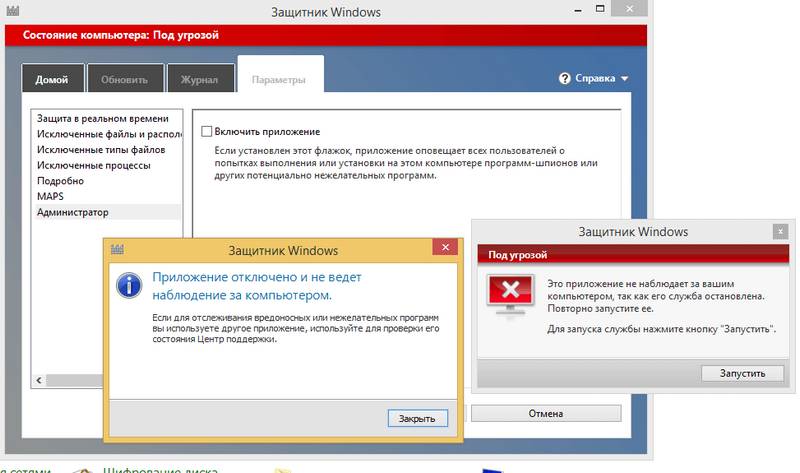
Теперь вы знаете как отключить защитник windows 8.1, но давайте удостоверимся, что служба реально не работает. для этого идем в панели управления в пункт Администрирование
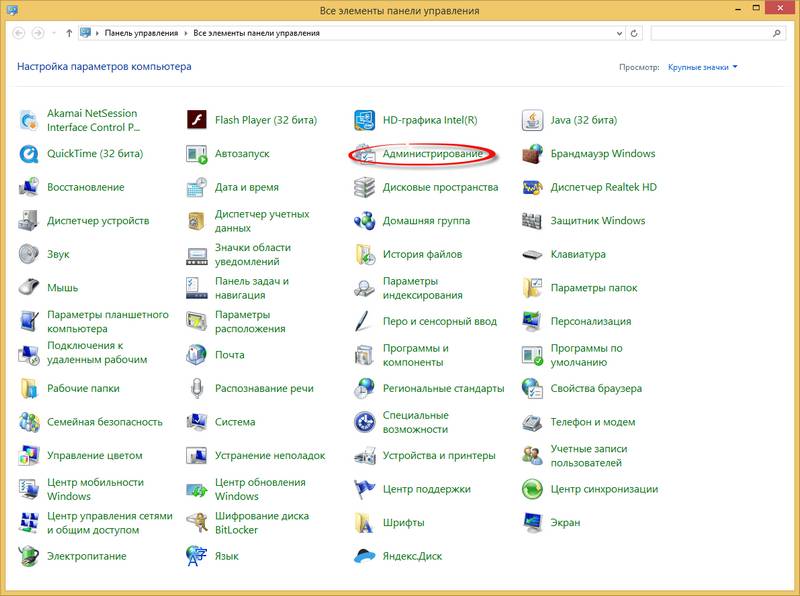
Потом в пункт службы
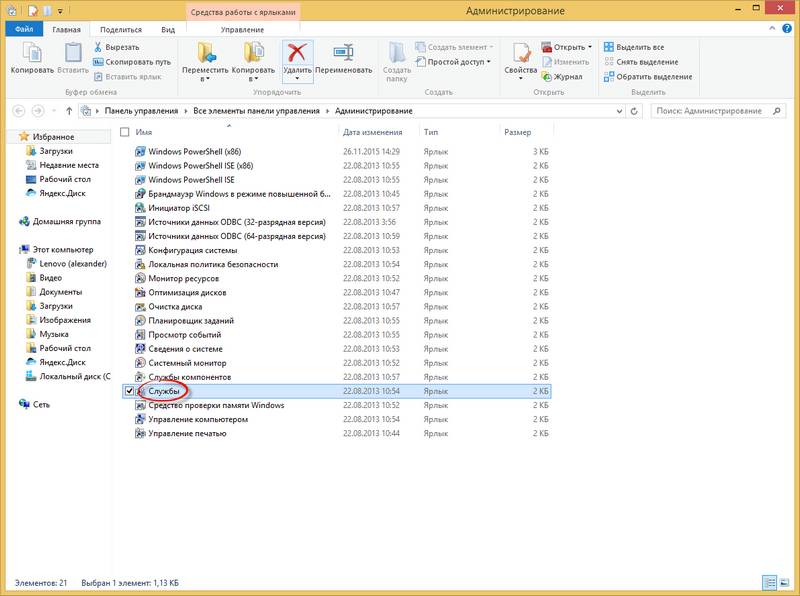
или еще проще, нажимаете WIN+R и вводите там services.msc
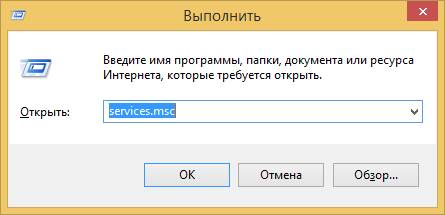
Находите тут, службу Защитника Windows, и видите, что она не выполняется и статус запуска у нее вручную, что означает, что при следующей перезагрузке она не запустится.
ответить на вопрос как включить защитник windows 8.1, вам поможет изучение выше, как все отключалось :), но еще можно зайти в панели управления в пункт Центр поддержки, и от туда запустить Защитник Windows, данное сообщение будет висеть как предупреждение, красным цветом.
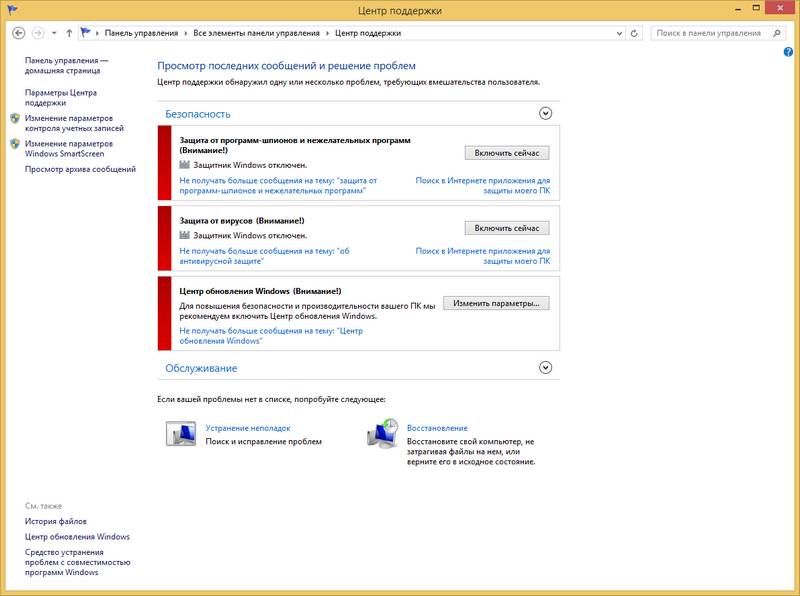
как включить защитник windows 8.1
 McAfee – один из востребованных антивирусов. Но эта полезная утилита иногда создает дополнительные проблемы. И возникает вопрос, как отключить McAfee на ноутбуке Windows 8.
McAfee – один из востребованных антивирусов. Но эта полезная утилита иногда создает дополнительные проблемы. И возникает вопрос, как отключить McAfee на ноутбуке Windows 8.
Сделать это довольно просто. Для начала запустите антивирус при помощи ярлыка на рабочем столе. Если ярлыка нет, то наведите курсор мышки в правый верхний угол. В появившемся боковом меню выберите «Поиск». В поисковой строке напишите название программы, которую хотите запустить (в нашем случае McAfee). Найдите антивирус в результатах поиска и запустите его.
Дальше все еще проще. После запуска откроется интерфейс McAfee. Здесь вы увидите четыре окна:
- Защита от вирусов и шпионских программ.
- Веб-защита и защита электронной почты.
- Обновления.
- Ваша подписка.
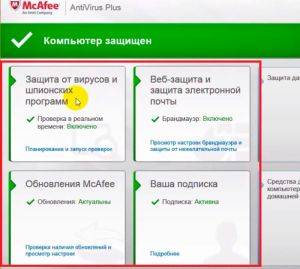
Наша задача — отключить первые две функции, так как именно они отвечают за проверку устанавливаемого ПО и защиту от вирусов. Для начала выключим первую функцию. Для этого в окошке «Защита от вирусов и шпионских программ» нажмите на надпись «Планирование и запуск проверок».
Здесь вы увидите еще три функции:
- Проверка ПК.
- Проверка в реальном времени.
- Планирование проверки.

Нам нужно отключить все эти сервисы. Для этого выбираем, например, «Проверка в реальном времени» (нажимаем на эту надпись). Откроется меню настроек данной службы. Вам нужно просто нажать кнопку «Выключить».
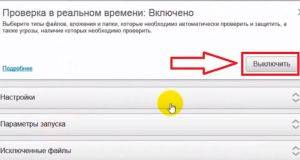
После нажатия на нее откроется еще одно меню. Здесь в строке «Когда требуется возобновить проверку в реальном времени» нужно выбрать то время, на которое будет отключена данная служба. То есть, если вы хотите, чтобы проверка в реальном времени снова включилась, например, через час, то выбираете «Через 60 минут». Если вы хотите отключить этот сервис навсегда, то выберите значение «Никогда». Нажимаем кнопку «Выключить» и после этого «Готово».
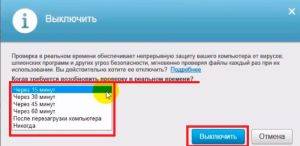
Аналогичным способом отключаем и все другие функции. Теперь возвращаемся на домашний экран и переходим во второе окошко — «Веб-защита и защита электронной почты». Нажимаем на надпись «Просмотр настроек брандмауэра и защиты от нежелательной почты». Здесь вам нужно найти рубрику «Брандмауэр» (возможно, что у вас этот раздел будет единственным). Заходим в него, нажав на надпись «Брандмауэр».
Как и в предыдущем случае, нажимаем кнопку «Выключить» и делаем все точно так же, как и с проверкой в реальном времени.

Теперь вы знаете, как отключить McAfee в Windows 8. Как видите, в этом нет ничего сложного. Более того, на экране есть подсказки и описания тех или иных функций антивируса. Внимательно читайте их, и у вас все получится.
Какой антивирус лучше поставить на Windows 8: Видео
Стоит отметить, что отключение некоторых функций все же не позволяет полностью выключить работу антивируса. Чтобы это сделать, вам придется его удалить. Удаляется программа очень просто, без особых танцев с бубнами ☺. Однако вы должны знать, как правильно удалить McAfee, чтобы от него не осталось абсолютно ничего.
Для начала откройте панель управления. Сделать это можно несколькими способами, но проще всего и быстрее нажать комбинацию клавиш [Windows]+[X]. В появившемся меню выберите «Панель управления».
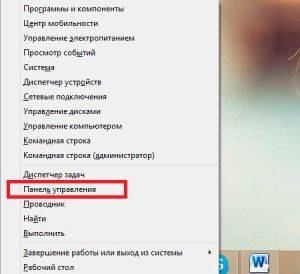
В верхнем правом углу вы увидите надпись «Просмотр». Установите здесь значение «Категория».
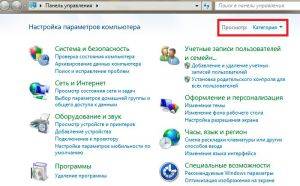
Теперь найдите раздел «Программы». Ниже вы увидите «Удаление программы». Нажмите на эту надпись.
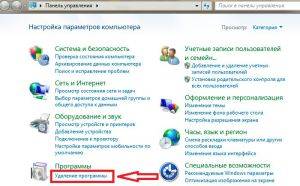
Откроется окно, в котором будет приведен перечень всех установленных приложений на вашем компьютере. Здесь остается просто найти антивирус McAfee, выбрать его и нажать кнопку «Удалить».
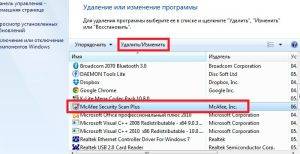
Подтверждаете действие. После этого антивирус будет полностью удален с вашего компьютера.

Помните, что антивирусы защищают ваш компьютер от вредоносного программного обеспечения, шпионских приложений, а также вирусов. Поэтому удалять и выключать их очень нежелательно.
Если из-за подобных файерволлов у вас возникают проблемы, например, с установкой игр или с сетевыми функциями, то просто добавьте нужные программы в исключения. Это позволит FireWall нормально работать и дальше, защищая ваш компьютер, а указанные как исключения игры будут просто игнорироваться.
Поэтому, если после покупки компьютера, с предустановленной Windows 8, вы установили дополнительно антивирус, удалите его. Затем включите Windows Defender.
Итак, установленный антивирус удалён, включаем Windows Defender. Щёлкаем правой мышью в левом углу рабочего стола и выбираем «Панель управления»
В поле «Поиск» вводим Windows Defender или Защитник Windows
и вот пожалуйста, наш встроенный антивирус найден.
Включаем его, а он опять не включается и выводит тоже самое окно.
Щёлкаем правой мышью в правом углу рабочего стола и выбираем «Панель управления»,
затем «Система и безопасность»
Защита от программ-шпионов и нежелательных программ — нажимаем «Включить сейчас»
Защита от вирусов — нажимаем «Включить сейчас».
Вот и всё, наш встроенный антивирус Windows Defender теперь включен и находится в работе
Друзья, в некоторых случаях, встроенный антивирус Windows Defender вам не удастся запустить из-за отключенной службы, с именем «Служба Защитника Windows» и службы «Центр безопасности» Что тогда делать? Читайте информацию в конце статьи.
Обновления. Windows Defender обновляется автоматически.
Если вдруг антивирус ошибся (что бывает крайне редко), вы можете восстановить нужный вам файл, отмечайте его галочкой и жмите Восстановить.
Если вас интересуют более полные настройки, можете прочитать нашу статью » Бесплатный антивирус Microsoft Security Essentials «.
набираем в поле ввода «services.msc» и нажимаем«Ок».
Появляется окно «Службы». Ищем в нём службу «Служба Защитника Windows»,
щёлкаем на ней два раза правой мышью. Тип запуска должен быть «Автоматически»
Ещё находим службу «Центр обеспечения безопасности»,
также щёлкаем на ней два раза левой мышью и выбираем Тип запуска «Автоматически»
Как отключить Windows Defender в Windows 8
Войдите в главное окно антивируса Windows Defender, выберите вкладку Параметры и снимите галочку с пункта Windows Defender «Включить защиту в режиме реального времени». Сохраните изменения.
Не всегда стандартные предустановленные программы имеют большую ценность в сравнении со сторонними вариантами софта. Так и получается с программой безопасности – Защитник Windows, которая может стать причиной некорректной работы, выбранной Вами антивирусной программы…
Самым простым и надёжным способом деактивации Защитника Windows, является отключение его системной службы, рассмотрим на примере операционной системы Windows 8.
Итак, чтобы отключить проделайте ряд действий:
- Откроем «Панель управления» — для этого перейдите на рабочий стол и наведите курсор в верхний правый угол из раскрывшегося меню выберите пункт «Параметры», а в подменю кликните по пункту «Панель управления» .
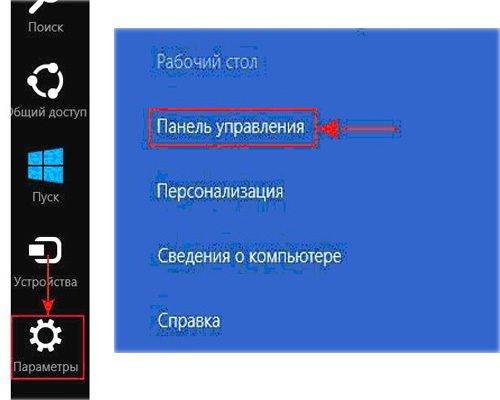
- В открывшемся окне «Панель управления» перейдите в раздел «Система и безопасность».

- В появившемся окне, обнаружится ряд дополнительных функций, в самом конце которых найдите пункт «Администрирование» и выберите его.
- В сменившемся окне найдите и откройте двойным кликом пункт «Службы»
- В окне «Службы» мы и сможем деактивировать ненужную службу. Для этого найдите «Служба Защитника Windows» из списка системных служб. Двойным кликом перейдём к свойствам службы.
- В окошке найдите строку «Тип запуска» измените на «Отключена», а после нажмите кнопку «Остановить».
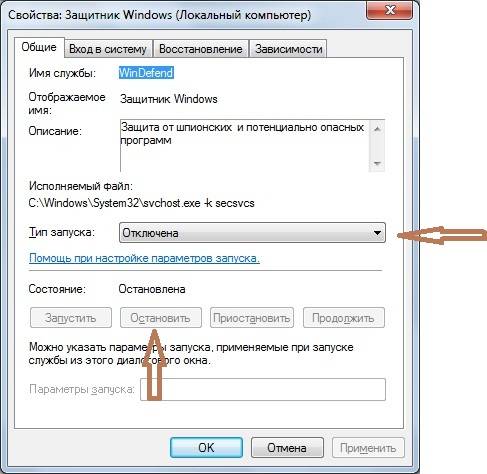
- Основная часть выполнена, сохраните результат настройки нажатием кнопки «ОК» в низу окна.
После всех манипуляций со службой Защитника Windows закройте прежде открываемые окна.
Примечание! Не в коем случае не изменяйте других системных служб, так как остановка многих из них может привести к не стабильной работе операционной системы или вовсе вывести её из строя! Прежде убедитесь в правильности выбора и точности исполняемых действий!
Вот и всё, после перезагрузки компьютера Защитник Windows больше не запустится автоматически, а останется в пассивном состоянии.
Как вы наверное знаете (а может и не знаете) в Windows 8 встроен антивирус. Почти уверен, что многие раньше с этим антивирусом сталкивались — в самостоятельной жизни он назывался Microsoft Security Essentials и пользовался определенной известностью. Интерфейс не оставляет никаких сомнений, что это именно он — выглядят обе программы идентично.
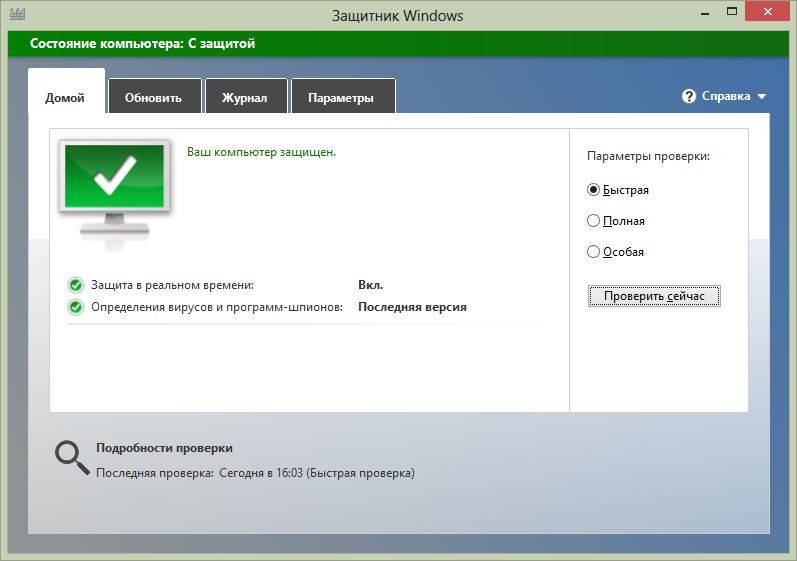
Называется антивирус «Защитник Windows», или по-английски «Windows Defender». Мнений об этом решении в интернете довольно много, причем самых противоречивых. Так какой он на самом деле? Хороший или плохой?
Хотя многих интересуют более простые вопросы, с них мы и начнем. Итак:
Отыскать антивирус довольно-таки просто — открываем панель управления и ищем одноименный пунктик:
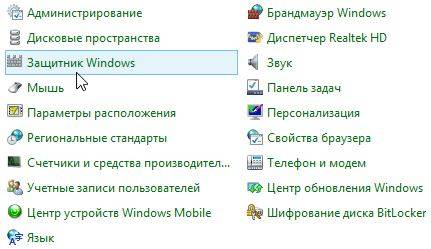
С тем где находится разобрались. Следующий вопрос, который довольно часто можно услышать — о том как его включить или выключить. В основном — включить. И интересует он в основном владельцев новоприобретенных компьютеров, на которых изначально была предустановлена ознакомительная версия какого-либо другого антивируса. После удаления оной и попытки потыкать палочкой «защитника», он обиженно заявляет, что «Программа Windows Defender отключена не ведет наблюдение за компьютером».
Очень просто. Для этого нам снова потребуется панель управления. Только на этот раз — другой пункт — «Центр поддержки»:
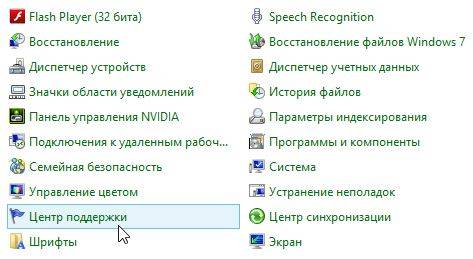
Щелкаем, и видимо окно, примерно как на скриншоте ниже:
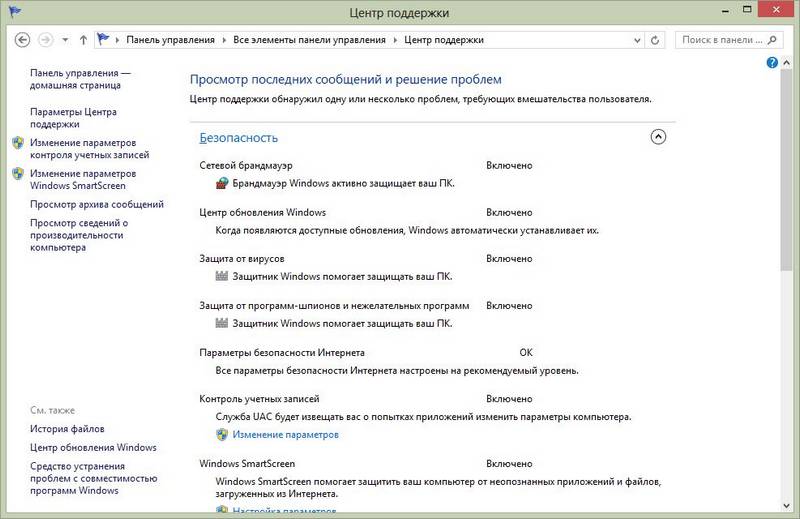
Собственно, именно здесь его и можно включить. Как — я думаю уже и без меня разберетесь. А мы двигаемся дальше и переходим к самому животрепещущему вопросу.
Насколько хорошую защиту обеспечивает встроенный антивирус Windows 8?
И правда — насколько? Ну, для начала, если у вас есть желание покопаться — отправлю вас к статье про выбор антивируса. Кому туда идти не охота — скажу, что 100% защиты вам не обеспечит ни один антивирус, а реально оценить качество такого продукта довольно сложно. Поэтому, говоря откровенно, те, кто пишут, что-де встроенный антивирус плохо защищает — мнение свое берут с потолка, и чем-то конкретным его вряд ли смогут подтвердить. А если и смогут, то это будет частный случай, очень слабо влияющий на картину в целом.
А вот есть ли мнение профессионалов на эту тему? За таковым предлагаю сходить хотя бы к экспертам с известного ресурса Virus Bulletin (http://www.virusbtn.com). И что же мы видим? А видим, что Microsoft Security Essentials — крепенький такой «боец» среднего уровня. Не так уж он и плох.
Как итог — говоря прямо, если вы не качаете тоннами из сети всякую дрянь и не имеете обыкновения втыкать в свой компьютер флешку, которая до этого побывала в нескольких интернет-кафе и компьютерном классе ВУЗа — этого антивируса вам вполне хватит.
Раз вы здесь, значит, желаете узнать, как отключить антивирус в windows 7 или XP, на время, временно или полностью.
Почему сделать это не просто, впрочем, поскольку они разные, а это может быть avast (аваст), avg, касперского, microsoft security essentials (майкрософт), Dr.Web (доктор веб), eset nod32 (нод), mcafee, веб, avira, norton (нортон), comodo или панда, то и способы не одинаковые.
Пока не забыл, рекомендую узнать какой на данный момент лучший антивирус, если конечно интересно.
В этой статье (другие в меню «все статьи») я опишу лишь один универсальный способ как отключить антивирус абсолютно любой — быстро и эффективно, но в начале несколько полезных моментов.
Производители нарочно делают так, чтобы отключить антивирус было невозможно. Для этого есть веские причины.
В противном случае, отключать их смогут вирусы, а так им это не под силу, следовательно, защита становиться более эффективной.
Итак, чтобы отключить любой антивирус заходим в панель управления , после этого, ищите опцию «администрирование» и нажмите на нее.
Кто не может найти, посмотрите с правой стороны вверху: там написано «просмотр», выберите «большие значки»
Надеюсь, администрирование нашли. После нажатия на него нажмите «конфигурация системы». Вам откроется еще одно окно, где и будет происходить отключение антивируса.
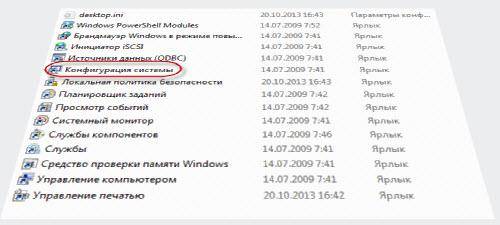
Дальше по очереди откройте опции (нажав на них) «службы» и «автозагрузка» и везде где вам встретиться название вашего «защитника» снимайте галочки.
Вам будет предложена перезагрузка, после чего он работать уже не будет.
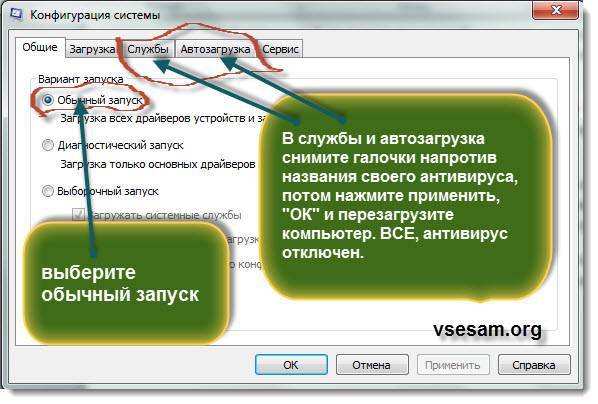
- Хочу заметить, что все антивирусы можно отключить и другим способом особенно это касается НОДа, касперского и аваст. Вот инструкция работаающая всегда на 100%. Мне кажется, в отношении «отключить» они превзошли сами себя.
Для чего может понадобиться отключать антивирус. Причин несколько. Часто производители устанавливают в них запреты на посещение сайтов полностью «чистых».
Просто они не хотят, чтобы вы туда заходили, поскольку там находятся ключи к их «созданиям», а они хотят, чтобы вы их покупали.
Также есть «программы», которые вирусами не являются (кайгены, активаторы…). Чтобы их запустить без отключения антивирусных систем не обойтись.
Конечно, причин может быть намного больше, чем описано выше, это лишь самые популярные. Как я писал выше, описанный способ неединственный и иногда лучше отключать защиту прямо в настройках своего «защитника».
Это быстрее и перезагрузка не понадобиться. На этом сайте в опции «все статьи» можно узнать по отдельности( к каждому индивидуально) как отключить антивирус.
Бывают моменты, когда требуется отключить свой антивирус, но далеко не каждый знает, как отключить антивирус? Проблема заключается в том, что все они программы от разных производителей и устанавливаются на разные операционные системы.
Разработчики антивирусных программ специально делают так, чтобы их продукт было сложно отключить, но это делается не из вредности, а для того, чтобы их не могли отключить вирусы и вредоносные программы. Так защита становится максимально эффективной.
Перед тем, как отключить антивирус, стоит понимать, что ваш компьютер будет находиться в опасности.
Для того чтобы отключить антивирус, необходимо через меню «Пуск», зайти в «Панель управления».
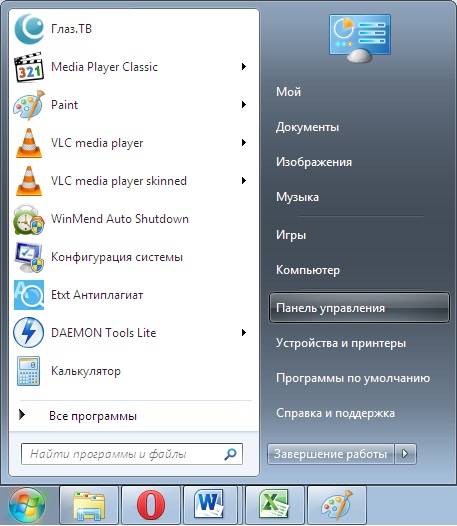
Теперь в «Панели управления» необходимо найти такой пункт, как «Администрирование» и зайти в него.
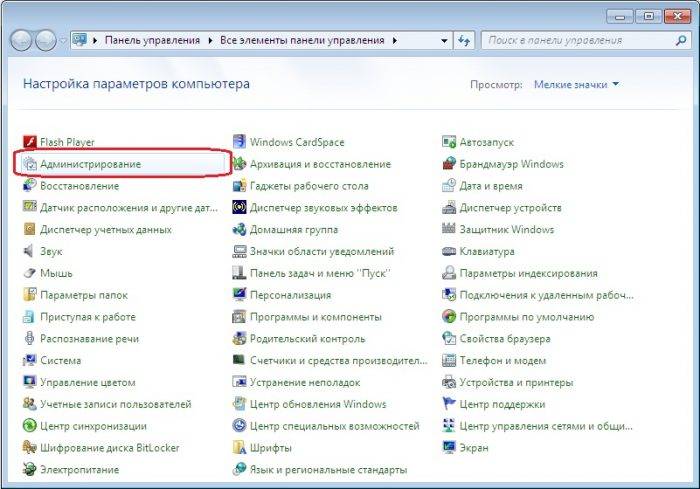
Перед тем, как выключить антивирус, необходимо выбрать пункт «Конфигурация системы». Именно тут и будет происходить процесс отключения.
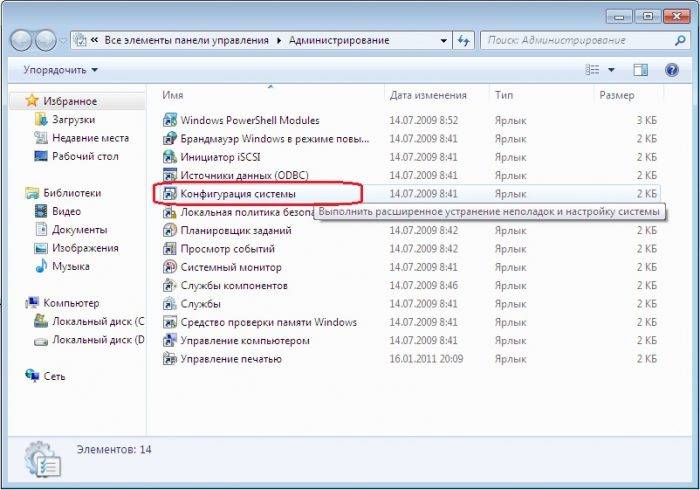
В этом меню, одновременно во вкладках «Автозагрузка» и «Службы» необходимо снять галочки перед названием вашей антивирусной программы. Жмем «Применить».
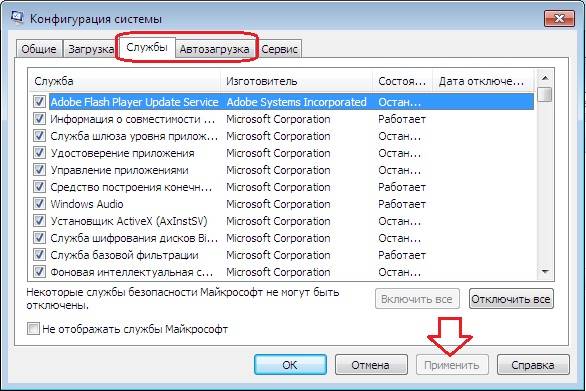
Появится меню, где нужно перезагрузить компьютер, после чего он запустится уже с выключенным антивирусом.

Причин может быть несколько: не загружаются некоторые сайты, не открываются программы, особенно «активаторы» и т.д. Причем они могут не являться вредоносными или вирусными, но программа будет определять их именно так. Некоторые отключают антивирус на период игр, для того чтобы задействовать всю производительность компьютера, но как отключить антивирус на время? Очень просто.
Многие антивирусные программы имеют в своей системе функцию отключения. Это намного проще и удобней, ведь при этом не придется выполнять перезагрузку.
Перед тем как временно отключить антивирус, необходимо убедиться, что у него имеется такая функция. Например у Avast она присутствует. Для этого в трее находим значок вашего антивируса и после нажатия правой кнопкой мышки, выбираем «Управление экранами антивируса» и отмечаем необходимый промежуток времени.
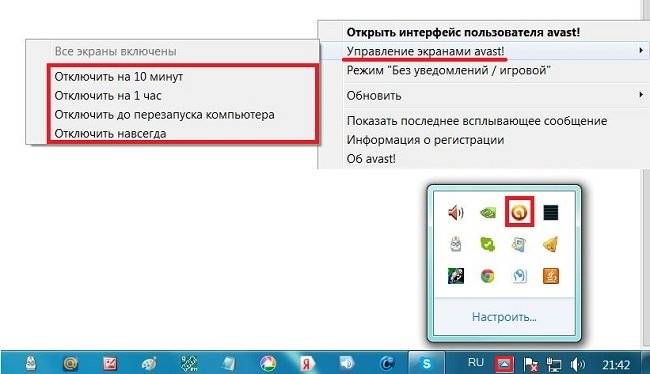
Как бы там ни было, а даже отключение антивирусной программы на час, говорит о том, что любой вирус может успеть проникнуть в корень системы и начать уничтожать файлы. Если все же необходимо это сделать, лучше всего предварительно отключить компьютер от интернета и локальной сети.
Отключаем или удаляем Windows Defender в Windows 8/8.1
Приветствую всех читателей интернет портала WindowsFan.Ru.
Первое что необходимо сделать после установки и настройки Windows это обеспечить ей надежную защиту, то есть установить антивирусное программное обеспечение.
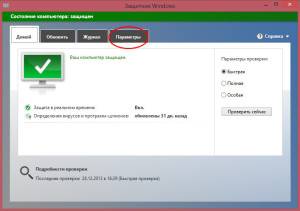
По умолчанию операционная система поставляется с интегрированным антивирусом под названием Windows Defender, однако большинство пользователей убеждены, что толку от него будет немного.
Отчасти это верно, встроенный защитник не идет ни в какое сравнение с мощными антивирусными продуктами известных компаний. Обычно Windows Defender автоматически отключается при установке сторонних антивирусов, но в некоторых случаях его приходится деактивировать вручную.
Но даже будучи выключенным Defender периодически будет напоминать о себе, выводя в области уведомлений сообщения с просьбами обновления или сканирования компьютера.
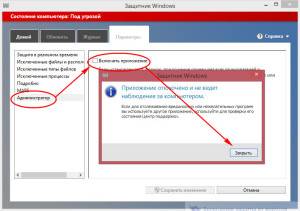
Тем не менее, вы можете избавиться от всех его проявлений, полностью отключив ответственную службу и переименовав путь к исполняемому файлу. Вы даже можете полностью удалить Windows Defender с помощью специальных инструментов, о которых мы расскажем немного ниже.
Отключить или удалить Defender в Windows 8/8.1 можно следующим образом. Откройте поиск в вбейте в поле запрос «Defender», а еще лучше «Защитник Windows», ведь вы используете русскоязычную Windows, не так ли? В открывшемся окошке приложения переключитесь на вкладку «Параметры», выберите «Администратор» и снимите галочку «Включить приложение». При этом защитник выводит сообщение, что компьютер больше не защищен. Подтверждаем и закрываем окно Defender.
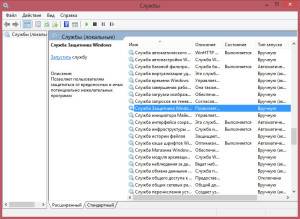
Теперь запустите диалоговое окошко «Выполнить», вбейте команду services.msc и в открывшемся окне найдите пункт «Служба Защитника Windows». Кликните по нему два раза и в окне свойств установите значение типа запуска «Отключена». Вот практически все. Для надежности можете переименовать папку защитника, например, так: C:Program FilesWindows Defender Stop.
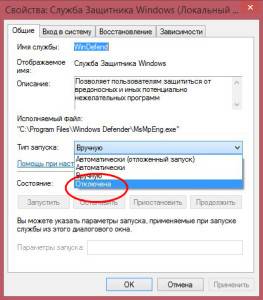
Для полного удаления Windows Defender можно воспользоваться небольшой бесплатной утилитой Windows Defender Uninstaller. К сожалению, на Windows 8 и 8.1 эта программа работает с ошибками, использовать ее можно только на Windows 7 и то на свой страх и риск. Разработчики обещали исправить ошибки…
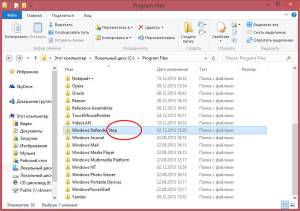
В принципе, после отключения служб можно удалить папки программы, расположенные в каталогах C:/Program Files и C:/ProgramDataMicrosoft, а также соответствующий ключ системного реестра Windows Defender, расположенный адресу HKEY_LOCAL_MACHINE/SOFTWARE/Microsoft/Windows Defender, предварительно получив к этим элементам полные права доступа. Однако от таких экстремальных способов желательно воздерживаться, для «устранения» Windows Defender вполне достаточно выполнить действия, описанные в первых четырех абзацах.
На этом я пожалуй и закончу свой рассказ всем пока и до новых интересных встреч с вами дорогие друзья…
This entry was posted on Пятница, Январь 3rd, 2014 at 05:55 and is filled under: ПОЛЕЗНЫЕ СОВЕТЫ
Как отключить антивирус в Windows 8
Pokaż elementy sterujące odtwarzacza
- Opublikowany 24 kwi 2015
- Для того чтобы отключить антивирус в Windows 8 нужно войти в панель управления и переставить просмотр в положение «Мелкие значки». В третьей колонки вы увидите значок «Защитник Windows». В его настройках есть возможность отключить защиту.
Детальнее читайте: owindows8.com/nastrojka/bezopasnost/otklyuchit-macafee-na-noutbuke.html
Подписывайтесь на наш канал plclip.com/user/Owindows8com
Ссылка на это видео plclip.com/video/qIyLYUpe51o/wideo.html
Мы Вконтакте vk.com/owindows8
Мы в Фейсбуке facebook.com/pages/O-Windows-8/717381615023417
Мы в Твиттере twitter.com/owindows8
#windows8 - Nauka i technika
- Antivirus Software (Software Genre)Software (Industry)Windows 8 (Operating System)Microsoft Windows (Operating System)антивируспанель управленияЗащитник виндовсотключить защиту
КРАСАВА СПС БОЛЬШОЕ.
Спасибо! Всё получилось!
Я хотел скачать Far cry по настольгировать и получилось
Я игру не могк установить
Есть небольшая проблема — в Защитнике нет вкладки Администратор. Версия 8.1 Про лицензионная. Служба Защитника тоже не даёт себя отключить.
Михаил Замятин та же хуйня
Спасибо помог с меня лайк!
у меня выходит:
Приложение отключено и не ведет наблюдение за компьютером.
Объясните что это значит пожалуйста.
Скажи пожалуйста,а если выдаёт иконку :Это приложение выключено групповой политикой.
у меня тоже такое
Пожалуйста! Подписывайтесь на наш канал, и вы всегда найдете любое решение возникших проблем с ОС Windows.
Чел помог лови лайк)))
Пожалуйста! Подписывайтесь на наш канал, и вы всегда найдете любое решение возникших проблем с ОС Windows.
Пожалуйста! Подписывайтесь, у меня на канале еще много интересного!
Делитесь видео, ставьте лайки.
Пожалуйста! Подписывайтесь на наш канал, и вы всегда найдете любое решение возникших проблем с ОС Windows.
Пожалуйста! Подписывайтесь на наш канал, и вы всегда найдете любое решение возникших проблем с ОС Windows.
Пожалуйста! Подписывайтесь на наш канал, и вы всегда найдете любое решение возникших проблем с ОС Windows.
Здравствуйте. Включите защитник. Для этого сперва обновите центр обновлений и проверьте наличие обновлений системы. Если обновления имеются, то установите их. После этого открываете панель управления. В поисковой строке (в верхнем правом углу) пишите «Защитник» и запускаете соответствующий инструмент. Далее откроется защитник. Жмете «Параметры». В открывшемся меню переводим маркеры в пункте «Защита в реальном времени» в положение «Вкл», Ниже есть еще два пункта, которые можно включить. Внимательно прочтите их описания и решите сами, включать эти пункты или нет. Лично я не включаю, потому что мне не нужна облачная защита.
Пожалуйста! Подписывайтесь, у меня на канале еще много интересного!
В статье использованы материалы:
http://antivirusoff.net/know/kak-otklyuchit-antivirus-na-windows-8-kratkaya-instrukciya
http://pyatilistnik.org/kak-otklyuchit-zashhitnik-windows-8-1/
http://owindows8.com/nastrojka/bezopasnost/otklyuchit-macafee-na-noutbuke.html
http://remontcompa.ru/324-kak-vklyuc…windows-8.html
http://wd-x.ru/defender-windows-off/
http://apavlov.ru/vstroennyiy-antivirus-windows-8/
http://vsesam.org/kak-otklyuchit-antivirus/
http://pronoutbuki.ru/sovety/kak-otklyuchit-antivirus/
http://windowsfan.ru/otklyuchaem-ili-udalyaem-windows-defender-v-windows-88-1/
Оставить комментарий