
Обычно у пользователей не возникает трудностей с прикреплением небольших файлов к электронным письмам, но в случае с крупными файлами все не так просто. Многие почтовые сервисы устанавливают ограничения, не позволяющие прикреплять к сообщениям файлы, вес которых превышает 25 Мб. Тем не менее эти ограничения не значат, что отправить крупный файл посредством электронной почты невозможно. Есть несколько способов решения этой задачи.

На заметку! Это один из самых простых способов отправки крупного файла. Подходит он только в том случае, когда лимит превышен незначительно.
Найдите файл на компьютере, щелкните по нему правой кнопкой мыши и выберите «Сompress». Сжатие файла таким образом часто съедает около 20% файла, помогая вам обойти ограничение вложений.
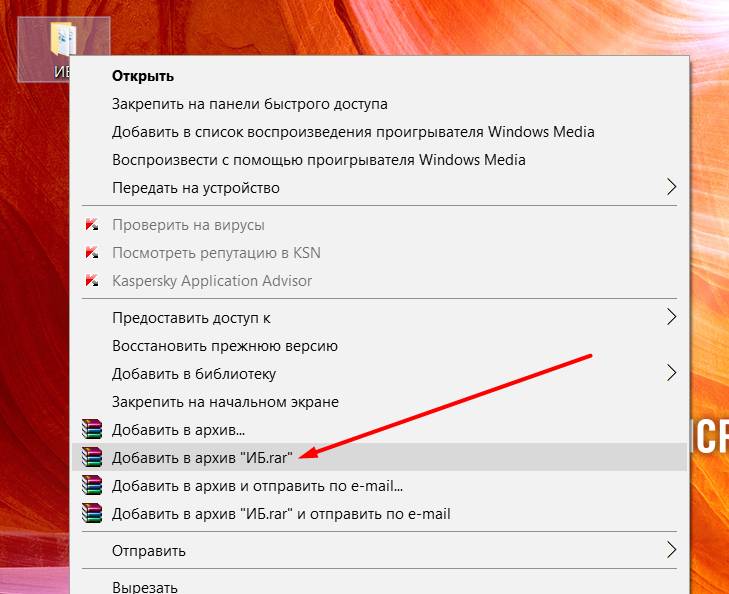
Компьютер создаст новый файл с тем же названием, но другим расширением. Его можно прикрепить к сообщению привычным способом.
Если вы по-прежнему хотите отправить файл по электронной почте, вы можете предпринять шаги, чтобы разбить файл на более мелкие части. Например, если у вас есть документ размером 50 МБ, который вам нужно отправить по электронной почте, вы можете создать сразу несколько архивов.
-
Шаг 1. Найдите файл на компьютере, щелкните по нему правой кнопкой мыши и выберите «Добавить в архив…».
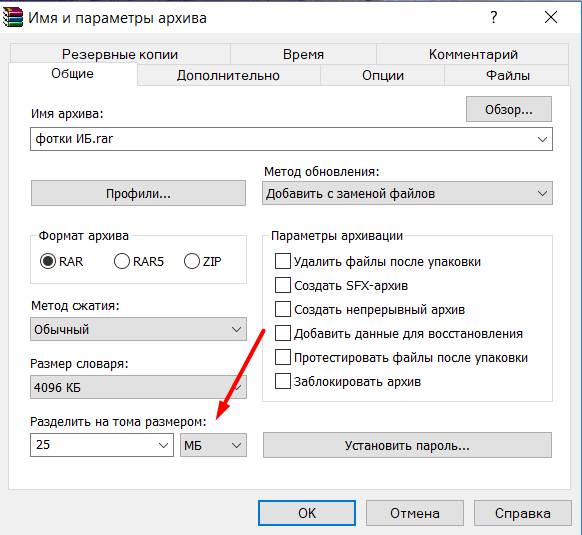
На экране появятся новые файлы, которые вы можете отправить по отдельности. Затем вы можете прикреплять каждую отдельную часть к отдельным письмам, не забывая предупредить получателя, что вы это делаете. Получателю придется загружать каждое вложение отдельно, а затем использовать программу извлечения файлов, чтобы извлечь больший, разделенный файл и собрать его вместе.
Этот метод работает, но довольно трудоемкий. Однако есть еще один вариант.
Простейшим вариантом отправки слишком больших файлов является использование облачного хранилища и службы обмена файлами. Существует несколько безопасных и надежных сервисов, включая Dropbox и Google Drive, Яндекс Диск.
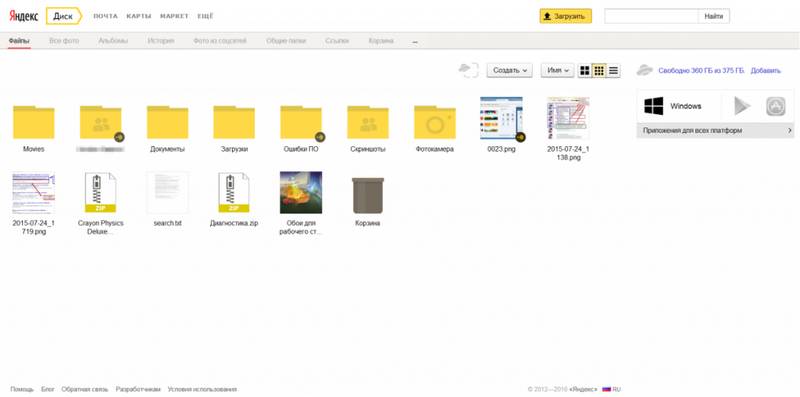
Две крупнейшие веб-службы электронной почты, Gmail и Outlook.com, интегрировали свои сервисы обмена файлами (Google Диск и SkyDrive соответственно) в свои продукты. Вы можете попробовать отправить крупный файл, загрузив в облако.
Рассмотрим этот способ на примере gmail и Google Диск.
-
Шаг 1. Зайдите на сайт облачного хранилища Google. Если у вас нет аккаунта, зарегистрируйтесь, это не займет много времени. Более того этот сервис позволит вам сэкономить время в будущем.
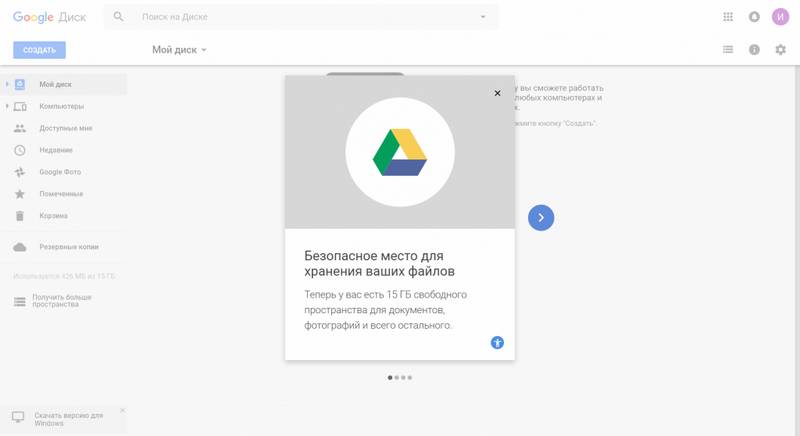
Многие почтовые сервисы имеют свои облачные хранилища, но Google Диск по-прежнему остается одним из самых популярных и многофункциональных. Есть еще один способ, позволяющий отправить крупный файл по почте.
- Шаг 1. Загрузите файл как обычно.
- Шаг 2. Измените настройки доступа. Для этого щелкните правой кнопкой мыши по файлу настройте доступ по ссылке, как указано на картинке ниже.
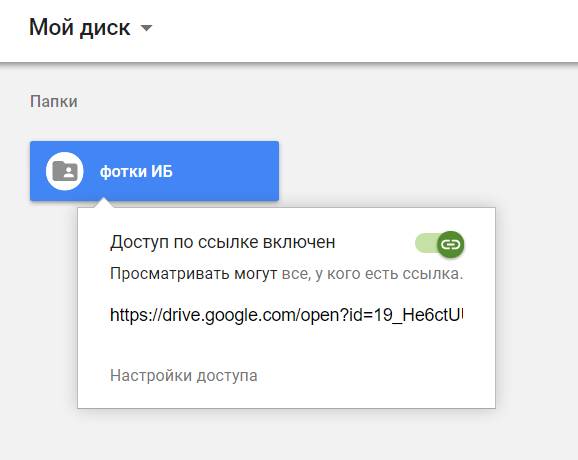
Вы можете отправить эту ссылку в тексте электронного письма. Перейдя по ссылке, получатель сможет просмотреть и скачать ваш файл сразу же.
Это основные и самые простые способы отправки крупных файлов посредством постовых сервисов. Надеемся, наши рекомендации были полезны и вы справились с задачей, которая стояла перед вами.
Видео — Как отправить по почте файл большого объёма
Компьютер + Интернет + блог = Статьи, приносящие деньги
Забирайте в подарок мой многолетний опыт секретную книгу «Партнёрки через блог»
Как отправить документ по электронной почте для чайников
Как отправить документ по электронной почте для чайников, три простых способа.
Хотите узнать как стабильно зарабатывать в Интернете от 500 рублей в день?
Скачайте мою бесплатную книгу
=>> «Как гарантированно зарабатывать от 500 рублей в день»
С развитием Всемирной паутины появилось и больше способов общения между людьми на расстоянии. Теперь можно не выходя из дома не только кому-то позвонить, но ещё и отправить письмо по электронной почте.
При этом с помощью e-mail можно направлять письма с вложениями в виде различных текстовых документов, презентаций, фотографий, видео и другое. Конечно весь процесс по отправке электронного письма с вложением довольно прост.
Однако начинающим пользователям иногда бывает затруднительно справиться с данной задачей без посторонней помощи. В этом материале будет более подробно рассмотрено отправление писем с вложениями по электронной почте.
Несмотря на множество различных сервисов, предоставляющих возможность отправки писем в электронном виде через Интернет (Яндекс.Почта, Gmail, Mail.ru, Yahoo, Rambler и другие), все они работают по одному и тому же алгоритму.
Только прикрепление файла на таких сервисах может немного различаться. Но в целом для отправки электронного письма с вложением можно придерживаться следующего алгоритма действий:
- Сначала нужно войти на свой аккаунт на сервисе и нажать на «Написать» или иную кнопку, предусмотренную почтовым сервисом для написания письма в электронном виде.
- Затем указываете в строке «Кому» электронный адрес почты адресата.
- При необходимости в поле «Тема» можно указать тематику вашего письма.
- Далее, кроме обычного текста, если требуется отправка документа или иного файла с компьютера, нужно найти инструмент, который за это отвечает на используемом вами сервисе и нажать на него. Например, если использовать для этих целей Яндекс.Почту, Gmail или Yahoo, тогда нужно кликнуть по значку в виде канцелярской скрепки, а на Mail.ru и Rambler имеется кнопка «Прикрепить файл».
- После того, как найдете документ, который требуется отправить, кликаете по нему мышкой, чтобы его выделить и нажимаете на кнопку «Открыть».
- После загрузки файлов на почтовый сервис, проверяете правильность оформления письма (кому отправляете и что именно). Если документов больше чем нужно или выбрали не то, что нужно, то рядом с ним, как правило, с правой стороны появляется значок корзины, нажав на который происходит удаление ненужного файла. Чтобы добавить документ, вновь нажимаете либо на скрепку, либо на «Прикрепить файл».
- Для отправки электронного письма адресату, кликаете по кнопке «Отправить».
В этом случае также заполняете все необходимые поля, а затем нажимаете на скрепку или «Прикрепить файл», таким образом, добавляете документ и отправляете. Как можно увидеть всё достаточно просто и удобно.
Если ваш документ хранится на облачных сервисах, таких как Гугл Диск, Яндекс Диск, и другие, или вы создали документ в Гугл Доке, то можно отправить ссылку на документ.
Если вы используете программу Ворд, для создания и редактирования документов, то можно один раз настроить функцию отправки по емейл и затем пользоваться ею.
- Откройте программу Ворд;
- Зайдите во вкладку файл-параметры;
- Нажмите — настроить ленту;
- Активировать рассылки и нажать кнопку — создать группу;
- Дайте понятное имя группе, и выбирайте значок по смыслу, например — конверт со скрепкой;
- Определите функцию, за которую будет отвечать созданная группа, в нашем случае — отправка по электронной почте, нажмите на добавление;
- Завершите настройку, сохранив изменения.
Обратите внимание на верхнюю панель, а именно на вкладку — рассылки. Там должен появиться новый значок, с тем именем, что вы ему дали.
Теперь, после создания или редактирования документа, жмите на этот значок. Вам потребуется только указать электронную почту получателя, и документ отправиться по указанному адресу.
Я показал вам три способа, как отправить документ по электронной почте, выбирайте самый удобный для вас. Один раз отправив письмо, вы поймёте, что нет ничего сложного в этом процессе.
Главное понять, что вы не пересылаете бумажный документ, он остаётся у вас. Вы отправляете его электронную копию, а получатель сам распечатает его, если будет нужно.
А вот для отправки бумажного оригинала любого документа, вам следует воспользоваться нашей обычной, всем привычной почтой и отправить документ заказным письмом.
P.S. Прикладываю скриншот моих заработков в партнёрских программах. И напоминаю, что так зарабатывать может каждый, даже новичок! Главное — правильно это делать, а значит, научиться у тех, кто уже зарабатывает, то есть, у профессионалов Интернет бизнеса.
Заберите список проверенных Партнёрских Программ 2018 года, которые платят деньги!
Скачайте чек-лист и ценные бонусы бесплатно
=>> «Лучшие партнёрки 2018 года»
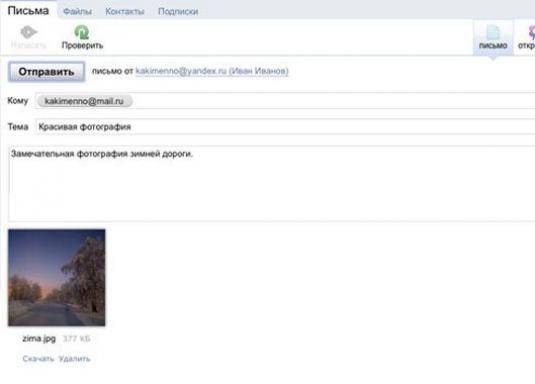
Часто по работе или по личным делам мы сталкиваемся с тем, что нас просят отправить документ электронной почтой. К сожалению, не все умеют и могут это сделать. Как раз для таких людей мы опишем весь процесс отправки в деталях.
Прежде всего, нужно отметить, что не все файлы удобно отправлять через электронную почту. Как правило, это зависит от веса файла в мегабайтах. Отправляйте только небольшие файлы не более 20 мб. Большие файлы можно отправить тоже, но это займет намного больше времени, а адресат получит не сам файл, а ссылку на его скачивание с серверов почтового агента. Количество отправляемых файлов не ограничено, однако чем их больше, тем дольше они будут загружаться. Именно поэтому целесообразно сделать архив файлов с помощью WinRar (архиватора). В таком случае для отправки будет создан всего один файл-архив со всеми необходимыми данными.
Как отправить документ по электронной почте? Вне зависимости от вашего почтового сервиса (Yandex, Mail, Rambler и т. д.), отправка документации с помощью «электронки» проходит так:
- Для начала нажмите на кнопку «Написать письмо». Также можно воспользоваться кнопкой «Ответить», если вы желаете продолжить переписку по той же теме. Для этого в папке «Входящие» вы ищите письмо от нужного человека, открываете его и выбираете функцию «Ответить».
- Если вы пишите новое письмо (с помощью «Написать письмо») нужно указать адресата. В самой верхней строчке, которая называется «Кому», нужно вписать e-mail собеседника по типу «[email protected]».
- Переходим к нижней строчке под названием «Тема письма». Для удобства укажите краткую формулировку, к примеру, «Документы для проверки» или что-то в этом роде, чтобы ваш адресат сразу мог понять содержание вашего послания.
- Чуть ниже вы увидите большое свободное поле, где можно написать текст письма. В данном случае деловая этика предписывает поприветствовать адресата и сообщить о том, что документы находятся в прикрепленных файлах.
- Ну и теперь самое главное. Найдите кнопку «Прикрепить файл». Она может быть или над диалоговым окном (в нем мы писали приветствие), или под ним. По щелчку откроется «Проводник» вашего компьютера. Выберите нужные файлы и нажмите кнопку «Ок». Чтобы убедиться в том, что все файлы загрузились, обратите внимание на шкалу загрузки каждого из них. Когда она исчезнет и появится информация об объеме файла (в кб или мб), это будет значить, то вы прикрепили все нужные файлыто и письмо можно будет отправлять.
- Файлы прикреплены, и письмо сформировано. Теперь его можно отправить адресату, нажав на кнопку «Отправить».
Как отправить документ по электронной почте непосредственно из Microsoft Word

Как отправить документ по электронной почте непосредственно из Microsoft Word

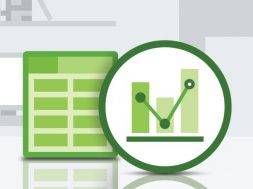




В одной из наших предыдущих статей мы говорили о том, как можно персонализировать ленточный интерфейс в приложениях MS Office путем добавления в него новых вкладок и групп. Сегодня я собираюсь рассказать вам о том, как добавить в ленту команду для отправки документа по электронной почте.
Прежде чем начнем, предлагаю обсудить сценарий. Итак, после завершения работы над документом, который вы хотите отправить в виде вложения по электронной почте, скорее всего, вы воспользуетесь одним из традиционных вариантов:
- вы либо откроете свой почтовый клиент, создадите новое письмо и вручную добавите документ в виде вложения;
- или перейдете в каталог, в котором хранится данный документ. Затем щелкните на нем правой кнопкой мыши и в контекстном меню выберете Отправить -> Адресат.
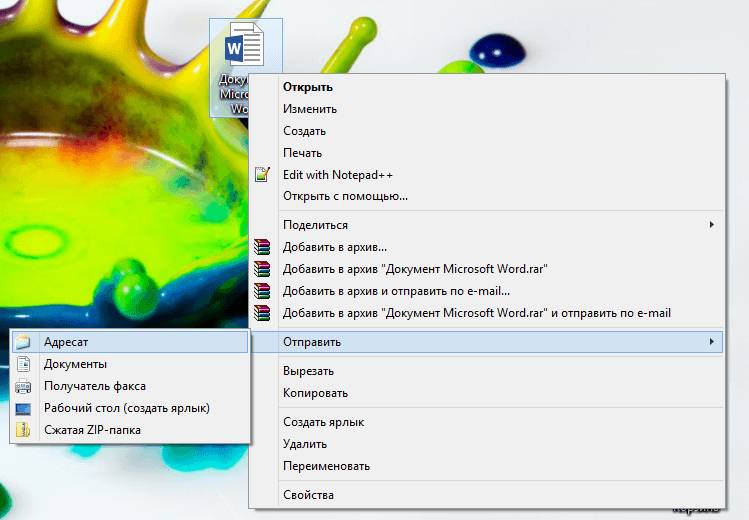
Как насчет команды, которая позволит делать это непосредственно из Word? Это именно то, о чем я хочу вам рассказать.
Для примера я будут использовать Word 2013, но в случае с предыдущими версиями все шаги будут более или менее похожи.
Шаг 1: Нажмите кнопку «Файл».
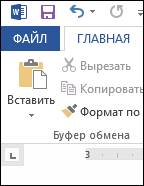
Шаг 2: В панели слева нажмите «Параметры», чтобы открыть окно «Параметры Word».
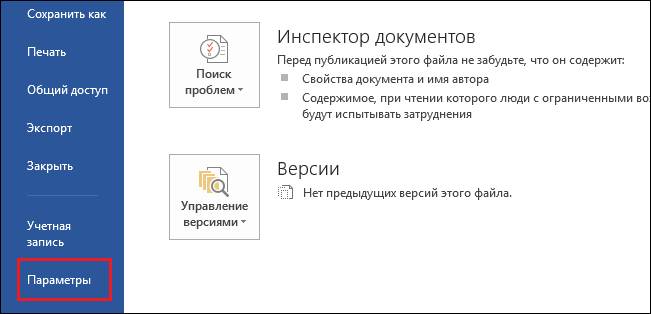
Шаг 3: В открывшемся окне выберете раздел «Настроить ленту».
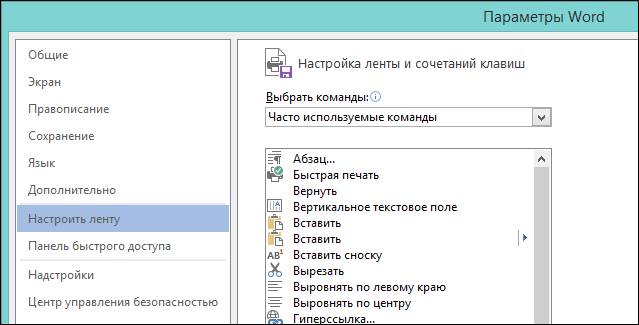
Шаг 4: Теперь, вы можете либо создать новую вкладку и / или группу (как объяснено здесь), либо добавить команду для отправки электронной почты в одну из существующих вкладок. Я полагаю, что команда отлично впишется во вкладку «Рассылки», но в ней мы создадим новую группу. В окне «Параметры Word» справой стороны выберете вкладку «Рассылки» и нажмите «Создать группу».
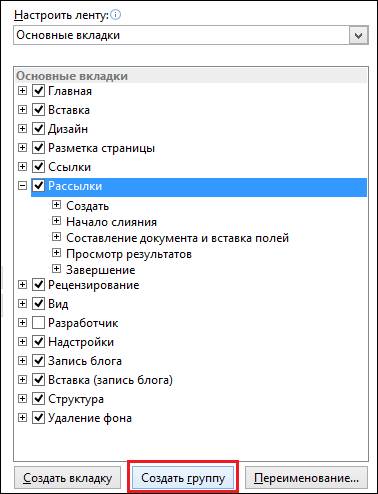
Шаг 5: Возможно, вы захотите переименовать созданную группу. Для этого щелкните на ней правой кнопкой мыши, а затем выберете «Переименовать» и введите новое имя.

Шаг 6: Далее нужно добавить команду для отправки электронной почты. В левой части окна «Параметры Word», в списке с часто используемыми командами, найдите команду «Отправить по электронной почте» и нажмите «Добавить».
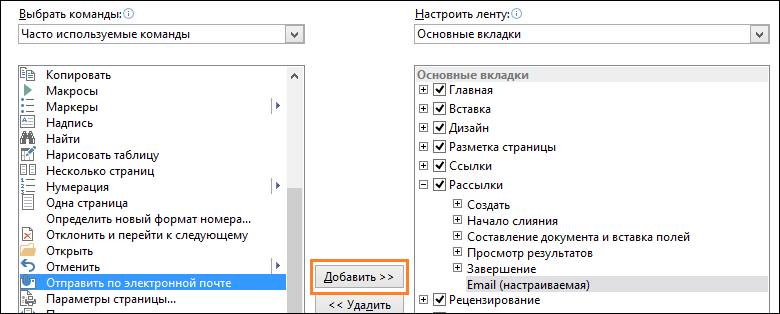
Результат будет таким, как на скриншоте ниже.

Теперь нажмите «OK» и вернитесь к ленте, чтобы посмотреть, что изменилось. На вкладке «Рассылки» вы должны будете увидеть новую группу, а внутри нее команду «Отправить по электронной почте».
Как работает команда «Отправить по электронной почте»
В следующий раз, когда вы создадите документ и решите отправить его по электронной почте, все, что вам нужно сделать, это перейти на вкладку «Рассылки» и выбрать «Отправить по электронной почте». В результате в почтовом клиенте по умолчанию будет создано новое письмо, а ваш документ будет прикреплен к нему в качестве вложения.
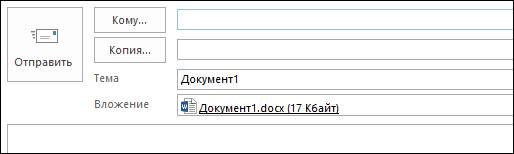
Вам останется лишь указать адрес получателя и нажать кнопку «Отправить».
- ОткрыткиПерерожденный каталог открыток на все случаи жизни
- Всегда под рукойаналогов нет ^_^ Позволяет вставить в профиль панель с произвольным Html-кодом. Можно разместить там банеры, счетчики и прочее
- Я — фотографПлагин для публикации фотографий в дневнике пользователя. Минимальные системные требования: Internet Explorer 6, Fire Fox 1.5, Opera 9.5, Safari 3.1.1 со включенным JavaScript. Возможно это будет рабо
- Дешевые авиабилетыВыгодные цены, удобный поиск, без комиссии, 24 часа. Бронируй сейчас – плати потом!
- Программа телепередачУдобная программа телепередач на неделю, предоставленная Akado телегид.
- анимация (64)
- искусство (0)
- Аппликация (61)
- Аудиокнига (226)
- Афоризмы (115)
- библиотека (23)
- бисероплетение (17)
- Бумаготворчество (77)
- Вкусности (99)
- Все о доме (88)
- вышивка (746)
- вышивка журнал (349)
- Вязание (645)
- вязание крючком (111)
- Декупаж (142)
- дети (113)
- Дети/ развитие (415)
- живопись (545)
- здоровье (1537)
- известные люди (191)
- Иллюстрации (23)
- История России (70)
- компьютер (326)
- Косметика (802)
- красота (388)
- куклы (40)
- кулинария (654)
- кулинария\выпечка (1394)
- ЛЕПКА (36)
- лучшие программы (100)
- МАРКИ (30)
- Мудрость (165)
- Музыка для души (211)
- мультики (21)
- мыло своими руками (25)
- напитки (90)
- народная медицина (392)
- обереги обряды (180)
- орнаменты,зарисовки,трафареты (28)
- открытки (84)
- оформление блюд (103)
- Оформление дневника (556)
- плетение/ганутель (48)
- Поделки (440)
- поздравления (11)
- позитив (166)
- полезное (540)
- Помоги себе сам (687)
- притча (27)
- про животных (31)
- психология (575)
- путешествия (70)
- пэчворк (178)
- развлекалки (84)
- разное (158)
- рамки (29)
- религия (235)
- Рецепты заготовок (171)
- Рисуем сами (90)
- Роспись (33)
- рукоделие (342)
- сад огород (212)
- скрапбукинг (17)
- СССР\ ВОВ (29)
- стихи (441)
- схемки (494)
- философия (13)
- фильмы (376)
- фотографии (269)
- Цветы (70)
- Церковная живопись (7)
- Шедевры декоративного искусства (34)
- шьем сами (483)
- это интересно (532)
Телевидение в дневнике более 100 каналов Онлайн + Архивы телепередач. ТВ Онлайн в дневнике боле.
Для блогов — Информеры праздников, курсов валют на каждый день + лунный календарь ухода за растениям.
Художник Yuko Nagayama. Акварельное нежное безумие &n.
✨ ТАИНСТВЕННЫЙ ХУДОЖНИК АРСЕНИЙ МЕЩЕРСКИЙ🎨 .
«Калинка-малинка» на английском, «Катюша» на китайском и другие русские песни, которые любят петь ин.
Как отправить файл по электронной почте
Электронную почту используют не только для отправления сообщений, но и для пересылки файлов (документов, фотографий и др.). Они называются вложенными или прикрепленными.
Вложенный или прикрепленный файл (аттачмент) — это какой-то файл с компьютера, который мы добавляем к письму для пересылки его по электронной почте.

Допустим, я хочу, чтобы документ, который есть на моем компьютере, оказался на компьютере моего коллеги. Я знаю адрес его электронной почты, значит, могу со своего ящика написать письмо и прикрепить к нему файл.
Когда коллега зайдет в свою почту, он увидит новое сообщение, внутри которого будет документ. Его он сможет открыть прямо в почте или скачать на свой компьютер.
Технология пересылки файлов следующая:
- Открываем свой электронный ящик.
- Пишем письмо: указываем адрес почты получателя, тему и, если необходимо, печатаем сообщение.
- Нажимаем специальную кнопку для добавления файла.
- В открывшемся окошке выбираем файл с компьютера.
- Отправляем письмо, нажав на соответствующую кнопку.
1. Открываю свой электронный ящик и нажимаю на кнопку написания письма.
2. Печатаю адрес того, кому хочу отправить файл, и указываю тему.
Текст можно и не набирать, ведь мне нужно только переслать файл. Но я его обычно печатаю: здороваюсь, объясняю, что именно пересылаю и почему.
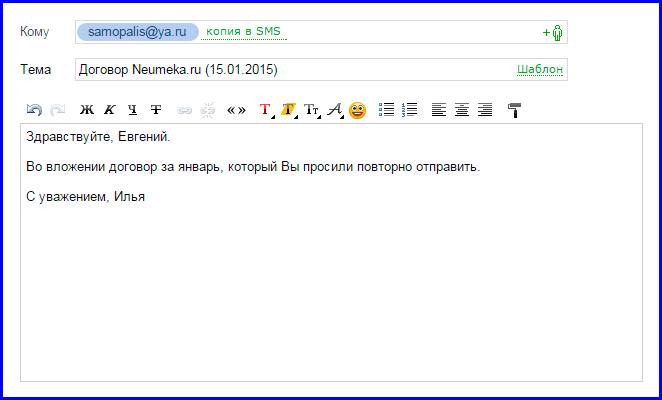
3. Для прикрепления файла нажимаю на специальную кнопку вверху или внизу (над или под частью для ввода текста).
4. Открывается небольшое окошко с файлами и папками моего компьютера. В нем я должен найти то, что хочу отправить.
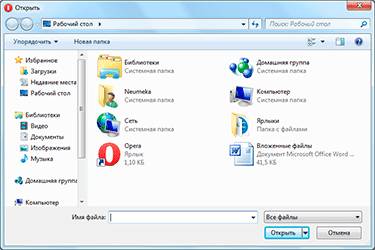
Допустим, мне нужно переслать документ, который находится на моем компьютере в Локальном диске D в папке Договоры. Значит, в окошке открываю Локальный диск D:
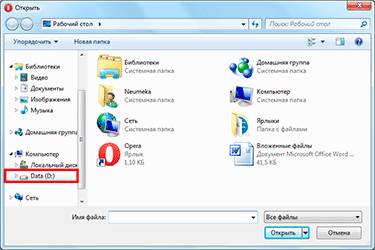
И открываю папку Договоры:
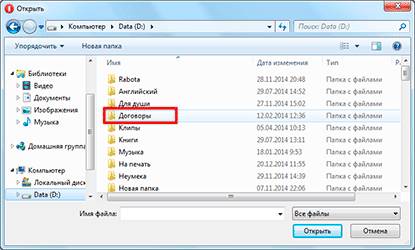
Показываются файлы, которые есть в этой папке. Нахожу среди них тот, который хочу отправить, и щелкаю по нему два раза левой кнопкой мышки.
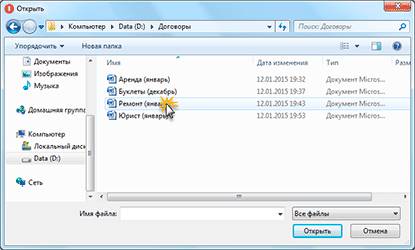
Окошко исчезает, а мой документ появляется над или под кнопкой прикрепления.
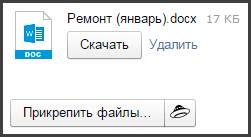
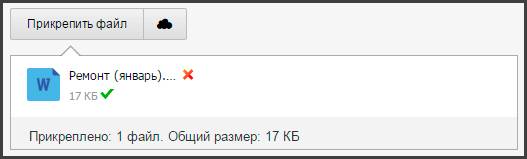
Это означает, что файл добавился к письму.
5. Для отправления письма нажимаю на кнопку «Отправить».
Сразу после этого мое сообщение с вложенным документом уйдет по указанному адресу. Вот как его увидит получатель:
Обратите внимание на иконку с изображением скрепки в конце. Таким образом почтовый сайт показывает, что внутри есть прикрепленный файл.
Открыв письмо, получатель увидит и текст, и документ, которой сможет посмотреть или скачать на свой компьютер.
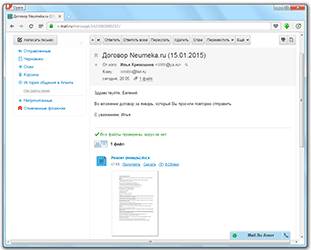
В одно письмо можно добавить несколько файлов любого типа. Это могут быть и фотографии, и документы, и музыка и даже видео.
Для этого вовсе необязательно посылать несколько писем – можно написать одно и добавить к нему всё, что хотим отправить. Происходит это так: пишем письмо, добавляем к нему один файл, затем, точно также, другой, третий и так далее.
А что делать, если их не одни-два, а больше десяти? Можно ли добавить папку целиком, а не каждый файл по отдельности?
К сожалению, отправить папку по электронной почте нельзя. Но ее можно заархивировать и прикрепить к письму.
Сделать это можно прямо в окошке, через которое добавляем файл для отправки. Щелкаем правой кнопкой мышки по папке, из списка выбираем 7-Zip или WinRAR и создаем архив.
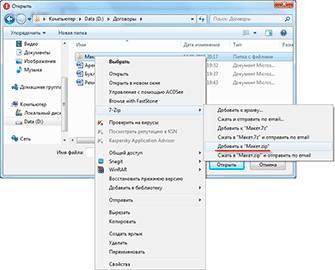
Затем там же выбираем только что созданный архив, то есть щелкаем по нему два раза левой кнопкой мышки.
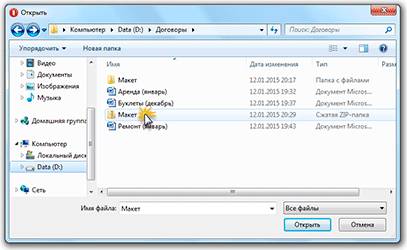
Архив, в котором находится нужная для пересылки папка, прикрепляется к письму. Остается только его отправить.
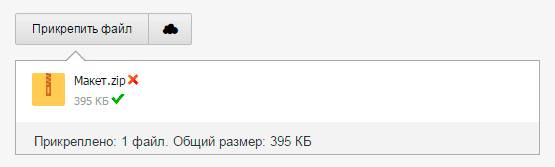
Подробнее об архивации можно узнать из вот этого урока.
Если Вы планируете отправить более трех файлов в одном письме, то хорошим тоном считается заархивировать их.

Например, я хочу переслать другу десять фотографий. Можно, конечно, отправить десять писем, в каждое из которых добавить по фото. Но это неудобно ни для меня, ни, тем более, для него. Поэтому я решаю послать одно письмо, к которому прикрепить все фотографии.
В этом случае правильнее будет положить их в отельную папку на самом компьютере, потом заархивировать ее и при отправке письма добавить получившийся архив.
В итоге отправится один файл, а не десять. Моему другу будет проще его скачать на компьютер и разархивировать, чем смотреть (скачивать) каждую фотографию по отдельности.
Перед пересылкой фотографий по электронной почте их следует сжимать (уменьшать размер).

Это больше, чем правило хорошего тона. Это необходимость! Но, к сожалению, многие пользователи об этом даже не догадываются.
Подробнее о том, зачем это нужно и как сделать, Вы узнаете из урока «Сжатие фото».
Отправляем документ по электронной почте – прикрепление файла, ссылка
Электронная почта – основной способ взаимодействия между пользователями в интернете. Без почтового ящика невозможно зарегистрироваться практически ни на одном сайте, да и подписка на рассылку каких-либо новостей также требует наличия электронного адреса в сети. Даже при трудоустройстве работодатели часто берут у соискателей email, чтобы в случае принятия положительного решения уведомить об этом именно через Интернет, сопроводив письмо дополнительной информацией и какими-либо инструкциями.

Чтобы полноценно пользоваться всеми ресурсами Интернета, важно знать обо всех функциях email. Одна из них – это возможность отправить документ по электронной почте своему собеседнику, прикрепив его прямо к письму. Однако, если документ очень большой, и попадает под ограничения почтового сервиса, то можно попробовать воспользоваться возможностями облачных сервисов и файлообменников, загрузив объект туда и получив ссылку на скачивание.
Быстрая навигация по статье
Чтобы прикрепить документ прямо к письму, потребуется:
- Перейти на сайт почтового сервиса (например, Mail.ru).
- Авторизоваться, войдя в свою учетную запись по логину и паролю.
- Нажать на кнопку «Написать письмо». Если необходимо написать ответ на какое-то из уже присланных писем, то следует перейти в раздел «Входящие», открыть письмо и нажать на кнопку «Ответить».
- Указать получателя, если система не сделала это автоматически.
- Заполнить текстовое поле нужной информацией, то есть составить само письмо.
- Найти кнопку для прикрепления файла. Иногда на ней написано слово «Загрузить», иногда – «Обзор», а иногда нарисована иконка с изображением скрепки, в зависимости от того, в каком сервисе ведется работа.
- В открывшемся окне Проводника Windows указать путь к загружаемому файлу.
- Дождаться окончания загрузки.
- Нажать на кнопку «Отправить».
Для больших файлов на многих сервисах существует ограничение на загрузку. Так, большинство из почтовых программ и сервисов не позволяет загружать файлы, занимающие больше 25 мегабайт дискового пространства. Однако, данное ограничение легко обойти как средствами самого почтового ящика, так и с помощью сторонних площадок для обмена файлами. Например, Mail.ru при работе с большими документами помещает их на свой облачный сервис, прикрепляя к письму лишь ссылку. Аналогичным образом поступает и Yandex.Почта.
Если сервис, на котором зарегистрирован почтовый ящик, не умеет автоматически загружать большие файлы и генерировать ссылку, это потребуется сделать вручную. Воспользоваться при этом можно такими облачными платформами, как OneDrive от Microsoft, или Google Drive от одноименного поисковика. Также можно рассмотреть варианты в виде DropBox, Sendspace и их аналогов. Загрузка файлов обычно не вызывает ни у кого затруднений, важно не забыть сохранить ссылку на файл после окончания публикации файла. Затем полученная ссылка вставляется в электронное письмо с пометкой, что скачать файл можно по данному адресу.
Поделитесь этой статьёй с друзьями в соц. сетях:
Многие почтовые сервисы отказываются принимать вложения в электронной почте большого размера. Пока текущие ограничения совсем не актуальны в наше время, есть другие простые способы отправки кому-то больших файлов по электронной почте.
Теоретически нет ограничений на количество данных, которые вы можете прикрепить к электронной почте. Стандарты электронной почты не определяют какой-либо размер. На практике большинство почтовых серверов и некоторых почтовых клиентов применяют собственные ограничения по размеру.
В общем, при прикреплении файлов к электронной почте вы можете быть достаточно уверены, что письмо до 10 МБ отправится без проблем. Некоторые серверы электронной почты могут иметь меньшие ограничения, но 10 МБ обычно является стандартом.
Gmail и Яндекс Почта позволяет прикреплять до 25 МБ к одному электронному письму, но это гарантируется только при отправке электронной почты другим пользователям этих же служб. Как только адрес электронной почты покинет сервер отправителя, он может быть отклонен другим сервером электронной почты. Многие серверы настроены так, чтобы не принимать более 10 МБ вложений.
Кроме того, весь процесс куда сложнее, чем уточнение максимального размера вложения службы, которую вы используете, т.к. сообщение, которое вы отправляете по электронной почте часто путешествуют по нескольким разным почтовым сервисам, поэтому ваше письмо может быть отклонено каким то промежуточным сервером.
Вы также должны иметь в виду, что вложения электронной почты обычно кодируются MIME, что увеличивает их размер примерно на 33%. Таким образом, 10 МБ файлов на вашем диске станет около 13 МБ данных при прикреплении к письму.
На самом деле, самый простой вариант — хранить файлы, которые вы хотите использовать в облачной службе хранения, например Dropbox, Google Диске или Яндекс Диске. Затем вы можете поделиться файлом и сообщить по электронной почте, что вы это сделали. Затем они могут щелкнуть ссылку и загрузить файл непосредственно на свой компьютер.
Если вы используете Gmail или почту на Яндексе, вы обнаружите, что их разработчики интегрировали Google и Яндекс Диск в свои соответствующие службы электронной почты. Просто нажмите кнопку Google Диск или Яндекс Диск при отправке электронной почты, и вы сможете поделиться файлом по электронной почте.
Если вы используете что-то вроде Dropbox, вы можете поделиться этим файлом с веб-сайта службы. Например, щелкните правой кнопкой мыши на файл на веб-сайте Dropbox и выберите ссылку «Поделиться», если вы используете Dropbox. Если на вашем компьютере установлено приложение Dropbox, вы также можете щелкнуть правой кнопкой мыши на любой файл в папке Dropbox, и там вы также увидите пункт меню «Поделиться».
Если вы ищете более традиционный метод типа «сделай сам», вы можете разбить свой файл на более мелкие части. Например, если у вас есть файл размером 50 МБ, который вы хотели бы отправить по электронной почте или даже целый набор больших файлов, вы можете использовать программу сжатия файлов, такую как 7-Zip, для создания архива, а затем разделить архив на пять частей размером 10 МБ.
После разделения архива вы можете прикрепить все разделенные фрагменты к отдельным письмам. Получателю необходимо будет загрузить каждое вложение, а затем использовать программу извлечения файлов для извлечения большего, полного файла из отдельных архивов.
Хотя это может казаться немного сложным, этот традиционный метод все еще работает так же хорошо, как и ранее. Некоторые получатели могут быть напуганы отдельными вложениями или, по крайней мере, не могут не сразу сообразить что нужно делать. Если вы не уверены, разберется ли ваш получатель, как это сделать, вероятно, лучше выбрать более простой метод.
Чтобы решить проблемы с прикреплением больших файлов, на протяжении многих лет появилось множество служб отправки файлов. Эти службы позволяют загружать файл, а затем дают ссылку на него. Затем вы можете вставить эту ссылку в электронное письмо, и получатель сможет загрузить файл.
Конечно, эти услуги должны каким-то образом зарабатывать. Они делают это, показывая рекламу, ограничивая максимальный размер файла, доступного для бесплатных пользователей, или требуя абонентскую плату. Ниже есть небольшой список сервисов для обмена файлами, которые вы можете использовать:
Обратите внимание, что при использовании онлайн-сервиса вы передаете ему все свои файлы. Это может быть хорошо, если ваши файлы не особенно ценны, но вам стоит воздержаться от загрузки конфиденциальных данных в бесплатную службу, о которой вы раньше не слышали. Конечно, вы можете зашифровать файлы перед их загрузкой, но это также добавит дополнительные проблемы для получателя.
Эти службы передачи файлов работают нормально, если вы понимаете все правила и ограничения, которые они навязывают, и понимаете риски, особенно с конфиденциальными файлами. Однако мы обычно рекомендуем использовать службы облачных хранилищ.
Опубликовал: admin в Интернет 18.06.2018 0 159 Просмотров
Электронную почту используют не только для отправления сообщений, но и для пересылки файлов (документов, фотографий и др.). Они называются вложенными или прикрепленными.
Вложенный или прикрепленный файл (аттачмент) — это какой-то файл с компьютера, который мы добавляем к письму для пересылки его по электронной почте.
Допустим, я хочу, чтобы документ, который есть на моем компьютере, оказался на компьютере моего коллеги. Я знаю адрес его электронной почты, значит, могу со своего ящика написать письмо и прикрепить к нему файл.
Когда коллега зайдет в свою почту, он увидит новое сообщение, внутри которого будет документ. Его он сможет открыть прямо в почте или скачать на свой компьютер.
Технология пересылки файлов следующая:
- Открываем свой электронный ящик.
- Пишем письмо: указываем адрес почты получателя, тему и, если необходимо, печатаем сообщение.
- Нажимаем специальную кнопку для добавления файла.
- В открывшемся окошке выбираем файл с компьютера.
- Отправляем письмо, нажав на соответствующую кнопку.
1. Открываю свой электронный ящик и нажимаю на кнопку написания письма.
2. Печатаю адрес того, кому хочу отправить файл, и указываю тему.
Текст можно и не набирать, ведь мне нужно только переслать файл. Но я его обычно печатаю: здороваюсь, объясняю, что именно пересылаю и почему.
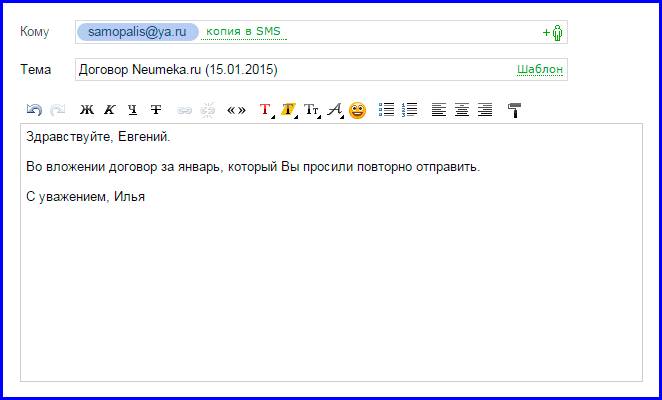
3. Для прикрепления файла нажимаю на специальную кнопку вверху или внизу (над или под частью для ввода текста).
4. Открывается небольшое окошко с файлами и папками моего компьютера. В нем я должен найти то, что хочу отправить.
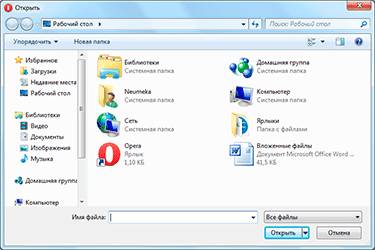
Допустим, мне нужно переслать документ, который находится на моем компьютере в Локальном диске D в папке Договоры. Значит, в окошке открываю Локальный диск D:
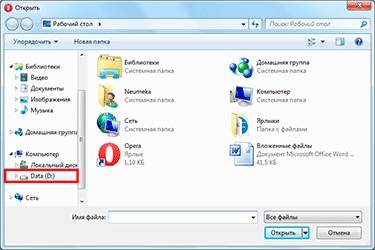
И открываю папку Договоры:
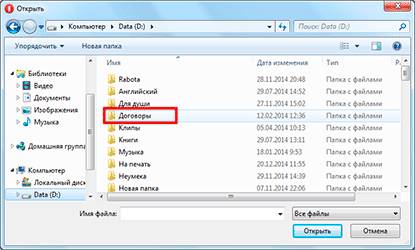
Показываются файлы, которые есть в этой папке. Нахожу среди них тот, который хочу отправить, и щелкаю по нему два раза левой кнопкой мышки.
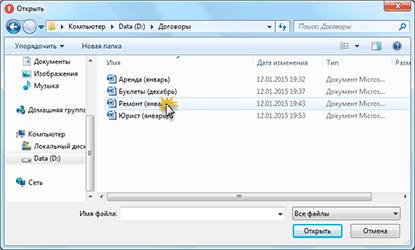
Окошко исчезает, а мой документ появляется над или под кнопкой прикрепления.
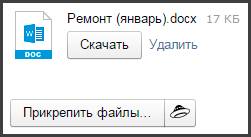
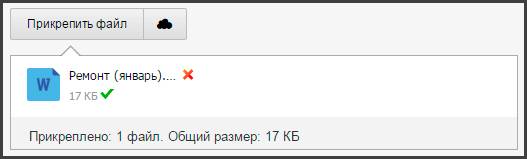
Это означает, что файл добавился к письму.
5. Для отправления письма нажимаю на кнопку «Отправить».
Сразу после этого мое сообщение с вложенным документом уйдет по указанному адресу. Вот как его увидит получатель:
Обратите внимание на иконку с изображением скрепки в конце. Таким образом почтовый сайт показывает, что внутри есть прикрепленный файл.
Открыв письмо, получатель увидит и текст, и документ, которой сможет посмотреть или скачать на свой компьютер.
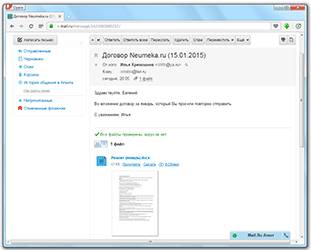
В одно письмо можно добавить несколько файлов любого типа. Это могут быть и фотографии, и документы, и музыка и даже видео.
Для этого вовсе необязательно посылать несколько писем – можно написать одно и добавить к нему всё, что хотим отправить. Происходит это так: пишем письмо, добавляем к нему один файл, затем, точно также, другой, третий и так далее.
А что делать, если их не одни-два, а больше десяти? Можно ли добавить папку целиком, а не каждый файл по отдельности?
К сожалению, отправить папку по электронной почте нельзя. Но ее можно заархивировать и прикрепить к письму.
Сделать это можно прямо в окошке, через которое добавляем файл для отправки. Щелкаем правой кнопкой мышки по папке, из списка выбираем 7-Zip или WinRAR и создаем архив.
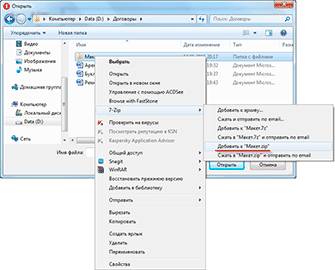
Затем там же выбираем только что созданный архив, то есть щелкаем по нему два раза левой кнопкой мышки.
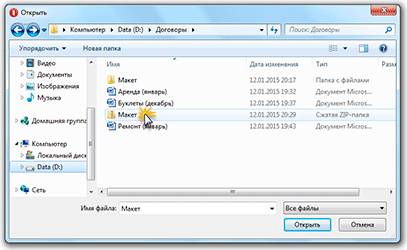
Архив, в котором находится нужная для пересылки папка, прикрепляется к письму. Остается только его отправить.
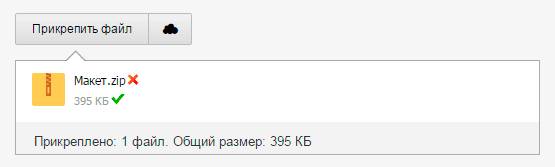
Подробнее об архивации можно узнать из вот этого урока.
Если Вы планируете отправить более трех файлов в одном письме, то хорошим тоном считается заархивировать их.

Например, я хочу переслать другу десять фотографий. Можно, конечно, отправить десять писем, в каждое из которых добавить по фото. Но это неудобно ни для меня, ни, тем более, для него. Поэтому я решаю послать одно письмо, к которому прикрепить все фотографии.
В этом случае правильнее будет положить их в отельную папку на самом компьютере, потом заархивировать ее и при отправке письма добавить получившийся архив.
В итоге отправится один файл, а не десять. Моему другу будет проще его скачать на компьютер и разархивировать, чем смотреть (скачивать) каждую фотографию по отдельности.
Перед пересылкой фотографий по электронной почте их следует сжимать (уменьшать размер).

Это больше, чем правило хорошего тона. Это необходимость! Но, к сожалению, многие пользователи об этом даже не догадываются.
Подробнее о том, зачем это нужно и как сделать, Вы узнаете из урока «Сжатие фото».
Как отправить файлы по электронной почте и насколько это удобно
С развитием технологий очень многие жители нашей планеты забыли о ручках и листах бумаги и используют монитор и клавиатуру. Пользователи сети хотят не просто общаться, но и часто задаются вопросом, как отправить файлы по электронной почте, например, текстовые или видео/аудио. Мы постараемся в этом им помочь.
 Интернет дает много возможностей для получения различной информации, а также знаний. Кроме того, данная технология позволяет быстро обмениваться информацией с родственниками или друзьями, живущими далеко. Теперь вместо долгих поисков работы и нервирующих многих собеседований можно попросту отправить работодателю резюме, используя компьютер.
Интернет дает много возможностей для получения различной информации, а также знаний. Кроме того, данная технология позволяет быстро обмениваться информацией с родственниками или друзьями, живущими далеко. Теперь вместо долгих поисков работы и нервирующих многих собеседований можно попросту отправить работодателю резюме, используя компьютер.
Заработок на дому и удаленное сотрудничество – это также возможности Интернета и электронной почты. Переписка в данном случае аналогична традиционной, разве что перенесена в электронную плоскость. Однако мы немного отвлеклись, давайте рассмотрим, как передать файл по почте. Ведь данный вопрос волнует множество людей, и в частности новичков. Для начала определимся с наиболее распространенными электронными почтами.
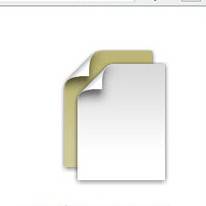
В данном почтовом сервисе максимальный размер исходящего или входящего письма равен 18 мегабайтам. Сказать одним словом, как отправить файл через почту Ukr.net, невозможно. Дело в том, что одно письмо можно сопроводить лишь одним файлом. Если необходимо отправлять большие объемы информации через Ukr.net, то можно использовать сервис e-Disk. Благодаря ему можно отправлять архивы, размер которых достигает 1,5 гигабайта.
Еще один минус в том, что материалы большого размера можно отправлять лишь на @ukr.net. Сервер e-Disk хранит файлы максимум неделю, а в случае если вы не заходите на собственный почтовый ящик, то в течение 90 дней он блокирует все входящие письма.
Как отправить файлы по электронной почте при помощи Mail.ru
В данном почтовом сервисе базовый размер равен 10 гигабайтам. Максимальный размер письма указан на отметке 30 мегабайт, однако практика свидетельствует, что отправить можно только 22 мегабайта. Основной минус Mail.Ru заключается в коротком сроке существования отдельно взятого почтового ящика. В случае если владелец не заходит на почту более 3 месяцев, ее могут удалить или заблокировать.
Отдельное неудобство заключается в том, что во время отправки письма на сервис Mail.Ru он непременно «цепляет» какую-нибудь рекламу. Также следует сказать, что у этого сервиса слабый антиспам-фильтр.
Как вы, наверное, уже догадались, далее речь пойдет о почте от Google. Здесь максимальный размер одного письма равен 25 Мб. Gmail обладает хорошей антиспам-защитой, однако иногда она некорректно реагирует на письма, отправленные через сервер обычного провайдера или хостера. Интерфейс интуитивен, и он подскажет вам, как отправить файлы по электронной почте, к примеру любимые фотоснимки.
Gmail располагает очень удобной функцией, позволяющей экономить время пользователя, — просмотр присланных документов осуществляется прямо в браузере. Данное решение невероятно удобно, особенно в случае наличия медленного соединения.
По мнению многих пользователей, в настоящее время наиболее удобно использовать Яндекс-почту. Почтовый ящик может работать с максимально большим размером файлов, которые можно отправить (речь идет о 30 мегабайтах в одном письме). Кроме того, здесь есть особый сервис под названием «Диск» — при помощи его вы можете пересылать большие файлы, размер которых достигает 5 гигабайт.
Яндекс получил удобный интерфейс для загрузки файлов. К дополнительным отличиям его почты можно отнести качественный антиспам и быстрый поиск писем. Сервер также может позволить просматривать полученные файлы непосредственно в браузере.
Вам все же интересно, как отправить файлы по электронной почте? Тогда переходим к главному. Заходим в почту, создаем новое письмо, нажимаем на кнопку «прикрепить файл». Открывается окно обозревателя. В нем мы находим нужный документ, нажимаем кнопку «Открыть», после чего этот документ вставляется в наше письмо. Далее выбираем получателя и нажимаем кнопку «Отправить».
Подчеркнем, что тип файла в большинстве случаев значения не имеет. Вы можете, к примеру, отправлять обычные документы или видеоматериалы. Еще один важный момент: некоторые электронные почтовые сервисы блокируют файлы, которые имеют расширения: reg, bat или exe. Однако отправить их можно, сжав предварительно в ZIP-формат.
Сегодня существует большое количество сервисов, которые позволяют обмениваться файлами. Речь идет о файлообменниках и программах, при помощи которых тысячи людей поддерживают связь: Skype, ICQ. Проблема файлообменников состоит в том, что для получения максимальной скорости передачи нужно внести определенную денежную сумму. А ICQ и Skype не так сильно распространены, как электронная почта, поэтому ее можно по-прежнему назвать лидером среди средств, позволяющих обмениваться информацией.
В статье использованы материалы:
http://pc-consultant.ru/internet/kak-otpravit-po-pochte-fajl-bol-shogo-ob-ema/
http://elhow.ru/internet/elektronnaja-pochta/kak-otpravit-dokument-po-elektronnoj-pochte
http://windowstips.ru/kak-otpravit-dokument-po-elektronnoj-pochte-neposredstvenno-iz-microsoft-word
http://www.liveinternet.ru/users/allasima/post350144251/
http://podskajem.com/otpravlyaem-dokument-po-elektronnoj-pochte/
http://www.it-ep.ru/howto/kak-otpravit-bolshoj-fajl-po-elektronnoj-pochte/
http://searchbar.ru/internet/kak-otpravit-fajl-po-elektronnoj-pochte
Оставить комментарий