Если у Вас возникают проблемы с отображением текстур воды в боевой сессии, пожалуйста, выполните полную переустановку драйвера видеокарты.
Если у Вас видеокарта AMD ATI Radeon.
Скачать новую версию драйвера для видеокарты вы можете на сайте AMD. Для корректного обновления драйвера видеокарты рекомендуется полностью удалить текущий установленный пакет драйверов.
Удаление драйвера производится следующим образом:
Для Windows XP:
Зайдите в «Пуск» > «Панель Управления» > «Установка и удаление программ».
В списке программ выберите «ATI catalyst Install Manager» и нажмите Удалить/Изменить.
В окне мастера удаления выберите «Express Uninstall ALL ATI Software».
Перезагрузите компьютер после окончания процесса удаления.
Для Windows Vista, Windows 7, Windows 8:
Зайдите в «Пуск» > «Панель Управления» > «Программы и компоненты».
(Для Windows 8: Нажмите «Windows+Х» > «Панель управления» > «Программы и компоненты».)
Найдите «ATI catalyst Install Manager».
Выберите «Express Uninstall ALL ATI Software».
Перезагрузите компьютер после окончания процесса удаления.
После удаления драйвера запустите ранее скачанный пакет установки драйвера.
Установка драйвера для видеокарты производства ATI/AMD производится следующим образом:
Запустите скачанный пакет установки драйвера.
Выберите место распаковки драйвера и нажмите Install.
После окончания распаковки запустится Мастер установки.
Нажмите кнопку Далее или Next, нажмите кнопку Install.
Выберите пункт «Экспресс» или «Express».
Примите лицензионное соглашение. После этого начнётся процесс установки пакета драйверов.
После окончания установки драйвера произведите перезагрузку компьютер.
Скачать новую версию драйвера для видеокарты вы можете на сайте nVidia.
Для корректного обновления драйвера видеокарты рекомендуется полностью удалить текущий установленный пакет драйверов.
Удаление драйвера производится следующим образом:
Для Windows XP:
Зайдите в «Пуск» > «Панель управления» > «Добавить/Удалить программы».
Найдите запись «NVIDIA Windows Display Drivers», «NVIDIA Display Drivers» или «Графический драйвер».
Выберите «Удалить».
На вопрос программы: «Удалить это программное обеспечение?» — ответьте, нажав кнопку Удалить.
После удаления драйвера перезагрузите компьютер.
Для Windows Vista, Windows 7, Windows 8:
Зайдите в «Пуск» > «Панель Управления» > «Программы и компоненты».
(Для Windows 8: Нажмите «Windows+Х» > «Панель Управления» > «Программы и компоненты»).
Найдите в списке установленных программ «Nvidia Graphics Driver» или «Графический драйвер».
Выберите «Nvidia Graphics Driver» и нажмите кнопку Удалить/Изменить.
На вопрос программы «Удалить это программное обеспечение?» — ответьте, нажав кнопку Удалить.
После удаления драйвера перезагрузите компьютер.
После удаления драйвера запустите ранее скачанный пакет установки драйвера.
Установка драйвера производится следующим образом:
Примите лицензионное соглашение.
В параметрах установки выберите «Выборочная установка» («Дополнительные параметры»), нажмите кнопку Далее.
В параметрах выборочной установке обязательно отметьте пункт «Выполнить чистую установку» и нажмите кнопку Далее.
После завершения установки драйвера перезагрузите компьютер.
Как переустановить драйвера? (видеокарта, звук, ноутбук)
Как переустановить драйвера? (видеокарта, звук, ноутбук)
 Первым делом хочу Вас предупредить, что если вы хотите обновить драйвера, то необязательно удалять старые версии. Новые версии драйверов можно ставить поверх старых! Ну, а если вы хотите именно переустановить драйвера для каких-то других целей, то добро пожаловать в этот урок.
Первым делом хочу Вас предупредить, что если вы хотите обновить драйвера, то необязательно удалять старые версии. Новые версии драйверов можно ставить поверх старых! Ну, а если вы хотите именно переустановить драйвера для каких-то других целей, то добро пожаловать в этот урок.
Сейчас я покажу Вам 2 способа, следуя которым можно переустановить драйвер видеокарты или любого другого устройства. Один из способов можно выполнить стандартными средствами системы, а второй – используя простую программу.
1. Переустановка драйверов используя Диспетчер устройств
Первые делом нужно определиться, драйвер какого устройства мы хотим переустановить. Я буду показывать на примере видеокарты!
Нажмите по разделу Компьютер правой кнопкой и выберите пункт Управление .
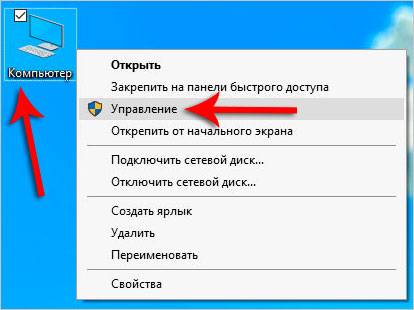
В открывшемся окне перейдите на вкладку Диспетчер устройств и найдите устройство, драйвер на котором хотите переустановить. Жмём по нему правой кнопкой и открываем Свойства .
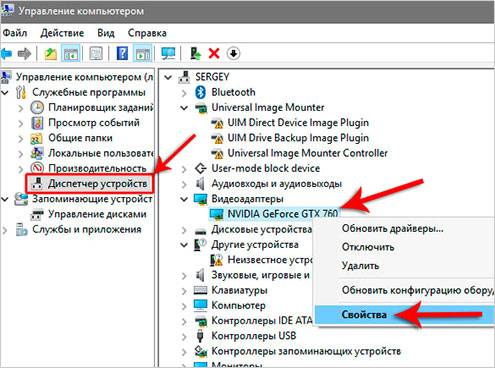
Здесь нам нужна вкладка » Драйвер » и кнопка » Удалить «, она в самом низу.
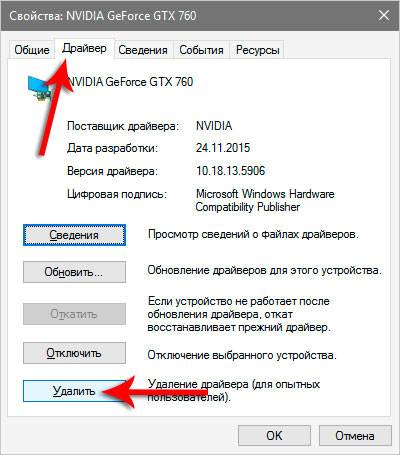
В подтверждающем окошке ставим галку » Удалить программы драйверов для этого устройства » и жмём ОК .
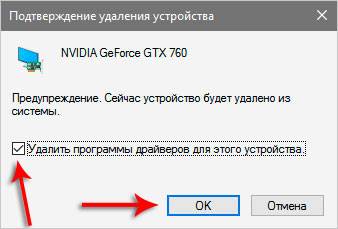
Хорошо! Таким образом мы пол дела сделали – удалили драйвер. Теперь остаётся перезагрузить компьютер, затем скачать свежий драйвер и установить его. По этой теме советую следующие уроки:
2. Переустановка драйверов используя Driver Sweeper
Есть удобная программка под названием Driver Sweeper. С помощью неё можно ПОЛНОСТЬЮ удалить драйвер, а потом вручную установить другой. Чтобы переустановить драйвер нам как-раз эти шаги и нужно выполнить.
Сразу стоит сказать, что использовать эту программу нужно осторожно. Если удалять всё подряд, то можно сильно навредить системе, поэтому я за ваши действия не ручаюсь.
Итак, если всё же решились переустановить драйвер используя описанную схему, то поехали. Здесь на самом деле всё очень просто. Скачиваем и устанавливаем программу Driver Sweeper. После запуска на вкладке Анализ и очистка ставим галочку напротив драйверов, который нужно удалить и жмём Очистка .
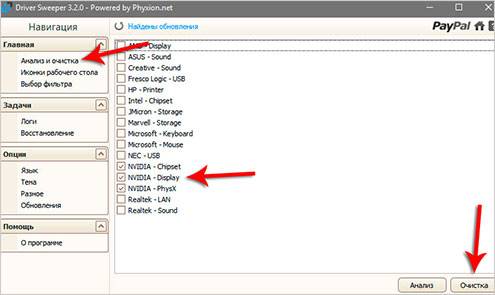
Затем подтверждаем удаление этого драйвера.
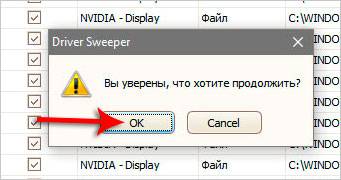
Как и в примере с первым способом останется перезагрузить компьютер и установить новый драйвер.
Как переустановить драйвера видеокарты на Windows 7 или 10
Необходимость переустанавливать драйверы видеокарты возникает довольно редко. Обычно к этой процедуре прибегают при нестабильной работе видеодрайверов или в случае замены видеокарты.
Если у вас как раз такая ситуация, то эта статья должна вам помочь. Здесь вы узнаете о том, как переустановить драйверы видеокарты на Windows 7 или Windows 10.
Для того чтобы переустановить драйвера видеокарты на Windows 7 или 10 вам необходимо сначала удалить старый драйверы. Сделать это можно двумя способами: через Панель управления Windows или с помощью Display Driver Uninstaller.
Первый способ намного проще, однако он не приводит к полному удалению драйверов. Если удалять драйверы через Панель управления, то в системе могут оставаться следы старых драйверов, что в некоторых случаях может приводить к проблемам. Если для удаления старый драйверов видеокарты использовать программу Display Driver Uninstaller, то в системе не останется никаких следов и вы сможете выполнить переустановку драйверов практически с нуля.
Какой из способов удаления старых драйверов использовать решать вам. Как вариант, можете сначала попробовать удалить драйверы первым способом через Панель управления и после этого выполнить переустановку. Если же это не решит ваших проблем, то тогда можно повторить переустановку, но уже удаляя драйверы через Display Driver Uninstaller.
Удаление старых драйверов через Панель управления.
Для того чтобы удалить драйверы данным способом вам нужно зайти в Панель управления Windows и перейти в раздел «Удаление программы».
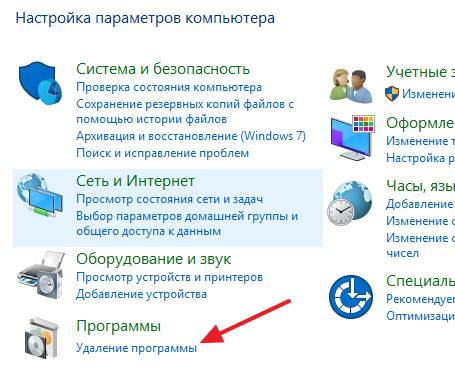
После этого перед вами откроется окно со списком всех установленных программ. Для того чтобы найти здесь старые драйверы для вашей видеокарты воспользуйтесь поисковой строкой в верхнем правом углу окна.
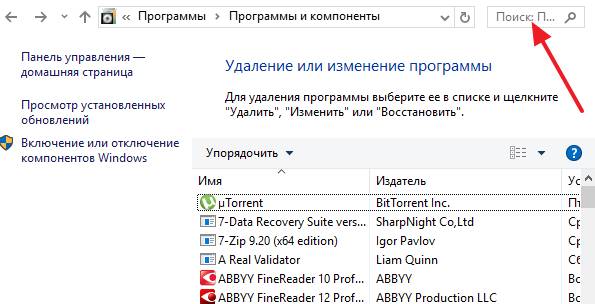
Введите в поиск имя производителя вашей видеокарты, и вы сразу увидите список всех программ и драйверов, которые с ним связаны.
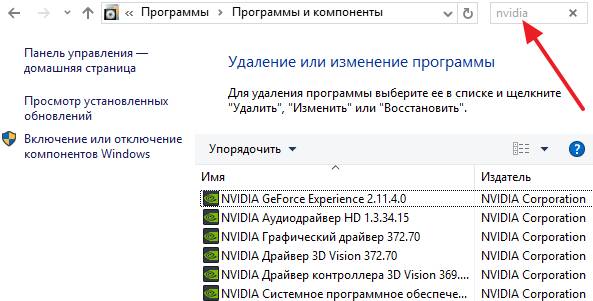
Для того чтобы удалить драйвер выделите его мышкой и нажмите на кнопку «Удалить».
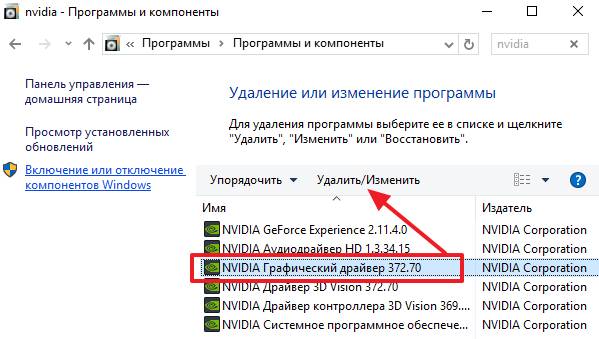
После этого откроется установщик драйверов. Следуйте его инструкциям и завершите удаление драйверов.
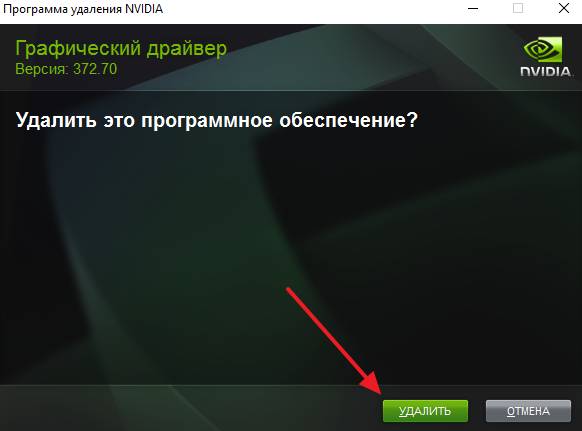
После того, как старый драйвер будет удален, перезагрузите компьютер и приступайте к переустановке драйвера видеокарты.
Удаление старых драйверов с помощью Display Driver Uninstaller.
Если перед переустановкой драйверов вы решили полностью избавиться от старых, то вам нужно скачать программу Display Driver Uninstaller и распаковать ее в любую папку на компьютере. После этого перезагрузите компьютер в безопасном режиме и откройте программу Display Driver Uninstaller.
После запуска Display Driver Uninstaller нужно выбрать какой именно драйвер вы хотите удалить, NVIDIA или AMD.
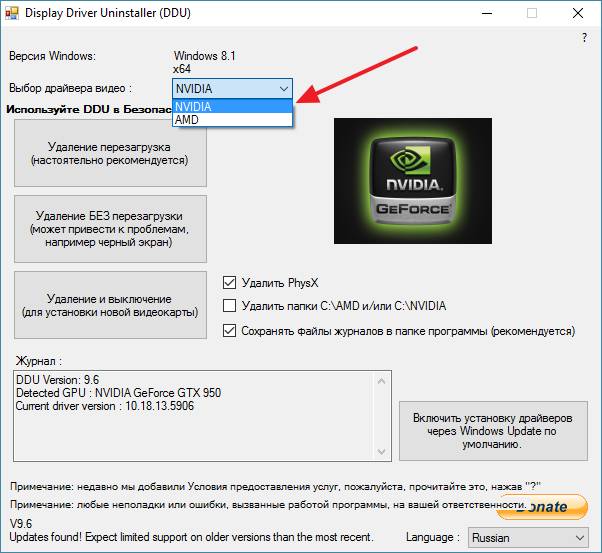
А потом нажать на кнопку «Удаление и перезагрузка».
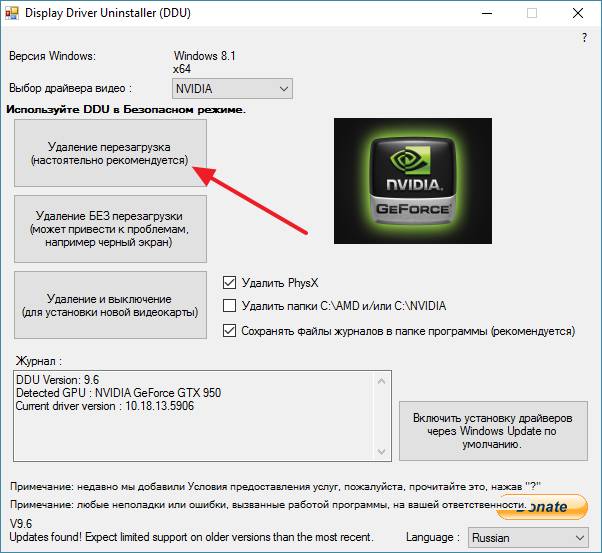
После этого вам останется дождаться, пока программа Display Driver Uninstaller удалит ваши старые драйверы и перезагрузит компьютер. После перезагрузки зайдите в обычный режим работы Windows 7 или Windows 10 и приступайте к переустановке драйверов видеокарты.
Переустановка драйверов видеокарты на Windows 7 или Windows 10
После того как старое программное обеспечение удалено, можно приступать к переустановке драйверов видеокарты. Для этого сначала зайдите на официальный сайт производителя вашей видеокарты и скачайте оттуда самые свежие драйверы. Не стоит использовать драйверы, которые идут на диске вместе с видеокартой. Поскольку в большинстве случаев они уже устарели.
Когда вы зайдете на указанный выше сайт, то увидите небольшую форму для поиска драйверов. На сайте AMD на момент написания статьи данная форма выглядит так как на скриншоте внизу. Она состоит из 4 выпадающих списков, в которых нужно выбрать тип продукта (видеокарта для компьютера или ноутбука), серию видеокарты, конкретную модель и операционную систему (например, Windows 7 или Windows 10).
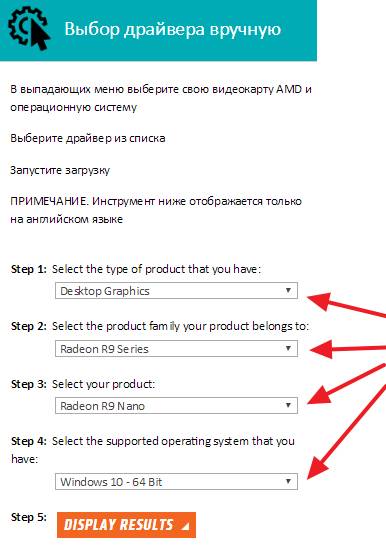
После заполнения данной поисковой формы и нажатия на кнопку «Display Results», появится страница, на которой можно будет скачать подходящий драйвер.
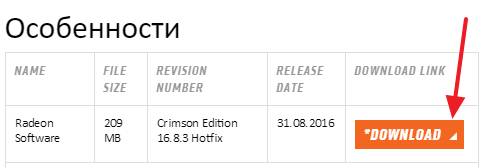
После загрузки новой версии драйвера с официального сайта, наконец можно приступать непосредственно к переустановке драйверов. Для этого просто запускаете установочный EXE файл и следуете инструкциям, которые будут появляться на экране.
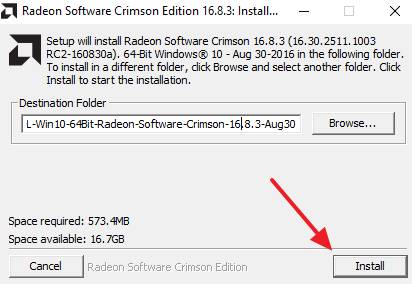
После завершения переустановки драйверов не забудьте перезагрузить компьютер.
Как переустановить драйвер видеокарты в Windows 10
В сегодняшней статье рассмотрим как переустановить драйвер видеокарты в Windows 10.
Если на вашем ПК возникли проблемы с графическим драйвером после его обновления — откатите его к предыдущей версии и скройте обновление. Если не было никаких обновлений и графический драйвер стал работать не правильно (выдает различные ошибки) — переустановите его.
Для начала вам нужно узнать модель своей видеокарты и скачать для нее рабочий драйвер. Если у вас ноутбук — вы можете зайти на сайт производителя и скачать там графический драйвер для своего устройства (к примеру у меня ноутбук hp630, мне нужно зайти на support.hp.com/ua-ru/drivers => ввести модель своего ноутбука и выбрать его из найденных результатов => выбрать свою операционную систему и разрядность => открыть «Драйвер графика» и скачать драйвер). Если у вас компьютер — вы можете узнать модель сняв крышку компьютера и посмотрев ее на самой видеокарте (при этом компьютер желательно выключить. ); воспользовавшись программой Everest или Aida64; в некоторых случаях вы можете посмотреть модель в диспетчере устройств, или в том же диспетчере узнать ИД-оборудования и найти через него драйвер. Когда вы знаете модель своего устройства или модель своей видеокарты — идете на официальный сайт производителя (найдете через поисковик), вбиваете свою модель в поиск и скачиваете драйвер для своей ОС.
1. Откройте «Диспетчер устройств»: один из способов — в строке поиска или в меню выполнить (выполнить вызывается клавишами Win+R) введите команду devmgmt.msc и нажмите клавишу Enter (также вы можете нажать правой клавишей мыши на меню «Пуск» и выбрать «Диспетчер устройств» из открывшегося меню).

2. Откройте «Видеоадаптеры», нажмите на свою видеокарту правой клавишей мыши и выберите «Удалить устройство».
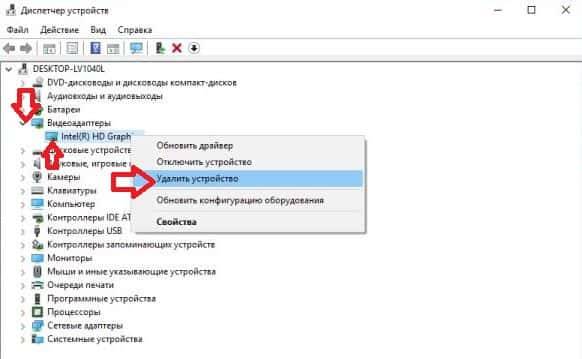
3. Поставьте галочку в поле «Удалить программы драйверов для этого устройства» и нажмите на «Удалить». 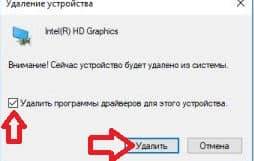
4. Чтобы завершить удаление драйвера — нужно перезагрузить компьютер, нажмите на «Да».
5. После перезагрузки компьютера нужно установить новые драйвера на устройство. Где взять описывалось в начале статьи. Откройте скачанные драйвера, во время установки со всем соглашайтесь и после нескольких нажатий драйвера на видеокарту будут установлены. Драйвера на видеокарту можно скачать не только с официального сайта производителя вашего устройства (хотя рекомендуется именно этот метод), также можно в том же диспетчере устройств нажать на видеоадаптер правой клавишей мыши и выбрать «Обновить драйвер», новые драйвера будут скачаны через центр обновления. Также вы можете запустить один из авто установщиков драйверов (к примеру DriverPack Solution), выбрать выборочную установку и установить только предложенный драйвер для вашей видеокарты.
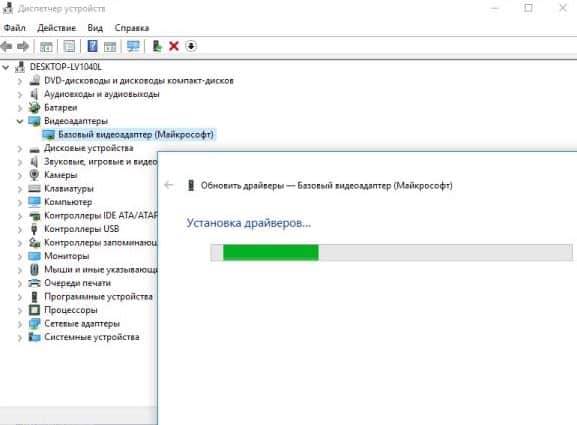

Прибегать к переустановке драйверов видеокарты приходится нечасто, обычно в случае замены графического адаптера либо нестабильной работе уже установленного программного обеспечения. В рамках данной статьи поговорим о том, как правильно переустановить драйвера видеокарты и обеспечить нормальное ее функционирование.
Прежде, чем устанавливать новое ПО на компьютер, необходимо избавиться от старого. Это обязательное условие, так как поврежденные файлы (в случае с нестабильной работой) могут стать препятствием для нормальной инсталляции. Если Вы меняете карту, то здесь также нужно убедиться в том, что от старого драйвера не осталось «хвостов».
Удалить ненужный драйвер можно двумя способами: через апплет «Панели управления» «Программы и компоненты» или при помощи специального софта Display Driver Uninstaller. Первый вариант является самым простым: не нужно искать, скачивать и запускать стороннюю программу. В большинстве случаев стандартного удаления бывает достаточно. Если же у Вас слетели драйвера или наблюдаются ошибки при инсталляции, то стоит воспользоваться DDU.
-
Удаление программой Display Driver Uninstaller.
-
Для начала необходимо скачать софт с официальной страницы.
Скачать DDU
Далее нужно будет распаковать полученный файл в отдельную, заранее созданную, папку. Для этого просто запускаем его, указываем место для сохранения и нажимаем «Extract».
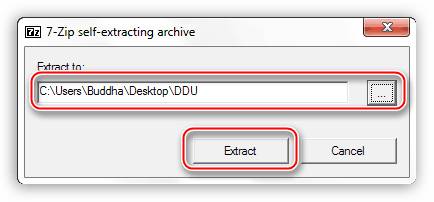
Открываем директорию с распакованными файлами и дважды кликаем по приложению «Display Driver Uninstaller.exe».
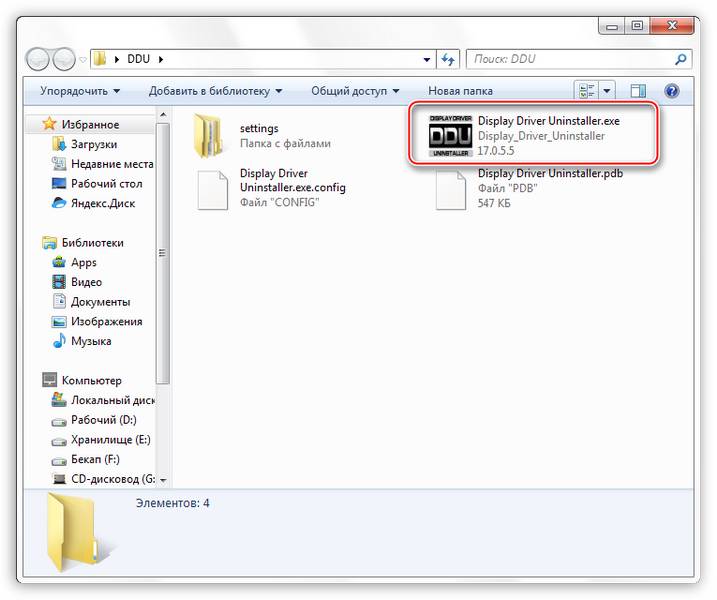
После запуска софта откроется окно с настройками режима. Здесь оставляем значение «Нормальный» и жмем кнопку «Запустить нормальный режим».
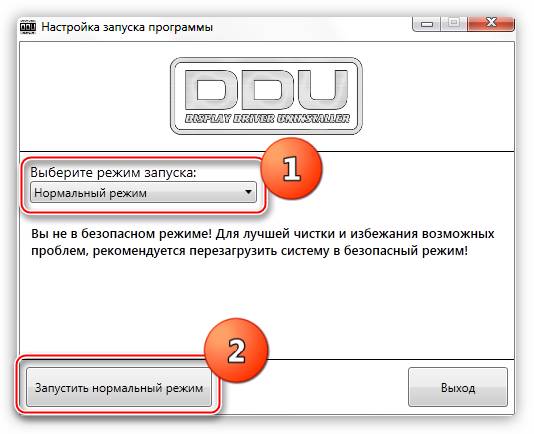
Далее выбираем в выпадающем списке производителя драйвера, который необходимо деинсталлировать, и нажимаем кнопку «Удалить и перезагрузить».
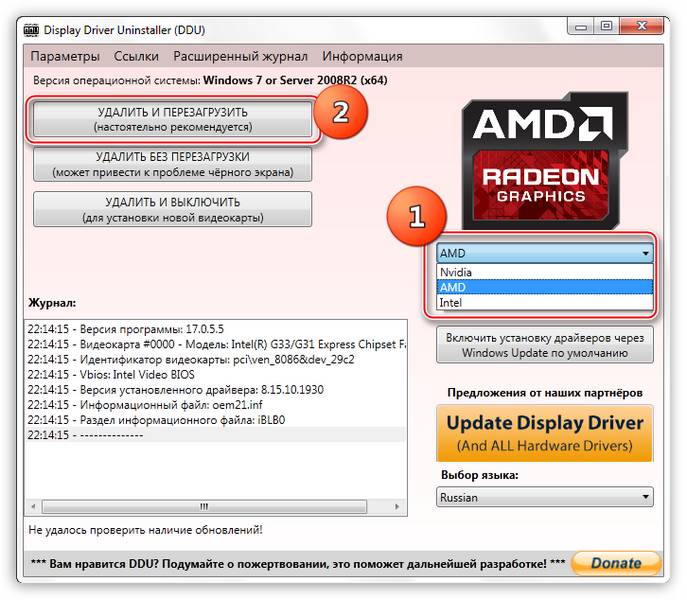
Для гарантированного удаления всех «хвостов» данные действия можно выполнить, перезагрузив компьютер в Безопасный режим.
О том, как запустить ОС в Безопасном режиме, вы можете узнать у нас на сайте: Windows 10, Windows 8, Windows XP
Программа выдаст предупреждение о том, что будет включена опция, запрещающая загрузку драйверов через Центр обновлений Windows. Соглашаемся (жмем ОК).
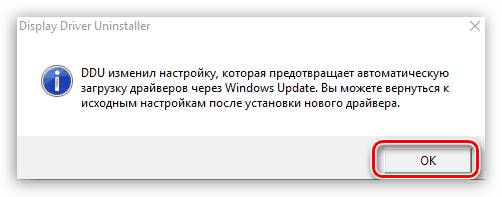
Теперь останется только дождаться, пока программа удалит драйвер и произойдет автоматическая перезагрузка.
Удаление средствами Windows.
-
Открываем «Панель управления» и переходим по ссылке «Удаление программы».
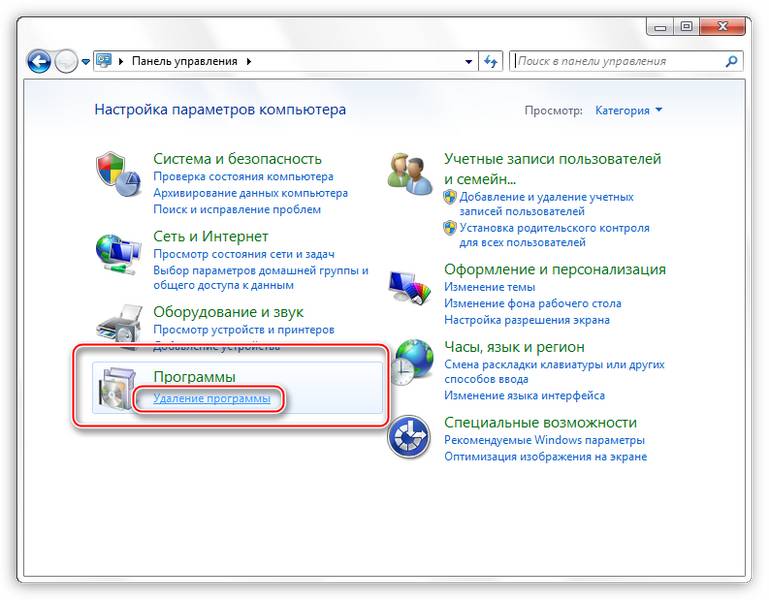
Откроется окно с необходимым нам апплетом, содержащим список всех установленных приложений. Здесь нам нужно найти пункт с названием «NVIDIA Графический драйвер 372.70». Цифры в названии это версия ПО, у Вас может быть другая редакция.
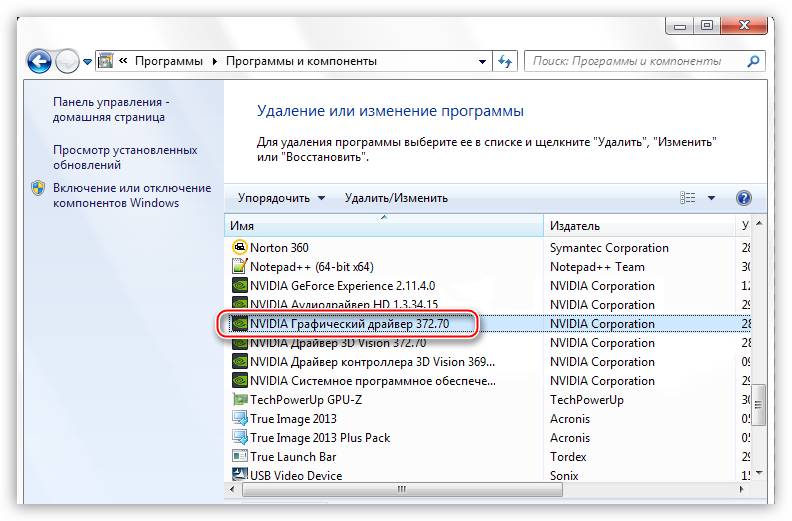
Далее нужно нажать кнопку «Удалить/Изменить» в верхней части списка.
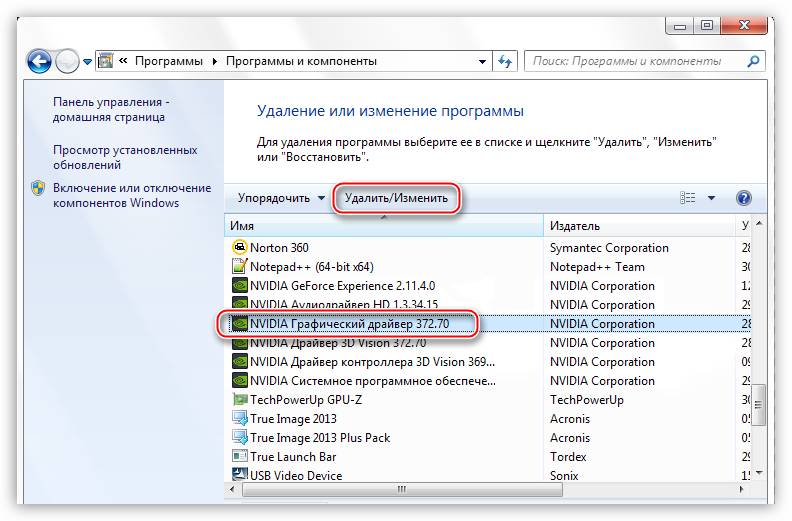
После совершенных действий запустится установщик NVIDIA, в окне которого необходимо нажать «Удалить». По завершению деинсталляции потребуется перезагрузить компьютер.
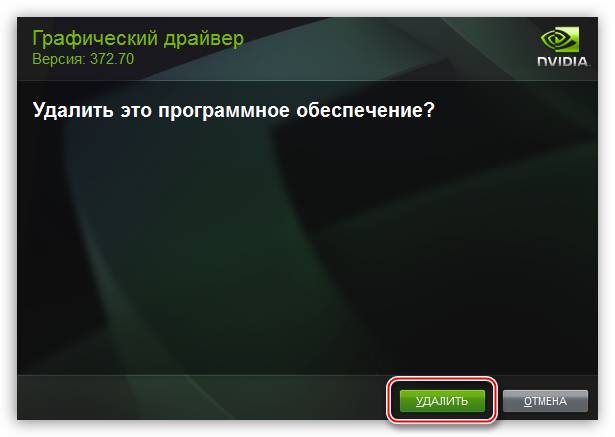
Удаление драйвера AMD происходит по тому же сценарию.
-
В списке установленных программ нужно найти «ATI Catalyst Install Manager».
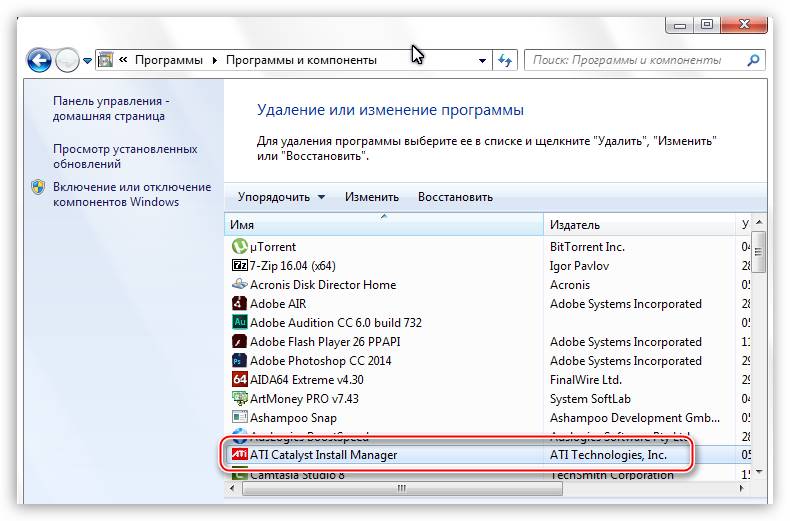
Затем нажать кнопку «Изменить». Как и в случае с NVIDIA, откроется программа-установщик.
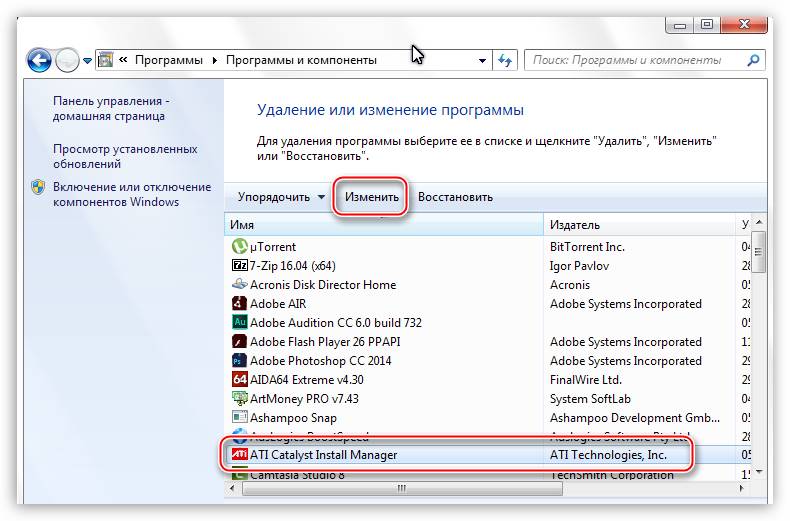
Здесь нужно выбрать вариант «Быстрое удаление всех компонентов программного обеспечения ATI».
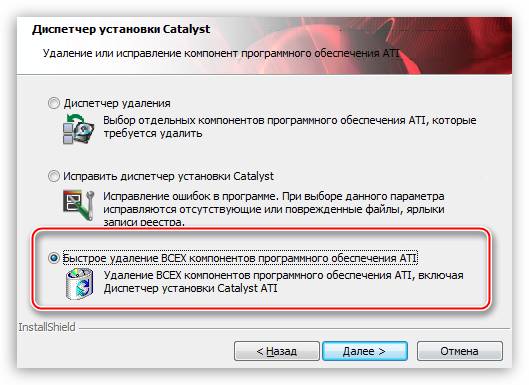
Поиск программного обеспечения для видеокарт нужно осуществлять исключительно на официальных сайтах производителей графических процессоров – NVIDIA или AMD.
-
NVIDIA.
-
Для поиска драйвера «зеленой» карты на сайте имеется специальная страница.
Страница поиска ПО NVIDIA
Здесь находится блок с выпадающими списками, в которых нужно выбрать серию и семейство (модель) своего видеоадаптера. Версия и разрядность операционной системы определяется автоматически.
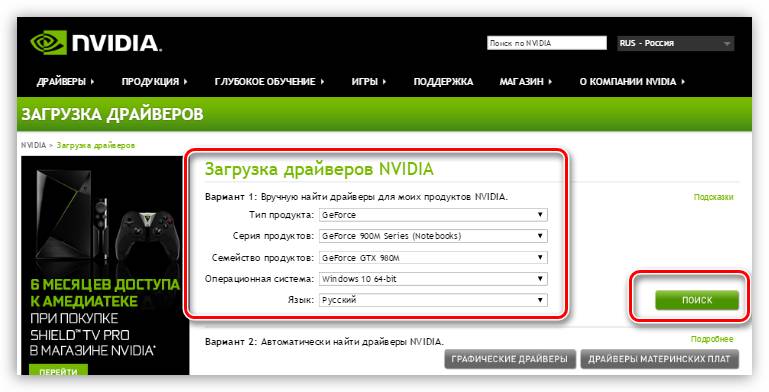
Поиск программного обеспечения для «красных» осуществляется по похожему сценарию. На официальной странице нужно вручную выбрать вид графики (мобильный или десктопный), серию и, непосредственно, сам продукт.
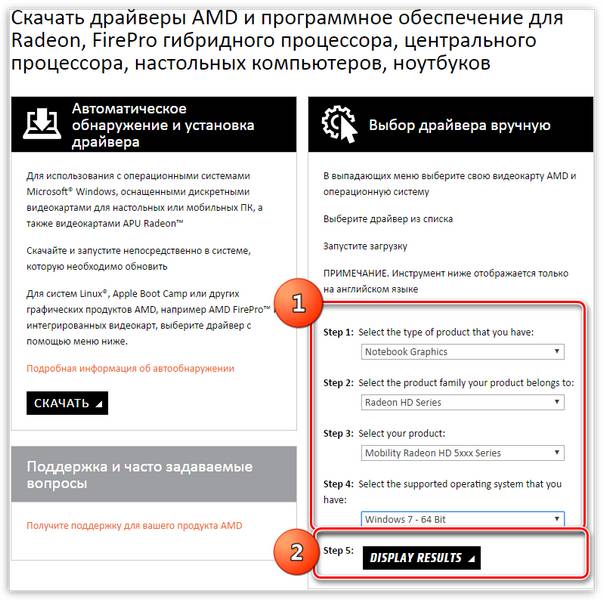
Дальнейшие действия предельно просты: нужно запустить скачанный файл в формате EXE и следовать подсказкам Мастера установки.
-
NVIDIA.
-
На первом этапе Мастер предложит выбрать место для распаковки установочных файлов. Для надежности рекомендуется оставить все, как есть. Продолжаем установку нажатием кнопки ОК.
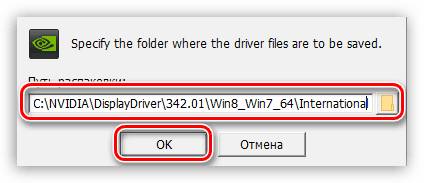
Программа установки распакует файлы в выбранное место.
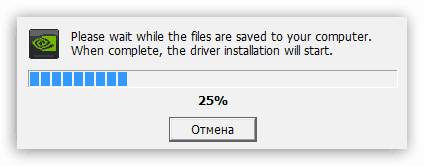
Далее установщик проверит систему на соответствие требованиям.
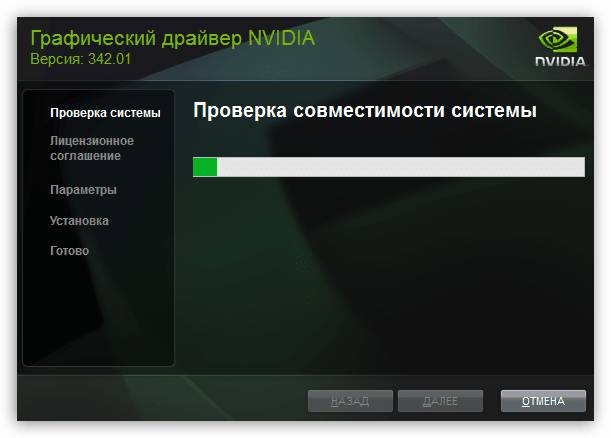
После проверки нужно принять лицензионное соглашение NVIDIA.
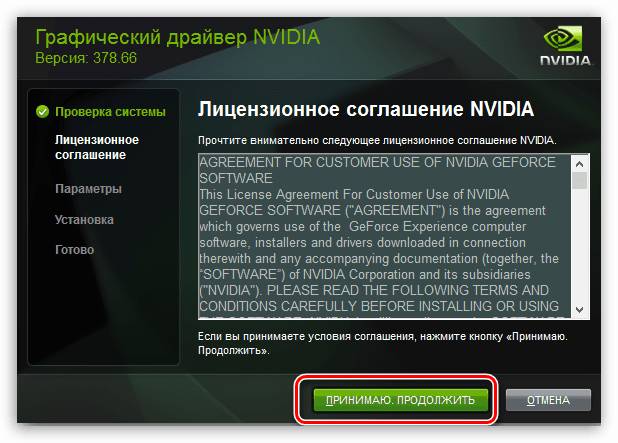
На следующем этапе нам будет предложено выбрать тип установки – «Экпресс» или «Выборочную». Нам подойдет «Экспресс», так как после деинсталляции никакие настройки и файлы не сохранились. Жмем «Далее».
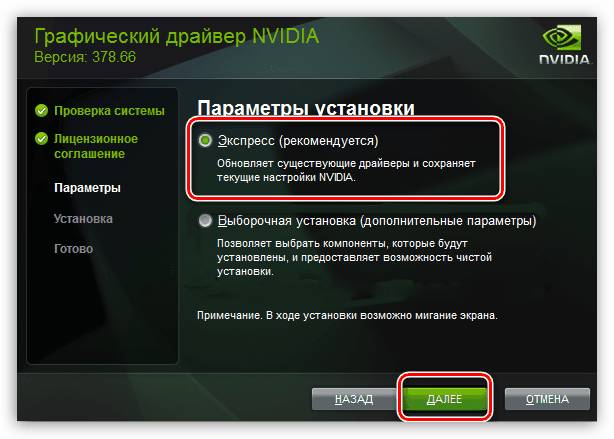
Всю остальную работу выполнит программа. Если Вы отлучитесь на некоторое время, то и перезагрузка произойдет автоматически. Свидетельством успешной установки будет вот такое окно (после перезагрузки):
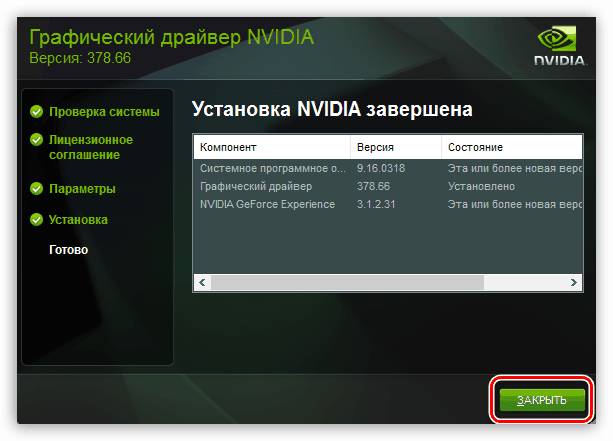
AMD.
-
Так же, как и у «зеленых», установщик AMD предложит выбрать место для распаковки файлов. Оставляем все по умолчанию и жмем «Install».
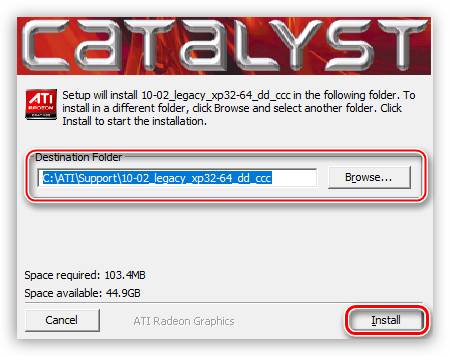
По завершению распаковки программа предложит выбрать язык установки.
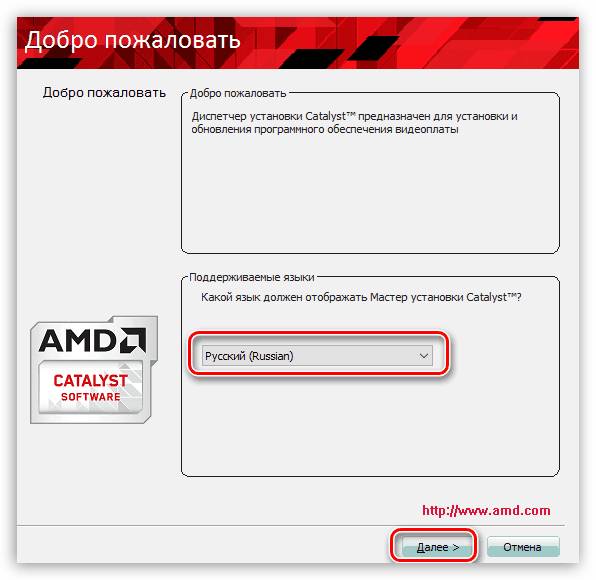
В следующем окне нам предлагают выбрать быструю или выборочную установку. Выбираем быструю. Каталог оставляем по умолчанию.
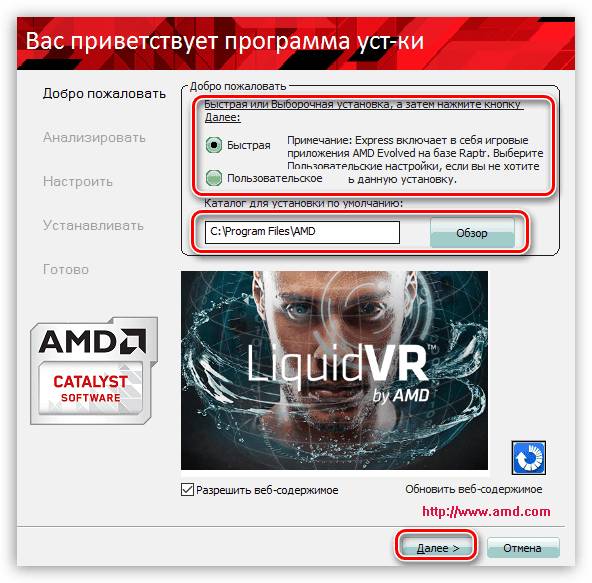
Принимаем лицензионное соглашение AMD.
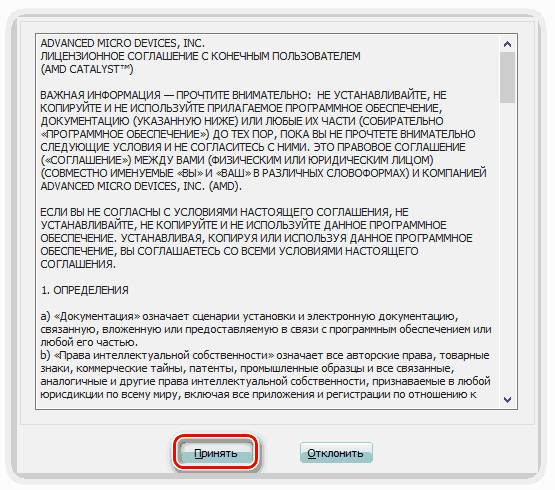
Далее происходит инсталляция драйвера, после чего необходимо нажать «Готово» в финальном окне и перезагрузить компьютер. Можно ознакомиться с журналом установки.
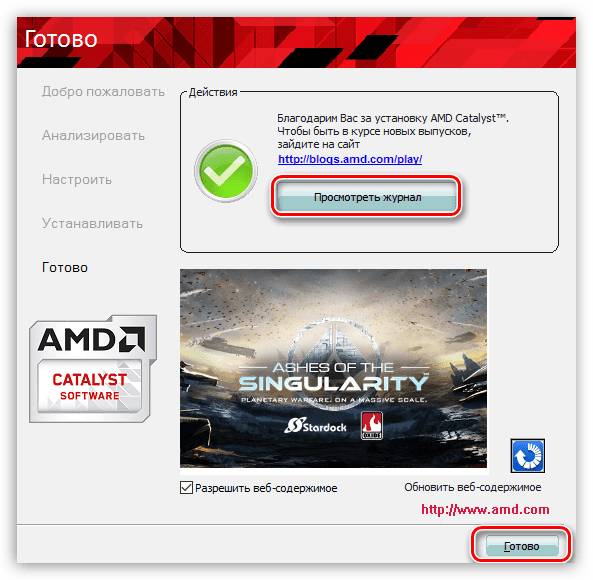
Переустановка драйверов, на первый взгляд, может показаться довольно сложным делом, но, на основании всего сказанного выше, можно сделать вывод, что это совсем не так. Если следовать инструкциям, приведенным в статье, то все пройдет максимально гладко и без ошибок.
Отблагодарите автора, поделитесь статьей в социальных сетях.
 Большинство пользователей знает, какую огромную роль играет видеокарта для системы компьютера. Она несет ответственность за воспроизведение графических материалов и видеороликов. Чтобы ее работа была корректной, необходима специальная программа. Она называемая драйвером.
Большинство пользователей знает, какую огромную роль играет видеокарта для системы компьютера. Она несет ответственность за воспроизведение графических материалов и видеороликов. Чтобы ее работа была корректной, необходима специальная программа. Она называемая драйвером.
Довольно часто возникают ситуации, когда такие программы по какой-либо причине требуют переустановки. Поэтому каждый пользователь должен знать, как осуществить переустановку драйвера видеокарты и избежать проблем в будущем.
Зачем необходим драйвер?
Такой вид программы отвечает за корректную работу, а также полноценное использование всех возможностей. Драйвер не требует постоянного ручного запуска. Он способен инсталлироваться в ходе обнаружения устройства. Если принято решение переустановить драйвер, следует помнить, что одновременно с этим процессом возможна установка сопутствующих программ.
Зачем требуется переустановка?
Как правило, такая необходимость возникает по причине неполадок и сбоев в работе системы. Также установка драйвера может понадобиться после вирусных атак, в результате которых наблюдается некорректная работа устройства. Кроме перечисленных, существуют и другие причины, требующие переустановки программы.
Проведение тестирования
Прежде чем принять решение переустановить драйвера на Windows 7, необходимо понять, стоит ли вообще совершать такие действия. Как пример, все функционирует нормально, требуется просто получить более обновленную версию драйвера. Чтобы просмотреть сведения о файле, понадобится вкладка «Диспетчер задач», которая находится в стандартной панели управления. Необходимо кликнуть правой кнопкой мышки, в результате чего в открывшемся меню выбрать «Свойства». Здесь отобразится краткая информация об устройстве.
Вкладка «Драйвер» позволяет просматривать все установленные элементы, но данные сведения непрофессиональному пользователю, как правило, абсолютно ничего не говорят. Поэтому лучше использовать другие варианты. Самым простым и информативным из них является применение DirectX. Программа открывается через командную строку, достаточно ввести dxdiag. Первая же страница отобразит информацию обо всех устройствах, в том числе видеоадаптере. Там же будет указана и версия драйвера. После этого предлагается сравнить уже существующий драйвер с обновленной версией. Установка рекомендуется в случае, если она выше.
Рекомендации по правильной переустановке
В переустановке драйверов, существуют определенные особенности и нюансы. Практически неизменными остаются лишь общие методы. Сначала нужно обратить внимание, чтобы система содержала последнюю версию DirectX. Если активно автоматическое обновление ОС, инсталляция ручным способом не нужна. В случае отключения данной функции рекомендуется посетить официальный сайт компании Microsoft либо обратиться в центр поддержки. Там потребуется скачать необходимый дистрибутив или произвести установку DirectX. Следует обязательно запомнить, что инсталляцию новой программы нужно осуществлять только после полного избавления от старых версий.
Наиболее простым методом удаления файла является использование меню «Свойства». Через него легко избавиться от драйвера, внести обновления или же просто деактивировать его. Также можно избавиться и от самого устройства. Когда система запустится заново, она его обнаружит. Стоит уделить должное внимание вопросу полного удаления сопутствующих программ, которые были установлены при инсталляции драйвера. Такое действие необходимо осуществить в панели управления, воспользовавшись разделом «Установка и удаление программ» или «Программы и компоненты».
Существует еще один нюанс, который также немаловажен. Система может содержать несколько драйверов. Прежде чем начать переустановку, необходимо избавиться от всех имеющихся программ, так как традиционный способ удаляет исключительно драйвер, который установлен для определенного компьютера по умолчанию и работающий в настоящий момент.
Для осуществления процесса подходящим будет небольшой, но достаточно функциональный софт Driver Sweeper. В нем необходимо в конце поиска нужно всего лишь отметить все пункты, которые касаются видеоадаптера. После того как все ненужные программы будут полностью удалены, стоит решать вопрос о переустановке драйверов видеокарты. Можно инсталлировать новую программу сразу, а можно перезагрузить систему. В результате будет предложено загрузить самый подходящий файл из личного каталога ОС.
Во многих случаях такой вариант будет подходящим. Нельзя его использовать лишь при обновлении или установке свежей версии из существующих в наличии. Поэтому целесообразнее инсталлировать драйвер из других источников.
Сначала необходимо скачать последнюю версию программы. Стоит ознакомиться с основным алгоритмом, взяв за пример Windows 7/8. Перед этим нужно создать точку восстановления для возможности отката системы в исходное состояние. Это необходимо для перестраховки, на случай, если что-то пойдет не так.
Приблизительная последовательность действий следующая:
1. Определение версии.
2. Удаление имеющихся программ традиционными методами (через «Диспетчер устройств»).
3. Избавление от оставшихся версий с использованием Driver Sweeper. Также можно применить другую программу с аналогичными функциями.
4. Удаление сопровождающего программного обеспечения.
5. Перезагрузка устройства.
6. Установка нового драйвера вручную или автоматическим способом.
7. Обновление до современной версии при необходимости.
Установка на видеокарту Radeon
Чтобы правильно установить или удалить драйвер для видеокарты Radeon, необходимо придерживаться определенных рекомендаций. Правда, они не особо отличаются от тех, которые были описаны выше. Установка осуществляется по стандартной схеме. Стоит обратить внимание на сопровождающие программы. Необходимо удалить апплет ATI Catalyst Install Manager, где нужно предпочесть вариант полного удаления Express Uninstall ALL ATI Software. Также понадобится посетить официальный сайт разработчика и скачать последнюю версию драйвера, который требуется инсталлировать в систему.
Установка на видеокарту GeForce
Что касается видеокарт GeForce, в данном случае проводятся аналогичные процедуры. Правда, придется удалять апплет, способный иметь несколько наименований. Это зависит от типа карты и версии программного обеспечения. Затем может понадобиться выборочная инсталляция с использованием пункта «Чистая установка».
Установка на видеокарту Intel
Это графический видеоускоритель, который является интегрированными. Он относятся к типу Video-on-Board. Процесс установки практически не отличается от предыдущих вариантов. Потребуется избавиться от драйвера HD-графики Intel, затем снова осуществить загрузку нового файла.
Процедура обновления
Данный процесс можно осуществлять поверх имеющихся драйвером. Правда, никто не сможет гарантировать, что система полностью избавится от старых версий. Об этом свидетельствует и программа Driver Sweeper. Конечно, можно попытаться установить последнюю версию ручным способом. Для этого необходимо войти в меню свойств видеокарты через вкладку «Драйвер». Там потребуется кликнуть на пункт «Обновить». Но и тут не дается полная гарантия того, что в систему установится обновленная версия. Если обновление системы не активно, берется самый подходящий драйвер прямо из каталога ОС.
В такой ситуации оптимальным вариантом является применение приложений типа Driver Booster. Оно в процессе запуска способно анализировать полностью все устройства, а также выдавать перечень, где указываются те, для которых в настоящий момент существует подходящий актуальный апдейт. Стоит также заметить, что утилиты данного типа могут не просто находить новые версии драйверов в интернете, но и они напрямую обращаться к различным сервисам производителя компьютера.
Процедура обновления достаточно проста, поэтому не доставит сложностей даже неопытному пользователю. Потребуется просто снять отметки со всех устройств. Исключение составляет видеокарта, на которой необходимо оставить галочку. Затем требуется запустить процесс обновления. Иногда даже перезагрузка системы не нужна. Правда, существует один нюанс. Он заключается в том, что программы данного типа в основном представлены в платном варианте. Конечно, можно найти бесплатную версию, но гарантии того, что она будет функционировать корректно, не даст никто.
В заключении стоит подвести итог и отметить, что переустановить драйвера видеокарты не особо сложно, как может показаться сначала. Достаточно руководствоваться вышеприведенным инструкциями, чтобы добиться требуемого результата. Важно также обращать внимание на определенные нюансы, которые позволят не просто осуществить правильную установку, но и избавить засорить систему от ненужного мусора.
Если не уделять своевременной очистке должного внимания, этот процесс впоследствии покажется достаточно трудным. Если рассматривать переустановку драйверов после очередной инсталляции операционной системы, в данном случае такой способ также пригодится. Если нет необходимости в обновлении, всегда можно воспользоваться автоматической установкой или оригинальным диском, имеющим графический видеоадаптер от разработчика. Как правило, инсталлированную версию впоследствии легко обновить, применив вышеописанные способы.
Запись опубликована 04.07.2015 автором katrinas11 в рубрике Программы. Отблагодари меня, поделись ссылкой с друзьями в социальных сетях:
У Вас когда-нибудь случалось такое, что после автоматического обновления Вашего драйвера видеокарты, компьютер стал работать хуже и выдавать меньшую производительность в определённых программах, чем с предыдущей версией? Вы только не подумайте, производитель не будет специально занижать эффективность работы Вашей видеокарты только из-за того, что она устарела. У них есть куча других способов, которые заставят Вас обновить графическое оборудование: выпустить более мощные графические чипы и игры, как вариант. Просто иногда некоторые новые версии оказываются менее удачными, чем предыдущие по отношению к отдельно взятым программам или играм.
Мне тоже пришлось с этим столкнуться. И вместо того, чтобы ждать, пока производитель выпустит ещё одно обновление, которое положительным образом повлияет на производительность моего компьютера, я решил на время установить предыдущую версию драйвера и показать это Вам.
В данной статье я буду описывать процесс даунгрейда драйверов конкретно для видеокарт nVidia. Для начала Вам необходимо зайти в панель управления nVidia либо в программу GeForce Experience и посмотреть существующую версию драйвера, например 398.82, как была у меня. После этого Вам необходимо найти архивные драйвера на сайте nVidia. Вместо того, чтобы искать такую страницу на самом сайте, лучше просто вбейте в Google запрос «Архив драйверов nVidia». На первой позиции Вы увидите нудную Вам станицу, убедитесь , что это именно сайт nVidia. Затем выберите версию Вашего продукта, модель, тип операционной системы и, желательно, сертифицированные продукты. Затем нажмите на кнопку «поиск».
Перед Вами появится список всех архивных драйверов за последние полтора года. Выберите нужную версию и скачайте её.
После загрузки драйвера, запустите программу, выберите путь для распаковки, желательно в выбранную Вам папку, чтобы потом Вы могли их удалить. Праграмма установки запустится сразу же после распаковки. Примите условия лицензионного соглашения, в следующей вкладке, вместо пункта «Експресс-установка» отметьте пункты «Выборочная установка» и нажмите «далее». И вот тут, самое важное, что Вам нужно сделать, это поставить галочку в пункте «Выполнить чистую установку», затем нажмите «далее».
В течении следующих нескольких минут Ваш компьютер несколько раз перезагрузится, и установка будет завершена.
Поздравляю, теперь Вы знаете, как переустановить драйвер видеокарты. Для полного закрепления пройденного материала, рекомендую посмотреть видео, которое находится ниже.
Прежде, чем обновлять драйверы, нужно выяснить, какая у вас видеокарта.
Существует два основных семейства видеочипов:
GeForce, производимые компанией NVidia,
и Radeon, производимые компанией AMD.
Все остальные видеочипы, в том числе производства SiS, S3, Matrox, VIA и даже Intel, как правило, не годятся для современных игр.
Примечание: речь идет именно о производителях чипов, так что если у вас на коробке написано ASUS, MSI, Sapphire, Gigabyte, Palit, Chaintech и т. д. — не пугайтесь, это название вендора, а не производителя чипа.
Как узнать, какая у меня видеокарта?
1) Нажмите Пуск->Выполнить и наберите в открывшейся строке dxdiag:

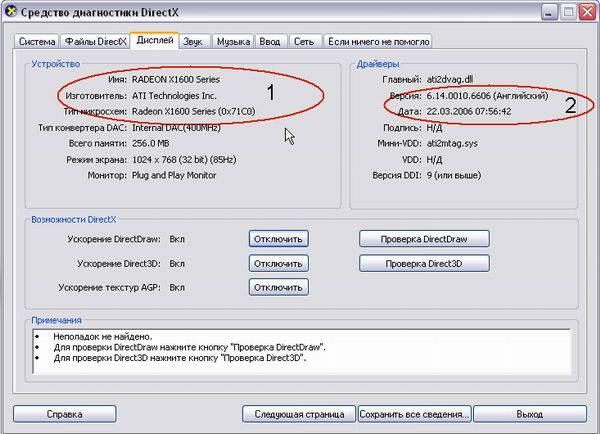
В области, отмеченной на рисунке цифрой 1, можно посмотреть название видеокарты и ее производителя.
Если там написано N/A или Н/Д, значит, у вас вообще никаких драйверов, даже старых, не установлено. Смотрите документацию к вашему компьютеру, чтобы выяснить какая у вас видеокарта, а затем уже переходите к следующему шагу.
Как определить, нужно ли мне обновлять драйверы, или у меня стоит достаточно новая версия?
В области, отмеченной на рисунке цифрой 2, можно посмотреть дату и (в случае NVidia) точную версию драйвера. Например, в строке «версия» написано «6.14.0010.8421», значит, у вас драйверы версии 84.21. С AMD все немного сложнее, но всегда можно ориентироваться по дате. Новые драйверы выходят не реже, чем раз в полтора месяца, поэтому если драйверу больше двух месяцев, значит, его пора обновлять.
Если вы не знаете точно, какие у вас установлены драйверы и нужно ли вам их обновлять, значит, скорее всего, вам это все-таки нужно.
Где можно взять драйверы?
После того, как вы выяснили, какая у вас видеокарта, можно приступать к обновлению драйверов.
Драйверы можно найти на официальных сайтах:
Обратите внимание — если у вас видеокарта от NVidia, то какие бы драйверы вы ни качали (старые или новые — не важно), нужно брать только те, которые помечены буквами WHQL (крайний правый столбец), т.е. сертифицированные. Остальные — non-whql и beta версии — могут быть нестабильны!
Как переустановить драйвера видеокарты на windows 7?
Всех приветствую, дорогие читатели! Хотите узнать, как переустановить драйвера видеокарты на windows 7? Тогда читайте статью ниже! Многие пользователи нередко сталкиваются с переустановкой драйверов или попросту «дров». Однако не все знают, как эта процедура осуществляется. Обычно это необходимо делать при плохой работе имеющихся драйверов или же при замене самой видеокарты. Сейчас я вам объясню, как правильно переустановить «дрова» на примере ОС Windows 7.
Как переустановить драйвера видеокарты на windows 7? – Подготовительная процедура переустановки драйверов видеокарты
Надумали установить драйверы по новой? Первое, что необходимо сделать – полностью удалить старые. Это вполне возможно проделать через Панель управления. Есть и второй вариант — Display Driver Uninstaller. Эти два варианта распространены, однако имеют небольшой нюанс, о котором описано далее.
Несмотря на то, что удаление через Панель управления намного легче, данный способ не совсем эффективен, так как после него могут остаться нежелательные следы старых «дров», а это приведёт к некорректной работе. В свою очередь утилита Display Driver Uninstaller удаляет всё «под корень», благодаря чему вы можете установить новые драйвера и ни за что не переживать.
Кроме того, вы сами должны решать, каким из способов воспользоваться, так как оба метода достаточно популярны среди пользователей. Интереса ради, можете попробовать удалить через Панель управления с последующей переустановкой. Если результата не будет, тогда снова всё удалите, но уже через приложение Display Driver Uninstaller и снова установите «дрова».
Я вам выше наговорил много всего. Теперь давайте объясню подробное удаление первым способом. Итак, заходим в панель «Пуск», где видим справой стороны «Панель управления». Заходим и находим раздел «Удаление программы».
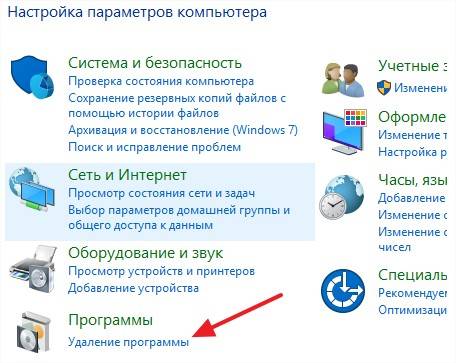
В открывшемся окне необходимо прибегнуть к помощи строки поиска, что расположена в верхнем углу справой стороны.
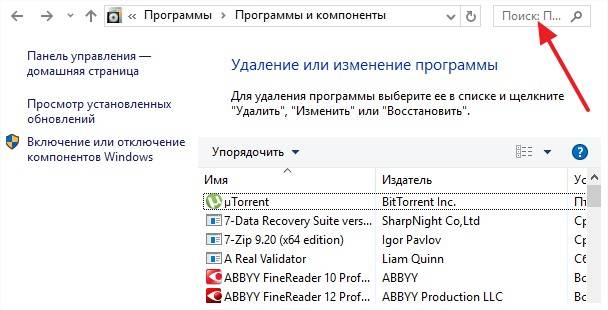
Здесь нужно ввести имя производителя вашей видеокарты, например nvidia. Перед вами появятся все программы и «дрова», относящиеся к данному производителю.
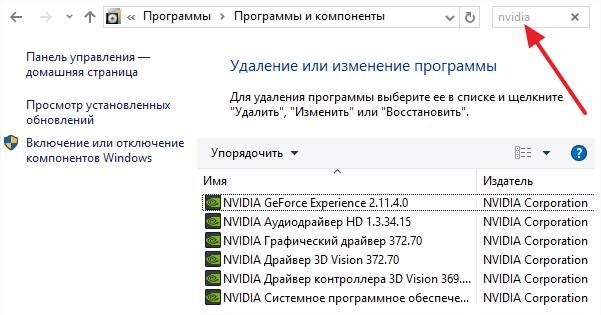
Выделяем необходимый, и кликаем на надпись «Удалить».
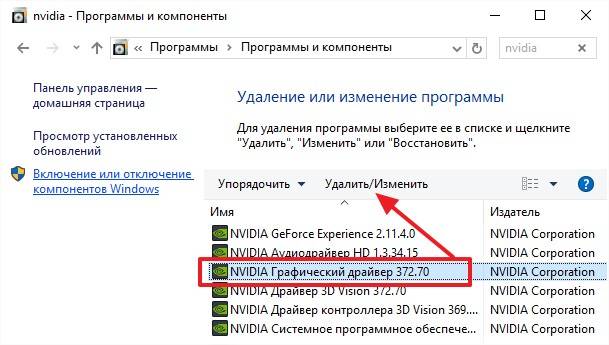
Далее в установщике драйверов делайте всё по инструкции. После этого «дрова» будут стёрты с компьютера.
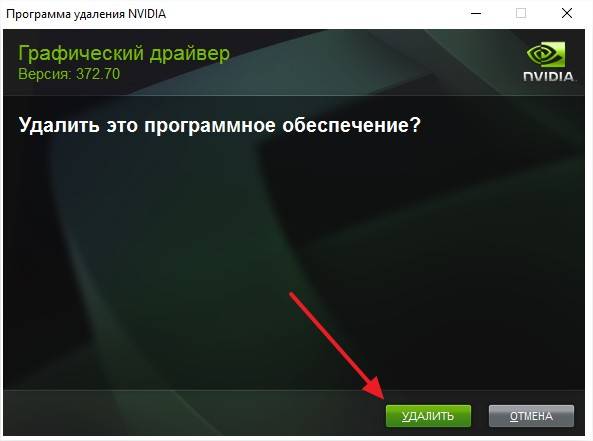
Единственное, что вам необходимо сделать – перезагрузить систему и приступать к установке новых драйверов.
Удалить старые драйвера через Display Driver Uninstaller.
Скачайте и установите бесплатное приложение Display Driver Uninstaller. Чтобы начать работу с программой, перезагрузите компьютер. Следующим шагом открываем приложение и выбираем драйвер, который подлежит удалению.
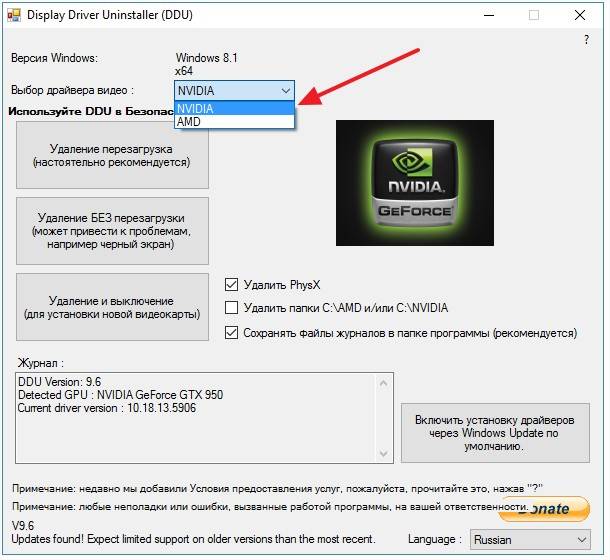
После — кликаем на одну из записей, указанных ниже. Конечно, более эффективно удалять с последующей перезагрузкой, однако решать вам.
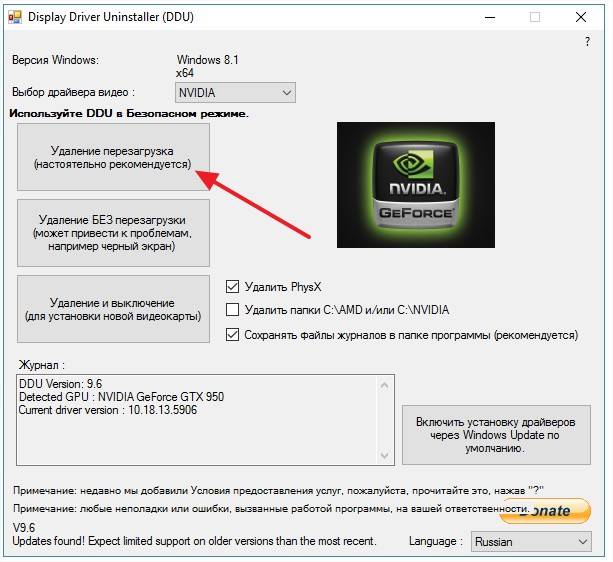
Теперь стоит только дождаться включения компьютера, и начать установку новых «дров».
Переустановка драйверов видеокарты на Windows 7 или Windows 10
Итак, процесс удаления вы освоили. Как видите, здесь нет ничего хитрого и сложного. Теперь будем учиться установке драйверов.
Первоначально надо найти официальный сайт вашей видеокарты. Там необходимо скачать обновлённую версию «дров». Если у вас есть диск со всеми драйверами, то им пользоваться нет смысла, так как «дрова» регулярно подлежат обновлению.
Заходите на тот или другой сайт и начинаете искать необходимые драйвера. Для этого необходимо заполнить специальную форму. Стоит отметить, что всё совершенно бесплатно.
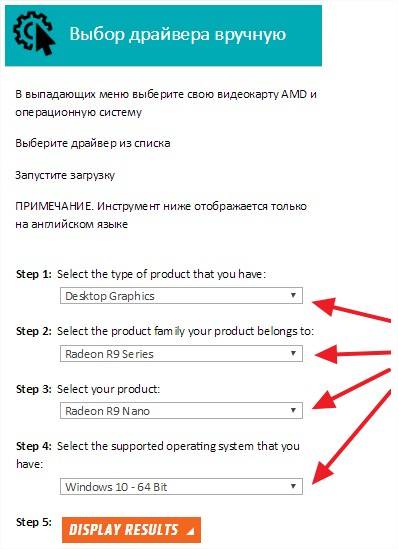
Далее кнопкой мыши кликаем на надпись «Display Results». Она вас перекинет на отдельную страницу, где уже можно скачать искомые «дрова».
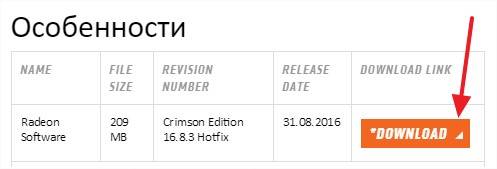
Теперь мы имеем драйвера на компьютере. Вам стоит пройти процесс установки, следуя инструкции. Последним этапом будет перезагрузка системы.
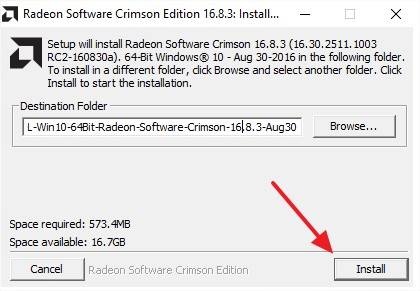
Вот я и рассказал, как переустановить драйвера видеокарты на windows 7. Надеюсь, моя инструкция и советы помогли вам разобраться со своим вопросом. Это всё делается очень просто, поэтому не стоит бояться осуществлять некоторые операции на своём компьютере. Вы всегда найдёте рекомендации и инструкции по пользования компьютером. И в этом я вам помогу. Всем спасибо! Удачи!
Update 11.06.2014
Как установить драйвер видеокарты если система переустанавливалась и нет нужного диска под рукой. Очень часто драйвер к видеокарте не устанавливается автоматически, а Windows 7 использует так званые «универсальные». Проблемы могут возникнуть и в случае замены видеокарты, из-за конфликта с уже установленными в операционной системе драйверами
Давайте рассмотрим подробно, как установить драйвер видеокарты на примере видеокарты ATI. Данная статья поможет Вам не только найти и установить драйвера для видеокарт NVIDIA и ATI, а также для любого другого устройства неопознанного системой.
Для начала нужно определить, что за видеокарта установлена в компьютере и только после этого заняться поиском драйверов.
Как установить драйвер видеокарты
Первым делом щелкаем правой клавишей мышки по значку Мой компьютер и нажимаем свойства.
Затем выбираем диспетчер устройств и видим, что возле «Видеоконтроллер» стоит желтый кружечек с восклицательным знаком.
Это означает, что отсутствуют драйвера для видеокарты и Windows 7 установила взамен VGA-совместимые, которые позволяют работать видеоадаптеру на минимуме.
Попробуем установить драйвер видеокарты при помощи самой Windows 7 при условии, что компьютер подключен к интернету. Правой клавишей щелкаем по значку и вызываем контекстное меню – нажимаем на «Обновить драйвер».
Затем выбираем «Автоматический поиск обновленных драйверов».
Спустя некоторое время, устройство может быть опознано и нужный пакет драйверов установлен, но в нашем случае Windows 7 определила, что достаточно и совместимого VGA-драйвера. Может операционной системе и достаточно, но нас такое положение дел не устраивает.
Будем искать драйвера вручную, если мы не знаем модель и название видеокарты, определяем ее по коду устройства производителя.
Снова щелкаем правой клавишей мышки и нажимаем «Свойства».
Иногда по вставленному коду не получается найти устройство на сайте www.devid.info , то тогда нужно уменьшить код до минимального идентификатора, оставляем только код шины/VEN_XXXX&DEV_XXXX.
По нашей видеокарте понятно. что подключена она через шину PCI (PCI\), дальше в коде есть VEN_XXXX — это Vendor (код производителя), потом указан DEV_XXXX — это Device (код устройства). Далее идёт уже уточняющая информация.
Так вот, если не удаётся опознать устройство по полному «ИД Оборудования», можно поискать по основному идентификатору, т.е. сократить код до такого вида XXX/VEN_XXXX&DEV_XXXX.
Вот и узнали название нашей видеокарты, в нашем случае это ATI Radeon HD 5670. Этот сайт предлагает скачать драйвера, но лучше их взять на официальном сайте.*
На сегодняшний день производят видеокарты 3 фирмы:
— официальный сайт AMD/ATI AMD/ATI
— официальный сайт NVidia Nvidia
— официальный сайт Intel Graphics (встроенное видеоядро Intel HD Graphics
Как установить драйвер видеокарты ATI
Компания ATI (AMD) предлагает найти драйвер для видеокарты 2 способами: автоматически — при помощи небольшой программы и самостоятельно.
Автоматическая установка драйверов видеокарты — подводим курсор мышки к надписи Find a Driver (правый верхний угол)
и скачиваем небольшую программку Driver Autodetect.
После того, как мы запустим программу, она про сканирует систему, самостоятельно определит видеокарту и предложит скачать драйвера для нее.
На сайте можно также самостоятельно скачать драйвер для видеокарты.
Заполняем нужные параметры ( Тип видеокарты — Desktop Graphics, серия – HD Series; модель – 5ххх; операционная система – windows 7 64 bit).
К сожалению, последнее обновление драйверов для этой видеокарты было в 2010 году. Видеокарта будет работать хорошо, но рекомендую воспользоваться не подбором, а скачать драйвер другим способом.
Выбрать из представленного списка (Latest AMD Catalyst™ Drivers for Radeon™ HD 7000, HD 6000 and HD 5000 Series) нашу ОС. Перейти на страницу загрузки и скачать драйвер для видеокарты.
Как видим, версия более новая и включает в себя пакет .NET Framework, который необходим для работы многих приложений.
Запускаем скачанную программу.
Нажимаем кнопку Install
Выбираем нужный нам язык и жмем «далее»
Выбираем тип установки «Быстрая» и жмем «далее». Спустя несколько минут установится драйвер для видеокарты. После завершения установки нужно перезагрузить компьютер.
Как установить драйвера на видеокарту Nvidia
Заходим на официальный сайт
Заполняем нужные поля и нажимаем «Поиск».
В новом окне нажимаем на кнопку «скачать» и скачиваем программу. Установка драйвера на видеокарту Nvidia не отличается от установки любой другой программы.
Возможно автоматически найти драйверы NVIDIA. Для этого нажимаем на кнопку «Графические драйверы» (возможно, потребуется установить ПО Java) и все нужные драйвера к видеокарте установятся в автоматическом режиме.
Думаю статья как установить драйвер видеокарты Windows 7 поможет Вам решить возникшую проблему.
В статье использованы материалы:
http://support.ru.playpw.com/Knowledgebase/Article/View/49/4/null
http://www.inetkomp.ru/nastroika-windows/632-pereustanovit-draiver.html
http://vynesimozg.com/kak-pereustanovit-drajver-videokarty-v-windows-10/
http://lumpics.ru/how-reinstall-the-graphics-driver/
http://bezwindowsa.ru/programmy/kak-pereustanovit-drayvera-videokartyi.html
http://megocomp.ru/how-to-reinstall-the-video-driver/
http://buka.ru/cgi-bin/tech_support.pl?id=6&option=Techsup_full_article
http://24pk.ru/kak-pereustanovit-drajvera-videokarty-na-windows-7/
http://expert4help.ru/hard/video/225-kak-ustanovit-drajver-videokarty-v-windows-7/html

Оставить комментарий