На ноутбуке имеются встроенные динамики, однако их возможности довольно ограничены. Звук достаточно слабый, приходится постоянно прислушиваться, перематывать назад. Простым выходом из этой ситуации может стать подключение к ноутбуку колонок. Это позволит вам наслаждаться не только яркой картинкой, но и прекрасной акустикой.
На стационарном компьютере разъем для колонок окрашен в зеленый цвет, как, собственно, и сам штекер. А вот на ноутбуках обычно разъемы помечаются пиктограммой. Но их чаще всего только два — для колонок и динамиков, поэтому разобраться, какой из них для чего предназначен, будет несложно. Располагаются эти разъемы спереди или сбоку ноутбука. Итак, кабель со штекером 3,5 мм следует подключить в предусмотренный для колонок разъем на ноутбуке (обозначен пиктограммой наушников). Вы можете подключать штекер даже к включенному ноутбуку, но в таком случае не касайтесь разъема пальцами. После того как вы включили штекер в разъем, подключите колонки к сети. Теперь встроенный звук будет блокироваться, воспроизведение произойдет через подключенные колонки.

Желательно установить дополнительное программное обеспечение на звуковую карту, это позволит расширить возможности вашей акустической системы. Обычно программное обеспечение идет в комплекте со звуковой картой, если вы покупали ее отдельно, или же находится вместе с драйверами, если вы используете интегрированную звуковую карту.

Если вы приобрели колонки с USB-интерфейсом, то в комплекте с ними вам дадут диск с программным обеспечением. Сначала установите на ноутбук программное обеспечение и только потом подключайте колонки к USB-разъему. Распознавание и настройка нового оборудования пройдут автоматически. На экране монитора вы увидите сообщение «Устройство подключено и готово к работе».

Обычно подключение гарнитуры к ноутбуку не требует сложных настроек, установления специальных драйверов. Но если у вас возникли трудности и вы не можете самостоятельно решить проблему, обратитесь к специалисту.
В последнее время современные жители активнее стали приобретать ноутбуки, характеризующиеся мобильностью и компактностью. Однако когда возникает необходимость прослушать аудиозаписи или просмотреть видео, в работе устройства могут возникать проблемы со звуком , а точнее, мощности встроенных динамиков просто недостаточно для обеспечения комфортного прослушивания.
По этой причине рано или поздно у пользователей ноутбуков возникает желание узнать, каким образом можно подключить колонки к ноутбуку.
Для комфортного прослушивания музыки достаточно добавить пару внешних динамиков
Получив утвердительный ответ на вопрос: «Можно ли подключить колонки к ноутбуку?», пользователь «обременяет» себя новой проблемой, связанной с выбором наиболее подходящих внешних динамиков.
В специализированных магазинах могут предложить широкий выбор колонок, отличающихся между собой дизайном, качеством и мощностью. Осуществляя выбор, пользователь должен понимать, как подключить колонки к ноутбуку, тем более, что способы подключения могут быть разными, как и электропитание динамиков тоже.
Внешние динамики подразделяются на две категории:
Портативные так же, как и ноутбук характеризуются компактностью и мобильностью. Их достаточно легко брать с собой в дорогу и просто подключать. Стационарные динамики отличаются большими размерами, но они являются наиболее подходящим вариантом для тех, кто желает обеспечить максимально качественное звучание .

Чаще всего стационарные внешние динамики, которые одинаково подходят как для ноутбуков, так и для стационарных компьютеров, нуждаются в электропитании от сети. Портативные колонки получают питание от USB-разъёма. Существует и такая категория динамиков, которая получает питание от встроенных аккумуляторов.
Определившись с выбором переносных динамиков, владелец нетбука должен внимательно изучить рекомендации опытных пользователей и узнать каким образом следует подключать колонки к ноутбуку.
Процесс подключения несложен, но может отличаться в зависимости от типа приобретённых внешних динамиков. Контакт может быть обеспечен путём подсоединения колонок к различным разъёмам, среди которых разъём для наушников, USB-разъём и Bluetooth.
Подсоединение при помощи разъёма для наушников и USB-разъёма
На корпусе ноутбука имеются, чаще всего сбоку, специальные разъёмы, обеспечивающие контакт с микрофоном и наушниками. Если возникает необходимость подключить переносные динамики, то можно их штекер вставить в разъём для наушников. Кстати, вставлять штекер можно даже при включённом ноутбуке, стараясь только избегать соприкосновения с этими разъёмом.

После проделанных манипуляций пользователь на практике убеждается, что достаточно просто подключить колонки к ноутбуку и для этого совершенно не требуются какие-то дополнительные сверхсложные навыки .

Если владелец ноутбука желает подключить к ноутбуку музыкальную колонку, которая сопровождается USB-интерфейсом, то проблемы также не возникнут, поскольку современная компьютерная техника оснащена операционной системой, позволяющей автоматически определять устройства, а также скачивать и инсталлировать драйвера при необходимости. Если в магазине при приобретении выносных динамиков были предоставлены и драйвера, то пользователь может облегчить решение «задачи», самостоятельно установив нужные драйвера.
Современная компьютерная промышленность не перестаёт удивлять потребителей, постоянно предлагая им модернизированные устройства, облегчающие выполнения многих задач. В частности, пользователь ноутбука может приобрести в специализированном магазине динамики, подключающиеся через Вluetooth. В этом случае полностью исключена необходимость в проводах, которые достаточно часто мешают, создавая мини-препятствия.
Если владельцу ноутбука удалось приобрести именно такие выносные динамики, то важно узнать, как подключить Вluetooth-колонку к ноутбуку. Опытные пользователи утверждают, что особых проблем и при таком подключении тоже нет, существуют только небольшие особенности.
Первоначально, следует включить Вluetooth непосредственно на ноутбуке, после чего запустить поиск устройств. Осуществляя такой поиск, ноутбук продемонстрирует все устройства, у которых активирован Вluetooth, среди них будут и приобретённые выносные динамики.
Обнаружив в списке перечисленных устройств нужные колонки, следует нажать на их иконку, согласившись с подключением. На этом действия завершаются, и пользователь может наслаждаться работой установленных динамиков, подключенных через Вluetooth.
Как уже можно было убедиться, выносные динамики подключаются к ноутбуку различными способами, при этом не сопровождаясь особыми проблемами. Специалисты рекомендуют сразу же после подсоединения проверить качество подключения динамиков.
Если звук отсутствует, то следует проверить настройки звука в Windows, а также прокрутить регулятор громкости на самих внешних динамиках. Кстати, специалисты рекомендуют в настройках на ноутбуке никогда не выставлять уровень громкости на 100%, поскольку это провоцирует большую нагрузку на аудиоканал. Повышая нагрузку, можно спровоцировать выход со строя комплектующих, что сопровождается впоследствии финансовыми потерями. В связи с этим, желая слушать громкую музыку, лучше всего повышать громкость непосредственно на самих колонках.
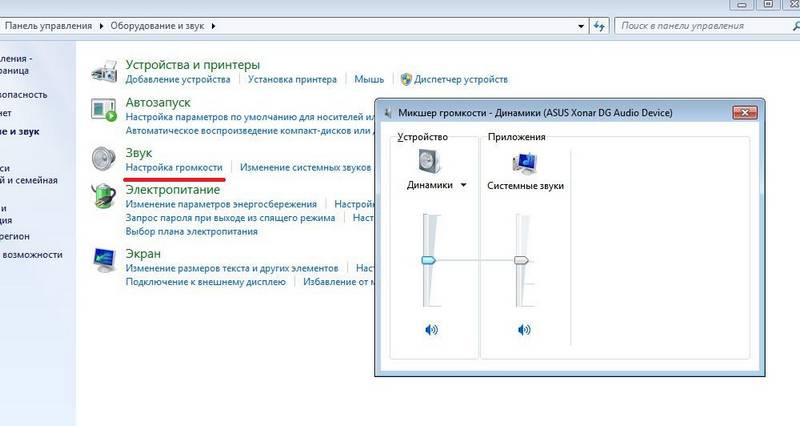
Если звук продолжает отсутствовать, то следует проверить кнопку включения колонок, разъёмы и качество подсоединения через Вluetooth . Также повлиять на отсутствие звука может драйвер, который либо не установился, либо некорректно «стал», поэтому нуждается в переустановке.
Итак, процесс подключения выносных динамиков к ноутбуку не сопровождается сложностями. Изучив заранее все инструкции, он может занять все лишь несколько минут, после чего владелец ноутбука сможет наслаждаться удивительным звучанием аудиофайлов.
Статья описывает, как подключать колонки к ноутбуку.
Давно уже не секрет, что огромная армия пользователей пользуется именно ноутбуками, что объясняется их удобством и возможностью использовать в любой нужный момент. Ноутбуки, конечно, имеют массу преимуществ, которые мы в этой статье описывать не будем, но поговорим о некоторых нюансах в работе с мобильными компьютерами.
Например, ноутбуки обладают родными встроенными динамиками, которые вряд ли можно охарактеризовать как подарок меломанам или любителям домашних кинотеатров. Такие динамики, конечно же, будут полезны лишь для предварительного прослушивания музыки (прочих звуков) или общения по скайпу.
Для более качественного прослушивания музыки с ноутбука будут необходимы внешние музыкальные колонки, которые могут подключаться к ноутбукам через порт USB или блютуз. Чем качественнее колонки, тем, соответственно, лучше звук. Поговорим об этом подробнее.

Как подключить внешние музыкальные колонки к ноутбуку через блютуз и USB Как подключить к ноутбуку колонки и микрофон одновременно
Прежде чем мы начнём разбираться в вопросе, как подключать активные колонки к ноутбукам, сначала познакомимся, какие аудиоколонки можно подобрать в этом случае.
Аудиоколонки для ноутбуков могут отличаться по дизайну, по мощности, по качеству и многим другим параметрам. К тому же, и само подключение может быть как проводным (через кабель USB ), так и беспроводным (через Bluetooth ).
Внешние аудиоколонки для ноутбуков бывают:
Портативные колонки, как видно из названия, можно носить с собой вместе с ноутбуком. Это будет удобно тем пользователям, кто постоянно передвигается с места на место и не имеет особых повышенных требований ко звуку (но и встроенные в ноутбук колонки его тоже не совсем устраивают). Портативные колонки могут питаться электроэнергией от USB прямо с ноутбука.

Стационарные колонки, соответственно, отличаются большими габаритами, что говорит об их качественном звучании. Такие колонки, как правило, хранятся дома, и ждут прихода своего хозяина. Стационарные колонки требуют подключения к сети, что не является особенной проблемой. К тому же, на них можно слушать музыку и с ноутбука, и с обычного персонального компьютера.
Подключить внешние музыкальные колонки к ноутбуку несложно, нужно лишь разобраться, какой именно тип этих колонок вы хотите использовать. Напомним, что подключать внешние устройства к ноутбуку можно через USB , Bluetooth , а также — через гнездо для наушников.
Для начала выясните, какие разъёмы имеются на вашем ноутбуке. Как правило, сбоку на ноутбуке имеются необходимые разъёмы для подключения наушников и микрофона. Если вам нужно прослушивать музыку со внешних активных колонок, которые оснащены кабелем mini-jack , тогда вы смело можете подключить (и при включённом, и при выключенном ноутбуке) его в гнездо для наушников на ноутбуке:

Как подключить внешние музыкальные колонки к ноутбуку через блютуз и USB Как подключить к ноутбуку колонки и микрофон одновременно
Некоторые модели ноутбуков имеют разъём mini-jack , в который можно втыкать и микрофон, и наушники. Если вы хотите подключить к ноутбуку микрофон и колонки одновременно, тогда используйте соответствующий переходник:

Как подключить внешние музыкальные колонки к ноутбуку через блютуз и USB Как подключить к ноутбуку колонки и микрофон одновременно
Если ваши колонки оснащены кабелем USB , то, соответственно, вы можете воткнуть его в предназначенное для него гнездо на ноутбуке. Подключать можно любые колонки к ноутбуку под управлением «Windows 7 » или «Windows 10 » (ниже мы опишем, как это делается программно).
Если вы любитель беспроводной техники и используете Bluetooth колонки, то и в данном случае у вас не возникнет никаких проблем. Подключение колонок по технологии Bluetooth ничем не отличается от подключения любого другого устройства. Просто активируйте Bluetooth на ноутбуке и дождитесь пока система найдёт все Bluetooth устройства, находящиеся рядом. В этом списке (если он есть) найдите ваши колонки и подключите их нажатием мышкой. Больше никаких дополнительных действий предпринимать не придётся.
Подключаем колонки к ноутбуку в операционной системе
Выше мы говорили о том, как включать в ноутбук колонки физически. Теперь узнаем, как это выглядит программно.
Зайдите в настройки звука «Windows » (Панель управления – Оборудование и звук ), как показано на скриншоте, и нажмите на «Настройки громкости ». Раскроется окошко, в котором вы можете регулировать громкость звука. Это всё, что вам нужно будет сделать.
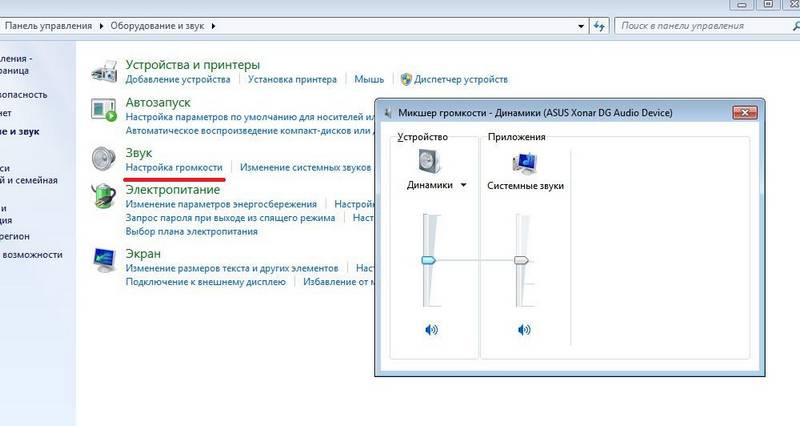
Как подключить внешние музыкальные колонки к ноутбуку через блютуз и USB Как подключить к ноутбуку колонки и микрофон одновременно
Раскрывшееся окошко – это микшер громкости. В нём будет список всех устройств и программ, требующих регулировок звука. Здесь можно настраивать громкость ваших динамиков, также громкость системных звуков и, если потребуется, различных аудио и видео плейеров. Старайтесь чтобы регулятор громкости был всегда ниже ста процентов.
Если ваши колонки требуют установки какого-либо дополнительного драйвера, то установите его. Все остальные драйвера (для звуковой карты) уже установлены по умолчанию. Можете, конечно, также скачать и установить на ноутбук ваш любимый аудио плейер.
Видео: Bluetooth колонки Beatbox by dr. Dre Mini S10 и Hyundai i80
С первого взгляда подключить аудиоэлементы к компьютеру кажется пустяковым делом. На практике же могут возникнуть некоторые сложности, связанные с незнанием того, как правильно подключить колонки.
Прежде, чем начать процесс подключения, нужно детально изучить возможности аудиокарты вашего агрегата – компьютера или ноутбука. Также необходимо определить количество входов (гнезд) у звуковой карты. Так, если вы хотите подсоединить колонки типа «5 и 1», то придется задействовать несколько гнезд.
Итак, приступаем непосредственно к подключению:
- Берем в руки зеленый сигнальный кабель от колонок и подсоединяем его в зеленое гнездо аудиовыхода, которое находится сзади на системном блоке. Если нужно подключить колонки к ноутбуку, то нужно найти разъем, помеченный пиктограммой, говорящей о том, что он предназначен именно для аудиоколонок. Обычно у ноутбуков разъемы расположены спереди или сбоку и их всего 2, один из них предназначен для наушников. Особых сложностей с их распознаванием возникнуть не должно.
- Включаем компьютер и проверяем звук. Если на колонках отсутствуют звуковые рычаги, то нужно зайти в панель управления, отыскать раздел, посвященный управлению звуком и включить его.
- Остается лишь отрегулировать громкость.
Если хотите подсоединить систему «5 и 1», нужно предварительно убедиться, что компьютер поддерживает многоканальную звуковую плату. Чтобы подключить колонки, в этом случае понадобится 7 разъемов:
- линейный вход;
- линейный выход;
- разъем для микрофона;
- разъем для задних колонок;
- разъем для сабвуфера;
- 2 цифровых аудиовыхода.
Помимо оговоренных различий в разъемах для подключения аудиоколонок к ноутбуку, имеются еще некоторые особенности. Во-первых, для расширения возможностей встроенной акустической карты можно заняться установкой дополнительного программного обеспечения. Обычно оно идет вместе со звуковой картой, покупаемой отдельно, либо находится в комплекте с драйверами в случае использования интегрированной аудио- карты.
карты.
Кроме того, если у ваши аудиоколонки имеют USB-кабель, то в комплекте с ними должен быть диск с программным обеспечением. Вам потребуется сначала установить это программное обеспечение на ноутбук и лишь после этого приступать к подключению. Если все сделано верно, распознавание и настройка подключенного оборудования произойдет автоматически. И на высветится сообщение о том, что устройство готово к работе.
Если же вы справились с этим и желаете подключить наушники к колонкам, узнайте, подходящие.
Обычные динамики современных ноутбуков оставляют желать лучшего. Лишь некоторые последние модели оснащены действительно качественной системой. Но в большинстве случает – то хрипит, то хлюпает, нет объемности и слышно только вблизи. Что делать в таком случае? Конечно же, подключать внешние динамики. О том, как подключить к ноутбуку акустическую систему поговорим далее.
Итак, весь процесс производиться в несколько шагов.
Шаг 1. Определитесь с типом и видом акустической системы. Чаще всего для ноутбуков выбирают систему 2.1 поскольку для нее требуется два штекера, которые повсеместно встречаются в моделях портативных компьютеров. Для 5.1. нужно три входа, один – это наушники, второй – USB и третий — s-pdif.
Шаг 2. Выполняем подключение. Сначала разберем способ для системы 2.1.
У таких колонок присутствует один штекер. Его нужно вставлять во вход для наушников. Если у ноутбука цветные каналы, то это будет розовый, а если одного цвета – то ищите подсказки. Обычно он размещен ближе к краю платформы. Этот канал выступает в роли сабвуфера и просто воспроизводит малые частоты. При таком подключении нельзя рассчитывать на объемный или реалистичный звук. Просто вы хорошо будете слышать все, что происходи на экрне.
Второй способ для тех, кто желает подключить качественные колонки по системе 5.1. Сразу нужно обратить внимание на то, что если ваш ноутбук поддерживает realtek alc288 и другие аналогичные слабые звуковые карты, то при подключении системы 5.1. вы получите обыкновенное звучание, как с 2.1. Для такой акустической системы нужны совсем другие требования.
- Звуковая карта realtek alc 888 и выше. Если таковая имеет на вашем ноутбуке, то вы используете 3 входа для подключения. Этот способ называется аналоговый. Его суть в том, что все возможные выходы будут задействованы для воспроизведения шести звуковых каналов. Передний правый или левый канал предназначен для одного штекера, задний правый или задний левый – для другого. Передний канал или сабфуфер – это третье подключение.
- Второй способ – цифровой. Для него используется декодер от музыкального центра или домашнего кинотеатра. Он служит своеобразным переходником, в котором происходит непосредственное подключение колонок. Этот способ намного удобнее и практичнее. На ноутбуке будет заимствован всего один вход — s-pdif, находящийся в том разъеме, где подключаются наушники. Еще нужен специальный кабель minitoslink-toslink. Но если, у вас есть музыкальный центр, то все это идет в комплекте. Обращаем внимание на то, что разъем s-pdif – оптический, и в него нельзя подключить электрический s-pdif.
Шаг 3. Настройте громкость, установите эквалайзеры, выставите эффекты. Оптимальный порог на бегунке микшера – это 80. Настройка отдельных каналов производится через Realtek.
Шаг 4. Включите любимую музыку и наслаждайтесь качественным звучанием.
И самое главное – не забудьте воткнуть вилку от акустической системы в розетку!
Как подключить колонки к ноутбуку | Блог Виктора Князева
Как подключить колонки к ноутбуку
Как подключить колонки к ноутбуку
Рано или поздно у многим владельцам ноутбуков возникает такой вопрос, как подключить колонки к ноутбуку.
Причин по этому поводу может быть несколько, в том числе и не всегда качественные родные динамики в ноутбуках, а со временем эта проблема усиливается, так и просто желание послушать любимую музыку на более качественной аппаратуре.
Узнайте как профессионально использовать свой компьютер
В общем-то процесс этот не сложный, но сегодня производители стали выпускать ноутбуки как с двумя аудио разъемами, так и с одним, комбинированным, в котором находятся и вход и выход Вашего ноутбука в одном разъеме, так называемом — 4-х пиновом.
Раньше гнездо для колонок и наушников было на 3-х пиновом разъеме.
Как записать звук на свой компьютер можете посмотреть здесь и как обработать здесь.
Начнем с ноутбуков среднего поколения, где есть отдельное гнездо для подключения наушников и внешних колонок, выглядит оно примерно так:
Подключаем колонки к ноутбуку рис 1
Здесь важно подключить входной разъем Ваших компьютерных колонок, обычно он имеет зеленый цвет к разъему именно наушников (здесь он слева) и не перепутать с микрофонным разъемом, страшного ничего не будет, но и звука из колонок тоже не будет.
Далее включаем на ноутбуке любимую музыку и выставляем громкость на нем не более 50% (зависит от Вашей аудио карты в компьютере), но не желательно ставить 100%, тем самым Вы нагружаете аудио канал Вашего ноутбука на полную мощность, что не всегда разумно.
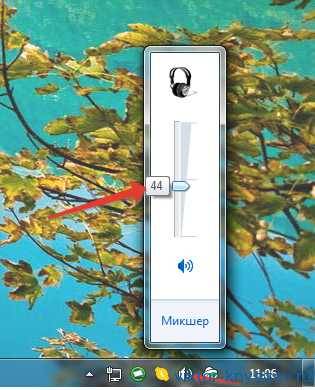
Подключаем колонки к ноутбуку рис 2
Громкость лучше регулировать на самих колонках, это удобнее, да и стоят они в десятки раз дешевле самого ноутбука.
Для того, чтобы подключить компьютерные колонки к современному ноутбуку, у которого только один аудио разъем, то ту выбирать не приходится и будем использовать именно его.
Подключаем колонки к ноутбуку рис 3
Здесь ошибиться невозможно и воспроизведение с колонок пойдет сразу после подключения.
А вот микрофон здесь просто так не подключишь, нужен специальный переходник для микрофона.
Не забудьте подать питание на сами колонки от сети 220 в!
Если у Вас нет звука на ноутбуке при подключении колонок, то нужно зайти в Панель управления — Звук — Воспроизведение — Выделить подкл. колонки к разъему Наушники и нажать свойства
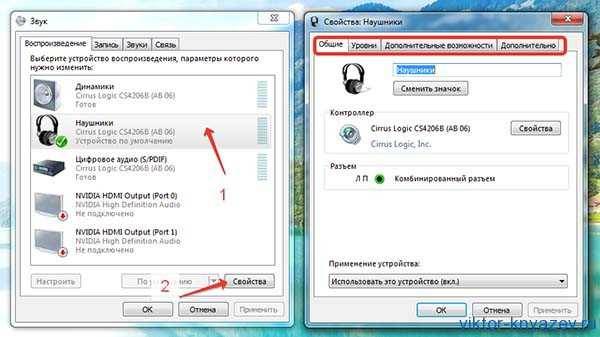
Подключаем колонки к ноутбуку рис 4
В новом окне пройтись по всем вкладкам и посмотреть выставленные там значения, в последней вкладке — Дополнительно — нажать на клавишу «Проверка» и Вы должны услышать колокольчики в одной и затем в другой колонке. Теперь у Вас будет звук в колонках при включении воспроизведения на ноутбуке.

Подключаем колонки к ноутбуку рис 5
Подробнее смотрите в видео:
И так, сегодня мы разобрались с тем, как подключить колонки к ноутбуку и слушать аудио в более хорошем качестве.
Узнайте как профессионально использовать свой компьютер
Для тех, кто хочет расширить возможности использования своего компьютера я предлагаю свой видео курс «Как стать уверенным пользователем компьютера за 3 недели»
С уважением, Виктор Князев
На ноутбуке имеются встроенные динамики, однако их возможности довольно ограничены. Звук достаточно слабый, приходится постоянно прислушиваться, перематывать назад. Простым выходом из этой ситуации может стать подключение к ноутбуку колонок. Это позволит вам наслаждаться не только яркой картинкой, но и прекрасной акустикой.
На стационарном компьютере разъем для колонок окрашен в зеленый цвет, как, собственно, и сам штекер. А вот на ноутбуках обычно разъемы помечаются пиктограммой. Но их чаще всего только два — для колонок и динамиков, поэтому разобраться, какой из них для чего предназначен, будет несложно. Располагаются эти разъемы спереди или сбоку ноутбука. Итак, кабель со штекером 3,5 мм следует подключить в предусмотренный для колонок разъем на ноутбуке (обозначен пиктограммой наушников). Вы можете подключать штекер даже к включенному ноутбуку, но в таком случае не касайтесь разъема пальцами.

После того как вы включили штекер в разъем, подключите колонки к сети. Теперь встроенный звук будет блокироваться, воспроизведение произойдет через подключенные колонки.

Желательно установить дополнительное программное обеспечение на звуковую карту, это позволит расширить возможности вашей акустической системы. Обычно программное обеспечение идет в комплекте со звуковой картой, если вы покупали ее отдельно, или же находится вместе с драйверами, если вы используете интегрированную звуковую карту.

Если вы приобрели колонки с USB-интерфейсом, то в комплекте с ними вам дадут диск с программным обеспечением. Сначала установите на ноутбук программное обеспечение и только потом подключайте колонки к USB-разъему. Распознавание и настройка нового оборудования пройдут автоматически. На экране монитора вы увидите сообщение «Устройство подключено и готово к работе».
 Обычно подключение гарнитуры к ноутбуку не требует сложных настроек, установления специальных драйверов. Но если у вас возникли трудности и вы не можете самостоятельно решить проблему, обратитесь к специалисту.
Обычно подключение гарнитуры к ноутбуку не требует сложных настроек, установления специальных драйверов. Но если у вас возникли трудности и вы не можете самостоятельно решить проблему, обратитесь к специалисту.
Все без исключения лэптопы оснащены встроенной акустической системой, но из-за небольших размеров её возможности довольно ограничены. Уровень громкости слабый, а качество звука во многих моделях, особенно бюджетных, оставляет желать лучшего. В такой ситуации насладиться любимой музыкой или хорошим фильмом без использования дополнительных устройств вряд ли получится. Поэтому в этой небольшой статье мы поможем вам разобраться, как подключить колонки к ноутбуку.

Обычно на корпусе стационарного компьютера гнездо для подключения колонок или наушников окрашивается в зелёный цвет, а разъём для микрофона – в розовый. Ситуация с лэптопом несколько иная, чаще всего аудиовход и аудиовыход располагаются на одной из граней устройства и имеют маркировку в виде соответствующих рисунков.
Небольшие модели ноутбуков с диагональю экрана 11.6 дюйма и меньше часто оснащаются производителями одним комбинированным аудиоразъёмом, который служит для подключения как звуковоспроизводящих, так и звукозаписывающих устройств.
Если вы используете специальные компьютерные колонки, которые имеют штекер Mini-jack размером 3.5 мм, просто подключите их к электросети, а затем вставьте штекер в аудиоразъём ноутбука. Если на корпусе колонок присутствует кнопка включения, нажмите её. После этого ноутбук отключит встроенную аудиосистему и начнёт подавать аудиосигнал на внешние колонки. Для корректной работы в этом случае не нужно устанавливать какие-либо дополнительные драйверы.
Ситуация несколько иная, если внешняя аудиосистема имеет USB-интерфейс. Для подключения к ноутбуку в этом случае необходимо предварительно установить соответствующий драйвер, который обычно находится на диске в комплекте с колонками.
Если на вашем ноутбуке отсутствует оптический привод, драйвер можно найти и скачать на официальном сайте производителя внешней акустической системы.
После инсталляции программного обеспечения подключите колонки к ноутбуку с помощью USB-кабеля. Распознание внешнего аудиоустройства произойдёт в автоматическом режиме.
Если у вас есть Bluetooth-колонки, а также ваш ноутбук оснащён Bluetooth-адаптером, вы можете осуществить беспроводное подключение. Для этого сделайте следующее:
- включите динамики, активируйте режим Bluetooth и удостоверьтесь, что загорелся соответствующий индикатор;
- введите в строку поиска операционной системы ноутбука слово Bluetooth и выберите «Параметры Bluetooth»;
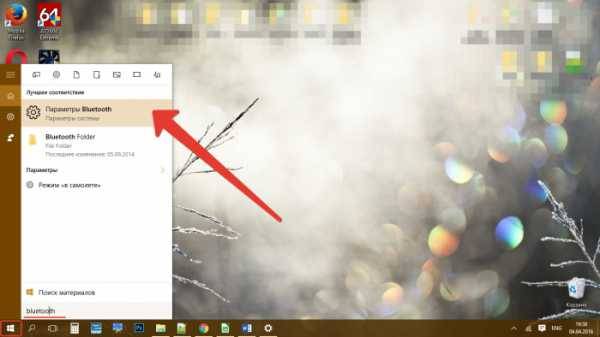
- в новом окне измените положение переключателя;
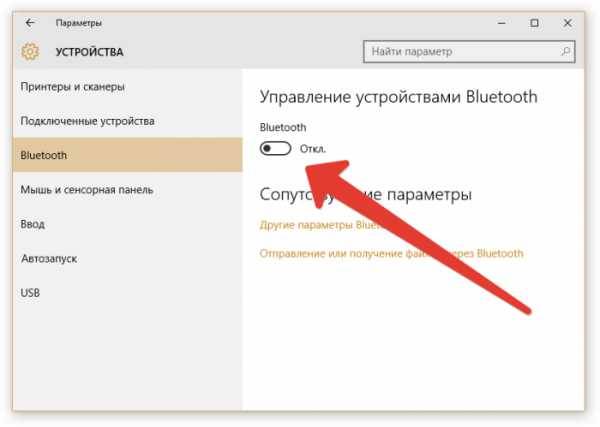
- после того как служба обнаружит динамики, кликните по соответствующей строке, а затем нажмите «Связать»;
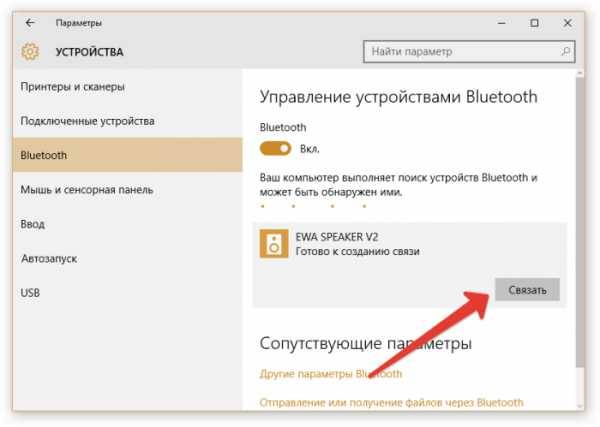
- введите секретный код (если вы не меняли код, то по умолчанию, это 0000 или 1234) и щёлкните «Далее»;
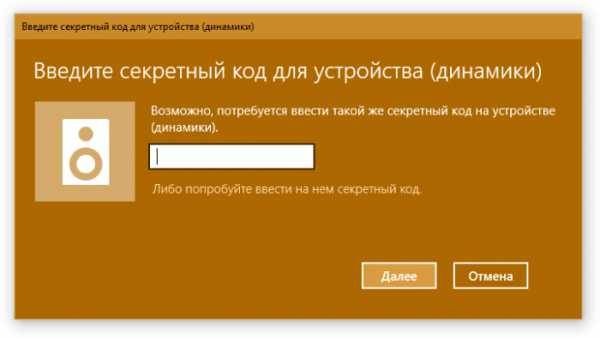
- после того, как появится статус «Подключено», можете пользоваться колонками.
5 360
В посте разберем как подключить колонки к компьютеру, работающего под управлением Windows (xp, 7, 8, 10). Значит накопил я денежку на колонки, в 2011 году взял косаря за 3.5. Defender Mercury 55 MkII — так называются колонки, которые я выбрал. Брал в DNS, тогда там еще цены были нормальные не то, что сейчас, дороже чем в ситилинке, юлмарте и многих других магазинах. Кстати колонки сейчас эти стоят около 6.5-7 тысяч. Купил я значит колонки, привез домой, на маршрутке в пазике вез, вес приличный около 15 кг.

Колонки считаются активными, то есть для их работы не требуется усилитель. На самом деле одна колонка является активной, а другая пассивной. Пассивная подключается к активной. Так что распаковав колонки именно это и начинаем делать — подключать пассивную к активной.
Подключать кабель надо в желтый разъем, такого же цвета, как и тюльпаны.
Далее к вашей активной колонке нужно вставить провод, который идет в комплекте, с одной стороны два тюльпана, белый и красный. Их и подключаем к колонке, а другой разъем — мини джек 3.5 мм вставляем в ваш компьютер или ноутбук. В компьютере разъем зеленого цвета.
Разъем для подключения колонок на ноутбуке может быть другого цвета, у меня был черного цвета. Там вы увидите значок наушников.
После того, как вы соединили колонки с компьютером или ноутбуком, то вам нужно подключить их в сеть питания 220 вольт в розетку, у меня они подключены в сетевой фильтр.
Если вы все правильно подключили и у вас на компьютере установлены драйверы для звука, то можете включить песню какую нибудь для проверки звука и оценить качество звучания. Лично я своими колонками остался доволен, прошло лет пять уже и один раз мне их уже пришлось починить за 1500 рублей, ибо сам не разберусь какой конденсатор нужно заменить, а так паять в принципе умею. У меня 2 колонки по 30 Вт и звучат даже на расстоянии довольно громко. Кстати заметил у себя косяк один, драйверов для звука есть несколько, при установке одного — звук значительно тише, чем при установке другого и я уже было подумал что колонки слабые, но когда нашел другой драйвер — был приятно удивлен, звук стал громче раз в 5 наверно. А вообще пора мне уже обновлять материнскую плату, старая.
Сравнить особо не с чем, до этого использовал 2.1 систему. Но колонки нравятся и на мой взгляд в них одни плюсы. Цена — не дорогие. Регуляторы все находятся на активной — правой колонке, ни каких пультов ничего такого. Если сравнить с какими нибудь соло 7, то там вы настраиваете все пультом и при отключении колонок от сети у вас сбиваются настройки, которые вы накрутили. А если не отключать их от сети, то трансформатор колонок будет постоянно включен и у вас погорят конденсаторы еще быстрее чем у меня, может не через 5 лет, а через 2 года. Колонки большие и не знающий человек может подумать, что они косарей за 15. Басы меня вполне устраивают, не плохие. В 2.1 долбило может и сильнее, но более тупо, здесь все же насыщеннее. Высокие частоты тоже хороши. Из недостатков — это отсутствие разъема для наушников. Динамики внешне почти не защищены, пользоваться аккуратно, не пинать и ничем не тыкать в них. У меня за 5 лет никаких повреждений.
[KGVID poster=»http://it-territoriya.ru/wp-content/uploads/2016/05/Defender-Mercury-55-MkII_thumb90.jpg» width=»700″ height=»394″]http://it-territoriya.ru/wp-content/uploads/2016/05/Defender-Mercury-55-MkII.mp4[/KGVID]
(Рейтинг: 5,00; Голосов: 1)


Обычные динамики современных ноутбуков оставляют желать лучшего. Лишь некоторые последние модели оснащены действительно качественной системой. Но в большинстве случает – то хрипит, то хлюпает, нет объемности и слышно только вблизи. Что делать в таком случае? Конечно же, подключать внешние динамики. О том, как подключить к ноутбуку акустическую систему поговорим далее.
Итак, весь процесс производиться в несколько шагов.
Шаг 1. Определитесь с типом и видом акустической системы. Чаще всего для ноутбуков выбирают систему 2.1 поскольку для нее требуется два штекера, которые повсеместно встречаются в моделях портативных компьютеров. Для 5.1. нужно три входа, один – это наушники, второй – USB и третий — s-pdif.
Шаг 2. Выполняем подключение. Сначала разберем способ для системы 2.1.
У таких колонок присутствует один штекер. Его нужно вставлять во вход для наушников. Если у ноутбука цветные каналы, то это будет розовый, а если одного цвета – то ищите подсказки. Обычно он размещен ближе к краю платформы. Этот канал выступает в роли сабвуфера и просто воспроизводит малые частоты. При таком подключении нельзя рассчитывать на объемный или реалистичный звук. Просто вы хорошо будете слышать все, что происходи на экрне.
Второй способ для тех, кто желает подключить качественные колонки по системе 5.1. Сразу нужно обратить внимание на то, что если ваш ноутбук поддерживает realtek alc288 и другие аналогичные слабые звуковые карты, то при подключении системы 5.1. вы получите обыкновенное звучание, как с 2.1. Для такой акустической системы нужны совсем другие требования.
- Звуковая карта realtek alc 888 и выше. Если таковая имеет на вашем ноутбуке, то вы используете 3 входа для подключения. Этот способ называется аналоговый. Его суть в том, что все возможные выходы будут задействованы для воспроизведения шести звуковых каналов. Передний правый или левый канал предназначен для одного штекера, задний правый или задний левый – для другого. Передний канал или сабфуфер – это третье подключение.
- Второй способ – цифровой. Для него используется декодер от музыкального центра или домашнего кинотеатра. Он служит своеобразным переходником, в котором происходит непосредственное подключение колонок. Этот способ намного удобнее и практичнее. На ноутбуке будет заимствован всего один вход — s-pdif, находящийся в том разъеме, где подключаются наушники. Еще нужен специальный кабель minitoslink-toslink. Но если, у вас есть музыкальный центр, то все это идет в комплекте. Обращаем внимание на то, что разъем s-pdif – оптический, и в него нельзя подключить электрический s-pdif.
Шаг 3. Настройте громкость, установите эквалайзеры, выставите эффекты. Оптимальный порог на бегунке микшера – это 80. Настройка отдельных каналов производится через Realtek.
Шаг 4. Включите любимую музыку и наслаждайтесь качественным звучанием.
И самое главное – не забудьте воткнуть вилку от акустической системы в розетку!
Какие динамики можно подключить к компьютеру. Как подключить колонки к ноутбуку увеличиваем мощность акустической системы
На ноутбуке имеются встроенные динамики, однако их возможности довольно ограничены. Звук достаточно слабый, приходится постоянно прислушиваться, перематывать назад. Простым выходом из этой ситуации может стать подключение к ноутбуку колонок. Это позволит вам наслаждаться не только яркой картинкой, но и прекрасной акустикой.
На стационарном компьютере разъем для колонок окрашен в зеленый цвет, как, собственно, и сам штекер. А вот на ноутбуках обычно разъемы помечаются пиктограммой. Но их чаще всего только два — для колонок и динамиков, поэтому разобраться, какой из них для чего предназначен, будет несложно. Располагаются эти разъемы спереди или сбоку ноутбука. Итак, кабель со штекером 3,5 мм следует подключить в предусмотренный для колонок разъем на ноутбуке (обозначен пиктограммой наушников). Вы можете подключать штекер даже к включенному ноутбуку, но в таком случае не касайтесь разъема пальцами. После того как вы включили штекер в разъем, подключите колонки к сети. Теперь встроенный звук будет блокироваться, воспроизведение произойдет через подключенные колонки.

Желательно установить дополнительное программное обеспечение на звуковую карту, это позволит расширить возможности вашей акустической системы. Обычно программное обеспечение идет в комплекте со звуковой картой, если вы покупали ее отдельно, или же находится вместе с драйверами, если вы используете интегрированную звуковую карту.
Если вы приобрели колонки с USB-интерфейсом, то в комплекте с ними вам дадут диск с программным обеспечением. Сначала установите на ноутбук программное обеспечение и только потом подключайте колонки к USB-разъему. Распознавание и настройка нового оборудования пройдут автоматически. На экране монитора вы увидите сообщение «Устройство подключено и готово к работе».

Обычно подключение гарнитуры к ноутбуку не требует сложных настроек, установления специальных драйверов. Но если у вас возникли трудности и вы не можете самостоятельно решить проблему, обратитесь к специалисту.
В последнее время современные жители активнее стали приобретать ноутбуки, характеризующиеся мобильностью и компактностью. Однако когда возникает необходимость прослушать аудиозаписи или просмотреть видео, в работе устройства могут возникать проблемы со звуком , а точнее, мощности встроенных динамиков просто недостаточно для обеспечения комфортного прослушивания.
По этой причине рано или поздно у пользователей ноутбуков возникает желание узнать, каким образом можно подключить колонки к ноутбуку.
Для комфортного прослушивания музыки достаточно добавить пару внешних динамиков
Получив утвердительный ответ на вопрос: «Можно ли подключить колонки к ноутбуку?», пользователь «обременяет» себя новой проблемой, связанной с выбором наиболее подходящих внешних динамиков.
В специализированных магазинах могут предложить широкий выбор колонок, отличающихся между собой дизайном, качеством и мощностью. Осуществляя выбор, пользователь должен понимать, как подключить колонки к ноутбуку, тем более, что способы подключения могут быть разными, как и электропитание динамиков тоже.
Внешние динамики подразделяются на две категории:
Портативные так же, как и ноутбук характеризуются компактностью и мобильностью. Их достаточно легко брать с собой в дорогу и просто подключать. Стационарные динамики отличаются большими размерами, но они являются наиболее подходящим вариантом для тех, кто желает обеспечить максимально качественное звучание .

Чаще всего стационарные внешние динамики, которые одинаково подходят как для ноутбуков, так и для стационарных компьютеров, нуждаются в электропитании от сети. Портативные колонки получают питание от USB-разъёма. Существует и такая категория динамиков, которая получает питание от встроенных аккумуляторов.
Определившись с выбором переносных динамиков, владелец нетбука должен внимательно изучить рекомендации опытных пользователей и узнать каким образом следует подключать колонки к ноутбуку.
Процесс подключения несложен, но может отличаться в зависимости от типа приобретённых внешних динамиков. Контакт может быть обеспечен путём подсоединения колонок к различным разъёмам, среди которых разъём для наушников, USB-разъём и Bluetooth.
Подсоединение при помощи разъёма для наушников и USB-разъёма
На корпусе ноутбука имеются, чаще всего сбоку, специальные разъёмы, обеспечивающие контакт с микрофоном и наушниками. Если возникает необходимость подключить переносные динамики, то можно их штекер вставить в разъём для наушников. Кстати, вставлять штекер можно даже при включённом ноутбуке, стараясь только избегать соприкосновения с этими разъёмом.
После проделанных манипуляций пользователь на практике убеждается, что достаточно просто подключить колонки к ноутбуку и для этого совершенно не требуются какие-то дополнительные сверхсложные навыки .

Если владелец ноутбука желает подключить к ноутбуку музыкальную колонку, которая сопровождается USB-интерфейсом, то проблемы также не возникнут, поскольку современная компьютерная техника оснащена операционной системой, позволяющей автоматически определять устройства, а также скачивать и инсталлировать драйвера при необходимости. Если в магазине при приобретении выносных динамиков были предоставлены и драйвера, то пользователь может облегчить решение «задачи», самостоятельно установив нужные драйвера.
Современная компьютерная промышленность не перестаёт удивлять потребителей, постоянно предлагая им модернизированные устройства, облегчающие выполнения многих задач. В частности, пользователь ноутбука может приобрести в специализированном магазине динамики, подключающиеся через Вluetooth. В этом случае полностью исключена необходимость в проводах, которые достаточно часто мешают, создавая мини-препятствия.
Если владельцу ноутбука удалось приобрести именно такие выносные динамики, то важно узнать, как подключить Вluetooth-колонку к ноутбуку. Опытные пользователи утверждают, что особых проблем и при таком подключении тоже нет, существуют только небольшие особенности.
Первоначально, следует включить Вluetooth непосредственно на ноутбуке, после чего запустить поиск устройств. Осуществляя такой поиск, ноутбук продемонстрирует все устройства, у которых активирован Вluetooth, среди них будут и приобретённые выносные динамики.
Обнаружив в списке перечисленных устройств нужные колонки, следует нажать на их иконку, согласившись с подключением. На этом действия завершаются, и пользователь может наслаждаться работой установленных динамиков, подключенных через Вluetooth.
Как уже можно было убедиться, выносные динамики подключаются к ноутбуку различными способами, при этом не сопровождаясь особыми проблемами. Специалисты рекомендуют сразу же после подсоединения проверить качество подключения динамиков.
Если звук отсутствует, то следует проверить настройки звука в Windows, а также прокрутить регулятор громкости на самих внешних динамиках. Кстати, специалисты рекомендуют в настройках на ноутбуке никогда не выставлять уровень громкости на 100%, поскольку это провоцирует большую нагрузку на аудиоканал. Повышая нагрузку, можно спровоцировать выход со строя комплектующих, что сопровождается впоследствии финансовыми потерями. В связи с этим, желая слушать громкую музыку, лучше всего повышать громкость непосредственно на самих колонках.
Если звук продолжает отсутствовать, то следует проверить кнопку включения колонок, разъёмы и качество подсоединения через Вluetooth . Также повлиять на отсутствие звука может драйвер, который либо не установился, либо некорректно «стал», поэтому нуждается в переустановке.
Итак, процесс подключения выносных динамиков к ноутбуку не сопровождается сложностями. Изучив заранее все инструкции, он может занять все лишь несколько минут, после чего владелец ноутбука сможет наслаждаться удивительным звучанием аудиофайлов.
Статья описывает, как подключать колонки к ноутбуку.
Давно уже не секрет, что огромная армия пользователей пользуется именно ноутбуками, что объясняется их удобством и возможностью использовать в любой нужный момент. Ноутбуки, конечно, имеют массу преимуществ, которые мы в этой статье описывать не будем, но поговорим о некоторых нюансах в работе с мобильными компьютерами.
Например, ноутбуки обладают родными встроенными динамиками, которые вряд ли можно охарактеризовать как подарок меломанам или любителям домашних кинотеатров. Такие динамики, конечно же, будут полезны лишь для предварительного прослушивания музыки (прочих звуков) или общения по скайпу.
Для более качественного прослушивания музыки с ноутбука будут необходимы внешние музыкальные колонки, которые могут подключаться к ноутбукам через порт USB или блютуз. Чем качественнее колонки, тем, соответственно, лучше звук. Поговорим об этом подробнее.

Как подключить внешние музыкальные колонки к ноутбуку через блютуз и USB Как подключить к ноутбуку колонки и микрофон одновременно
Прежде чем мы начнём разбираться в вопросе, как подключать активные колонки к ноутбукам, сначала познакомимся, какие аудиоколонки можно подобрать в этом случае.
Аудиоколонки для ноутбуков могут отличаться по дизайну, по мощности, по качеству и многим другим параметрам. К тому же, и само подключение может быть как проводным (через кабель USB ), так и беспроводным (через Bluetooth ).
Внешние аудиоколонки для ноутбуков бывают:
Портативные колонки, как видно из названия, можно носить с собой вместе с ноутбуком. Это будет удобно тем пользователям, кто постоянно передвигается с места на место и не имеет особых повышенных требований ко звуку (но и встроенные в ноутбук колонки его тоже не совсем устраивают). Портативные колонки могут питаться электроэнергией от USB прямо с ноутбука.

Стационарные колонки, соответственно, отличаются большими габаритами, что говорит об их качественном звучании. Такие колонки, как правило, хранятся дома, и ждут прихода своего хозяина. Стационарные колонки требуют подключения к сети, что не является особенной проблемой. К тому же, на них можно слушать музыку и с ноутбука, и с обычного персонального компьютера.
Подключить внешние музыкальные колонки к ноутбуку несложно, нужно лишь разобраться, какой именно тип этих колонок вы хотите использовать. Напомним, что подключать внешние устройства к ноутбуку можно через USB , Bluetooth , а также — через гнездо для наушников.
Для начала выясните, какие разъёмы имеются на вашем ноутбуке. Как правило, сбоку на ноутбуке имеются необходимые разъёмы для подключения наушников и микрофона. Если вам нужно прослушивать музыку со внешних активных колонок, которые оснащены кабелем mini-jack , тогда вы смело можете подключить (и при включённом, и при выключенном ноутбуке) его в гнездо для наушников на ноутбуке:
Как подключить внешние музыкальные колонки к ноутбуку через блютуз и USB Как подключить к ноутбуку колонки и микрофон одновременно
Некоторые модели ноутбуков имеют разъём mini-jack , в который можно втыкать и микрофон, и наушники. Если вы хотите подключить к ноутбуку микрофон и колонки одновременно, тогда используйте соответствующий переходник:
Как подключить внешние музыкальные колонки к ноутбуку через блютуз и USB Как подключить к ноутбуку колонки и микрофон одновременно
Если ваши колонки оснащены кабелем USB , то, соответственно, вы можете воткнуть его в предназначенное для него гнездо на ноутбуке. Подключать можно любые колонки к ноутбуку под управлением «Windows 7 » или «Windows 10 » (ниже мы опишем, как это делается программно).
Если вы любитель беспроводной техники и используете Bluetooth колонки, то и в данном случае у вас не возникнет никаких проблем. Подключение колонок по технологии Bluetooth ничем не отличается от подключения любого другого устройства. Просто активируйте Bluetooth на ноутбуке и дождитесь пока система найдёт все Bluetooth устройства, находящиеся рядом. В этом списке (если он есть) найдите ваши колонки и подключите их нажатием мышкой. Больше никаких дополнительных действий предпринимать не придётся.
Подключаем колонки к ноутбуку в операционной системе
Выше мы говорили о том, как включать в ноутбук колонки физически. Теперь узнаем, как это выглядит программно.
Зайдите в настройки звука «Windows » (Панель управления – Оборудование и звук ), как показано на скриншоте, и нажмите на «Настройки громкости ». Раскроется окошко, в котором вы можете регулировать громкость звука. Это всё, что вам нужно будет сделать.
Как подключить внешние музыкальные колонки к ноутбуку через блютуз и USB Как подключить к ноутбуку колонки и микрофон одновременно
Раскрывшееся окошко – это микшер громкости. В нём будет список всех устройств и программ, требующих регулировок звука. Здесь можно настраивать громкость ваших динамиков, также громкость системных звуков и, если потребуется, различных аудио и видео плейеров. Старайтесь чтобы регулятор громкости был всегда ниже ста процентов.
Если ваши колонки требуют установки какого-либо дополнительного драйвера, то установите его. Все остальные драйвера (для звуковой карты) уже установлены по умолчанию. Можете, конечно, также скачать и установить на ноутбук ваш любимый аудио плейер.
Видео: Bluetooth колонки Beatbox by dr. Dre Mini S10 и Hyundai i80
Прежде чем новая звуковая система начнет радовать владельца чистым звуком, она должна быть правильно подключена к настольному персональному компьютеру или ноутбуку. Все провода колонок должны быть подключены к предназначенным для них портам, чтобы все правильно работало. Если ошибиться с подключением, вполне возможно, что звук вообще не появится.
Сразу заметим, что методика подключения колонок к компьютеру различается в зависимости от типа имеющейся звуковой системы. Она может относиться к одному из следующих типов:
Основное различие между ними состоит в том, что у оборудования первого типа имеется две фронтальные колонки (в системах 2.0) или две колонки и сабвуфер (для систем 2.1), а у цифрового оборудования – 5 или 7 колонок, которые исполняют разные задачи. Подключение осуществляется по-разному:
- аналоговые колонки подключаются к портам типа 3.5 Mini-jack – каждая колонка имеет свой порт, для удобства выкрашенный в определенный цвет – у стереосистем порт один, у систем объемного звука – 3 или 5 портов;
- подсоединение цифровых звуковых систем к компьютеру осуществляется путем подключения всех каналов в один порт – HDMI или S/PDIF – звук при этом получается гораздо более чистым и четким, но такие системы существенно дороже аналоговых.
Чтобы не запутаться в проводах и заставить свои колонки без проблем выдавать звук, следует досконально разобраться в схеме их подключения к компьютеру. Даже в случае со сложной системой 7.1 вся процедура отнимет не больше получаса.
Как уже было замечено, последовательность различается в зависимости от типа системы. Как понять, к какому типу принадлежат купленные колонки? Очень просто – нужно просто взглянуть на имеющиеся кабели. Если их много и они имеют тонкие штекеры (диаметром 3,5 мм), как у наушников – система аналоговая. Если кабель один – цифровая. Наиболее распространены двухканальные системы (2.0/2.1), они всегда аналоговые.
А что, вообще, означают эти цифры? Ими обозначается самый простой для понимания параметр звуковой системы – количество единиц оборудования. Цифра до точки обозначает количество колонок – в данном случае их две: правый и левый передние каналы. Вторая цифра относится к количеству сабвуферов – устройств, которые предназначены для усиления низкочастотного звука (басов). Сабвуферов не бывает больше одного. Иногда бывает так, что сабвуфер не является отдельным устройством, а встроен в одну из колонок, особенно если оба канала выходят из одной коробки.
Итак, как же подключить к компьютеру систему 2.0 или 2.1? Состоит вся процедура из двух этапов:
- физическое подключение устройств;
- настройка компьютера для вывода звука.
Сначала разберемся с первой стадией. Физически две колонки подключить очень просто:
- Колонки расставляются по бокам от монитора или на другое выбранное место. Для удобства восприятия звука правый канал нужно ставить справа, левый – слева. Понять это можно либо по маркировке на колонках, либо по наличию органов управления – световая индикация и колесо регулировки звука обычно располагаются на главном (левом) канале.
- Система подключается к электрической сети 220 В. После этого нужно проверить, работают ли колонки – дернуть рычажок включения, если он имеется, и посмотреть, включилась ли световая индикация. Если все хорошо, переходим к следующему шагу.
- Внимательно осмотрите заднюю панель своего компьютера. На ней вы увидите три (или более) круглых входа встроенной в материнскую плату звуковой карты, которая отвечает за обработку звуковой информации. Эти входы маркируются цветами, слева направо:
- розовый – для микрофона;
- зеленый (салатовый) – для фронтальных (обычных) колонок — то, что нам нужно;
- синий – линейный вход для вспомогательных устройств (например, сабвуфера).

Таким образом, встроенная звуковая карта большинства материнских плат не предназначена ни для многоканальных систем, ни тем более для выведения цифрового звука.
К ноутбуку система подключается точно таким же образом, только усилитель подключить не получится: чаще всего на ноутбуках нет линейного входа. Цветовая маркировка также встречается редко, но понять предназначение входов можно по нарисованным рядом с ними иконкам.
После физического подключения, компьютер нужно настроить, чтобы он мог выводить звук через подсоединенное оборудование. Эта процедура состоит из следующих шагов:
- Включаем компьютер. Вероятно, любая современная система сама определит колонки, скачает и установит к ним драйвера и все заработает моментально. Но если этого не произошло – двигаемся дальше.
- С сайта производителя материнской платы нужно скачать специальное программное обеспечение, которое затем устанавливается. Компьютер после завершения установки нужно перезагрузить.
- После окончания перезагрузки все заработает без дальнейшей настройки – остается только настроить громкость и можно наслаждаться звуком!
Как видно, никаких сложностей с подключением обычных двухканальных систем возникнуть не может. Если звук все равно не идет, значит, что-то сломалось – в этом нужно разбираться отдельно.
В подробностях разбирать процесс подключения многоканальных систем нет смысла – в общих чертах он аналогичен процессу подсоединения обычных колонок к компьютеру. Стоит отметить лишь некоторые особенности.
Главная из них – для систем 5.1 и 7.1 потребуется специальная звуковая карта с поддержкой многоканальности – встроенная плата настольного ПК или ноутбука уже не подойдет. Стоит дискретная карта не очень дорого, а качественная обработка и вывод звука, несомненно, окупят покупку.
Дискретная звуковая плата отличается от встроенной количеством выходов. На ней вы найдете такие разъемы:
- разъем для микрофона;
- вход для фронтальных колонок;
- входы для вспомогательных колонок;
- линейный вход для сабвуфера;
- цифровой выход S/PDIF.
Кабели имеют несколько иную структуру – на одном конце вы найдете тюльпан – два штекера, белого и красного цвета, а на другом – штекер 3,5 мм. Тюльпан подключаются к колонке, а мини-джек – в тот или иной вход на звуковой карте. Обычно все выкрашено в соответствующие друг другу цвета, так что запутаться сложно.
После подключения всех кабелей, остается только настроить компьютер. Как и в предыдущем случае, устанавливаются драйвера на звук, которые затем переводятся в режим объемного звучания.
Стоит помнить, что звук будет объемным – то есть, звучать будут все имеющиеся колонки – только если воспроизводимая звуковая дорожка рассчитана на это. При проигрывании обычных стереозаписей работать будут только две фронтальные колонки – не стоит этого пугаться, это совсем не означает, что новенькая система объемного звука сломалась.
С первого взгляда подключить аудиоэлементы к компьютеру кажется пустяковым делом. На практике же могут возникнуть некоторые сложности, связанные с незнанием того, как правильно подключить колонки.
Прежде, чем начать процесс подключения, нужно детально изучить возможности аудиокарты вашего агрегата – компьютера или ноутбука. Также необходимо определить количество входов (гнезд) у звуковой карты. Так, если вы хотите подсоединить колонки типа «5 и 1», то придется задействовать несколько гнезд.
Итак, приступаем непосредственно к подключению:
- Берем в руки зеленый сигнальный кабель от колонок и подсоединяем его в зеленое гнездо аудиовыхода, которое находится сзади на системном блоке. Если нужно подключить колонки к ноутбуку, то нужно найти разъем, помеченный пиктограммой, говорящей о том, что он предназначен именно для аудиоколонок. Обычно у ноутбуков разъемы расположены спереди или сбоку и их всего 2, один из них предназначен для наушников. Особых сложностей с их распознаванием возникнуть не должно.
- Включаем компьютер и проверяем звук. Если на колонках отсутствуют звуковые рычаги, то нужно зайти в панель управления, отыскать раздел, посвященный управлению звуком и включить его.
- Остается лишь отрегулировать громкость.
Если хотите подсоединить систему «5 и 1», нужно предварительно убедиться, что компьютер поддерживает многоканальную звуковую плату. Чтобы подключить колонки, в этом случае понадобится 7 разъемов:
- линейный вход;
- линейный выход;
- разъем для микрофона;
- разъем для задних колонок;
- разъем для сабвуфера;
- 2 цифровых аудиовыхода.
Помимо оговоренных различий в разъемах для подключения аудиоколонок к ноутбуку, имеются еще некоторые особенности. Во-первых, для расширения возможностей встроенной акустической карты можно заняться установкой дополнительного программного обеспечения. Обычно оно идет вместе со звуковой картой, покупаемой отдельно, либо находится в комплекте с драйверами в случае использования интегрированной аудио- карты.
карты.
Кроме того, если у ваши аудиоколонки имеют USB-кабель, то в комплекте с ними должен быть диск с программным обеспечением. Вам потребуется сначала установить это программное обеспечение на ноутбук и лишь после этого приступать к подключению. Если все сделано верно, распознавание и настройка подключенного оборудования произойдет автоматически. И на высветится сообщение о том, что устройство готово к работе.
Если же вы справились с этим и желаете подключить наушники к колонкам, узнайте, подходящие.
В статье использованы материалы:
http://htfi.ru/windows_10/kak_podklyuchit_kolonki_k_noutbuku_windows_10.html
Оставить комментарий