Как подключить наушники к компьютеру и др. устройствам

Как подключить наушники к компьютеру, к телевизору, к передней панели, к скайпу, к монитору, к ps3, к iPad, к айфону и даже к клавиатуре.
Ну а теперь разберем эту статью раздельно по каждому виду…
С недавних пор клавиатуры превратились из обычной пластмассы в сложную технику, с LCD дисплеями, различными портами USB, а также Audio In и Audio Out. Вот о них то и речь. Но тут все просто, если у клавиатуры совмещенный порт как для записи, так и для воспроизведения, то нужно просто воткнуть наушники, совмещенные с микрофоном в этот порт. О том как настраивать их, если они не нашлись операционной системой, мы рассмотрим ниже. Если у наушников два провода, то придется использовать специальный переходник 2 в 1. Ну и последний вариант, если у вас два раздельных порта для записи и воспроизведения, то красный провод вставляем в порт для микрофона(тоже красный), а зеленый в порт для наушников(соответственно зеленый).
Ну тут совсем все просто, нужно просто вставить наушники в гнездо, дальше умная операционка от Apple — iOS сделает все, что нужно. Если возникают какие-либо проблемы, то скорее всего дело в наушниках, а не в айфоне. Подключение к планшету iPad аналогично.
Чаще всего с консолью ps3 используют беспроводные наушники, о том как их подключить мы рассмотрим ниже, ну а в общем плане подключение обычно не вызывает проблем, как это бывает, например, на ОС Windows.
В современных мониторах все чаще есть динамики, которые можно использовать при отсутствии хороших колонок или любой другой аудиосистемы. Обычно вход для наушников находится на торцевой панели, либо скрыт за лицевой панелью. Подключение наушников к монитору аналогично подключению в любой другой порт,
Подключите наушники и микрофон обычным способом, запустите скайп и в верхнем меню зайдите во вкладку «Инструменты» -> «Настройки» -> «Настройка звука». Там вы увидите несколько регуляторов и опций. Настройте микрофон под себя.
В современных корпусах есть встроенная передняя панель, в которой есть выходы для микрофона и наушинков. В них ничего особого нет, в них подключаются абсолютно также как и в другие порты. Еще один интересны момент… Если наушники или микрофон не работают, подключенные к передней панели, то стоит попробовать стандартные порты сзади корпуса. Если и в них звука нет, то пробелма скорее всего в оборудовании, а точнее наушниках или микрофоне.
Напрямую к телевизору подключать наушники не стоит, лучше всего подключаться через ресивер, тогда звук будет на порядок лучше. Если же ресивер отсутствует, то скорее всего на торцевой панели есть нужные нам порты. Подключите в них наушники, телевизор сам переведет сигнал на этот порт. Если у вас очень современный телевизор, то возможно вы найдете еще какие-нибудь настройки в меню.
Ну а теперь то, в чем возникает больше всего вопросов. Подключение наушников к компьютеру с операционной системой Windows вызывает больше всего проблем. Если наушники рабочие, правильно воткнуты, то зайдите в «панель управления», далее «звук и аудиоустройства», потом вкладку «запись звука», ну и наконец нажмите диагностика. В разных версиях меню отличаются, поэтому просто попытайтесь сориентироваться, найти меню настроек звука, найти там пункты про запись и воспроизведение звука и найти эту самую «диагностику». Возможно поможет банальная перезагрузка с подключенными наушниками. Если ничего не помогает, то переустановите драйверы звуковой платы. Для этого зайдите в меню пуск, правой кнопкой нажмите на «Компьютер», выберите «Свойства». Далее откройте диспетчер устройств, найдите звуковую плату и правой кнопкой выберите обновить драйвер. Все, пробуйте еще раз!
Возможно Вас заинтересуют похожие модели :
При подключении беспроводных наушников исчезает звук в телевизоре и при просмотре TV без наушников их приходится выдергивать из телевизора. Это не удобно, тк телевизор висит на стене, а гнездо для наушников находится на задней стенке. Как подключить наушники, чтобы не выдергивать каждый раз, а просто отключать ИК передатчик?
Подключение наушников с микрофоном к компьютеру: пошаговая инструкция
В качестве одной из наиболее востребованных возможностей всемирной паутины выступает безграничное доступное общение с людьми, которые находятся в различных точках планеты. Однако компьютер сам по себе состоит из системного блока и монитора, а, значит, не является коммуникатором в полной мере. А все потому, что нужны еще и наушники и микрофон. Купить наушники в Бишкеке можно в интернет-магазине skullcandy.kg.
И скорее всего, если вы решили воспользоваться всеми имеющими прелестями интернета, у вас возник вопрос: «Как подключить наушники с микрофоном к компьютеру?»
Для начала определите, было ли установлено на вашем ПК звуковое устройство ввода/вывода или попросту звуковая карта. Она может быть встроена в материнскую плату или же установлена в отдельный слот системного блока. В случае отсутствия звуковой карты, ее необходимо купить, инсталлировать необходимые драйвера и установить. Если главной вашей целью является общение, приобретать дорогую карту нет смысла, и вполне подойдет и простенькая модель, где должны быть специальные разъемы для наушников с микрофоном.
После того, как вы ознакомитесь с инструкцией пользователя, вам нужно определить, какой из разъемов предназначен для наушников. Как правило, рядом имеется соответствующий значок, а сам разъем для наушников с микрофоном розового цвета. Если же речь идет только о наушниках, то цвет разъема обычно зеленого (или саталового) цвета. Если же вы относитесь к владельцам ноутбука, то проблем с поиском разъема возникнуть не должно, потому как зачастую также имеется опознавательный значок.

Разъемы для наушников с микрофоном
Рассмотрим, как подключить наушники к компьютеру Windows XP и настроить работу микрофона. С разъемом разобрались. Осталось настроить сам микрофон.
Для начала откройте Панель управления через меню Пуск. Затем найдите Звуки и аудиоустройства и кликните по значку. Перейдите на закладку Речь.
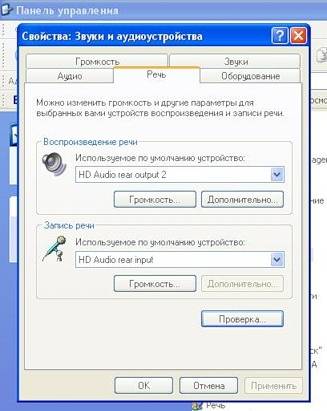
Закладка Речь (Windows XP)
Затем нажимаете Громкость – Параметры – Свойства и ставите галочку напротив надписи Микрофон.
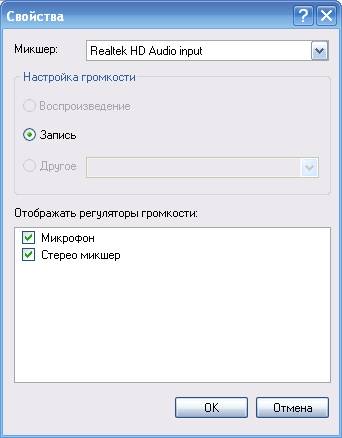
Включение микрофона (Windows XP)
После проверки того, что Микрофон включен, добавьте уровня. Для этого нажмите Настройка.

Проверка подключения микрофона (Windows XP)
В появившемся окне поставьте галочку напротив Усиление микрофона. Если же появился свист, то нужно убрать микрофон от колонок.

Усиление микрофона (Windows XP)
Затем перейдите на первоначальную закладку Речь и нажмите на кнопку Проверка.
Но и это еще не все. Большинство пользователей уже заметили, что настройки для Windows 7 немного отличаются от тех, что были в предыдущей версии. Здесь имеются некоторые изменения, которые достаточно непривычны. Тем не менее, ничего сложного нет и каждый желающий вполне сможет понять что к чему. Но все же давайте поэтапно рассмотрим, как подключить наушники к компьютеру Windows 7.
Как и раньше доступ откроется через знакомую вам Панель управления. Вам необходимо выбрать раздел Звук. Затем откроется окно с настройками, которое разделено на несколько вкладок. Вам нужно найти вкладку Воспроизведение, где будет отображен список звуковых устройств. Все те устройства, что отключены, отмечены красной стрелкой. Тогда как те устройства, что используются, помечены зеленой галочкой.

Вкладка Воспроизведение (Windows 7)
Кликните на кнопку Настроить. Вы можете выполнять конфигурацию устройства, которое было выбрано. Для начала выберете конфигурацию динамиков. В случае использования наушников и обычных колонок – это стерео.
На вкладке Воспроизведение на выбранном вами звуковом устройстве необходимо нажать кнопку Свойства. После чего откроется окно, содержащее дополнительную информацию о настройках.
В Общих будут отображены те разъёмы, посредством которых можно подключить устройство к компьютеру. А подходящие будут выделены зелёным цветом.
Помимо этого имеется возможность настроить для Windows 7 и уровни громкости. Доступ к имеющимся функциям звуковой системы вашей ОС предоставляет вкладка Дополнительные возможности. Часть звуковых эффектов имеют дополнительные параметры, когда при нажатии на соответствующую кнопку вы можете выбрать те, что нужны вам.
При помощи вкладки Дополнительно вы можете настроить для Windows 7 наушники. Тогда как вкладке Запись можно произвести для ОС настройку микрофона. К тому же здесь можно найти краткий обзор об устройстве, просмотреть язык функции или же прослушать итоговый материал.
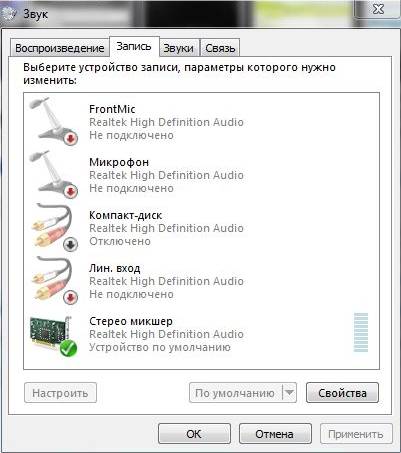
Вкладка Запись (Windows 7)
Во вкладке Уровни имеется регулятор громкости. Настройку битрейда и разрядности вы можете сделать в Дополнениях.

Вкладка Уровни (Windows 7)
Затем вернитесь в основное окно для настройки звука (перейдя во вкладку Звуки). Здесь для Windows 7 указывается звуковая схема, которая представляет собой набор звуков, воспроизводящихся при возникновении различных событий системы.
При помощи вкладки Связь вы можете отрегулировать громкость самого компьютера. тогда как наиболее детальные настройки выполняются посредством управления звуковой карты и устанавливается вместе с драйверами.
В итоге ваша миссия выполнена. И если вы до сих пор так и не скачали популярные средства общения, вроде Skype, GoogleTalk, Gizmo, и MailRu Agent, то сейчас самое время сделать это.
Буду очень благодарен, если вы поделитесь с друзьями этой статьёй в социальных сетях и блогах, это будет здорово помогать моему блогу развиваться:
 Не всегда есть возможность смотреть любимые передачи на полной громкости: спящие дети, уставшие члены семьи, которые не разделяют ваши интересы, другие непреодолимые факторы – всё это заставляет держать звук на минимуме. В таких условиях возникает резонный вопрос, как подключить наушники к телевизору, чтобы больше не приходилось ограничивать свои акустические потребности.
Не всегда есть возможность смотреть любимые передачи на полной громкости: спящие дети, уставшие члены семьи, которые не разделяют ваши интересы, другие непреодолимые факторы – всё это заставляет держать звук на минимуме. В таких условиях возникает резонный вопрос, как подключить наушники к телевизору, чтобы больше не приходилось ограничивать свои акустические потребности.
Выбирая наушники для телевизора, лучше обращать внимание на закрытые модели, которые хоть и не отличаются кристальной чистотой звука, но зато гарантируют, что никто, кроме вас, не будет слушать включенную программу.
Хорошо, если у вас современный телевизор: практически все новые модели оснащены стандартным выходом 3,5 мм. Но если разъема mini-jack нет, можно подключить аудиоустройство в порты RCA. Красный и белый выход отвечают за звук, однако для соединения с ними обычных наушников понадобится специальный переходник mini-jack-RCA.
Даже если на самом телевизоре нет нужного разъема, можно воспользоваться другими мультимедийными устройствами. Рассматривая, как подключить колонки к телевизору, мы уже говорили о возможном использовании музыкального центра или компактной стереосистемы. Как вариант, можно подключить DVD к телевизору и через него подсоединить наушники.
Если вы не боитесь слова «паяльник» и готовы при необходимости совместить несколько проводов и разъемов, то можете попробовать подключить аудиоустройство через разъем SCART. Этот интерфейс тоже поддерживает передачу звука, поэтому при условии соблюдения определенной схемы можно использовать его для подключения наушников.
Как и любое устройство, работающее по технологии Bluetooth, наушники для телевизора оснащены специальной базой-передатчиком. Так как в телевизорах обычно нет адаптеров беспроводной связи, передатчик становится тем самым звеном, благодаря которому можно выполнить сопряжение устройств.
- Подключите базу к телевизору, используя выход «Audio Out» или 3,5 jack.
- Включите передатчик – на нём должен загореться индикатор.
- Найдите на наушниках кнопку включения и зажмите её на непродолжительное время, чтобы аудиоустройство нашло подключенную базу. После установления сопряжения вам останется только отрегулировать громкость звучания.
Для разных моделей оборудования порядок действий несущественно отличается, однако смысл везде един: нужно подключить передатчик к телевизору и осуществить сопряжение между наушниками и базой.
Беспроводные аудиоустройства обладают двумя серьезными недостатками:
- Высокая стоимость. Можно найти недорогие наушники, однако надеяться на высокое качество в таком случае не стоит.
- Ограниченный радиус действия. Если отойти слишком далеко от источника сигнала, то возникают серьезные проблемы со слышимостью.
Поэтому лучше все-таки выбирать проводное устройство со встроенным регулятором звука – такое оборудование и служит дольше и в эксплуатации гораздо проще.
Статья хоть и банальна, но почему бы не написать её, тем более, если такие запросы в поисковых системах встречаются довольно часто.
В данной статье я расскажу о том, как подключить наушники к компьютеру или ноутбуку, сами они могут быть самыми разными, а самое интересное – с разными интерфейсами подключения, точнее, штекерами.
Начнём с того, что практически у каждого пользователя компьютера и ноутбука есть наушники. Кому-то они нужны для связи по скайпу на самые разные темы – от деловых до обычных повседневных разговоров, а кто-то использует это устройство для прослушивания музыки и просмотра фильмов. Качественные наушники с микрофоном для геймеров это важная составляющая их игрового процесса. Они общаются с другими игроками во время игры
Как и системный блок, так и ноутбук всегда оснащены специальным входом для наушников и микрофона, они могут быть как отдельными, так и совместными. Сами эти разъемы располагаются на звуковой карте, либо уже встроены в системную плату. Если у вас еще нет подобных разъемов, то вы с легкостью можете приобрести переходник, подключаемый по USB.
При наличии звуковой карты всегда есть несколько разъемов, один для подключения наушников, второй для микрофона. Их может быть несколько. Обычно вход для наушников обозначен синими, зеленым или даже черным цветом, а вход для микрофона – розовый. Для ноутбуков такая маркировка не всегда актуальна. Там обычно один цвет для всех разъемов, но, если вы не знаете, куда подключить наушники и микрофон отдельно, знайте, на корпусе обычно показан значок наушников или микрофона рядом с определенным разъемом, поэтому вы не ошибетесь.


На многих наушниках с двумя проводами (для микрофона и самих наушников) штекеры уже обозначены определенным цветом, чтобы подключать их куда надо. Соединяете естественно идентичные цвета.
Комбинированные разъемы для подключения наушников и микрофона
Сейчас стали делать устройства, которые имеют комбинированные разъемы – одновременно для наушников и микрофона, но загвоздка в том, что вы можете подключить что-то одно. Обозначается обычно черным цветом. Конечно, сейчас есть наушники с одним штекером и наличием микрофона и работать будет всё. Поэтому это не такая уж и новинка.
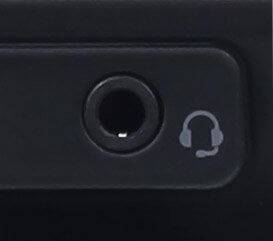
Да легко. Вы уже знаете, как подключить нужный провод к нужному входу. Сейчас в этом сложности вообще нет, когда разъемы комбинированные. Обычно после подключения ничего настраивать не нужно и всё работает сразу. Но иногда проблемы возникают. Почему?
- Работоспособность наушников. Если они довольно старые, то могла произойти поломка, например, перебился провод, повредился штекер и так далее. Можно попробовать подключить к другому компьютеру или даже смартфону, если не работает, то причина в наушниках;
- Для звуковой карты обязательно должны быть установлены драйверы, иначе звука вы не услышите. Можете воспользоваться вот этой статьей, для автоматической установки драйверов, либо зайти в диспетчер устройств и посмотреть, что там. В диспетчере откройте разделы «Аудиовходы и выходы» и «Звуковые, игровые и видеоустройства» — устройства в этих разделах не должны быть помечены восклицательным знаком;
Это интересно: Как установить драйвера на Windows 7 и 8
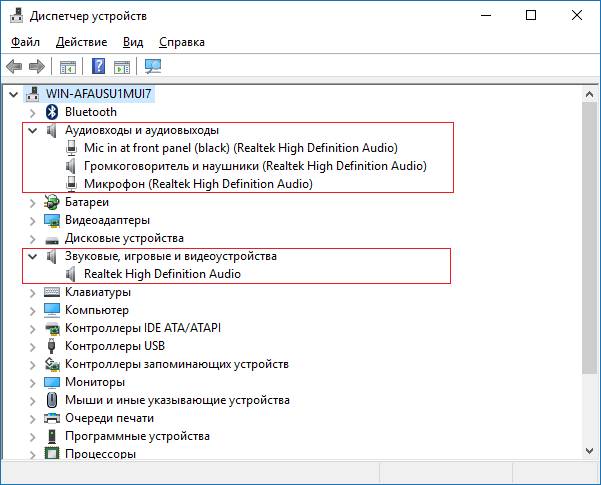
- Нет звука? Может тогда нужно настроить кое-какие параметры? Зайдите в настройки звука (нажав правой кнопкой мыши по значку громкоговорителя на панели задач), поставьте все ползунки на максимум. Если прыгает зеленым цветом, то звук есть.

Если вы хотите, чтобы звук был и в наушниках, и из колонок, то придется подключить данные устройства к одному линейному входу. Для этого вам понадобится разветвитель, он не дорогой, но поможет подключить и наушники, и колонки. Если микрофон у вас отдельно, то он подключается к специальному разъему для микрофона на системном блоке.

Короче об этом всё, статья получилась довольно большой, но может быть кому-то это будет интересно!
https://computerinfo.ru/kak-podklyuchit-naushniki-k-kompyuteru/ https://computerinfo.ru/wp-content/uploads/2017/04/kak-podklyuchit-naushniki-k-kompyuteru-700×383.jpg https://computerinfo.ru/wp-content/uploads/2017/04/kak-podklyuchit-naushniki-k-kompyuteru-150×150.jpg 2017-04-28T12:42:15+00:00 EvilSin225 Комплектующие как подключить наушники,как подключить наушники к компьютеру,как подключить наушники к компьютеру windows 10,как подключить наушники к компьютеру windows 7,как подключить наушники к ноутбуку Статья хоть и банальна, но почему бы не написать её, тем более, если такие запросы в поисковых системах встречаются довольно часто. В данной статье я расскажу о том, как подключить наушники к компьютеру или ноутбуку, сами они могут быть самыми разными, а самое интересное – с разными интерфейсами подключения, точнее. EvilSin225 Андрей Терехов andrei1445@yandex.ru Administrator Компьютерные технологии
Мы в социальных сетях:
Не забывайте подписываться на RSS рассылку, а также вступайте в нашу группу Вконтакте. Вы можете стать читателем нашего твиттера и страницы в Google+.
А еще у нас есть страничка в Facebook, на которую вы тоже можете подписаться.
Как подключить наушники с микрофоном к компьютеру: пошаговая инструкция
Если вы большую часть времени проводите у монитора компьютера, общаетесь с друзьями или коллегами по «Скайпу» или просто хотите послушать любимые песни, то без специальной гарнитуры вам не обойтись. Очень часто встречается вопрос, как подключить наушники с микрофоном к компьютеру. Ведь на первый взгляд ничего сложного в этом процессе нет: подсоединил штекер к нужному гнезду — и всё готово. К сожалению, не всё так просто! Во-первых, существует несколько видов наушников. Во-вторых, нужно правильно подбирать гарнитуру к вашей операционной системе. В-третьих, чаще всего не обойтись без ручных настроек. В общем, эта процедура потребует от вас внимания и терпения.

Первое, что нужно сделать – это определить, установлена ли на вашем компьютере аудиокарта. Обычное её месторасположение – это материнская плата или отдельный разъем в системнике. Если она отсутствует, то данное устройство нужно приобрести, так как без него наушники работать не будут. После покупки звукового устройства нужно установить соответствующие драйвера. Кстати, для общения вполне подойдёт и недорогая модель, главное, чтобы она имела гнездовые разъёмы для необходимой гарнитуры.
Затем нужно внимательно прочитать инструкцию, для того чтобы выявить, где находится гнездо для наушников. Обычно возле каждого разъёма расположен специальный значок. Также каждое гнездо имеет свой цвет: микрофон – розовый, а наушники – зелёный.
Так как подключить наушники с микрофоном к компьютеру?
В первую очередь, нужно вставить соединители от наушников и микрофона в соответствующие гнёзда на задней панели. Кстати, в новых моделях компьютеров подключение производится через переднюю стенку системника. Иногда после этих манипуляций гарнитура начинает работать, но в большинстве случаев нужно произвести ручные настройки. Следующим этапом настроек будет проверка наличия драйвера для звуковой карты. Каждая программа устанавливает их по умолчанию, но лучшим вариантом будет установка родного программного обеспечения. Если вы убедились в том, что специальная программа есть на вашем ПК, но гарнитура всё равно не работает, вот что нужно сделать. Войдите в закладку записывающих устройств и назначьте микрофон устройством по умолчанию. В том случае, если данная графа не отображается, то нажмите на правую кнопку мышки и выберите пункт «Показать выключенные устройства».
Если гарнитура не реагирует при подключении через переднюю стенку системника, то нужно зайти в драйвер аудиокарты и произвести следующие действия:
- если на вашем ПК установлен аудиодрайвер от «Реалтек», то нужно выбрать функцию «Отключение определений входов передней панели»;
- если ваше ПО от VIA, то зайдите в настройки передней панели и укажите AC97 вместо HD Audio.

Не важно, какой гарнитурой вы пользуетесь, главное, разобраться, к какому разъёму её подсоединять. И в случае надобности подобрать переходник, который исключает возникновение замыкания и, как следствие, поломки устройства.
Подсоединение разных видов звукового оборудования рассмотрим ниже.
- Устройство с микрофоном. Данная модель имеет два соединителя. Для того чтобы их подсоединить к ПК, нужно найти гнездо с надписью mic. Ещё один важный момент: для качественной работы наушников нужно правильно настроить программное обеспечение на компьютере. Сделать это можно таким нехитрым способом: выберите окно пуска, зайдите в «Панель управления» и откройте функцию «Звук». Затем откройте окно «Запись» и проверьте, включен ли вход для микрофона, если нет — подключите.
- Профессиональные устройства. Имеются в виду наушники, которые используют на радиостанциях и телевидении. Его главное отличие – штекер, который имеет диаметр около 6,5 мм. Такие устройства можно подсоединять и к обычному разъёму, но не забудьте приобрести специальный переходник. Как утверждают специалисты, такой соединитель очень нагружает гнездо, что грозит его выходом из строя. Существует и другой способ, когда переходник можно изготовить самостоятельно. Для этого нужен штекер с диаметром 3,7 мм и гнездо 6,5 мм, которые нужно соединить с помощью проволоки с сердечником из меди.
- Старое оборудование. Наушники, которые имеют старый штекер 5 din (ОНЦ-ВГ) подключить к ПК без переходника не получится. Вы можете его сделать самостоятельно. Специалисты радиотехники знают о том, что подобные соединители размещены на старой гарнитуре марки ТДС. И хотя эта техника устарела, но по качеству звучания она не уступает многим современным моделям. Для этого понадобится такой инструмент как омметр. С его помощью нужно проверить распиновку контактов соединителя: если он подключён между входом и совместным каналом одного из двух контактов, то будут слышны щелчки в одном. В том случае, если вы услышали характерные звуки в двух каналах, то они имеют подходящее соединение. После того как вы выявили каналы, соответствующие стереоразъёму, займитесь изготовлением переходника. Всё что нужно – обычный разъём ОНЦ-ВГ, который имеет 5 контактов и штекер типа «Джек» с диаметром 3,6 мм.
Вот мы и разобрались, как подключить наушники с микрофоном к компьютеру, независимо от того, каким оборудованием вы хотите воспользоваться.
Подобная гарнитура в последнее время пользуется большой популярностью. Этот факт объясняется тем, что всё больше пользователей общаются по «Скайпу» и применяют такое оборудование для аналогичных программ. Также данные устройства помогают держать связь напарникам по сетевым играм. Однако существует проблема: они часто не хотят работать на старых ПК, которые не оборудованы соответственными гнездовыми разъёмами.
Как подключить наушники с микрофоном к компьютеру (Windows 7) к задней панели? Во-первых, для этого нужно определить, есть ли на системнике разъём для стереофонической гарнитуры. После этого нужно убедиться в том, что вы подключили подходящий шнур в стереоразъём. Это гарантирует качественное звучание и продолжительную работу устройства.
Как это можно проверить? Для этого нужно внимательно посмотреть на штекер, на нём должны быть изображены 2 чёрные линии. Если вы их не заметили, то подключать устройство не нужно, так как может произойти замыкание, что грозит поломкой оборудования. Если вы используете обычные наушники, то обязательно купите специальный переходник, который исключает риск возгорания. Приобрести его можно в магазине радиотехники или изготовить самостоятельно.
Самый подходящий вариант для подключения к задней панели – это стандартное стереофоническое устройство со шнуром типа «Джек» 3,6 мм. В таком случае гарнитуру можно подключить напрямую к гнезду зелёного цвета аудиокарты. Если разъёмы не имеют цветового различия, то можно ориентироваться по значку Phones, который всегда расположен возле нужного гнезда.
Гнёзда для звуковых устройств на современных моделях системников чаще всего размещены на передней стенке. И это очень удобно, потому что все разъёмы на виду и легко найти тот, который необходим.
Перед подключением звуковой гарнитуры к вашему ПК независимо от операционной системы, нужно установить программное обеспечение от «Реалтек». Это самые популярные электронные устройства управления, которые можно встретить практически в каждом системнике.
Как подключить наушники с микрофоном к компьютеру на передней панели? Порядок действий такой:
- Во-первых, обратите внимание на гнёзда: то, которое предназначено для наушников, имеет рядом соответствующий значок. Микрофон нужно подсоединить к другому разъёму. Как уже говорилось, рядом с гнёздами вы увидите специальные пиктограммы. Кроме изображений, различить штекера можно по цвету: наушники – зелёный, а микрофон – розовый.
- Второй шаг – запуск «Реалтек», который вы найдёте в трее. Для тех, кто не знает, трея – это область уведомлений или один из элементов панели инструментов на рабочем столе. В появившемся окне справа вы увидите гнезда для подсоединения звуковых устройств. Действующие разъёмы будут выделены ярким оттенком, а выключенные – немного размытые. Для их активации нужно открыть папку с параметрами гнездовых разъёмов, которая размещена в верхней части меню. После её открытия вы получаете доступ к их управлению. Затем нужно выбрать функцию «Выключить определение разъёмов передней панели», после чего вы сможете определить гнёзда, к которым нужно подключать наушники.
- Затем нужно подключить микрофон. Откройте «Выбор устройств» и в списке выберите пиктограмму наушников или микрофона. Настоятельно рекомендуется проверять новую гарнитуру, например, на смартфоне. Так как есть риск того, что вы потратите много времени на подключение неисправных звуковых устройств.
- Одновременное подсоединение наушников и колонок. Существует мнение, что подключить их можно только в специальныё гнёзда, но это не так. Решить эту проблему можно с помощью достаточно недорогого разветвителя, к которому можно подсоединить сразу два и больше звуковых устройств. Но перед этим удостоверьтесь, что ваш усилитель выдержит такое напряжение.

Эта операционная система имеет большую популярность в данном вопросе. Как подключить наушники с микрофоном к компьютеру (Windows 7)? Пошаговая инструкция выглядит следующим образом:
- Во-первых, нужно определить предназначение гнездового разъёма: стереофонический он или нет. Если это так важно для вас, то подключите подходящий стереоштекер в звуковое гнездо. Лучший вариант – наушники с соединителем типа «Джек» 3,6 мм. В таком случае подсоединение проходит напрямую в гнездо зелёного цвета. Если вы приобрели профессиональную гарнитуру, то нужно сделать или купить переходник, потому что такое оборудование может вывести из строя звуковой разъём. Если наушники старые, то тоже не обойтись без переходного устройства, которое нужно сделать самостоятельно.
- Затем нужно настроить программное обеспечение. Для данной операционной системы лучше всего подойдёт драйвер от «Реалтек». После его запуска активируйте отключенные разъёмы. Затем через опцию «Параметры разъёмов» отметьте флажком пункт «Выключить определение разъёмов на передней панели». После этих манипуляций вы найдёте гнезда, к которым нужно подсоединять звуковые устройства.
- Если же с программным обеспечением всё в порядке, а гарнитура всё ещё не работает, то нужно выполнить следующие действия. Зайдите в папку трея и откройте «Записывающие устройства», где устройство по умолчанию – это микрофон. В ином случае активируйте пункт «Показать выключенные устройства».
- Если гарнитура не работает через переднюю панель системника, то нужно зайти в программу аудиокарты и кое-что исправить. Если ваш драйвер от «Реалтек», то нужно выделить функцию «Выключить установление разъёмов передней панели», а если VIA – зайдите в настройки и вместо HD Audio укажите AC97.
Вот мы и разобрались, как подключить наушники с микрофоном к компьютеру («Виндовс 7»).
Настройка гарнитуры для разных операционных систем различается. Но есть несколько пунктов, которые нужно выполнить, независимо от того, какой «Виндовс» на вашем ПК установлен. В первую очередь нужно проверить, есть ли на вашем компьютере аудиокарта. Если звуковое устройство отсутствует, его нужно приобрести и установить соответственное программное обеспечение. Если звуковая гарнитура нужна вам только для общения, то можно купить стандартную, недорогую модель с разъёмами для звуковых устройств.
Затем по опознавательным изображениям или цветовому различию нужно определить размещение гнёзд для звуковых устройств. Далее подключить гарнитуру и начинать общаться, слушать музыку и т. д. В том случае, если гарнитура не реагирует, нужно произвести настройки.
Как подключить наушники с микрофоном к компьютеру (Windows XP):
- Во-первых, нужно настроить микрофон. Для этого войдите в «Панель управления» и откройте пункт «Звук и аудиоустройства», после чего нужно открыть опцию «Речь».
- Затем через «Громкость» зайдите в «Параметры» и перейдите в «Свойства», где нужно выделить пункт «Микрофон».
- Проверьте, включен ли микрофон, после чего нужно зайти в «Уровень записи» и отрегулировать звук через пункт «Настройки».
- После появления диалогового окна нужно выделить надпись «Усиление микрофона». Если возникают шумы или характерный свист, нужно убрать устройство для разговоров подальше от колонки.
- Вернитесь к закладке «Речь» и проверьте работу оборудования. Готово!

Данная операционная система сравнительно новая, а поэтому для многих непонятна. Именно по этой причине настройка звуковых устройств кажется сложной задачей. Однако это не так.
Как подключить наушники с микрофоном к компьютеру (Windows 8):
- Во-первых, нужно найти соответствующий разъём для соединителя, а найти его можно по специальному изображению. Если вы подсоединяете гарнитуру через заднюю стенку системника, то ориентируйтесь по цвету.
- Затем нужно зайти в «Поиск», для этого наведите курсор мышки в верхний правый угол экрана. Найдите в контекстном меню опцию «Звук» и откройте закладку «Запись», где вы увидите активные устройства записи.
- Под этими устройствами нужно найти пустую графу, по которой следует кликнуть правой кнопкой мышки. После данного действия откроются 2 пункта «Показать выключенные устройства» и «Показать отсоединённые устройства». Их нужно активировать, после чего можно проверить работоспособность звукового устройства.
Вот таким будет ответ на вопрос, как подключить наушники с микрофоном к компьютеру (Windows 8).
Единственная модель, которая работает на основе технологии Bluetooth, – это беспроводные наушники. К тому же нужно, чтобы ваш ПК имел специальный адаптер, который обычно продаётся в наборе со звуковым оборудованием.
Так как подключить наушники с микрофоном к компьютеру (Windows 7) через «блютуз»?
Существует 2 вида адаптеров: внешний, который подсоединяется к USB-порту и внутренний — он требует установки драйвера.
Для этого зайдите в панель управления «Виндовс 7», найдите графу «Диспетчер устройств» и откройте её. Вы увидите список, где нужно найти «блютуз» устройства. Затем с помощью вспомогательной программы (утилита) активируйте адаптер на ПК. Для этого можно использовать программу Blue soliel, которая подходит для данной операционной системы. Далее, следуя указаниям в инструкции, подключите наушники. И, наконец, проверьте, появились ли они в перечне «блютуз»-устройств. После чего можно проверить их работоспособность.
Вот мы и разобрались, как подключить наушники с микрофоном к компьютеру («Виндовс 7»).
Популярность данного сервиса возрастает с каждым днём, так как это очень удобный метод общения. Для его нормальной работы можно обойтись без скоростного интернета, но вот без звукового оборудования никак.
Самая популярная операционная система на сегодняшний день – это «Виндовс 7». Именно поэтому все чаще у пользователей возникает вопрос: как подключить наушники с микрофоном к компьютеру (Windows 7) для «Скайпа»? Пошаговая инструкция:
- В первую очередь нужно подсоединить штекеры в нужные разъёмы: наушники – в зелёный, а микрофон – в розовый.
- Существуют беспроводные звуковые устройства с радиопередатчиком, который нужно вставить в USB-порт. Затем нужно включить наушники, после чего на мониторе появится уведомление о том, что устройство включено и готово к работе. Если в наборе с оборудованием есть диск со специальным программным обеспечением, то его нужно установить и запустить.
- Если после этой процедуры микрофон не заработал, то нужно выполнить следующие действия. В панели управления выбрать пункт «Записывающее оборудование» и открыть вкладку «Запись». В списке найти надпись «Микрофон» и активировать его.
- Дополнительные настройки можно произвести в настройках программы Skype.
Так мы с вами разобрались, как подключить наушники с микрофоном к компьютеру для «Скайпа».
Как это ни прискорбно, но затруднения в работе звукового оборудования возникают довольно часто. На тематических форумах обсуждаются самые распространенные проблемы, связанные с гарнитурой для ПК. И среди вопросов лидирует «Как подключить наушники с микрофоном к компьютеру на Windows 7?» . А все потому, что досадные неполадки возникают довольно часто на ПК, который работает на основе этой операционной системы.
Типичные проблемы с гарнитурой:
- Отсутствует звук. Решение: проверяйте штекеры при покупке.
- Не работает гнездо. Решение: нужно проверить гнездо, для этого подсоедините к нему рабочие наушники или колонки.
- Неправильные настройки в микшерном пульте. Решение: зайдите в трею, откройте опцию «Звук» и настройте его.
- ПК не находит звуковое устройство. Решение – зайдите в «Диспетчер задач», откройте вкладку «Звуковые, видео- и игровые устройства управления» и нажмите на знак «+». Если вы увидели знак вопроса напротив какого-то устройства в списке, то нужно обновить программное обеспечение аудиокарты.
Следуйте рекомендациям специалистов и тогда вопрос, как подключить наушники с микрофоном к компьютеру (Windows 7 максимальная), у вас больше не возникнет.

Сейчас многие подключают наушники к компьютеру и слушают музыку, не мешая окружающим их людям. Это очень удобно, да и не затратно. Да, и к тому же, подключение наушников к компьютеру, это достаточно простая процедура, не требующая особых знаний.
- К компьютеру, в котором есть звуковая карта, можно подключить помимо колонок, еще и наушники. Если у них есть 3,5-миллиметровый штекер, их подключают напрямую, а если 6,3-миллиметровым, то понадобиться переходник, который можно изготовить из 6,3-миллиметрового гнезда (обязательно стереофоническое) и 3,5-миллиметрового стереофонического штекера, отрезанного от негодных. Обе части штекера нужно только соединить между собой, и переходник будет готов к использованию.
- Перед тем как подключить наушники к компьютеру, нужно отсоединить колонки от сети и вытащить штекер от них из зеленого гнезда звуковой карты. После чего вместо них следует подключить наушники. Если ПК имеет встроенные колонки на мониторе, то после подключения наушников они отключатся автоматически.
- К гнезду, размещенному на задней стенке процессора, подключать штекеры не очень удобно. Но выход есть. Посмотрите, оборудован ли корпус передними гнездами? Нужно открыть его, найти в нем красный и зеленый штекеры, продеть через щель в задней стенке шнуры с ними, а затем подключить их к гнездам звуковой карты, согласно цветам. После чего подключить наушники можно будет к переднему зеленому гнезду.
- Некоторые пытаются подключить наушники и динамики, чтобы звук был и там и там. Это можно сделать, купив разветвитель, в гнезда которого нужно воткнуть штекер от наушников и динамиков. Однако это дает двойную нагрузку на звуковую карту, и она может быстро выйти из строя.
После подключения следует настроить наушники на компьютере. Это можно сделать при помощи микшера, который находиться в правом нижнем углу, и имеет значок динамика. Также не следует в наушниках делать музыку слишком громко, иначе это может негативно сказаться на слухе. Идеальный вариант, когда вы сидите в наушниках, и отчетливо слышите не только музыку в них, но и окружающие шумы.
- Наушники с микрофоном для компьютера можно подключать к компьютеру с помощью шнура или через Bluetooth. У второго варианта отсутствуют провода и они более удобны в использовании. Но в этом случае пользователям приходиться часто менять батареи.
- Если у вас в распоряжении наушники с микрофоном, работающие посредством Bluetooth, то в комплекте с ними вы найдете USB-датчик Bluetooth вместе с диском с драйверами поддержки передачи информации. В первую очередь потребуется установить на ПК программное обеспечение с диска, после чего, следует вставить передатчик в порт USB и произвести активизирование работы наушников и микрофона
- Некоторые пользователи теряются и не знают, куда подключить наушники к компьютеру, а весь фокус заключается в цвете штекеров. Розовый штекер относиться к микрофонному входу, а зеленый к гнезду подключения наушников. Поскольку на компьютере входы выполнены в разных расцветках, можно без труда понять, какой штекер нужно подключить к определенному гнезду. Как только вы подключите один разъем, на монитор автоматически будет выведено окно, в котором потребуется выбрать тип подключенного устройства. Если был подключен микрофон, то его следует определить как микрофонный вход и нажать ОК, если наушники, то нужно задать значение «наушники» и подтвердить изменения. После настройки первого штекера, следует подключить второй.
- Теперь следует проверить звук в наушниках, если его нет, а микрофон не работает, то необходимо в настройках громкости поставить все параметры на максимальный уровень.
Ну, вот вы и знаете, как можно подключить хорошие наушники для компьютера, и будете наслаждаться любимой музыкой.
Дата публикации: 27 октября 2016 .
Сегодня не найти человека, у которого дома не было бы наушников, которые используются для прослушивания музыки, просмотров фильмов, игр или общения по Skype. А если заглянуть в любой магазин аудио- или компьютерной техники, то от разнообразия моделей голова идет кругом. Производители позаботились буквально обо всем, предлагая пользователям удобные игровые гарнитуры со звукоизоляцией, миниатюрные наушники вкладыши, изделия со встроенным радио, и даже беспроводные «уши», которые можно подключить к ПК, планшету или смартфону.

Устройства не «обремененные» метровыми проводами, безусловно, удобнее использовать. Однако подключив блютус наушники, многие разочаровываются в их работоспособности. Чаще всего это происходит потому что, были приобретены не Bluetooth устройства, а аналогичные беспроводные изделия, которые обладают определенными недостатками.
Далеко не секрет, что бывают беспроводные наушники вкладыши (капли или затычки), накладные или полноразмерные (мониторные). Все эти устройства делятся на несколько категорий, в зависимости от типа подключения:

Последняя категория аксессуаров считается самой лучшей, так как вы можете использовать блютус наушники для телевизора, смартфона, компьютера, планшета и многих других устройств. Именно поэтому мы будем рассматривать подключение беспроводных «ушей» только этого типа.
Перед подключением любого внешнего устройства к ПК или ноутбуку необходимо установить соответствующие драйверы. Обычно они идут в комплекте с гаджетами и устанавливаются перед началом использования наушников.
Полезно! Если в упаковке нет загрузочного диска с драйверами, пройдите на сайт производителя и скачайте их самостоятельно.
Необходимость инсталляции программного обеспечения зависит и от установленной на вашем компьютере операционной системы. Например, Windows 7 может опознать блютус наушники для компьютера самостоятельно, а для XP или Vista потребуется ваша помощь.
Перед тем, как подключить Bluetooth наушники к компьютеру стационарного типа, необходимо приобрести специальный блютус адаптер, без которого осуществить беспроводное соединение не удастся. Это миниатюрное устройство устанавливается в любой USB порт (есть налоги для внутреннего подключения через PCI-слот, но они работают медленнее). Если вы используете ноутбук, то в нем, скорее всего, уже есть встроенный Bluetooth «приемник».
Полезно! Чтобы уточнить есть ли на вашем ноутбуке устройство блютус, достаточно зайти в «Диспетчер устройств» и найти среди «Сетевых адаптеров» соответствующее оборудование.

Если нужных драйверов у вас нет, то вставьте загрузочный диск в привод ПК и запустите установку ПО, нажав «Driver Install», затем «Далее» и «Установить». После этого выполните следующие шаги:
- Включите наушники или беспроводную гарнитуру с микрофоном, удерживая кнопку включения 10-15 секунд, пока она не начнет мигать.
- Найдите значок блютус (в правом нижнем углу экрана компьютера) и кликните по нему правой клавишей мыши.
- Выберите «Добавить устройство».
- Подождите, пока не сформируется список оборудования, которое можно подключить и выберите название вашей модели наушников.
- Нажмите «Далее», введите ПИН-код, указанный на коробке с «ушами» и подтвердите его ввод. Стандартный PIN обычно «0000» или «1111», в некоторых моделях «1234».
- Готово.

Полезно! Блютус наушники могут работать только с одним устройством.
Если вы приобрели беспроводные наушники для айфона, то алгоритм подключения будет таким же и покупать никакого хитроумного оборудования, работающего только с «ай-гаджетами» не придется.
Если вы являетесь владельцем современного телевизора, то, скорее всего, он также как и ноутбук, оборудован встроенным адаптером блютус. В этом случае достаточно только включить Bluetooth на обоих устройствах и ввести ПИН-код.
Однако для того чтобы использовать беспроводные наушники для тв можно воспользоваться и более сложным, но не требующим наличия встроенных адаптеров, методом.
Для этого придется приобрести специальный блютус аудио трансмиттер, который может быть оснащен следующими портами для подключения:
- Стандартным «Мини-Джеком» на 3,5 мм.
- «Тюльпаном» Audio RCA.
- Разъемом Optical Digital Audio.
Лучше всего использовать переходник, подключающийся через разъем на 3,5 мм. Он считается самым надежным и обеспечивает хорошее качество передачи звуковых сигналов.

Использование устройства Optical Digital Audio имеет один недостаток – найти нужный трансмиттер будет очень сложно. Безусловно, на виртуальных полках, таких магазинов как «Али-Экспресс» полно подобных устройств китайского производства, однако их качество, к сожалению, оставляет желать лучшего. А если учесть что звук в беспроводных наушниках и без того далек от совершенства, то «в компании» некачественного переходника он и вовсе будет ниже среднего.
После того, как вы подключили передатчик к тв, необходимо «найти» наушники уже известным способом.
Как видите, использовать можно беспроводные наушники для iphone, обычных смартфонов, планшетов и многих других устройств. Главное, выбрать «правильные» гаджеты и установить драйверы. Тем не менее, стоит учитывать, что дешевые блютус наушники и даже изделия из средней «весовой категории» не подарят вам полного погружения в любимую музыкальную композицию или игру. Обрывы связи и помехи пока еще являются главным недостатком таких «ушей».
Оставить комментарий