Без сомнения, принтер – весьма удобный и полезный в хозяйстве прибор. Вот только сей девайс довольно громоздкий, особенно в сравнении с миниатюрным нетбуком или планшетом. И привязывать мобильный ПК к тяжелому стационарному устройству посредством «стандартного» кабельного соединения – по меньшей мере, нерационально.
Поэтому в данной статье мы подробно рассмотрим, как подключить принтер к ноутбуку через wifi, а также что делать, если принтер не видит вай фай.

И в первую очередь остановимся на «классике жанра»: как из обычного принтера сделать wifi?
Ведь согласитесь, чтобы настроить беспроводное подключение принтера к ноутбуку, оба устройства должны поддерживать данную функцию.
Как подключить обычный принтер к ноутбуку по wifi?
К сожалению, разработчики бюджетных моделей крайне редко снабжают устройства встроенным wifi передатчиком, поэтому для обычных принтеров используются следующие способы уделенного подключения к компьютеру:
1. Установка дополнительного сетевого оборудования – принт-сервера, с помощью которого можно сделать принтер узлом беспроводной локальной сети;

2. Кабельное подключение принтера к компьютеру, на котором имеется доступ к локальной вай фай сети: таким образом, любое wifi-устройство может связаться с принтером через «посредника».

Достоинство такого метода заключается в его экономичности: вам не придется тратиться на дополнительное дорогостоящее оборудование. Однако здесь не обойтись без второго компьютера, который обязан постоянно работать на протяжении всего «сеанса связи».
Чтобы настроить подключение принтера по wifi таким способом необходимо:
— Подключить принтер к «промежуточному» компьютеру с помощью кабеля и установить необходимое ПО (драйвер);
— Зайти в «Пуск»-> «Панель управления» -> «Принтеры и факсы» и открыть данный принтер на общий доступ;
— Подключить принтер к ноутбуку по wifi. Для этого по локальной сети зайдите на «обслуживающий» принтер компьютер ( см. ссылку в конце статьи ), отыщите ярлык открытого на общий доступ принтера, однократно щелкните по нему правой кнопкой мыши и выберите пункт меню «Использовать по умолчанию».
Теперь по команде «Print» ваш ноутбук автоматически будет печатать на подключенном по вай фай принтере.
3. Использование wifi роутера со встроенной функцией Принт-сервер и наличием USB-разъема для внешних сетевых устройств на корпусе. Для настройки такого подключения следует:
— подсоединить принтер к роутеру с помощью кабеля;
— подключиться к принтеру с ноутбука по локальной wifi сети ( см. ссылку в конце статьи ).

Однако подобные сложности оправданы лишь, когда настройка вай фай требуется на старом добром принтере, давно «прижившемся» и почти родном. В остальных случаях логичнее сразу приобрести современный wifi принтер со встроенным сетевым модулем и не мучиться с настройкой всевозможного дополнительного оборудования.
Из наиболее популярных проверенных временем вендоров здесь можно отметить: HP, Canon, Epson, Konica, Panasonic, Samsung, Xerox, Brother и Minolta: такой принтер можно без проблем подключить к ноутбуку, роутеру, планшету и т.д.
При этом в зависимости от конкретной ситуации создать беспроводное соединение с ноутбуком можно по-разному: рассмотрим основные варианты подключения принтера по wifi более подробно.
Как подключить wifi принтер к компьютеру и ноутбуку?
Из «классических» способов подключения wifi принтера можно отметить:
1. Использование внутренней локальной сети между принтером и ноутбуком.
Это возможно в том случае, когда подключенный к беспроводной сети компьютер способен самостоятельно раздавать wifi.

Здесь чтобы настроить подключение wifi принтера, следует:
— через встроенный интерфейс принтера подключиться к локальной сети вашего ноутбука ( см. ссылку в конце статьи ) .
2. Подключение принтера через wifi роутер:
— в автоматическом режиме (по технологии WPS).
Для этого сперва включите функцию WPS на вашем маршрутизаторе, а затем с помощью кнопки WPS (QSS) подключите ваш принтер к домашней сети wifi.

Чтобы печатать через вай фай достаточно с вашего ноутбука подключиться к установленному принтеру по локальной сети ( см. ссылку в конце статьи ).
— в ручном режиме: через «Мастер настройки» вашего принтера.
Для этого в панели управления принтера запустите «Поиск доступных сетей» и по SSID выберите сеть вашего маршрутизатора. Здесь потребуется указать пароль на вай фай и подтвердить подключение к сети, после чего на принтере должен загореться соответствующий индикатор wifi.
Запустите установку драйвера и выберите подключение по wifi с ручной настройкой параметров, по окончании которой принтер будет доступен для беспроводного подключения по локальной сети.
Принтеры Canon доступны, просты в эксплуатации, имеют хорошее соотношение цены и качества. Модели этой марки положительно зарекомендовали себя на рынке. Если с установкой через кабель, как правило, проблем не возникает, то настройка принтера в режиме Wi-fi может вызывать затруднение. Рассмотрим, как подключить принтер Canon через Wi-fi к компьютеру или ноутбуку, на примере распространенных флагманов Сanon Pixma G3400, Canon Pixma MG3640.
Линейка принтеров Pixma, в частности модель G3400, оснащена адаптером Wi-fi, реализующим подключение принтера Canon Pixma в режимах:
- инфраструктурный, то есть к домашней сети с использованием роутера;
- прямое подключение в режиме точки доступа.
Основную проблему в данном случае представляет переключение между режимами. У модели Pixma G3400 отсутствует дисплей, поэтому все манипуляции производятся вслепую путем нажатия и удерживания кнопок на корпусе принтера.
Производитель рекомендует подключить принтер Canon к компьютеру именно в режиме точки доступа, определяя этот способ, как наиболее простой. Необходимо выполнить следующие шаги:
- Подключить принтер к сети питания.
- Нажать и удерживать кнопку Wi-fi до того момента, как индикатор включения принтера не начнет мигать.
- Последовательно нажать кнопки черной печати, цветной печати и Wi-fi. Индикатор включения перестанет мигать и будет подсвечиваться постоянно.
- Активировать Wi-fi на компьютере или ноутбуке.
- В списке отображаемого оборудования найти модель принтера.
- Ввести запрашиваемый пароль. В качестве пароля у новых принтеров вводится серийный номер, который можно посмотреть непосредственно на принтере.
Если сбоев при выполнении алгоритма не возникло, значит, подключение удалось, и можно приступать к работе. Чтобы подключить принтер Canon к ноутбуку, необходимо произвести точно такие же действия.
Некоторые отличия возникают при настройке Wi-fi через домашнюю сеть с использованием роутера. В этом случае принтер Pixma необходимо переключить на инфраструктурный режим.
Для этого:
- Нажать и удерживать кнопку Wi-fi до того момента, как индикатор включения принтера не начнет мигать.
- Последовательно нажать кнопки цветной печати, черной печати и Wi-fi. Индикатор включения загорится постоянно.
Аналогично подключению через точку доступа, искомый принтер определяется в папке оборудования и устанавливается, как печатающее устройство по умолчанию. Во избежание путаницы, когда какие кнопки нажимать, стоит выписать данную информацию и наклеить ее прямо на принтер, чтобы она всегда была под рукой.
Подключение с использованием технологии Wi-fi Protected Setup
Принтеры линейки Pixma поддерживают подключение через роутер с использованием WPS. Такой способ позволяет избежать ввода паролей и облегчает процедуру установки оборудования. В нашем случае способ рекомендован для принтера модели Canon MG3640. Для того чтобы воспользоваться WPS, перед настройкой принтера следует проверить настройки роутера и при необходимости активировать WPS. Роутер должен быть оснащен кнопкой WPS.
Алгоритм действий по подключению принтера следующий:
- Подключить принтер к сети питания.
- Нажать и удерживать кнопку Wi-fi до того момента, как индикатор включения принтера не начнет мигать.
- На роутере нажать и удерживать кнопку WPS.
- Когда принтер и роутер соединятся, индикатор на принтере загорится постоянно.
Процедура поиска роутером принтера занимает несколько минут, но в дальнейшем обеспечит бесперебойный доступ МФУ к вашей сети.
У пользователей до сих пор в ходу достаточно старые модели принтеров. У данных моделей нет возможности подключения через Wi-fi. Кроме того, фирма-производитель не выпускает обновления для драйверов. По этой причине пользователи вынуждены заменять отлично работающий, но устаревший принтер на новую, прокачанную модель. Как найти решение? В качестве примера попробуем подключить принтер Canon LBP 1120 к оперативной системе Windows 7 на компьютер или ноутбук.
На сайте производителя официально указано, что драйверы для 64-разрядной системы находятся в разработке. Если у пользователя установлена 32-разрядная ОС, то проблем с установкой драйвера быть не должно. Проверить разрядность системы можно в меню Компьютер – Свойства – Тип системы (поле Разрядность). Драйвер для модели LBP 1120 скачивается с официального сайта и устанавливается на компьютер или ноут.
Далее принтер подключается стандартно:
- Компьютер (ноутбук) и принтер отключить от сети питания. Принтер подключить к компьютеру через порт USB.
- Включить принтер, затем компьютер (ноутбук). После загрузки оперативной системы начнется поиск нового оборудования.
- Выполнить поиск и установку драйвера. Для этого отменить поиск драйвера в Интернете и указать папку системы (опция «Выполнить поиск драйвера на этом компьютере»), куда драйвер был сохранен после скачивания.
- После установки драйвера принтер готов к работе.
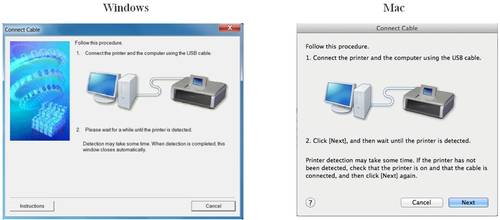
А что же делать в случае, если на компьютере (ноутбуке) установлена 64-разрядная операционная система Windows 7?
Проблема имеет два варианта решения:
- Подключить принтер к другому компьютеру или ноутбуку, имеющему необходимые драйверы, и через локальную сеть печатать необходимые документы и фото;
- Использовать виртуальную машину в паре с драйвером принтера LBP 1120 для системы Windows XP.
Виртуальные машины знакомы многим продвинутым пользователям. Это программы-эмуляторы, воспроизводящие работу различных платформ без переустановки рабочей операционной системы. Примеры таких машин – программы VirtualBox, Windows XP Mode.
Кратко, алгоритм заключается в следующем:
- Скачать и установить виртуальную машину на компьютер.
- Найти и сохранить на компьютер драйвер Canon LBP 1120 для Windows XP.
- Запустить виртуальную систему, в ней произвести установку принтера.
Настройка и работа с виртуальными машинами требует достаточно высокого уровня компетентности. Если пользователь не уверен в своих силах, следует доверить подключение принтера Canon LBP1120 профессионалу.
Как подключить принтер через WiFi правильно. Самые распространенные ошибки при подключении и настройке

Если посмотреть на современные устройства для печати, то можно заметить, что в своем большинстве своем они имеют очень широкие функциональные возможности. В результате работать с ними обыкновенному человеку будет намного проще. Подключение без использования проводов на сегодня является одной из самых необходимых и востребованных функций, которая применяется в печатающих устройствах. Wi-Fi популярен еще и благодаря тому, что работа стала намного более комфортной и удобной, так как нет необходимости в использовании большого числа соединительных проводов.
Очень удобно работать с принтером? используя для этого возможности беспроводного Интернета. Особенно это важно, если работа связана с частыми командировками. В домашних условиях тоже часто бывает необходимым подключение принтера через WiFi. Самое главное преимущество — это отсутствие большого числа кабелей, которые используются для подключения устройств между собой.
При организации собственной сети многие пользователи сталкиваются с тем, что для комфортной работы необходимо настроить общий доступ к используемому сетевому принтеру. Принтер можно подключить к любому персональному ПК, который находится в вашей сети.
Как подключить принтер через WiFi. Общая инструкция

- Сначала нужно подобрать принтер, который будет вам подходить. Он должен подключаться к роутеру.
- При помощи сетевого кабеля необходимо соединить сетевой порт роутера с принтером. Далее принтер соединяем с персональным ПК.
- На все компьютеры, которые будут находиться в сети, нужно обязательно установить все необходимые драйвера для выбранного принтера.
- Для устройства нужно установить статический IP. Лучше всего использовать адреса той зоны, где расположены другие устройства сети. Во всех адресах должны отличаться только четвертые сегменты. Когда произойдет активация, сетевой принтер будет иметь неизменный IP даже при условии, что в маршрутизаторе функция DHCP будет включена.
- Чтобы поиск устройства был удобен, а также во избежание путаницы, можно поменять имя принтера.
Подключение можно произвести используя встроенный Print Server. С его помощью происходит подключение. В результате открывается доступ с любого персонального ПК, который находится в зоне действия сети.

Вначале нужно подключить принтер к одному из компьютеров в сети. Для этого необходимо подключить его к USB-порту и загрузить все необходимые для его работы драйвера. Они чаще всего поставляются вместе с принтером на установочном диске. Для проверки правильности установки необходимо запустить печать пробной страницы. Если все установлено правильно, следующим шагом необходимо установить его как сетевой принтер.
Для подключения принтера через Wi-Fi вначале необходимо настроить сервер печати. Для этого необходимо подключить принтер к роутеру. Для настройки используется встроенное меню роутера. Чтобы в него попасть, нужно в любом браузере в строке поиска написать 192.168.1.1. Если IP адрес при настройке был изменен, то необходимо вводить измененный адрес.
В устройствах теперь можно увидеть принтер и проверить его состояние. Здесь самая важная настройка — это Printer location. В этой строке необходимо будет прописывать сетевой адрес устройства на каждом персональном ПК, которое включено в сеть. Принтер нужно установить на каждом компьютере. Когда запустится мастер настроек, там нужно будет отметить, что это будет сетевой принтер.
Адрес принтера указывается тот, что показан на роутере. Если не отобразилась модель принтера, на этом компьютере нужно произвести установку локального устройства. Если все прошло правильно, на каждом ПК оно становится установленным по умолчанию. Чтобы проверить, что все сделано правильно, можно распечатать пробную страницу.

Можно назвать еще один способ того, как подключить принтер через WiFi. Данный способ будет идеальным, если IP адрес персонального ПК и ОС Windows седьмой версии находятся в одном радиусе с сетевым принтером. Для работы нужно на принтере включить Wi-Fi и на компьютере найти его.
Описанный выше способ того, как установить принтер через WiFi, может не сработать. Тогда необходимо открыть «Сетевое окружение», далее, кликнув по значку правой кнопкой, выбираем свойства и открываем «Сетевые соединения». Далее находим «Локальная сеть», и здесь нам нужна вкладка «Общие». Там находим протокол TCP/IP и в его свойствах прописываем IP адрес, который находим в инструкции к данному устройству.
Существует еще один способ того, как подключить принтер через Wi-Fi. Для его реализации на роутере нужно создать точки доступа. Для этого нужно соединить роутер с принтером, используя для этого Wi-Fi. В принтере нужно указать тип используемого кодирования и ключ доступа. Если показатель сети Wi-Fi будет гореть, это означает, что все сделано правильно.
Подключение сетевого принтера в Windows седьмой версии
Как подключить принтер через WiFi, если используется «Виндовс» седьмой версии? Установку можно будет значительно упростить. Для этого только для седьмой версии можно воспользоваться специальной утилитой. Она сможет автоматизировать весь установочный процесс.
В начале установки нужно убедиться, что модель сетевого принтера поддерживает маршрутизатор.
После подключения, так же как и в описанном выше случае, прописываем в адресной строке нашего браузера следующее: 192.168.1.1. Добавляем принтер. Теперь нужно выбрать для него порт. Переходим в раздел «Создать порт» и выбираем «Standart TCP/IP Ports».Следующим шагом мастер установки скажет, что необходимо прописать IP-адрес. Этот адрес для роутера и принтера должен быть одинаковым. Теперь необходимо выбрать обычный тип устройства и продолжить дальше подключение принтера через WiFi роутер.

Нужно установить все необходимые для принтера драйвера. В предложенном списке найти нужную модель. После выполнения всех этих действий мастер установки предложит перейти к настройке общего доступа к устройству.
Мастер установки сообщит про корректную установку драйверов и предложит использовать принтер по умолчанию. Кликаем на кнопку «Готово», и теперь осталось настроить свойства порта.
Кликаем по установленному принтеру правой кнопкой мыши, и в его свойствах, в настройках TCP порта, следует выбрать протокол LPR и задать ему имя.
При подключении очень многие пользователи упускают из вида некоторые детали настроек, в результате которых не все работает так, как необходимо.
Самые распространенные ошибки при подключении и настройке
- Иногда могут возникнуть такие ситуации, что все вроде бы правильно сделано, а сетевой принтер через WiFi не печатает или печатает некорректно. Для решения данной проблемы можно использовать такое решение. Все известные производители дополнительно к оборудованию могут предлагать бесплатные утилиты, которые занимаются поиском и устранением неисправностей, возникающих в работе. Для решения проблемы такую утилиту достаточно будет запустить и следовать инструкциям.

При установке оборудования люди не всегда внимательно читают инструкцию, которая прилагается к оборудованию и рассказывает, как настроить принтер через WiFi.
Также необходимо выбрать правильное место для роутера. Зона покрытия роутера должна обязательно охватывать все те места, где необходим доступ. При слабом сигнале роутер нужно расположить таким образом, чтобы его сеть немного выходила за границы квартиры или офиса.
Идеи беспроводного сопряжения с устройствами используются повсеместно. Тенденция не обошла стороной и оснащение для вывода информации. Потому требуется решить вопрос, как подключить принтер к ноутбуку через WiFi.

Заключается этот способ в использовании мастера установки беспроводного оборудования в ОС Windows.
До того, как подключить принтер к компьютеру через WiFi таким способом, требуется убедиться, что печатное оборудование может подключаться с помощью мастера.
Если МФУ поддерживает режимы шифрования WEP и WPA, то сопряжение будет успешным. Подключать прибор необходимо в такой последовательности:
- В меню управления устройством выбираем «Настройка» – «Сеть». Мастер отобразит список имеющихся поблизости точек доступа.
- Выбираем наш Вай Фай.
- Вводим пароль шифрования сети.

Как подключить беспроводной принтер к компьютеру, если предыдущие методы не помогли? Существует еще один способ, но он отличается сложностью в сравнении с предыдущими вариантами. В подобных методиках всегда есть нюансы, которые могут сыграть определенную роль при соединении устройств. Чаще всего они касаются заводского адреса IP и маски подсети, которая предоставляется провайдером.

Но такая ситуация маловероятна, а потому не помешает подключить МФУ. Это связано с тем, что в большинстве оборудования используются не статические адреса, а динамические. Для печатного оснащения такого рода необходимо лишь дописать в настройках компьютера имеющийся на устройстве адрес IP. Как подключить принтер к ноутбуку без провода в таком случае? Действовать следует по следующей схеме:
- Заходим в панель управления.
- Выбираем пункт «Устройства и принтеры» – «Установка принтера».
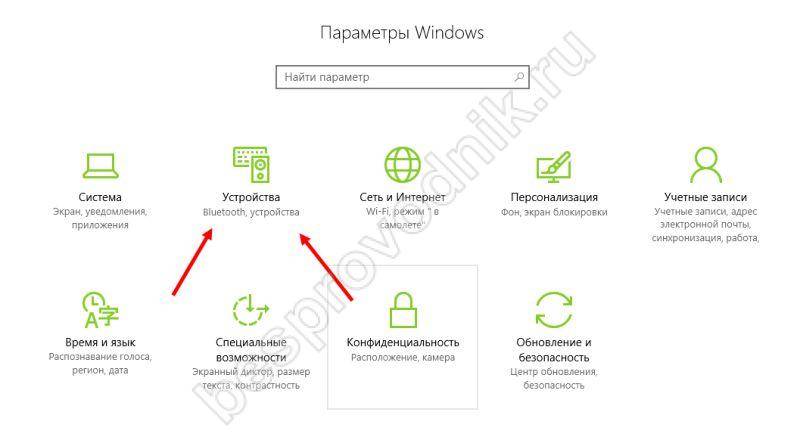
- В открывшемся окне появятся 2 пункта. Здесь потребуется выбрать блок «Добавить сетевой, беспроводной или Bluetooth-принтер».
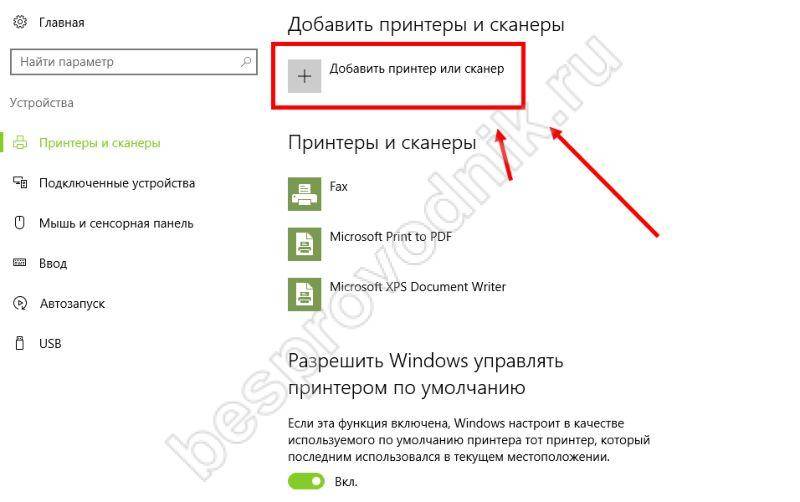
- ПК начнет поиск подходящего оборудования в автоматическом режиме. Когда МФУ будет обнаружено, оно появится на экране.
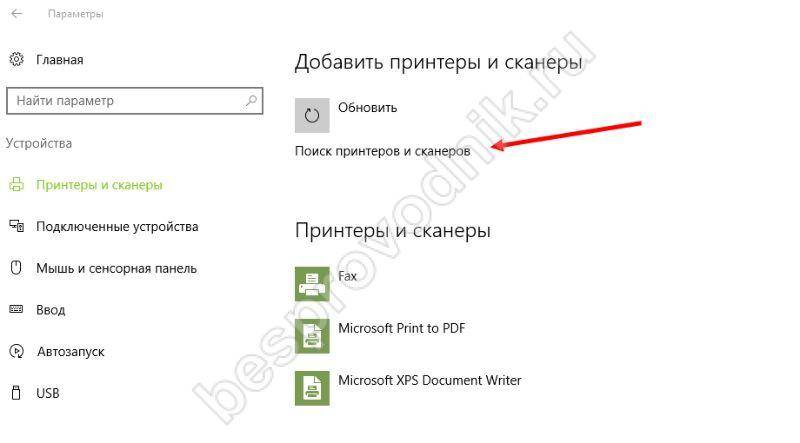
- После этого требуется открыть предложенный блок, где и необходимо ввести IP, который имеет МФУ.

В конце процедуры подключения появится окно с уведомлением об успешном сопряжении с устройством вывода. Начинать работу с печатным оборудованием можно сразу же после перезагрузки ноутбука.

Полнокадровая беззеркальная камера, оснащенная инновационными технологиями

Используйте новые творческие возможности с нашей линейкой цифровых зеркальных камер.

Мощность цифровых зеркальных камер в компактном корпусе.

Подберите для себя идеальную универсальную камеру.

Управляйте внешними и накамерными вспышками.

Посетите наш интернет-магазин и уверенно совершайте покупки.

Создавайте и делитесь прекрасными видео в HD-формате.

Оцените высочайшее качество изображения.
Откройте для себя все возможности видеосъемки.

Полная свобода творчества.
Узнайте больше о новых моделях видеокамер Canon.

Покупайте видеокамеры в официальном магазине Canon.

Полнокадровые беззеркальные объективы с уникальными возможностями для EOS R.

Сочетание превосходного качества изображения, универсальности и скорости работы.

Объективы для отличного качества изображения на камерах с датчиком APS-C.

Портативные легкие объективы, созданные специально для камер EOS M.
Найдите для себя идеальный объектив.
Устройства для фотопечати и домашнего использования.

Струйные фотопринтеры формата A2 и A3.
Испытайте наши универсальные и надежные принтеры.
Больше отпечатков с меньшими затратами без потери качества
Найдите расходные материалы для своего принтера Canon.

Покупайте принтеры и чернила в официальном магазине Canon.
Облачное хранение и управление изображениями.
Создавайте прекрасные видео- и фотохроники.
Удобное домашнее хранение изображений и видео.
Со стабилизатором изображения — для природы, путешествий и спорта.
Стильные и практичные — мобильные, настольные, научные и печатающие.
Фотографии, документы и широкоформатные материалы для офиса и дома.
Красные лазерные указатели для презентаций.
Высококачественные принтеры и факсы для вашего бизнеса.
Сканеры для оцифровки и хранения.
Цифровые проекторы, обеспечивающие визуальное воздействие.
Производительные и незаметные камеры системы безопасности и видеонаблюдения.
Найдите расходные материалы для вашего бизнес-принтера.
Все воспоминания в одном месте.
Любуйтесь лучшими моментами в хронике изображений.
Снимайте, отправляйте и синхронизируйте с помощью смартфона.
Расширьте возможности вашей камеры EOS.
Загрузите его сейчас и создавайте превосходные снимки.
Печатайте со своего смартфона или планшета на принтерах PIXMA и SELPHY
Печать без лишних усилий.
Советы и рекомендации от специалистов в области печати.
Узнайте уникальные фотоистории.
Знакомьтесь с последними советами и техниками.
Оставайтесь на связи для удобного хранения и передачи данных.
Вдохновляющие работы от любителей и профессионалов.
Возьмите камеру и примите наш вызов.
Фотографы делятся своими творческими секретами.
Каждую неделю получайте советы экспертов.
Будьте в курсе последних цифровых новинок.
Ознакомьтесь с советами и рекомендациями по фотосъемке.
Фотоприключения для вдохновения.
Узнавайте о предстоящих мероприятиях для фотографов.

Будьте в курсе всей новой информации о продуктах
Загрузите программное обеспечение для продукта Canon.
Загрузите руководство пользователя продукта Canon.
Загрузите драйверы для продукта Canon.
Ищите ответы на часто задаваемые вопросы.
Сервисные центры Canon
Узнайте больше о Canon Professional Services, в том числе о преимуществах и о том, как стать участником.
Здесь вы найдете ответы на многие часто задаваемые вопросы о Canon Professional Services.
Найдите контактную информацию для нужной страны и обратитесь за помощью к экспертам.
Наши специалисты обеспечат бесперебойную работу вашего оборудования, улучшат его характеристики или отремонтируют его.
Найдите драйверы, руководства, встроенное ПО и программное обеспечение.
Ознакомьтесь с инструкциями по настройке беспроводного подключения на принтере PIXMA MG3540, а также по сбросу настроек принтера до заводских.
На некоторых точках доступа (иногда называемых также маршрутизаторами или концентраторами) есть кнопка автоматического подключения, обозначенная как «WPS», — аббревиатура, означающая Wi-Fi Protected Setup (защищенная настройка Wi-Fi).
Она позволяет соответствующим устройствам, таким как PIXMA MG3540, подключаться к сети без необходимости ввода пароля, и представляет быстрый и легкий способ подключения устройств.
Это наиболее удобный способ подключения PIXMA MG3540, поэтому, если на вашей точке доступа есть кнопка WPS, выберите вкладку «Метод подключения с помощью WPS» ниже для получения инструкций по подключению с использованием этого метода.
Если ваш маршрутизатор не поддерживает WPS, обратитесь к альтернативным инструкциям по подключению PIXMA MG3540, выбрав вкладку «Стандартный метод подключения» ниже
Перед началом необходимо выполнить некоторые условия, чтобы использовать метод с нажатием кнопки WPS:
- На точке доступа должна быть физическая кнопка WPS. Для получения дополнительной информации обратитесь к руководству пользователя вашего устройства. Если кнопка WPS отсутствует, воспользуйтесь инструкциями на вкладке Стандартный метод подключения.
- Сеть должна использовать протокол шифрования WPA (защищенный доступ Wi-Fi) или WPA2. Большинство точек доступа с поддержкой WPS используют этот протокол.
Шаг 1
Убедитесь в том, что принтер включен.
Нажмите и удерживайте кнопку [Wi-Fi] в верхней части принтера, пока оранжевый индикатор тревоги не мигнет один раз.
Шаг 2
Убедитесь, что индикатор, находящийся рядом с кнопкой начинает мигать голубым, затем на точке доступа нажмите и удерживайте кнопку [WPS] в течение 2 минут.
Для получения точной информации по запуску WPS на точке доступа обратитесь к руководству пользователя точки доступа.
Расположенный на принтере индикатор Wi-Fi (синий) продолжит мигать во время поиска, а индикатор питания и Wi-Fi будет мигать при подключении к точке доступа.
После того как принтер установит соединение с беспроводной сетью, индикатор питания и Wi-Fi перестанет мигать и продолжит гореть, не мигая.
Для подтверждения успешного подключения принтера к беспроводной сети можно распечатать настройки сети для вашего принтера:
1. Убедитесь в том, что принтер включен.
2. Загрузите лист обычной бумаги формата A4 или Letter.
3. Нажмите и удерживайте кнопку [Возобновить/Отмена ], пока индикатор не мигнет 15 раз, затем отпустите кнопку.
Будет выполнена печать страницы с информацией о сети.
При использовании данных из распечатки убедитесь, что «Подключение» отображается как «Активно» и что SSID (имя беспроводной сети) содержит правильное имя вашей беспроводной сети.
На этом завершается процедура настройки WPS.
Теперь установите программное обеспечение для максимально эффективного использования PIXMA MG3540.
При отсутствии установочного компакт-диска, поставляемого с продуктом, можно загрузить руководства и программное обеспечение, выбрав продукт на странице линейки устройств PIXMA.
Если выполнить беспроводную настройку WPS, следуя данным инструкциям, не удается, свяжитесь с нами для получения инструкций по дальнейшим действиям.
Шаг 1
1. Для пользователей Windows: вставьте CD-диск, входящий в комплект поставки, и запустите программу установки.
Если отсутствует установочный CD-диск, поставляемый с продуктом, или если вы являетесь пользователем Mac, руководства и программное обеспечение можно загрузить, выбрав продукт на странице линейки устройств PIXMA.
2. После отображения начального экрана нажмите [Далее].
При отображении следующего экрана введите свой пароль, чтобы разрешить установку вспомогательного инструмента, затем нажмите [Помощник установки]
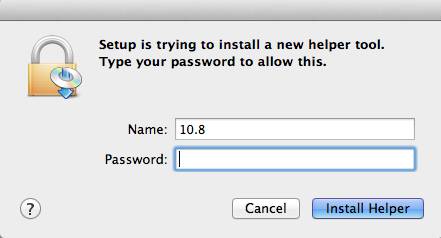
После того как отобразится следующий экран, нажмите [Далее].
Обратите внимание: при появлении экрана с запросом выбора между подключением USB и беспроводным подключением выберите [Беспроводное подключение].
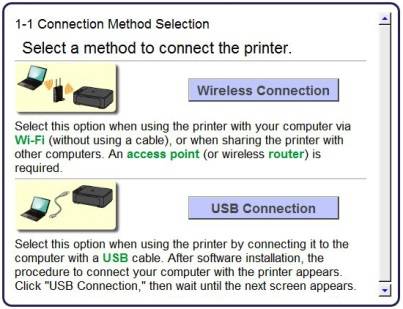
3. Убедитесь, что принтер включен, индикатор горит, после чего нажмите [Далее].
Шаг 2
1. Нажмите [Подключиться к сети].
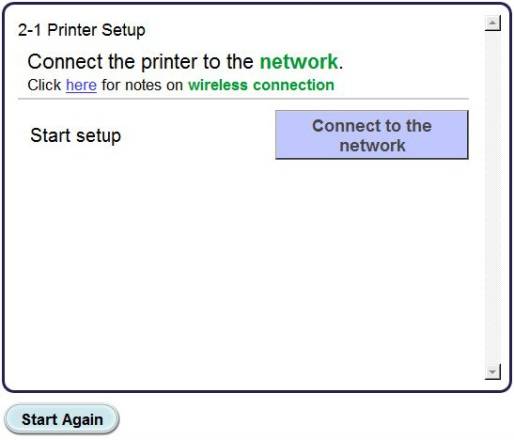
2. При появлении следующего экрана нажмите [Беспроводная установка].
Обратите внимание: для пользователей Windows XP метод беспроводной установки не поддерживается. Выберите [Другая установка], затем перейдите к шагу 5.
3. При появлении экрана [Подключение с помощью беспроводной установки] удерживайте кнопку [Wi-Fi] (A) на принтере, пока оранжевый индикатор тревоги (B) не мигнет 2 раза, затем отпустите после второй вспышки.
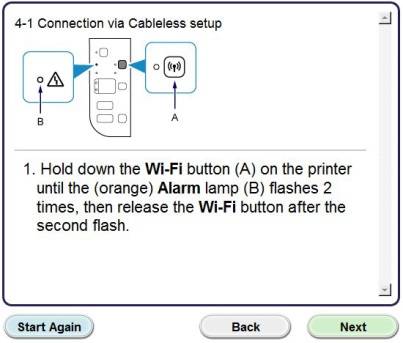
4. Убедитесь, что индикатор Wi-Fi (A, голубой) быстро мигает, а индикатор питания (зеленый) — горит. Нажмите [Далее].
Обратите внимание: ваше сетевое подключение будет отключено на время установки.
Нажмите [Далее].
5. Только пользователям Windows XP: выберите [Настройка беспроводного подключения с помощью кабеля USB]
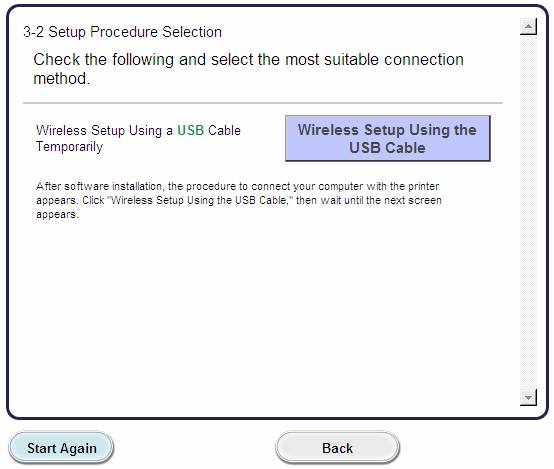
Шаг 3
1. После того как отобразится следующий экран, выберите ваш регион и нажмите [Далее].
2. После того как отобразится следующий экран, выберите регион проживания и нажмите [Далее].
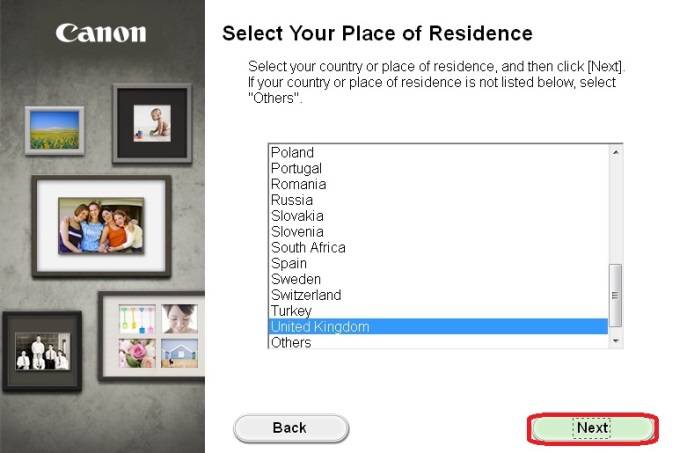
3. После того как отобразится следующий экран, выберите программное обеспечение, которое хотите установить, и нажмите [Далее]. Если вы не уверены в том, какое программное обеспечение вы хотите установить на данном этапе, не беспокойтесь — его всегда можно будет удалить на более позднем этапе работы.
4. После того как отобразится следующий экран, нажмите [Да], чтобы принять условия лицензионного соглашения.
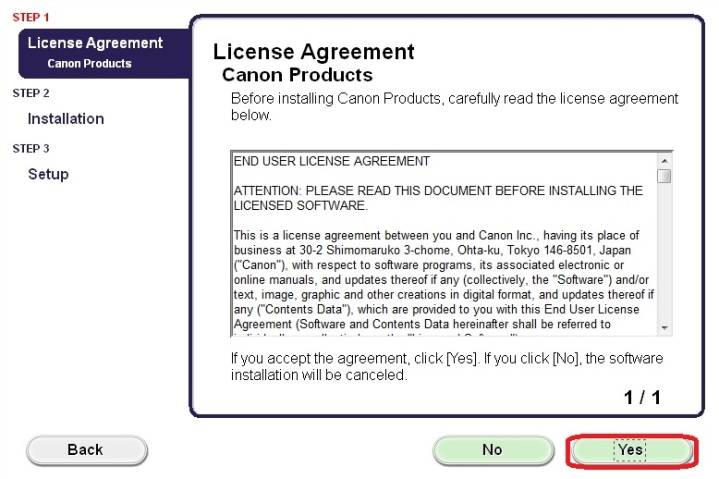
После того как отобразится следующий экран, нажмите [Далее].
5. Следующий экран показывает модель принтера и имя (или SSID) беспроводной сети.
Windows (за исключением пользователей Windows XP)
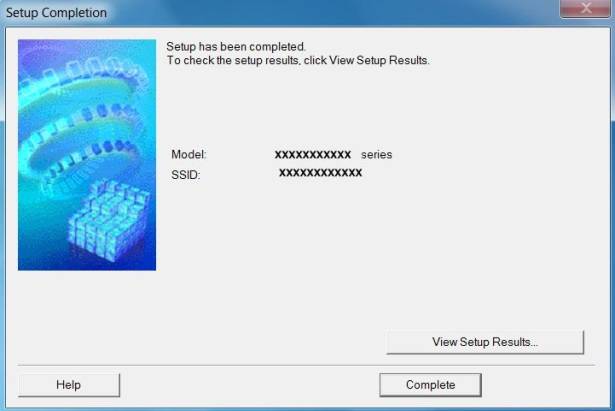
Нажмите [Завершить].
На этом беспроводная настройка для Windows заканчивается.
Пользователям Windows XP или пользователям систем, в которых принтер не может быть обнаружен, необходимо продолжить установку с помощью USB, подробно описанную в шаге 6.
При появлении следующего экрана нажмите [Добавить принтер]
На следующем экране выберите версию сетевого драйвера [Canon IJ Network] и нажмите [Добавить].
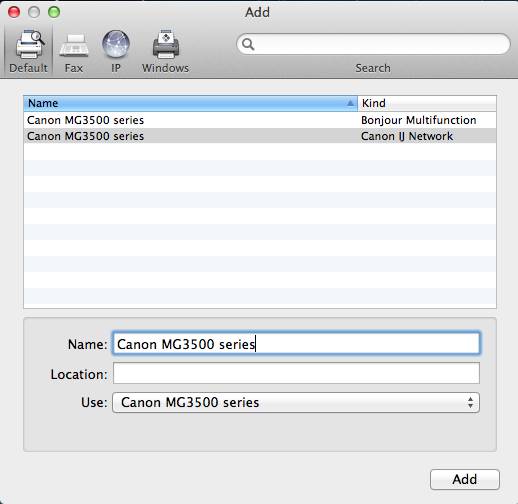
Нажмите [Далее] для завершения установки.
На этом беспроводная настройка для Mac заканчивается.
Пользователям систем, в которых принтер не может быть обнаружен, необходимо продолжить установку с помощью USB, подробно описанную в шаге 6.
Настройка с помощью кабеля USB для пользователей Windows XP и пользователей систем, где сетевое подключение не обнаружено
6. Выберите [Установить сетевое подключение через кабель USB], затем нажмите [Далее].
7. После того как отобразится следующий экран, подключите принтер к компьютеру с помощью кабеля USB, входящего в комплект поставки. Данный кабель имеет символ на разъеме.
Для пользователей Mac: нажмите [Далее].
8. После того как принтер будет обнаружен, отобразится следующий экран.
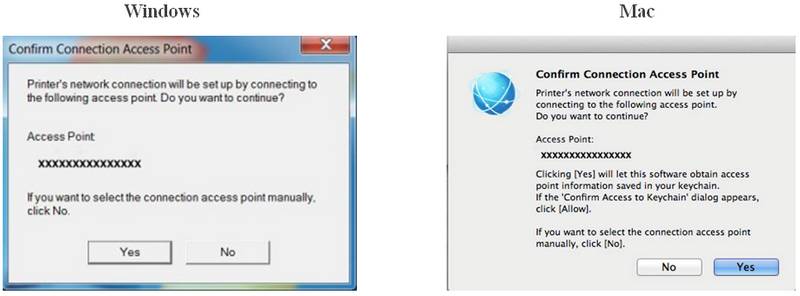
Отобразится имя точки доступа, к которой подключен компьютер (на месте «xxxxxxxxxxxxx»).
Если вы хотите подключить принтер к беспроводной сети, нажмите [Да].
При отображении следующего экрана нажмите [Разрешить].
9. После того как отобразится следующий экран,отключите принтер от компьютера и нажмите [Далее].
При отображении следующего экрана нажмите [Завершить].
На этом настройка для Windows заканчивается.
После обнаружения принтера отобразится следующий экран, отображающий имя точки доступа, к которой подключен компьютер (на месте «xxxxxxxxxxxxx»). Нажмите [OK].
После того как отобразится следующий экран, нажмите [Добавить принтер].
На следующем экране выберите версию драйвера [Canon IJ Network] и нажмите [Добавить].
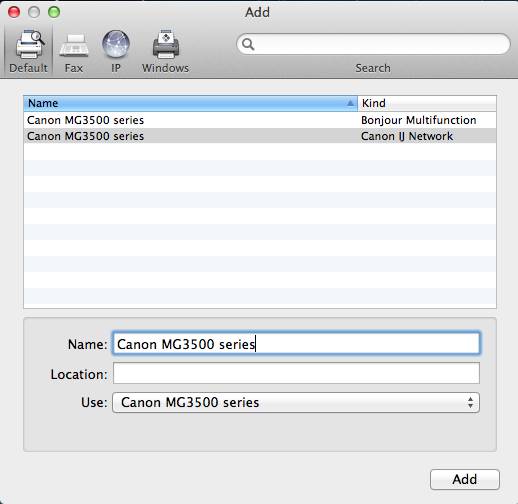
Нажмите [Далее] для завершения установки.
На этом настройка для Mac заканчивается.
Если выполнить беспроводную настройку, следуя данным инструкциям, не удается, свяжитесь с нами для получения инструкций по дальнейшим действиям.
Восстановление настроек сети PIXMA MG3540 до заводских настроек по умолчанию
Если требуется сбросить настройки сети до заводских настроек по умолчанию, например, при изменении точки доступа, можно сделать это, выполнив следующие действия.
Обратите внимание, что в процессе инициализации происходит сброс всех настроек сети на устройстве, поэтому печать или сканирование с компьютера по сети будет невозможна до момента выполнения процедуры повторной конфигурации новых настроек сети.
Следуйте приведенным ниже инструкциям для инициализации настроек сети:
1. Нажмите и удерживайте кнопку [ВОЗОБНОВИТЬ/ОТМЕНА ], пока индикатор тревоги не мигнет 17 раз.
2. Отпустите кнопку [ВОЗОБНОВИТЬ/ОТМЕНА ].
Значения настроек сети были сброшены до заводских настроек по умолчанию.
Если выполнить процедуру, следуя данным инструкциям, не удается, свяжитесь с нами для получения инструкций по дальнейшим действиям.
Последнее десятилетие прошло под эгидой мобильности, а посему производители начали потихоньку переходить на беспроводные технологии. Средства вывода информации не стали исключением, и сегодня давайте рассмотрим, как подключить принтер через Wi-Fi.
Вопреки тому, что общедоступных разновидностей принтеров не так уж и много, примерно около пяти, технологии, по которым они работают, совершенствуются каждой выпускающей их компанией. Таким образом, получается, что фактически каждая модель является более-менее уникальной в плане технологии работы и производства.
Идея беспроводного соединения уже давно подступалась к этой области компьютерных технологий. Уже лет пять назад можно было приобрести многофункциональное устройство (МФУ) с поддержкой Wi-Fi-соединения. Казалось бы, чего стоит добавить Wi-Fi-модуль. Но все не так просто.
Даже сейчас имеется множество различных тонкостей и способов соединения беспроводного принтера с гаджетом или компьютером. По факту, каждая модель может иметь отличные от своего предшественника не только настройки, но и сам принцип работы. Поэтому подключить принтер к компьютеру через Wi-Fi – это не такое уж и простое дело. Да что уж там говорить, известен случай, когда новомодное устройство с Wi-Fi-поддержкой не смогли настроить даже в родном сервисном центре.
Но ладно подключить, а вот настроить принтер через Wi-Fi в некоторых случаях бывает просто сверхсложно, а иногда даже и практически невозможно. Зачем так запутывать и усложнять подобный процесс, который изначально должен быть простым и интуитивно понятным, – неизвестно.
Так как какого-либо универсального метода не существует, то следует описать хотя бы несколько наиболее часто встречающихся. Но даже это не гарантирует, что они будут хотя бы частично полезны каждому, кто приобрел подобное устройство. В любом случае здесь будут рассмотрены три наиболее часто встречающихся способа соединения, которые условно можно обозначить так:
Этот вариант является самым удобным и наименее затратным по количеству действий и времени. Он не требует выполнения каких-либо дополнительных процессов. Достаточно просто установить аппарат в нужное место и включить его. Разумеется, гаджет должен находиться в зоне досягаемости Wi-Fi-покрытия, через которое будет происходить обмен информацией.
После того как аппарат подключен к электросети и включен, потребуется запустить ПК. Затем устанавливаем драйвера с сопутствующего аппарату диска и перезагружаем систему. После полной загрузки операционной системы, где будет автоматически запущен Wi-Fi-модуль, заходим в меню «Пуск», располагающееся в нижнем левом углу экрана монитора, и в правом столбике окна находим и щелкаем по положению «Устройства и принтеры».
Нажатием будет запущено окно, где отобразятся все подключенные устройства, в том числе и необходимое нам. Найти его не составит труда, так как в его названии будет отображена фирма-производитель и модель.
Просто щелкаем по нему правой клавишей, чтобы вызвать контекстное меню, и выбираем второй сверху пункт с названием «Использовать по умолчанию».
Если все было сделано верно, то на пиктограммке устройства будет отображен круглый зеленый значок с белой галочкой.
В принципе все – гаджет готов к использованию. Но перед тем как печатать на принтере через Wi-Fi какие-либо документы, рекомендуется распечатать пробную страницу.
У аппаратов с подобным типом подключения есть один весьма существенный недостаток, а именно – если забыть выключить после использования устройство, то к нему сможет подключиться недобросовестный сосед или коллега и прислать на распечатку пару-тройку никому не нужных файлов. Поэтому желательно выключать аппарат по завершении работы.
По исполнению этот метод практически не отличается от предыдущего, за исключением некоторых нюансов. Сразу после установки драйверов и утилит от принтера нужно будет зайти в настройки самого аппарата и выбрать сеть, к которой он и будет присоединен.
Делается это очень просто. Нужно лишь немного терпения и внимательности. В принципе, все будет примерно так же, как и при добавлении любого другого устройства к уже имеющейся Wi-Fi-сети.
Сперва находим нужную сеть, а затем вводим ключ шифрования. Кажется, вроде мелочь, а удобство вырастает в разы. Фактически вам удалась такая вещь, как сделать принтер сетевым через Wi-Fi. А это позволяет практически любому подключенному к данной точке доступа Wi-Fi-устройству напрямую отправлять на распечатку файлы, без вмешательства персонального компьютера или ноутбука.
К тому же аппараты, сопрягаемые по такой схеме, напрочь лишены недостатка предыдущего способа, а уровень удобства в эксплуатации становится просто запредельным.
Последний рассматриваемый нами вариант, как подключить ноутбук к принтеру через Wi-Fi, является самым сложным относительно двух предыдущих.
В подобных схемах сопряжения имеются свои нюансы, которые могут сыграть свою роль, а могут и вовсе остаться за бортом. Дело в том, что может так случиться, что устройство будет работать со старта и никаких особых действий и манипуляций выполнять не придется. Этот ход развития событий возможен лишь в том случае, когда стоковый IP-адрес аппарата будет находиться в пределах одной подсети с используемым провайдером и выделенным клиенту.
Проще говоря, такое маловероятно, тем более что в настоящее время используются в большинстве своем не статические IP-адреса, а динамические.
Для аппаратов с подобной схемой соединения потребуется добавить в настройки ПК IP-адрес, который использует принтер.
Потребуется опять зайти в «Устройства и принтеры» и щелкнуть по кнопке «Установка принтера».
В выводимом окошке будут представлены два блока, из которых нам необходим нижний, имеющий подпись «Добавить сетевой, беспроводной или Bluetooth-принтер».
Обновившееся окно начнет автоматический поиск. Когда принтер будет найден, то отобразится в основной части окна.
Щелкаем дважды по нему, и здесь же выведется небольшое окошко, где потребуется ввести IP-адрес, указанный в инструкции приобретенного устройства. Когда завершим внесение данных, появится оповещение об успешном подключении устройства. Перезагрузив компьютер, можно будет начинать распечатку нужных документов.
В статье использованы материалы:
http://tvoi-setevichok.ru/lokalnaya-set/podklyuchenie-printera-k-noutbuku-cherez-wifi.html
http://printergid.ru/ustanovka/printer-canon
http://besprovodnik.ru/kak-podklyuchit-printer-k-noutbuku-cherez-wifi/
http://bezprovodoff.com/wi-fi/oborudovanie/podklyuchaem-printer-po-wifi.html
Оставить комментарий