
Как ни крути, а без подключения наушников к компьютеру никаких не обойтись – как же еще можно насладиться любимой музыкой во время работы или посмотреть веселую киношку, когда вся остальная семья уже отдыхает? Но человеку без опыта бывает достаточно трудно разобраться, куда подключать наушники к компьютеру и как правильно это сделать.
Поскольку у большинства начинающих пользователей на компьютере установлена операционная система «Windows», то давайте подробно рассмотрим, что необходимо сделать для подключения наушников в этом случае.
Шаг 1 — определяем месторасположение разъемов для подключения звуковых устройств
Практически все современные компьютеры оборудованы звуковой картой, делающей возможным воспроизведение звуков с компьютера. Звуковая карта может как устанавливаться отдельно, так и быть встроенной в материнскую плату. Но где бы она ни была установлена, на задней стенке системного блока будут присутствовать разъемы для подключения различных звуковых устройств: колонок, микрофона и наушников. На многих системных блоках эти же разъемы дублируются и на передней панели системного блока, что делает подключение наушников еще более быстрым и удобным. В ноутбуках разъемы для подключения аудио устройств можно найти либо на левой части корпуса, либо на передней.
Шаг 2 — определяем, куда подключать наушники
Итак, разъемы найдены, осталось лишь разобраться, какой из них предназначен для наушников и колонок, а какой для микрофона. Сделать это достаточно легко, так как и сами разъемы и штекеры имеют соответствующую цветовую маркировку. Так, разъем для колонок и наушников маркируется обычно зеленым цветом, а для микрофона — розовым. Чтобы ошибиться было совсем невозможно, рядом с разъемом нанесено обычно и схематическое изображение того устройства, для подключения которого он предназначен.
Шаг 3 — подключаем наушники
Когда все разъемы идентифицированы, остается лишь вставить штекеры в соответствующие гнезда. Чаще всего процесс подключения наушников на этом благополучно заканчивается. Но может быть и такое, что наушники после подключения останутся безмолвными. В этом случае наступает время переходить к поиску неисправностей.
Шаг 4 — ищем неисправности
Прежде всего, следует проверить работоспособность самих наушников. Самый простой способ это сделать — подключить их к любому другому устройству: плееру, телевизору и т.д. Если же наушники исправны, стоит начать поиск программных неисправностей:
- Проверяем, установлены ли драйвера на звуковую карту. Для этого при помощи поиска находим в панели управления диспетчер устройств. Открыв его, переходим к строчкам, относящимся к аудиоустройствам — «аудиовыходы и аудиовходы». При нормальной работе всех устройств рядом с ними не будет никаких значков: крестиков или восклицательных знаков. Если же такие значки имеются, необходимо переустановить драйвера звуковой карты.
- Возможно также, что в системе windows звук убавлен до минимума. Прибавить громкость можно нажав на значок динамика, находящийся в правом нижнем углу рабочего стола.

Ситуация, когда к одному компьютеру необходимо подключить 2 пары наушников, возникает достаточно часто. Легче всего сделать это при помощи специального раздвоителя, который можно приобрести на любом радиорынке. Раздвоитель необходимо подключить к аудиовыходу системного блока, а уже в него подключить обе пары наушников.
Для работы гарнитуры, необходимо выполнить сопряжение аксессуара с модулем беспроводной связи. Последнее по умолчанию устанавливается в ноутбук и часто в нетбук, а так же некоторые материнские платы для ПК. Если такой модуль отсутствует, требуется приобрести Bluetooth адаптер.
Выделяют два типа адаптеров:
- Внутренний, подключаемый к периферийному порту PCI.
- Внешний, соединяемый с разъемом USB.
Внутренний адаптер представляет собой плату расширения и подразумевает установку в корпус ПК. В продаже имеются компактные версии, с минимальным набором возможностей, а так же крупногабаритные, включающие массивные антенны и Wi Fi маршрутизатор. Скорость передачи данных и возможности таких устройств выше, но и стоимость дороже.
Так же требуется свободный PCI порт.
Внешний модуль напоминает USB накопитель, а размер чаще не превышает радио-ключ для беспроводной мышки. Цена таких устройств начинается с 2-3 USD, а для установки не требуется лезть внутрь корпуса. При этом скорость передачи данных и возможности, ниже, в сравнении с PCI адаптерами.
Инструкция как блютуз наушники подключить к компьютеру на Windows 7 и 10
Соедините Bluetooth адаптер с компьютером, установите драйвера. При отсутствии диска с программным обеспечением, ОС Windows автоматически выполнит поиск в общей базе, и произведет установку.
Как только устройство будет готово к использованию, в области уведомления появится значок Bluetooth, на котором требуется нажать правой кнопкой и выбрать пункт «Добавить устройство».
Включите беспроводные наушники в режиме обнаружения, а затем выберете устройство на компьютере. После добавления гарнитуры, появится сообщение о поиске драйверов.
Если в процессе сопряжения появится запрос на ввод пароля, введите стандартную комбинацию «0000» или «1111». В случае ошибки, проверьте инструкцию и найдите указанный производителем пароль.
Устройство готово к работе.
Важно! Причина отсутствие звука в наушниках – не установленный или неправильно работающий драйвер. В таком случае требуется произвести ручную установку программного обеспечения. На ноутбуках и нетбуках, следует найти оригинальный диск, где содержаться драйвера или скачать программу с официального сайта производителя. Аналогично и для внешних/встраиваемых адаптеров.
При правильной установке драйверов, настройка и подключение блютуз наушников, занимает 2-3 минуты. Конфликты и некорректная работа, возникает только с дешевыми USB и PCI адаптерами, идущими без диска с программным обеспечением. ОС Windows определяет устройства правильно, но так как автоматические драйвера не годятся, звук отсутствует. Требуется искать соответствующее ПО, что проблематично, а иногда и не возможно. Поэтому при покупке подключаемого адаптера, требуется уделить этому параметру особое внимание. Подключение наушников на ноутбуке проще, так как адаптер часто встроен, а обновить драйвера проще.
Подключение наушников большинству пользователей ПК кажется настолько обыденным делом, что не требует никакого дополнительного руководства. Однако если в процессе его выполнения начинаются проблемы, требуется основательно разобраться в сущности работы звуковых устройств и их взаимодействии с ПК.
Подключение гаджета изначально производится через физическое присоединение устройства к ПК. Все разъемы, через которые происходит присоединение звуковых устройств, располагаются в видеокарте системного блока.
В зависимости от строения системного блока, разъемы могут выходить на его заднюю и/или переднюю часть. Для их обозначения существует стандартна цветовая схема, универсальная для всех устройств. Следуя цветовым обозначениям, можно без труда найти нужный разъем.
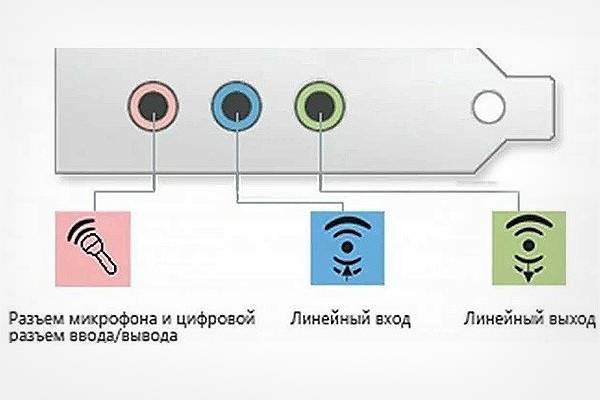
Другой нюанс заключается в наличии у наушников микрофона. Модели таких гарнитур могут иметь как два раздельных штекера, так и один общий. В случае, если штекер один, он подключается к разъему для наушников (или к специальному разъему для гарнитур, который, к примеру, бывает в ноутбуках). В случае если у гарнитуры два штекера, то на каждом из них будет присутствовать либо цветовая маркировка, либо гравировка, обозначающая функцию входа.
Чаще всего наушники начинают работать сразу же после присоединения к ПК либо через несколько секунд, когда драйверы устройства завершают автоматическую настройку.
Если подключение по каким-то причинам не произошло автоматически, придется произвести настройку вручную. Для этого нужно кликнуть правой кнопкой мышки на значок динамика (внизу справа), перейти на «Устройства воспроизведения» и в выпавшем списке поставить зеленую галочку возле пункта «Наушники».
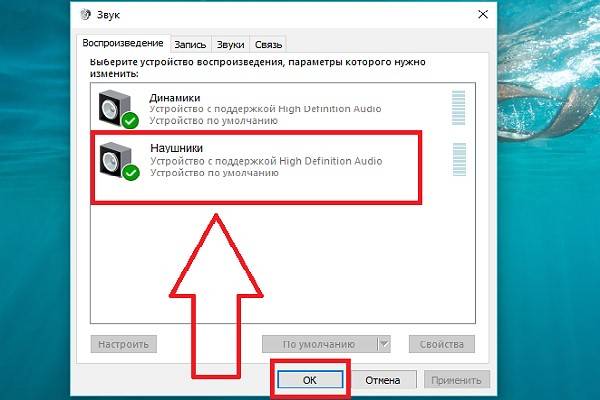
Если это не помогло, необходимо в указанном порядке произвести следующие действия:
- Прежде всего следует удостовериться в работоспособности гаджета. Для этого необходимо подключить его к любому другому устройству –смартфону, планшету, плееру – и проверить, есть ли звук при воспроизведении на нем.
- В случае, если наушники исправны, логичным окажется предположение о том, что на ПК отсутствуют необходимые для их работы драйверы. Чтобы проверить эту догадку, необходимо запустить любой аудиофайл и проверить, идет ли звук с его воспроизведения через колонки, которые были подключены ранее. Если звук воспроизводится, значит драйверы были установлены, необходимо лишь изменить их настройки таким образом, чтобы они взаимодействовали с наушниками.
- Еще одно обстоятельство, которое требует проверки – это уровень громкости на микшере. В правом нижнем углу панели «Пуск» находится значок рупора, кликнув на который можно убедиться, что громкость включена и работает на достаточном уровне.
Если все вышеперечисленные методы опробованы и проблема заключается в драйверах компьютера (а точнее, в их отсутствии), следует найти в меню компьютера раздел «Панель управления» – «Диспетчер устройств».
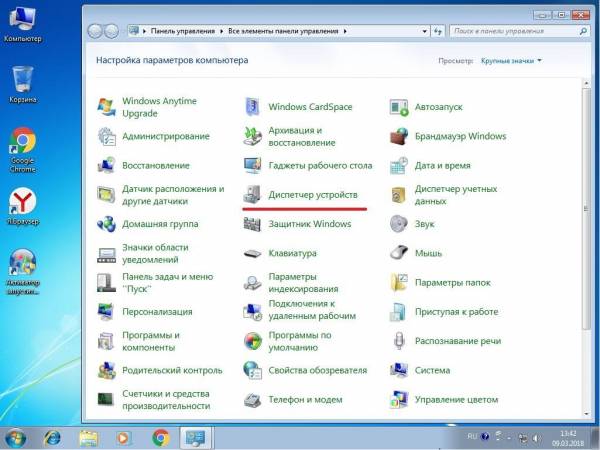
Найдите строку «Звуковые видео и игровые устройства». Если напротив этого пункта обнаружится знак «!», то необходимо кликнуть на него, чтобы скачать драйверы для звуковой карты. Обычно скачивание совершается с официального сайта устройств.
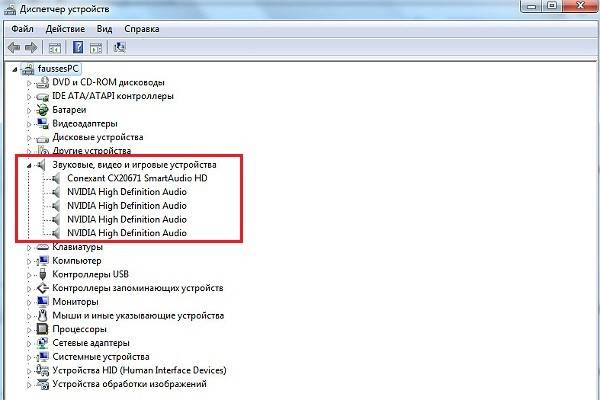
Если подключения к интернету нет, драйверы можно поставить с физического носителя (флеш-накопителя или диска). Это актуально для недавно собранных устройств, когда звуковая карта была приобретена отдельно и содержала в комплекте носитель с программами драйверов.
Если драйверы обновлены, однако не работают ни подключенные к компьютеру колонки, ни исправные наушники – возможно, случилась поломка в звуковой карте. Это проблема т.н. «железа», т.е. при помощи манипуляций с компьютером без непосредственной разборки системного блока и звуковой карты проблему решить не удастся.

Если же другие звуковые устройства, подключенные к компьютеру, работают, а наушники – нет, значит, причина неисправности кроется либо в самом гаджете (если они не работают при подключении к другим устройствам), либо в драйверах (если наушники исправно работают с другими видами устройств). Также в этом случае проблема может крыться в самом гнезде для наушников (например, такое может произойти с ноутбуками – при этом встроенные динамики работают нормально, а подключаемые устройства – нет).
Если срок возврата товара истек, обратитесь к техническому специалисту – возможно, устройство можно реанимировать, разобравшись в его механической части. У некоторых наушников с дополнительными функциями есть собственный процессор, к которому драйверы требуется устанавливать отдельно с сайта производителя или физического носителя.
Параллельная работа наушников и динамиков может быть полезна, к примеру, геймерам, которым необходимо разделить вывод аудиодорожек игры и голосового чата. Такое одновременное подключение возможно, если на компьютере находится 2 разъема для вывода звука или если на динамиках имеется отдельный разъем для наушников. Чтобы подключить звуковые устройства в один разъем, можно воспользоваться специальным разветвителем для звукового гнезда.
Чтобы программно настроить одновременное проигрывание звука одновременно с двух устройств, следует выполнить следующие шаги:
-
В панели управления компьютера выберите пункт «Диспетчер Realtek HD». На устройствах с другой звуковой картой название пункта может отличаться, однако на большинстве современных устройств установлены именно звуковые карты Realtek.
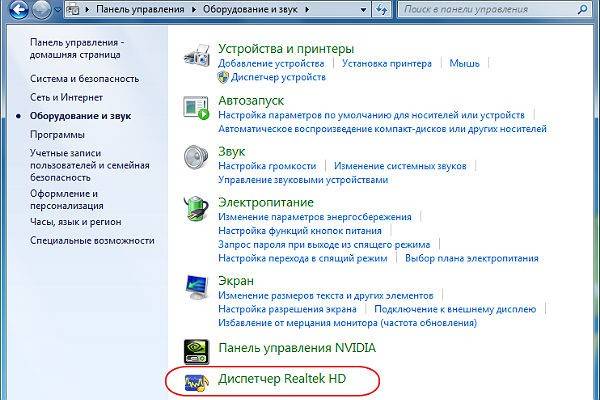
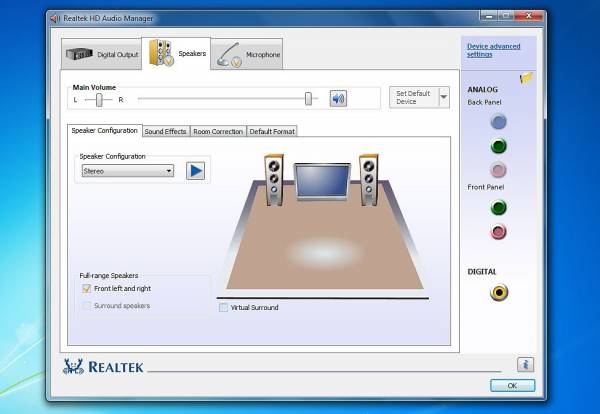
В правом верхнем углу открывшегося всплывающего окна найдите и выберите пункт «Дополнительные настройки устройства». Среди представленных пунктов выбора поставьте галочки напротив «Отключить звук заднего выходного устройства…» и «Объединить входные гнезда одного типа…». Подтвердите выбор.
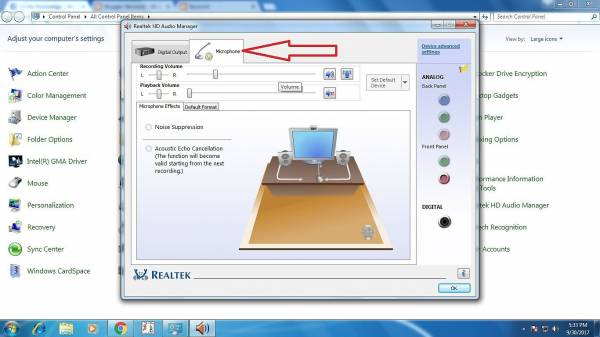
Если все выполнено правильно, то звук должен одновременно воспроизводиться и в колонках, и в наушниках.
Если у наушников имеется микрофон, нужно посмотреть, сколько входов имеется у этого гаджета. Если вы видите два штекера, то нужно подключить к компьютеру зеленый и розовый в гнезда соответствующих цветов. Если же разъем один, то он подключается к универсальному входу.

Для настройки работы микрофона следует в меню панели управления перейти в раздел «Оборудование и звук». В открывшемся окне выберите строчку «Звук», а в еще одном открывшемся окошке – вкладку «Запись». Если все работает хорошо, то вы должны увидеть пиктограмму микрофона и название устройства – это означает, что драйверы включились и начали взаимодействовать с компьютером.
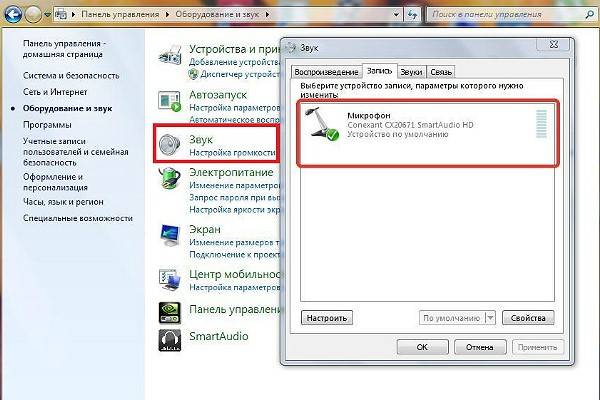
Кликните на символ микрофона и нажмите «Свойства». Откроется новое окно, в котором нужно выбрать сначала пункт «Прослушать», а затем поставить галочку напротив пункта «Прослушать с данного устройства». Откроется меню, в котором вы сможете писать звук с микрофона, а затем прослушивать и анализировать, регулируя громкость и уровень шумов. Как только настройка будет завершена и вас устроит качество записываемого звука, подтвердите выбранные настройки и закройте меню.
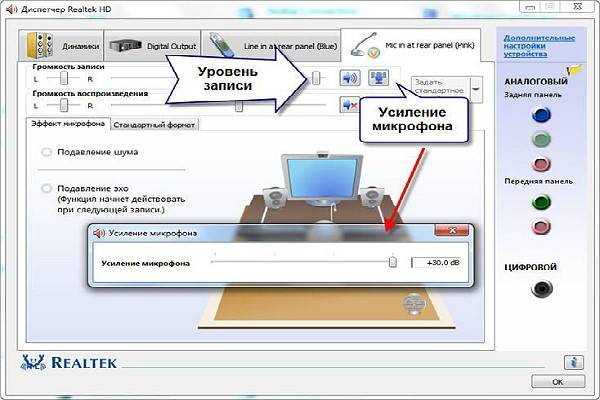
Если у вас все еще остались вопросы по подключению наушников к ПК, решить их поможет эта видеоинструкция:
Любой уверенный пользователь компьютера может самостоятельно разобраться в неполадках, возникающих при подключении наушников или гарнитуры к компьютеру. При исправной работе звукового устройства и звуковой карты этот процесс занимает всего несколько секунд и не требует никаких дополнительных манипуляций.
Наушники — это очень полезный инструмент при работе с компьютером. При этом многие пользователи до сих пор не понимают, как подключить наушники к компьютеру, и сталкиваются с разными проблемами при попытках установки соединения. На самом деле, все очень просто. Самое главное — это немного разобраться в видах подключения. Давайте расширять возможности устройства вместе.
Любая современная модель готового компьютера имеет в своей конструкции звуковую карту, которая либо встроена в материнку, либо вынесена отдельным компонентом.
Важно! Обратите внимание лишь на то, что передняя панель персонального компьютера имеет несколько разных разъемов для подключения различных устройств. Для наушников общим стандартом является обозначение разъема зеленым цветом, а для устройств записи — розовым или красным. Также в некоторых вариациях сборки предусмотрены наводящие изображения, которые нарисованы или выгравированы выше интересующего вас интерфейса. Не секрет, что и модели наушников имеют соответствующие обозначения цветом.
Компьютерный тип гарнитуры принято оснащать довольно длинным кабелем хорошего качества, который может похвастаться большим сроком службы и впечатляющим качеством воспроизведения. Если у вас есть такое устройство, то его остается лишь подключить, соединив зеленый цвет с зеленым, а розовый — с розовым.

Важно! Обратите внимание на то, что для установки соединения устройства с ноутбуком необходимо выполнить идентичные манипуляции. Разница будет лишь в расположении интерфейсов на корпусе девайса.
Если уж мы начали говорить про ноутбуки, то следует упомянуть о комбинированных разъемах, которые нередко называют гарнитурными. Этот интерфейс выглядит абсолютно так же и мало чем отличается от двух раздельных. Единственное отличие — это цветовое обозначение, которое никак не регламентируется, но и такие входы обозначаются специальными значками.
Как настроить наушники на компьютере и какие проблемы могут возникнуть? Давайте рассмотрим самые распространенные случаи.
Если все провода размещены по местам, то звук должен начать нормально воспроизводиться. Но бывает и так, что никакого результата после установки соединения не следует, поэтому рекомендуем уделить внимание следующим советам:
- Для начала следует заняться проверкой работоспособности наушников. Попробуйте использовать для подключения другой источник звука: мобильное устройство, проигрыватель, телевизор.
- Удостоверьтесь в том, что на ваш компьютер установлены соответствующие драйвера последней версии. Если ваши динамики воспроизводят звук, то с программным обеспечением все хорошо, в обратном случае — перейдите на диспетчер устройств (при помощи панели управления).
- Взгляните на столбцы с названием “Аудиовыходы и аудиовходы”, также обратите внимание на параметр “Звуковые устройства”. Удостоверьтесь, что в вышеперечисленных строках нет никаких красных символов, если же таковые имеются, переустановите драйвера для оборудования.
- Если и наушники, и ПО показывают себя с лучшей стороны, то сетовать остается лишь на настройки звука в операционной системе. Возможно, ползунок громкости опущен на минимум. Просто проверьте это в правом нижнем углу, нажав мышью на ярлык динамика.
- Далее перейдите в панель управления и откройте окно с названием “Звук”. В открывшемся меню вы можете взглянуть на все установленные настройки. Бывает так, что усиление выкручено на минимум — просто потяните ползунок обратно до максимума.
- Оцените работу светового графического индикатора, передвижения которого говорят о полной работоспособности устройства. Если полоска не меняется никаким образом, то проблема кроется в чем-то другом.
- Если ваш девайс имеет устройство записи звука, то настройте его на вкладке с названием “Запись”.
Важно! Если ни один из советов не помог подключить наушники к компьютеру, то рекомендуем вам обратиться в сервисный центр к квалифицированному специалисту.

Некоторым пользователям интересны те случаи, когда на стационарном персональном компьютере имеется лишь один интерфейс для подключения динамиков и гарнитуры. Вряд ли кто-нибудь захотел бы вечно туда-сюда дергать кабель. Такое занятие не только выводит на нервы, но и быстро приводит в негодность всю проводку.
Вы, конечно же, можете подключить свои динамики, используя этот вход, а гарнитуру уже к ним — но это не всегда удобно или возможно, особенно если речь идет об устройстве со встроенным микрофоном.
Оптимальный выход из ситуации — это использование единого линейного входа. Другими словами, оба устройства будут подключаться к компьютеру параллельно.
Важно! При таком подключении звук будет воспроизводиться и с колонок, и из наушников. Когда вам требуется работа в гарнитуре — просто отключите динамики при помощи кнопки питания на их корпусе.
Для осуществления такого метода потребуется специальный разветвитель малых размеров. Кстати, обойдется такая покупка всего лишь в 3 доллара США. Найти такой интересный товар вы сможете в любом техническом магазине, который специализируется на проводах, компакт-дисках и прочей мелочевке для ПК.
Важно! Единственный недостаток кроется в том, что устройство записи придется подключать стандартным способом, используя соответствующий разъем. Если же ваш системный блок оснащен хорошей передней панелью с розовым интерфейсом, то покупка разветвителя и вовсе теряет свою актуальность.
Теперь вы знаете, как настроить наушники с микрофоном на ноутбуке и ПК. Самое важное при эксплуатации — это помнить об обновлении программного обеспечения, поскольку разработчик всегда стремится помочь пользователю достичь самого лучшего качества воспроизведения и записи. Приятного прослушивания!
Как подключить наушники к компьютеру: советы и рекомендации
Как подключить наушники к компьютеру? Если вы являетесь современным человеком, и в то же время еще и меломаном (или киноманом), то хотя бы раз в жизни вам уже приходилось (или придется в ближайшем будущем) задаваться этим вопросом.
Сперва может показаться, что нет ничего сложного и непонятного в такой на первый взгляд элементарной задаче, как подключение наушников к компьютеру. Это заблуждение!
Обратите внимание, что в основном данное аудиоустройство подключается либо к задней, либо к передней панели, хотя также существует еще и весьма популярная беспроводная модель.
1. Как подключить наушники к компьютеру. Задняя панель
1. Постарайтесь расположить системный блок таким образом, чтобы процесс подключения контролировался не на ощупь, как это часто бывает, а визуально. Запомните, что в идеале подключающему необходимо видеть как расположение гнезд, так и их цветную маркировку. Компьютер при этом можно оставить включенным.
3. Если вы все-таки отключали компьютер перед подключением гарнитуры, загрузите его. Если нет, просто подождите несколько секунд до тех пор, пока он не определит наличие нового устройства. Готово? В принципе, в большинстве случаев, от вас больше ничего и не понадобится. Наушники готовы к использованию.
2. Как подключить наушники к компьютеру. Передняя панель
Сейчас разъемы можно встретить не только на привычной нам задней панели, но и на передней, и даже на клавиатуре. Зачем? Да просто не всегда длина провода позволяет свободно и без натяжки подсоединиться именно к задней панели вашего системного блока, как правило, стоящего на полу.
1. Часто можно столкнуться с такой ситуацией: приобретенный компьютер имеет все необходимые для аудиоустройств разъемы, расположенные на передней панели, однако шлейф к звуковой плате не подключен. Как это проверить? Включите компьютер, дождитесь загрузки операционной системы, запустите любой аудиопроигрыватель на ваш выбор, вставьте штекер от наушников в порт зеленого цвета на передней панели. Ваше аудиоустройство считается рабочим в том случае, если, подключив его должным образом, вы услышите звук, доносящийся уже из него, а не из колонок.
2. Если случилось так, что внутренний шлейф все-таки оказался неподключенным, можно попробовать решить эту проблему самостоятельно. Для этого специалисты рекомендуют тыльной стороной повернуть системный блок к себе. Внутри вы обязательно увидите два проводка со штекерами типа jack 3,5. Один из них предназначен для колонок или наушников (зеленого цвета), а второй для микрофона (розовый). Просто подсоедините нужные разъемы.
3. Если же звук продолжает не поступать на переднюю панель вашего компьютера, то, скорее всего, вам будет необходимо обратиться в сервисный центр или в тот компьютерный магазин, где был приобретен товар.
3. Как подключить наушники к компьютеру. Беспроводное подключение
1. Прежде всего, удостоверьтесь, что к приобретенному устройству в комплекте прилагается специальный адаптер. Без него вам не удастся подключить наушники.
2. К соответствующему разъему компьютера подсоедините этот самый адаптер. Как правило, драйвера загружаются автоматически и спустя несколько секунд на мониторе появится сообщение о том, что найдено и подготовлено к работе новое устройство.
3. В корпус наушников не забудьте установить аккумуляторы питания. Если на самом аудиоустройстве имеется переключатель, включите его. Ваше устройство готово к работе!
Подключение гарнитуры к компьютеру и её последующая настройка
 В гарнитуре собраны все необходимые компоненты для передачи и восприятия речи, поэтому она является наиболее удобным решением для общения через компьютер. Но прежде чем вы начнете использовать это функционально устройство в играх или для общения по Skype, нужно разобраться, как подключить гарнитуру к компьютеру.
В гарнитуре собраны все необходимые компоненты для передачи и восприятия речи, поэтому она является наиболее удобным решением для общения через компьютер. Но прежде чем вы начнете использовать это функционально устройство в играх или для общения по Skype, нужно разобраться, как подключить гарнитуру к компьютеру.
Гарнитура представляет собой наушники, в которые встроены микрофон, поэтому для её подключения обычно используется два разъема – соответственно для микрофона (розовый) и для наушников (зеленый).
Поверните системный блок обратной стороной к себе и найдите выходы звуковой карты. Если вы подключали колонки к компьютеру, то их лучше отключить, чтобы освободить порт. Найдите нужные разъемы аудиоадаптера и установите штекеры в порты, соотнеся цвета или графические изображения (розовый – в розовый; зеленый – в зеленый).
Следующий после подключения этап – настройка оборудования.
Некоторые модели гарнитур не требуют никакой дополнительной регулировки параметров, так как автоматически определяются системой.
Однако лучше все-таки самостоятельно проверить, как устройство установилось в системе, и при необходимости поправить его конфигурацию.
- Раскройте меню «Пуск» и перейдите в «Панель управления».
- Найдите раздел «Звуки и аудиоустройства» и откройте его. Перейдите на вкладку «Речь».
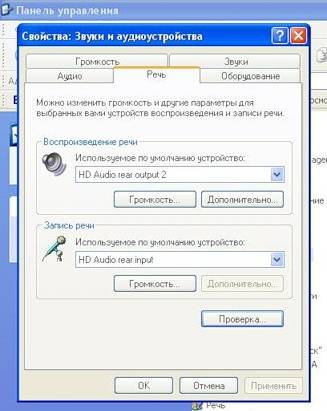
- Нажмите «Громкость» в поле «Запись речи», затем перейдите в подраздел «Параметры» и раскройте «Свойства».
- Убедитесь, чтобы возле пункта «Микрофон» стояла галочка, которая означает, что система нашла оборудование для записи голоса.
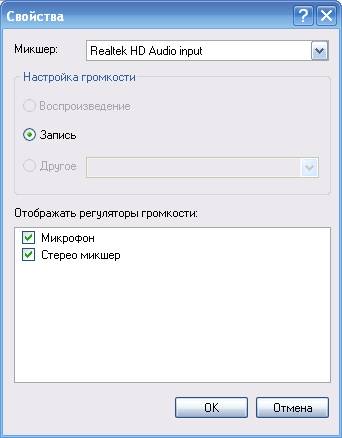
«Семерка» по своему интерфейсу значительно отличается от XP, поэтому порядок настройки аудиооборудования здесь немного другой.
Добраться до параметров подключенных аудиоустройств можно через «Панель управления» (раздел «Оборудование и звук») и с помощью значка динамика в системном трее.
При открытии подраздела «Звук» вы увидите четыре вкладки, среди которых вас должны заинтересовать только три: «Воспроизведение», «Запись» и «Связь». Вкладка «Звуки» позволяет установить аудиосхему, и к настройке гарнитуры никак не относится.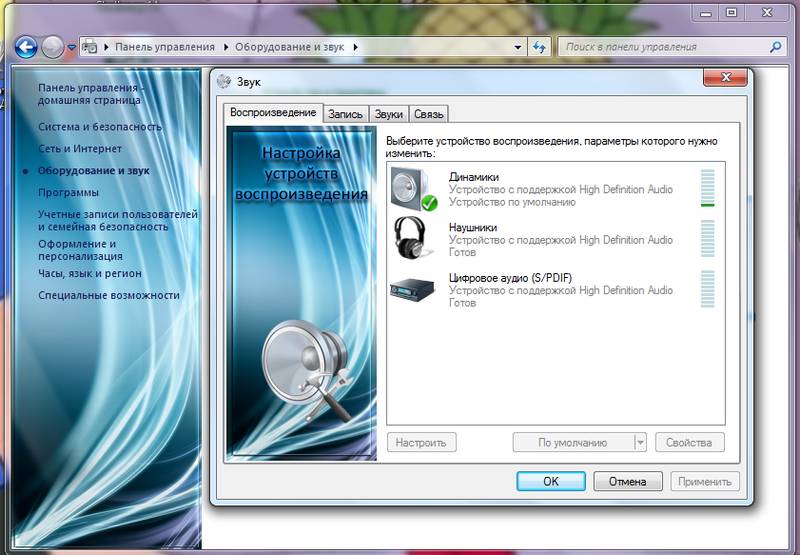
Если вы используете компьютер для общения, обратите внимание на вкладку «Связь». Здесь можно установить действия, которые необходимо производить при разговоре через ПК.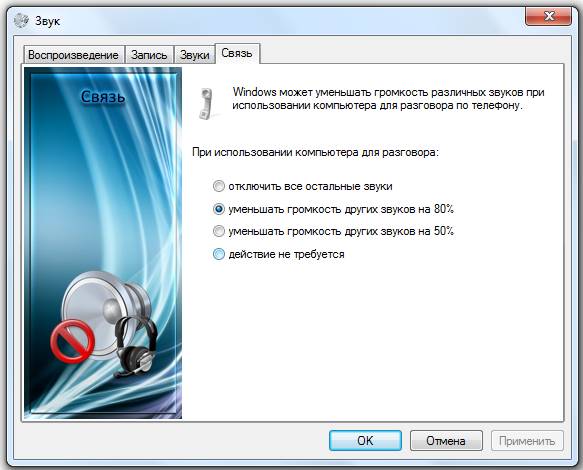
Все подключенные и корректно обнаруженные устройства отметаются зеленой галочкой. Чтобы проверить, что ваш голос записывается, и заодно настроить параметры работы оборудования, перейдите на вкладку «Запись» и найдите подключенное устройство. Щелкните на него дважды и откройте вкладку «Уровни».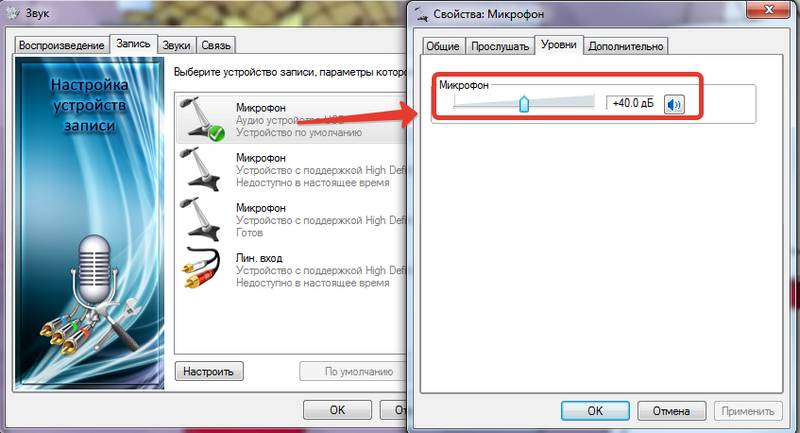 Здесь можно указать громкость записи или вовсе отключить гарнитуру.
Здесь можно указать громкость записи или вовсе отключить гарнитуру.
Чтобы использовать беспроводное соединение, сначала нужно настроить блютуз на ноутбуке или компьютере. Если встроенного адаптера нет, используйте тот, который идет в комплекте с аудиоустройством.
Иногда устройство определяется автоматически и пользователям остается только выполнить сопряжение оборудования по протоколу Bluetooth. Если автоматическое определение не происходит, установите диск с драйверами в привод и произведите их принудительную инсталляцию.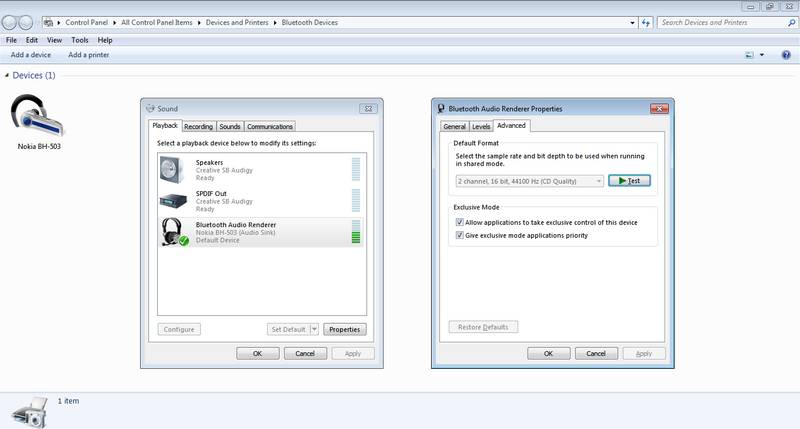
Иногда на диске можно найти специальную утилиту для управления гарнитурой. Но даже если нет фирменного софта, можно воспользоваться для этих целей универсальной программой Bluetooth Soleil, которая распространяется по свободной лицензии.
Используя программу Bluetooth Soleil, вы можете решить некоторые проблемы с программным обеспечением, которое не всегда подходит для конкретной модели гарнитуры и не позволяет осуществить корректное подключение аудиоустройства.
Последний этап подключения – осуществление сопряжения устройств. Включите гарнитуру и расположите её возле компьютера, чтобы система могла найти новое аудиоустройство.
- Запустите программу и раскройте раздел «Bluetooth Setup Wizard».
- Выберите пункт «Find a specific device» и нажмите «Next».
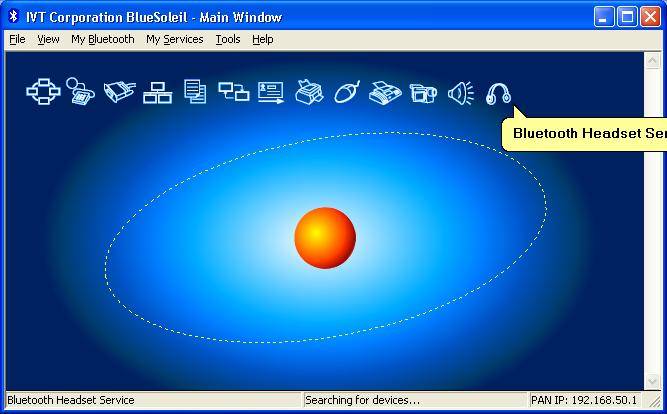
- Адаптер начнет поиск доступного оборудования, поэтому следите, чтобы гарнитура была в зоне обнаружения. Как только устройство будет обнаружено, откроется окно подключения.
Мастер установки нового оборудования проведет вас по всем этапам настройки Bluetooth-гарнитуры, предложив выбрать подключенное устройство и произвести сопряжение. Выполните все шаги и наслаждайтесь свободным общением.
Подключение наушников большинству пользователей ПК кажется настолько обыденным делом, что не требует никакого дополнительного руководства. Однако если в процессе его выполнения начинаются проблемы, требуется основательно разобраться в сущности работы звуковых устройств и их взаимодействии с ПК.
Подключение гаджета изначально производится через физическое присоединение устройства к ПК. Все разъемы, через которые происходит присоединение звуковых устройств, располагаются в видеокарте системного блока.
В зависимости от строения системного блока, разъемы могут выходить на его заднюю и/или переднюю часть. Для их обозначения существует стандартна цветовая схема, универсальная для всех устройств. Следуя цветовым обозначениям, можно без труда найти нужный разъем.
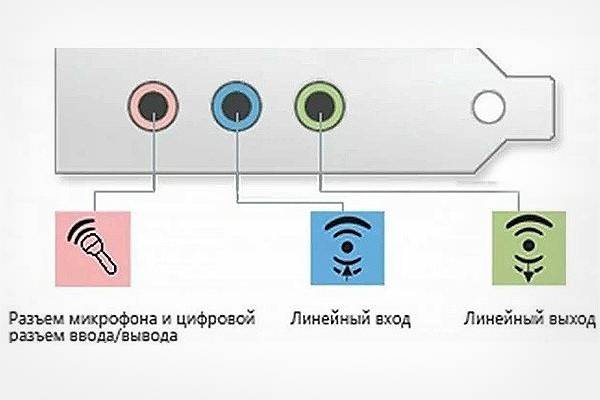
Другой нюанс заключается в наличии у наушников микрофона. Модели таких гарнитур могут иметь как два раздельных штекера, так и один общий. В случае, если штекер один, он подключается к разъему для наушников (или к специальному разъему для гарнитур, который, к примеру, бывает в ноутбуках). В случае если у гарнитуры два штекера, то на каждом из них будет присутствовать либо цветовая маркировка, либо гравировка, обозначающая функцию входа.
Чаще всего наушники начинают работать сразу же после присоединения к ПК либо через несколько секунд, когда драйверы устройства завершают автоматическую настройку.
Если подключение по каким-то причинам не произошло автоматически, придется произвести настройку вручную. Для этого нужно кликнуть правой кнопкой мышки на значок динамика (внизу справа), перейти на «Устройства воспроизведения» и в выпавшем списке поставить зеленую галочку возле пункта «Наушники».
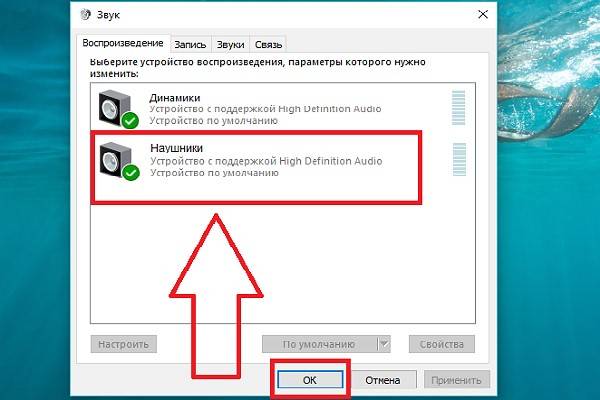
Если это не помогло, необходимо в указанном порядке произвести следующие действия:
- Прежде всего следует удостовериться в работоспособности гаджета. Для этого необходимо подключить его к любому другому устройству –смартфону, планшету, плееру – и проверить, есть ли звук при воспроизведении на нем.
- В случае, если наушники исправны, логичным окажется предположение о том, что на ПК отсутствуют необходимые для их работы драйверы. Чтобы проверить эту догадку, необходимо запустить любой аудиофайл и проверить, идет ли звук с его воспроизведения через колонки, которые были подключены ранее. Если звук воспроизводится, значит драйверы были установлены, необходимо лишь изменить их настройки таким образом, чтобы они взаимодействовали с наушниками.
- Еще одно обстоятельство, которое требует проверки – это уровень громкости на микшере. В правом нижнем углу панели «Пуск» находится значок рупора, кликнув на который можно убедиться, что громкость включена и работает на достаточном уровне.
Если все вышеперечисленные методы опробованы и проблема заключается в драйверах компьютера (а точнее, в их отсутствии), следует найти в меню компьютера раздел «Панель управления» – «Диспетчер устройств».
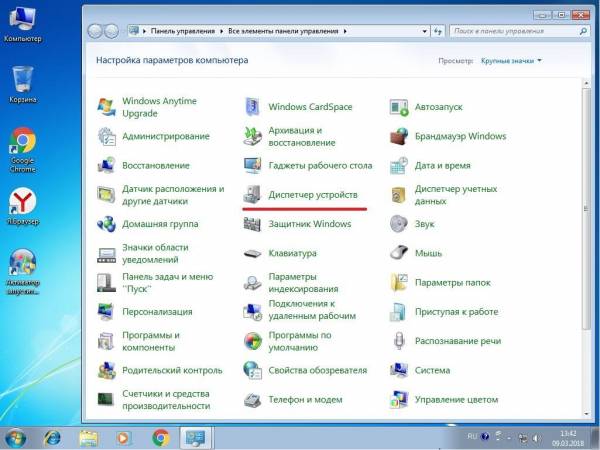
Найдите строку «Звуковые видео и игровые устройства». Если напротив этого пункта обнаружится знак «!», то необходимо кликнуть на него, чтобы скачать драйверы для звуковой карты. Обычно скачивание совершается с официального сайта устройств.
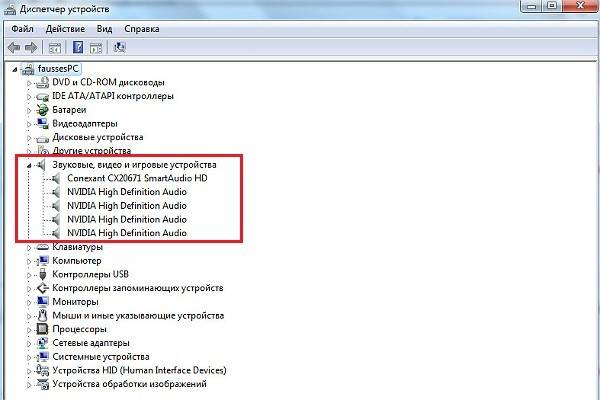
Если подключения к интернету нет, драйверы можно поставить с физического носителя (флеш-накопителя или диска). Это актуально для недавно собранных устройств, когда звуковая карта была приобретена отдельно и содержала в комплекте носитель с программами драйверов.
Если драйверы обновлены, однако не работают ни подключенные к компьютеру колонки, ни исправные наушники – возможно, случилась поломка в звуковой карте. Это проблема т.н. «железа», т.е. при помощи манипуляций с компьютером без непосредственной разборки системного блока и звуковой карты проблему решить не удастся.
Если же другие звуковые устройства, подключенные к компьютеру, работают, а наушники – нет, значит, причина неисправности кроется либо в самом гаджете (если они не работают при подключении к другим устройствам), либо в драйверах (если наушники исправно работают с другими видами устройств). Также в этом случае проблема может крыться в самом гнезде для наушников (например, такое может произойти с ноутбуками – при этом встроенные динамики работают нормально, а подключаемые устройства – нет).
Если срок возврата товара истек, обратитесь к техническому специалисту – возможно, устройство можно реанимировать, разобравшись в его механической части. У некоторых наушников с дополнительными функциями есть собственный процессор, к которому драйверы требуется устанавливать отдельно с сайта производителя или физического носителя.
Параллельная работа наушников и динамиков может быть полезна, к примеру, геймерам, которым необходимо разделить вывод аудиодорожек игры и голосового чата. Такое одновременное подключение возможно, если на компьютере находится 2 разъема для вывода звука или если на динамиках имеется отдельный разъем для наушников. Чтобы подключить звуковые устройства в один разъем, можно воспользоваться специальным разветвителем для звукового гнезда.
Чтобы программно настроить одновременное проигрывание звука одновременно с двух устройств, следует выполнить следующие шаги:
-
В панели управления компьютера выберите пункт «Диспетчер Realtek HD». На устройствах с другой звуковой картой название пункта может отличаться, однако на большинстве современных устройств установлены именно звуковые карты Realtek.
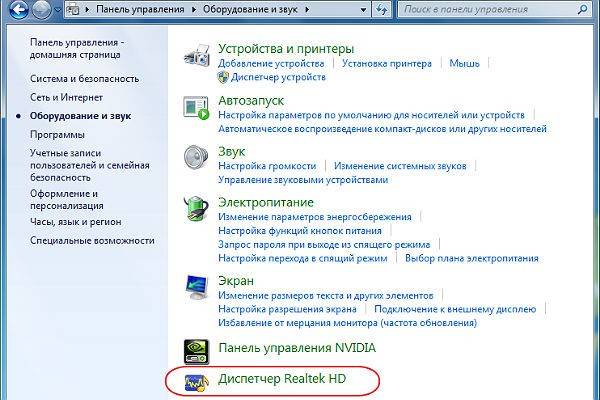
В правом верхнем углу открывшегося всплывающего окна найдите и выберите пункт «Дополнительные настройки устройства». Среди представленных пунктов выбора поставьте галочки напротив «Отключить звук заднего выходного устройства…» и «Объединить входные гнезда одного типа…». Подтвердите выбор.
Если все выполнено правильно, то звук должен одновременно воспроизводиться и в колонках, и в наушниках.
Если у наушников имеется микрофон, нужно посмотреть, сколько входов имеется у этого гаджета. Если вы видите два штекера, то нужно подключить к компьютеру зеленый и розовый в гнезда соответствующих цветов. Если же разъем один, то он подключается к универсальному входу.
Для настройки работы микрофона следует в меню панели управления перейти в раздел «Оборудование и звук». В открывшемся окне выберите строчку «Звук», а в еще одном открывшемся окошке – вкладку «Запись». Если все работает хорошо, то вы должны увидеть пиктограмму микрофона и название устройства – это означает, что драйверы включились и начали взаимодействовать с компьютером.
Кликните на символ микрофона и нажмите «Свойства». Откроется новое окно, в котором нужно выбрать сначала пункт «Прослушать», а затем поставить галочку напротив пункта «Прослушать с данного устройства». Откроется меню, в котором вы сможете писать звук с микрофона, а затем прослушивать и анализировать, регулируя громкость и уровень шумов. Как только настройка будет завершена и вас устроит качество записываемого звука, подтвердите выбранные настройки и закройте меню.
Если у вас все еще остались вопросы по подключению наушников к ПК, решить их поможет эта видеоинструкция:
Любой уверенный пользователь компьютера может самостоятельно разобраться в неполадках, возникающих при подключении наушников или гарнитуры к компьютеру. При исправной работе звукового устройства и звуковой карты этот процесс занимает всего несколько секунд и не требует никаких дополнительных манипуляций.
 Если вы любите общаться по Скайпу, слушать музыку или смотреть фильмы и сериалы на компьютере — но так, чтобы не мешать другим — вам не обойтись без наушников с микрофоном.
Если вы любите общаться по Скайпу, слушать музыку или смотреть фильмы и сериалы на компьютере — но так, чтобы не мешать другим — вам не обойтись без наушников с микрофоном.
Разъем наушников без микрофона оснащен двумя контактными полосами, а мини-джек гарнитуры оснащен еще и третьей. Проблема в том, что обычно звуковые карты стационарных ПК снабжаются двумя раздельными гнездами для наушников и микрофона, причем первое рассчитано на разъем с двумя контактами. Следовательно, подключить устройство к компьютеру одним простым действием не получится.
Гнездо с тремя контактами (его еще называют комбинированным) есть на любом современном ноутбуке. Если вам нужно подключить наушники именно к нему, вам достаточно просто подсоединить их к вашему компьютеру. При условии, что драйверы на звуковую карту ноутбука установлены, делать больше ничего не потребуется.
Также следует учитывать несколько других нюансов:
- какую гарнитуру вы хотите подключить к ПК: проводную или беспроводную (через Bluetooth);
- какая операционная система установлена на вашем компьютере (здесь речь пойдет о Windows 7, 8, 8.1 и 10);
- наконец, даже если вы все сделаете правильно, компьютер может просто не видеть устройство.
Как подключить наушники к компьютеру (Windows 7, 8, 8.1)
Здесь речь пойдет о подключении гарнитуры к стационарному ПК (ноутбукам посвящен отдельный подраздел).
 Чтобы подключить наушники с микрофоном к ПК без комбинированного гнезда, вам потребуется переходник, состоящий из гнезда мини-джек и двух разъемов для микрофона и наушников. Подключите его к соответствующим гнездам на передней или задней панели (они отмечены специальными значками или выделены цветом (аудиовход — зеленым, вход для микрофона — красным).
Чтобы подключить наушники с микрофоном к ПК без комбинированного гнезда, вам потребуется переходник, состоящий из гнезда мини-джек и двух разъемов для микрофона и наушников. Подключите его к соответствующим гнездам на передней или задней панели (они отмечены специальными значками или выделены цветом (аудиовход — зеленым, вход для микрофона — красным).- Вставьте наушники в гнездо переходника, а потом запустите какую-нибудь песню или фильм. Если звук есть, больше ничего делать не потребуется.
- Что делать, если компьютер не видит наушники? Сначала найдите справа на панели значков иконку динамика, кликните по ней правой кнопкой мыши (далее — ПКМ) и выберите «Устройства воспроизведения».
- Отмечены ли динамики зеленой галочкой? Если нет, щелкните ПКМ и выберите пункт «Использовать по умолчанию».
- Нажмите на строку «Динамики», а потом — «Настроить» внизу окна. Проверьте звучание гарнитуры, нажав на соответствующую кнопку; если звук есть, значит, она работает должным образом. Если нет, нажмите «Далее».
- Убедитесь, что пункт «Левый и правый передние» в появившемся окне отмечен галочкой. Снова нажмите «Далее».
- В окне устройств воспроизведения звука в строке «Динамики» есть шкала. Запустите какой-то звуковой ряд и посмотрите, будет ли она наполняться зеленым. Если нет, значит, что-то работает не так.
- Щелкните по иконке динамика на панели значков в Windows и проверьте уровень звука. Он больше нуля, шкала заполняется (см. предыдущий шаг), но наушники все равно не работают? Тогда, возможно, вы подключили их не к тому гнезду; возможно, звуковая карта или наушники неисправны.
Как подключить микрофон к компьютеру (Windows 7, 8, 8.1)
- Щелкните ПКМ по значку динамика, но на этот раз выбрать нужно пункт «Записывающие устройства».
- Микрофон гарнитуры должен отобразиться в числе подключенных устройств и быть отмеченным зеленой галочкой (это значит, что данное устройство выбрано основным). Можно отметить его вручную: для этого кликните по нему ПКМ и нажмите «Использовать по умолчанию».
- Попробуйте сказать что-нибудь в микрофон. Если шкала в строке устройства заполняется зеленым, значит, оно было установлено верно. Если это не произошло, щелкните ПКМ по строке с ним, нажмите «Свойства» и установите уровень громкости на отметке 80. Если и после этого микрофон не работает должным образом, скорее всего, вы что-то неправильно сделали при его подключении или же устройство не работает.
Все современные модели оснащены комбинированным гнездом мини-джек и встроенным микрофоном. Поэтому для подключения устройства вам достаточно лишь вставить разъем наушников в гнездо и проверить звук. Все должно заработать с первого раза.
Что делать, если в Windows 10 не работают наушники с микрофоном
У пользователей, обновившихся до Windows 10, может пропасть звук. Предположим, вы выяснили, что с оборудованием нет никаких проблем, а звуковая карта совместима с новой версией ОС. Тогда попробуйте следующее:
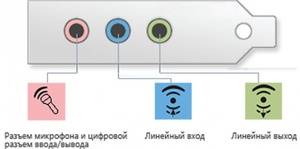 щелкните по иконке динамика на панели значков ПКМ, а потом выберите «Обнаружить неполадки со звуком». Запустится системная утилита, которая помогает решить эти проблемы. В первом окне отметьте пункт «Наушники для связи» и нажмите «Далее». Утилита выдаст список ошибок и предложит автоматически устранить их;
щелкните по иконке динамика на панели значков ПКМ, а потом выберите «Обнаружить неполадки со звуком». Запустится системная утилита, которая помогает решить эти проблемы. В первом окне отметьте пункт «Наушники для связи» и нажмите «Далее». Утилита выдаст список ошибок и предложит автоматически устранить их;- если это не помогло, обновите драйверы. Для этого в диспетчере задач найдите «Звуковые, игровые и видеоустройства», нажмите на эту строку ПКМ и выберите «Обновить конфигурацию устройства»;
- драйверы гарнитуры можно обновить и вручную. Их в виде EXE-файлов можно скачать с сайта изготовителя устройства.
Как подключить Bluetooth-гарнитуру к компьютеру или ноутбуку
Подключить беспроводную гарнитуру к ноутбуку через Bluetooth не составит труда, поскольку многие модели оснащены соответствующим модулем. Если в вашем устройстве его нет, купите Bluetooth-адаптер и установите на него драйверное ПО.
Чтобы подключить беспроводную гарнитуру к ноутбуку, выполните несколько простых действий.
 Сначала проверьте, отображается ли встроенный или подключенный модуль в диспетчере устройств. Если да, переходите непосредственно к подключению гарнитуры.
Сначала проверьте, отображается ли встроенный или подключенный модуль в диспетчере устройств. Если да, переходите непосредственно к подключению гарнитуры.- Включите модуль на наушниках. Для этого зажимайте кнопку питания на гарнитуре, пока она не начнет светиться красным и синим (на разных моделях беспроводных наушников цвета могут отличаться).
- Включите модуль Bluetooth на ПК или ноутбуке. В системном трее найдите значок Bluetooth, щелкните по нему ПКМ и выберите «Добавить устройство».
- В списке доступных найдите название своих наушников, выберите их и нажмите «Далее». После этого вам остается лишь следовать подсказкам системы. После того как вы сделаете все, что от вас требуется, подключение будет установлено.
После подключения гарнитуры к компьютеру не забудьте настроить для себя уровень громкости наушников и микрофона, чтобы вам было удобно ими пользоваться и чтобы вас хорошо было слышно (когда, например, вы будете разговаривать по Скайпу). После этого можете пользоваться гарнитурой.
 Если вы любите общаться по Скайпу, слушать музыку или смотреть фильмы и сериалы на компьютере — но так, чтобы не мешать другим — вам не обойтись без наушников с микрофоном.
Если вы любите общаться по Скайпу, слушать музыку или смотреть фильмы и сериалы на компьютере — но так, чтобы не мешать другим — вам не обойтись без наушников с микрофоном.
Разъем наушников без микрофона оснащен двумя контактными полосами, а мини-джек гарнитуры оснащен еще и третьей. Проблема в том, что обычно звуковые карты стационарных ПК снабжаются двумя раздельными гнездами для наушников и микрофона, причем первое рассчитано на разъем с двумя контактами. Следовательно, подключить устройство к компьютеру одним простым действием не получится.
Гнездо с тремя контактами (его еще называют комбинированным) есть на любом современном ноутбуке. Если вам нужно подключить наушники именно к нему, вам достаточно просто подсоединить их к вашему компьютеру. При условии, что драйверы на звуковую карту ноутбука установлены, делать больше ничего не потребуется.
Также следует учитывать несколько других нюансов:
- какую гарнитуру вы хотите подключить к ПК: проводную или беспроводную (через Bluetooth);
- какая операционная система установлена на вашем компьютере (здесь речь пойдет о Windows 7, 8, 8.1 и 10);
- наконец, даже если вы все сделаете правильно, компьютер может просто не видеть устройство.
Как подключить наушники к компьютеру (Windows 7, 8, 8.1)
Здесь речь пойдет о подключении гарнитуры к стационарному ПК (ноутбукам посвящен отдельный подраздел).
 Чтобы подключить наушники с микрофоном к ПК без комбинированного гнезда, вам потребуется переходник, состоящий из гнезда мини-джек и двух разъемов для микрофона и наушников. Подключите его к соответствующим гнездам на передней или задней панели (они отмечены специальными значками или выделены цветом (аудиовход — зеленым, вход для микрофона — красным).
Чтобы подключить наушники с микрофоном к ПК без комбинированного гнезда, вам потребуется переходник, состоящий из гнезда мини-джек и двух разъемов для микрофона и наушников. Подключите его к соответствующим гнездам на передней или задней панели (они отмечены специальными значками или выделены цветом (аудиовход — зеленым, вход для микрофона — красным).- Вставьте наушники в гнездо переходника, а потом запустите какую-нибудь песню или фильм. Если звук есть, больше ничего делать не потребуется.
- Что делать, если компьютер не видит наушники? Сначала найдите справа на панели значков иконку динамика, кликните по ней правой кнопкой мыши (далее — ПКМ) и выберите «Устройства воспроизведения».
- Отмечены ли динамики зеленой галочкой? Если нет, щелкните ПКМ и выберите пункт «Использовать по умолчанию».
- Нажмите на строку «Динамики», а потом — «Настроить» внизу окна. Проверьте звучание гарнитуры, нажав на соответствующую кнопку; если звук есть, значит, она работает должным образом. Если нет, нажмите «Далее».
- Убедитесь, что пункт «Левый и правый передние» в появившемся окне отмечен галочкой. Снова нажмите «Далее».
- В окне устройств воспроизведения звука в строке «Динамики» есть шкала. Запустите какой-то звуковой ряд и посмотрите, будет ли она наполняться зеленым. Если нет, значит, что-то работает не так.
- Щелкните по иконке динамика на панели значков в Windows и проверьте уровень звука. Он больше нуля, шкала заполняется (см. предыдущий шаг), но наушники все равно не работают? Тогда, возможно, вы подключили их не к тому гнезду; возможно, звуковая карта или наушники неисправны.
Как подключить микрофон к компьютеру (Windows 7, 8, 8.1)
- Щелкните ПКМ по значку динамика, но на этот раз выбрать нужно пункт «Записывающие устройства».
- Микрофон гарнитуры должен отобразиться в числе подключенных устройств и быть отмеченным зеленой галочкой (это значит, что данное устройство выбрано основным). Можно отметить его вручную: для этого кликните по нему ПКМ и нажмите «Использовать по умолчанию».
- Попробуйте сказать что-нибудь в микрофон. Если шкала в строке устройства заполняется зеленым, значит, оно было установлено верно. Если это не произошло, щелкните ПКМ по строке с ним, нажмите «Свойства» и установите уровень громкости на отметке 80. Если и после этого микрофон не работает должным образом, скорее всего, вы что-то неправильно сделали при его подключении или же устройство не работает.
Все современные модели оснащены комбинированным гнездом мини-джек и встроенным микрофоном. Поэтому для подключения устройства вам достаточно лишь вставить разъем наушников в гнездо и проверить звук. Все должно заработать с первого раза.
Что делать, если в Windows 10 не работают наушники с микрофоном
У пользователей, обновившихся до Windows 10, может пропасть звук. Предположим, вы выяснили, что с оборудованием нет никаких проблем, а звуковая карта совместима с новой версией ОС. Тогда попробуйте следующее:
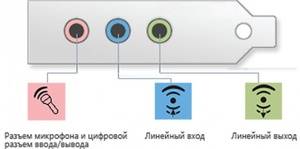 щелкните по иконке динамика на панели значков ПКМ, а потом выберите «Обнаружить неполадки со звуком». Запустится системная утилита, которая помогает решить эти проблемы. В первом окне отметьте пункт «Наушники для связи» и нажмите «Далее». Утилита выдаст список ошибок и предложит автоматически устранить их;
щелкните по иконке динамика на панели значков ПКМ, а потом выберите «Обнаружить неполадки со звуком». Запустится системная утилита, которая помогает решить эти проблемы. В первом окне отметьте пункт «Наушники для связи» и нажмите «Далее». Утилита выдаст список ошибок и предложит автоматически устранить их;- если это не помогло, обновите драйверы. Для этого в диспетчере задач найдите «Звуковые, игровые и видеоустройства», нажмите на эту строку ПКМ и выберите «Обновить конфигурацию устройства»;
- драйверы гарнитуры можно обновить и вручную. Их в виде EXE-файлов можно скачать с сайта изготовителя устройства.
Как подключить Bluetooth-гарнитуру к компьютеру или ноутбуку
Подключить беспроводную гарнитуру к ноутбуку через Bluetooth не составит труда, поскольку многие модели оснащены соответствующим модулем. Если в вашем устройстве его нет, купите Bluetooth-адаптер и установите на него драйверное ПО.
Чтобы подключить беспроводную гарнитуру к ноутбуку, выполните несколько простых действий.
 Сначала проверьте, отображается ли встроенный или подключенный модуль в диспетчере устройств. Если да, переходите непосредственно к подключению гарнитуры.
Сначала проверьте, отображается ли встроенный или подключенный модуль в диспетчере устройств. Если да, переходите непосредственно к подключению гарнитуры.- Включите модуль на наушниках. Для этого зажимайте кнопку питания на гарнитуре, пока она не начнет светиться красным и синим (на разных моделях беспроводных наушников цвета могут отличаться).
- Включите модуль Bluetooth на ПК или ноутбуке. В системном трее найдите значок Bluetooth, щелкните по нему ПКМ и выберите «Добавить устройство».
- В списке доступных найдите название своих наушников, выберите их и нажмите «Далее». После этого вам остается лишь следовать подсказкам системы. После того как вы сделаете все, что от вас требуется, подключение будет установлено.
После подключения гарнитуры к компьютеру не забудьте настроить для себя уровень громкости наушников и микрофона, чтобы вам было удобно ими пользоваться и чтобы вас хорошо было слышно (когда, например, вы будете разговаривать по Скайпу). После этого можете пользоваться гарнитурой.
В статье использованы материалы:
http://womanadvice.ru/kak-podklyuchit-naushniki-k-kompyuteru
http://androfon.ru/aksessuary/kak-blyutuz-naushniki-podklyuchit-k-kompyuteru
http://masterservis24.ru/286-kak-podklyuchit-naushniki-k-kompyuteru.html
http://serviceyard.net/gadgets/kak-podklyuchit-naushniki-k-kompyuteru.html
http://monateka.com/article/147215/
http://mysettings.ru/ustrojstva/zvukovye/kak-podklyuchit-garnituru-k-kompyuteru.html
http://masterservis24.ru/286-kak-podklyuchit-naushniki-k-kompyuteru.html
http://tehmaster.guru/ustanovkanastrojka/kak-podklyuchit-naushniki-s-mikrofonom-k-kompyuteru.html
http://tehmaster.guru/ustanovkanastrojka/kak-podklyuchit-naushniki-s-mikrofonom-k-kompyuteru.html
Оставить комментарий