
Любой современный телевизор можно самостоятельно подключить как к проводному, так и беспроводному интернету. Чтобы подключить телевизор к беспроводной сети необходимо запастись маршрутизатором и беспроводным USB-адаптером (специально предназначенным для данной модели телевизора).
- Надо убедиться в том, что маршрутизатор включен. Интернет должен активно «раздаваться».
- Также надо включить телевизор и подключить USB-адаптер Philips к соответствующему разъему на панели телевизора.
- Далее на экране телевизора появится сообщение с запросом относительно выбора. Если телевизор ранее подключался к сети, надо выбрать «Нет». В таком случае останутся ранее выбранные настройки. Если же подключение производится впервые, нужно выбрать пункт «Да».
- Теперь надо убедиться в том, поддерживает ли маршрутизатор протокол WPS.
- Если подключение произошло успешно (о чем уведомит информационное сообщение), далее надо выбрать «ОК» и наслаждаться серфингом по сети с помощью телевизора.
Как подключить телевизор Philips к домашней сети, если маршрутизатор поддерживает протокол WPS:
- На экране выбрать клавишу «WPS», далее – «Подключить», нажать «ОК».
- Само подключение может занять несколько минут.
Как подключить телевизор Philips к домашней сети, если маршрутизатор не поддерживает протокол WPS:
- Надо выбрать пункт «Сканировать».
- После поиска на экране может отобразиться несколько активных на данный момент маршрутизаторов (например, роутеры соседей). В перечне названий найти свой и выбрать именно его.
- Иногда требуется ввести пароль, который установлен на маршрутизатор. Если же сеть незащищенная, все автоматически подключится.
- Далее надо выбрать «Ввод ключа» и нажать «ОК». Данная процедура проводиться один раз, далее телевизор автоматически использует сохраненный пароль.
- При помощи пульта надо ввести соответствующий пароль. Далее надо выбрать «ОК».
- Если ключ успешно принят, надо выбрать кнопку «Далее».
- Опять же, надо подождать, ведь подключение к сети может занять определенное время.
Если нет Wi-Fi раздачи, телевизор можно также подключить и к проводной сети.
- Проводной интернет подключается к телевизору при помощи стандартного сетевого кабеля или кабеля Ethernet.
- На пульте управления телевизора надо нажать кнопку со значком «домик». Это вход в главное меню.
- Далее надо выбрать пункт, который называется «Конфигурации» или «Setup».
- Следующий шаг – необходимо выбрать пункт «Подключение к сети» или «Connect to network».
- После этого из списка необходимо выбрать пункт «Проводное подключение», т. е. «wired».
- Далее начнется поиск сети, что может занять определенное количество времени.
- Если подключение произошло успешно, далее надо нажать кнопку «ОК».
Еще больше советов по подключению телевизоров к интернету вы найдете в нашей статье Как подключить телевизор к Интернету.
Как подключить телевизор Philips к Интернету через WiFi
Видео: подключение и настройка телевизора Philips через Wi-Fi
Современные телевизоры Philips, оснащенные Смарт ТВ, позволяют своим владельцам пользоваться многочисленными мультимедийными функциями. Это не только возможность просмотра фильмов онлайн, но и посещение различных сайтов. Разумеется, для того, чтобы пользоваться данным функционалом, необходимо подключение к Интернету. Как выполнить выход с телевизора Филипс во всемирную паутину, расскажем далее.
Существует два способа подключения телевизора к Интернету – через разъем LAN и с помощью беспроводной сети WiFi. В первом случае все элементарно — подключаете кабель от сети Интернета к телевизору через LAN порт. Во втором – необходимо убедиться в том, что ваша модель телевизора имеет встроенный WiFi адаптер, если нет, то его можно приобрести.
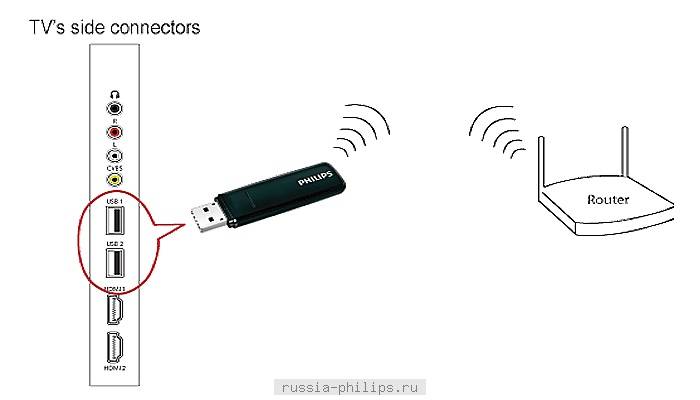
Для успешного подсоединения телевизора к Интернету необходимо правильно настроить роутер. Как правило, именно неверные настройки – самая типичная проблема подключения телевизора к Интернету. Если установить соединение не удается, проверьте в роутере настройки DHCP. Данная функция должна быть включена.
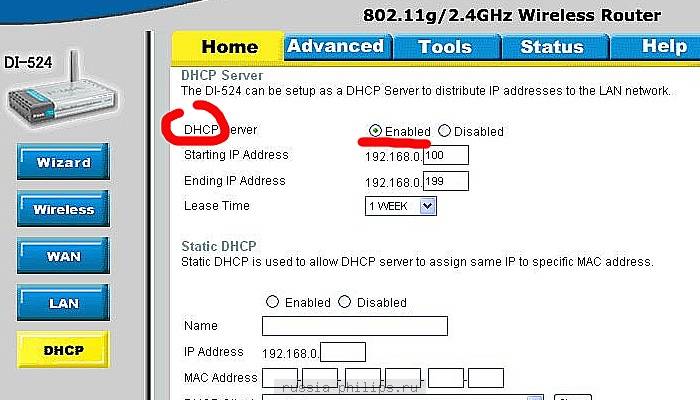
Важно: если телевизор был уже подсоединен к роутеру, но связь внезапно пропала, поможет обновление ПО роутера либо телевизора. Чтобы корректно работало устройство, для перепрошивки рекомендуем обращаться только к специалистам сервисного центра Philips.
Нажимаем на ПДУ кнопку ДОМОЙ/HOME, далее выбираем SETTINGS/НАСТРОЙКА и попадаем в меню параметров телевизора Филипс. Выбираем раздел УСТАНОВКИ, далее ПРОВОДНЫЕ И БЕСПРОВОДНЫЕ СЕТИ.
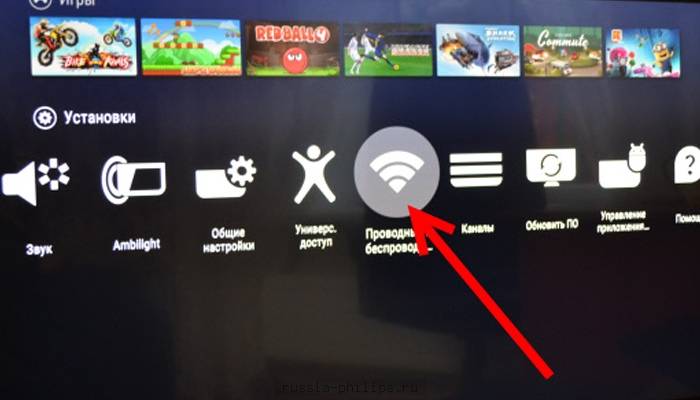
Нажимаем на раздел ПРОВОДНАЯ ИЛИ WI-FI, затем ПОДКЛЮЧЕНИЕ К СЕТИ, БЕСПРОВОДНОЕ. В появившемся списке предложенных устройств выбираем имя своего маршрутизатора. Если в списке не нашли свое устройство, выбираем ДОБАВИТЬ НОВУЮ СЕТЬ и указываем имя вручную.

Далее вводим код шифрования, соответствующий нашему типу маршрутизатора — WEP, WPA либо WPA2. Подтверждаем действия нажатием на ОК. На экране высветится окно с уведомлением об успешном подключении к сети Интернет.
Продвинутые пользователи могут просмотреть настройки и ввести параметры самостоятельно. Для этого необходимо зайти в раздел КОНФИГУРАЦИЯ СЕТИ, затем выбрать пункт НАСТРОЙКА СТАТИЧЕСКОГО IP-АДРЕСА. Далее можно задать необходимые параметры вручную IP- адреса, маски сети, DNS 1 либо DNS 2.

Ваше сообщение отправлено.
Спасибо за обращение.
Автор:
Возможно вас также заинтересует
Закажите ремонт в нашем сервисном центре, и получите исправное устройство в тот же день, с гарантией до 1 года
Узнать точное время и стоимость ремонта Спасибо, не надо
Как подключить интернет-TV на телевизоре Philips?
Лучше всего позвонить Мастеру. Он сам вам настроит интернет как нужно и даст некоторые советы. Возможно у вас не поддерживает модель подключение к интернету. Тут вам гугл в помощь, найдите модель и посмотрите доступна ли вам эта функция. А можно посмотреть видео на сайтах. На данный момент очень много роликов с хорошим описанием.
Подключить интернет-TV к телевизору можно разными способами.
Первый способ — это с помощью Ethernet-кабеля, подключив маршрутизатор к телевизору. Маршрутизатор следует включать до начала установки. На маршрутизаторе активируйте протокол DHCP. Включите ТВ-панель. В медиасервисе выберите номер подключаемого телевизора. На сервере вставьте параметр для обмена файлами с устройством с данным сервером.
Нажмите на пульте управления телевизором кнопку quot;Homequot; (Домой), выберите quot;Настройкаquot;, а потом quot;Подключение к сетиquot;.
Потом следуйте инструкциям на экране ТВ.
Второй способ — это беспроводное подключение с помощью WiFi.
Сначала включите маршрутизатор, который поддерживает беспроводное подключение. Нажмите на нм кнопку quot;WPSquot;. Выберите в меню quot;Легкий доступquot;, нажмите quot;Окquot;. Возможно, потребуется ввести ПИН-код.
У нас кабельное подключение интернета к телевизору. Чтобы знать возможно так сделать на вашем или нет, необходимо знать модель телевизора. Вызовите мастера и он порекомендует лучший вариант подключения или опровергнет возможность такого подключения.
Если у вас телевизор имеет функцию, с помощью которой вы сможете смотреть через интернет, то для этого у вас есть 2 варианта.
Либо Кабель интернета включить телевизор.
Или если сами не можете, звоните интернет провайдеру, и скажите, что не можете подключиться к интернету с помощью ТВ. они придут и помогут вам.
Чтобы подключить интернет телевидение на телевизор Philips можно использовать разные варианты для подключения,это может быть Wi-Fi без проводов, или же проводное подключение.Для этого нужен маршрутизатор,в котором нужно выставить правильно все настройки.
Нужно следовать полностью по инструкции,как настроить и подключить телевизор Philips Интернету и здесь пошаговая есть для этого инструкция.
При подключении также есть возможность получить доступ ко всем файлам на вашем компьютере прямо с вашего телевизора.
А как это организовать вы прочтете в данной инструкции,там приведено много полезных советов и нужно для вас информации.
Есть несколько вариантов, чтобы подключить. Самый легкий и удобный — это с помощью Wi-Fi. Легок тем, что не надо никаких проводов. Но если Wi-Fi нет, можно использовать подключение через роутер. Для подключения рекомендую обратиться к мастеру.
Интернет к телевизору подключить очень просто.
Можно воспользоваться обыкновенным маршрутизатором.
Также во многих домах есть кабельное телевидение, оно же отвечает и за интернет, можно воспользоваться этим способом.
Или беспроводной интернет (например, Wi Fi).
Сейчас у многих современных телевизоров есть разъемы для самых разных проводов. Почитайте инструкцию, думаю, там это должно быть написано.
У моих соседей обычный маршрутизатор.
Для подключения интернет-TV на телевизоре Philips можно использовать либо беспроводное подключение посредством Wi-Fi, либо же проводное.
Для этого понадобится так называемый роутер. Это маршрутизатор.
Подключить не сложно, все, что необходимо делать, так это следовать не хитрой инструкции.
Вот здесь можно найти инструкцию по подключению Smart-телевизоров Philips к интернету. Как правильно настраивать.
А вот на этом сайте даются очень хорошие советы. Особенно хорошо будет почитать новичкам. Советы о том, как подключать различные телевизоры к интернету. А также там приводятся различные примеры. И еще имеется множество другой различной информации по теме телевизоров, ноутбуков, компьютеров, принтеров и др.
Вс зависит от модели Телевизора в некоторых из них просто нет возможность смотреть в интернет. А так когда вы подключайтесь к интернету должны звонить им и они сами должны прийти и сделать вс сами или объяснить вам.
Как подключить телевизор Philips к ноутбуку, Интернету, смартфону и колонкам





Читайте в статье инструкции и советы, как подключить телевизор Philips к ноутбуку, wi-fi, смартфонам и любым другим устройства.
Купив телевизор Philips, хочется опробовать его в деле. Первоначально мы подключаем к нему антенну, чтобы настроить показ телеканалов. С этим делом возникнуть проблем не должно. В крайнем случае, вы можете почитать нашу отдельную статью, посвященную настройке цифрового ТВ. Но ведь современные ЖК-телевизоры заточены не только под показ ТВ! Как подключать другие устройства? Давайте это выясним.
Сейчас даже самые дешевые телевизоры обладают достаточно большим количеством разъемов. Это значит, что к ним можно подсоединять видеокамеру, DVD-плеер, игровую консоль и многие другие устройства. Также любой телевизор Philips располагает хотя бы одним USB-портом. К нему подключается внешний накопитель, о чём рассказывать во всех подробностях, наверное, нет никакого смысла. А вот как справиться с подключением ноутбука? Или как обеспечить телевизор доступом к интернету, который требуется для функционирования Smart TV? И в пользу какого разъема следует сделать свой выбор при подключении домашнего кинотеатра? Все эти вопросы требуют детального освещения.
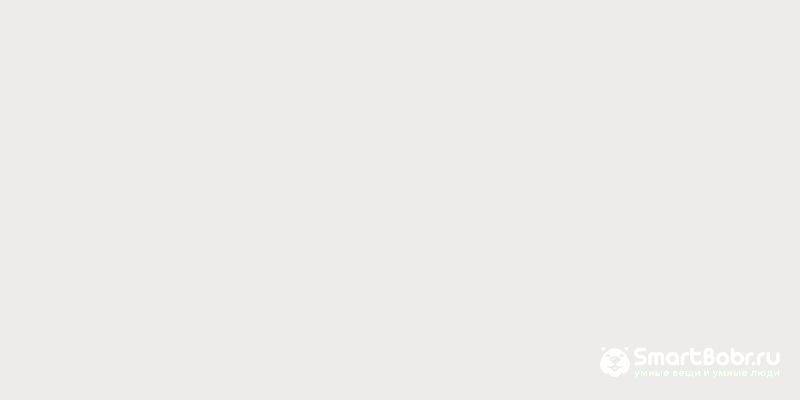
Проще всего к любому телевизору подключить наушники. Если они являются проводными, то 3,5-миллиметровый «джек» нужно лишь вставить в соответствующее гнездо. Что касается беспроводных моделей, то они бывают двух разновидностей. К первой принадлежат наушники для телевизора, передающие сигнал по собственной радиочастоте. Такие изделия поставляются с особой базой, также называемой док-станцией. Она располагает проводом, подключаемой к 3,5-миллиметровому аудиоразъему. Также базу необходимо подключить к электросети. Именно эта док-станция передает сигнал по воздуху, который улавливают уже сами наушники. Подобное устройство можно подключать к абсолютно любому телевизору Philips — лишь бы у него присутствовало 3,5-миллиметровое гнездо для наушников.
Всё гораздо сложнее со вторым типом наушников, к которому принадлежат Bluetooth-модели. Здесь всё зависит от возможностей телевизора. Даже если вы нашли в технических характеристиках упоминание о наличии встроенного модуля Bluetooth — это ещё ничего не значит. Возможно, что он используется только для подключения беспроводной мыши и специального пульта ДУ. Поэтому сначала лучше почитать обзоры на собственный телевизор или задать вопрос о совместимости с Bluetooth-наушниками на официальном сайте производителя.
Если вы точно знаете, что подобные наушники подключить можно, то остается лишь перейти в меню телевизора и найти раздел с настройками. Вас должен интересовать подраздел «Bluetooth», где можно просканировать окружающее пространство на предмет наличия беспроводных устройств и подключить их. В целом, процесс сопряжения ничуть не отличается от того, как это дело реализовано на смартфонах.
Как подключить телевизор Philips к домашнему кинотеатру
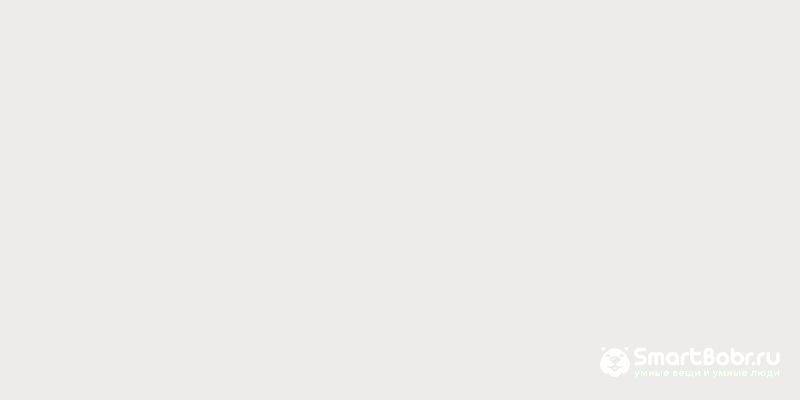
Практически любой ЖК-телевизор Philips может воспроизводить фильмы, сохраненные на USB-флэшке или внешнем жестком диске. А некоторые модели обладают поддержкой технологии DLNA, умея тем самым воспроизводить контент с компьютера или накопителя, подключенного к роутеру. И нужно не забывать о Smart TV — поддержка этой технологии позволяет смотреть фильмы онлайн, даже не скачивая их. Что же делать, если качество картинки устраивает, а вот звук хочется вывести на саундбар или колонки? Имеется ли у современных телевизоров такая возможность? Конечно, это вполне можно сделать. Создатели телевизоров чаще всего и не предполагают, что вы абсолютно всегда будете пользоваться встроенными динамиками. Итак, как подключить домашний кинотеатр к телевизору Philips?
На задней стенке устройства вы найдете достаточно большое количество разъемов. Для вывода звука используются следующие гнёзда:
- Оптический выход — идеальный вариант, который подразумевает применение оптоволоконного кабеля, имеющего защиту от электромагнитных помех. Звук при помощи этого гнезда может выводиться в многоканальном режиме.
- Коаксиальный выход (S/PDIF) — тоже позволяет вывести многоканальный звук. Выводится он в цифровом виде — его преобразование в аналоговый вид происходит уже на стороне колонок или звуковой панели. К сожалению, использующийся кабель, скорее всего, не будет максимально защищен от электромагнитных помех. Впрочем, подавляющее большинство пользователей этого не замечает.
- RCA — красные и белые гнёзда для традиционных «тюльпанов», над которыми находится надпись «OUT». Через них передается только стереозвук, но зато в уже аналоговом виде. В связи с этим соответствующими входами обладают абсолютно все колонки, даже самые дешевые.
- SCART — посредством этого разъема тоже передается аналоговый стереозвук. Дополнительно вам потребуется переходник и RCA-кабель.
- 3,5-миллиметровый аудиоразъем — это худший вариант, обычно использующийся только по причине отсутствия других гнёзд, служащих для вывода звука. Для применения такого разъема понадобится кабель 3.5mm-RCA. Вывести таким образом звук в формате 5.1 или 7.1, конечно же, не получится.
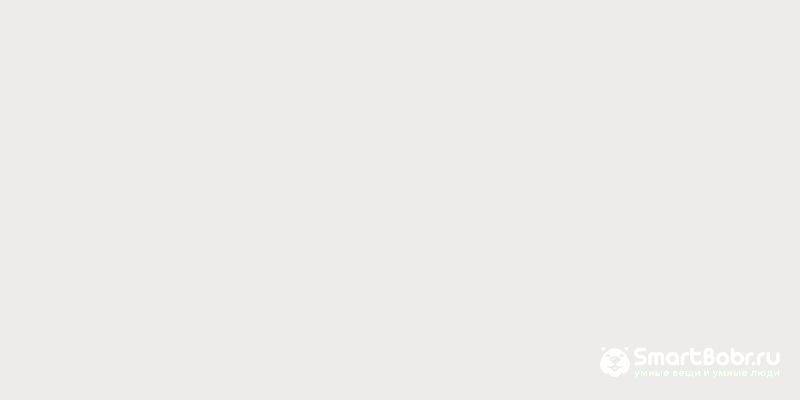
Некоторые люди, которые с техникой на «вы», думают о том, как подключить ТВ-приставку к телевизору Philips. Заметим, что это нужно делать только в том случае, если сам телевизор не поддерживает показ цифрового ТВ. Если он понимает стандарт DVB-T2, то вставьте кабель эфирной антенны именно в телевизор — он точно распознает все доступные каналы.
Если же подключение ТВ-приставки необходимо, то делается это обычно при помощи HDMI-кабеля. Один его конец вставляется в купленный прибор, а другой — в телевизор. Далее при помощи кнопки «Input» на пульте ДУ нужно перейти к активному HDMI-входу (не забудьте перед этим включить приставку). Вот и всё, вы тут же увидите поступающее на HDMI-разъем изображение. Дальнейшая настройка ТВ-приставки осуществляется уже при помощи того пульта, который поставлялся именно с ней.
Если ваш телевизор в данный момент не имеет свободного HDMI-гнезда, то решить проблему может сплиттер. Это небольшая коробочка-разделитель, которую можно купить в китайских интернет-магазинах за 500-700 рублей.
Также ТВ-приставку можно подключить посредством традиционных «тюльпанов». Но на высокое качество изображения в таком случае надеяться не стоит. Также именно посредством «компонента» обычно осуществляется подключение старых игровых консолей — Dendy, SEGA, PS One или даже PS2. Если же говорить о новых игровых консолях, начиная с PlayStation 3, то для их подсоединения используется уже HDMI-кабель.
Современные ЖК-телевизоры Philips могут обладать поддержкой Smart TV. Это говорит о том, что посредством такого устройства можно смотреть контент, находящийся на просторах глобальной паутины. Однако для этого нужно обеспечить телевизор доступом к интернету, для чего используются следующие методы:
- Проводное подключение — когда телевизор и роутер соединяются сетевым кабелем;
- Беспроводное подключение — когда интернет-трафик передается по сети Wi-Fi.
Итак, как подключить интернет к телевизору Филипс тем или иным способом? Начнем с классического проводного варианта, так как именно по кабелю чаще всего возможен наиболее высокоскоростной прием данных. Это важно в тех случаях, когда видео смотрится в очень высоком качестве.
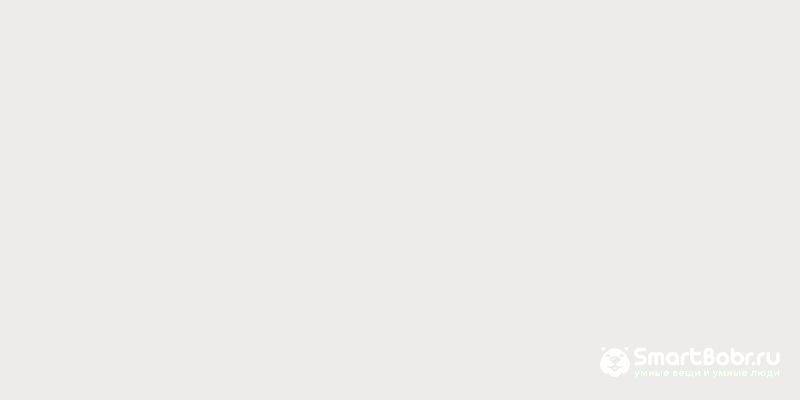
Первым делом владельцу телевизора нужно обзавестись сетевым кабелем. Его можно купить в любом магазине, торгующем компьютерными товарами. Один конец провода необходимо вставить в LAN-разъем, расположенный на задней стенке телевизора, а другой — в такой же порт роутера (обычно он окрашивается в желтый цвет). Не рекомендуется подключать интернет-кабель напрямую, минуя роутер — телевизор может попросту не понять тип подключения, используемый вашим оператором.
Теперь нужно настроить Smart TV, чтобы операционная система распознала интернет-соединение. Для этого нажмите кнопку «Home» (на пультах ДУ от Philips она обычно выглядит в виде деревянного домика). Перейдите в раздел «Настройки».
В открывшемся окне нужно выбрать пункт «Установка», а затем нажать на «Подключиться к сети». Теперь вас попросят согласиться с предложением, нажав кнопку «Подкл.».
Вы попадете в совершенно новое окно настроек. Здесь нужно выбрать пункт «Провод». На этом процесс настройки практически закончивается — возможно, что система лишь попросит нажать кнопку «OK».
Если же вы размышляете о том, как подключить Wi-Fi к телевизору Филипс, то вместо пункта «Провод» необходимо выбрать пункт «Беспровод.». После этого процесс настройки не закончится, ведь телевизор не может подключиться к абсолютно любой окружающей его сети Wi-Fi.
Определение конкретно вашей домашней сети Wi-Fi возможно двумя способами. Первый заключается в нажатии кнопки WPS. После этого соответствующую кнопку нужно нажать и на роутере. В результате два устройства автоматически свяжутся, больше от вас ничего не потребуется. Если же клавиши WPS на роутере нет (ею обделены многие бюджетные модели), то нажмите на кнопку «Сканировать». Это заставит телевизор просканировать окружающее пространство на наличие сетей Wi-Fi, выведя на экран их перечень. Вам же после этого остается лишь нажать на название своей сети, после чего ввести пароль. Дальнейшие ваши действия — это нажатие кнопок «Готово» и «Далее», после чего можно наслаждаться интернет-доступом.
Обратите внимание, после подключения к глобальной паутине телевизор может попросить обновить прошивку. Обязательно это сделайте, так как разработчики могли внедрить в своё ПО какие-то новые особенности. Также не забывайте о том, что самые старые ЖК-телевизоры Philips могут не иметь в своём составе встроенного модуля Wi-Fi. Им требуется внешний адаптер, наименование которого следует искать в инструкции по эксплуатации.
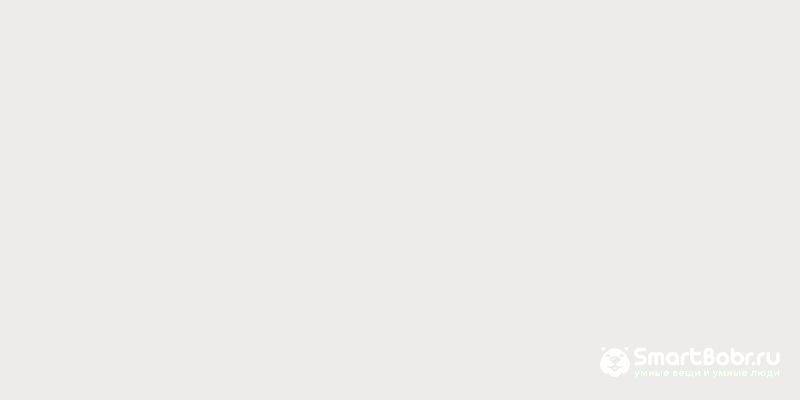
Единственное условие для успешного подключения — это нахождение смартфона и телевизора в одной сети Wi-Fi. Если мобильное устройство в данный момент передает данные посредством 3G или LTE, то принудительно активируйте модуль Wi-Fi, нажав на соответствующую иконку в панели уведомлений.
Что ещё требуется для подключения смартфона или планшета? Конечно же, официальное мобильное приложение. В его качестве должна выступать программа Philips TV Remote. Скачать её можно не только из Google Play — существует отдельная версия для iPhone, iPad и iPod Touch. Обязательно установите себе на смартфон это приложение, после чего запустите его.
Обратите внимание, для телевизоров Philips, выпущенных в 2013 году, нужна другая программа — она называется MyRemote. К сожалению, её можно найти только в AppStore, тогда как версию для Android придется искать на 4PDA или каких-то других сайтах.
Пожалуй, с подключением остальных устройств вы можете разобраться без какой-либо подсказки. Например, внешний жесткий диск или флэшка подключаются к USB-порту — в этом нет ничего сложного. Система тут же предложит автоматически перейти к содержимому накопителя. Если же этого не случилось, то при помощи кнопки «Input» перейдите к «каналу» под названием «USB». Или «USB 1», если таких разъемов встроено несколько. Точные действия зависят от реализации конкретного телевизора.
Что касается видеокамер, Blu-ray плееров и прочих подобных устройств, то они подсоединяются строго к HDMI-входу. Нахождение нужного «канала» осуществляется, опять же, посредством нажатий кнопки «Input». Подключить ноутбук к телевизору Philips можно таким же образом — разъем HDMI присутствует сейчас на практически любом лэптопе.
Если вы хотите, чтобы картинка отображалась только на телевизоре, то на компьютере нужно проследовать в «Панель управления». Здесь необходимо перейти в раздел «Оборудование и звук». В зависимости от конкретной версии операционной системы, здесь нужно искать пункт, отвечающий за метод показа изображения на двух экранах. Обычно хватает нажатия кнопки «Отключить дисплей» и выбора пункта «Только проектор». Само собой, изображение вернется на экран ноутбука, когда вы отсоедините HDMI-кабель.
Если у вас много разных устройств, которые хотелось бы подключить к телевизору, то купите себе AV-ресивер. Он существенно упростит это дело, предложив огромное количество разъемов, позволив забыть о разветвителях.
Теперь вы знаете о том, как подключить телевизор Philips к тем или иным гаджетам, а также к интернету. Напоследок дадим вам небольшой совет. Если купленный телевизор поддерживает технологию DLNA, то подсоедините внешний жесткий диск к роутеру. Телевизор в таком случае обязательно распознает содержащиеся на внешнем накопителе медиафайлы. Плюс к тому, вы сможете просматривать их на смартфоне, планшете или компьютере.
Как подключить телевизор Philips к Интернету через WiFi
Для подключения Smart TV телевизора Philips к сети Интернет с помощью кабеля или через WiFi Вам понадобится роутер, настроенный и подключенный. Далее Вам надо влключить телевизор на и пульте управления нажать кнопку «Home» с пиктограммой в виде домика:
А затем кнопку «Settings (Настройка)». Таким образом Вы попадете в меню настроек Вашего телевизора Philips.
Затем надо выбрать пункт «Подключиться к сети»:
Соглашаемся с предложением и нажимаем кнопку «Подкл.»:
Выбираем тип подключения — через сетевой кабель — «Провод» или беспроводная сеть. — «Беспровод». Если выберите кабельное подключение, то тут всё просто — телевизор получит адрес и на том процесс подключения закончится. Для подключения через WiFi выбираем «Беспровод.»:
Здесь Smart TV телевизор предложить два варианта — через WPS и обычное. Через WPS подключиться проще, но эту функцию должен поддерживать Ваш роутер и она должна быть активирована. В этом случае Вам остается только нажать кнопочку WPS на роутере, а затем в этом окошке:
После этого телевизор подключится к Вай-Фай и выйдет в Интернет.
При обычном подключении — нажимаем кнопку «Сканировать». Беспроводной адаптер просканирует эфир и выдаст список доступных для подключения сетей:
В этом списке надо выбрать свою и нажать «ОК» на пульте. Если у Вас используется шифрование, то следующим шагом Вас попросят ввести ключ:
Нажимаем на кнопку «Ввод ключа» и получаем строку ввода, куда надо ввести пароль WiFi:
После этого надо нажать на «Готово», а затем — на «Далее». Если ключ введен верно, то Вы увидите вот такое сообщение:
Закрываем его и… получаем ещё одно о том, что Ваш телевизор Филипс подключен к домашнему Вай-Фай и может выйти в Интернет:
На этом настройка подключения закончена. Вы можете спокойно запускать браузер и серфить в глобальной паутине.
Практически в каждом современном телевизоре присутствует функция Смарт ТВ. Смарт ТВ- это технология позволяющая выходить с телевизора в Интернет для просмотра видео, веб страниц, скачивания приложений. Функция Смарт ТВ приумножает возможности вашего телевизора делая из него маломощный компьютер. Но для использования этой функции телевизор необходимо настроить, в частности подключить телевизор к Интернету. В этой статье я подробно опишу, как настроить Смарт ТВ на телевизоре Philips.
Заходим в главное меню телевизора, для этого нажмите кнопку с изображением Домика, в дальнейшем я буду называть эту кнопку «Home».

Выбираете пункт «Конфигурация».
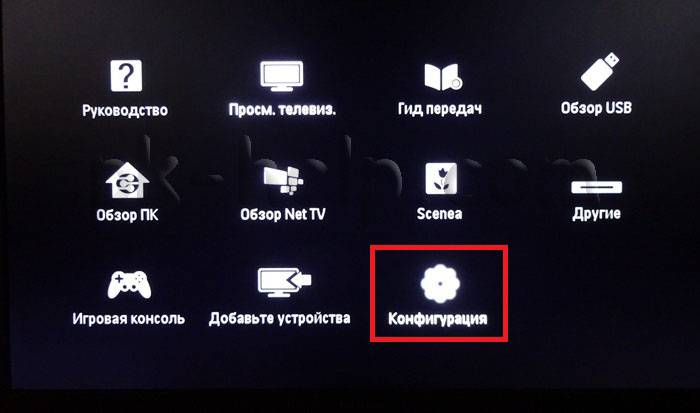
Далее выдираете «Подключение к сети».

Выбираете тип подключения «Беспроводной» или «Проводной». Беспроводной способ подразумевает под собой подключение к роутеру с помощью Wi-Fi сети, проводной- с помощью сетевого кабеля подключенного к роутеру.

Если вы подключаетесь по Вай-Фай необходимо из списка доступных Wi-Fi сетей выбрать вашу сеть и вести пароль для подключения к ней. Если «Проводной» то необходимо подключить телевизор к роутеру с помощью сетевого кабеля. В итоге вы должны получить окно о успешном подключении к сети.

После этого необходимо обновить прошивку телевизора, что бы исправить ошибки в предыдущей версии ПО. Для этого нажмите кнопку «Home» на пульте телевизора и выберите «Конфигурация».
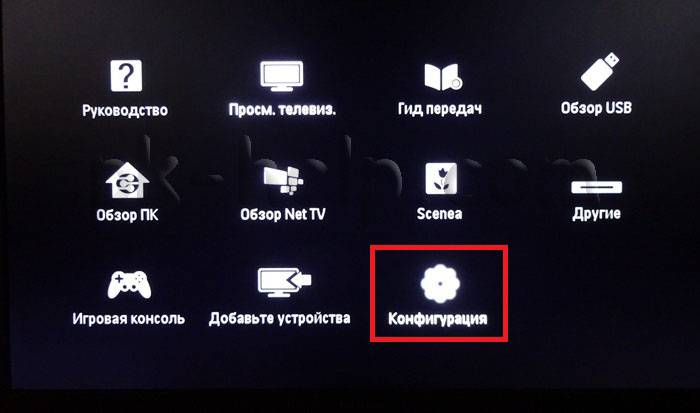
В меню нажмите «Обновление программного обеспечения».

Укажите откуда будет происходить скачивание прошивки, в данном примере «Интернет».
Далее телевизор проверит, если ли новые версии программного обеспечения для телевизора, если есть предложит обновить их. Вам необходимо согласится с обновлением прошивки. Если же новых версии ПО нет, откроется окно сообщающее, что у вас уже установлена последняя версия программного обеспечения.

Теперь можно смело запускать Смарт ТВ на телевизоре Philips, для этого нажмите кнопку «Home» на пульте управления и выберите «Обзор Net TV».
При первом запуске Смарт ТВ на телевизоре Филипс необходимо согласиться с условия предоставления Смарт ТВ и выбрать кое-какие настройки, это будет только один раз, в дальнейшем подобные предложения возникать не будут. Первое, что откроется- Условия предоставления услуг Smart TV, с которым вы должны согласиться.
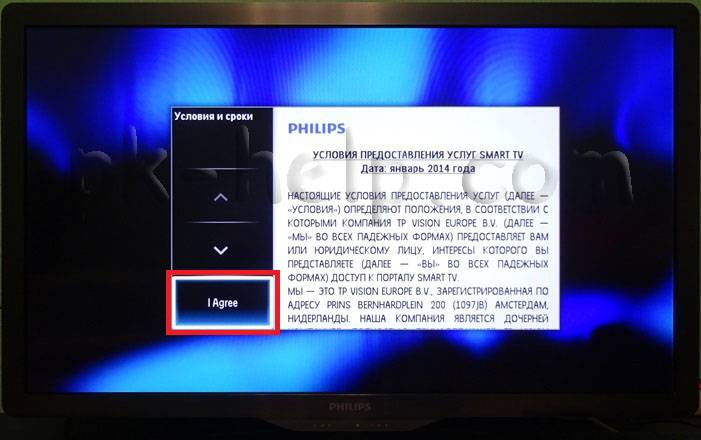
После этого откроется окно, в котором вам необходимо согласится в использовании Cookies.
Следующим шагом будет предложено зарегистрироваться в Philips, эта процедура добровольная, поэтому вам решать будете вы регистрироваться или нет, в данном примере я игнорирую регистрацию.
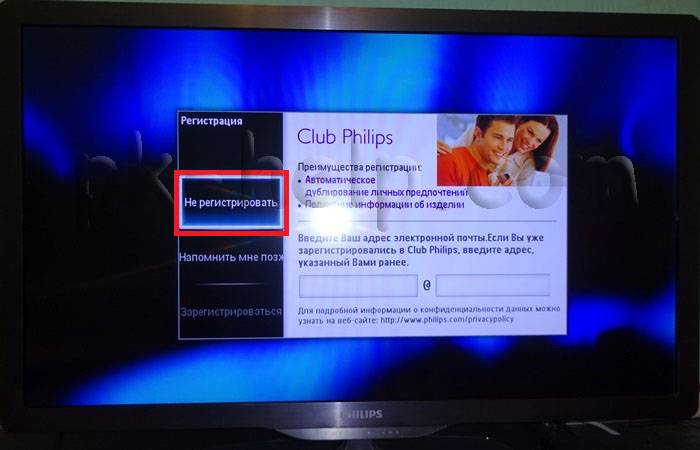
Затем откроется окно предлагающее запоминать то, что вы смотрите для того, что бы обеспечивать вас рекомендациями по просмотру того, что вам интересно. Я предпочитаю не использовать этот функционал, поэтому выберу «Не подключать».
На следующем шаге вам предложат заблокировать приложения с рейтингом 18+, тут выбор за вами, если вы включите данную функцию, то приложения 18+ будут запрещены для просмотра (в дальнейшем этот функционал можно включить или выключить).
На этом список вопросов закончен, в дальнейшем при запуске Смарт ТВ их уже не будет. В результате откроется окно, в котором вы увидите список установленных по умолчанию приложении, среди них есть браузер, с помощью которого вы можете посещать любые веб страницы и готовые приложения, для просмотра фильмов, телепередач, мультфильмов и т.д.
Если вы столкнулись с проблемами в настройке Smart TV на телевизоре Philips, первое что необходимо проверить — сетевую конфигурацию телевизора, для этого зайдите в меню (кнопка «Home» на пульте управления) зайдите в «Конфигурация» — «Настройки сети».
Выбрав «Просмотр параметров сети» вы увидите сетевые настройки вашего телевизора.
Главное на что стоит обратить внимание — поле «IP- адрес», в нем должен быть прописан адрес 192.168.Х.Y (например 192.168.1.10 или 192.168.0.15), это означает, что ваш телевизор получил сетевые настройки ротуера и они «видят» друг друга. Если при этом Смарт ТВ у вас не работает, необходимо проверить настройки вашего роутера.
Вот еще наиболее популярные причины почему может не работать Смарт ТВ на телевизоре:
— Подключение кабеля провайдера напрямую в телевизор. Кабель провайдера необходимо подключать в роутер, настраивать Интернет, а уже потом подключать телевизор к роутеру (по Wi-Fi или с помощью сетевого кабеля). Только если ваш провайдер предоставляет Динамический IP, в таком случае кабель можно подключать напрямую в телевизор.
— Проверьте работу роутера. Столкнулся с такой проблемой- при подключении к роутеру телевизор выдает ошибку о том, что не может получить сетевые настройки, хотя ноутбук от этого же роутера работает нормально. Решением этой проблемы было обновление прошивки роутера, после чего телевизор получил сетевые настройки и Смарт ТВ благополучно заработало. Т.е. не нужно забывать о роутере и его влиянии на работу Смарт ТВ.
— Обновление прошивки телевизора, При первой настройки телевизора и при дальнейшем его использовании обязательно устанавливайте последнюю версию ПО, иначе можете столкнутся с тем, что все приложения или часть из них будут не работоспособны.
Если по каким то причинам у вас не получается настроить Smart TV, рекомендую прочитать статью — Решение наиболее популярных проблем связанных с настройкой Смарт ТВ .
В статье использованы материалы:
http://elhow.ru/internet/nastrojka-i-podkljuchenie-interneta/kak-podkljuchit-televizor-philips
http://info-4all.ru/kompyuteri-i-internet/kak-podklyuchit-internet-tv-na-televizore-philips/
http://smartbobr.ru/smart-tv/podklyuchit-televizor-philips/
http://nastroisam.ru/kak-podklyuchit-televizor-philips-k-internetu-cherez-wifi/
Оставить комментарий