
Роутеры компании TP-Link считаются одними из наиболее популярных устройств для обеспечения доступа в интернет. Сегодня роутеры данной компании имеют достаточно широкий модельный ряд, среди которых найдутся как простенькие модели, не обремененные лишними возможностями, так и дорогими машинами, которые уже, как правило, приобретаются или опытными пользователями, или не для домашнего использования.
Если говорить об изменении настроек роутера TP-Link, то здесь хотелось бы конкретики: что именно требуется изменить, а также на каком роутере будут проводиться манипуляции. Дело в том, что компания занимается выпуском роутеров уже достаточно давно, и если ранее для модема мог быть один вариант веб-интерфейса, то сегодня он уже совершенно другой.
Настройка любого роутера без исключения начинается с его подключения к компьютеру. Процесс этот обычно имеет один и тот же принцип и в большинстве случаев схож вне зависимости от того, конкретно какая модель роутера у вас имеется на руках.
Изменение настроек роутера начинается с посещена веб-интерфейса, собственно, где и происходит основная часть манипуляций, выполняемых с ним. К счастью, если говорить о входе в веб-интерфейс, то какой бы модели роутер у вас ни был, авторизация будет выполняться одинаково.
Здесь однозначной рекомендации по настройке роутера быть не может, поскольку, как уже было сказано выше, данные роутеры имеют разные спецификации и могут быть наделены совершенно иным интерфейсом веб-настроек.
Проще всего поступить следующим образом: вы, используя любой поисковик, находите статью, которая подробно описывает процесс настройки конкретно для вашей модели устройства. Если таковой инструкции найдено не было, значит, следует совершить звонок на линию вашего провайдера, чтобы он привел вам четкие и подробные инструкции по настройке роутера.
На нашем сайте прежде уже подробнее рассказывалось о том, каким образом выполняется настройка роутера для провайдера Ростелеком – провайдер не привязывает к какой-либо определенной модели роутера, а значит, вы можете использовать и любой приглянувшийся TP-Link.
В том случае, если роутер готовится к продаже или вы сменили провайдера, роутер требуется в повторном указании настроек. Сделать это можно, предварительно выполнив сброс настроек вашего маршрутизатора. Здесь процесс сброса схож для большинства моделей роутеров TP-Link, поэтому, если вам вдруг потребовалось выполнить данную операцию, трудностей у вас возникнуть не должно.
Как зайти в настройки роутера TP-Link: пошаговая инструкция
Установка wi-fi роутера позволяет решить не только проблему проводов, тянущихся к компьютеру через всю квартиру, но и подключать к интернету несколько гаджетов одновременно. Но, как и всякое устройство, приставка может выйти из строя в результате каких-либо сбоев в ее работе, или же потребуется сменить код доступа к сети. В этом случае возникает вопрос, как зайти в настройки роутера tp-link.
Пошаговая инструкция, как зайти в настройки роутера TP-Link

Открыть настройки маршрутизатора TP-Link можно двумя способами. Рассмотрим подробнее каждый из них.
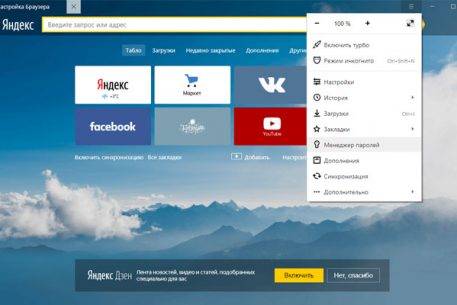


Чтобы попасть в интерфейс роутера через компьютер, потребуется подключить к нему приставку с помощью специального шнура. Чаще всего порт, предназначенный для этих целей, расположен в задней части устройства и помечен другим цветом, так что ошибиться довольно трудно. После того, как роутер будет подсоединен к ПК, нужно сделать следующее:
- Открыть браузер на ПК и ввести в строку поиска адрес роутера. Чаще всего это комбинация 192.168.1.1, но для уточнения информации стоит обратить внимание на тыльную панель приставки.
- После указания нужных сведений нажать клавишу «Enter» и дождаться загрузки страницы.
- В появившихся полях ввести идентификационные данные. Они тоже прописаны на корпусе, в большинстве случаев используется комбинация «admin», ее указывают в строках логина и пароля.
После того, как будут прописаны необходимые данные, останется нажать клавишу входа, и искомые настройки появятся на мониторе.

Если сетевой шнур от приставки был утерян, или нет возможности воспользоваться компьютером, можно зайти в настройки роутера TP-Link через wifi.
Выполнять вход нужно в следующей последовательности:
- Подключить к сети wi-fi любой гаджет и запустить браузер.
- В поисковой строке ввести адрес роутера, и осуществить переход на следующую страницу.
- Заполнить появившиеся поля логина и пароля необходимыми данными.
- Кликнуть по стикеру «Войти».
После этого загрузится персональная страница устройства tp-link, где и производятся различные манипуляции по управлению роутером.
На заметку. Если адрес роутера не указан на устройстве, а комбинация «192.168.1.1» не подходит, можно найти эти данные с помощью компьютера. Для этого потребуется зайти в центр управления сетями и общим доступом, переместиться к информационному окну подключения и кликнуть по нему правой кнопкой мыши, а затем выбрать пункт сведений. В открывшемся окне останется только отыскать поле с названием «Основной шлюз», где и будет располагаться адрес устройства.
Ключ от всех дверей — защита настроек маршрутизатора паролем

В интернете можно найти множество инструкций по настройке маршрутизаторов. Рассчитанные на неопытных пользователей, они подробно описывают два важных момента настройки устройства: доступ к интернету и создание беспроводной сети. А вот о защите маршрутизатора от несанкционированного доступа в таких инструкция ничего нет. И это неправильно, ведь важно не только создать локальную сеть с доступом к интернету. Важно защитить её от проникновения извне. И первая линия обороны в такой защите — логин и пароль системы настроек роутера.
Зачем нужен пароль на настройки роутера, и почему его надо менять
Современный беспроводной маршрутизатор — самый настоящий компьютер, хотя и спроектированный для выполнения узкого круга задач: обеспечения доступа к интернету и построения локальной сети. Для изменения настроек, выполнения пользовательских программ (скриптов), фильтрации трафика используется веб-интерфейс — графическая надстройка над программным обеспечением роутера, которую можно открыть в обычном интернет-браузере.
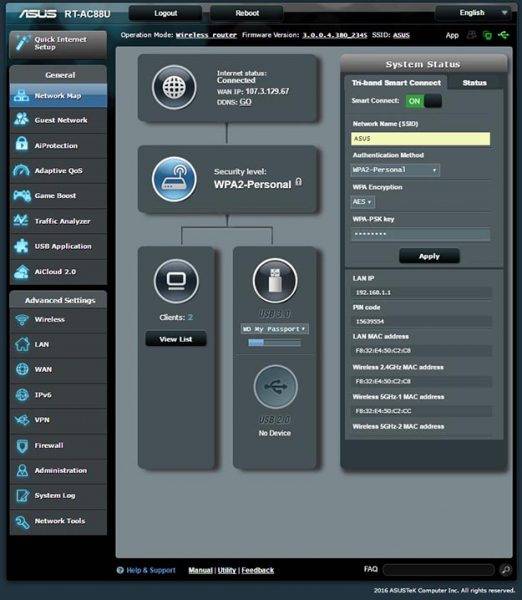
Веб-интерфейс маршрутизатора позволяет управлять роутером даже неподготовленному пользователю
Доступ посторонних, а то и злоумышленников к настройкам маршрутизатора чреват крупными неприятностями: роутер сможет рассылать по вашей локальной сети спам, назойливую рекламу и даже обеспечить канал удалённого доступа к вашим компьютерам. А это украденные файлы, прочитанная приватная переписка и многое другое. Поэтому доступ к настройкам маршрутизатора нужно обязательно защищать паролем, причём паролем разумно длинным и сложным. В конце концов вам не каждый день нужно входить в веб-интерфейс маршрутизатора и менять его настройки. Сложный пароль дольше вводить, но и подобрать его методом перебора будет совсем непросто.

Спам, который будет вам перенаправлять поврежденный хакерами роутер сделает работу с интернетом практически невозможной
Однажды я пытался помочь одногруппнику, компьютер которого просто засыпало спамом и рекламой — на любых сайтах, из любого браузера. Отчаявшийся товарищ не один раз переустанавливал операционную систему и даже поменял жёсткий диск. А ларчик открывался просто: в настройках роутера были прописаны адреса dns-серверов злоумышленников и все запросы на открытие веб-страниц шли через них. Стоит ли говорить, что логин и пароль на роутере был стандартный — admin/admin?
Каждый маршрутизатор снабжён наклейкой-стикером, которая содержит всю служебную информацию: mac-адреса проводных интерфейсов и wi-fi, серийный номер устройства, сетевой адрес для доступа к веб-интерфейсу, имя беспроводной сети и её пароль, а также парольную пару для доступа к настройкам роутера. Обычно наклейка расположена на нижней части корпуса устройства. Если маршрутизатор выполнен в вертикальном исполнении — стикер будет расположен на его задней грани.

Все данные заводских настроек роутера напечатаны на стикере-памятке
Таблица: стандартные пароли распространённых роутеров
Если наклейка-стикер на нижней панели маршрутизатора повреждена или отсутствует — параметры авторизации большинства присутствующих на рынке РФ маршрутизаторов можно взять из таблицы.
Как зайти в настройки роутера? Открываем страницу с настройками любого роутера
Если вы хотите самостоятельно настроить Wi-Fi роутер, сменить пароль, название своей беспроводной сети, или другие настройки, то в любом случае, вам сначала нужно будет зайти в настройки роутера. В панель управления, где можно будет задать нужные параметры. Сразу хочу сказать, что это совсем не сложно. Не важно, какая у вас модель роутера и какой производитель (Tp-Link, D-Link, Asus, Linksys, Zyxel, и т. д.) , по этой инструкции вы сможете зайти в панель управления. Принцип работы всех роутеров практически одинаковый, а это значит, что доступ к настройкам мы можем получить по одной и той же инструкции. Да, там есть некоторые нюансы, мы их обязательно рассмотрим.
Роутер, это такое себе самостоятельное устройство, которое работает на своем программном обеспечении. И доступ к нему можно пучить только по сетевому кабелю (в большинстве случаев) . У многих возникает вопрос, что же за диск идет в комплекте с роутером, драйвера? Нет, там не драйвера. Для роутера вообще не нужны драйвера. На диске как правило находится специальная утилита, с помощью которой можно провести быструю настройку маршрутизатора. Но, я бы советовал настраивать роутер через настройки, в которые можно зайти через браузер. И как я уже писал выше, сделать это очень просто.
Видел много статей, где описывают какие-то сложные действия, которые нужно выполнить с самого начала (проверка настроек сети, получение IP адреса роутера через командную строку) . Это делать не нужно, по крайней мере пока. Сначала нужно попробовать зайти в настройки. Если не получится, то тогда уже будем смотреть возможные причины. Зачем забивать себе голову ненужной ерундой.
Подключаем компьютер к роутеру
Берем сетевой кабель, который как правило идет в комплекте с роутером (можно использовать свой кабель) и подключаем один конец в сетевой разъем вашего стационарного компьютера, или ноутбука. Фото для наглядности:

Второй конец сетевого кабеля подключаем к роутеру в один из 4 (как правило) LAN разъемов. Они желтые. Для примера:

Как правило, доступ к настройкам можно получить по адресу 192.168.1.1, или 192.168.0.1. Адрес конкретно вашего роутера и логин с паролем, которые понадобятся дальше, можно посмотреть на самом роутере. Обычно, они написаны снизу на наклейке. Так же там может быть указан адрес типа tplinkwifi.net. Для примера:

Роутер должен быть включен. Дальше на компьютере открываем любой браузер. Можно даже Internet Explorer, у меня Opera. Что бы зайти в настройки, нам в адресной строке браузера нужно написать IP-адрес роутера 192.168.1.1, или 192.168.0.1, и перейти по нему нажав кнопку Enter. Появится окно с запросом имени пользователя и пароля. Снова же, по умолчанию, как правило, используется admin и admin. Эту информацию вы так же можете увидеть снизу устройства.
Задали нужные параметры и нажимаем кнопку Вход в систему, или просто Вход, не важно. Само окно у вас может выглядеть иначе, это так же не важно.
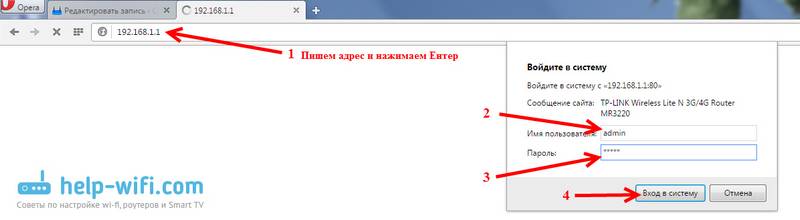
Если все хорошо, то вы увидите настройки своего роутера.
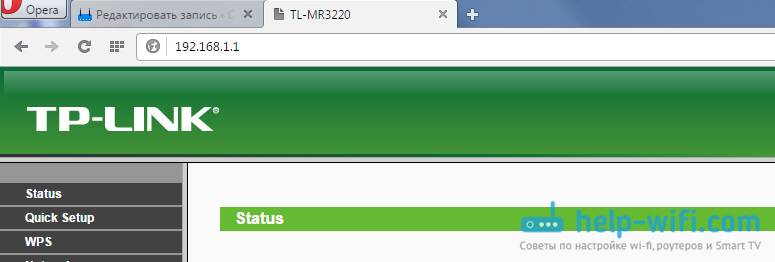
Если нет, то сейчас постараемся выяснить в чем может быть проблема. Пролистайте страницу ниже.
Если у вас например нет сетевого кабеля, или под рукой нет ни одного компьютера, а нужно зайти в настройки маршрутизатора, то можно использовать для этого подключение по Wi-Fi.
Я покажу на примере входа в панель управления с планшета. Точно так же, как и на компьютере, открываем любой браузер и переходим по IP вашего рутера (192.168.0.1, или 192.168.1.1) . Указываем данные для входа.
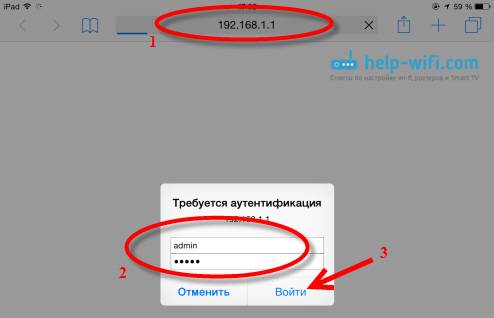
Должны открыться настройки.
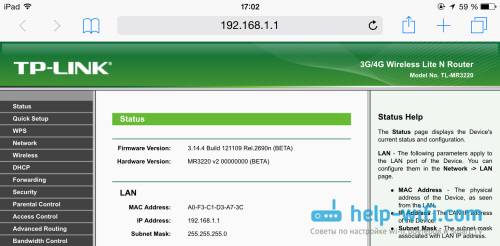
Не заходит в настройки: возможные причины и решения
Более подробно об этой проблеме я писал в статье Что делать, если не заходит в настройки роутера на 192.168.0.1 или 192.168.1.1?. Но, так как проблема, когда настройки роутера не открываются и не получается зайти на адрес 192.168.0.1 и 192.168.1.1 очень популярная, то думаю, что эта информация лишней точно не будет. Давайте рассмотрим самые популярные проблемы:
При попытке перейти на IP-адрес 192.168.0.1, или 192.168.1.1 появляется ошибка страница не доступа, или не удалось открыть страницу.
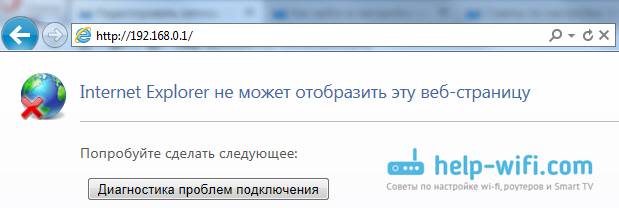
Это значит, что компьютер не может соединится с роутером. Не важно, по кабелю, или по Wi-Fi. В первую очередь проверьте, есть ли подключение. Посмотрите на панель уведомлений (в правом нижнем углу) , на статус соединения. Если вы подключены по кабелю, то там должен быть нарисован компьютер, он может быть с желтым значком, это нормально. Если подключаетесь по Wi-Fi, то там должна быть просто белая сеть (уровень сети) . Она так же может быть с желтым восклицательным значком.
Способы решения:
- Нужно проверить сетевые настройки на компьютере. Возможно, у вас там в настройках локальной сети (при подключению по кабелю) , или беспроводной (подключение по Wi-Fi) , заданы какие-то статические настройки IP, или других параметров. Нужно выставить автоматическое получение IP и DNS. Об этом я уже подробно писал в статье проверка настроек локальной и беспроводной сети в Windows.
- Если подключение по кабелю, то нужно попробовать заменить его. Уже не раз встречал случаи, когда проблема была именно в кабеле. Или подключитесь по Wi-Fi.
- Если у вас на компьютере есть Wi-Fi, а вы соединяетесь по кабелю, то нужно полностью отключить Wi-Fi. И наоборот при подключении по беспроводной сети, кабель отключаем.
- В случае, если ничего не помогает, делайте сброс настроек роутера к заводским, возможно, в нем заданы каике-то нестандартные настройки соединения.
- Так же, не нужно исключать поломку самого маршрутизатора. Бывает и такое.
Неверный логин/пароль. Или ничего не происходит после нажатия кнопки Войти.
Может быть и такая проблема. Перешли по адресу, появилось окно с запросом данных, вы их указали, но появляется ошибка, что неверно указаны данные для входа, или страница просто перезагружается.
Способы решения:
- Попробуйте разные варианты пары логин/пароль. Admin и admin, попробуйте оставить оба поля пустыми, или только пароль. Попробует указать пароль 1234.
- Попробуйте зайти с другого браузера.
- Скорее всего придется делать сброс настроек маршрутизатора (ссылку давал выше) .
Роутеры не требуют регулярного вмешательства в их работу. Как правило, их достаточно один раз настроить и после этого они могут работать сколько угодно долго. Но, иногда возникают ситуации, когда необходимо срочно внести изменения в настройки роутера, например, для того чтобы сменить пароль для WiFi. В такой ситуации возникает вопрос, как открыть настройки роутера. В данной статье мы расскажем о том, как быстро и легко получить доступ к настройкам роутера.
Заход в настройки роутера всегда выполняется при помощи веб-интерфейса. Веб-интерфейс это небольшой сайт, который размещен на роутере. С помощью этого мини-сайта контролировать состояние роутера, его работу, а также вносить изменения в настройки роутера. Доступ к веб-интерфейсу, как и к любому другому сайту, производится с помощью браузера. Пользователь может использовать любой удобный ему браузер.
Итак, для того чтобы открыть настройки роутера необходимо:
Шаг № 1. Откройте браузер.
Вы можете использовать любой удобный вам браузер. Это может быть Google Chrome, Mozilla Firefox, Opera, Internet Explorer, Safari или любой другой современный браузер.
Шаг № 2. Введите IP адрес роутера.
В верхней части окна браузера есть адресная строка. В эту строку нужно ввести адрес роутера. Открывая сайты, вы вводите название сайта (домен), например, Google.ru. Но, если вы хотите открыть настройки роутера, то вам необходимо вводить его IP адрес.
В 99% случаев IP адрес роутера это 192.168.0.1 или 192.168.1.1 . Поэтому, если вы не знаете точно, какой IP адрес у вашего роутера, то все, что вам нужно сделать это попробовать. Сначала 192.168.1.0, а потом 192.168.1.1. По одному из этих адресов вы обязательно найдете веб-интерфейс роутера.
Итак, вводим IP адрес роутера в адресную строку браузера. Если IP адрес верен, то мы увидим окно в котором необходимо ввести логин и пароль. Если IP адрес не верен, то мы увидим сообщение браузера о том, что страница не существует. В этом случае нужно попробовать другой IP адрес.
Шаг № 3. Введите имя пользователя и пароль .
После того как вы ввели правильный IP адрес роутера в адресную строку мы увидим окно в котором нужно ввести имя пользователя (логин) и пароль.

Имя пользователя и пароль требуются для того, чтобы защитить роутер от изменения настроек сторонними пользователями. Стандартный логин и пароль указан на коробке роутера или в его инструкции.
Если вы не знаете, какой логин и пароль использовать, то можете попробовать следующие варианты:
- Логин: admin, пароль: admin;
- Логин: admin пароль: пустая строка (пароль не используется, только логин);
- Логин: admin, пароль: 1234;
- Логин: admin, пароль: 12345;
- Логин: admin, пароль: password;
Данные комбинации логина и пароля часто используются производителями роутеров в качестве стандартных. В крайнем случае, если вы не можете вспомнить логин и пароль для доступа к настройкам браузера, можно выполнить сброс настроек роутера. Для этого на задней панели роутера есть небольшая утопленная в корпус кнопка.
После ввода логина и пароля перед вами откроются настройки роутера (веб-интерфейс роутера).
Ваш IT помощник
Совместная работа двух роутеров в одной сети: подключение, настройки, советы
Если мощности роутера недостаточно для устойчивого покрытия сетью Wi-Fi квартиры, дома или офиса, возникает необходимость в дополнительных устройствах. Есть три способа усилить слабый сигнал главного роутера: установить дополнительную антенну, репитер или ещё один роутер. Каждому способу присущи достоинства и недостатки, остановимся подробнее на третьем варианте.
Для настройки роутера подключите к нему компьютер или другое устройство с установленным веб-браузером:
- подключить компьютер можно кабелем, соединив сетевую карту PC со свободным портом LAN роутера;
- подключиться по беспроводной сети Wi-Fi к роутеру можно, используя ноутбук, планшет или смартфон.
По умолчанию беспроводной сети присвоено имя (SSID), идентичное названию модели роутера, а доступ к раздаваемой сети Wi-Fi не защищается паролем.
После установления связи с роутером откройте в компьютере или в подключённом беспроводном устройстве веб-браузер и в адресной строке наберите IP-адрес маршрутизатора. Например, для роутера TP-LINK адрес будет следующим:
Иллюстрации взяты из настроек маршрутизатора TP-LINK TL-WR 1045, у других производителей панель управления выглядит иначе, но общие принципы, аббревиатуры и термины будут одинаковы.
Ввод IP-адреса роутера в адресной строке браузера откроет доступ к панели управления
Правильный IP-адрес, логин и пароль, необходимые для входа в панель управления, указаны на табличке, прикреплённой к днищу роутера.
 IP-адрес, логин и пароль панели управления указаны на заводской табличке на днище роутера
IP-адрес, логин и пароль панели управления указаны на заводской табличке на днище роутера
Логин и пароль, указанные на табличке, относятся только к панели управления, но не к беспроводной сети, раздаваемой маршрутизатором. После введения логина и пароля появится главный экран, отображающий информацию о состоянии устройства и открывающий доступ к пунктам меню для настройки режимов.
Без необходимости не изменяйте заводские установки в настройках роутера. После внесения изменений в настройки роутера перезагрузите устройство.
Роутеры соединяются в одну локальную сеть или кабелем, или по беспроводному каналу. Рекомендуется использовать устройства одного производителя.
Кабель «витая пара» (кабель UTP) прокладывается между главным и дополнительным роутерами. В главном роутере кабель подключается к гнезду LAN, а в дополнительном — к гнезду WAN (это гнездо выделено цветом и иногда называется Internet). При этом подключении дополнительный маршрутизатор будет для главного сетевым устройством, а главный для дополнительного будет выполнять роль провайдера, раздавая интернет и предоставляя динамический IP-адрес.
Перед установкой дополнительного роутера продумайте, каким образом будет проложен кабель, и тщательно измерьте длину будущего кабельного канала. Приобретая кабель, купите на один метр длиннее, чем измеренный кабельный канал, и попросите продавца сразу обжать концы кабеля в разъёмы. Если кабельный канал проходит за пределами помещения и подвергается природным воздействиям, то приобретайте кабель с усиленной оболочкой.
- надёжность и устойчивость кабельного соединения;
- простота настройки обоих маршрутизаторов;
- место установки дополнительного роутера не ограничено пределами зоны беспроводного покрытия главного роутера.
- необходимость приобретения и прокладки кабеля;
- при переносе роутера кабель придётся перекладывать к новому месту.
Если главный роутер уже настроен на работу с провайдером и претензий к работе нет, то ничего изменять в настройках не нужно.
Убедитесь, что функция DHCP в главном роутере включена для автоматической раздачи IP-адресов в локальной сети. Начальный и конечный IP-адреса изменять не нужно.
Рекомендуется сразу сбросить возможные внесённые изменения настроек роутера на предустановленные производителем. Для этого включите роутер, найдите на задней панели кнопку Reset, нажмите и подержите нажатой 5–7 секунд. Для защиты от случайного сброса настроек кнопка спрятана внутри корпуса и нажать на неё можно через отверстие при помощи иголки или разогнутой канцелярской скрепки.
 Пример расположения кнопки сброса на задней панели роутера: кнопка спрятана внутри, видно только отверстие для нажатия
Пример расположения кнопки сброса на задней панели роутера: кнопка спрятана внутри, видно только отверстие для нажатия
В дополнительном роутере проверяются и устанавливаются две настройки:
- В настройках WAN укажите тип подключения «Динамический IP».
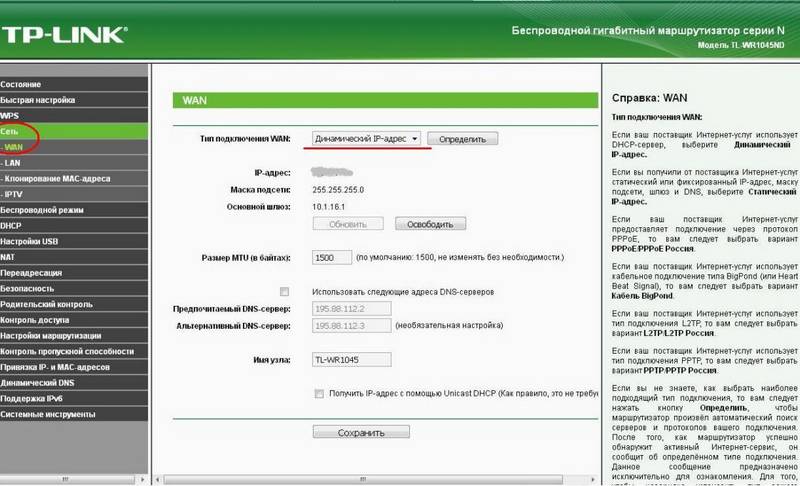 Тип подключения WAN должен быть «Динамический IP-адрес»
Тип подключения WAN должен быть «Динамический IP-адрес» - Измените собственный IP-адрес дополнительного роутера таким образом, чтобы новый адрес не дублировал IP-адрес главного маршрутизатора. Изменять цифры в адресе можно только в последней группе. Изменения цифр в первых трёх группах адреса запрещены. Например: было 192.168.0.1, стало 192.168.0.11 или 192.168.0.2
После изменения IP-адреса роутера для повторного доступа к панели управления в адресной строке браузера указывайте новый адрес.
Существует вариант кабельного соединения, при котором кабель подключается к порту LAN дополнительного роутера. Этот вариант требует сложной настройки и не предоставляет преимуществ перед соединением через порт WAN.
- не требует физического соединения роутеров кабелем;
- позволяет при необходимости легко перемещать дополнительный роутер.
- относительная сложность настройки;
- замедление скорости работы беспроводной сети.
Настройка маршрутизаторов при соединении по каналу Wi-Fi
При объединении двух маршрутизаторов в локальной сети по беспроводному каналу используется подключение типа «мост», по-английски Wireless Distribution System (WDS), разработанное специально для расширения зоны покрытия Wi-Fi.
При установке этого типа подключения главный роутер работает в стандартном режиме, а дополнительный выполняет функцию усилителя Wi-Fi, принимая и раздавая сигнал дальше.
Для соединения маршрутизаторов в режиме «мост» необходимо установить постоянный (фиксированный) канал связи между ними и указать в настройках физические адреса соединяемых устройств. Для настройки «моста» оба роутера включаются, главный роутер заранее настраивается на провайдера, получает и раздаёт интернет, а настройки дополнительного предварительно приводятся к заводским установкам нажатием кнопки Reset.
Режим автоматического выбора канала вещания изменяем на режим фиксированного канала (например, на 11-й канал).
Рекомендуется выбирать каналы № 1, 6 или 11. Это связано с техническими особенностями использования каналов.
Установка фиксированного номера канала запрещает роутеру автоматически сканировать эфир и выбирать наименее загруженный канал. Поэтому, если рядом работают посторонние беспроводные сети, возможно, придётся вручную экспериментально подбирать наименее загруженный канал или использовать специальную программу для поиска свободного канала. Номер канала требуется одновременно изменять на обоих роутерах — главном и дополнительном.
- Измените собственный IP-адрес дополнительного роутера так же, как для кабельного соединения.
- Установите тот же канал вещания, который установили на главном роутере (например, 11).
- Включите функцию «моста» (WDS).
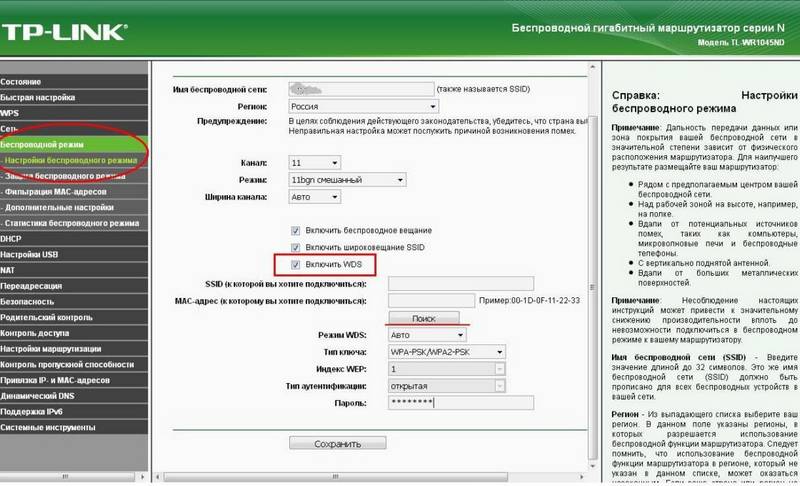 Включите режим «моста» (WDS) на дополнительном роутере
Включите режим «моста» (WDS) на дополнительном роутере - Укажите имя беспроводной сети (SSID), раздаваемой главным роутером, к которой будет подключаться дополнительный роутер.
- Укажите MAC-адрес главного роутера.
- Если беспроводная сеть главного роутера защищена паролем, укажите тип ключа и пароль сети.
- После включения WDS в окне настроек беспроводного режима появятся дополнительные поля и кнопка «Поиск». Нажмите на неё, чтобы запустить режим сканирования беспроводных сетей.
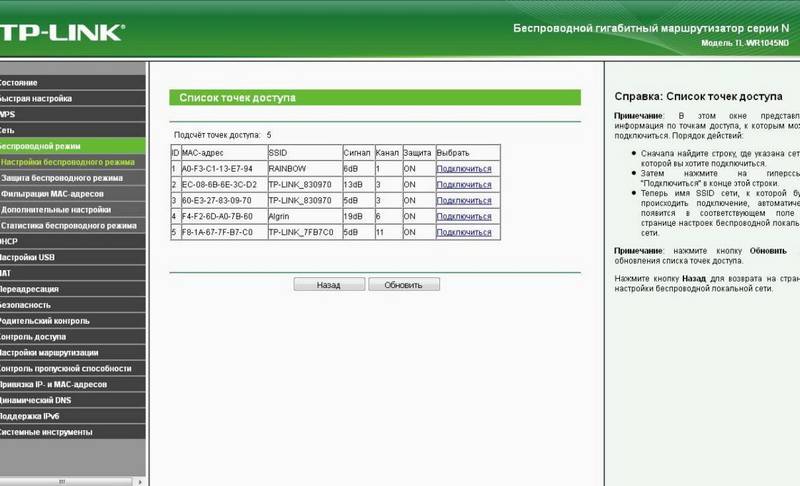 Программа выдаст таблицу результатов сканирования сети после использования кнопки «Поиск»
Программа выдаст таблицу результатов сканирования сети после использования кнопки «Поиск» - Выберите требуемую сеть, кликнув на ссылке «Подключиться». Поля SSID (сеть, к которой вы хотите подключиться) и «MAC-адрес (адрес, к которому вы хотите подключиться)» заполнятся автоматически.
- Заполните поля «Тип ключа» и «Пароль» для подключения к защищённой беспроводной сети главного роутера. Сохраните изменения.
- Перейдите на вкладку DHCP и отключите (!) эту функцию.
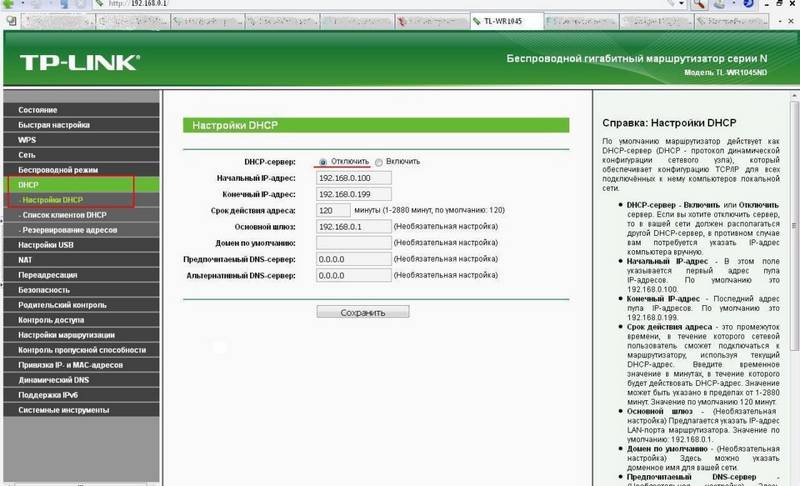 Функция «DHCP-сервер» на дополнительном роутере должна быть отключена
Функция «DHCP-сервер» на дополнительном роутере должна быть отключена - Сохраните изменения и перезагрузите роутер.
- Проверьте состояние устройства на главном экране панели управления.
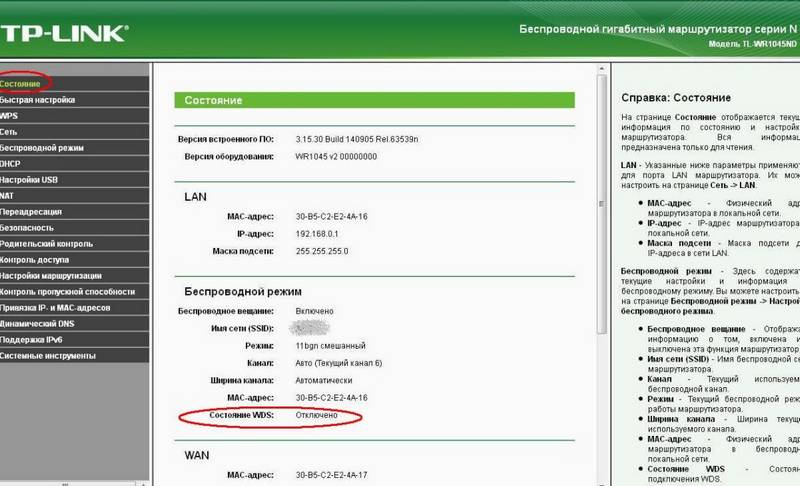 После завершения настройки в статусе моста должна быть надпись «Работает»
После завершения настройки в статусе моста должна быть надпись «Работает»
На главной странице панели управления роутером строка «Состояние WDS» должна отображаться «работает». Это значит, что дополнительный роутер подключился к главному маршрутизатору и раздаёт интернет.
Создание сложной сети требует знаний и опыта. Если уверены в своих силах, воспользуйтесь нашими инструкциями. Если сомневаетесь в способностях — лучше обратитесь за помощью.
В статье использованы материалы:
http://sdelaycomp.ru/index.php?newsid=133
http://mobile-on.ru/kak-zajti-v-nastrojki-routera-tp-link-poshagovaya-instruktsiya/
http://itmaster.guru/nastrojka-interneta/routery-i-modemy/kak-pomenyat-parol-na-wifi-routere.html
Оставить комментарий